Besoin de modifier la version PHP de votre site web ? C’est là que ça se passe. Une adresse e-mail à créer ? C’est aussi là que ça se passe. Il vous faut installer un certificat SSL au pied levé…
Article ou page ? Page ou article ? Si vous débutez sur WordPress, vous êtes sûrement un peu hésitant au moment de choisir l’un de ces deux types de contenus.
Il faut dire que WordPress (WP) est un petit coquin qui ne vous facilite pas la vie, au moment de trancher.
Lorsque vous ajoutez un article ou une page, vous vous retrouvez à chaque fois sur l’éditeur de contenu de WP, avec une interface similaire. Cela peut participer à une certaine confusion.
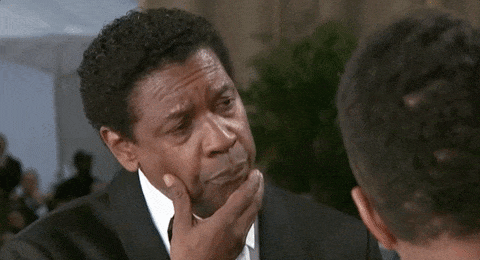
S’ils se ressemblent sur la forme – chacun contient du texte -, les articles et les pages ne poursuivent pas les mêmes objectifs, et s’utilisent dans des cas de figure bien précis.
Alors, sur WordPress, quelles sont les différences entre les articles et les pages ? À la fin de cet article, vous connaîtrez les particularités de chacun d’entre eux, et n’hésiterez plus au moment de choisir l’un ou l’autre (promis !).
Sommaire
Initialement rédigé en juin 2014, cet article a été mis à jour pour la dernière fois en mai 2022.
Quelles sont les caractéristiques d’un article sur WordPress ?
Un article (post, en anglais) est l’un des deux principaux types de contenu (post types) proposés par défaut par WordPress… avec les pages.
C’est leur principal point commun. Pour le reste, beaucoup de choses les opposent.
Tout d’abord, sachez que vous êtes en train de lire un article. Typiquement, rédiger des articles permet de constituer un blog ou un fil d’actualité.
Les articles WordPress possèdent plusieurs caractéristiques :
- une date de publication afin d’être affichés du plus récent au plus ancien (ou le contraire) ;
- un auteur : dans le cas de cet article, il s’agit de moi (Alex en fait ^^) ;
- une ou plusieurs catégories (voire des sous-catégories), et éventuellement des étiquettes (tags, en anglais). Anciennement appelées mots-clés, les étiquettes permettent de classer encore plus précisément un article, à l’intérieur d’une catégorie. Ces deux taxonomies (catégories et étiquettes) servent à organiser le contenu d’un site.
Par exemple, cet article fait partie de la catégorie « Tutoriels WordPress ». En cliquant dessus, vous afficherez la liste des articles classés dans cette catégorie (« Tutoriels WordPress » donc), du plus récent au plus ancien ; - un format : certains thèmes proposent des articles au format vidéo, citation, lien, galerie, etc. ;
- un fil de commentaires pour inciter les lecteurs à la discussion ;
- éventuellement des boutons de partage sur les réseaux sociaux (même si les pages peuvent en avoir, elles ont moins vocation à être partagées). Pour disposer de cette option, vous pouvez par exemple activer l’extension Social Rocket ;
- enfin, ils apparaissent par défaut dans les flux d’actualités RSS, qui permettent de faire de la veille sur internet.
Comment créer un article sur WordPress (et quand le faire) ?
Un article est un contenu dynamique lié à une date de publication. Vous souhaitez écrire un article pour commencer à alimenter votre blog ? Voici comment vous y prendre :
- dirigez-vous vers le menu Articles > Ajouter ;
- une fois sur l’éditeur de contenu de WordPress (Gutenberg), rédigez un titre ;
- ajoutez le contenu de votre choix (texte, images, vidéo, etc.) en incorporant des blocs prêts à l’emploi en cliquant sur la petite icône « + » (zone 1 sur la capture ci-dessous) ;
- dans la partie de droite, vous pouvez notamment assigner une catégorie à l’article, définir son permalien et lui ajouter une image mise en avant (zone 2) ;
- lorsque vous avez terminé, cliquez sur « Publier » pour voir le résultat.
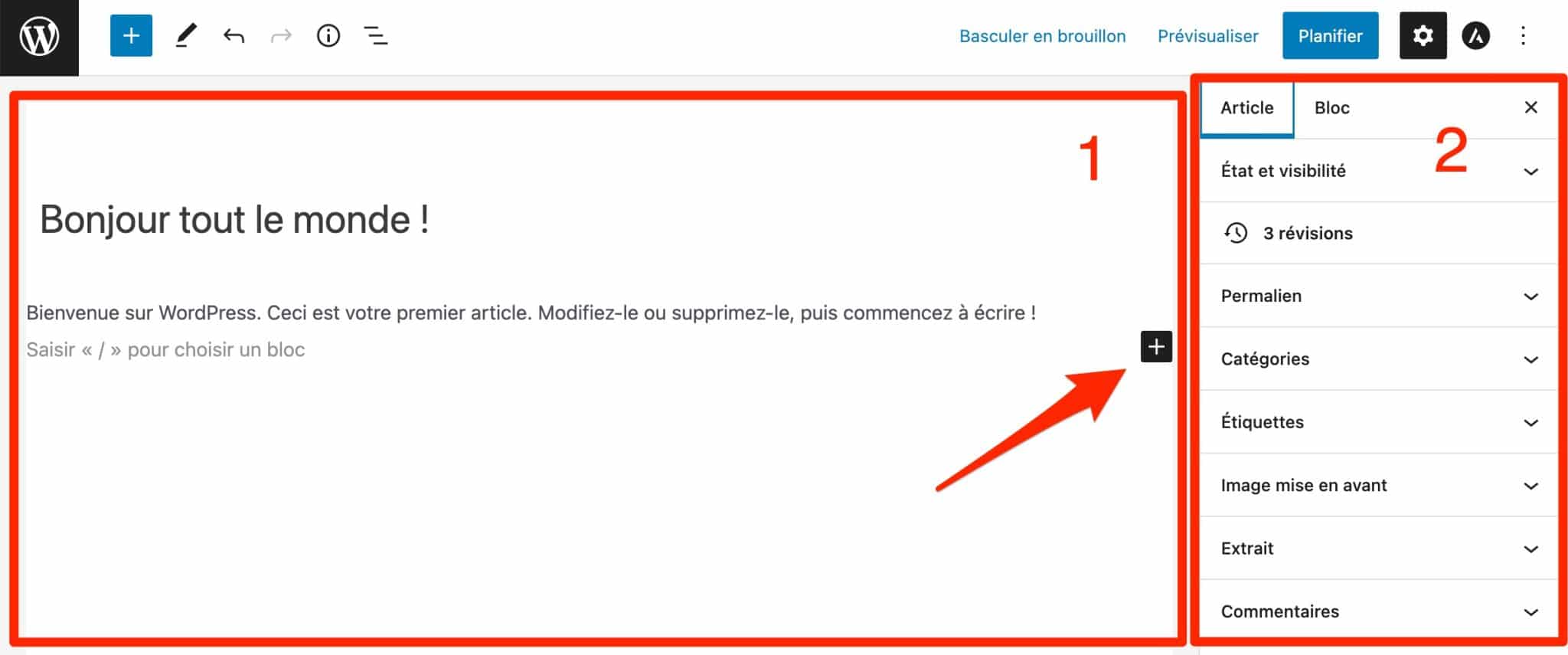
Évitez d’attribuer des étiquettes à vos articles, car elles peuvent nuire à leur référencement naturel. Contentez-vous de classer vos publications par catégorie, si possible.
Une fois vos articles publiés, vous les retrouverez dans Articles > Tous les articles :
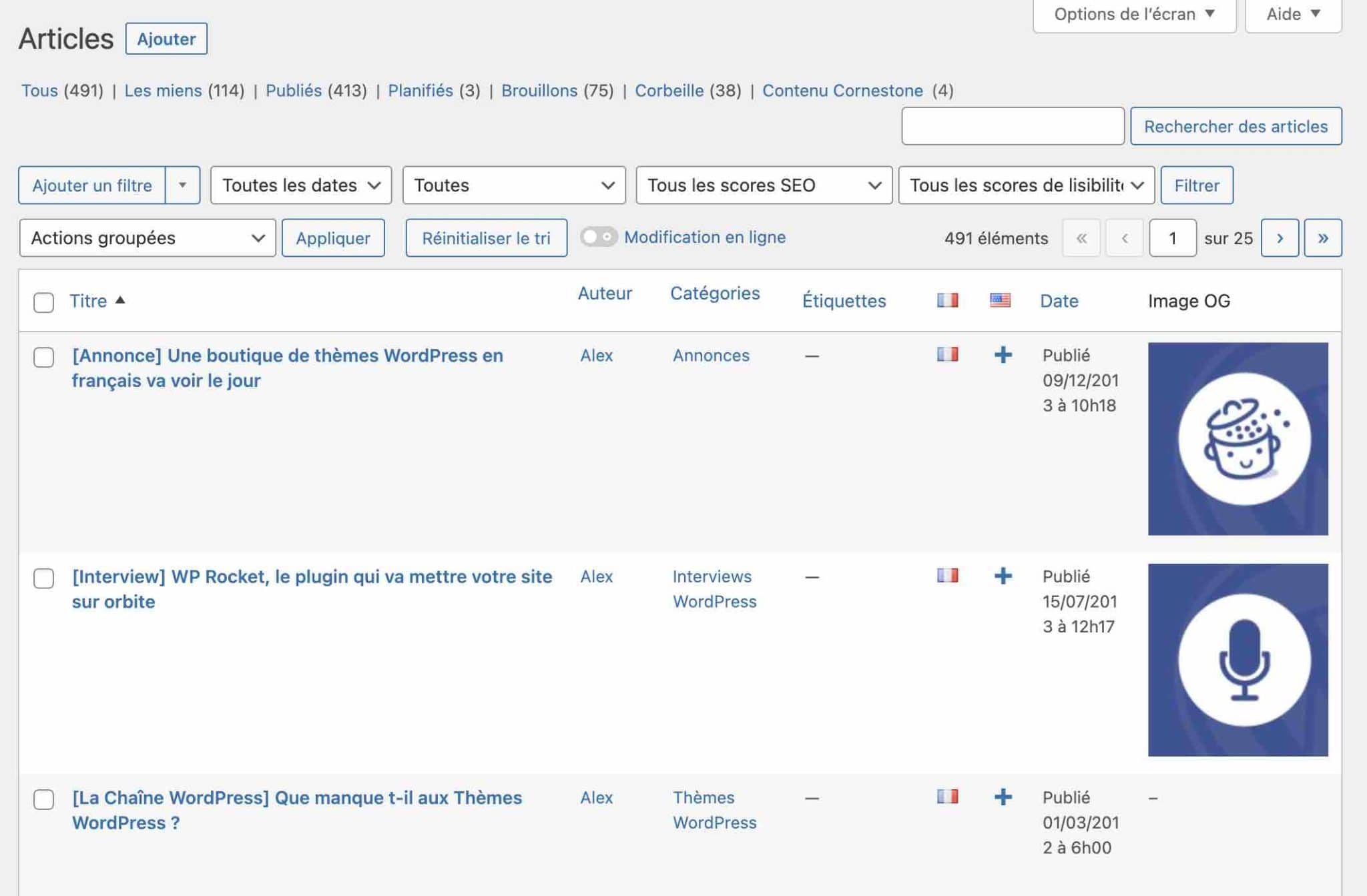
Vous retrouvez notamment :
- leur titre ;
- leur auteur ;
- la ou les catégories ;
- le nombre de commentaires ;
- la date de publication : vous pouvez modifier l’ordre chronologique inverse d’affichage en cliquant sur la flèche à côté de « Date ».
Pour terminer cette partie, vous avez envie de savoir comment modifier un article ? Sachez que vous pouvez procéder à certaines modifications rapides en cliquant sur le lien « Modification rapide », sous le titre de l’article qui vous intéresse.
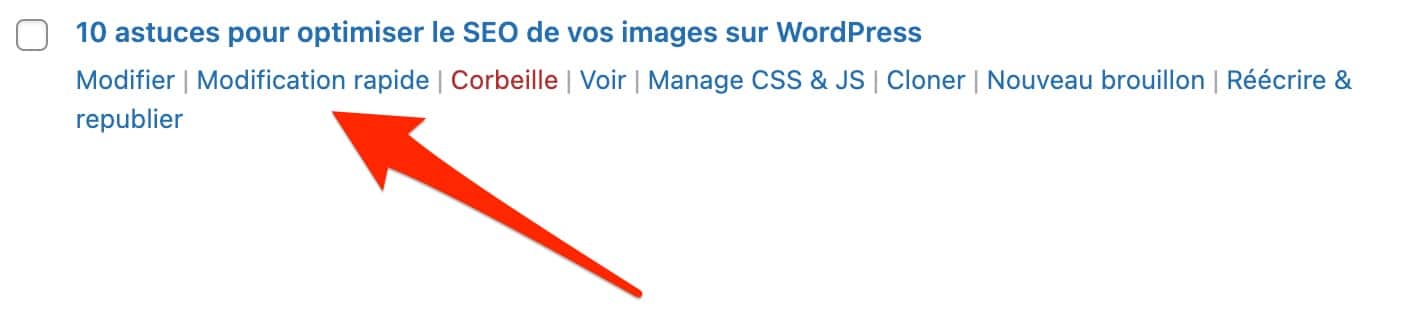
Pour du changement sur le contenu (modification du texte par exemple), éditez simplement votre article sur l’éditeur de contenu.
Si vous modifiez le permalien (l’URL, ou adresse web) de votre article, effectuez une redirection avec l’extension… Redirection. Dans le cas contraire, vous générerez une erreur 404.
Comment ajouter un blog sur WordPress pour écrire des articles ?
Vous savez à présent comment rédiger un article. Mais au fait, comment créer une page « Blog » qui regrouperait toutes vos publications au même endroit ?
Par défaut, vos derniers articles vont s’afficher sur votre page d’accueil. Si cette solution ne vous convient pas, vous pouvez créer une « page des articles » qui les listera (dans ce cas, les articles ne s’afficheront plus sur votre page d’accueil, sauf réglages ultérieurs de votre part).
Pour y parvenir, suivez les étapes suivantes :
- ajoutez une page et nommez-la « Blog » (en passant par Pages > Ajouter). Ne lui incorporez aucun contenu à l’intérieur, et publiez-la ;
- dans Réglages > Lecture, sélectionnez « La page d’accueil affiche une page statique » ;
- dans le menu déroulant en face de « Page des articles », choisissez votre page Blog ;
- dans « Les pages du site doivent afficher au plus », entrez la valeur 20 (à la place de 10, la valeur par défaut) ;
- cliquez sur le bouton bleu « Enregistrer les modifications » au bas de la page, et le tour est joué.
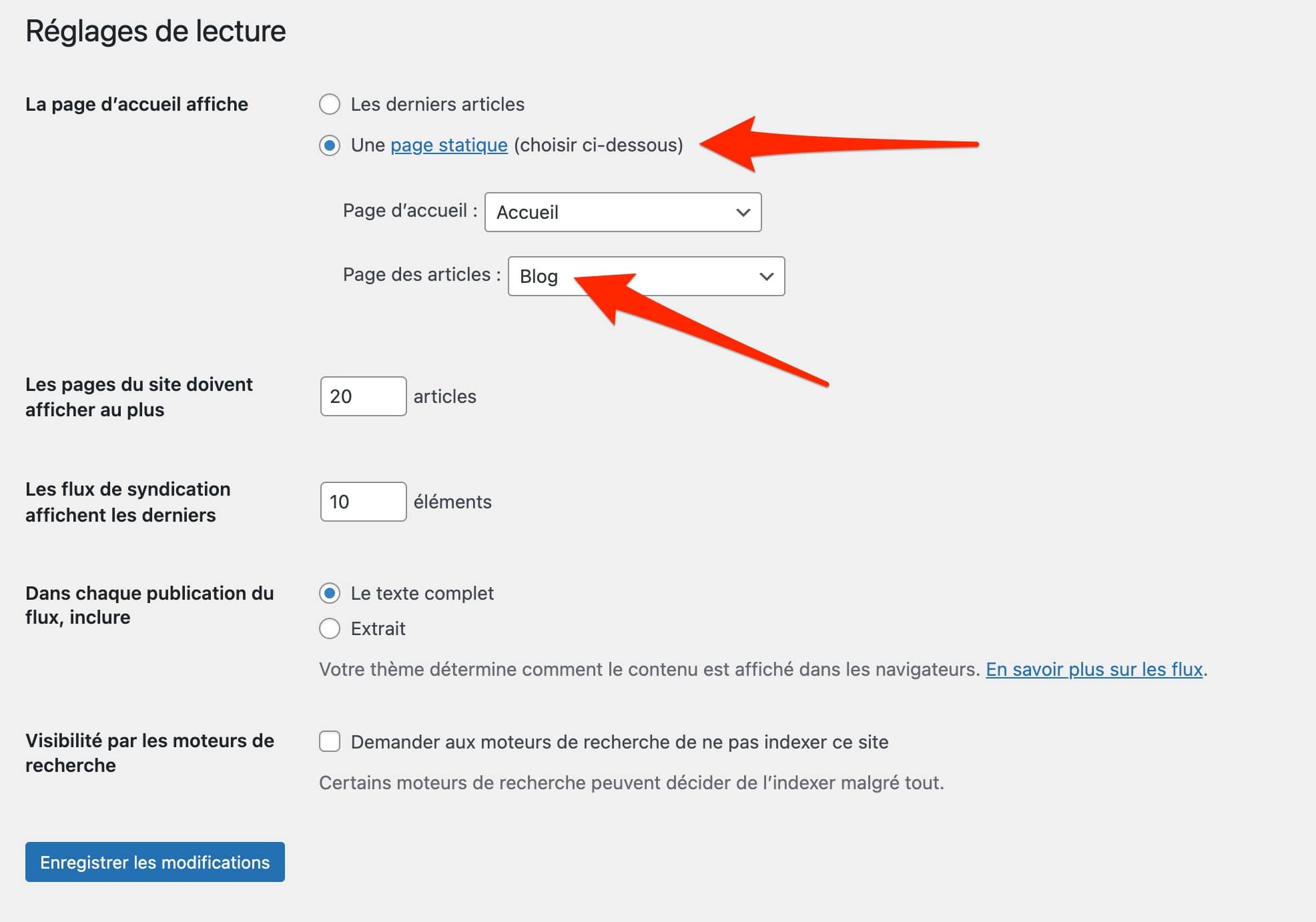
Si vous vous servez du constructeur de site Elementor, le plus populaire du répertoire officiel, vous pouvez aussi concevoir une page de blog personnalisée avec différents éléments-clés : en-tête, pied de page, appels à l’action, fenêtres pop-ups, ainsi que gérer l’apparence visuelle de vos articles. Tout cela est possible à l’aide du Theme Builder d’Elementor Pro, dont je vous détaille le mode de fonctionnement dans notre formation dédiée à Elementor 👇👇👇 :
Comment ajouter une catégorie à un article ?
Si vous avez bien suivi depuis le début de cet article, vous vous rappelez que vos articles peuvent être classés par catégorie.
Pour en faire de même sur votre site internet, c’est très simple :
- ajoutez d’abord la catégorie de votre choix dans Articles > Catégories en entrant son nom, son slug et une description. Par exemple, WPMarmite propose les catégories suivantes : « Plugins », « Thèmes », « Tutoriels », « Actualités » ou encore « Conseils » ;
- rendez-vous sur l’interface de l’éditeur de contenu, puis choisissez la catégorie de votre choix dans l’encart « Catégories ».
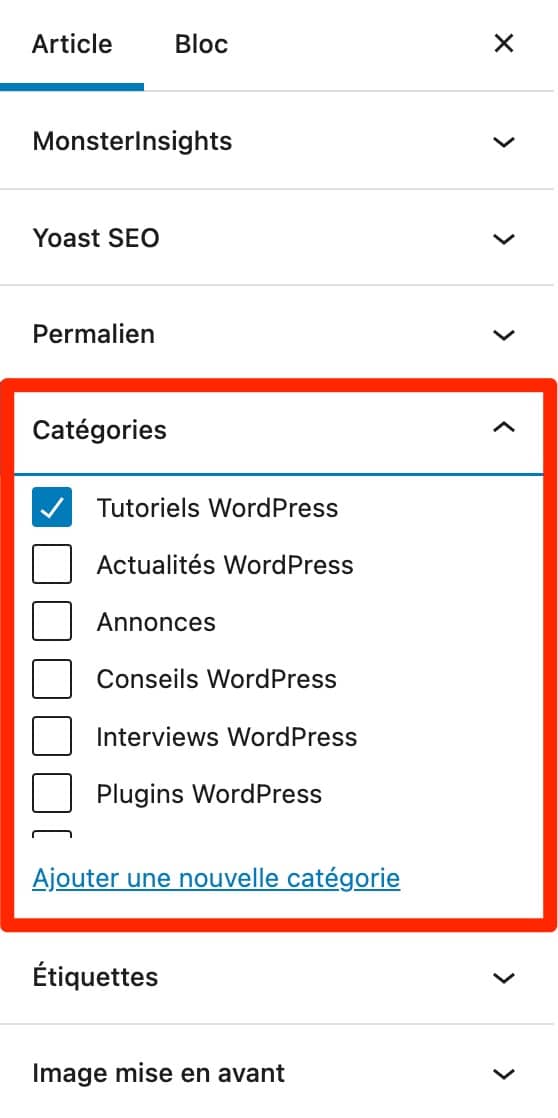
Dans la mesure du possible, et encore une fois pour des raisons en rapport avec le SEO, essayez de n’attribuer qu’une seule catégorie par article.
Comment afficher les articles dans une page ?
À présent, vous avez peut-être créé quelques articles et les catégories qui vont bien avec, pour les classer par thématique.
Même si votre page Blog vous convient, vous voulez aussi afficher vos derniers articles sur la page d’accueil de votre site. C’est une bonne idée en matière de référencement naturel, car Google aime parcourir des contenus frais.
Pour parvenir à vos fins, il existe au moins les deux possibilités suivantes :
- en fonction du thème que vous utiliserez, ce dernier proposera peut-être des modèles de page d’accueil incluant une section affichant les derniers articles publiés ;
- si vous éditez votre page d’accueil avec l’éditeur de contenu de WordPress, vous pouvez ajouter le bloc « Derniers articles » pour afficher une liste de vos articles les plus récents.
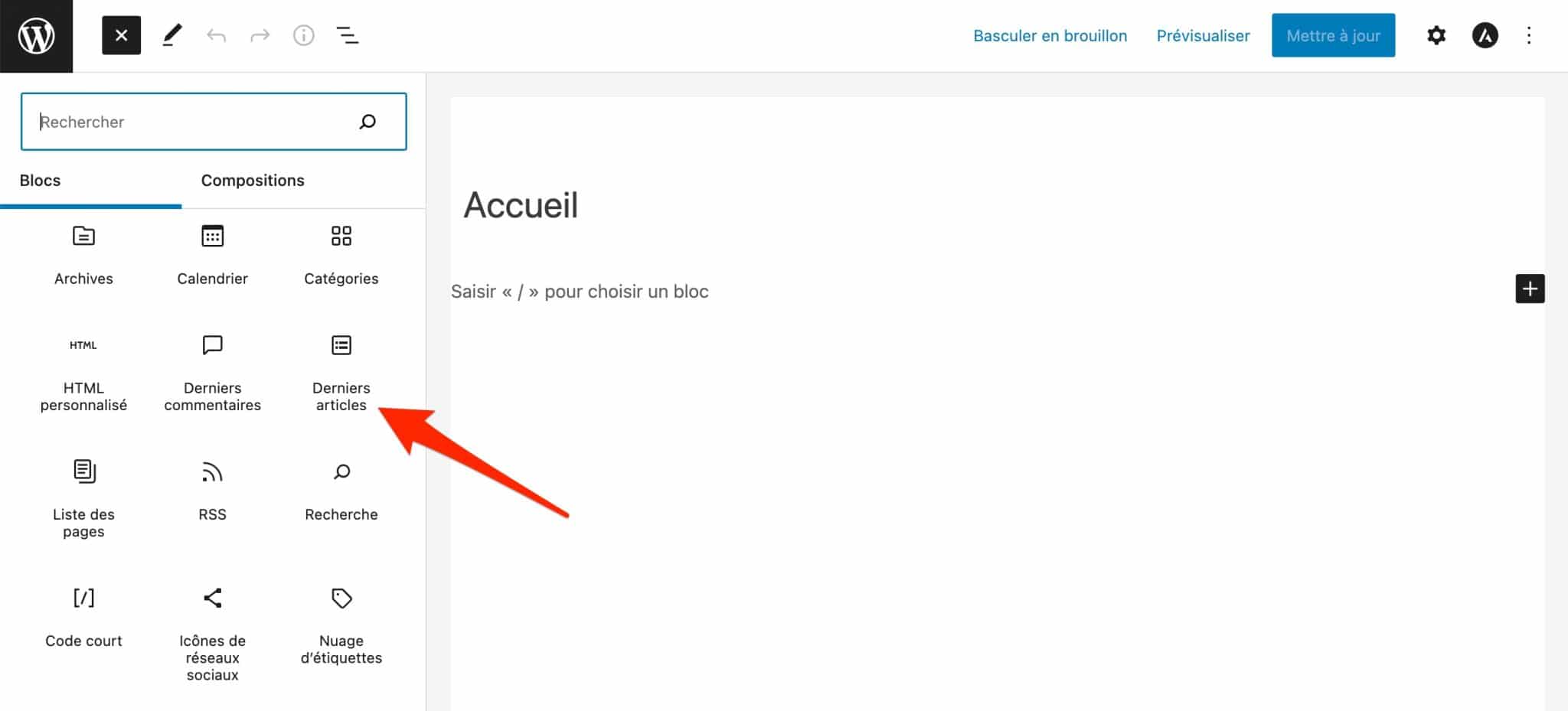
Allez, sans transition, passons maintenant les pages à la moulinette.
Qu’est-ce qu’une page sur WordPress ?
Contrairement aux articles, « les pages sont faites pour un contenu non chronologique », détaille la documentation officielle de WordPress.
C’est la raison pour laquelle leur date de publication n’est pas mise en avant. Leur contenu est plus « statique » et intemporel.
En journalisme, on parle aussi de contenu « froid » : les pages WordPress ne sont pas reliées à une actualité, et n’ont pas vocation à être modifiées régulièrement (même si vous pouvez évidemment actualiser leur contenu quand vous le souhaitez).
Elles représentent en quelque sorte un contenu fixe, qui n’évolue pas de façon permanente, à l’image des pages :
- Contact ;
- À Propos ;
- Mentions légales ;
- Conditions générales de vente, si vous disposez d’une boutique en ligne WooCommerce, par exemple.
Vous retrouverez généralement les différentes pages d’un site dans le menu principal et secondaire.

Comment reconnaît-on une page sur WordPress ?
Les pages présentent les caractéristiques suivantes :
- par défaut, elles ne peuvent pas être classées par catégorie, ni identifiées par des étiquettes ;
- les commentaires n’y sont (généralement) pas activés par défaut ;
- elles peuvent posséder une hiérarchie. C’est-à-dire que certaines pages peuvent dépendre d’autres. On peut imaginer que sur un site vitrine, les pages « Qui sommes-nous » et « Équipe » peuvent dépendre d’une page « À propos ».
Vous pouvez paramétrer cela dans l’encart « Attributs de page » :
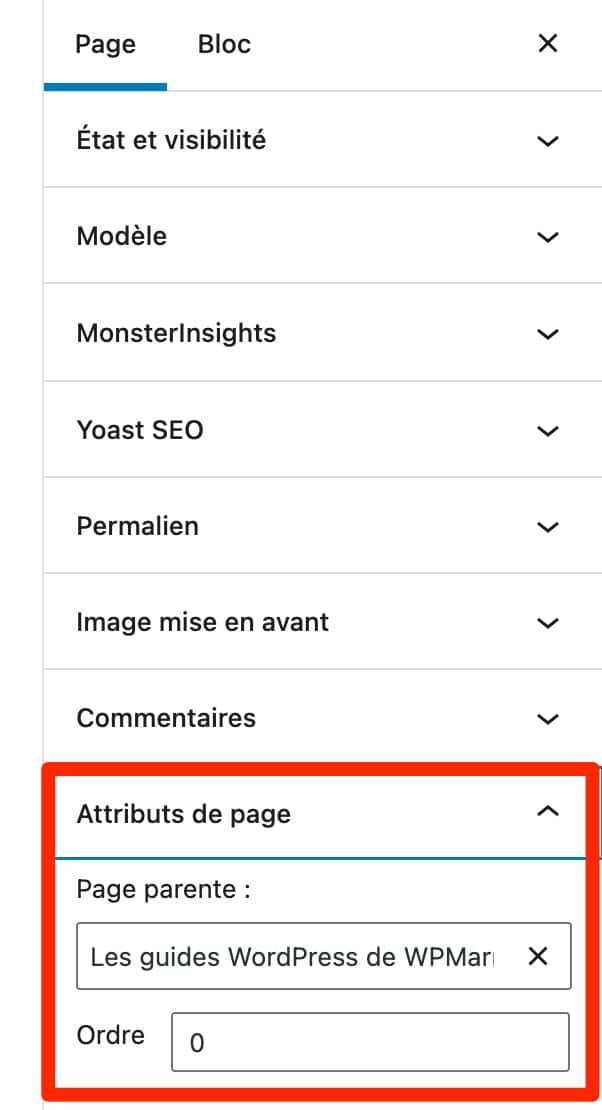
Bien sûr, il n’y a aucune obligation d’établir une hiérarchie entre vos pages. Sur WPMarmite, nos guides WordPress sont par exemple reliés à une page parente, qui présente chacun d’entre eux ;
- il est possible d’attribuer un modèle de page aux pages. Grâce à cela, vous pourrez leur conférer un agencement particulier. Enfin, cela dépend du nombre de modèles de page proposés par votre thème.
Par exemple, le thème WordPress Astra possède les modèles de page d’accueil ci-dessous :
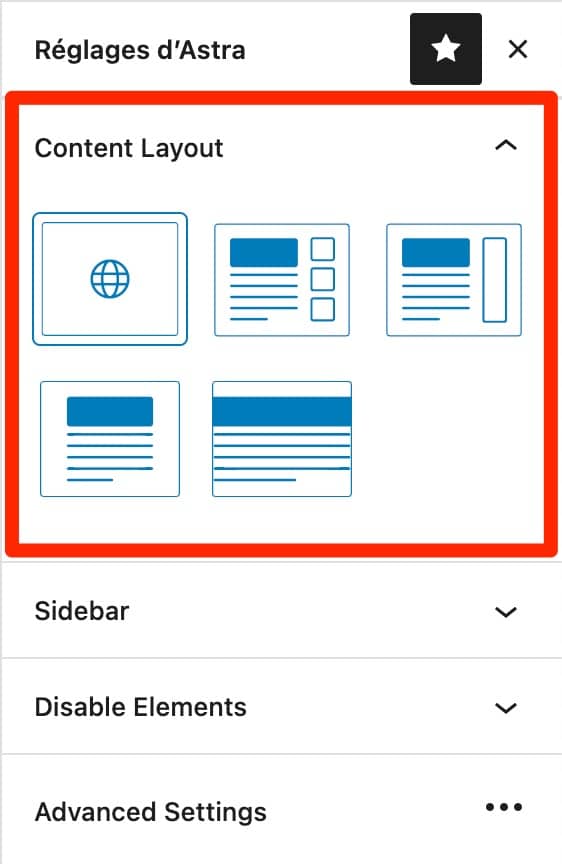
Au final, regardez. Ceci est par exemple une page WordPress qui présente les ressources favorites de WPMarmite :
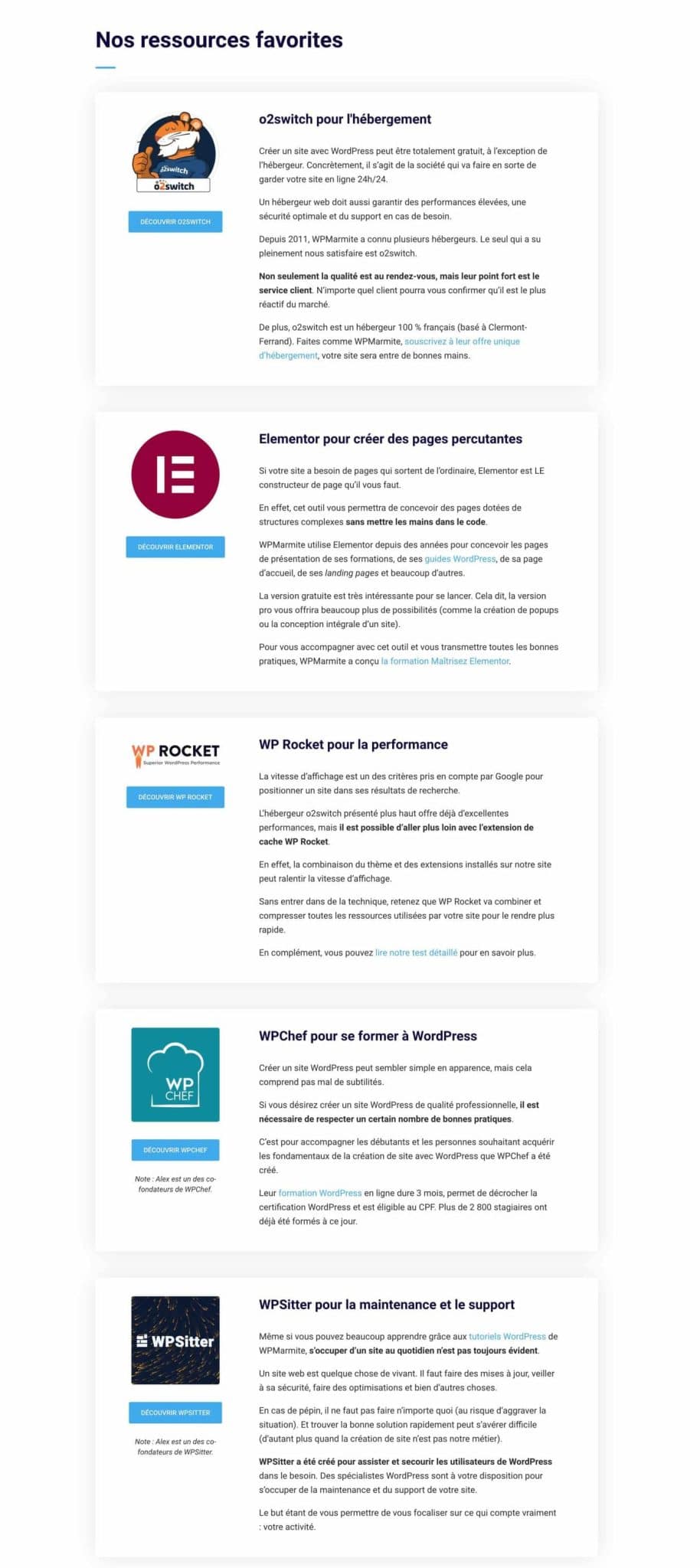
Comment ajouter une page sur WordPress (et quand le faire) ?
Concrètement, optez pour la création d’une page lorsque vous souhaitez créer du contenu statique – je me répète – qui n’a pas vocation à évoluer souvent. Pour vous aider, cela peut correspondre à du contenu :
- qui n’a aucune raison d’être daté ;
- qui n’a pas besoin de commentaires et encore moins d’appartenir à une catégorie, ni d’être identifié par des étiquettes ;
- dont le nom de l’auteur importe peu.
Pour ajouter une page sur WordPress, la procédure est la même que pour un article. Seul le menu pour y accéder change : passez par Pages > Ajouter pour y parvenir. Vous vous retrouverez alors sur l’éditeur de contenu de WordPress. Il ne vous restera plus qu’à remplir votre page de contenu.
Vous pourrez aussi créer, éditer ou modifier une page en utilisant un constructeur de page comme Elementor, Divi Builder (lien aff) ou Beaver Builder, pour ne citer qu’eux. Lorsque l’un d’entre eux sera actif sur votre site, il vous proposera de passer par son interface d’édition au moment d’ajouter votre page.
Comme pour les articles, toutes vos pages sont ensuite affichées dans Pages > Toutes les pages. Vous retrouvez notamment leur titre, le nom de l’auteur et la date de publication.
Comment transformer une page en article ou un article en page ?
Alerte ! Vous venez d’appuyer trop vite sur le bouton « Publier » à la fin de la rédaction de votre page.
En fait, vous vouliez créer un article. L’inverse peut d’ailleurs aussi se produire. Lorsque vous vous retrouvez dans l’un des deux cas de figure suivants, il est possible de passer d’un type de contenu à un autre avec l’extension Post Type Switcher :
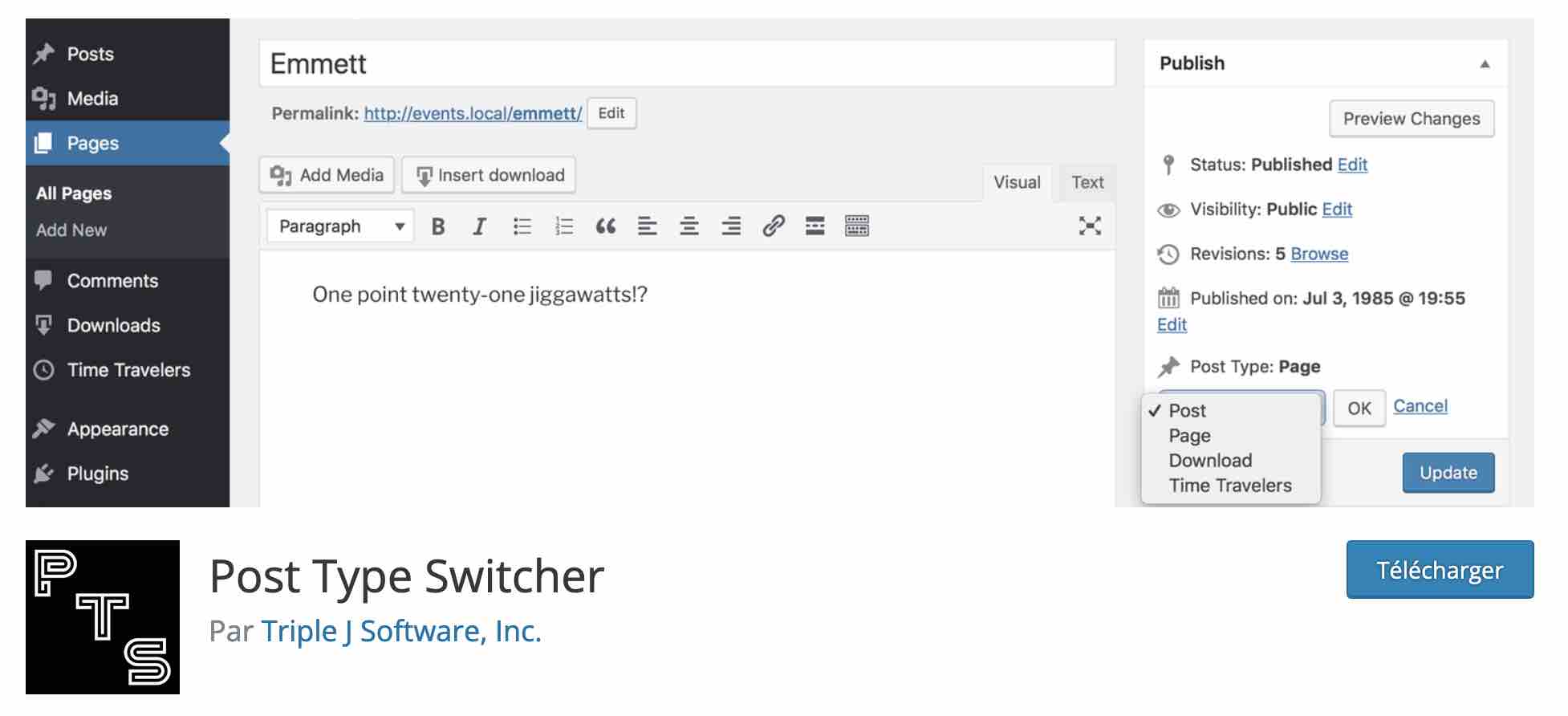
Lorsque vous l’aurez activée sur votre back office, une nouvelle option intitulée « Type de publication » apparaîtra sur l’éditeur de contenu de WordPress :
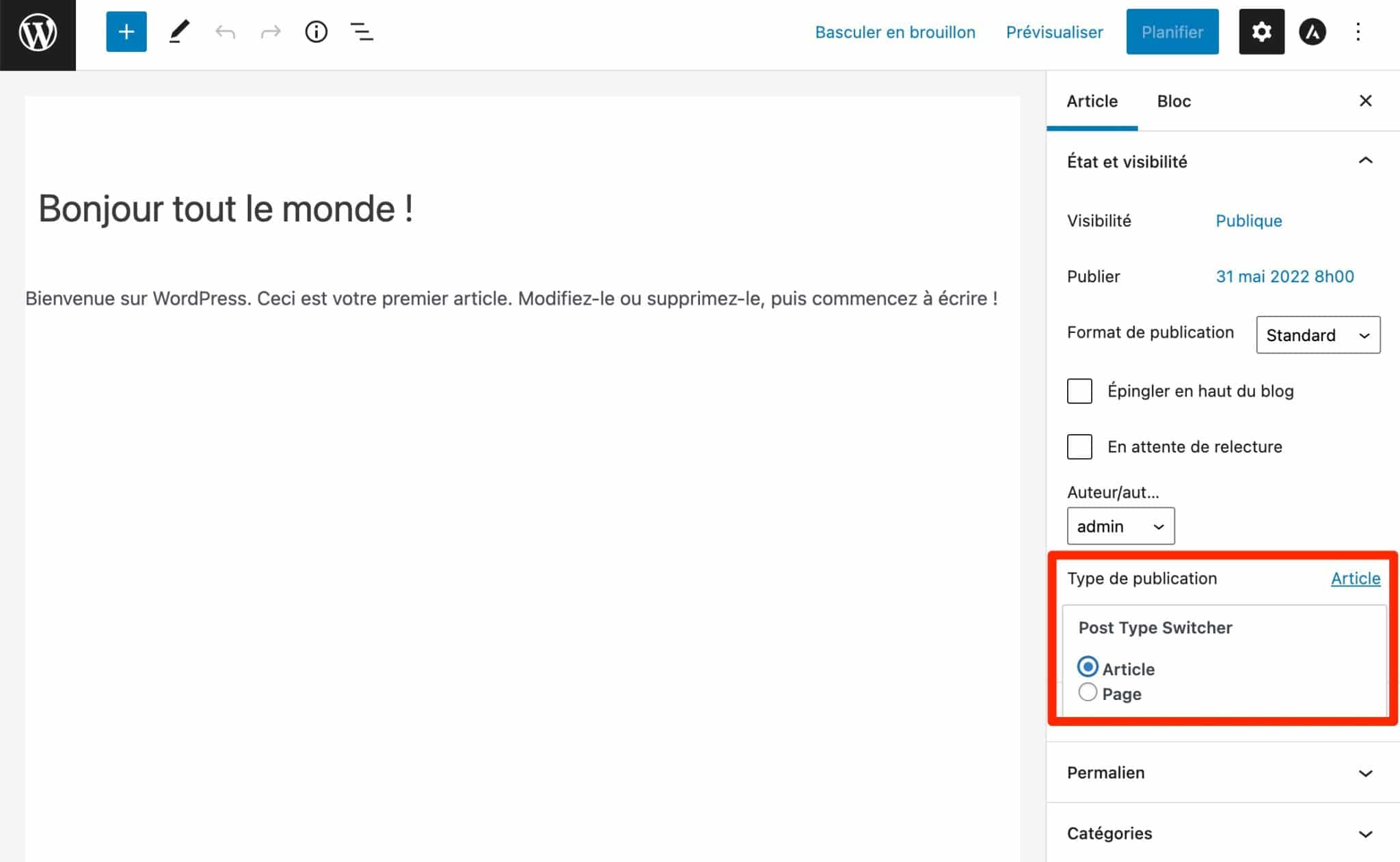
Vous pourrez alors simplement convertir votre page en article ou votre article en page. Par contre, retenez que vous devrez procéder à quelques réglages par la suite :
- en passant d’une page à un article, vous devrez notamment choisir une catégorie et une image mise en avant ;
- vos commentaires disparaîtront en passant d’un article à une page ;
- il faudra mettre en place une redirection 301 (avec le plugin Redirection que vous connaissez déjà) si vous avez inclus la catégorie de votre article dans votre URL, en convertissant un article en page.
Récap’ des différences entre les articles et les pages sur WordPress
Articles et pages : ces deux types de contenus peuvent cohabiter au sein de votre site WordPress. Vous n’êtes pas obligé de choisir entre l’un et l’autre, les articles et les pages sont complémentaires.
Un blog utilisera les articles pour diffuser des… articles (comme WPMarmite), et des pages pour communiquer des informations relatives au site, entre autres.
Un site vitrine pourra néanmoins choisir de ne pas utiliser les articles s’il n’a rien à publier périodiquement (articles de blog ou actualités). Dans ce cas, les pages se chargeront de présenter les informations nécessaires aux visiteurs.
Pour récapituler et résumer ce que vous avez lu depuis le début de cet article :
- concevez des pages pour du contenu statique et intemporel ;
- créez des articles pour tout le reste.
En matière de référencement naturel, sachez que le fait que vous ayez créé un article ou une page aura la même signification pour les moteurs de recherche comme Google.
En SEO, l’important n’est pas le type de publication que vous choisirez, mais plutôt la qualité du contenu que vous produirez, en choisissant les bons mots-clés et en obtenant des backlinks, notamment.
Pour terminer en ayant les idées claires, je vous invite à consulter la vidéo ci-dessous publiée sur la chaîne YouTube de WPMarmite. Elle vous servira de récapitulatif pour tout comprendre sur les différences entre les articles et les pages sur WordPress :
En dernier lieu, je vous livre un bonus sous la forme d’une infographie, pour vous souvenir de tous les éléments développés dans l’article. Vous pouvez la télécharger pour la mettre en arrière-plan de votre bureau. 😉
Avez-vous des remarques et autres astuces à partager autour des articles et des pages ? Donnez-moi votre avis en publiant un commentaire.

Recevez gratuitement les prochains articles et accédez à des ressources exclusives. Plus de 20000 personnes l'ont fait, pourquoi pas vous ?







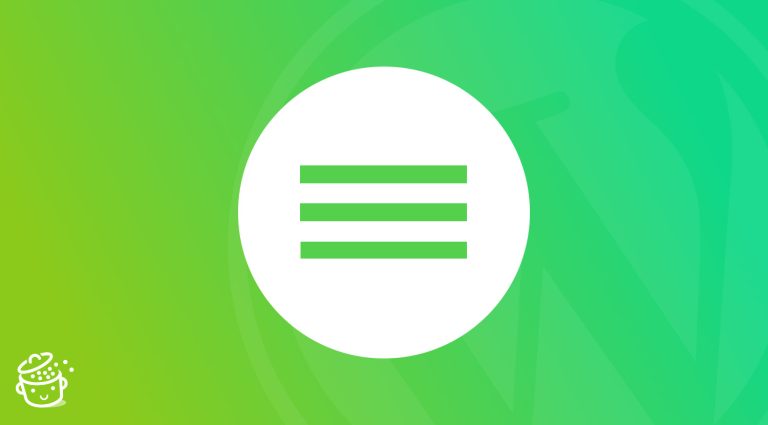


Bon premier article pour expliquer les bases ! Par contre, les articles apparaissent dans le flux RSS contrairement aux pages non ?
Gaétan
Tout à fait Gaétan 🙂
Bonjour,
Merci, j’avais encore quelque doute sur les pages et articles ! Très bien expliqué, et super le papier peint, mais bon n’exagérons rien !
Bonjour
C’est vrai que c’est un point important.
pour parler d’article j’utilise souvent le terme d’information chaude et pour les pages d’information froide.
Longue vie à ce blog
Jean – Marc Bontemps
Ile de la Reunion
Hello Alex je me demandais à propos des pages : on dit qu’il faut faire une page de remerciement, sur laquelle tomberont les personnes qui viennent de s’abonner à la newsletter.
Du coup quand on créé celle ci j’imagine qu’il faut la “cacher” pour qu’elle ne soit accessible seulement a ceux qui ont le lien direct mais je ne sais pas comment on fait cela ?
Chouette tutoriel sinon 🙂
Bonjour Liza,
Tant qu’elle n’est pas présente dans le menu ni liée par une autre page, elle restera relativement cachée 🙂
Bonne continuation
Alex
Si tu as une page “Plan du Site” (sitemap) tu dois veiller à ce qu’il n’affiche pas ta page “Remerciements” en le précisant dans les réglages du plugin utilisé si tu veux mieux dissimuler ta page. Paramètre aussi ta page en “noindex” et “nofollow” afin que Google ne la prenne pas dans son index.
Bonjour,
Pour bien apprendre il faut toujours réviser!
Merci pour ce tutoriel très bien fait.
A bientôt de vous lire.
Bonjour,
Sympa et bien structuré ton explication. Mais je trouve qu’il manque un truc et cela d’ailleurs me pose un soucis. Les pages et les articles peuvent être mis en avant sur la page d’accueil. Mais alors là dur dur de s’y retrouver. J’ai pas réussi à attribuer des articles à des pages précises. Donc pour la page d’accueil pffff
Pour information ce réglage se fait dans réglages > Lecture.
Peut être pourras tu nous l’expliquer.
En tout cas bravo pour ton travail et ton implication.
Bonjour Christel,
En fait, WordPress nous offre deux choix :
– Le premier est d’afficher la liste des derniers articles sur la page d’accueil. Dans ce cas, il n’y a rien à toucher dans Réglages > Lecture.
– Dans l’autre, on peut attribuer une page (pas plusieurs) en tant que page d’accueil. Cette page peut être une page classique ou une page doté d’un modèle de page particulier. Dans ce dernier cas, l’apparence de la page d’accueil pourra être vraiment personnalisée (en fonction des modèles disponibles et de vos capacités à concevoir votre propre modèle de page).
J’espère avoir répondu à votre question.
Au plaisir
Alex
Salut Alex,
Ton billet est génial, comme toujours !! Et oui la petite infographie de conclusion est une excellente idée 🙂
Je suis débutante en matière de blog et pas très assidue d’ailleurs. Mon blog est véritablement un blog avec différents billets organisés selon plusieurs catégories. Ainsi la page d’accueil reprend la totalité des billets affichés du plus récent au plus ancien. Si je suis intéressé-e par une catégorie en particulier, je peux peux accéder à la catégorie directement via le menu.
Jusque-là tout est clair pour moi, seulement voilà : je suis actuellement sur un splendide bateau à quai près de Copenhague… il dit qu’il voit pas le rapport, pas vrai ?! Eh bien, en plus d’aider à sa restoration, je viens de m’attaquer à la communication et donc à l’optimisation du site web, géré sous WordPress.
Il y a là beaucoup de pages mais j’aimerais que ce soit plus dynamique et permette de régulièrement partager les dernières avancées sur les différents projets.
D’où ma question : comment peut-on organiser un contenu statique (page) suivi par un flux d’articles ?
Dans mon cas une introduction à chaque aspect du projet suivi par les articles concernés > http://www.hawilaproject.org
Je n’aime pas trop avoir le flux des articles en page d’accueil sur ce site. Et je sais que le fait d’avoir une barre latérale n’enchante pas vraiment l’initiateur du site… j’ai pensé à avoir un point de menu intitulé Blog mais concrètement, comment distinguer les differentes catégories ?
Merci pour ton retour !
Perrine
Merci Alex pour cet article. J’avais justement beaucoup de mal à faire la
différence !
Longue vie à wp marmite !
Claudine
Bonjour Alex,
Ton article est très bien, car il est clair, simple et efficace puisqu’il atteint son objectif, à savoir faire la/les différence(s) entre pages et articles.
J’ajouterai simplement que les pages ont vocation à faire partie du noyau dur du site (normalement immuable), tandis que les articles auront une durée de visibilité plus aléatoire.
Enfin, “l’infographie” ou plutôt l’image récapitulative est une très bonne idée, alors je t’encourage à continuer sur cette voie.
A quand les tutoriels vidéos?
Cordialement,
Bruno
Merci pour ce tutoriel !
La différence est maintenant très claire pour moi.
A bientôt
Les explications d’Alex sont claires. L’idée d’informations chaudes ou froides, utilisée par Jean-Marc est très parlante. De mon côté j’utilise l’idée de frais et de sec, le frais (fruits, légumes, …) a une durée de conservation moindre que le sec (pâtes, fruits ou gâteaux secs, …). Les infos à DLC (Date Limite de Consommation) proche vont dans les articles, celles à DLC éloignée vont dans les pages 😉
Bonne rédaction à tous !
Bonsoir à tous,
Comme toujours sur ce site, les explications sont claires.
Je viens de me lancer dans la création de mon premier blog sous wordpress et cet article m’a permis de comprendre le fonctionnement du menu.
Seniore et déterminée à utiliser wordpress.
Merci Alex.
Cordialement.
en ce qui concernent le tableau récapitulatif : très visuel, on reprends l’essentiel
c’est nickel !
MERCI,
Ce que j’aime le plus, Alex, c’est l’humilité et la générosité dont tu fais preuve pour donner des explications de base. Il y a beaucoup de blogues qui se destinent à aider, mais préfèrent se draper dans leur “grand savoir”! Du coup, on se sent très mal à l’aise de poser des questions simples. Et encore plus de ne pas comprendre les réponses 🙂
Alors merci de ta clarté. J’ai bien hâte de suivre les prochains sujets de tes tutos.
Andrée
Merci Andrée,
Ça me fait plaisir de lire ça 🙂
A bientôt
Alex
Très bien ce premier tuto, Alex. Pour un prochain sujet, ce serait bien que tu abordes “la boucle”, par exemple, ce n’est pas vraiment clair pour moi, je ne sais pas pour les autres lecteurs du blog.
Autre remarque : autant je n’aime pas le logo de Thèmes de France (on en a déjà parlé…) autant la charte graphique de WP marmite est vraiment très sympa !
Bien, Alex !
C’est très clair.
Le renvoi du tutoriel vers l’article de wp-channel est très explicite.
Peut-être serait-il bon d’indiquer qu’il parait plus sage de créer de nouveaux modèles de page dans un thème-enfant, pour s’épargner des mises à jour délétères…
Petit détail, mon blog (natif) affiche :
“Vous n’avez pas encore défini de pages pour vos articles”.
Cela signifie que je n’ai pas encore écrit d’articles ?
(Ce qui est le cas…)
Merci Alex,
Bonne journée,
Michael
Merci Alex pour ton travail en continu, ton implication.
J’avais justement encore besoin de “réviser”.
Je suis d’accord avec Andrée Robert sur ta relation avec nous.
Tout est expliqué très clairement et c’est très appréciable pour une novice comme moi !
A bientôt…
Alex, comment fais-tu pour obtenir et présenter ton “formulaire” flottant, là, à droite, “Besoin d’aide pour trouver votre thème” ??
Est-ce une attribution possible de ton thème Etendard ?
Pourrais-tu y développer et inclure une pareille fonctionnalité ?
Ou alors une piste pour un plugin ?
Merci, amicalement,
Michael
Dommage qu’il n’y ait que la question et pas encore la réponse 😉
Bonjour Micka,
Autant pour moi, je suis passé à côté de ta question.
Pour garder le widget malgré le défilement j’utilise le plugin Q2W3 Fixed Widget.
Bonne continuation
Alex
Bonjour,
Article très utile. Je me suis posée la question à mes débuts sur wordpress. J’aime beaucoup l’idée du récapitulatif en image avec le design de WP Marmite. Peut-être à reprendre sur tous les articles à venir? En tout cas merci pour cet article.
Cécilia.
Salut Alex,
J’ai une question. Je voudrais savoir la différence en une page et une catégorie. Je suis en train de construire un site et ce n’est pas très clair pour moi.
Merci beaucoup pour ton travail.
Fabien
Bonjour Fabien,
Un autre article va venir expliquer ça en détails mais rapidement, une catégorie représente un ensemble d’article couvrant le même thème. Par exemple pour un site d’actualité ça serait Politique, Economie, Environnement, etc.
Dans WordPress, il est possible de mettre une catégorie dans un menu (comme sur WP Marmite) pour obtenir une page catégorie. Il ne faut effectivement pas confondre cela avec une page de type Page comme la page contact.
J’espère que ces quelques indications ont pu t’éclairer 🙂
Bonne continuation
Alex
Bonjour Alex,
Excellent tuto ! Mais comme Fabien, j’ai une question relative aux catégories et aux pages. Je suis aussi dans la construction de mon site et la création du menu me pose problème.
Si théoriquement j’ai compris la différence entre catégories et pages, je n’arrive pas à organiser ma catégorie comme je le souhaite. Dans ma catégorie “Société” je voudrais que les articles apparaissent comme ici http://www.hu-lala.org/societe/ avec une vignette, le titre, un extrait et un lien qui renvoi vers l’article. Cependant sur mon propre blog mais deux articles associés à la même catégorie apparaissent l’un en dessous de l’autre. (http://budapestmonamour.com/category/accueil/societe)
Comment faire pour obtenir un résultat comme sur hu-lala.org/societe ?
Merci,
Max
Bonjour Maxime,
Cela vient de ton thème. Il affiche les articles d’une catégorie de cette manière.
Si cela t’intéresse, je peux te proposer mes services pour le personnaliser (envoie moi un email via ma page de contact).
Alex
super! c’est très clair et le récap est top !
merci
Bonjour Alex,
j’arrive un peu tard sur ce fil peut être mais ce que je n’arrive pas à comprendre c’est si – en terme de référencement – il vau mieux privilégier une page ou un article ?
Et encore merci pour ton blog vraiment très bien fait et instructif
Philippe
Bonjour Phil,
Un type de contenu n’est pas forcément mieux qu’un autre, ce qu’il faut voir c’est l’utilité pour l’utilisateur. Voyez en fonction du récapitulatif donné dans l’article pour faire le bon choix en fonction du contenu.
Bonne continuation
Alex
Bonjour Alex,
Je suis debutant dans le domaine de la web et je trouve génial le site et très utiles tes articles.
Ce commentaire n’est pas pour poser une question particulière à présent mais pourtant pour te feliciter pour ton site et te remercier pour le partage d’information.
Andrés
Merci beaucoup Andrès 🙂
Salut Alex,
Merci pour ce tutoriel qui était à la fois simple et instructif ! J’en ressors moins perdu, et ça c’est cool ! 😉 Bonne continuation
Ravi d’avoir pu t’être utile 🙂
Au plaisir
Alex
salut Alex,
Tout d’abord merci pour ton site. Tes explications sont toujours claires et précises 🙂
Je viens de créer mon blog il y a un peu moins de 2 semaines et j’ai tendance à utiliser écrire des articles plutôt que des pages pour deux raisons:
1- je trouve que ça fait vivre le site car les nouveaux articles arrivent sur la page d’accueil qui du coup change de jour en jour
2- lorsque je publie un article les abonnés à ma newsletter reçoivent un mail alors que ce n’est pas le cas pour les pages. (pour l’instant j’ai très très peu d’abonnés mais j’espère que le chiffre augmentera avec le temps 😉
Sachant que les sujets que j’aborde dans les articles sont parfois des sujets “intemporels et statiques”.
Est ce une mauvaise façon de faire? Crois tu que je devrais m’intéresser un peu plus aux pages?
Merci!
Julie
Merci pour ton blog, Alex. Il est super et m’aide beaucoup dans ces débuts du mien. Parfois, “je patauge dans la semoule” comme on dit. Est-ce que le menu c’est la même chose que le plan du site? Je sais, cette question n’est pas à propos, mais je lisais ton tuto sur les menus, et ensuite j’ai dévié sur celui-ci, via le lien. Tout m’intéresse car je suis débutante. Mais, tu as vu, j’ai réussi à créer un gravatar…
Merci encore et à bientôt.
Magêna
Bonjour,
Merci pour votre commentaire (et pour le lien sur votre site !).
Concernant le plan de site, c’est différent du menu. C’est une page sur laquelle sont affichés toutes les pages de votre site.
A bientôt
Alex
Merci d’avoir répondu!
Bonjour,
Super article mais impossible dans mon site de trouver ce fichu attribut “Parent” pour les pages… Je veux construire un site pour un café théâtre, où toutes les pages seraient statiques, et les articles seulement utilisés pour les spectacles. Mais impossible de mettre mes pages dans les catégories que j’ai crée…
La panique ! 🙁
Merci pour votre aide 🙂
Marion
Bonjour,
Les pages n’ont pas de catégorie. Pour l’attribut parent, c’est dans le même encart que le choix du modèle de page.
Bonne continuation
Alex
Salut Alex,
merci pour ton article, je me pose une petite question… Et le référencement dans tout ça ? Google a-t-il une préférence pour les articles par exemple ou va-t-il traiter pages et articles de la même manière
Merci pour ta réponse
Salut Anthony,
Que ce soit un article ou une page dans WordPress, au final Google voit une page web donc je ne pense pas que cela importe. Toutefois, si tu crées des pages avec des dates de publication ou d’autres attributs possédés par des articles, il y aura surement un problème. A voir, je ne suis pas référenceur à la base ^^
Bonjour,
J’ai enfin trouvé mon bonheur pour toutes les questions que je me pose grâce à vous. Merci !!
Je n’ai pas trouvé la solution à mon problème. J’ai su créer différentes catégories sans problème. Cependant, dans ma catégorie “recettes”, je voudrais créer des sous catégories (Ex : entrées, poisson, viandes, légumes etc), et là j’avoue je bloque. Il me semble qu’il y ait un lien avec “parent”, mais je n’y arrive pas. Y a t’il que moi qui soit aussi bête pour résoudre ce problème ?
Merci Alex pour cet article que je recherchais depuis longtemps. Quand on est débutant dans le monde du blogging c est pas évident.
Je vais continuer à visiter les autres articles dans votre site.
Bonne continuation
Laurent
Bonjour Alex:
Y-a-t-il moyen de masquer la date et auteur dans un article?
Merci d’avance.
Bonjour Issam,
Oui, il est possible de masquer cela avec un peu de CSS en utilisant display:none sur les éléments que tu désires masquer.
Au plaisir
Alex
Salut merci pour ce petit cours très claire, j’aurai une question aux sujets des pages, j ai crée une page contact et je n’arrive pas à enlever le “laisser un commentaire” de cette page .. je ne sais pas si le thème me le permet mais c est un blog gratuit .. ? que faut il faire merci 🙂
Bonjour Delphine,
En allant dans Options de la page tu trouveras une case à cocher pour les commentaires. Cela affichera un encart te permettant de désactiver les commentaires sur cette page.
Si cela ne marche pas, c’est qu’il y a un problème au niveau du thème. En gros, il faut modifier le fichier page.php et supprimer la fonction qui affiche les commentaires.
Bonne continuation 🙂
Alex
Bonjour Alex,
Merci beaucoup! J’ai trouvé! 🙂
Je vous remercie pour ces informations précieuses et efficaces !
Le fond d’écran est judicieux et les infos claires et précises.
Bonjour
Comment faire pour éviter qu’une nouvelle page s’ajoute au menu ?
Je m’explique : j’ai créé une page “notre équipe” que je veux afficher dans le footer, mais quand je la publie, elle apparaît automatiquement dans mon menu principal en haut.
J’ai été obligé d’en faire un article pour éviter cela mais ça me semble assez grossier comme méthode :/
Bonjour Virgile,
Il me semble que vous ne devez pas avoir configuré de menu, du coup WordPress ajoute automatiquement les nouvelles pages dans le menu. Cet article pourra vous aider : https://wpmarmite.com/menu-wordpress
Bonne continuation
Alex
Merci pour ce tutoriel. Je voulais poser une question sur la différence de référencement page/article mais la réponse est contenu dans les commentaires. J’invite donc les internautes à lire les tutoriels en entier, commentaires compris, car ils sont toujours très clairs et précis comme les articles de WP et des réponses concrètes y figurent.
Cordialement.
Eric M
Excellente remarque Eric 🙂
Merci de lire l’intégralité du contenu.
Super! Les explications sont claires et précises. Même un novice dans mon genre comprend aisément après les avoir lues. Merci.
Merci beaucoup 🙂
J’adore ! Tout vos tuto sont géniaux et rigolo. Si seulement j’avais lu celui là dès le début, ça m’aurait évité plein de misère.
Merci beaucoup Marie 🙂
Bonjour
Je re-débute sur Worpress avec plus de 5 ans de pratique de Joomla…
Pourquoi pas d’article dans un menu?
Merci pour ces articles bien clairs!
Bonjour Marie,
Il n’y a pas de sens d’intégrer des articles dans un menu, pourquoi voulez-vous faire ça ?
Bonjour Alex le cuistot…
Je travaille avec WordPress 3.4.1 et utilise le thème tweenty fourteen. J’ai un thème enfant.
Le reproche que je fais aux “articles” c’est qu’il n’ait pas un “attributs article”. Je n’ai aucun souci avec mes # modèles liés à ma feuille de style.css. Cela me permet de produire des pages différentes. Mais les articles sont liés aux pages dans mon site et je voudrais conserver le même fond et le même CSS pour les polices par exemple.
Comment dois-je procéder? je n’ai rien trouvé de satisfaisant sur les forums.
NB: Je relook mon site un peu obsolète par rapport au langage html et aux navigateurs. Il a 20 ans cette année… Mais je garde la même logique…
Bonjour Claudius,
Je ne comprends pas ce que vous dites par “les articles sont liés aux pages dans mon site”.
Tenez-moi au courant.
Alex
Bonjour,
Pour le référencement naturel, vaut-il mieux article ou page ?
Merci pour votre tuto.
Amitiés, Geneviève
Bonjour Geneviève,
Cela dépend du contenu. Par exemple, je présente mon guide Relooker son Thème sur une page et d’autres contenus sont dans des articles.
Bonne continuation
Alex
Merci en passant : c’est succinct et clair, exactement ce dont j’avais besoin§
Je reviendrai visiter vos tutos.
Merci 🙂
Bonjour,
Je suis débutant sur WordPress et je voudrais savoir si on peut faire des trackbacks sur les Pages WordPress ou seulement sur les articles?
Merci d’avance pour vos réponses
Bonjour,
Je pense que c’est aussi possible au niveau des pages mais il faut que les commentaires et trackbacks soient activés sur les pages.
Bonne continuation
Bonjour Alex,
Je souhaiterai savoir pourquoi il ne serait pas bon de publier chaque semaine une nouvelle page à la place d’un nouvel article.
Sur cette page, un texte de 1000 mots y serait présent…
Qu’est ce que Google apprécie le plus et pourquoi ?
Bonjour Loic,
Si cela est plus pertinent de publier des pages, faites-le. Si vous publier une page pour publier un article, je ne vois pas pourquoi vous ne publieriez pas un article.
Vous me suivez ?
Merci beaucoup, c’est clair et très utile !
Clair et concis ! merci pour ces précisions.
En parallele de ceci lorsqu’il faut gérer les pages et articles d’un site, au delà de 10 à 20 pages on perd la vision d’ensemble (qui est en ligne, public, brouillon, publié…). et encore qui est lié à qui…
Bref il reste des pages en fond de panier vues de personnes ou hors menu ou encore comportant peu de liens entrants ou sortants avec d’autres pages.
Existe t’il un outil de gestion de ces pages&articles simple d’utilisation et pouvant s’utiliser sur un site déjà existant.
Merci de vos conseils au novice que je suis
Bonjour,
Je comprends que cela puisse être un peu compliqué quand un site a beaucoup de pages mais je ne connais pas d’outil qui pourrait vous aider à y voir plus clair :/
Bonjour Alex, mes articles sont publies du plus recent au plus ancien. J’aimerais inverser cet ordre. C’est possible?
Merci.
Bonjour Serge,
Ce plugin devrait pouvoir vous aider. Si cela ne fonctionne pas, il faudra modifier votre thème.
Bonne continuation
Bonsoir
je debute sur WordPress
si j ai bien compris je ne peux pas mettre plusieurs articles sur 1 page …
merci de votre reponse
le site est en construction
Patricia
Bonjour Patricia,
Si, vous avez des pages de catégories et d’étiquettes pour cela (ainsi que la page des derniers articles).
Bonne continuation
Excellent cours Merci . J’ai passé plus de 2h de temps pour ranger le menu de mon site en réalité le problème était que j’avais confondu les pages et articles.
Maintenant j’ai résolus le problème grâce a ce cours merci infiniment .
Bonjour,
Merci pour cet article. Je suis débutante et j’ai encore besoin d’une petite précision : j’ai bien cerné la différence entre “page” et “articles” et sur mon site internet je souhaite avoir une partie statique avec des pages (présentation de l’entreprise, des services qu’on propose etc.) et une partie article/blog que je souhaiterais mettre dans une rubrique “actualité”.
Comment puis-je créer une “page d’articles”, si ce n’est pas possible, où peut-on trouver/publier les articles ? Je n’arrive pas à les mettre à un autre endroit que sur la page d’accueil et je ne souhaite pas qu’ils apparaissent à cet endroit.
Merci d’avance
Salut Marie,
Tu peux définir la page qui affichera tes articles en allant dans Réglages > Lecture 😉
Bonjour Alex,
Merci pour ton travail, je débute.
Je suis enseignant et je suis en train de réaliser mon site où je mettrai mes cours.
Des cours c’est quelque chose de statique, qui change peu. Donc des pages.
Par contre, j’ai bien envie d’utiliser des catégories pour hiérarchiser, donc des articles : par exemple un cours sur les fleurs, catégorie fleurs, ensuite les différentes variétés, et pourquoi pas des sous-catégories …
Qu’en pensez-vous d’utiliser des articles au lieu de pages, pour présenter un site de cours ?
Merci par avance
Alex
Salut Alex,
Personnellement, j’utiliserais des articles en masquant la date. Même dans le cas où elle s’affiche, ça peut être utile de voir de quand date une leçon ou quand elle a été mise à jour. Sinon tu peux jeter un oeil au plugin LearnPress qui te transformera WP en plateforme d’apprentissage 😉
Bonjour Alex (je m’appelle Alex aussi)
Je débute et je suis en train de réaliser un site où je vais proposer cours.
Or même si ce ne sont pas des news, j’ai bien envie de les mettre en article ainsi je pourrai utiliser des catégories, découper une partie en plusieurs …
Est-ce une mauvaise idée ?
Merci par avance
Alex
Salut Alex,
Ce que tu veux faire est possible mais je te recommande plutôt de créer un type de contenu “Cours” avec un plugin comme “Custom post type UI”. Ca sera plus propre. Après, il te faudra bidouiller les fichiers de ton thème pour en optimiser l’affichage.
A+
Perso les articles sont pour moi plus destinés aux blog et les pages aux sites Internet. Tout dépend en fait de ce que mon veut faire. Tout comme le one-page et multi- page pour moi ça reste pour 2 utilisations différentes.
Merci pour l’article en tout cas 😉
Salut Aurélien,
Un blog est un site internet et il peut aussi posséder des pages 🙂
Content que l’article t’ait plu en tout cas !
Article très intéressant mais j’aimerais savoir à quoi correspond “projet” dans WP.
A quoi ça sert, où doivent-ils apparaître, est ce des articles, des pages ou autre chose??
merci pour les infos.
cordialement
Bonjour Fabienne, pouvez-vous me donner un peu plus de détail ?
Bonsoir Nicolas,
J’ai enfin compris la différence entre page et article!!
Ma question portait sur “projets” qui figure dans le tableau de bord de WordPress en dessous de pages et de commentaires.
Je ne sais pas à quoi ça correspond. Je ne sais pas s’il faut les utiliser ni comment.
J’espère être claire. je vous remercie pour votre réponse.
Cordialement
fabienne
Bonjour Fabienne,
Il semblerait que vous ayez un type de contenu “Projet” sur votre site. Cela a probablement été ajouté par votre thème ou une extension. Si vous n’avez pas besoin de partager des réalisations, ne vous en servez pas.
Salut alex,
Je decouvre ton blog, je suis debutant, et donc….paumé
Mais décidé a evoluer 🤗.
Je lis tes articles avec delice car j apprend et ça me rassure et me
Guide assez facilement avec tes precieux conseils,
Oui, l i fographie est extra ( la difference entre les articles et les pages)
Pour nous les debutants c est pas du tout evident de capter tout çà.
Encore merci pour tous ces details precieux, et bon e continuation
Wilfrid
Je transmettrai ton super message à Alex 🙂
Bonne continuation à toi
merci pour l’explication bien claire.. juste pour dire que le fond d’écran est buggué .. le téléchargement s’arrête à 52%
j’étais prête à le mettre jusqu’à ce que ça rentre dans la caboche ..
Bonsoir Alex,
Je viens de créer un site wordpress mais je souhaiterai que ne figure aucun article. Comment supprimer tout ce qui se rapporte aux articles?
Bonjour Virgile, il existe une multitude de manière, la première étant de pas avoir d’articles et de ne pas afficher les informations relatives aux articles
salut,
je viens de debuter avec wordpress et je voudrais savoir comment cacher l’auteur qui est ‘admin ‘ dans un article
j’utilise un theme virtue merci
Bonjour et merci pour cet article. Je comprend maintenant pourquoi je n’arrive pas à faire une page d’accueil comme je veux, parce qu’il prend tout ce que j’écrits pour un article. Hihi !
L’infographie récapitulative est pour moi une excellente idée. Je l’ai écrit à la main dans mon classeur d’apprentissage (si si !) comme tout ce que j’apprends chez vous sinon j’oublie. Du coup le fond d’écran n’est pas utile pour moi dans la mesure où j’ai tout à apprendre.
Bonjour Alex et merci pour ton article très bien écrit. Je me rend bien compte que articles et pages peuvent cohabiter mais je n’arrive pas trop à voir comment. Je m’explique, j’ai déjà réaliser mon site internet via wordpress en utilisant que des pages, aujourd’hui, j’aimerai y intégrer un blog. Je souhaite créer un nouvel onglet dans mon menu “BLOG” et pouvoir trier mes articles à l’aide des catégories, mais je n’arrive pas à créer un lien dans mon menu qui m’amène directement sur tous mes articles. Je suis sure que c’est tout simple et que je passe à côtés de quelques choses, si jamais tu peux m’aider. Merci beaucoup et bravo pour ton blog.
Bonjour merci pour cet article !
Sur mon site wordpress, j’ai un soucis avec le menu présent dans mes articles. Les couleurs sont différentes que dans le menu de mes pages.
Comment obtenir le même menu dans mes articles et mes pages ?
Bonjour Danilo,
Il va falloir passer par le CSS sauf si vous avez un thème du type Divi
Mon thème est Divi 🙂
Bonjour Alex,
Merci pour cet éclairage! Pour moi qui démarre sur WP cette différence n’était pas du tout intuitive 🙂
Je pensais qu’une page d’un blog pouvait répertorier les articles (par exemple page “couture” => articles jupes, pantalons…)
mais en fait les articles se classent avec les catégories ?
Bonjour. C’est la même chose non?
Bonjour,
non professionnel, je viens plutôt du monde Spip qui est basé sur l’arborescence des rubriques et des pages. WordPress (qui me paraît présenter pas mal d’avantages sur Spip) ne repose pas sur la même logique ce qui pour certains sites peut poser problème me semble-t-il. Je prends l’exemple d’un site d’assoc qui veut présenter année par année ses résultats. Chez Spip : une année = une rubrique. Avec WordPress c’est moins clair…. Qu’en pensez-vous?
Merci!
Bonjour. Pas du tout. Tu peux filtrer les années comme sur Spip
Simplicité …. merci de nous faire comprendre
IL me reste une question : comment faire en sorte qu’une photo amène l’internaute sur une nouvelle page de présentation plus détaillée ? J’ai cliqué sur page, et mis des photos de présentation dans le but de rediriger l’internaute vers quelque chose de plus précis (il s’agit de photos présentant chacune d’entres elles les différents menus).
Faut-il créer une nouvelle page avec les différents produits du menu et installer un lien de redirection ?
Si oui, ou mettre ce lien ? afin que l’internaute clique sur une des images et se retrouve sur cette nouvelle page ?
J’espère quec’est pas trop difficile à comprendre 🙂 merci à vous
Salut, tu as déja crée toutes les pages vers lesquelles rediriger tes visiteurs? Pour que l’image soit cliquable, il faut que dans les médias tu ailles dans les réglages de ton image et sur le menu déroulant “lier à” tu choisisses “lien personnalisé” et à ce moment la tu peux mettre le lien de ta page.
Oui merci Julien. J’ai crée 5 pages différentes. La 1ère consiste en une présentation avec des images qui doivent permettre une redirection à l’internaute.
Je te remerci pour ton aide. Je vais de ce pas réaliser la manipulation que tu me conseilles de faire.
Bon courage 😉
Bonjour, bravo pour ce tutoriel qui répond en partie à ma question. Alors je vais essayer d’aller plus loin dans mon interrogation. J’ai un blog d’information thématique et je suis en train de faire un dossier sur une société qui correspond à la thématique. La question est que dans mes interviews, certains intervenants travaillant pour cette société ne correspondent pas forcément aux catégories de mon blog. Du coup je me demandais si je devais mettre quand meme les itv comme articles ou comme pages avec des liens dans l’article principal vers les pages…
merci
Bonjour, a priori les interviews sont surtout faites pour etre des articles et non des pages. Elles ne sont pas faites pour etre statique et sont surtout utiles à un instant t.
Merci Julien pour la réponse… C’est comme cela que j’avais fini par trancher… Mais pas simple de débuter non plus alors parfois on se pose pas les bonnes questions. Merci pour votre temps
J’ai crée toutes les 1ères pages : mon menu d’accueil est composé de 5 onglets (dans la barre des taches) et ensuite j’ai des descriiptions avec des photos.
Je vois la manipulation à faire, mais il faut donc crée de nouvelles pages ”en sous menus” afin que je puisse mettre le lien. ?
Je ne pensais pas qu’il y avait autant de manipulation à faire.
en tout cas, merci pour ton aide.
Pour te répondre par rapport aux autres commentaires que j’ai posté sur un autre article : le thème que j’ai choisi n’a pas de démo vidéo. il y a qu’une courte démonstration écrite en anglais (j’ai certains onglets en anglais sur mon thème, impossible à modifier sauf si je passe en version payante je pense). Je pense m’être trompé de thèmes mais je vais voir.
Salut. Oui il te fait créer de nouvelles pages en sous-menu pour mettre le lien. Pour ce qui est des textes en anglais, tout est traduisible soit avec des plugins, soit avec le logiciel PoEdit, soit en php, soit dans les templates de ton thème.
Merci beaucoup pour cette article,
personnellement sur ma version blog de wordpress je n’arrive pas à dispatcher mes articles en fonction de mes pages. Nous sommes d’accords que cela est possible ?
Merci de votre retour
Bonjour, oui bien sur c’est tout à fait possible
Bonjour et merci beaucoup pour cet article. Je débute en WordPress et votre travail m’est vraiment d’une aide précieuse. J’ai une question un peu plus spécifique concernant mon projet. J’ai développé un site vitrine pour mon activité avec le menu principal suivant : [ Accueil – A propos – Services et Tarifs – Blog – Me contacter ]
J’ai tout crée en “Page” à l’exception de la page d’accueil (lien personnalisé) et de l’onglet Blog (catégorie). Pensez-vous que c’est la bonne structure ?
Sachant que la page d’accueil n’est pas une page fixe, elle reprend les derniers articles publiés sur le blog.
Merci de votre aide
Bonjour, pour otre page d’accueil, tout dépend du thème aussi.
La page blog devrait renvoyer vers tous les artciels donc à priori c’est bon.
Bonjour,
Je n’arrive pas à intégrer mes articles dans les différentes pages que j’ai créées dans mon menu. Savez-vous comment faire cela ?
Merci d’avance =)
Bonjour, as-tu défini une page “blog” dans les réglages du thème?
bonjour
je suis tres néophyte sur wp , cms, notamment sur les termes utilisés et l’architecture logicielle et je commence (seulement ) à m’y mettre..
En bas du tableau pour les articles, tu dis ‘ne jamais inclure dans le menu’
peux tu être plus précis ? si on charge une page contact comment revient on aux articles en admettant qu’on choisisse une page d’accueil ‘statique’
Bonjour, tu peux créer une page Blog à insérer dans le menu qui regroupe tous les articles. Les articles n’étant pas destiné à “durer” dans le temps, ils n’ont rien à faire dans le menu. Prends pour exemple un site d’actualités ,tu trouveras les catégories dans le menu, mais pas les articles directement
Merci beaucoup pour cet article , moi j’ai un souci c’est que je souhaiterais que mes articles se classent sur la page concernée, par ex les articles beauté sous la page beauté, les aticles mode sous la page mode du menu en haut or je n’y arrive pas. Pourriez vous m’aider
MErci
Bonjour, il te suffit d’insérer les pages de chaque catégorie dans ton menu.
Bonjour,
Tout d’abord un grand merci pour vos explications et vos réponses nombreuses! De ma petite compréhension, je ne crois pas avoir trouvé la réponse à ma question, que je me permets de poser ici:
Je souhaite réaliser un site qui présente différents articles scientifiques et des conclusions “qui ne bougent pas dans le temps”, qui comporterait des thématiques de recherche (par exemple, exercice, consommation d’alcool, qualité de vie etc.). L’idée serait qu’apparaisse sur la page principale un menu avec toutes ces thématiques, et que la personne clique sur la thématique qui l’intéresse puis puisse avoir accès aux différentes conclusions. Comme ce site : https://www.mcmastervieillissementoptimal.org/
Il me semble plus naturel de faire un site web avec seulement des pages, puisqu’il s’agit d’un contenu intemporel et dont on ne veut pas identifier l’auteur. Par contre, j’aurais besoin de classer ces “pages” par catégories, qui sont pour les articles… donc je ne sais pas si je dois faire des articles, ou des pages! et je n’arrive pas à trouver une réponse!
Ma question : qu’en pensez-vous?
Un grand merci par avance pour votre aide.
Au plaisir,
Camille
Bonjour, même si c’est intemporel, je pense qu’il faut quand même que cela reste des articles pour que ce soit plus simple pour toi et le lecteur de s’y retrouver non?
@Julien Bonjour Julien, merci beaucoup d’avoir pris le temps de me répondre. Je vais m’enligner sur des articles alors. Bonne journée!
Camille
Bonjour,
Peut-on mettre des articles sur ça page principale? J’aime beaucoup le design que cela fait avec la date et ce qui va avec, mais je n’arrive pas à afficher cela comment ça s’affiche dans la catégorie d’article..
Bonjour, tout dépend de ton thème ou ton constructeur de page.
Merci pour le travail d’appui au débutant. Très bien fait et efficace. Bravo
J’ai une page parent “Blog” et 2 pages enfants “Sujet” (Catégories) et “Contenu” (articles) que je veux placer une à coté de l’autre. Comment faire ?
Bonjour, tu veux placer deux liens côte à côte dans le menu ou sur une page?
Merci, C’est bien de nous aider et c’est assez clair
merci beaucoup pour ces informations! débutante je me suis immédiatement posé la question!
J’ai une autre question, lorsque je post un nouvel article celui ci s’affiche entièrement sur le blog, comment puis je faire pour afficher une image et un titre pour un article puis permettre au lecteur de cliquer dessus afin de voir l’article complet?
Merci pour votre aide:)
Julie
Bonjour, ça ça dépend essentiellement de ton thème. Tu as peut-être une option pour modifier ce comportement.
Bonjour! J e suis un tout nouveau webmaster, j’ai créé un blog c’est un site wordpress maintenant mon probleme est que mon site ne s’affiche pas dans google comme ça doit l’etre. Le site s’affiche tout comme s’il est encore vierge et il faut cliquer dessus avant de tomber sur les articles. J’aimerais que le titre et le permalien et la description s’affichie dans google. Quelqu’un peut m’aider?
Bonjour Couessi,
Il doit te manquer des réglages quelque part.
Tu peux regarder les articles suivants : Dis, c’est quoi un site WordPress professionnel. Et, plus spécifiquement pour ton référencement, l’article consacré à Yoast SEO.
Bonjour,
Encore un article très clair sur la Marmite : merci, cela m’aide beaucoup dans le montage de mon site.
Mon site est un portofolio d’artiste et n’est constitué que de pages. Pour renvoyer à plus de détails à partir de ma page de présentation, je voulais utiliser la fonction “lire plus”. Or je comprends que celle-ci ne fonctionne qu’avec des articles ? Comment faire s’il n’y a pas d’articles et seulement des pages ? Un lien hypertexte classique avec des ancres ?
Merci.
Bonjour, oui c’est effectivement une solution. Cependant si tu souhaites utiliser ce genre de fonction pour une page c’est peut-être qu’elle devrait être un article plutôt non?
Bonjour,
Non, je ne pense pas que cela relève d’un article : en fait la présentation c’est ma bio, et il y a 2-3 punchlines qui décrivent ma démarche d’artiste, et on cliquerait sur “lire plus” si on voulait des détails sur chaque partie. Mais ma bio et statique, et ce n’est pas l’auteur ni la date qu’il faut mettre en valeur.
Dans ce cas tu ajoutes simplement un bouton pour aller vers ta page.
Bonjour, est-il intéressant d’envisager un site en concevant toutes les pages via des articles?
Mis à part la façon dont apparaissent les pages articles (dates, commentaires, nom d’auteur etc qui peuvent d’ailleurs être modifiés avec des options et du code), y a t il un intérêt en terme de référencement, de maillage ou de possibilité de navigation (et donc d’une ergonomie différente) ?
Je me posais la même question avec des articles woocommerce. Qu’en serait-il si un site présentait des pages / articles en passant uniquement par l’édition de produits, sachant qu’avec Divi par exemple, la structure d’une fiche produit peut être assez modifiée pour ressembler à une page (avec une fiche produit inclus dedans par exemple).
Si je devais reprendre la question autrement, les gestion des articles et des produits sur wordpress permettraient ils d’optimiser le site d’une autre manière ? Pourrait on se passer des pages ou restent elles essentielles pour le référencement ?
Bonjour. Il faut surtout se poser la question de l’utilité de chacun. Une page a pour vocation à être stable dans le temps alors qu’un article est “éphémère”. De plus, pourquoi mélanger toutes tes types de contenus pour ensuite devoir les filtrer pour les afficher sur ton site?
Merci pour le retour. En fait les articles sont ils éphémères techniquement parlant ou simplement de part l’approche de WordPress ? Ne restent-ils pas ni plus ni moins des pages web présentes au même titre que les autres pages ?
Justement, le fait d’avoir tous les contenus façon articles m’intéresse mais, j’avoue, c’est dans le cadre d’une idée un peu particulière, un peu comparable à une documentation dans laquelle il faudrait aller fouiller.
D’où l’idée de pouvoir commenter, cliquer sur des filtres et autres fils d’ariane, catégoriser… plutôt que créer des liens entre chaque pages/catégories, ce qui serait plus fastidieux.
Et de plus, si cette bibliothèque documentaire inclue des produits.
Du coup j’essaie de trouver des infos sur la corrélation entre le référencement et l’architecture de WP par exemple…
Bonjour. Tout cela est possible avec les pages aussi. Quand à comprendre le fonctionnement ou l’utilité de chaque type de contenu, image un site comme Le Monde ou tu n’aurais que des pages sans dates, auteur et simplement du contenu. Difficile de savoir si ce qui est écrit est actuel ou non 😉
Très sympa tout ça.
Bonjour , alors moi je suis totalement perdue..
je souhaites créer un blog littéraire donc j’ai crée plusieurs pages a theme : polar, sf, autobiographie…
Mais j’aimerais poster mes articles pour chaques catégories mais je ne sais pas comment faire :'(
Avez vous une solution?
Merci
Bonjour, il faut que tu crées des catégories de tes différents thèmes. Ensuite tu peux inserer les articles filtrés par chacune de tes catégories sur chacune de tes pages correspondantes. L’autre solution au lieu de créer des pages dédiées est d’ajouter au menu tes catégories. Comme cela seuls, au clic, les articles de cette catégorie s’affichent.
Bonsoir je m’appelle Adoum Djerareou je vis au Cameroun.Vous venez de répondre à une de mes préoccupations sur le type de contenu. je veux créer un site de Niche et ma question est de savoir comment structurer mon site en Page,sous-page,sous sous-page et article de blog?Lors de la conception du cocon sémantique,est ce possible de faire un maillage interne entre mes Pages et Articles ou uniquement en entre Pages Pages et Articles Articles?
Bonjour, je t’invite à suivre la chaîne Youtube de WPMarmite où tu as tous les tutos. Voici par exemple celui pour construire ton menu . Le maillage entre les pages/ articles, … est possible. Bonne journée
Merci Alex c’est clair ! Bravo de t’intéresser à aider ceux qui rament !😜
Bonjour, merci pour toutes ces informations cruciales pour bien comprendre 🙂
ayant réussi à créer un modèle de page, j’aimerais savoir si c’est faisable de modifier ou d’avoir plusieurs modèles d’articles.
Bonjour, c’est possible soit en rentrant dans le code, soit avec des constructeurs de page comme Divi ou Elementor.
Merci beaucoup pour toutes ces explications, je vois un peu plus clair dans la différence entre article et page. Je reprends un site wordpress où nous voulons plus d’interactivité. Dans le sens que nous voulons présenter dans le menu une page Actualité (afin de montrer ce qu’il se passe dans l’association, les actions, sorties réalisées..) et pouvoir donc y inclure différents articles que je pense catégoriser.
J’ai une question car dans le menu il y a une page qui a été mise en ‘privé’ c’est à dire que c’est seulement les formateurs qui peuvent y avoir accès avec un mot de passe. Dans cette page privée, est-ce que je peux donc faire une hiérarchie afin que les formateurs trouvent plus rapidement ce qu’ils recherchent ? Car actuellement, ce qui nous gène c’est le fait de devoir faire dérouler tout pour trouver la partie qui nous intéresse, tout ce suit.
MErci
Bonjour, oui tu peux tout à fait mettre en place cette page comme tu le souhaites 😉
Merci. le double format article/vidéo permet de bien intégrer les informations. Super pour une néophyte comme moi.
Bonjour et merci pour cet article (même 7 ans après 🙂 )
Petite question qui n’a pas vraiment sa place ici, comment mettre toutes les pages dans un flux rss quand on créé un site sous WP sans articles ni catégories (avec Elementor) ?
Est-ce même d’ailleurs faisable ?
Bien à vous
Hello, les pages étant statiques, il n’y a pas d’intéret. C’est dans quel but ?
Ça répond très bien à mes interrogations. Très utile infographie : )
Voilà qui est plus clair !
Merci beaucoup
Top. Merci pour les videos et les nombreuses infos. Je sens que ton blog sera un complément indispensable à la formation WPchef.
Merci.
Bonjour,
La différence entre une page et un article reste nébuleuse dans mon cas.
Si par exemple je souhaite faire un répertoire, disons plusieurs (pages ou articles) afin de créer une liste de boutique (donc une page ou un article sera crée pour chaque boutique), dois-je faire une page ou un article ?
À mon avis c’est une page, mais avant de me lancer dans ce projet, j’aimerais savoir si mon choix est le bon.
Merci
Hello, le mieux serait un type de contenu personnalisé qui s’appelerait Boutique et qui serait semblable à des articles.
merci pour ces explications, mais j’ai plutôt regardé votre topo pour savoir si il y a vraiment un intérêt de créer des pages parent/enfant pour le visiteur : je vois que dans l’url ça permet bien de hiérarchiser la navigation, mais qui regarde l’url ?
J’aimerais comprendre si je dois encourager les créateurs de site à l’utiliser et pourquoi.
Bonne continuation
Hello, c’est utile aussi dans le fil d’ariane pour bien guider le visiteur 😉
Merci pour cette précieuse et instructive explication. Votre exposé et claire, concis et précis. Tout à été mis en ordre dans mon esprit. Chapeau bas pour vos compétences et votre savoir faire!
Bonjour, Merci pour cette mine d’informations sur WP c’est très utile !
Je suis autodidacte est je gère 4 sites avec mon entreprise.
Bonsoir Alex, ce sujet date un peu, mais je souhaiterais être éclairé sur un point : une fois la page “Blog” créée, comment “lier” mes articles à elle ?
À quoi sert-elle finalement ?
Il suffit simplement d’attribuer une catégorie à mes articles pour “qu’ils se hiérarchisent” ou s’organisent automatiquement ?
Avec mes remerciements pour cet article instructif.
Bonjour, tous les articles sont automatiquement dedans.