Besoin de modifier la version PHP de votre site web ? C’est là que ça se passe. Une adresse e-mail à créer ? C’est aussi là que ça se passe. Il vous faut installer un certificat SSL au pied levé…
C’est une banale opération qui peut se transformer en cauchemar. Au départ, vous voulez simplement faciliter la vie d’un nouveau collaborateur amené à rédiger et à éditer des articles sur votre site.
Vous lui transmettez vos identifiants d’administrateur pour aller plus vite. La personne vous inspire confiance. Vous foncez les yeux fermés.
À l’arrivée, elle porte atteinte à l’intégrité de votre site en publiant des informations erronées sans votre aval…

Cette situation fictive peut paraître folle, mais elle arrive plus souvent qu’on ne le pense en réalité. D’où la nécessité d’assurer une gestion fine de vos utilisateurs sur votre site WordPress.
Vous pouvez en accueillir tant que vous voulez – pour le travail collaboratif, c’est super -, à condition de veiller au bon fonctionnement de votre site, ainsi qu’à sa sécurité.
Pour cela, le préalable consiste à restreindre les droits des utilisateurs en fonction de leur implication. Ça vous dit d’en savoir plus ? Suivez le guide pour le mode d’emploi détaillé.
Initialement rédigé en mars 2016, cet article a été mis à jour pour la dernière fois en février 2023.
Quels sont les différents rôles sur WordPress ?
Afin de bien comprendre la suite des opérations, définissons d’abord brièvement ce qu’est un rôle.
D’après la documentation de WordPress, « un rôle définit un ensemble de tâches qu’une personne à laquelle le rôle a été attribué est autorisée à effectuer. »
Cette personne qui possède un rôle, c’est vous, par exemple : l’utilisateur. Et les tâches que vous pouvez accomplir sont appelées « permissions », dans le jargon de WordPress.
Pour gérer l’étendue des permissions des utilisateurs, vous devez donc leur attribuer un rôle précis.
Vous connaissez déjà l’administrateur, mais on trouve également :
- l’éditeur ;
- l’auteur ;
- le contributeur ;
- et l’abonné.
WordPress propose aussi un autre rôle prédéfini, appelé Super Admin, présent uniquement sur un réseau multisite. Dans ce cas de figure, cet utilisateur doté des pleins pouvoirs est le seul en mesure de configurer et de gérer le réseau (ajout/suppression de sites, de thèmes, de plugins etc.).
Chacun de ces rôles confère plus ou moins de permissions aux comptes auxquels ils sont attribués.
Étudions-les en détail en commençant par le plus restreint, l’abonné.
Qu’est-ce que le rôle Abonné ?
Contrairement à des visiteurs non-inscrits, les abonnés peuvent accéder à certaines parties du site.
Si vous devez mettre en place un site avec des membres comme pourrait l’être celui d’un club de sport, les utilisateurs doivent être des abonnés.
Ils ne pourront ni ajouter, ni modifier de contenu, ni accéder aux réglages, ni à quoi que ce soit d’autre :
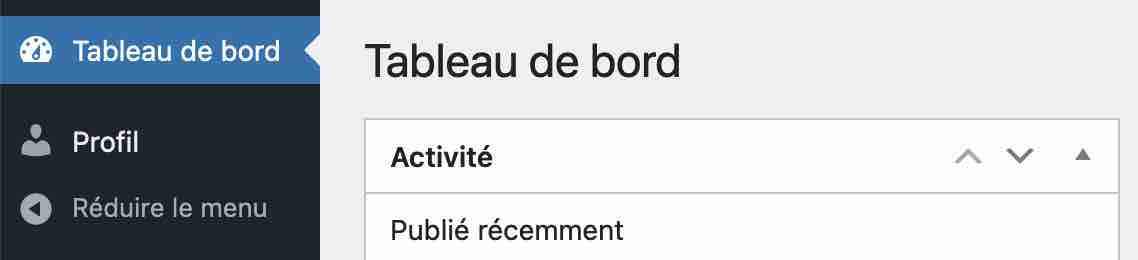
Comme vous pouvez le voir, les possibilités des abonnés sont assez limitées dans l’administration. Ils pourront juste accéder au tableau de bord et à leur profil afin de mettre à jour leurs informations.
Si vous désirez attribuer davantage de possibilités, il faudra choisir un rôle plus élevé.
Recommandation : Attribuez le rôle « abonné » pour tout nouvel utilisateur. Cela vous évitera bien des problèmes.
Qu’est-ce que le rôle Contributeur ?
La particularité des contributeurs est qu’ils peuvent participer à un site en rédigeant des articles. C’est déjà plus intéressant.
Toutefois, ils ne contrôlent pas la publication.
En effet, une fois qu’un article est rédigé, le contributeur devra le soumettre à la relecture pour qu’un utilisateur avec plus de droits décide (ou non) de le mettre en ligne.
Vous pouvez assigner ce rôle à des personnes venant publier occasionnellement, comme dans le cas d’un article invité. Cela vous permettra de conserver le contrôle sur votre contenu.
Pour vous donner un exemple, lorsque je rédigeais des articles sur Webmarketing&Com, je le faisais en tant que contributeur sur leur blog. En effet, je n’avais pas besoin de plus de permissions.
Seul bémol, ce rôle n’a pas les droits pour téléverser des images (nous verrons comment corriger cela plus tard dans l’article).
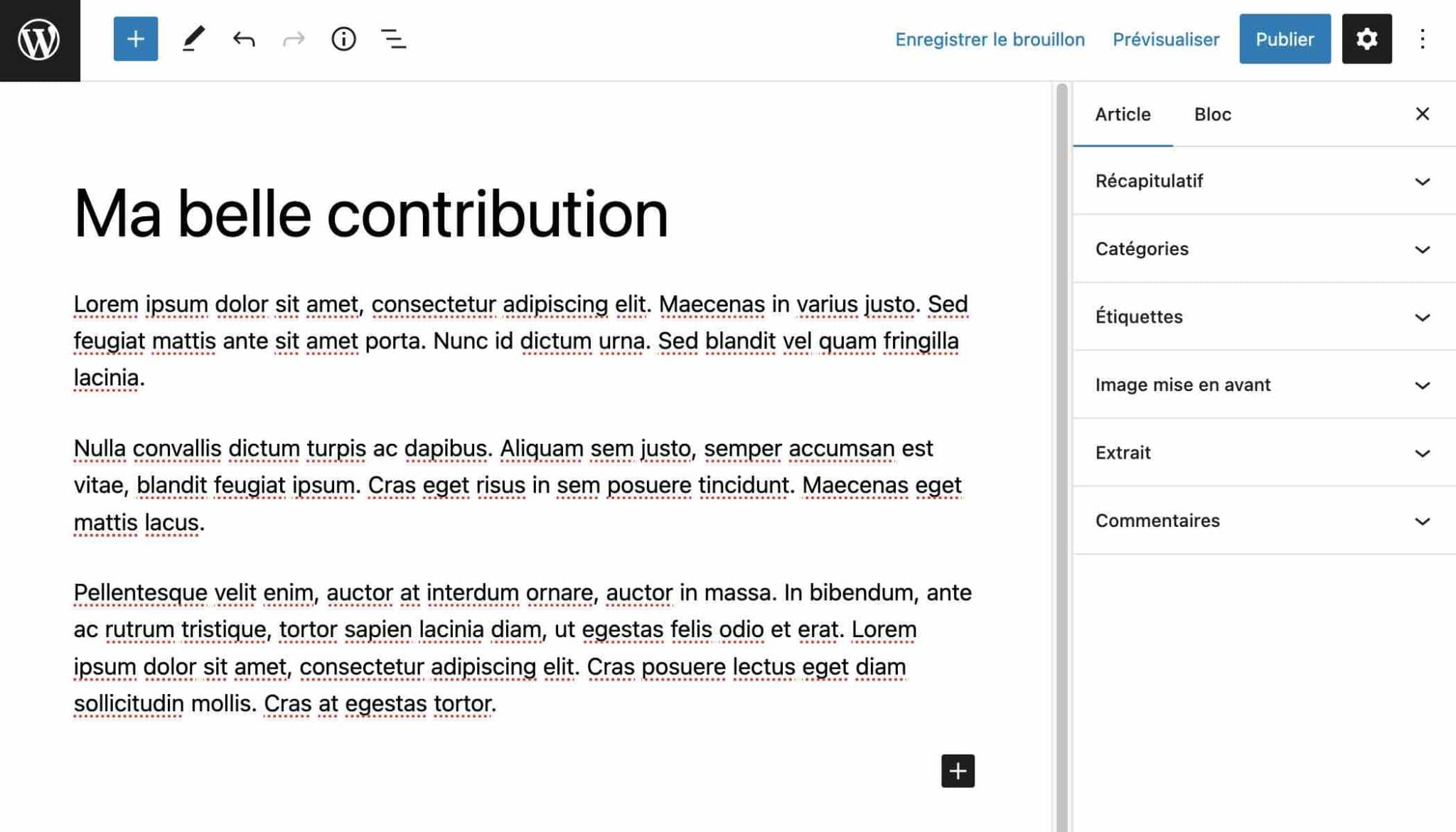
Par contre, il a la possibilité d’ajouter des catégories et des étiquettes directement via l’interface d’édition d’un article, ce qui peut être problématique.
Rappelez-vous : Avoir trop d’étiquettes est néfaste pour le référencement naturel (SEO).
Surveillez bien les catégories et les étiquettes ajoutées par les contributeurs avant de cliquer sur le bouton « Publier ».
Une fois en ligne, la publication d’un contributeur ne pourra plus être modifiée par celui-ci. Il ne pourra d’ailleurs pas la supprimer.
En fin de compte, il s’agit bien de contributions. Une fois qu’elles sont publiées, il n’est plus possible de revenir en arrière.
Seuls les utilisateurs dotés des permissions adéquates pourront intervenir dessus.
Au niveau des commentaires, ils peuvent seulement les visualiser. Les contributeurs n’ont pas la possibilité de les modérer (même pour leurs propres articles).
Recommandation : Attribuez le rôle « contributeur » aux rédacteurs invités.
Voyons à présent un rôle plus important…
Qu’est-ce que le rôle Auteur ?
Les auteurs sont des utilisateurs pouvant publier et gérer des articles comme bon leur semble. À l’opposé des contributeurs, ils n’ont pas besoin d’une approbation pour mettre des articles en ligne.
Par défaut, les auteurs peuvent aussi envoyer des fichiers. Ils peuvent enrichir leurs contenus avec des images sans problème.
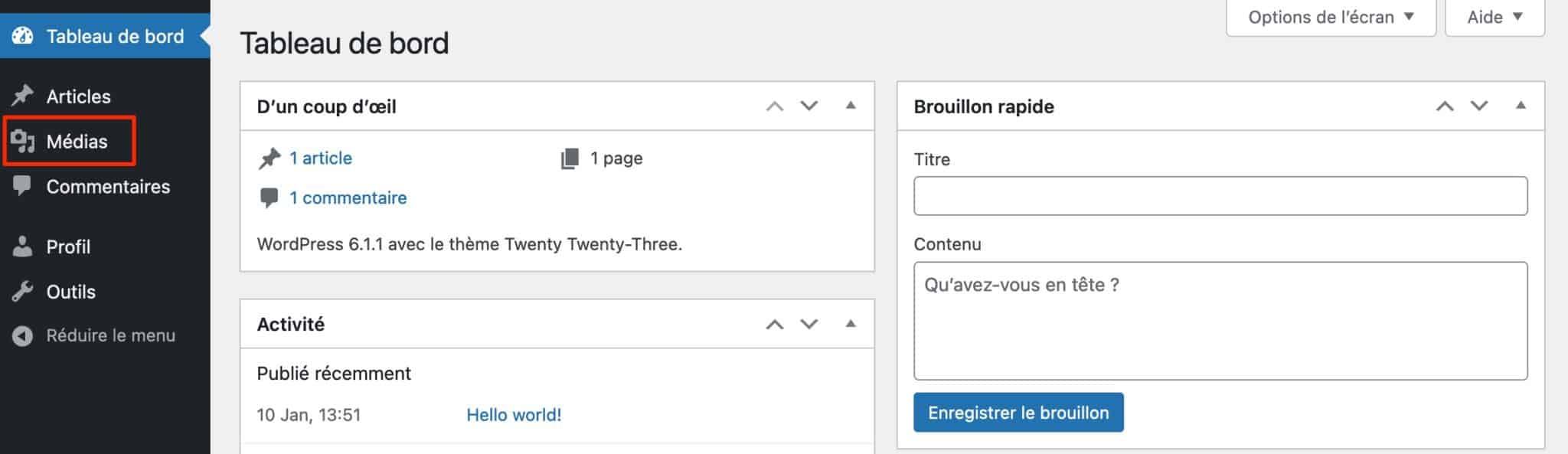
Si jamais une rectification est nécessaire, ils ont la possibilité de modifier leurs publications après leur mise en ligne.
On peut dire que leurs articles leur appartiennent vraiment car ils peuvent les supprimer s’ils le souhaitent.
En revanche, les auteurs ne peuvent pas intervenir sur les publications des autres utilisateurs (car ils n’en sont pas les auteurs).
Concernant les commentaires, ils peuvent modérer ceux qui ont été rédigés sur leurs articles.
Recommandation : Attribuez le rôle « auteur » à des rédacteurs réguliers et de confiance (dans le cas contraire, préférez le rôle « contributeur »).
Le rôle Éditeur, c’est quoi ?
Le rôle d’éditeur a la main sur tout ce qui concerne l’éditorial. Il peut publier des articles, des pages, mais aussi les modifier et les supprimer à sa guise (même si les contenus ont été créés par d’autres utilisateurs).
Avec ce rôle, on monte encore d’un cran en termes de liberté d’action.
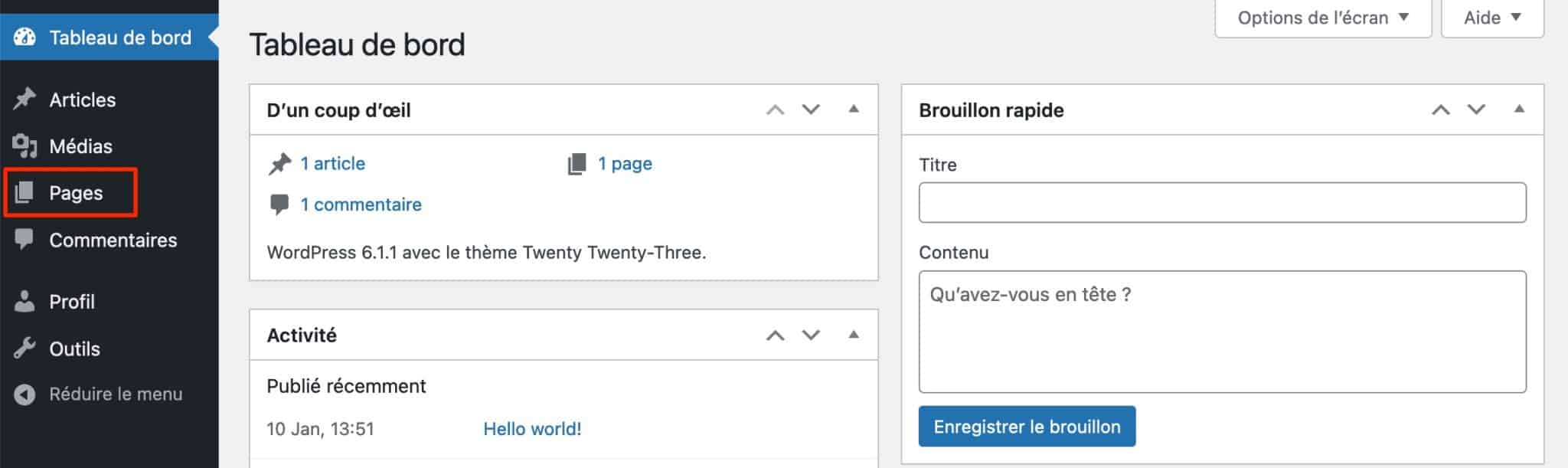
Il peut gérer les catégories et les étiquettes, ce qui va lui permettre d’en ajouter, de les modifier et d’en supprimer en cas de besoin.
Les utilisateurs dotés de ce rôle peuvent gérer intégralement les commentaires. C’est-à-dire qu’ils peuvent les valider, les modérer et les supprimer.
Recommandation : Attribuez le rôle « éditeur » aux personnes devant avoir la main sur tout le contenu (votre rédacteur en chef).
Le rôle Administrateur, c’est quoi ?
Un administrateur peut absolument tout faire sur un site WordPress. C’est d’ailleurs pour ça que les pirates essaient toujours d’en prendre le contrôle.
Avec ce rôle, l’utilisateur a accès à tout l’éditorial comme pour un éditeur, mais il peut également gérer toutes les options du site.
Un administrateur peut changer le thème, le personnaliser, ajouter des extensions, les configurer, intervenir au niveau des menus et des widgets, ainsi qu’accéder aux réglages.
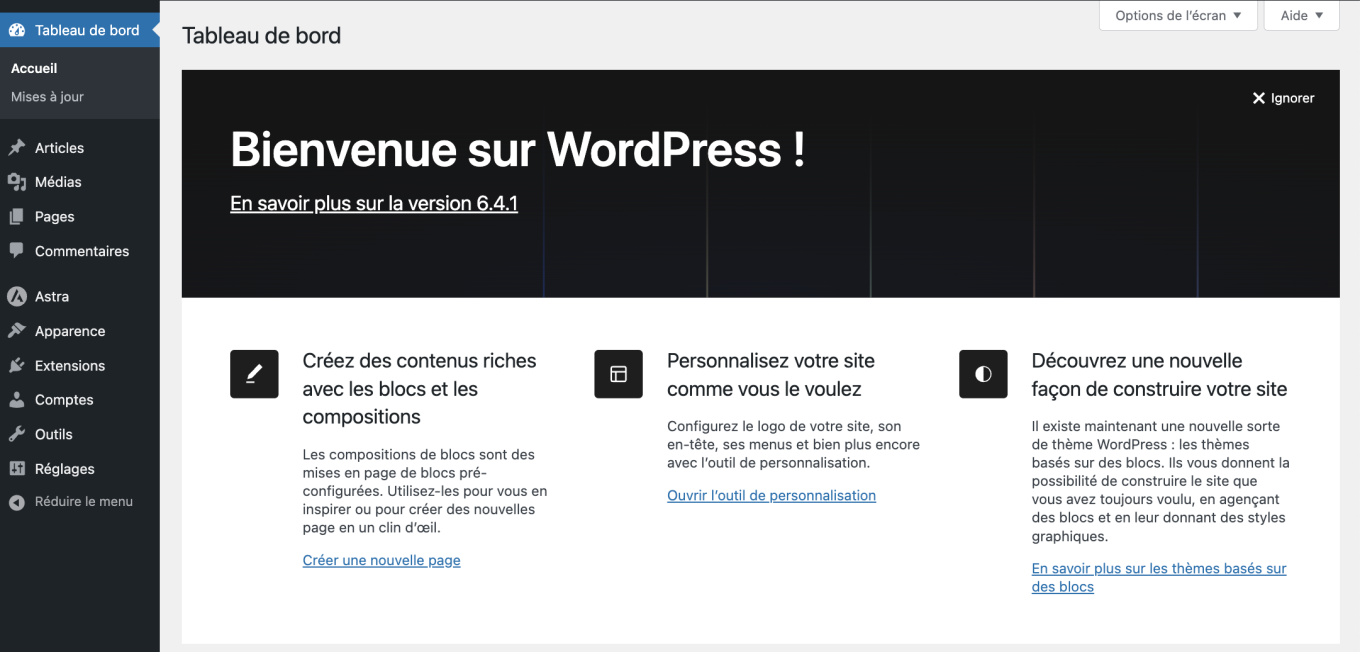
Comme cela a été mentionné en introduction, ce rôle vous a été attribué lors de l’installation. Voilà pourquoi vous avez accès à l’intégralité du site.
Veillez bien à conserver vos identifiants de connexion en sécurité. Il ne faudrait pas qu’ils tombent entre de mauvaises mains. 😉
Recommandation : Attribuez le rôle « administrateur » à votre webmaster, ou à toute autre personne de confiance ayant besoin d’accéder à tout le site.
Non seulement, un autre administrateur pourrait vous nuire, mais il pourrait aussi se faire dérober ses identifiants. Ce qui vous ferait courir des risques supplémentaires.
Les autres rôles dans WordPress
Nous venons d’étudier les 5 rôles par défaut. Toutefois, dans certains projets, cela n’est pas toujours suffisant.
Par exemple, le fait qu’un contributeur ne puisse pas insérer d’images dans ses articles peut s’avérer problématique. On peut aussi imaginer un rôle sur mesure où l’utilisateur ne pourrait que modérer les commentaires (un modérateur).
Dans la suite de cet article, nous allons voir comment créer de nouveaux rôles dans WordPress.
Mais avant cela, voyons tout d’abord…
Comment ajouter des utilisateurs ?
Remplissez un formulaire
Après avoir étudié le côté théorique, voyons concrètement comment intégrer de nouvelles personnes sur votre site.
Pour ajouter un nouvel utilisateur, il suffit de se rendre dans Comptes > Ajouter :
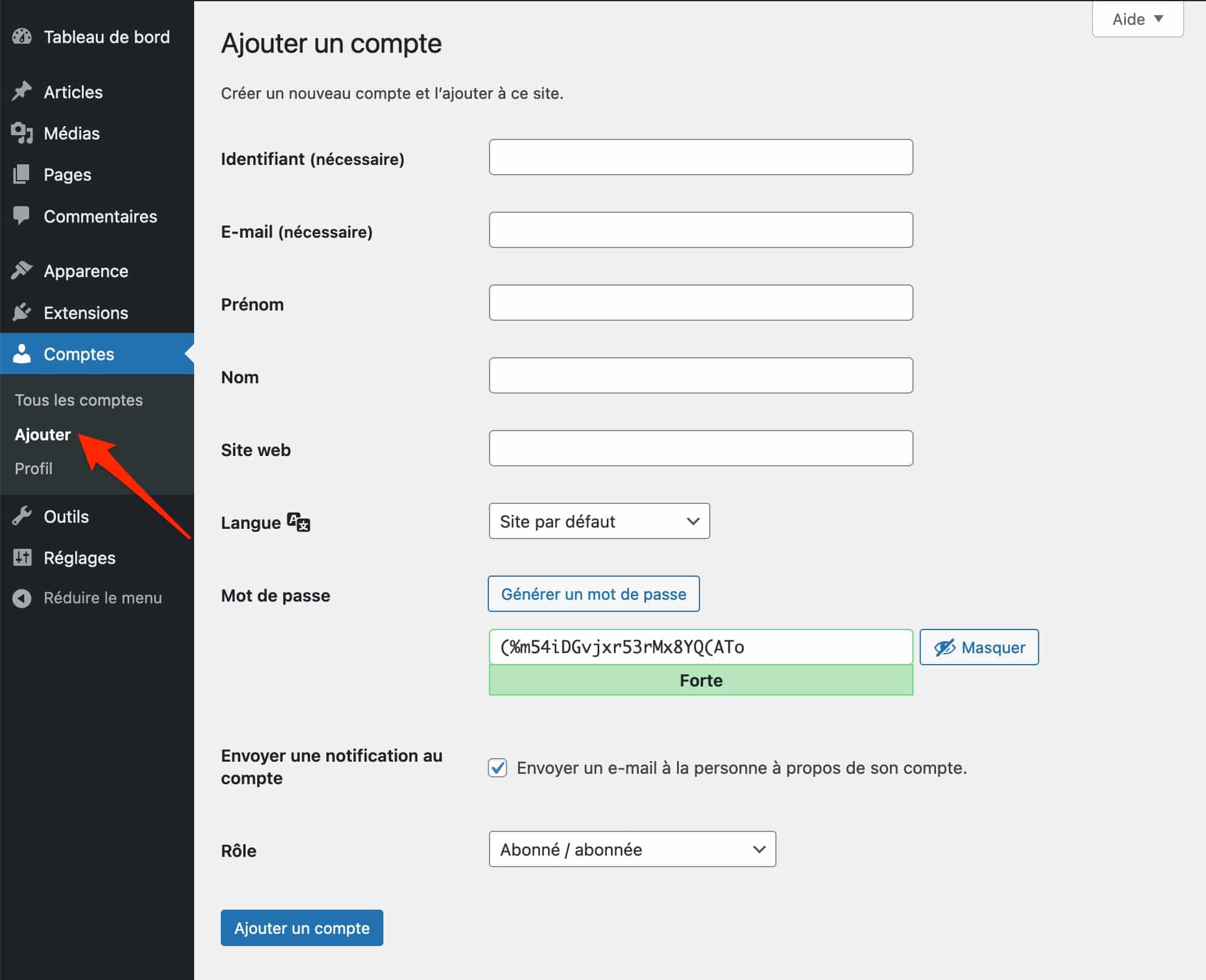
Le formulaire de création d’un nouvel utilisateur s’affichera. Certains champs sont facultatifs (« Prénom », « Nom »), mais il est recommandé de tous les compléter. Voyons à quoi ils correspondent.
Le champ « Identifiant » sera utilisé pour se connecter au site. Pour éviter que des personnes mal intentionnées le devinent, choisissez-en un assez complexe.
Par exemple, si l’utilisateur s’appelle Alain Ducasse, vous pouvez faire un mélange du nom, du prénom et de quelques chiffres. Cela pourrait donner « ducala61947 ».
Cet identifiant sera toujours plus compliqué à deviner que « alainducasse » ou « alain.ducasse ».
Une fois que vous l’aurez ajouté, il ne sera plus possible de le modifier. Il faut donc bien le choisir.
Les autres champs et le mot de passe
Ensuite viennent des champs pour l’adresse e-mail, le prénom et le nom.
Le champ « Site web » accueillera le site de l’utilisateur (s’il en a un).
Pour le mot de passe, WordPress en génèrera un complexe automatiquement (par exemple LuDJ5cgU!uH*kXqXTgG6Nh00).
Par pitié, ne remplacez pas ce mot de passe par quelque chose de simple. Je sais que c’est plus pratique pour s’en souvenir, mais cela fait aussi de votre site une cible de premier choix.
Si des problèmes arrivent, il ne faudra pas dire que WordPress est une passoire niveau sécurité.
Pour transformer votre site en coffre-fort, consultez la série vidéo Le Point Sécu sur la chaîne YouTube de WPMarmite.
Protégez votre site en utilisant des identifiants et des mots de passe complexes.
Pour rappel, un mot de passe fort doit comprendre au moins une quinzaine de caractères majuscules et minuscules, des chiffres et des symboles.
Si vous avez peur de l’oublier, vous pouvez utiliser un logiciel comme Dashlane pour les enregistrer en toute sécurité.
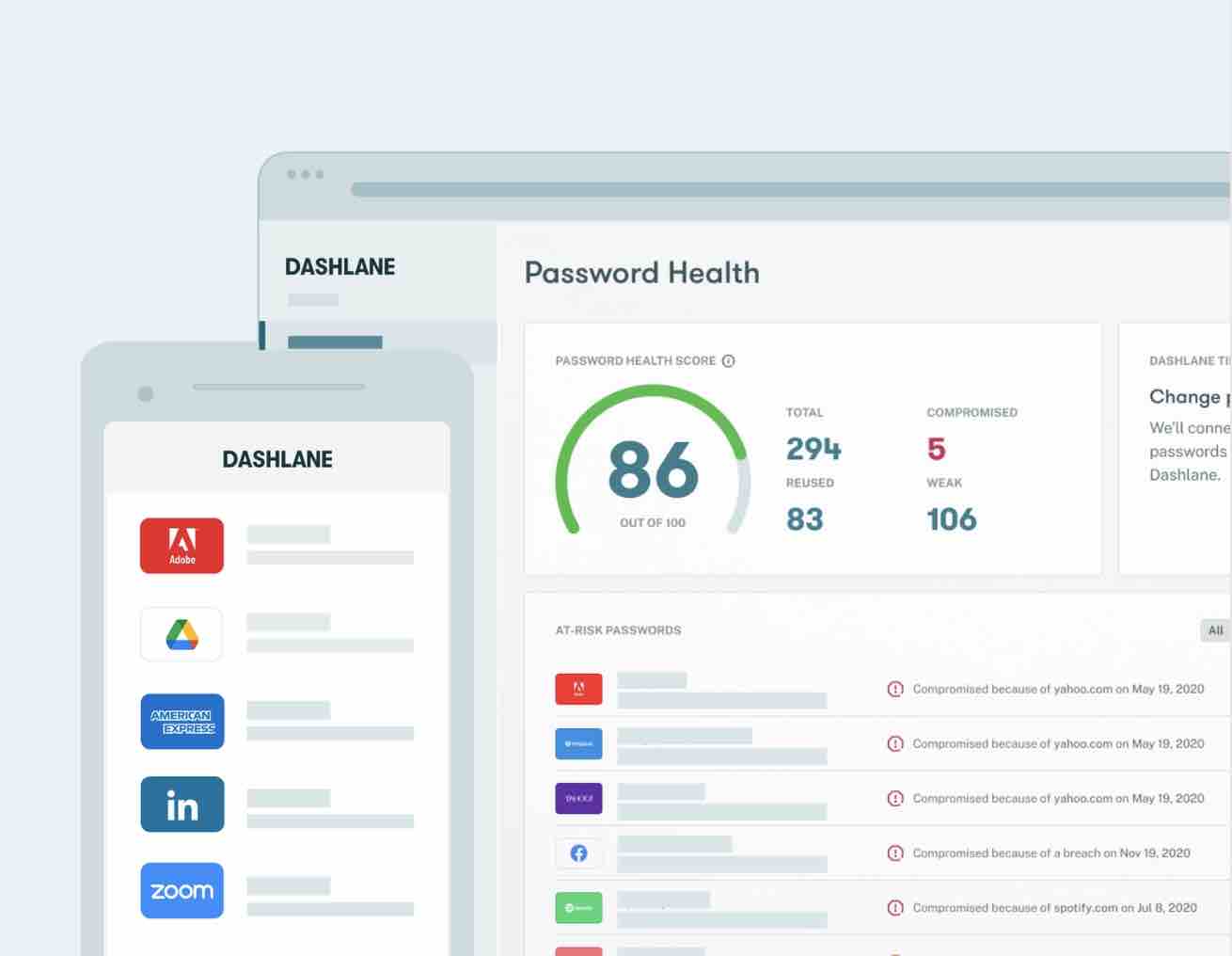
Et en passant par le lien affilié de WPMarmite, vous bénéficierez de 6 mois d’accès gratuits à la version premium !
Revenons aux champs du formulaire.
La case à cocher « Envoyer une notification au compte » permet d’envoyer un e-mail lui communiquant son identifiant, et l’invitant à spécifier un nouveau mot de passe. Un autre mot de passe complexe lui sera proposé mais la personne sera libre d’en indiquer un autre.
Je compte sur vous pour la mettre au parfum concernant la sécurité. Surtout si c’est un auteur ou un rôle plus important !
Choisissez un rôle utilisateur
Parlons du rôle, justement. Il faut le spécifier grâce au menu déroulant situé à la fin du formulaire. Nous avons étudié les subtilités des 5 rôles disponibles auparavant, le choix devrait être relativement aisé.
Souvenez-vous bien que vous exposez votre site à des risques si vous accordez trop de permissions à une personne qui n’en a pas besoin.
Si tout est bon pour vous, il ne reste plus qu’à cliquer sur « Ajouter un compte » pour compléter la procédure d’ajout.
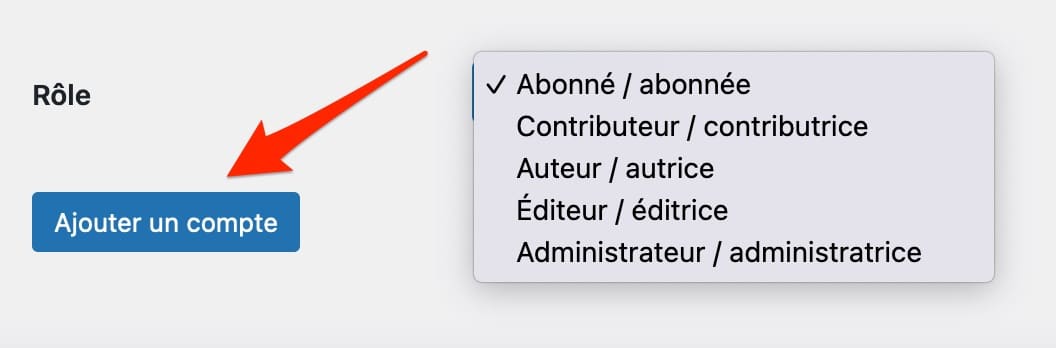
Bravo, vous venez d’ajouter un utilisateur sur votre site ! Sans transition, on passe à la suite : la gestion des utilisateurs.
Comment gérer les utilisateurs sur WordPress ?
Une fois que vous aurez ajouté un autre compte, vous serez automatiquement redirigé vers la page listant tous les utilisateurs de votre site :
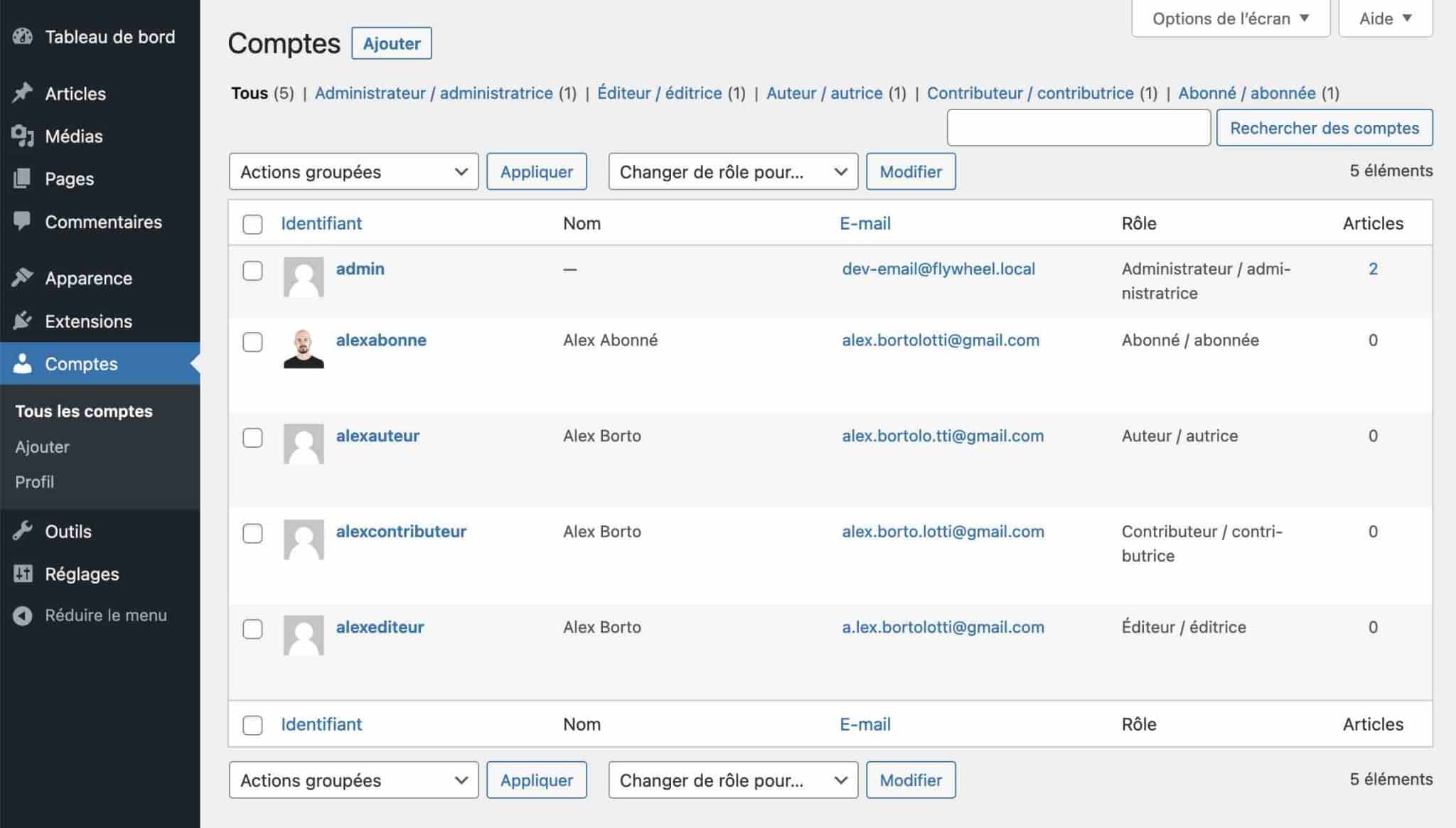
Pour chacun d’entre eux, on peut consulter :
- l’identifiant ;
- le nom ;
- l’e-mail ;
- le rôle ;
- et le nombre d’articles publiés.
Si le nombre d’utilisateurs est important, vous pourrez faire des tris, lancer des recherches, et effectuer des actions groupées. Par défaut, ces actions concernent la suppression, le changement de mot de passe et le changement de rôle.
Comme pour les articles ou les pages, il est possible de modifier individuellement les utilisateurs. Vous pouvez par exemple changer l’adresse e-mail, ou attribuer un autre rôle.
Un auteur qui aurait abusé de ses droits pourrait être rétrogradé en contributeur, ou inversement s’il désire s’impliquer davantage sur votre site.
Pour effectuer ces changements, survolez l’utilisateur à mettre à jour avec votre souris. On peut voir que plusieurs liens font leur apparition :
- Modifier ;
- Supprimer ;
- Voir ;
- Réinitialisation de mot de passe.

En survolant votre compte « admin », vous verrez que le lien « Supprimer » ne s’affiche pas. En effet, votre site ne saurait pas se passer de vous !
« Voir » ouvre une page présentant les articles que vous avez publiés.
Enfin, si vous cliquez sur « Modifier », une page similaire à l’édition de votre profil va s’afficher (pour l’utilisateur concerné bien entendu).
Découvrons-la plus en détails dans la partie suivante.
Comment modifier un profil utilisateur ?
Au lieu de vous mettre une capture d’écran géante de cette page, je vais procéder par étape. Cela vous évitera de vous perdre.
Vous êtes prêt ? Alors commençons par…
Les options personnelles
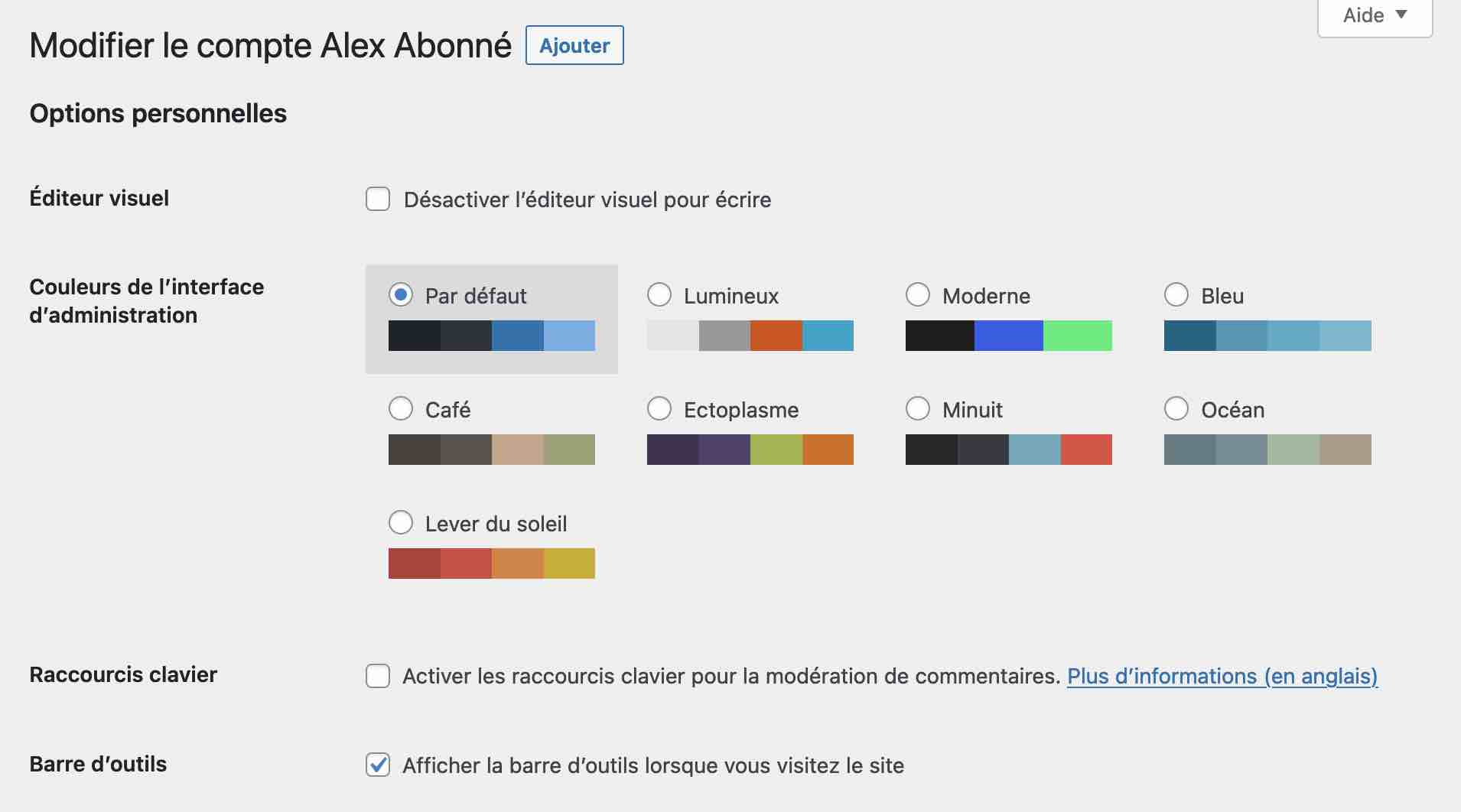
La première option permet de désactiver l’éditeur visuel (Gutenberg). Il n’est pas recommandé de cocher cette case, sinon vous ne pourrez plus accéder aux blocs de l’éditeur de contenu de WordPress pour rédiger vos publications.
Vous pourrez simplement écrire du texte brut, ou ajouter du code HTML, ce qui n’est pas vraiment pratique…
L’option suivante est purement esthétique. Elle va permettre de définir l’apparence de l’administration. Choisissez simplement les couleurs qui vous conviennent le mieux. 😉
Ensuite, vous avez la possibilité d’activer les raccourcis clavier pour la modération des commentaires. Si vous débutez, il est recommandé de déjà apprendre à modérer les commentaires de façon classique avant d’activer les raccourcis.
Pour être franc avec vous, je ne les connais même pas et je me porte très bien !
La dernière des options personnelles permet d’afficher la barre d’outils lorsque vous êtes sur le site. Cela est rudement pratique pour passer du site à l’administration en un clin d’œil. Il est préférable de la conserver.
Modifier le nom et le rôle
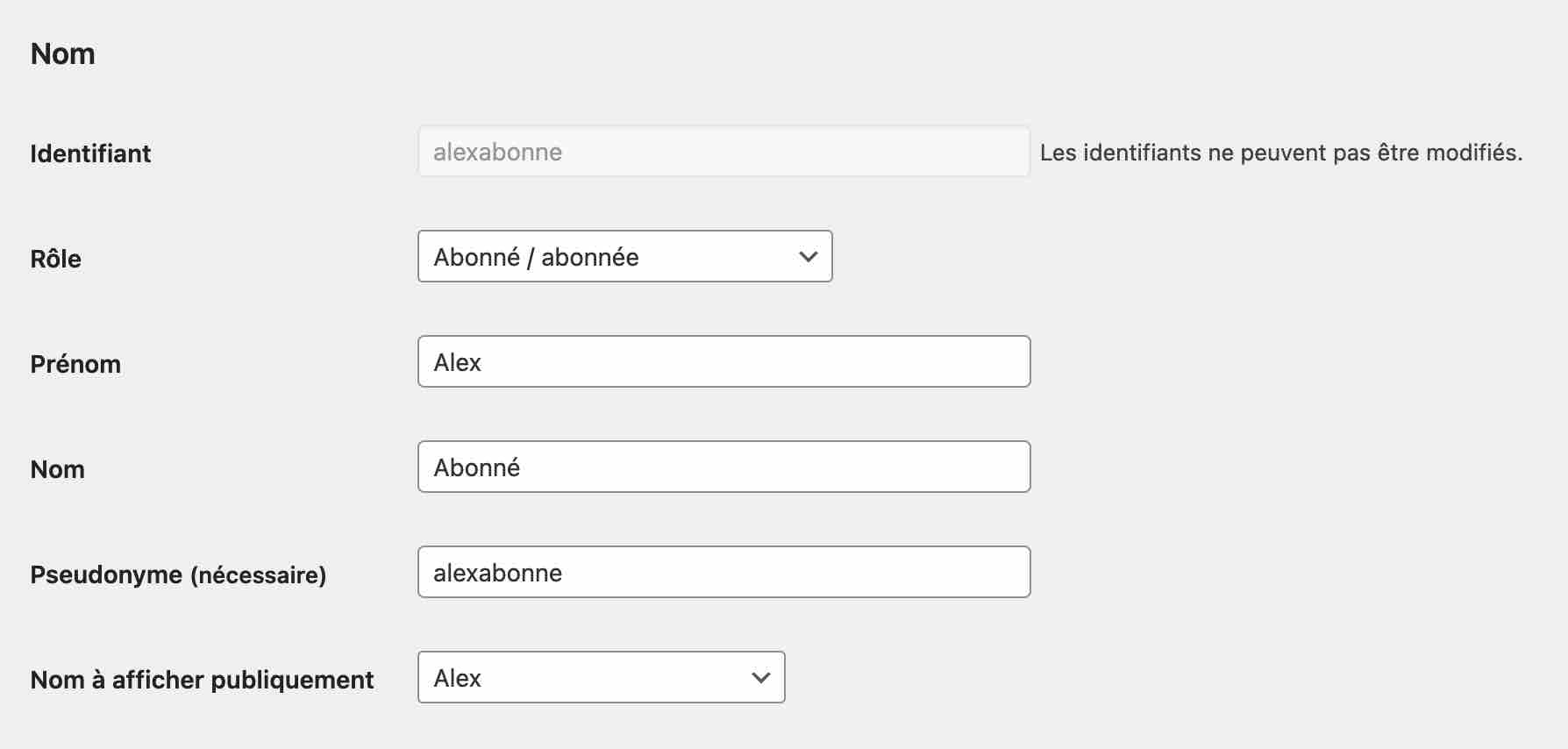
Ensuite viennent les informations personnelles de l’utilisateur.
On retrouve l’identifiant avec lequel vous avez créé le site. Comme vous pouvez le voir, il ne peut pas être modifié (si vous tenez absolument à le modifier, il faudra aller bidouiller dans la base de données avec PHPMyAdmin).
En dessous, vous pouvez modifier le rôle, le prénom, le nom et choisir un pseudonyme (notez que si vous modifiez votre profil, vous ne pourrez pas changer de rôle).
Le menu déroulant « Nom à afficher publiquement » sert à choisir le nom avec lequel vous désirez être nommé sur le site.
Plusieurs choix vous seront proposés en fonction de ce que vous aurez entré dans les champs précédents mais, pour des raisons de sécurité, veillez à ce que le nom affiché publiquement soit différent de l’identifiant.
Il serait dommage de le communiquer à d’éventuels pirates, n’est-ce pas ?
Continuons de faire défiler la page avec…
Les informations de contact
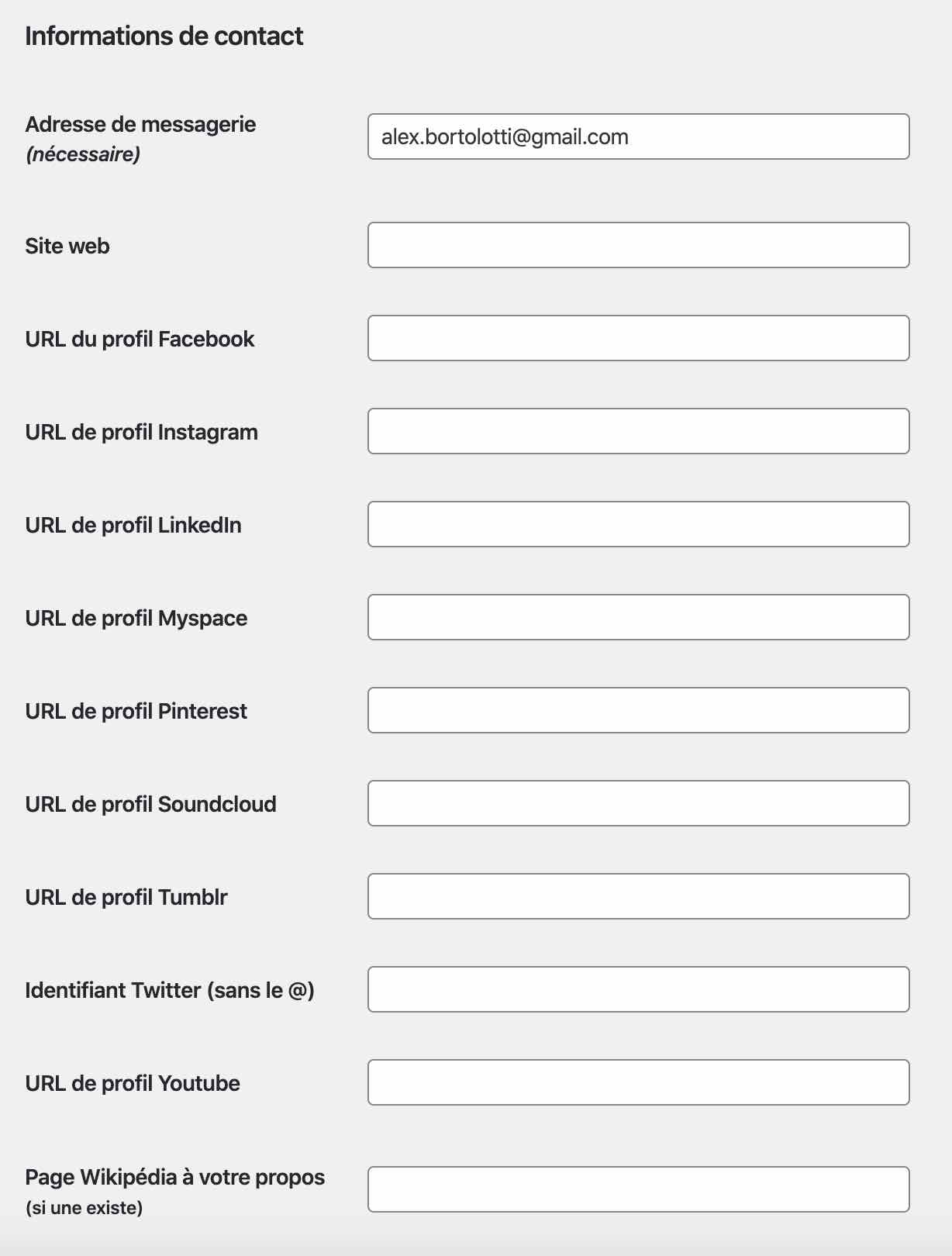
Ici il n’y a rien de sorcier. Vous allez pouvoir modifier votre adresse e-mail et ajouter les URLs de votre site web, des comptes que vous possédez sur les réseaux sociaux, et même de votre page Wikipédia, si vous en possédez une.
Vous ne verrez les profils réseaux sociaux que si l’extension Yoast SEO est installée. J’ai préféré la laisser car il y a de fortes chances qu’elle soit présente sur votre site.
D’autres extensions peuvent ajouter des champs supplémentaires aux profils utilisateurs. Complétez-les au mieux, si vous en avez.
À propos du compte
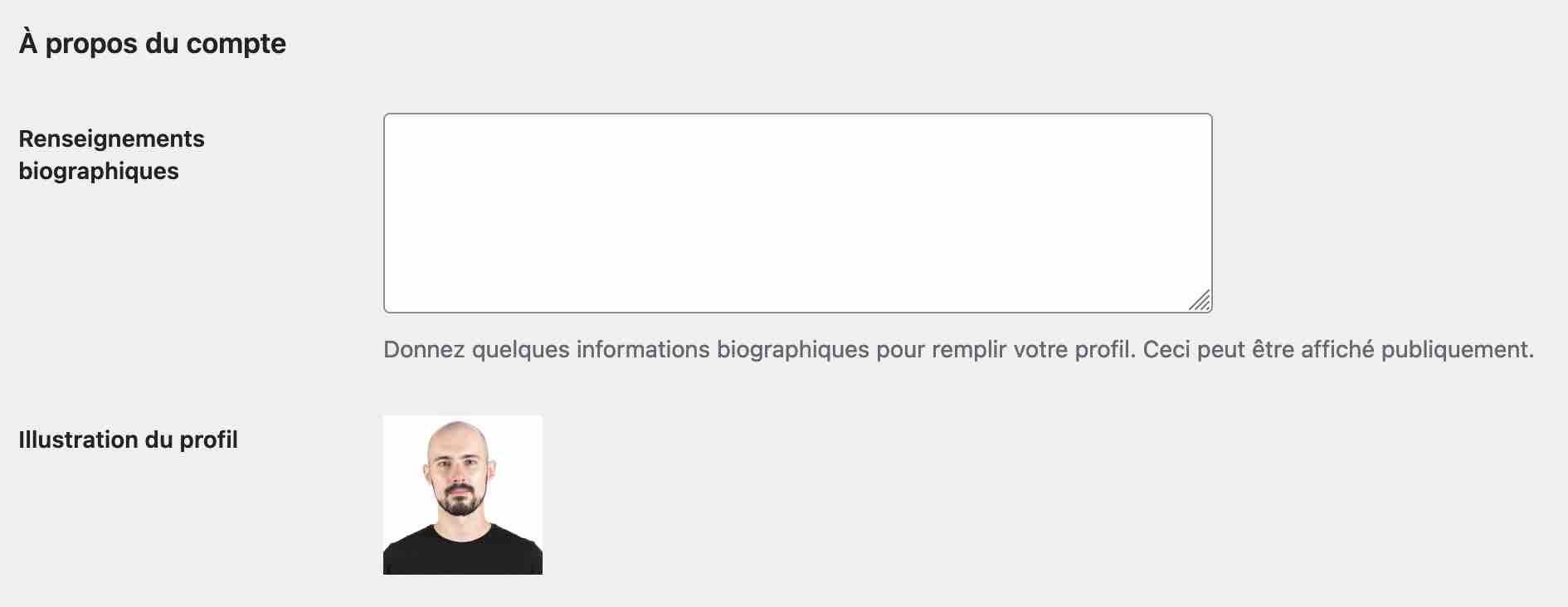
Parfois, les thèmes se servent de la biographie. On la trouve par exemple sous chaque article de WPMarmite. Renseignez-la si c’est le cas sur votre site.
Concernant l’illustration du profil, votre adresse e-mail doit être liée à un compte Gravatar. Si ce n’est pas encore fait, je vous explique tout en détail dans cet article.
Gestion du compte
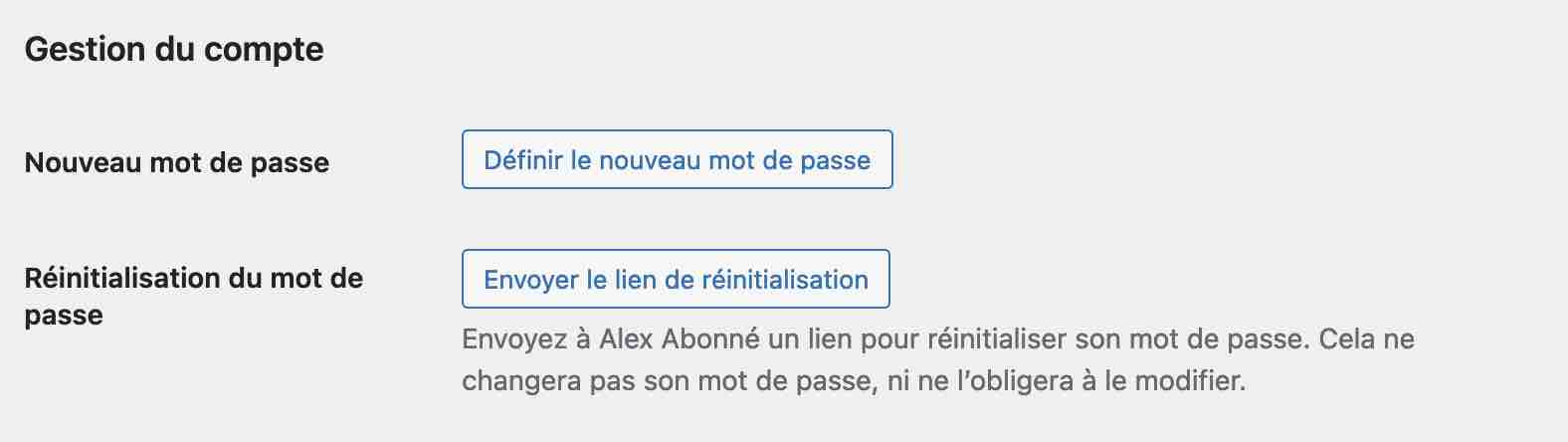
Dans cette section, rien de bien savant : vous pouvez tout simplement :
- définir un nouveau mot de passe sécurisé ;
- réinitialiser votre mot de passe.
Vous pouvez aussi générer des mots de passe d’application « via des systèmes non-interactifs tels que XML-RPC ou l’API REST, sans fournir votre vrai mot de passe », indique WordPress. Ces mots de passe ne peuvent pas être utilisés pour une connexion classique à votre site. Il s’agit d’un usage réservé à certains cas de figure et à des profils techniques. En principe, vous n’avez aucune raison d’en faire usage.
Réglages de Yoast SEO
Terminons avec les dernières options de la page de modification d’un utilisateur. Bien entendu, elles ne s’afficheront que si l’extension Yoast SEO est installée.
Si vous désirez en savoir plus sur ce plugin en vidéo, ça se passe juste en-dessous :
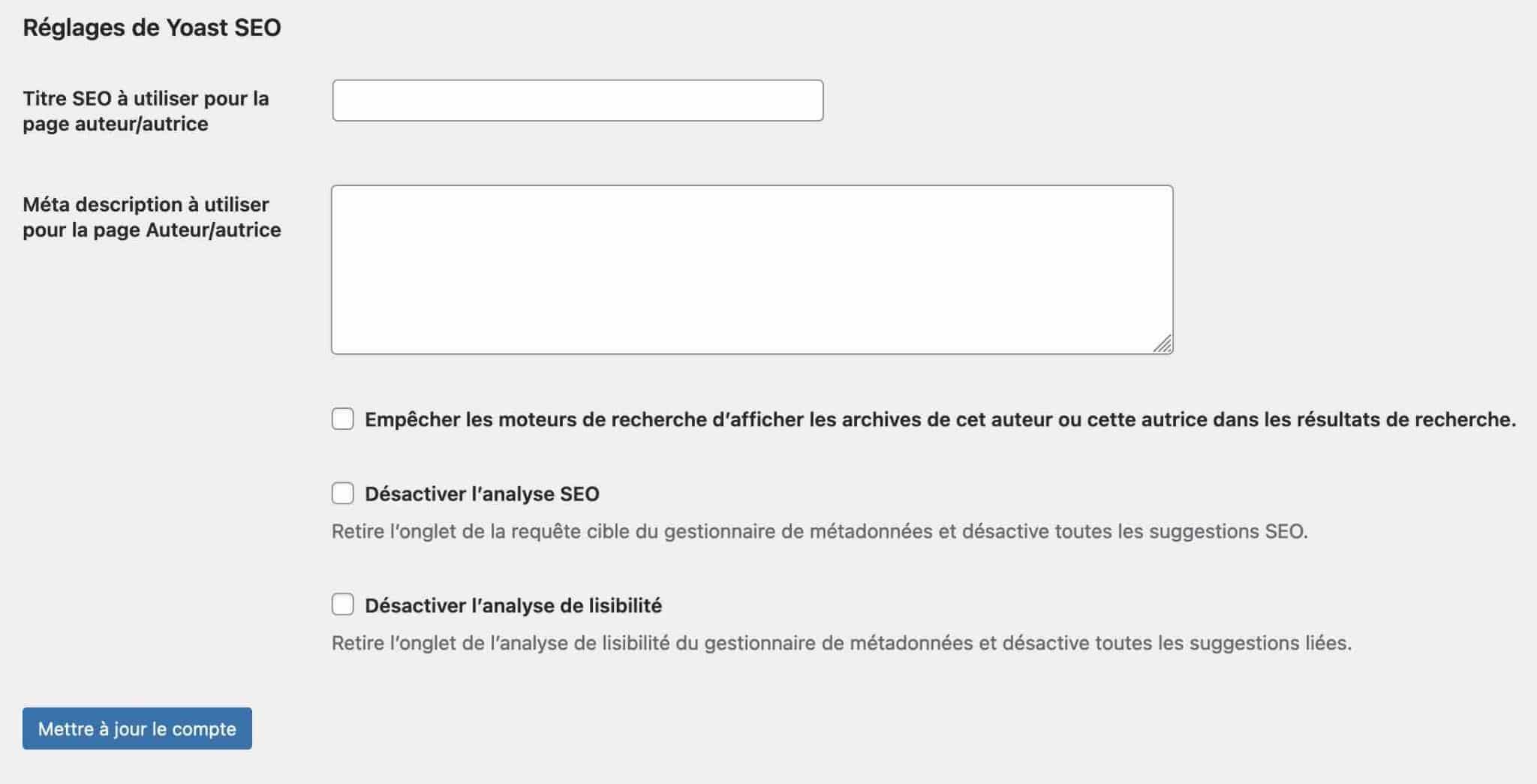
Ces réglages vous permettent :
- de spécifier un titre et une meta description pour la page auteur associée à cette personne. Si vous ne tirez pas parti des pages auteurs, ne remplissez pas les cases associées ;
- d’empêcher les moteurs de recherche d’afficher les archives de cet auteur dans les résultats de recherche ;
- de désactiver l’analyse SEO et l’analyse de lisibilité : si vous cochez ces options, vous n’y aurez pas accès dans l’encart Yoast SEO lorsque vous écrivez/éditez un article ou une page.
Une fois que vous aurez effectué vos modifications, cliquez sur « Mettre à jour le compte » pour tout enregistrer.
Eh bien ça y est, vous savez désormais modifier un utilisateur dans WordPress !
Ce n’était pas si compliqué, n’est-ce pas ?
Avant de vous quitter, je dois revenir sur une promesse faite au début de cet article.
En effet, je dois vous montrer…
Comment modifier un rôle dans WordPress ?
Tout à l’heure, je vous ai dit que nous allions voir comment personnaliser les permissions d’un rôle.
Je m’étais même basé sur l’exemple du contributeur qui ne pouvait pas envoyer d’image dans ses articles.
Vous vous en doutez peut-être : il existe une extension pour ça.
Au départ, je comptais vous proposer d’utiliser User Role Editor, mais j’ai jeté mon dévolu sur l’extension Members, que je trouve plus facile à utiliser.

Cumulant plus de 300K+ installations actives, cette extension est très bien notée ( étoiles) et quasi-intégralement traduite en français.
Sans plus tarder, découvrez comment régler votre problème de contributeur.
Petite précision avant de commencer, je ne vais pas vous détailler comment fonctionne ce plugin en intégralité, ce n’est pas le propos ici. On va juste voir comment personnaliser un rôle.
Après avoir activé le plugin, la première chose à faire est de vous rendre dans Members > Rôles pour voir leur liste. On retrouve bien les 5 rôles que nous avons étudiés :
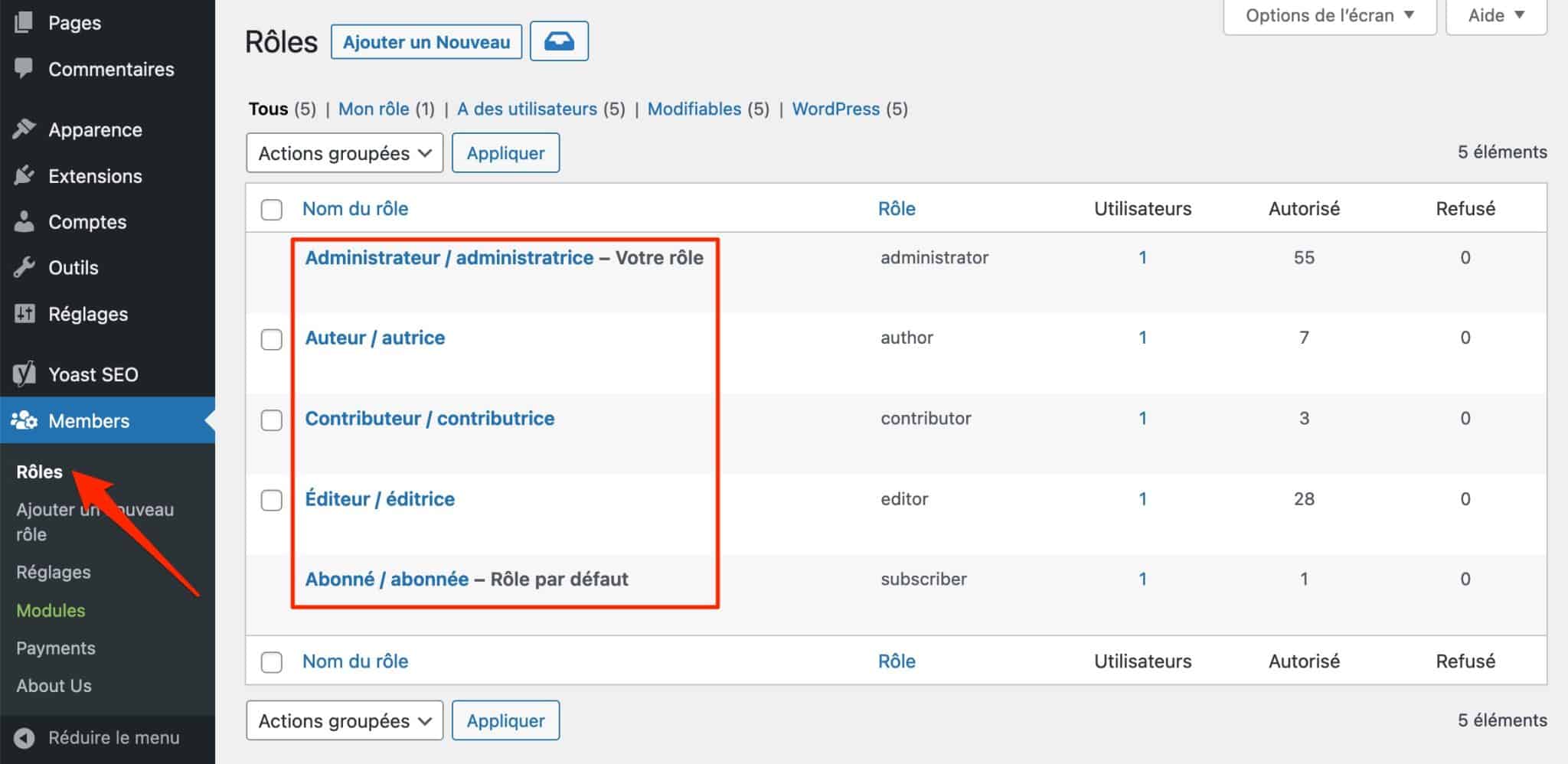
Cliquez sur « Modifier » au survol de « Contributeur/contributrice » pour afficher la page suivante :
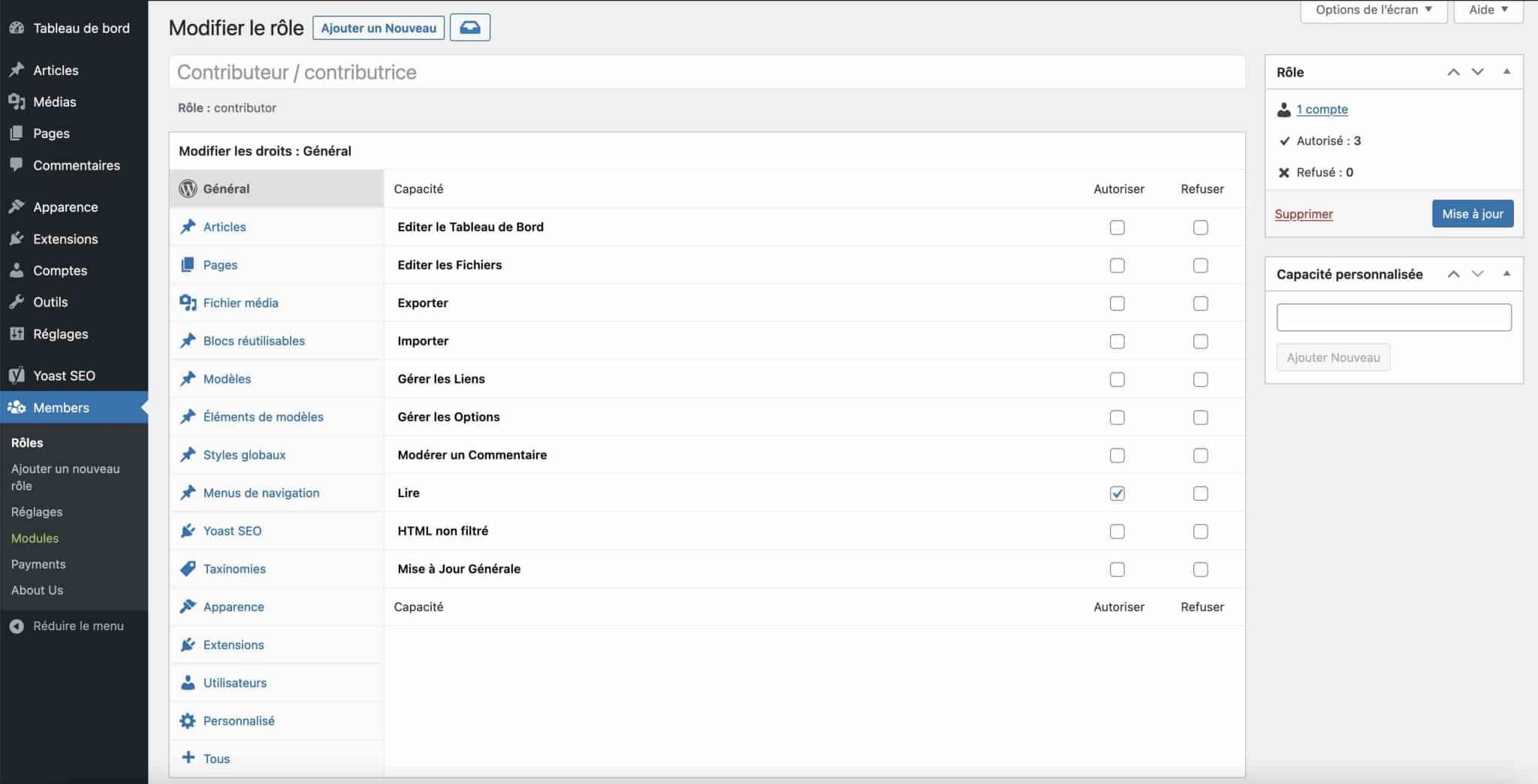
Cela peut sembler complexe mais, en fait, tout se tient.
Dans WordPress, la possibilité d’accomplir une action se nomme une permission. Capacité ou droit utilisateur sont des synonymes.
Un contributeur possède un certain nombre de permissions (nous les avons étudiées plus haut), alors qu’un administrateur les possède toutes (c’est le grand manitou).
Étant donné que nous voulons permettre aux contributeurs d’envoyer des images, il nous faut cliquer sur l’onglet « Fichier média », sur la gauche, pour afficher la liste des permissions liées aux médias (Members utilise le terme de capacité, d’ailleurs).
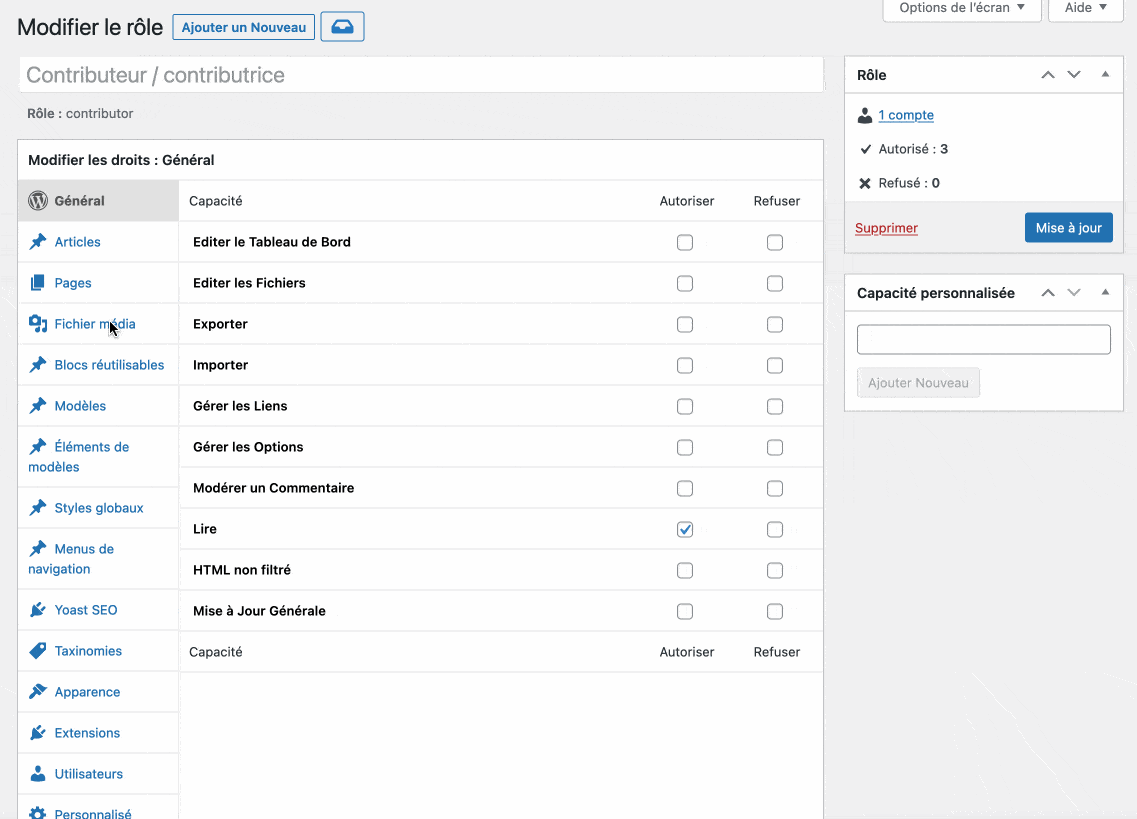
Ensuite, cochez la case « Autoriser » pour la capacité « Envoyez des fichiers » et cliquez sur le bouton « Mise à jour » pour sauvegarder le tout.
Bingo ! Les contributeurs peuvent à présent envoyer des images dans leurs articles.
Vous n’en êtes pas certain ?
Installez l’extension User Switching pour vous connecter à sa place et vous en convaincre. Regardez :
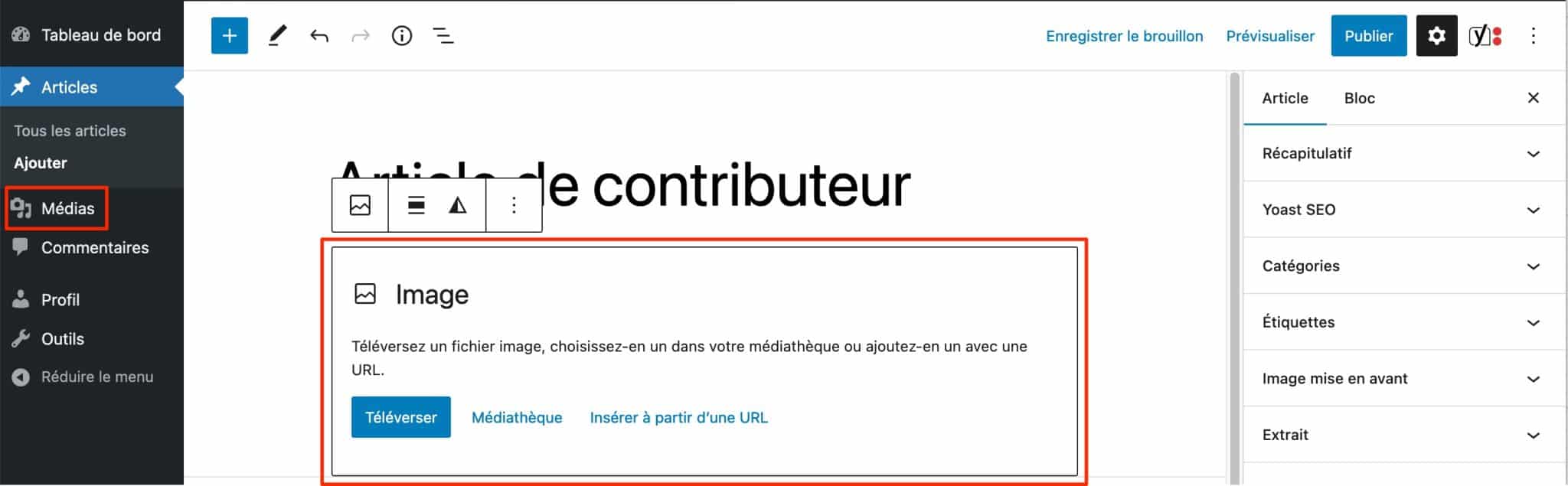
Le menu « Médias » est également présent sur la gauche.
Par contre, toutes sortes de fichiers pourront être envoyés sur votre site. Veillez à ne pas créer de compte contributeur à n’importe qui. 😉
Bien sûr, il ne s’agit que d’un exemple. Vous pouvez attribuer ou refuser des capacités à d’autres rôles. Il est même possible d’en créer de nouveaux en allant dans Members > Ajouter un nouveau rôle.
Attention toutefois à ne pas manipuler ce genre de plugin sur un site en production. Si vous faites des bêtises, vous pourriez le regretter.
Faites vos essais sur un site de test et répliquez le tout sur votre site principal quand ça sera fonctionnel.
Pour mettre en place un environnement de test, je ne peux que vous conseiller l’excellent outil appelé Local (anciennement appelé Local by Flywheel) :
Conclusion
WordPress ne se limite pas à un seul utilisateur. Au contraire, on peut aussi y créer des comptes pour ses collaborateurs, ses membres ou ses clients.
Le principal est d’attribuer des rôles qui correspondent aux personnes que l’on ajoute. En effet, un rédacteur ne doit pas pouvoir ajouter ou supprimer des extensions à sa guise.
Il doit y avoir une hiérarchie, sinon ce sera vite la pagaille !
Les utilisateurs sont dotés de plusieurs attributs qu’il est possible de modifier (l’administrateur peut le faire, ainsi que chaque personne pour son profil).
Enfin, si les rôles par défaut ne suffisent pas, il est possible de les personnaliser et d’en créer de nouveaux grâce à l’extension Members.
Et vous, comment vous dépatouillez-vous avec vos rôles utilisateurs ? Dites-moi tout en publiant un commentaire.

Recevez gratuitement les prochains articles et accédez à des ressources exclusives. Plus de 20000 personnes l'ont fait, pourquoi pas vous ?









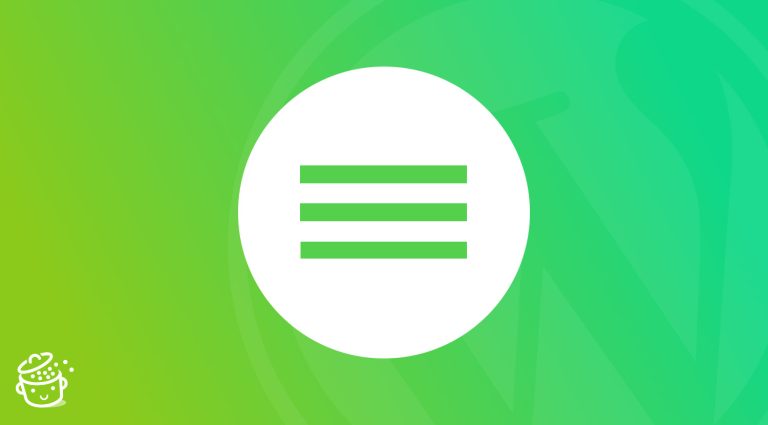


Article complet, très bien rédigé, agréable à lire.
Merci Alex !
Merci Jessica ! À bientôt 🙂
PS : Belle refonte, j’adore !
Merci Alex 🙂
Il n’y a pas de quoi Mohamed !
Bonjour,
Depuis que j’ai découvert WP-Marmite je passe régulièrement et vous suis sur FB ! Merci pour ces articles clairs et précis !
Bonne continuation !
Julien
Avec plaisir Julien !
À bientôt
Merci pour cet article bien clair !
Merci 🙂
Super complet comme d’habitude 🙂
Merci pour ce partage
Ravi d’avoir pu t’aider Josselin 🙂
Salut Alex
Merci. Je vais mettre ton article dans mes cours.
Sinon, j’ai un tutoriel en préparation sur Members que j’utilise depuis longtemps. Je te tiens au courant.
Merci pour l’ajout Grégoire, content que l’article te plaise 🙂
Tiens-moi au courant pour ton article !
++
Comme d’habitude, article structuré et clair. Merci pour la piste de Members que je vais explorer.
Avec plaisir Agnès 🙂
Salut Alex, toujours aussi didactique,
Il manquerait juste une petite info, quelle extension conseilles-tu avec Members pour un widget de login en FO ?
Mais juste un petit widget, pas une usine à gaz. J’en ai vu qui te font “papa/maman/les enfants, les frères/etc . . .” , en Ajax, en vidéo, en . . . bref.
merci du conseil,
Patrick
Je me réponds à moi tout seul . . .
Il faut juste activer le widget de Members dans les préférences, et puis tout roule.
SUPER extension, merci
Dans le cadre d’un site d’école, j’ai utilisé User Role Editor qui, malgré le côté rébarbatif, permet un réglage bien sympa : empêcher les utilisateurs de modifier des billets autres que les leurs et régler une catégorie sur un utilisateur (les instits ne peuvent donc poster que dans la catégorie de leur classe et ne modifier que leurs billets).
Je ne sais pas si “Members” est aussi “puissant”.
Salut Gilles,
A mon sens, c’est tout à fait possible avec Members
A tester si plus convivial alors…
Bonjour Gilles,
A tu essayer de régler une catégorie sur un utilisateur avec Members ? Si oui comment fait-on ?
Par ailleurs, j’aimerai également limiter les utilisateurs à un seul post-type, est-ce possible ?
J’attends avec impatience un article sur la personnalisation des rôles avec Members ou autre…
Non, je n’ai pas testé, car User Role marche bien pour moi.
Ca marche Gilles 🙂
A bientôt sur la Marmite !
Merci Alex pour ce blog, vraiment ça m’aide à y voir plus clair.
J’ai utilisé “Members” afin de créer les pages privées sur un site, tout fonctionne très bien. Je chercher maintenant un plugin de booking qui permettra aux membres privés (créés via Members) de réserver des salles dans une école (plusieurs salles, à l’heure ou 1/2 heure et sur un calendrier hebdomadaire). Je suis perdue dans la pléthore de plugin, je voudrais en trouver un pas trop sophistiqué qui utilise l’espace utilisateur de WP et de Members.
A tout hasard, aurais-tu ça dans tes tiroirs ?
Bonjour Alexia,
Tu peux jeter un oeil à WooCommerce Bookings pour en savoir plus (vers la fin de l’article).
formidable comme d’habitude : clair et simple.
Je vais mettre tout ça en œuvre, même si j’avais déjà pas mal trouvé de clefs par moi même. Merci donc.
Une seule question : est-il possible d’afficher une liste des contributeurs ? Deux questions : avec la fiche d’un utilisateur, peut-on avoir la liste de ses contributions ? Juste me dire si c’est possible évidemment ;-). Si ça l’est je trouverai (peut-être).
Je cherche à faire ça en fait.
Merci d’avance Alex.
Bonjour Franz,
Tout cela est possible mais il faudra passer par le code pour afficher ce dont vous avez besoin (à moins qu’il y ait une extension pour cela mais je n’en ai pas connaissance).
Merci beaucoup pour la réponse Alex. Je reprends mon bâton de pèlerin…
Salut Alex,
A la base je cherchais un article qui donnait des conseils sur une extension members, et je repars en plus avec un cours détaillé sur les rôles et leur importance dans wordpress, le tout détaillée d’une manière on ne peut plus claire…Merci beaucoup
Yvan,
Content que cet article t’ait plu Yvan !
À bientôt sur la Marmite
Super Tuto Alex 🙂
Merci Hamdi 🙂
Trés bon tuto , Merci Alex ,
Par contre j’ai une question . Est ce possible de mettre des droits pour un utilisateur pour qu’il ne puisse voir et modifier que les pages ou les media qu’il a crée . je n’ai pas trouver le bon paramétrage dans members , peut être est ce un autre plugin ?
Merci de ta réponse
Bonjour Pierre,
Il faut que tu utilises les capacités edit_published_pages, delete_published_pages, etc.
merci pour l’article
quelqu’un aurait identifié la capacité pour pouvoir modifier une image de la bibliothèque?
Salut Laurent,
La capacité edit_post devrait convenir.
A+
Bonjour Alex.
Merci pour cet article. Pour un futur projet je cherche à attribuer des droits de création/édition à des utilisateurs mais en limitant leur accès à quelques catégories uniquement (une zone privée en quelques sortes). Pense tu que ce plugin “members” peut me servir ou dois-je fouiller ailleurs ?
Salut Thomas,
Je ne pense pas que Members puisse convenir. En revanche, cette extension devrait t’aider 😉
Bonjour et bravo pour votre site. Je suis un fidèle lecteur.
J’ai un gros pb : Mon ordinateur a été volé avec mes codes etc.
Le gars semble aller sur l’un de mes sites et poster des messages. Peut-on géolocaliser le gars qui fait des modifs sur le site ?
Si oui comment ? Peut on installe une extensions pour savoir qui fait des modifs d’un article par exemple et surtout d’où c’est fait avec quel ID ?
Merci
Franck
Bonjour Franck,
La première chose à faire est de changer le mot de passe de ton site ! (et de tous tes autres sites)
Pour la géolocalisation, je sais que c’est possible sur Mac. Sinon tu as Prey mais il faut l’installer avant …
Bonjour Alex !
Je viens de basculer un site en ligne pour une association dont je suis bénévole.
Ceci n’aurait pas été possible sans des sites comme le votre.
Aujourd’hui, je m’interrogeais sur les différents rôles des utilisateurs et la réponse est dans la Marmite !
Et comme pour les autres articles, c’est toujours très clair.
Merci, merci !
Elisabeth
Merci pour votre retour Elisabeth !
A bientôt sur la Marmite 🙂
Après lu relu et utilisé toutes les ressources listées ( merci ) j’en viens a une question :
Disons un blog sur l’auto moto
Comment faire qu’un contributeur ( par ex motos) ai des articles lisibles et approuvables uniquement par l’auteur spécialiste de la moto sans polluer les tableaux de bords et emails des autres auteurs ?
Bonjour Emmanuel, vous voudriez qu’un contributeur du blog auto moto ne puisse voir que les articles portant uniquement sur la thématique moto?
Bonjour Nicolas,
Oui c’est exact et aussi que La demande d’approbation de l’article moto ne parte pas vers tous les auteurs mais uniquement l’auteur moto
Bon en fait je viens de relire mon texte et …
je reprends:
Je voudrais que seul l’auteur moto puisse lire et approuver les contributeurs moto.
En ce moment j’ai l’extension Post Status Notification qui envoie un email à tous les auteurs qui peuvent tous approuver, moyen donc …
Bonjour Emmanuel ,c’est certainement possible avec un plugin mais je ne peux pas vous en dire plus faute de temps. Si ce besoin vous paraît indispensable à la bonne tenue de votre blog, je vous encourage à contacter un développeur wordpress qui se penchera sur la question
Merci Alex, pour cet article tout à fait top !
Je voudrai juste faire une petite modification sur un rôle, est-il possible de modifier un rôle sans ajout de plugin ? Si oui quels fichiers faut-il modifier ?
Belle continuation.
Bonjour Michelle, quel type de modification de rôle.
Bonjour,
Merci pour cet article, Je cherche un widget qui me permettrait de faire une page de présentation de tous mes auteurs, contributeurs et éditeurs, avec un texte et un avatar pour chacun et l’accès à une page recensant leurs articles. Je ne trouve rien de semblable: les plugins type Our Team ne relient pas les membres créés aux articles écrits…
Vous auriez une idée ? Merci 1000 fois.
Bonjour, il existe plusieurs manière de gérer cette page. Je vous invite à consulter le livre d’Alex sur le relooking de thème wp https://wpmarmite.com/relooker-son-theme/
Bonjour, votre article est vraiment génial et très bien détaillé. J’ai personnellement trouvé beaucoup de complément à mes connaissances. Mais il reste encore un point que je n’arrive pas a éclaircir.
Je suis en train de développer un site qui aura justement un espace privé et je compte faire une page “personnelle” par membre. Avec le plugin s2member j’ai réussi a créer cette page par membre mais je n’arrive pas à créer un lien qui redirige l’utilisateur vers sa page (qui est différente pour chaque utilisateur). Auriez vous une idée de comment faire ?
(pour être plus clair j’aimerais que chaque membre connecté puisse avoir accès à son espace personnel non visible des autres)
Je vous remercie vraiment pour votre aide (si vous avez le temps de me répondre). Mais dans tous les cas vous faites du très bon boulot.
Bonjour Yann,
Merci pour votre retour sur l’article 🙂
Concernant S2Member, j’ai utilisé cette extension par le passé mais je ne sais pas si ce que vous voulez faire est possible. Essayez de contacter leur support pour en savoir plus
Merci pour ce bel article !
Au cas où vous auriez des astuces, je souhaite mettre en place un rôle contributeur en frontend (pas d’accès au back office) et lors de la premier visite du nouvel inscrit faire apparaître la possibilité de suivre une visite guidée (avec pop-up, exemple : “là insérer votre titre”, “là choisissez où vous voulez publier votre article”, etc.).
Auriez-vous des idées pour la partie visite guidée ? Un plug-in ? Je ne dois pas avoir les bons mots clefs lorsque je fais une recherche sur le web rien ne sort…
Merci d’avance !!
Clément
Bonjour Clément, je ne connais pas de plugin qui fasse cela à ma connaissance mais peut être que la communauté pour nous éclairer
Bonjour pourquoi je suis obliger d’avoir un compte sur WordPress pour pouvoir aller dans les réglages quand je suis administrateur sur un autre site et devoir liée ce compte au “Super administrateur” ? Je ne comprends pas vraiment … Et surtout pourquoi être obliger de faire un site pour avoir un compte? Merci si vous pouvez m’aidez. Bonne soirée/ Bonne journée.
Louise
Bonjour Louise, pour accéder à dashboard d’un site WP il est normal de s’identifier sinon tout le monde pourrait y avoir accès non? Je n’ai pas vraiment saisi la question 🙂
Merci pour votre réponse, si quelqu’un à des idées je suis preneur 🙂
Bonjour, j’utilise ce plugin pour limiter l’accès d’un rôle à certains outils de wordpress pour en simplifier l’utilisation pour un de mes clients. Il a accès aux MAJ de WordPress et des extensions, au pages, à la bibliothèque des médias, à un plugin de Newsletter (Mailpoet) et à un plugin de formulaire de contact. Mais je n’arrive pas a trouver les capacités liées au plugin Meta Slider pour qu’il puisse gérer sa galerie de photo. Est ce que vous pouvez m’aider ?
Petit question suite à votre article : Savez-vous à quelles fins l’adresse de messagerie de l’administrateur est utilisée ?
Est-ce sur cette adresse que les mises à jour des plugins sont envoyées ?
Je n’arrive pas à faire la différence entre l’adresse mail de l’administrateur et l’adresse mail renseignée dans les paramètres généraux de WordPress.
Pouvez-vous m’éclairer sur le sujet ?
Merci d’avance.
Bonjour Pauline, je ne suis pas sûr d’avoir bien compris mais l’adresse de messagerie de l’administrateur est l’adresse mail de référence sur laquelle vous sera envoyée toutes les infos liées aux nouveaux commentaires et autres mises à jour WordPress
Merci pour votre retour Nicolas 😉
Bonne journée
Bonjour et merci pour cet article ! J’ai créé un site pour un ami, qui n’y connaissait rien. J’ai donc utilisé mon compte WordPress à la création du site, mais je souhaite à présent passer le relai et me retirer complètement de la gestion du site en question. Evidemment, comme souligné dans l’article, impossible de m’auto-supprimer et impossible pour les autres utilisateurs, mêmes admin, de me supprimer également. Quelle est la solution ?
Bonjour Carine, vous pouvez créer un deuxième compte admin avec lequel vous pourrez supprimer le premier.
PS: Vous êtes l’auteur de Méthodes de design UX ? Au cas où vous l’êtes, je voulais simplement vous remercier pour l’excellent travail que vous accomplissez.
Merci Nicolas pour la réponse et votre travail sur WPMarmite ! Je viens enfin de trouver comment transférer le blog sur un autre user. Et oui, je suis bien l’auteure du livre Méthodes de design UX, donc doublement merci pour votre commentaire, ça fait plaisir de se sentir utile à la communauté.
Bonjour
Merci beaucoup pour cet article même si j’ai l’impression que l’interface n’est plus la même mais je n’y retrouve.
Par contre, j’ai une question tout de même comment “Autoriser les CONTRIBUTEURS à envoyer des fichiers dans WordPress.com”, j’ai bien écrit “.com”, est-ce possible? (car mon site est en ligne sans php etc. que je ne maîtrise pas).
Merci,
Antoine
Bonjour Antoine,
Je n’ai pas bien compris le sens de votre question. De quel type de fichier parlez-vous?
Bonjour,
J’aimerais que les “contributeurs” puissent insérer des photos.
Est-ce possible avec mon site pédagogique en .com (=> afnftest.wordpress.com) ?
Merci.
Bonjour Antoine, insérer des photos dans un article de blog par exemple?
Bonjour et merci pour cet article très instructif 🙂
J’ai installé l’extension Members, mais je n’arrive pas à résoudre un souci.
J’ai activé le widget pour avoir le bloc avec le formulaire de connexion, cependant je n’arrive pas à trouver comment faire apparaître un lien “Déconnexion” dans ce widget afin de permettre à l’utilisateur de se déconnecter…
Merci
Bonjour Brice, nous ne pouvons pas faire de support faute de temps mais la communauté saura peut être vous éclairer
Merci beaucoup pour cet article très intéressant.
Cependant j’ai une question, je voulais savoir comment on peut restreindre un utilisateur à la modification d’une page (ou article) spécifique.
Je ne veux pas d’une capacité de type edit_pages ou edit_posts qui est encore trop ouverte pour moi (oui je suis très restrictif!)
mais un truc du genre edit_page_lenomdemapage
Je ne sais pas si c’est possible ? peut-être avec les capacités personnalisées ?
Merci d’avance !
Bonjour Matt, bonne question voyons si la communauté saura vous éclairer
Merci pour cet article , très intéressant 🙂
Je me permets de vous poser une question : j’ai un profil administrateur pour mon site wordpress mais malgré ça je n’arrive jamais à ajouter des extensions , j’ai pas les droits d’écrire ! seulement en lecture ! Et j’ai pas pu détecter l’origine de ce problème! avez vous une idée ? je suis bloquée !
Merci d’avance pour votre réponse 🙂
Alors vous n’êtes pas administrateur 😉
merci Alex pour cette artcle mais j’ai un soucis ,je cherche un plugin pour generer les comptes d’utilisateurs automatiquement
bonjour je cherche un plugin ou les membres peuvent écrit plusieurs article en priver (comme un journal intime) . voici un exemple https://www.monkkee.com/fr merci pour vos réponse .
Moi i lme manque l’origine de cette inscription. Commeent une personne se retrouve sur ma liste d’utilisateur WordPress ? Il fait seulement une visite et s’y retrouve ou bien il a fallu qu’il s’inscrive ? Est-ce qu’il s’est inscrit à ma liste email par Bloom et que j’ai un bog avec Bloom et que cet utilisateur apparêt dans WordPress par défaut ? Est-ce que je peux utiliser ce courriel d’utilisateur pour ma newsletter ?
Bonjour Stéphane, je n’ai pas bien compris votre question, pouvez-vous la reformuler ?
Moi je cherche un plugin qui permet de donner accès à certaines pages du site et pouvoir déposer pour la personne connectée un fichier sur sa page ou dans un espace particulier qui lui est dédié afin qu’elle puisse le récupérer !
Si vous avez un conseil je suis preneur !
Merci
Bonjour Daguin, vous souhaitez donner accès à une page selon quels critères? un utilisateur inscrit?
Oui, tout a fait. En fait j’ai créé un site pour une école, et maintenant ils désireraient qu’un professeur puisse se logger pour déposer un fichier à un élève sur une page perso ou dans une boite et que l’élève ait son accès pour venir le récupérer. J’ai trouvé intranet plus, je vais essayer…. peut être avez vous eu un cas similaire ? merci
Bonjour Jacques,
Je ne me suis jamais frotté à ce type de projet, il faudrait étudier la chose plus en détail pour vous répondre
J’ai un site WordPress avec Divi monprofdesigner.com. Je reçois chaque jour des avis d’inscription de nouveaux utilisateurs WordPress. Il a bien fallu qu’ils s’inscrivent quelque part dans WordPress ? Non? Ils viennent d’où? Sont-ils des spams?
J’utilise Getresponse pour gérer les inscriptions à mon site, pourtant je n’ai aucun de ses utilisateurs WordPress d’inscrit dans ma liste Getresponse (et le lien est bon puisque j’en reçois d’autres inscriptions!).
Bonjour Stéphane,
Il faut que tu décoches l’option “Tout le monde peut s’enregistrer” dans les Réglages de WordPress.
Bonne continuation
Salut Alex,
Besoin aide
Recherche un snippet,
pour renommer le rôle abonné par un nouveau par exemple
Le rôle abonné par client
Merci
Bonjour Roberto,
Je ne pense pas qu’il soit possible de renommer les rôles par défaut de WP. Par contre, tu peux en créer un nouveau avec l’extension Members et lui donner les mêmes capacités que les abonnés.
Bonjour , j’ai découvert recemment votre site et la chaîne youtube merci beaucoup pour toutes vos explications simples !
j’ai une question à laquelle je n’arrive pas à répondre …
J’ai créé un blog qui va servir un peu de blog intranet
je souhaite qu’il soit privé ce blog ( avec login et mot de passe ) j’ai lu qu’il existe différentes extensions le permettant mais laquelle choisir ?
a ceci je voudrais que les personnes quand elles se connectent aient un rôle qu’elle puisse écrire des articles dans certaines catégories seulement .
Existe t il une extension pour cela ?
merci encore!
Bonjour
avez vous reçu ma demande concernant les accès en privé et sécurisé?
Bonjour. Non, ou est-elle?
Bonjour,
Lors de la création d’un utilisateur, j’ai renseigné une mauvaise adresse mail. Est-il possible d’annuler cette invitation ?
En effet, tant que la personne qui a reçu le mail ne clique par sur le lien d’activation, ce nouvel utilisateur n’apparaîtra pas dans la liste des utilisateurs et il n’est pas possible de le supprimer dans le back-office WordPress.
Merci.
Salut. Supprime l’utilisateur et re-crée le
Bonjour Axel,
J’ai refais le site internet de mon entreprise il y a quelques mois. Dès le départ j’avais du mal à m’identifier car mon mot de passe dont j’étais certain n’étais pas reconnus. J’ai donc utilisé l’option qui permettait de générer un nouveau mot de passe et mis un nouveau mot de passe une fois connecté mais la fois suivante WordPress me mettait toujours mdp incorrecte. Bien qu’inconfortable j’ai utilisé pendant quelques temps ce système qui générait un nouveau mot de passe pour pouvoir me connecter.
J’ai récemment réessayé de me connecter sauf que je ne reçois même plus le mail pour pouvoir réinitialiser mon mdp par WordPress… Au final je ne peux plus accéder à mon site :/ (j’ai pourtant bien vérifier dans les bases de données ovh de mon site les identifiants et mail)
A l’aide ! Merci
Simon
Bonjour,
J’ai déjà envoyé un message précédemment mais il n’a pas été publié. Quels sont les des délais avant d’avoir une réponse environ ?
Merci d’avance,
Simon
Bonjour, si je trouve ton commentaire je te réponds rapidement. Sur quel article était-ce?
Bonjour,
J’utilise “Member”
Aujourd’hui quand une personne s’inscris sur le site elle à par défaut le rôle “Abonnée” comment changer le rôle par défaut ? je souhaiterai qu’à la souscription on puisse être par défaut “Auteur”
Merci pour votre réponses
Bonjour, tu peux modifier ça directement dans les réglages généraux de WordPress dans Réglages->Général
Comment filtrer l’accès au menu Apparence. Si je ne veux pas que l’utilisateur ne voit que Widget et menus sans qu’il puisse toucher au thème option ….Car dans le réglage, il n’y a pas cette distinction, soit on voit tout soit c’est rien. Merci
C’est très agréable à lire votre excellent article qui est clair, compréhensible, compétent. Excellent pédagogie.
Je vous en remercie infiniment
Nhân
Bonsoir,
Je suis enseignante et l’éducation nationale m’a créé un site worldpress. j’ai testé de créer un utilisateur, mais celui-ci n’a jamais reçu de mail, donc je ne peux pas avoir d’utilisateur… j’ai bien suivi le tuto ci-dessus, mais on ne me propose jamais la case à cocher envoi de mail, comme si j’avais la version simplifiée …
avez-vous une idée de solution??
merci d’avance
Bonjour, renseignez-vous correctement l’adresse email dans le bon champs?
Oui j’ai essayé avec mes 3adresses mails pour tester et rien….
Bonjour Alex.
Merci pour ces informations précieuses. Je découvre La Marmite, c’est super !
Je me demandais de mon côté s’il était possible d’attribuer certains articles à des utilisateurs déterminés. Par exemple Marc a le droit de modifier la page 1, Lucie la page 2, Antoinette la 3, etc.
J’aurais bien besoin de cette fonctionnalité dans un portfolio, de sorte que chaque utilisateur dispose de sa propre page.
Possible ?
Merci !
merci pour ce cours magistral … bon, je n’ai pas tout compris, suis un peu blonde, mais je vais tout relire 😉
je suis venue dans la marmite car je cherche une réponse à ma question :
mon site (blog culinaire) http://www.chefdodo.com est sous WP … les visiteurs du site, s’ils veulent laisser un commentaire, doivent obligatoirement être abonnés … je pense que ça en fait fuir plus d’un … donc, nous voici à ma question : comment paramétrer pour qu’ils puissent commenter sans s’abonner, comme sur la plupart des blogs …
merci pour ton aide, Alex et à bientôt
Bonjour, regarde dans l’administration du site dans Réglages->discutions, tu dois avoir une option pour ça.
merci Julien !!!
en effet, la case “Un utilisateur doit être enregistré et connecté pour publier des commentaires ” était cochée … je viens de la décochée, j’espère que c’était bien ça qui gênait
encore merci de ton aide
à bientôt
Bonjour,
Je vous remercie pour votre article et rencontre une difficulté et ne sais pas ou trouver la réponse.
Askimet est accessible aux abonnés, comment feriez-vous pour désactiver l’accès de ce plugin aux abonnés ?
A vous lire
Bonjour, tu peux modifier les rôles et autorisations avec des plugins du types members
Bonjour
Un nouveau rôle semble s’être ajouté sur WordPress : Le gestionnaire boutique. Pourriez vous m’en dire plus ou éditer directement les infos sur votre article ?
Merci d’avance
Isis
Bonjour, c’est un role ajouté par WooCommerce je pense non?
Bonjour,
je souhaiterais qu’une personne ne puisse modifier librement qu’une seule page du site. Est-il possible de rendre un rédacteur “éditeur” d’une seule page ?
Bonjour, tu peux difficilement faire ça. Essaye peut-etre du coté du plugin User Role Editor
Bonjour,
Merci pour les informations.
Est-ce que nous pouvons avoir plus de dix utilisateurs d’enregistrer sur notre site wordpress?
Je tiens à ce qu’il y ait un grand nombre de contributeurs pour mon futur site d’informations sur l’environnement dans ma région.
Bonjour, c’est illimité 😉
quel rôle je peux donner pour un client ?? abonne ou éditeur ou auteur?.merci
Oui tout à fait, as-tu toi de voir suivant ses besoins
Bonjour j’ai un probléme avec mon site depuis 2 ou 3 jours je reçois dans ma boite mail comme quoi que j’ai des nouveaux utilisateurs de mon site en abonné alors que sur mon site il n y à pas d’abonnement.Comment cela se fait.Et Bravo je suis et j’ai créer mon site grace à vous et merci de me répondre
Cordialement Christophe
Bonjour, ce sont des utilisateurs qui suivent tes publications
Merci Julien
Bonjour ! super l’article, par contre, pardonné mon niveau de padawan, mais est ce que le nombre d’utilisateur inscrit qui pourrait partager du contenu dépend de l’hébergeur ?
Je n’ose pas m’aventurer dans l’aventure du blogging sans avoir compris ce principe, quelqu’un pourrait il m’éclairer sur la question s’il vous plait
Bonjour, à moins d’avoir vraiment un très gros traffic, cela n’a pas beaucoup d’importance. WPMarmite est hébergé sur o2switch par exemple et aucun soucis.
Bonjour et merci pour cet article !
Je suis entrepreneur et donc seul à administrer et publier sur mon site.
J’avais lu qu’il était préférable de modifier son login Administrateur par défaut avec quelque chose de plus complexe.
Dans mon cas, je fais tout avec ce compte Admin et je me rends également compte qu’au lieu que mes textes et articles appariassent en mon nom, c’est mon login admin qui apparaît et qui n’a donc aucun sens 🙁
J’ai donc 2 questions :
– Dois-je systématiquement publier avec un compte dédié à cela ?
– Est-il possible de faire apparaître les articles et le contenu comme ayant été publié par mon nom et prénom et non mon login admin ?
Si vous avez des suggestions, je suis preneur.
Merci !
Bonjour, tu peux modifier le nom affiché dans les réglages de ton compte utilisateur
Merci, c’est fait !
Bonjour Alex,
Félicitation et merci pour ton article qui m’as énormément aidé pour avancer sur ce sujet.
Aussi, souhaiterais-je m’abonné.
Bien à toi.
Bonjour
Merci pour cet article.
J’ai ajouté un rôle et j’ai le bouton “Soumettre à la relecture” sur mes pages (c’est voulu). Mais à qui est envoyé le mail pour la relecture ?
Merci d’avance pour vos conseils.
Bonjour, le mail est envoyé à l’admin du site. C’est l’adresse email qui est entrée dans les réglages de WordPress
Merci Julien. Je me doutais que c’était ce mail, mais je dois avoir un soucis, je n’ai rien reçu..
Merci pour votre aide
Bonjour,
Je recherche le moyen de rajouter un utilisateur sur mon site.
Je suis bien connecté sur le compte administrateur et sur la page Tableau de Bord dans l’onglet Utilisateurs je n’ai pas AJOUTER juste tous les utilisateurs, invité, mon profil, param perso.
En fait je cvoudrai créer des utilisateurs uniquement en accès sur un mot de passe.
Faut-il rajouter une option ?
Merci
Bonjour, normalement tu devrais pouvoir, c’est bizarre
Bonjour
Je suis actuellement de faire un photo contest en serveur local tout d’abord pour essayer, donc des participants peuvent publier des photos mais ils doivent s’inscrire, ils sont donc en rôle abonnée, lorsqu’ils s’inscrivent ils reçoivent un mail avec le mot de passe généré par WordPress ( qui est bien compliqué à retenir), alors ils peuvent le modifier, une fois qu’ils l’ont modifié, ils doivent se reconnecter, mais lorsqu’ils se reconnectent, ils se retrouvent dans le back-office, mais j’aimerai plutôt qu’ils se retrouvent sur le front-office,
Donc comment faire pour que les participants qui s’inscrivent et qui deviennent des abonnées se retrouvent directement dans le front-office après qu’ils se connectent ?
Par avance Merci !
Bonjour, essaye ce plugin qui devrait résoudre ton problème: https://fr.wordpress.org/plugins/peters-login-redirect/
Bonjour,
J’ai trouvé des tas de choses HYPER intéressantes ici mais il en est une que je ne trouve nulle part et peut-être pouvez-vous m’aider.
J’ai plusieurs abonnés sur mon site WordPress.com, abonnés par mail et abonnés “normaux” mais ce matin j’ai eu un nouvel abonné qui s’est abonné via son gravatar et bien sûr n’apparaît ni url de site ni adresse mail. Du coup il n’apparait dans aucune de mes listes d’abonnés et je voudrais le bloquer car je n’aime pas ça du tout, je me méfie toujours des gens qui voyagent en anonymat.
Savez-vous comment je peux le virer? Merci par avance de votre réponse.
Cordialement.
Bonjour, tu ne peux pas faire ça depuis le mail que tu as reçu?
Bonjour !
Merci tout d’abord, cet article est vraiment super clair et intéressant.
J’aurai une question, nous avons mis en place un blog pour faire office d’intranet dans mon entreprise. Le but est de partager des infos avec des pages privées à accès coder. Quelle extension pourrait nous permettre de créer des identifiants uniques pour chaque abonné afin qu’il puisse se connecter sans créer de de compte WordPress ? Sachant que ces mêmes identifiants lui permettront d’accéder à l’intranet et si il y est autorisé aux pages privées.
Merci par avance pour votre aide !
Bonjour, tu peux créer un rôle particulier avec les droits que tu souhaites leur donner tout simplement. Du genre « partenaire » avec accès à certaines pages.
Merci pour cet article très complet et intéressant !
Je suis administrateur de mon blog, je viens d’écrire un article mais je voudrais que les commentaires et les inscriptions via le formulaire que j’ai mis dans mon article soient envoyés à une autre adresse que la mienne. Est-ce possible ?
Merci beaucoup
Bonjour, tu peux modifier l’adresse dans les réglages de WordPress
Bonjour, est-ce qu’un utilisateur ayant les droits d’abonné a pu s’inscrire lui même par le site. Est-ce qu’il doit avoir accès au tableau de bord ?
Bonjour, non il n’a pas accès au tableau de bord 😉
Bonjour je suis en train de créer mon 1° WordPress de E commerce en collaboration avec d’autres vendeurs. Je voudrais leur permettre d ‘ ajouter des articles et modifier leurs pages en tant qu’admin.
J’ai installé le plug in members mais je comprends pas comment ça marche pour qu’ ils se connectent sur WordPress ?
Sinon doivent ‘il installer wamp puis installer wordpress avec le même nom de dossier que le mien à la racine www
J’ ai essayé de donner l ‘accès à un vendeur qui a installer localhost sur son ordi, je lui ai donné un identifiant et mot de passe pour se connecter ici http://localhost/teufwww/wp-login.php?loggedout=true mais ça ne marche pas.
Bonjour, tu veux créer une marketplace ou juste que plusieurs personnes puissent ajouter des produits?
Bonjour, juste des personnes ( rôle éditeur ) puissent ajouter des produits, modifier leurs pages svp.
Bonjour, dans ce cas tu peux utiliser le plugin Rôle Editor pour donner les droits que tu veux à tes utilisateurs.
Bonjour, je n’ ai pas trouvé Rôle Editor dans les extensions ?
Est ce qu’ un autre admin ou Editeur peut ajouter un compte banquaire sur Woo Commerce svp ? en effet nous sommes plusieurs vendeurs : comment répartir les paiements des ventes ? vu que sur la boutique de woo commerce on ne peut mettre qu’un compte celui de l’admin
Bonjour, pour ajouter différents comptes bancaires il te faudra une autre extension du type WooCommerce Product Vendor pour créer une Marketplace
Bonjour, merci cette fois ci j’ai bien trouvé l’ extension mais ça coûte comme même 79 € , mais faut savoir ce qu’on veut comme qui dirait.
Sinon je me dis vu que je suis toujours en localhost, je peux tester Prestashop qui serait surement plus adapté donc à une Marketplace où moi et les autres vendeurs pourront chacun de notre côté vendre sur le même site. ça à l’air plus facile à gérer en tout cas pour l’ argent.
Bonjour, je ne connais pas vraiment ce que propose Prestashop à ce niveau la donc je ne peux pas t’aider.
Bonjour, y a t’il un moyen de permettre aux utilisateurs de personnaliser leur mot de passe, sans passer par le tableau de bord de WordPress ?
Merci
Bonjour, oui tu peux créer une page de connexion standard avec des plugins comme login/logout
Bonsoir, Merci pour vos article et votre aide précieuse !
Je suis en train de créer un site pour une association.
Nous souhaiterions que les futurs membre puissent s’inscrire, avoir un espace avec leur profil, pouvoir modifier ce profil en ligne, accéder à des formulaires d’adhésion (stage ou autre) et éventuellement payer.
Coté administrateurs, nous aimerions pouvoir voir les profils, éditer, exporter des listing, faire des tris, et tout ceci dans le front.
Et bien sûr, nous recherchons une extension avec la possibilité de tout mettre en français. Pouvez-vous svp me conseiller ?
Merci d’avance et bonne soirée
Marie
Bonjour, tu peux essayer WooCommerce Membership qui devrait faire l’affaire pour tout ça
Merci beaucoup, je vais y jeter un coup d’œil de ce pas :)!!
Bonjour La Marmite,
J’aimerais créer un site de cours d’anglais avec du contenu en ligne : des chapitres (exercices + cours) visible seulement par les membres qui ont souscrit un abonnement mensuel.
J’hésite entre WooCommerce Membership et WooCommerce Subscription.
Auriez-vous une suggestion ?
Merci et bonne journée.
Bonjour, les deux sont complémentaires. Le premier permet de créer une partie membre et le second de facturer des abonnements.
Bonjour et merci pour ces tutos !
Malheureusement je ne trouve pas réponse à mon questionnement. Lorsque j’ai un visiteur qui s’inscrit sur mon site, il est redirigé automatiquement sur la page de son profil wordpress (de mon site) ! Comment faire pour éviter ça? Encore merci pour tes partages 🙂
Bonjour, ce plugin devrait résoudre ton problème: https://fr.wordpress.org/plugins/peters-login-redirect/
Bonjour,
J’aimerais afficher la liste des utilisateurs selon le champ Nom.
Je ne peux le faire que par l’identifiant ou l’adresse mail.
Est-ce possible ?
Merci !!
Merci beaucoup pour cet article.
J’ai installé Members. Est-il possible de confier à un utilisateur la gestion d’une extension ?
Par exemple, seul un utilisateur défini peut utiliser le plugin ReOrder (pour ordonner des articles dans un ordre croissant précis) ?
Merci beaucoup !
Olivier
Merci pour cet article tres utile pour les debutants avec WordPress 🙂
Il est assez clair pour mettre en place les nouveaux droits d’acces, par contre, comment l”utilisateur sait-il comment se connecter pour publier son premier article par exemple? Doit-il recevoir un mail de WP qui confirme son nouvel acces?
Salut Alex,
très complet et accessible, comme d’habitude.
Et concernant la gestion des utilisateurs, un client m’a posé une colle. Il souhaiterai modifier automatiquement le “Nom à afficher publiquement” par défaut par le pseudo à la place de Nom et Prénom…
Une idée ?
Bonjour, ça dépend surtout de ce que l’utilisateur a choisi à son inscription non?
C’est un régal de suivre les conseils de marmite, qui sont toujours accessibles même pour les Nuls. J’ai une question : je dois donner un accès abonné à 200 membres. Dois-je les renseigner un à un? Ils auront accès à un menu avec sous-menus qui ne sont pas visibles par le public. Je devrais également donner ce même accès aux membres du Comite mais avec un menu supplémentaire. Dois-je gérer directement ce choix des accès depuis le plugin Utilisateur installé par défaut sur WP ou dois-aller également dans les Reglacges?
C’est une 1e pour moi ces accès alors je peux pas me tromper
Merci merci Marmite pour vos conseils
Bonjour, cela dépend si tu as donné un rôle particulier aux membres à qui tu dois donner accès.
Une fois ceci en place, tu peux installer le plugin If Menu pour afficher des menus différents à tes membres.
Bonjour, une question qui va paraître idiote :
Este qu’un utilisateur qui n’a pas de compte peut s’en créer un tout seul, je n’ai pas trouvé la possibilité de le faire 😥
Bien cordialement
Stéphane
Bonjour, ça se situe dans Réglages-> Général -> Inscription : Tout le monde peut s’enregistrer.
Bonne journée
Diantre …. c’est pourtant simple, franchement je dois avouer que je ne l’ai pas vu …
Bonjour Alex,
comme d’habitude l’article très complet et compréhensible.
J’ai une question sur la création d’un compte Super Admin (root, qu’on peut pas supprimer)
je doit créer un compte Administrateur à quelqu’un sur un site en gardent le Control total
Mon compte on va dire doit être Super Administrateur est l’autre Administrateur sans le pouvoir de supprimer mon compte.
Merci d’avance
Bonjour Ben,
Le super administrateur n’existe que pour les installations multi-sites, il n’y a pas de rôle plus important que l’administrateur dans une installation WP classique.
Bonjour, j’aimerais pouvoir créer un mot de passe universel qui me permettrait d’entrer dans les comptes utilisateurs pour effectuer une action à leur place par exemple. je n’ai pas trouvé comment faire. cela m’éviterai de devoir changer leur mot de passe pour pouvoir faire l’action et de devoir leur communiquer leur nouveau mot de passe.
Salut, tu peux le faire avec cette extension sans mot de passe: https://fr.wordpress.org/plugins/user-switching/
Bonjour,
J’ai longuement cherché sans trouvé…
Y a-t-il un plugin qui permette de faire le ménage en supprimant des comptes qui ne sont plus utilisés?
Sur mon site les utilisateurs avec un certain rôle sont localisés sur une carte. Un certain nombre d’utilisateurs ont tjs leur compte mais ne sont plus actifs et n.ont pas pris la peine de supprimer leur compte. Les messages quileur sont envoyés aboutissent sûrement en spam à leur demande dans ce cas….
Bonjour, je ne suis pas sûr que cela existe 🙁
Bonjour,
Tout d’abord merci beaucoup pour cet article qui m’a grandement renseigné ^^.
Mais je fais face à un problème lorsque j’attribue le rôle Éditeur (ou un rôle personnalisé qui permet de créer/modifier des articles et des pages). Celui-ci n’arrive pas à accéder au back du site pour créer ou modifier un article (même après avoir crée un compte wordpress). L’utilisateur se fait automatiquement rediriger sur la page d’accueil du site (ou sur sa page compte).
Savez-vous d’ou peut venir le problème ? Et si oui comment le régler ?
En l’attente de votre réponse.
Cordialement.
Bonjour, c’est difficile à dire comme ça :-/
Bonjour, si je retire un utilisateur d’un site, quel est l’impact sur les articles qu’il a rédigés? Vont-ils rester? Son nom va-t-il rester? Comment cela se passe concrètement? Merci
Bonjour, quand tu vas le supprimer WordPress va te demander à quel utilisateur tu veux réattribuer tous ses contenus. Pas d’inquiétude.
Bonjour
Merci beaucoup pour tous vos conseils. J’aurais une question : comment est-il possible que des personnes puissent s’inscrire en tant qu’abonnées, alors que je n’ai pas de newsletter. Le formulaire de petites annonces ne donne pas accès directement sans mon accord. Bref je tourne en rond !
Merci beaucoup
Bonjour, c’est via les commentaires 😉
WOW! Quel bon article!!!
Un peu mal pris quelques fois avec la gestion du rôle à allouer à un client par exemple. Ayant géré des réseaux d’entreprises, je n’avais jamais pris le temps de bien comprendre la gestion utilisateurs de WordPress. Je me croyais au-dessus de ça peut-être.
Prendre le temps de lire votre article Alex, m’a permit de comprendre beaucoup de choses, que ma paresse et ma prétention m’avaient caché.
Ce n’est pas la première fois que j’en parle, mais je persiste. Vous faites un excellent travail. Je suis heureux de connaître WPMarmite.
Hello,
Merci pour se super article bien détaillé !
J’aimerais pourtant avoir une réponse que je n’ai pas trouvée.
J’aimerais pouvoir accepter la création du profile abonné avant qu’il ne soit actif.
Sans que cela soit directement accepté car il a créé son compte.
Est-possible ?
Salutations
Bonjour, malheureusement je ne crois pas que ce soit possible. Désolé
Une question sur le sujet de l’inscription d’abonnés :
Je gère un site qui ne propose pas de s’inscrire/s’abonner – aucun champ d’inscription.
Il y a des articles avec commentaire possible (controlés par Akismet et quelques réglages) ainsi que l’inscription à une newletters
Pourtant dans ma liste d’utilisateurs, je trouve des liste d’abonnés (non validés) manifestement des spammeurs.
Je ne comprend pas comment ils réussissent à s’inscrire, je ne vois pas de transfert entre les commentaires/newsletter ?
Bonjour, il est possible de s’abonner à n’importe quel site WordPress sans inscription. Ce n’est pas forcément des spammeurs 😉
Bonjour,
Une fois le nouvel utilisateur ajouté (ex. éditeur), est-il possible de travailler à partir de 2 ordinateurs différents (un pour administrateur & un pour éditeur) mais en même temps et sur le même site ? Est-ce que cela peut poser problème si pas exemple chacun travaille sur un article différent ou si les 2 utilisateurs viennent à travailler sur le même article sans le savoir ?
Merci pour votre aide.
Bonjour Thal, on peut effectivement se connecter depuis 2 ordinateurs en même temps sur le site, que les 2 soient sur la même session ou sur deux différentes (admin et editeur par exemple).
Par contre, il faut faire effectivement attention si vous travaillez sur le même article ou la même page. Le mieux est de rafraichir régulièrement car si entretemps des modifications sont faites, tu ne les verras pas.
Si d’autres personnes interviennent sur ton site, il serait intéressant de mettre une organisation ou un process en place pour ne pas se “marcher sur les pattes”. Belle journée
Bonjour j’ai supprimé la barre wordpress pour mes utilisateurs.
Du coup ils n’ont plus la possibilité de rédiger des articles.
Comment puis je faire , pour supprimer la barre wordpress et permettre à mes utilisateursde rédiger des articles ?
Bonjour Ourega, et tu leur as mis un rôle éditeur?
Non, ils ont des statuts d’abonnés.
Mais je voudrais leur permettre de rédiger un article afin d’alimenter le site.
Merci ,
Cordialement,
Bonjour,
Pourquoi ne pas leur donner un rôle d’auteur alors?
Je vous explique l’idée est de créer un réseau social.
Je souhaiterai que les personnes s’inscrivant sur le site , puisse rédiger des post , publier des photos et des vidéos.
Mais sans avoir accès au menu administrateur de wordpress.
Est ce que le simple fait de leurs donnés un statut d’auteurs leur permettra de poster des articles, des vidéos, des photos sans le menu wordpress?
Cordialement,
O
Bonjour tu peux essayer Buddypress https://fr.wordpress.org/plugins/buddypress/ Bonne journée
Bonjour,
J’ai retiré la barre de menu wordpress pour mes abonnés pour l’esthétique, mais du coup mes abonnés ne peuvent plus rédiger d’articles ou spots.
Comment puis je faire?
Sachant que je ne souhaite pas utiliser cette barre de menu wordpress.
Merci
O.
Bonjour tu peux utiliser un plugin pour customiser le tableau de bord comme https://fr.wordpress.org/plugins/wp-admin-ui/ . Bonne journée
Bonjour et merci pour cet article,
J’ai actuellement un problème avec une extension qui ne fonctionne pas correctement en front. (extension achetée sur Envato). Le support de l’extension me demande un accès à mon profil ou de créer un profil provisoire et leur donner les id. J’aimerais créer un profil avec le moins de liberté possible (style contributeur) et l’accès à l’extension en question. Est-ce possible ?
Merci
Bonjour oui tu peux faire ça. Pour contrôler l’acces au plugin selon les rôles tu peux installer WP Admin UI. https://fr.wordpress.org/plugins/wp-admin-ui/
J’ai un problème, je viens de traiter avec un développeur pour créer un multisite wordpress.
Il s’est fait un nom d’utilisateur super admin avec son adresse mail et tous les sites sont répertorié sur son compte utilisateur.
Il m’a fait un compte super admin où j’ai accès à l’interface utilisateur et au tableau de bord du site mère, mais je n’ai pas accès à mes sites.
Je ne sais pas comment faire pour créer des comptes utilisateur pur chaque site…
J’ai besoin d’aide.
merci
Bonjour Michele, en tant que super admin tu as accès à tous tes sites. Par contre, ils ne sont peut-être pas tous répertoriés dans ta liste de sites. Tu peux sinon essayer de te connecter depuis l’url de connexion du site : https://monsite.com/wp-admin et mettre tes identifiants de connexion. Ça devrait fonctionner.
Bonjour,
j’ai une question à propos de la rubrique “utilisateurs”. Depuis l’origine de mon site en 2016, j’avais pris l’habitude de la compléter pour chaque nouvel inscrit et d’y ajouter une photo de l’utilisateur.
Depuis la mi aout environ il est impossible notamment de rajouter une image de profil et pire quand je valide le profil modifié par mes soins j’ai ce message d’erreur en haut de page “Erreur : les mots de passe ne correspondent pas. Veuillez saisir le même mot de passe dans les deux champs.” alors que je ne modifie pas le mot de passe choisi par l’utilisateur.
Avez vous une idée pour débloquer cette situation ?
Par avance merci.
Christian
Bonjour, difficile à dire comme ça :-/
Bjr
Je recherche une possibilité pour que les capacités de mes utilisateurs soient différentes pour chacun dans la consultation de certains documents et fichiers.
Est ce que les plugins que vous citez pourraient faire cela?
Merci
Solange
Bonjour,
Oui tout à fait 😉
super article merci beaucoup ça va nous aider
Merci pour la qualité des ressources et des infos mises à notre service ! Good job !
Je puise ici et là les infos qui peuvent parfois venir à me manquer !
Merci à Alex et WP Marmite !
C’est exactement ce que je cherchais. Pour une cliente, je souhaitais qu’elle puisse éditer sa partie E-Commerce sans pourtant avoir accès aux fondations de la partie vitrine.
Ainsi, je suis en tant qu’administrateur rassuré, et elle aussi car ce n’est pas du tout son métier. Ce qui lui enlève tout stress de faire des “bêtises”.
L’extension est très bien faite et permet de gérer les différents rôle très facilement.
C’est parfait.
Bonjour !
J’ai une problématique que je n’arrive pas à résoudre… cela concerne les commentaires sur WP. Actuellement, quand l’auteur d’un article (ou d’une page) répond à un internaute, son commentaire bénéficie d’un style particulier. Or, je souhaiterai que tous les membres de ma team bénéficient d’un style particulier quand ils commentent, même s’ils ne sont pas auteur de la page en question. Comment faire ? Merci pour votre aide 😉
Hello, il faudrait le faire en CSS. Je ne crois pas qu’il y ait d’extensions spécifiques pour ça.
Bonjour,
Et merci pour le taf !
Je viens de découvrir par hasard, que j’ai des abonnés sur mon site… L’idée de base, c’est que je prévois (depuis 1 an ^^) de faire un blog un jour, sauf qu’il n’existe toujours pas. Et donc, je ne vois vraiment pas comment il est possible de s’abonner, aucun formulaire pour ce faire, pas d’extension etc… J’en ai une petite dizaine, notamment du russe (.ru), ou d’autres …@”bizarres” !
J’ai bien autorisé dès le début le fait de s’enregistrer, pour la raison mentionnée, mais comme je n’ai pas finalisé, ni le blog, ni de moyen pour s’abonner, comment donc ont-ils fait???
J’hésite grandement à désactiver la possibilité de s’enregistrer, mais il y a peut-être des gens “légitimes”..
Bref, si quelqu’un peut m’expliquer, je serais grandement reconnaissant !!!
Merci.
Hello, souvent c’est via les commentaires du site 😉
Salut,
@Julien (WPMarmite), merci pour la réponse !
Cela dit, comme précisé, il n’y a pas de possibilité de laisser un commentaire… Je n’ai pas d’articles, puisque pas de blog, juste qq pages vitrine.
Sauf formulaires de contact, pour lesquels il n’est pas nécessaire de s’enregistrer, aucun champ sur mon site ne permet d’interagir ! (et j’ai vérifié, aucun des “abonnés” n’est passé par la case contact).
D’où ma surprise et mon interrogation quant à savoir pourquoi ces gens se sont enregistrés (je doute qu’un russe fasse appel à mes services), et surtout comment ils ont fait !???
Je ne peux mettre de lien ici, j’ai mis mon site dans le champ prévu pour (sous ce commentaire) pour te permettre de mieux ‘voir’, mais j’ai cherché comme visiteur, par exemple d’essayer de “répondre” à l’URL d’une photo, ou de bloc quelconque (bonjour Elementor) etc, encore une fois, je ne vois vraiment pas comment il est possible de s’abonner…
Une autre piste peut-être ?
Et question subsidiaire, même si ce n’est qu’un rôle “abonné”, quel intérêt, sinon chercher une faille…? Suis pas parano, mais il n’y a vraiment aucun intérêt légitime…
Encore merci ! Et bonne journée 😉
Hello, le rôle abonné permet de recevoir une notification lorsqu’un nouvel article est publié 😉
A nouveau merci pour la réponse. Mais visiblement mon message n’est pas compris.
Mon site ne contient que qq pages vitrine, qui ne changent quasi pas.
Mon site n’a pas de blog, pas d’article, pas de news, pas de…rien, pas de flux RSS à suivre.
Mon site n’a pas non plus de formulaire (hors de contact mais sans possibilité de s’enregistrer), pas de commentaire possible à poster, pas de partage réseaux, ni même de lien vers un réseau social…
Bref, mon site n’a aucune entrée “officielle” pour s’abonner ! Juste que j’avais dans le back-office laissé cette possibilité pour un futur potentiel blog qui n’est toujours pas d’actualité.
De plus, sur la 10aine d’adresse “d’abonnés”, 70% sont des [.]ru, du yandex, un seul gmail, et encore, le pseudo…
Donc la question est : pourquoi, et surtout comment, ont-ils fait pour s’abonner ???
NB : j’ai depuis viré tout le monde et empêché la possibilité de s’abonner dans les réglages WP. Mais par quelle porte dérobée sont-ils passés, quelle faille ?
J’espère avoir été plus clair. Merci encore !!
Tu dois surement avoir oublié un formulaire ou une page quelque part permettant de s’abonner.
Bonjour ! Y a t il un nombre maximum d’utilisateurs sur un site wp stp ? Merci
Bonjour, non il n’y a aucune limite d’utilisateurs.
Merci pour vos explications, je débute un site Web et je lirai vos autres chroniques.
Sur un blog classique, ici Calembredaine.com avec un seul auteur, est-il pertinent d’accepter des abonnés inconnus ? Je note en effet l’arrivée d’abonnés aux adresses mail étranges… Cette fonction ne devrait-elle pas être réservée à ceux qui veulent donner un rôle ?
Bonour, les abonnées n’ont aucun droit. Ils ont juste une notification quand tu publies.
Merci pour cet article complet ! 🙂
J’ai juste une petite question.
Je ne trouve pas comment donner l’accès à certains plugins par exemple à un editeur avec members.
Est ce possible ?
Bonjour, tu as installé l’extension User Role Editor ?
Merci de votre retour, non je n’utilise pas User Role Editor. j’ai vu qu’avec la version payante il était possible de faire cela. Mais j’ai trouvé une solution en utilisant members et admin menu editor, en ajoutant des conditions d’accessibilité.
Bonjour, merci pour cet article très complet. J’ai une question suite à la lecture de l’article : imaginons que j’ai 5 contributeurs sur mon blog, est-ce qu’ils peuvent en même temps se connecter sur mon interface wordpress et chacun bosser sur leur article au même moment ?
Merci beaucoup !
Bonjour, oui tout à fait.
Bonjour,
Bravo pour vos tutos et votre site dédié à WP !
Suivant vos excellent conseils, j’ai installé l’extension WP Members (sur mon espace OVH) pour limiter l’accès à certaines pages de mon site (en construction) à des utilisateurs que je souhaite valider.
Cela fonctionne très bien : je valide le nouvel utilisateur qui reçoit alors un mail avec son identifiant et un MdP aléatoire.
Voila ma questions : je souhaite que lors de sa première connexion, l’utilisateur modifie immédiatement le MdP aleatoire qui a été généré lors de la validation de son inscription par un MdP personnel (un classique sur les sites web !) ; l’onglet “dialogues” de WP-Members” semble justement permettre les modifications de MdP.
Malheureusement, je ne trouve pas sur quel(s) paramètres agir sur WP pour arriver à ce service de changement immédiat de MdP …
Me manque-t-il une extension que je n’aurais pas implémebté dans WP ?
Ai-je loupé une étape ?
Merci par avance de votre aide.
RL
Bonjour, je te conseille de contacter directement leur support.
Article très enrichissant, merci. Cependant n’y a t’il pas de risque de sécurité à créer des comptes contributeur? Surtout s’ils ont les droits d’upload dans média par exemple? Et si c’est le cas, avez vous des conseils pratiques?
Bonjour, normalement noon si tu ne permets pas l’upload de toutes les extensions de documents.
Bonjour Alex,
j’ai lu avec attention votre article. J’ai pu apprendre correctement les options proposer pas wP
Je cherche a pouvoir donner un role precis pour 2 de mes utilisateurs.
J’ai rédigé plusieurs pages sur mon site.
exemple: formation equipe A
Formation equipe B
Maintenant je souhaiterai que mon users N1 puisse modifier, et publier seulement la page Formation equipe A, et que le users N2 puisse modifier et publier uniquement la page formation equipe B.
Le user 1 ne doit pas modifier, et publier la page equipe B et einversement.
Je ne trouve pas comment faire cette manipulation.
Pourriez vous m’indiquer une piste s’il vous plait?
Bien à vous
Philippe
Hello, je ne suis pas sur que tu puisses faire ça comme ça. Il faudrait presque créer un type de contenu personnalisé à chacun.
Mon client veut que je le forme pour gérer son site, mais il est fait avec Elementor pro et il ne connaît pas bien l’informatique.. pour la galerie photo et vidéo je peux peut-être trouver un plugin simple, mais je me questionne pour les articles et la rubrique Événements sur la page d’accueil 🤔 là le rôle, même de contributeur, ne fonctionne pas..
On trouve toujours une réponse à une question que l’on se posait sur votre site. Merci Alex !
Bonsoir, vos articles sont clairs et bien rédigés. Vous me facilitez la vie en me permettant d’accéder à l’info rapidement.
Continuez !!
Yolande.