Cold sweats, screams, and even murderous urges: WordPress errors make us crazy, while giving us more anxiety than Jack Nicholson in The Shining.
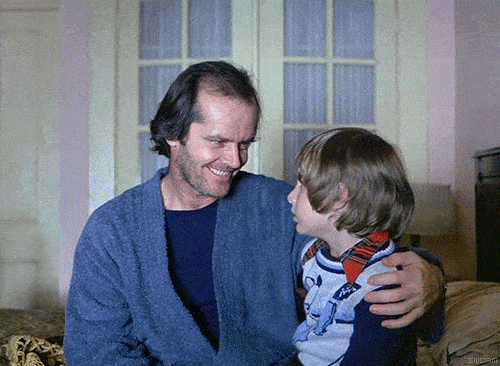
“White Screen of Death” (yes, it exists, and it’s not a remake of Jaws), “Database connection error”, or “Error 500”: those are every webmaster’s nightmare. And believe me, there are plenty more errors ready to make you nauseous.
We pray for those errors to never happen. But one fine day, they occur.
And there, panic on board. Especially when it’s your first time. If you’ve ever experienced this great moment of loneliness, you’ve probably wondered how to solve this damn problem that just fell on your head.
And don’t tell me you called the fire department or the ambulance, it doesn’t count.
To save you from sleepless nights, violent outbursts and other legally objectionable behaviors, WPMarmite introduces the most common errors in this post. And, most importantly, how to fix them with step-by-step tutorials.
We won’t leave you alone!
Overview
Originally written in October 2018, this post was last updated in May 2022.
What are the main WordPress errors?
There are 4 main types of errors on WordPress: HTTP, PHP, MySQL and JavaScript errors. These errors can be due to an incompatibility between plugins, a corrupted file, a server or memory problem, etc. Some of the famous errors include the 500 error, White Screen of Death and database connection error.
Let’s start with HTTP errors, which mean that a web server failed to transmit information to a browser.
HTTP errors are the ones you will encounter the most. They have a number, the HTTP code, which contains 3 digits (e.g. 301, 404, 500, etc.).
They are sorted into 5 main families:
- Information codes, for those beginning with 1 (e.g. 100 and 101).
- Success codes, for those beginning with 2 (e.g. 200).
- Redirection codes, for those beginning with 3. Among them, you must know the code 301, which designates a permanent redirection (it indicates to Internet users and search engines that a content has been moved or permanently deleted).
- Error codes of the web client (your browser), for those beginning with 4. For example, the 404 error designates a page not found.
- Server error codes, for those beginning with 5. For example, the famous 500 error designates an internal server error. We will come back to this later.
Then, there are PHP errors, the programming language used to write WordPress.
PHP errors can occur when you fiddle with the code, or when the developer of a theme or a plugin makes an update (it’s quite rare, but it can happen).
For example, you may have made syntax errors in your code (forgotten brackets, added spaces or characters).
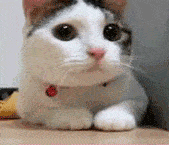
WordPress can also generate database errors. These are called MySQL errors (the name of the database management system used by WordPress).
Finally, you may also encounter JavaScript errors. JavaScript (JS) is a scripting language that allows you to make a more dynamic web page by adding animations for example.
Now that you have an overview of the types of errors you may encounter, let’s discover how to avoid them.
How to avoid WordPress errors?
Update and back up your site
It goes without saying, but it is always good to repeat it: please update your site regularly. This will not prevent possible errors from occurring, but you will minimize the risks.
Then, before you make any adjustments and get your hands dirty, always remember to backup your website (WordPress files + database).
I repeat: BACKUP your website.
At least, if a technical problem arises, you’ll have a solution. And it will prevent you from wanting to throw yourself out of the window, or break your computer screen.
For your backup, there are several options, such as:
- UpdraftPlus
- ManageWP (the latter allows you to manage multiple sites at the same time from a single Dashboard, but also offers options to backup your sites).
Check out our test of the 7 best free backup plugins.
Choose your plugins and theme carefully
For the rest, install only “safe” plugins and themes. For plugins, as much as possible, choose those that are available on the official directory (which counts 59,524 in total).
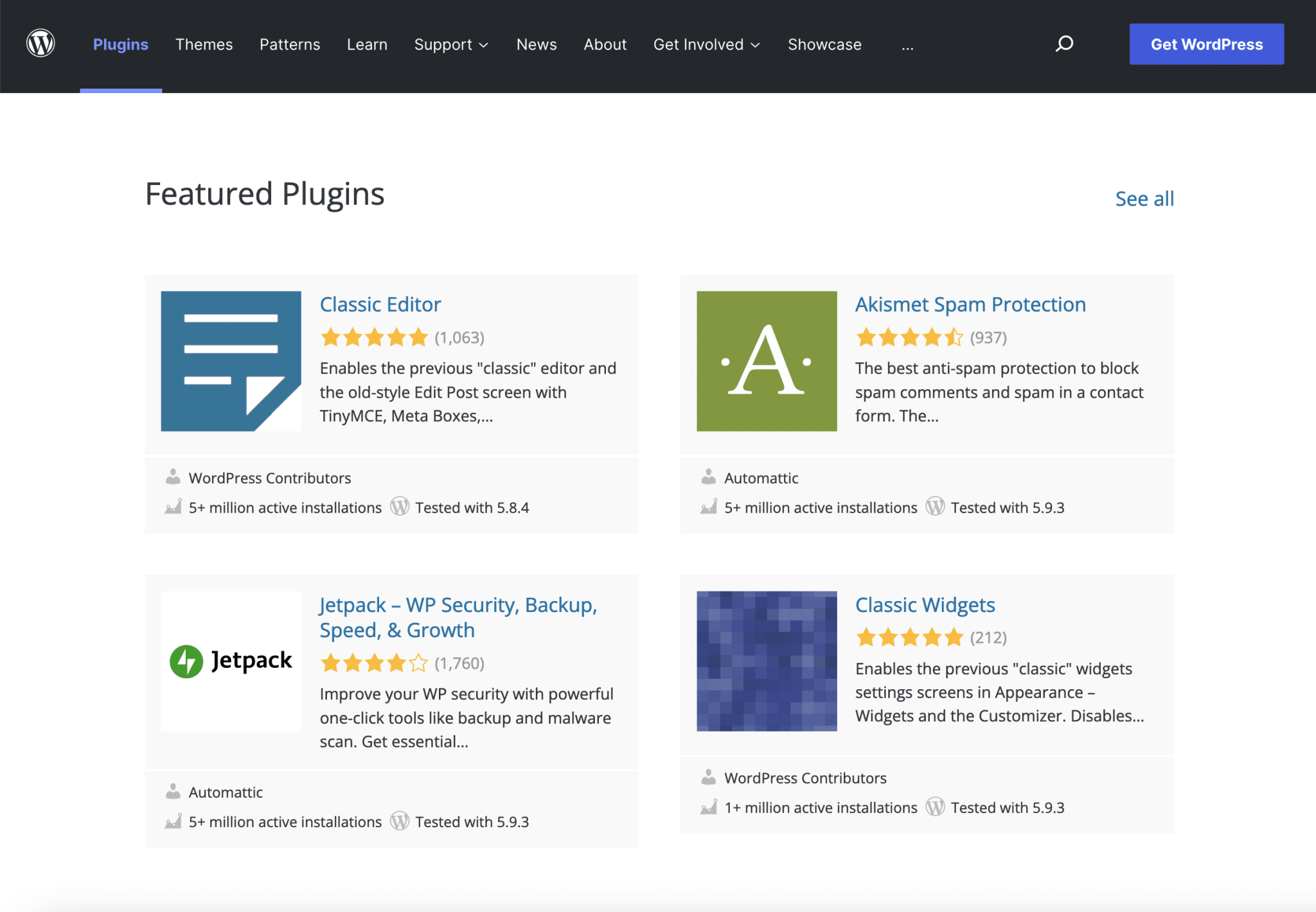
To make the right choice, take into account the number of active installations, the rating (number of stars) and the reviews. If a plugin has a very low rating, feeds a steady stream of reviews, and is hardly downloaded at all, you’ll know there’s probably a problem.
If you want to use a plugin that is not in the official directory, be careful. Make sure you know about its quality, for example based on the history and reputation of its developers.
For themes, the process is similar. If you want free themes, there are 12,109 on the official directory. For premium themes, make sure that the merchandise is trustworthy. Is the theme frequently updated? What about the support? Is it purchased a lot?
To do your shopping, you can go to ThemeForest (affiliate link), the largest template platform in the world. Or you can go directly to the Pro version of a popular theme from the official directory, like the excellent Astra theme.
Use a test environment
Finally, you can also limit the damage by doing your tests (adding new plugins, a theme, etc.) on a test site.
I’m thinking of a staging site (a simulation environment), or a local installation (on your computer). For a local installation, you can use Local or MAMP, for example.
What tools to use to solve WordPress errors?
Despite all these precautions, it is possible (and likely) that you will encounter an error on your site one day. In this case, don’t panic. It happens to everyone.
And you will see that solving the problem is often not so insurmountable as it seems, provided you understand what it is. 😉
But that’s why this post was created!
To proceed with the repair, you will need some tools (even if you may not use them all at the same time):
- An FTP client (File Transfer Protocol), which is a software that allows you to communicate with your server. Personally, I am used to FileZilla. But you can also use Cyberduck or Transmit.
To connect to it, you will need the credentials that you will find in the welcome email that your host sends you.
With Bluehost (affiliate link), it looks like this:
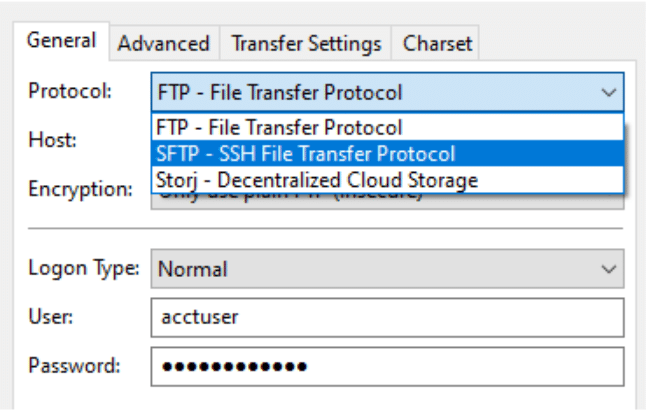
- A text editor. Sorry if this scares you, but you’ll probably have to fiddle a bit with the code to solve the problem. But you’ll see, you don’t need to know anything about it really.
Looking for a text editor? I suggest you Sublime Text or Notepad++. - A cPanel, an online manager that administers the whole server. It is available from most hosting companies: this is the case with Bluehost, but not with OVHCloud, which has its own interface. You can access it thanks to the credentials provided by your host in its welcome email.
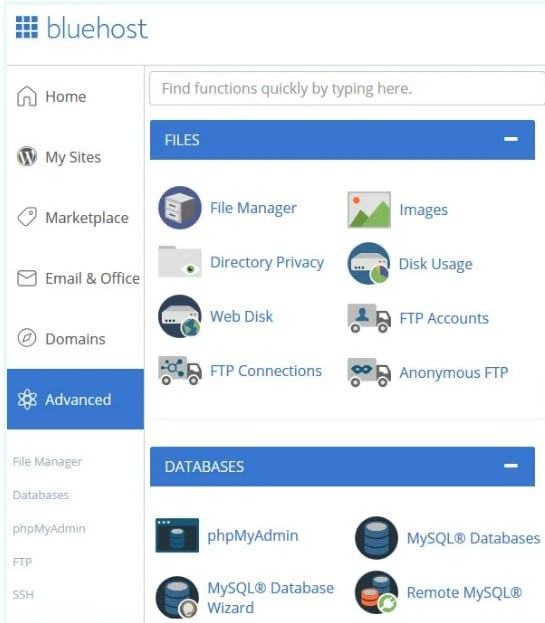
18 WordPress errors and how to fix them
Now that you have an overview of WordPress errors, it’s time to get to the heart of the matter: what they are, and more importantly, how to fix them.
Let’s review 18 of them through a detailed tutorial to understand how to deal with them.
1. 500 error (Internal Server Error): the classic WordPress error
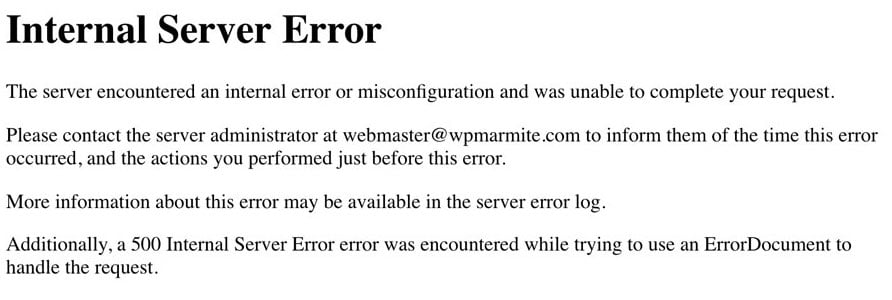
Let’s start with a classic: the WordPress 500 error, also called Internal Server Error.
It can be caused by several factors, but the most likely is that the WordPress .htaccess file has been corrupted.
To know everything about this very important file, I advise you to read this post.
An HTTP 500 error can be encountered when connecting to WordPress, on your wp-admin page, for example.
Find out now how to fix a 500 error in 5 different ways.
Check the .htaccess file
To see if the .htaccess file is guilty, simply disable it. To do this, log into your FTP and go to your website’s root directory, where your main domain name is set up.
This location may vary from one hosting company to another. At Bluehost, it is called public_html. At OVH, you will find it under the name www. At others, it will be htdocs.
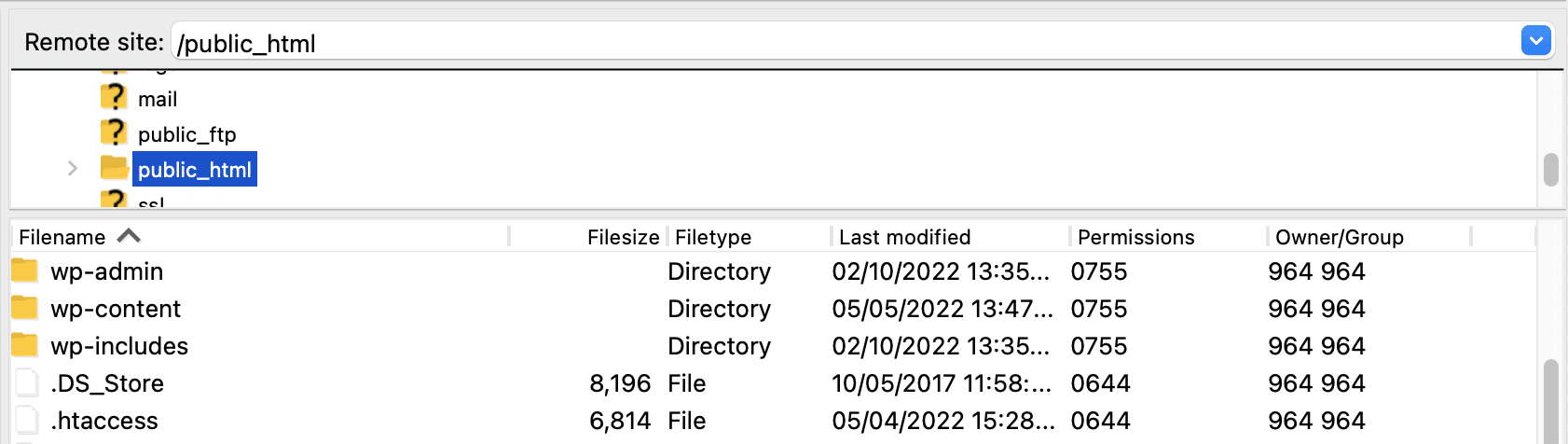
Locate the .htaccess file and change its name (for example, call it .htaccess_old).
Try going to your site and if it works, consider saving your permalink structure to your Dashboard, in Settings > Permalinks.
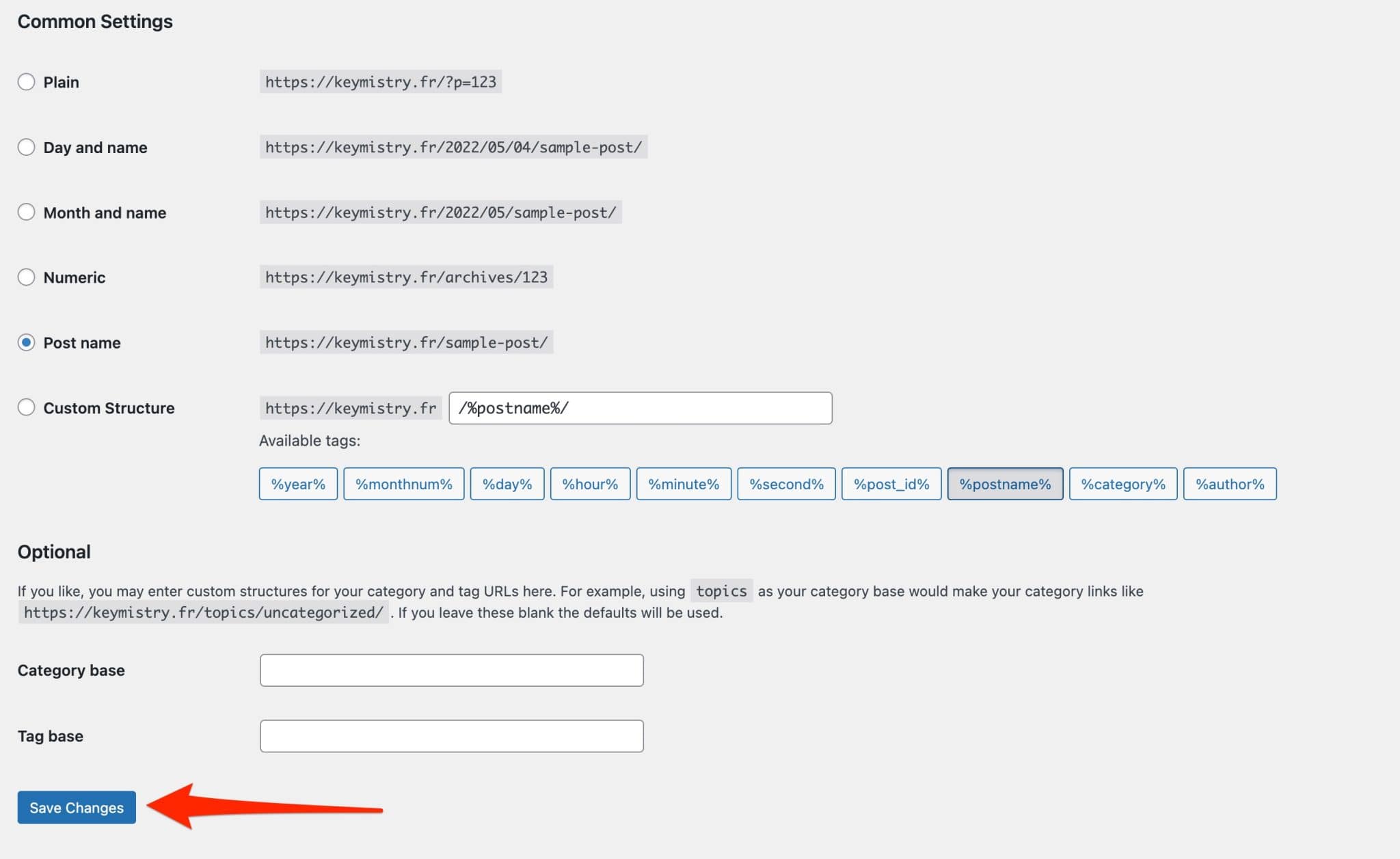
This will generate a new .htaccess file and everything should be fine.
If the problem doesn’t come from there, go to the option below.
Increase the memory allocated to WordPress
An internal server error can also be caused by the fact that the memory allocated by your hosting company is insufficient.
To increase it, it happens in the wp-config.php file. Open it via your FTP and add the following line of code:
This piece of code increases the amount of RAM allocated to WordPress by the server.
Note that you cannot allocate as much memory as you want, because your host may set a limit (for example, if you put in 512M and your host caps it at 256M, you won’t get more). In this case, contact them directly.
Deactivate all your plugins
If the previous solution didn’t work, you can try to deactivate all your plugins. An incompatibility may be the cause of the failure.
If you have access to the administration of your site, start by deactivating the plugins, especially the most suspicious ones (those you have just installed, configured or updated).
Go to Plugins > Installed Plugins.
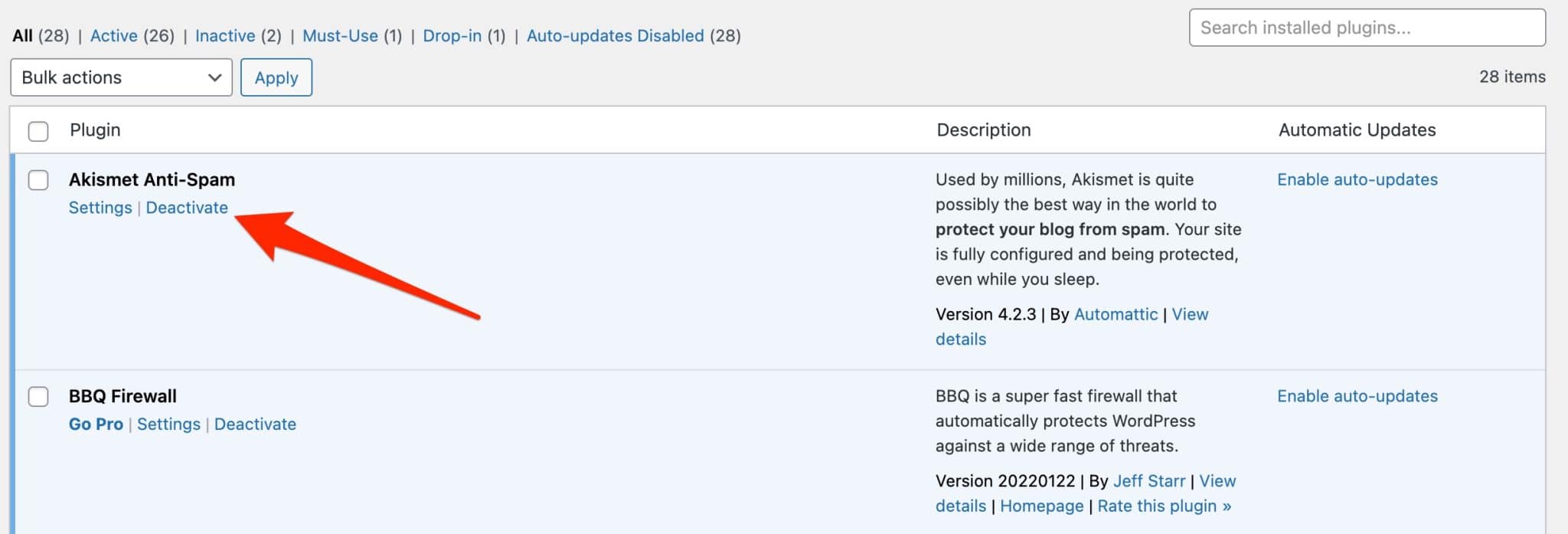
Then reactivate them one by one and see what happens. If the error reappears as soon as you reactivate a specific plugin, you’ve found the guilty one!
If your dashboard is inaccessible, use your FTP and rename the plugins folder (e.g. call it plugins_test). The latter is located in the wp-content folder.
The path is: wp-content > plugins.
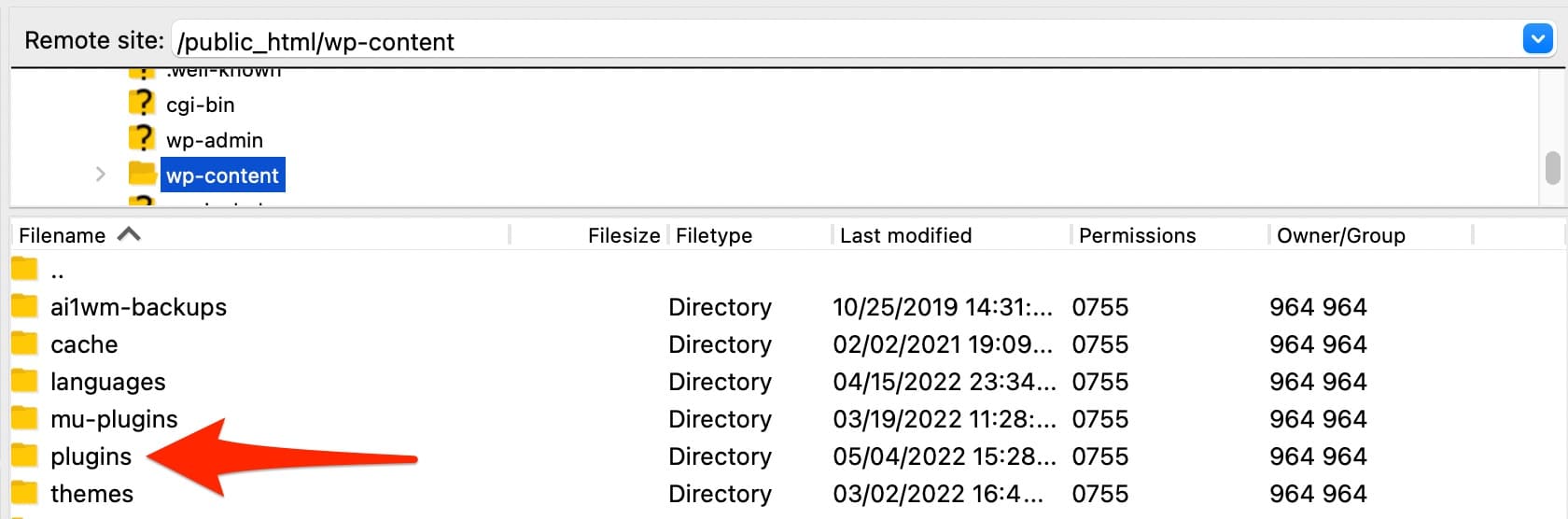
But don’t stop there. Once the folder has been renamed, try to display your site again.
Since the plugins folder has been renamed, WordPress will automatically deactivate all plugins.
Then rename it correctly(plugins ), and go back to the “Plugins” page of the admin.
Everything will be deactivated, and you’ll even get notifications telling you so.
You can now reactivate your plugins one by one to find out which one is the problem.
Change your theme
Still not working? Try replacing your theme with the native theme that comes with every new installation of WordPress, and that starts with “Twenty” (the latest at the time of writing was Twenty Twenty-Two).
On your Dashboard, go to Appearance > Themes. Activate the theme.
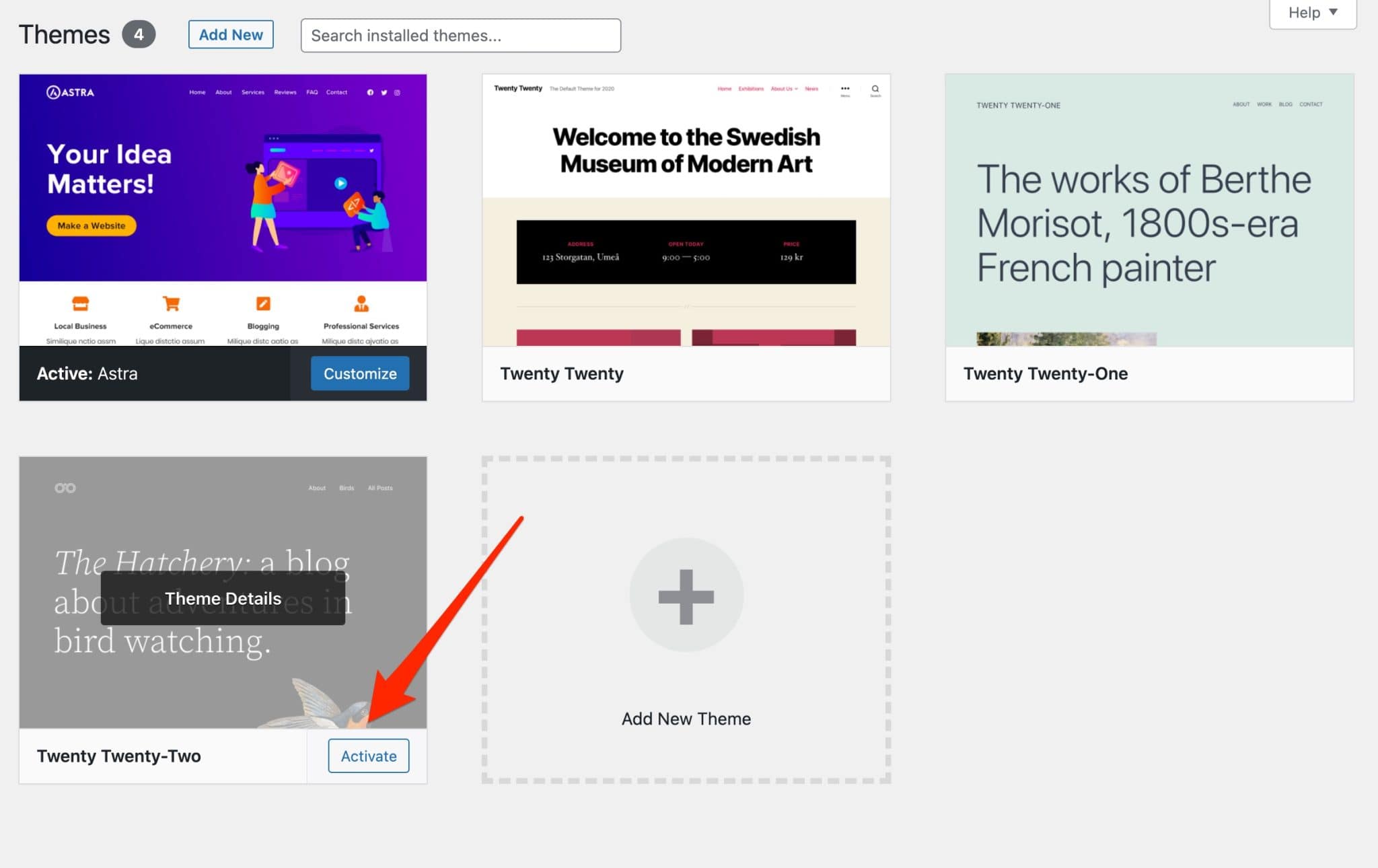
If you can’t find it because you deleted it, click on “Add New Theme”.
You should find it at the top of the next page, under the highlighted themes tab.
Replace the wp-admin and wp-includes folders
Is the error still there?
If you answered “yes”, then some of the WordPress Core files, i.e. all the files in the installation folder when you download WP, may have become corrupted.
Try replacing the wp-admin and wp-includes folders. To do this, download the latest version of WordPress and unzip the archive.
On your FTP, rename the wp-admin and wp-includes folders to wp-admin_old/wp-includes_old (this is faster than deleting them), and upload the new ones.
Make sure you download the SAME version of WP as the one you already have.
If all these solutions don’t work, you are really out of luck. As a last resort, I advise you to contact your web host and tell them about your problem.
2. White Screen of Death
White Screen of Death. Is this the latest success horror movie? It could be, but it’s mostly the name of a famous WordPress error.
If it chooses to knock on your door, you’ll quickly understand: as its name suggests, WordPress will display a blank page (yes, all blank, with nothing on it).
The main problem with this error? You have no indication of what’s wrong with your site, because no message is displayed.
But you’ll see, we can treat the problem without sweating too much. Discover some solutions right away.
Test your plugins
This damn White Screen of Death (WSOD) may be due to an incompatibility problem between your plugins. For that, you’ll have to deactivate them and reactivate them one by one following the procedure I gave you just before.
Check that your theme is not the guilty one
WSOD can also be caused by your theme, especially if the problem occurred after its activation.
Disable it on your Dashboard under Appearance > Themes. Then activate a default WordPress theme, Twenty Twenty-Two for example.
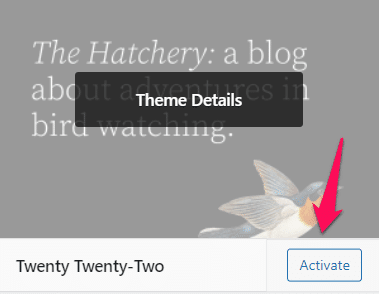
If you don’t have access to your Dashboard, go to FTP. Change the folder name of your theme. This forces WordPress to use one of its default themes (those starting with “Twenty”).
The path is: wp-content > themes.
Of course, these themes will have to be available in the themes folder. If you have not deleted them beforehand on your Dashboard, this will normally be the case.
Is your site back with us? Well done. If not, read on.
Increase the amount of memory allocated to WordPress
If you’re still in the doldrums, try to increase the amount of memory allocated to WordPress by following the instructions given earlier.
Enable WP_DEBUG mode
This is a much more technical solution, but if you haven’t figured out the source of the problem before, you’ll have to do it.
The WordPress debug mode will list all the WordPress errors, warnings and PHP notifications that occur when your site loads. For safety’s sake, it’s best to use it on a test environment (but hey, if your site is broken, it doesn’t make much difference).
To enable it, go to the wp-config.php file.
Locate the following line:
And replace the value “false” by “true”.
The WordPress error(s) will then appear on your page.
Very often, you will see the path to the problematic file(s) displayed with the name of the theme or plugin. Then, check for updates, deactivate the guilty one, and eventually contact the plugin developer, if needed.
Finally, remember to set the WP_DEBUG constant back to false when you have solved the error(s).
What if the problem persists?
After all this, your site should be back in working order. If it is still not the case, check that your host’s server is not down, and think about clearing your cache if you use a solution dedicated to this (the WP Rocket plugin, for example).
If your site is down, you can empty your cache by deleting the ftp cache folder(wp-content > cache).
It can also be useful to empty your browser’s cache, which often causes problems after modifications, and to try to access the site in private browsing to have no cache or cookies.
Finally, ask your web host for advice if you are still facing this annoying white page.
3.Error establishing a database connection
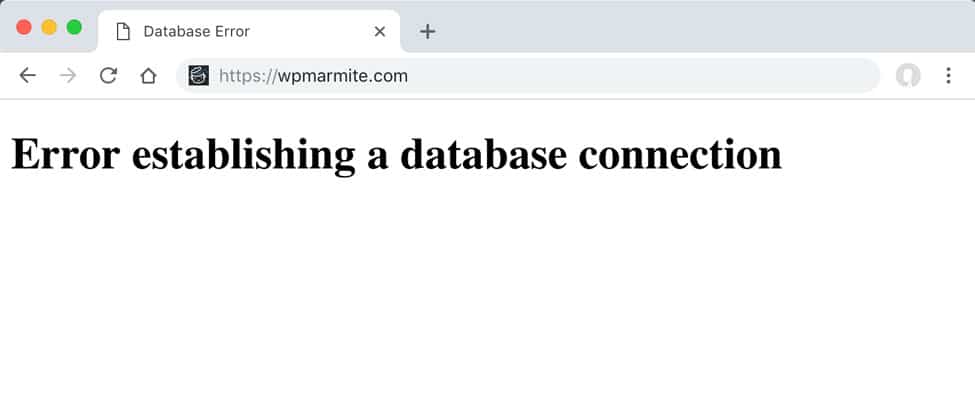
This error occurs when your site is unable to connect to its database.
First of all, it can happen when it receives a lot of traffic. The server can’t keep up and sends you the error.
But most of the time, this will correct itself as soon as you refresh the site. If the problem persists, you will have to activate plan B: follow the steps below.
Often, you will encounter a database connection error because you made a mistake when entering or modifying your credentials.
But it is also possible that the database has been corrupted, or that the server that hosts your database is down.
For your information, WordPress is made up of two main elements:
- The Core files
- The database
The database is very important. It stores all the information about your site (posts, pages, site settings, theme and plugins, etc.).
Check the wp-config.php file
In principle, the database connection error comes from the wp-config.php file. This is where your connection credentials are located:
- Database name
- Username
- Password
- Host
If you have recently changed them, or if you have changed host without updating your wp-config.php file, you are on to something.
When you open the wp-config.php file on your FTP (located at the root of your site), you will find the following lines:
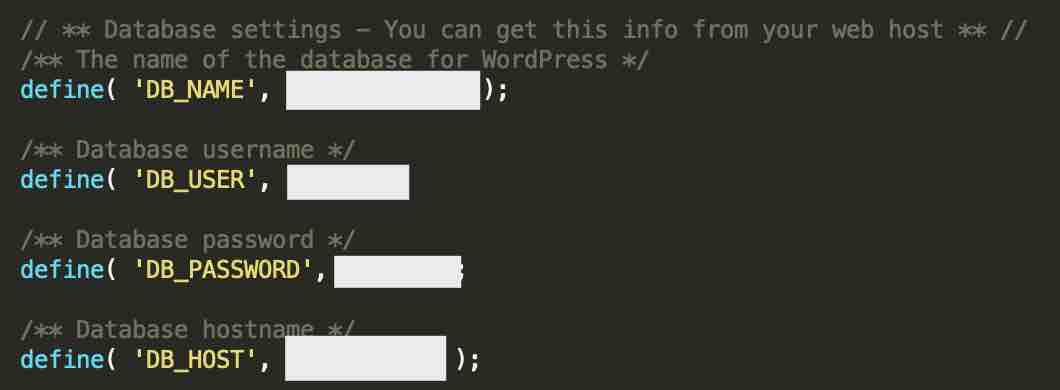
To check if your credentials are good, you can check your MySQL database on your hosting account. If you have forgotten your password, regenerate a new one.
If you are with Bluehost, log in to your cPanel with your credentials (provided during registration), and click on “MySQL databases”.

Then check that your current database credentials match those in your wp-config.php file. If this is not the case, proceed to replace them.
b. Repair your database
If your database is simply corrupted, you will have to repair it. To do this, you will use a line of code to automatically optimize your database:
Add it at the end of your wp-config.php file.
Then, go to the following URL: yoursite.com/wp-admin/maint/repair.php.
Replace yoursite.com with the name of your site, and follow the instructions on the screen.
When the repair is complete, remember to remove the code line added earlier to your wp-config.php file.
If the problem persists, contact your host because it is possible that the server that hosts your database is down.
Now let’s move on to error no. 4.
4. Connection Timed Out
This error occurs when your website has tried to load but cannot. Why does it happen? Because it requires too much server resources, especially on sites hosted on shared servers (several sites use the same bandwidth on the same server).
Here are some possible solutions (for their application, see the previous WordPress errors):
- Disable all your plugins, as some of them can cause slowdowns if they are badly coded or too heavy. Reactivate them one by one to see which one is causing problems.
- Use a default WordPress theme (e.g. Twenty Twenty-Two) because your theme may be the cause of an expired connection time.
- Increase the memory allocated to WordPress in your
wp-config.phpfile. - Optimize your site’s performance by using a caching plugin like WP Rocket.
- Upgrade your hosting solution (but you’ll have very little chance to do so if you’re hosted by Bluehost).
5. Failed Auto-Upgrade
According to a 2021 report by Sucuri, 48% of hacked WordPress websites were not up to date.
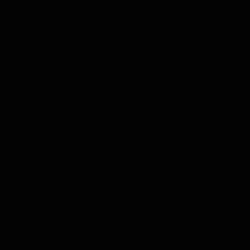
You get my point: update your websites. Even if you’re afraid that the process will crash your WordPress.
Frankly, it can happen, but it’s not that common. And if it does happen, all you have to do is follow WPMarmite’s recommendations to get out of the jam. 😉
Let’s see how right away.
By default, since the release of its version 5.6 (December 2020), WordPress automatically applies major updates, in addition to minor updates and security updates.
Auto updates save time, but when something goes wrong (failed auto update), you can’t prevent it… You’ll recognize it: a blank page (the famous White Screen of Death) will appear, or you’ll see a message saying that the update failed, for example.
WordPress says this may be due to a problem with your Internet connection during the update, or a connection bug between the main WP files.
The good news is that you can fix this error by trying again. If that doesn’t work, you’ll have to update manually.
6. Maintenance Mode Following Upgrade
When WordPress enables updates, it automatically makes your site unavailable and installs a .maintenance file.
Most of the time, everything will be fine, but sometimes the process doesn’t work all the way through and your site gets stuck in “maintenance mode following upgrade”.
To remove this mode, connect to your FTP and delete the .maintenance file located in the root of your site (in the public_html folder if you are with Bluehost).
If you don’t see this file, it may be hidden by your FTP. Here is how to make it visible on FileZilla. Click on the Server tab > Force showing hidden files.
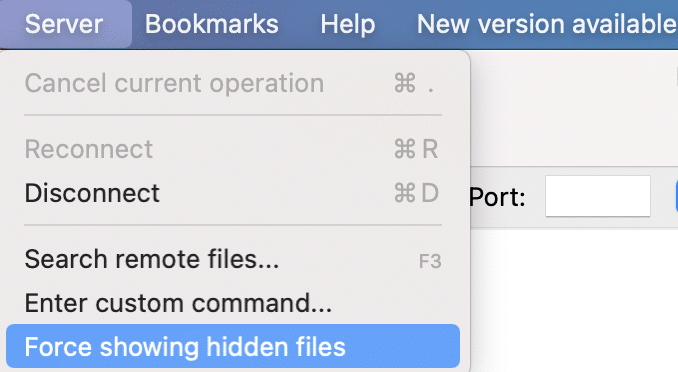
7. WordPress parse error
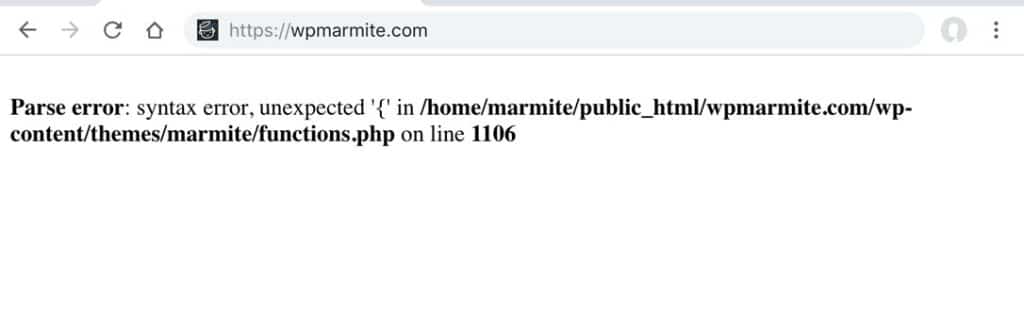
Imagine the situation. You have just discovered the Snippets, which allow you to tweak WordPress without a plugin.
You add the piece of code to redirect to the home page after a disconnection. And suddenly, your site crashes.
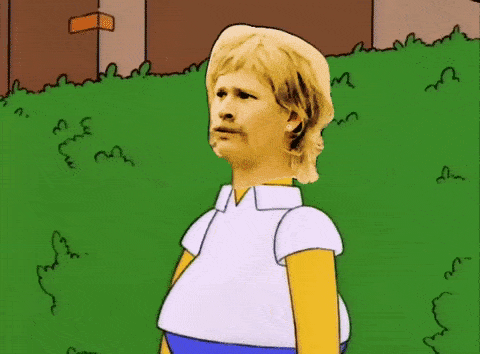
Don’t worry: you probably made a parse error by forgetting or doubling a semicolon, a chevron, or a bracket.
Normally, the error message that appears tells you on which line of your functions.php file (or on the two-three lines before and after) the error is located.
For more information, you will have to enable the WP_DEBUG mode as explained above.
Once you have identified the problem, correct it and your site should be available again.
To avoid this problem in the future, plan to do some tests beforehand on a test environment (local, for example), and not directly in production.
8. You can’t connect to the administration
Case #1: You forgot your password
What is this damn password again? Is it the name of your pet? No, that doesn’t work. Your middle name? Nope. Maybe your mother-in-law’s name? Uh, neither.
One thing’s for sure: you can’t get your hands on the password to log into your Dashboard.
The first step in solving this problem is to click on the “Lost your Password?” link.
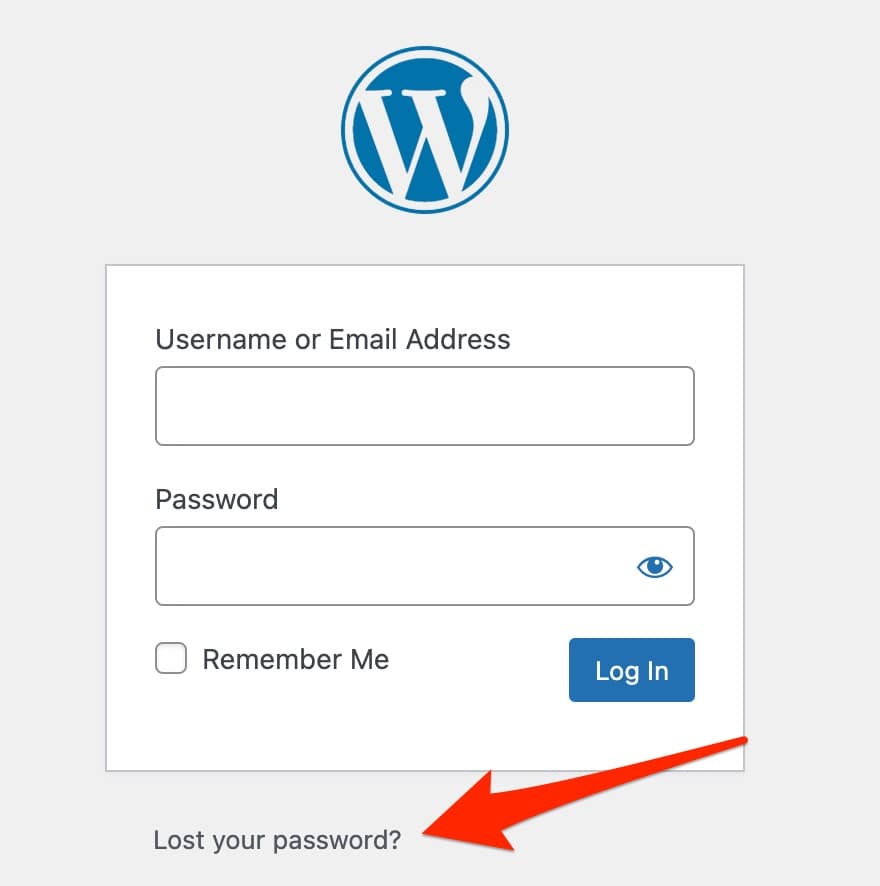
By entering your username or your email address, a new password should be sent to you by email.
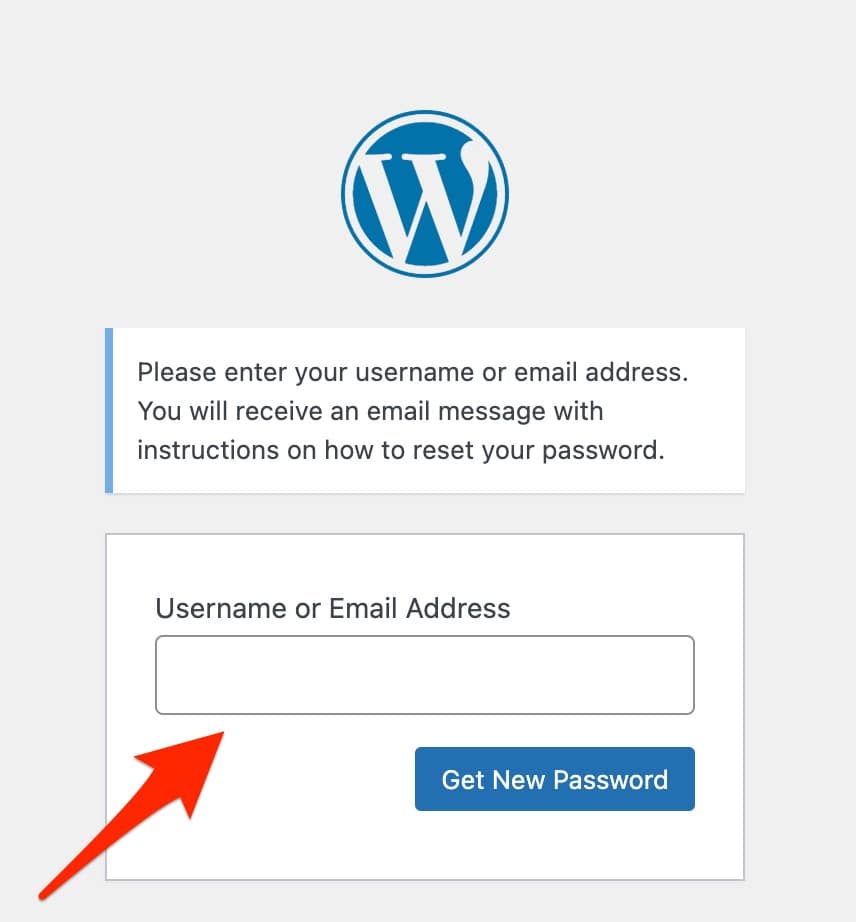
I said “should”, because this is not always the case. If this solution does not work, you can reset your password via phpMyAdmin.
To do this, log into your cPanel as explained above.
In the “Databases” section, select “phpMyAdmin”.

Then choose the database associated to your site on the left side of the window.
Among the many tables that will be displayed, select the one called wp_users (the prefix wp may be different if you gave it another name at the time of installation).
Click on “Edit” and change the password on the user_pass line to the one of your choice, making sure to select “MD5” in the drop-down menu in the “Function” column.
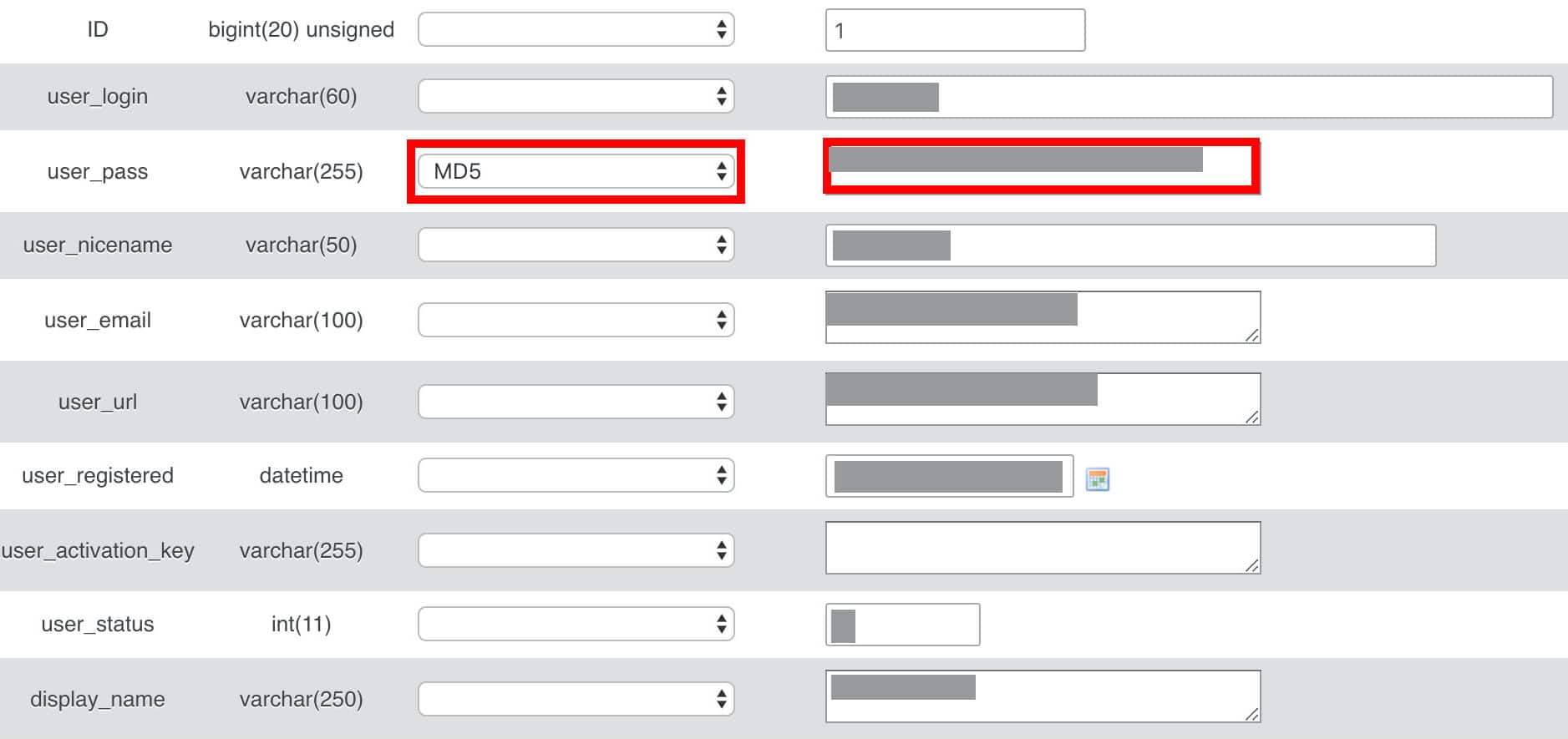
Save your changes and you should be able to log in with your new password.
To tackle this WordPress error, I will give you 2 tips:
- To remember your passwords, you can use a manager like Dashlane.
- You can apply a snippet to hide the connection errors to the WordPress administration, and thus make your site a little more secure.
Case #2: A WordPress error prevents you from connecting to your Dashboard
This may be even more annoying than a forgotten password: the inability to log into your Dashboard. You enter your username and password, but WordPress still redirects you to its login page.
Again, there can be many reasons for this. I advise you to try the following solutions, one after the other:
- Disable your plugins (see error #1).
- Empty your browser’s cache (see error #9).
- Enable the default WordPress theme (see error #2).
- Delete the
.htaccessfile (see error #1).
9. Your changes to a theme remain invisible
For the past few hours, you’ve been doing some maintenance work on your site by modifying its appearance, in particular with CSS code.
That’s it, you’ve just finished. And then, surprise: when you view your new pages, no changes have been taken into account.
To get rid of this display “error”, simply close the corresponding tab and open it again, or clear your browser’s cache.
If you’re using Chrome, select More Tools > Clear Browsing Data > Cached Images and Files. Click on “Clear Data” and the problem should be gone.
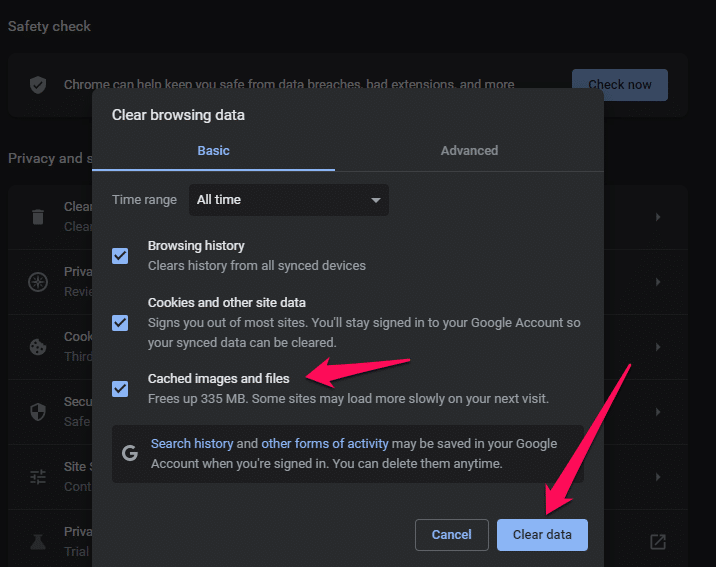
If your changes still don’t show up, you may be using a cache plugin. If so, delete all the cache files generated by the plugin.
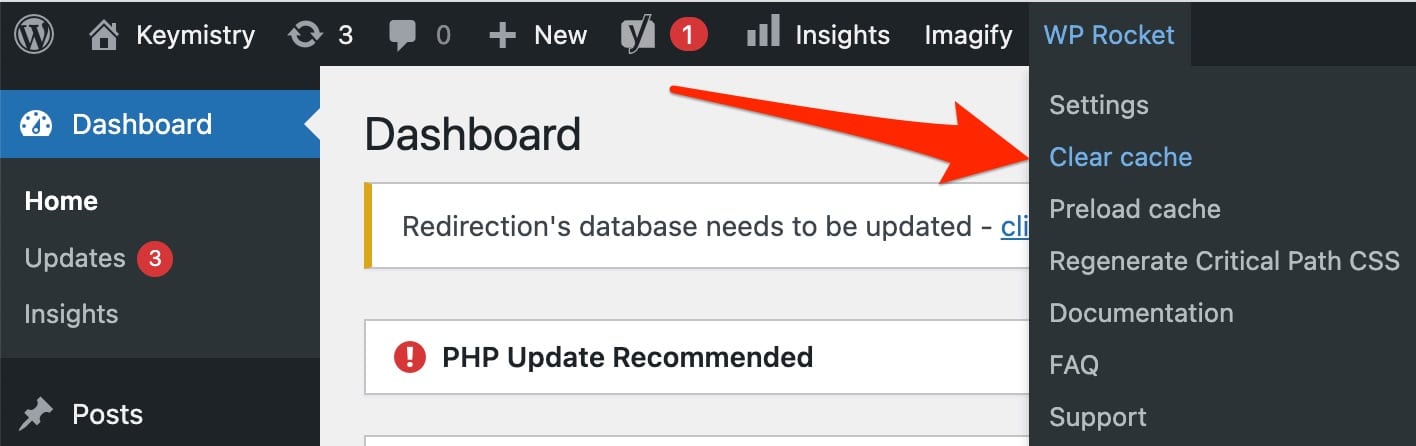
10. Your images generate WordPress errors
Up until now your site has been running smoothly. But now your images are giving you trouble.
Are they no longer displaying on your site? An error prevents you from uploading them to your Media Library?
You don’t understand why. You haven’t touched any setting, though.
The cause of this embarrassing situation is most likely incorrect file permissions. Basically, WordPress doesn’t know (or no longer knows) that you have permission to submit files to it.
This could be caused by an update to your web host, or a hack of your website.
As the WordPress documentation states, “On computer file systems, different files and directories have permissions that specify who and what can read, write, modify and access them”.
If everything is working except your images, changing your file permissions should solve the problem.
To do this, connect to your FTP, and head to the uploads folder.
The path to follow is: wp-content > uploads.
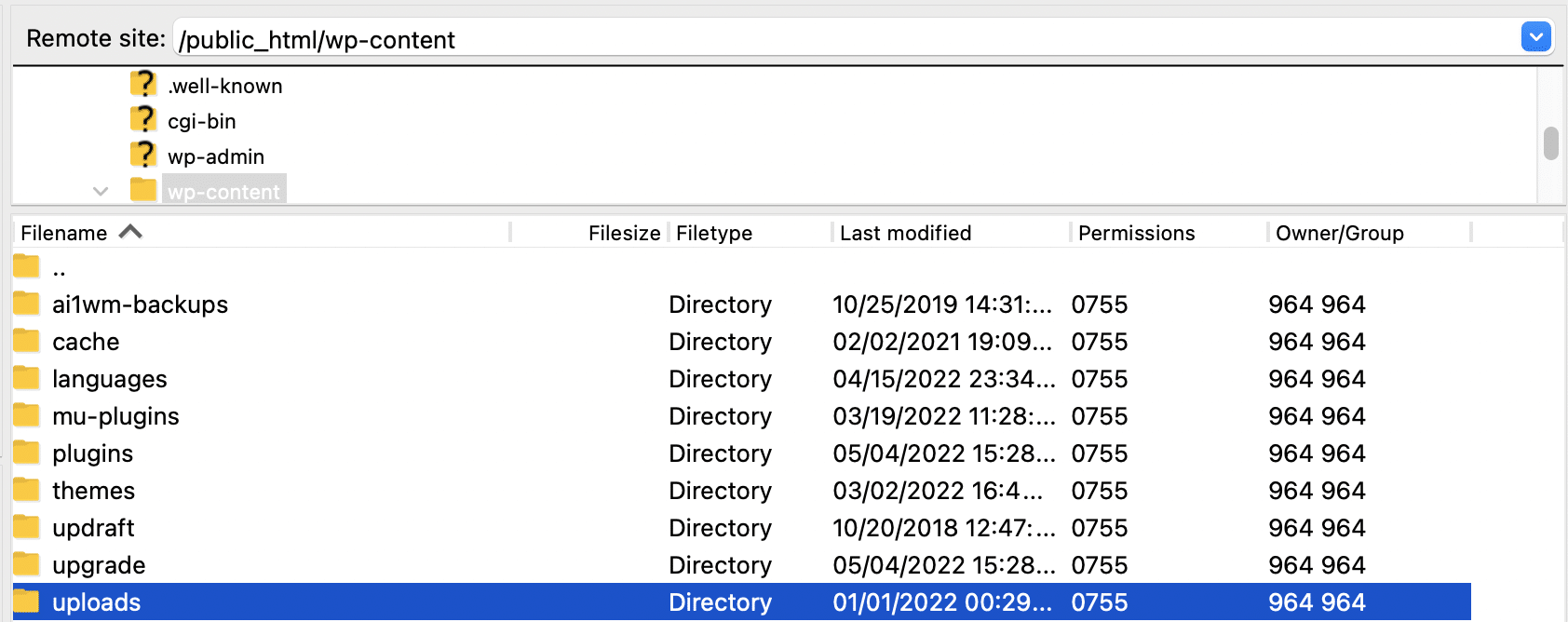
Select uploads by clicking on it, but do not enter the folder. Right click and choose “Change file attributes”.
Then enter the numeric value 755, check the “Recurse into subdirectories” box and “Apply to all files and directories” (see screenshot below).
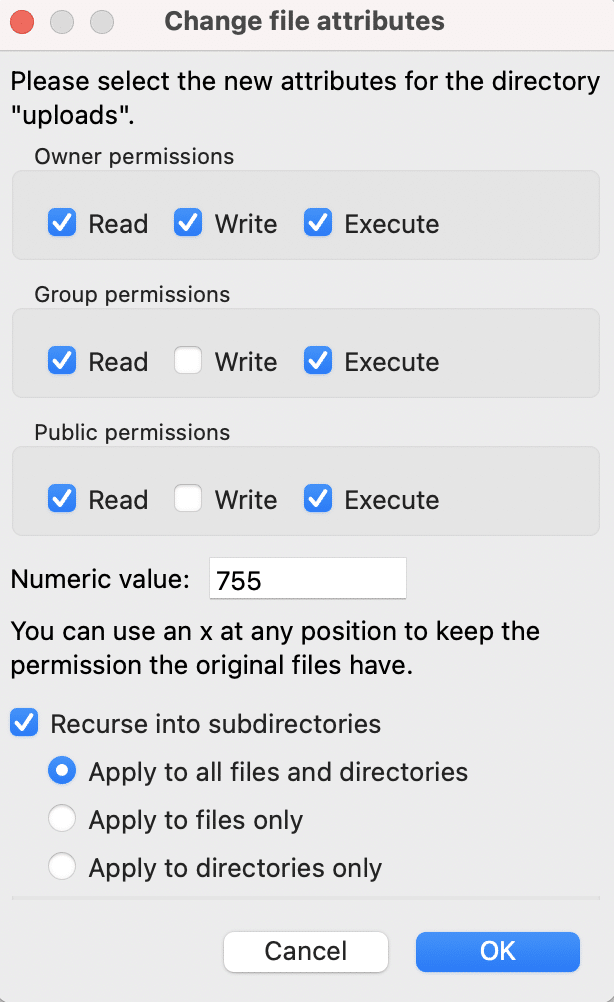
Then do the same for the files inside the folder.
Right click on uploads > File access rights, enter the numeric value 644 and check “Recurse into subdirectories”, then “Apply to files only”.
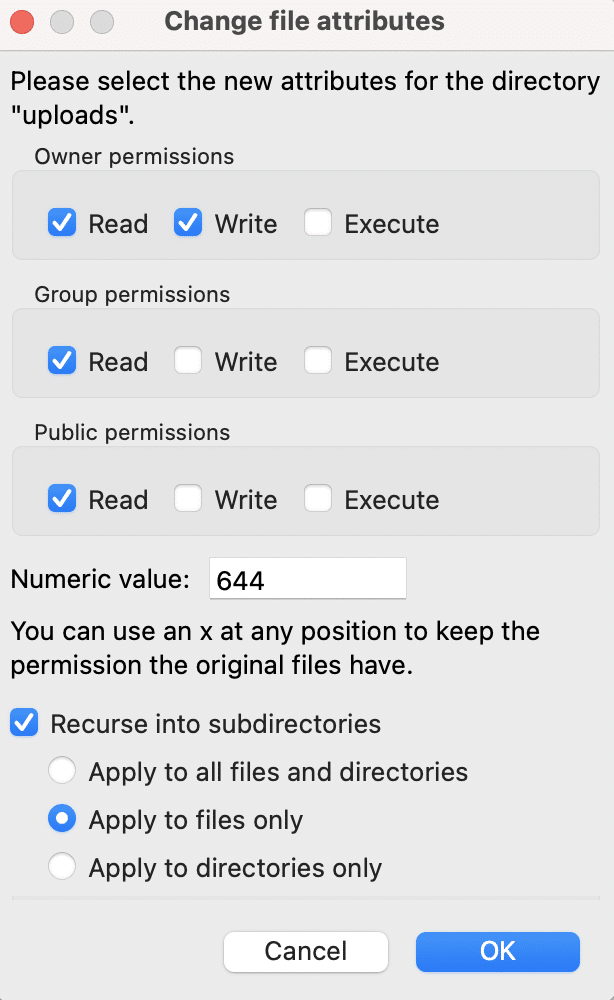
11. Allowed memory size exhausted
For a server to work efficiently, it needs sufficient memory set by your host. This memory will be used by your WordPress site to run its code.
If it is not sufficient, you will see the following message: “Allowed memory size of xxxxxx bytes exhausted”.
To solve this problem, you can increase the memory capacity in your wp-config.php file by adding the following line of code:
As indicated in error #1, contact your web host if your server is down.
12. The sidebar is placed under your content and not next to it (one of the classic WordPress errors)
Well, well, well. Suddenly, your sidebar is no longer displayed next to your content, but below it.
This messes with your entire design and it’s not pretty.
Most of the time, this issue comes from either the HTML code or the CSS code, especially if you have recently changed your theme and/or made changes to the code.
First of all, there might be some div tags missing or in excess. To find out, you can use the code validation service offered by the W3C, the organization responsible for promoting the compatibility of web technologies.
For the record, an “HTML element <div> (which stands for document division) is a generic container allowing you to organize content without inherently representing anything”.
If that doesn’t solve the problem, you should look at your style.css file. Your margin settings might be too important (their values are too big).
13. 404 errors
A 404 error means that a page does not exist or no longer exists.
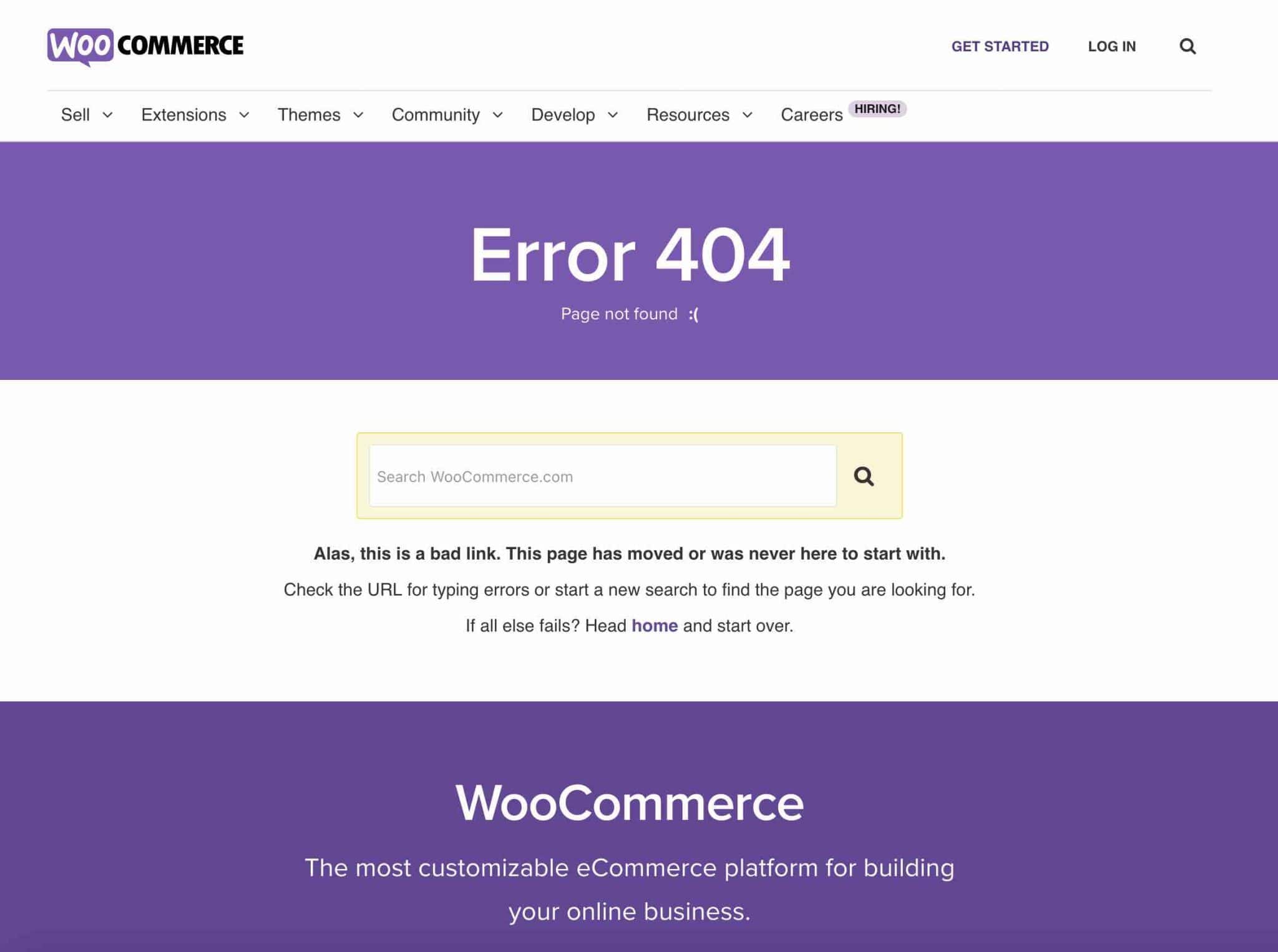
This can happen:
- When hyperlinks are broken.
- If the structure of your permalinks has changed.
- When you delete or rename content or categories/tags.
This is not good for your SEO, nor for the user experience.
To manage 404 errors on your site, install and enable the Redirection plugin.
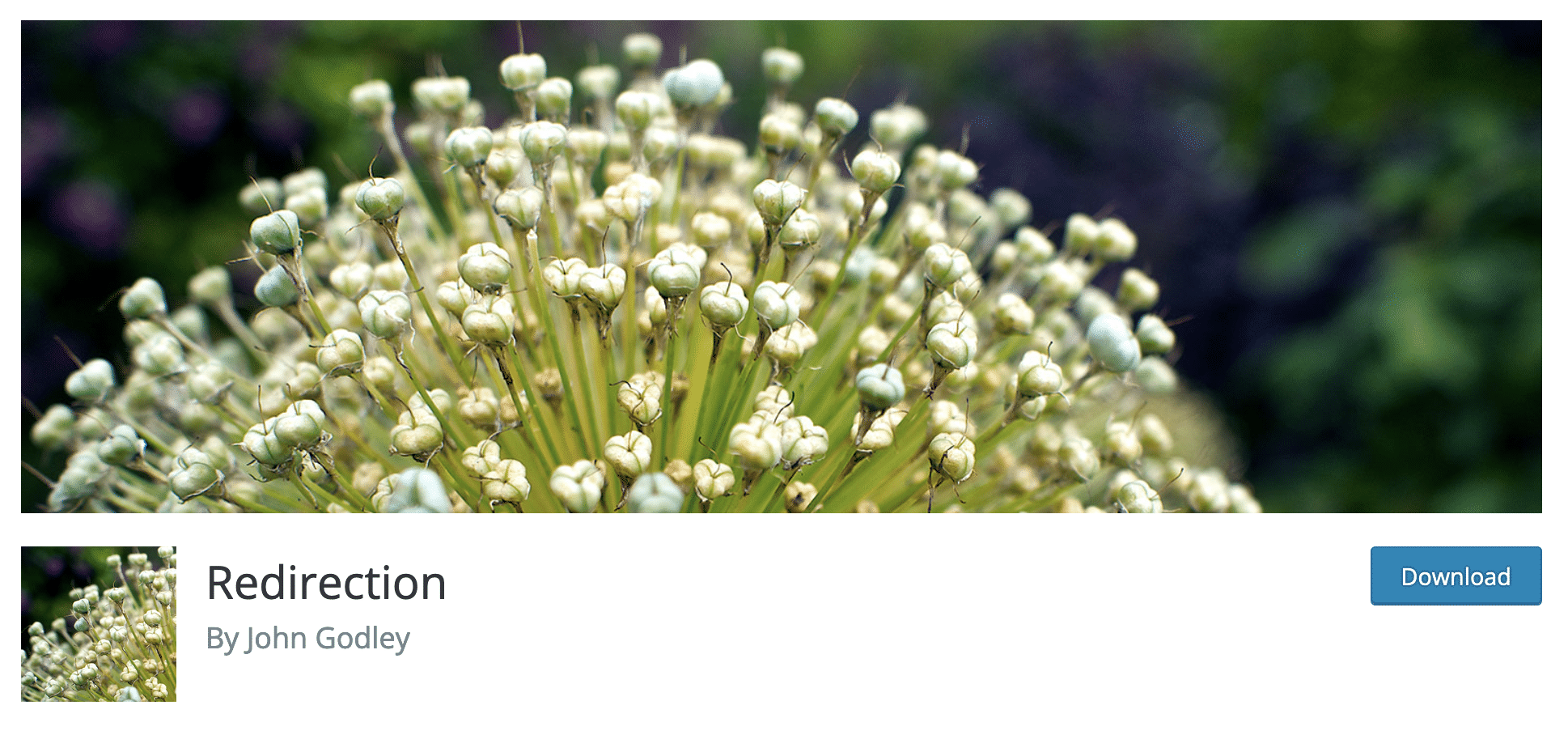
14. You can’t publish scheduled posts
Here’s a handy WordPress feature: make it possible to publish a post at a later date by scheduling it in advance.
When you’re done writing a post, you can schedule it for a later date by clicking on the date next to “Publish”.
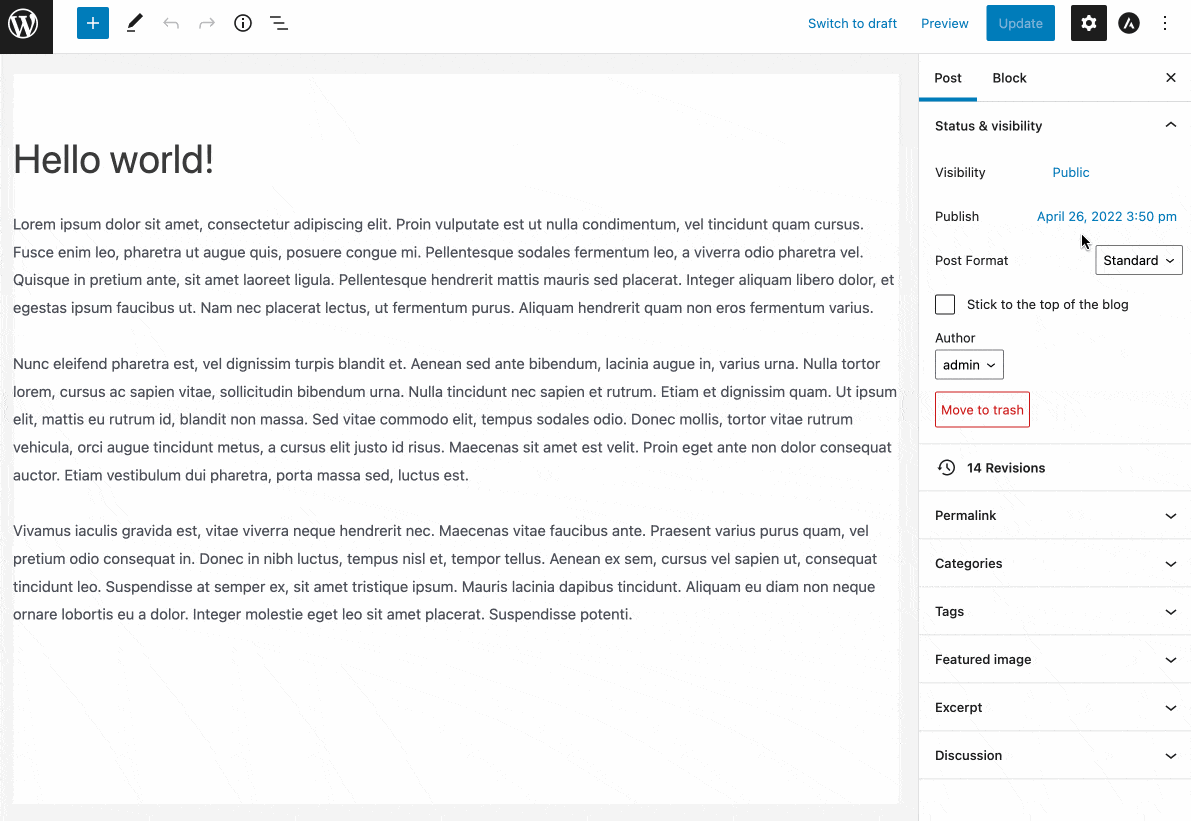
The reason I mention this here is that sometimes, it doesn’t work because no one visits the site. As a result, CRON tasks (scheduled tasks) can’t be launched. One solution is to connect your site to a service like UptimeRobot.
Another possibility is to manually validate the publication of the post in question.
Finally, you can use the Scheduled Post Trigger plugin. It will check if your scheduled posts have been published. If it is not the case, it will rush to do it for you.
15. Maximum Execution Time Exceeded
If one day you see the following messages on your screen: “Maximum execution time of 30 seconds exceeded” or “Maximum execution time of 60 seconds exceeded”. It means that an action cannot be completed.
You may want to start checking with your web host to see if they have an answer to this problem.
If not, the WordPress documentation states that there are 2 ways to solve it:
- Edit the
.htaccessfile by adding the following line of code:
However, I can only advise you to save and duplicate your .htaccess file in a safe place (on your desktop, for example) before starting any manipulation. In case of a problem, you’ll just have to restore the old version.
- edit the
php.inifile by inserting this snippet:
First, you have to create a php.ini file (at the root of your site but not all hosts take it into account). It’s quite technical, so if you are not sure of yourself, don’t do it. If you are hosted by Bluehost, you can check this resource.
16. You can’t remove a WordPress plugin
A plugin is often great. It allows you to add features to your site without having to code.
But it often happens that you don’t need to use it anymore. In this case, you have to disable it and remove it to be considered as uninstalled.
To do this, you know the procedure. It happens on your dashboard under Plugins > Installed Plugins.
All you have to do is click on “Deactivate” and then on “Delete”. It’s very easy.
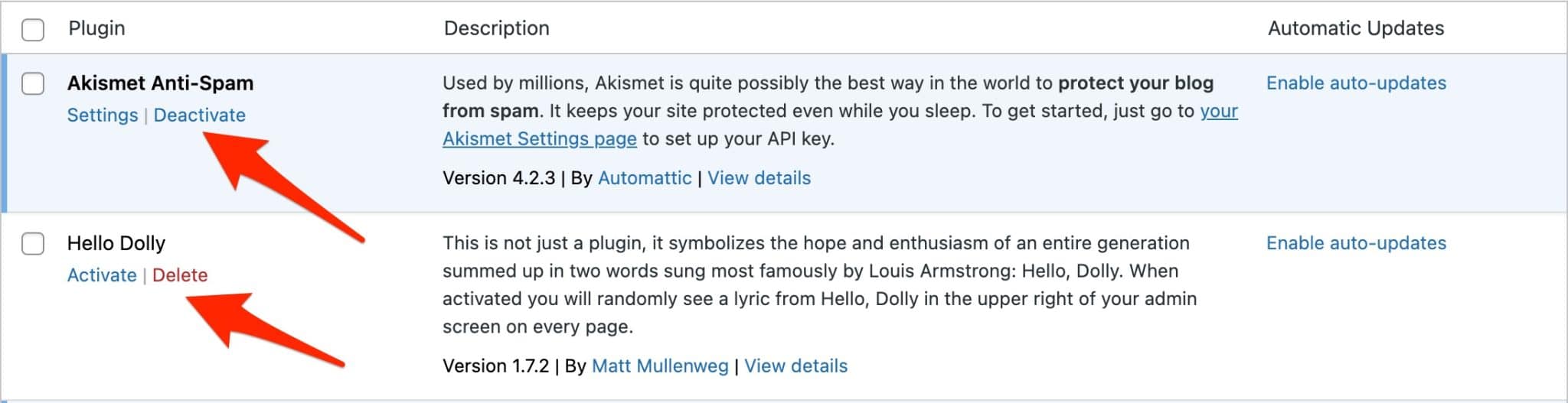
Except when the plugin refuses to remove itself. Yes, it happens, and it’s often due to poor quality code.
In this case, what do you do? Do you leave the plugin inactive? Anyway, it does not prevent the proper functioning of your website, you think…
I don’t recommend it. As long as it is not deleted (and even sometimes when it is), a plugin stores information in your database.
And the bigger your database gets, the slower your site will tend to load. That’s not good.
To avoid this, the solution is to go through your FTP client and manually remove the faulty plugin.
Once in the root of your site, follow this path: wp-content > plugins > plugin name.
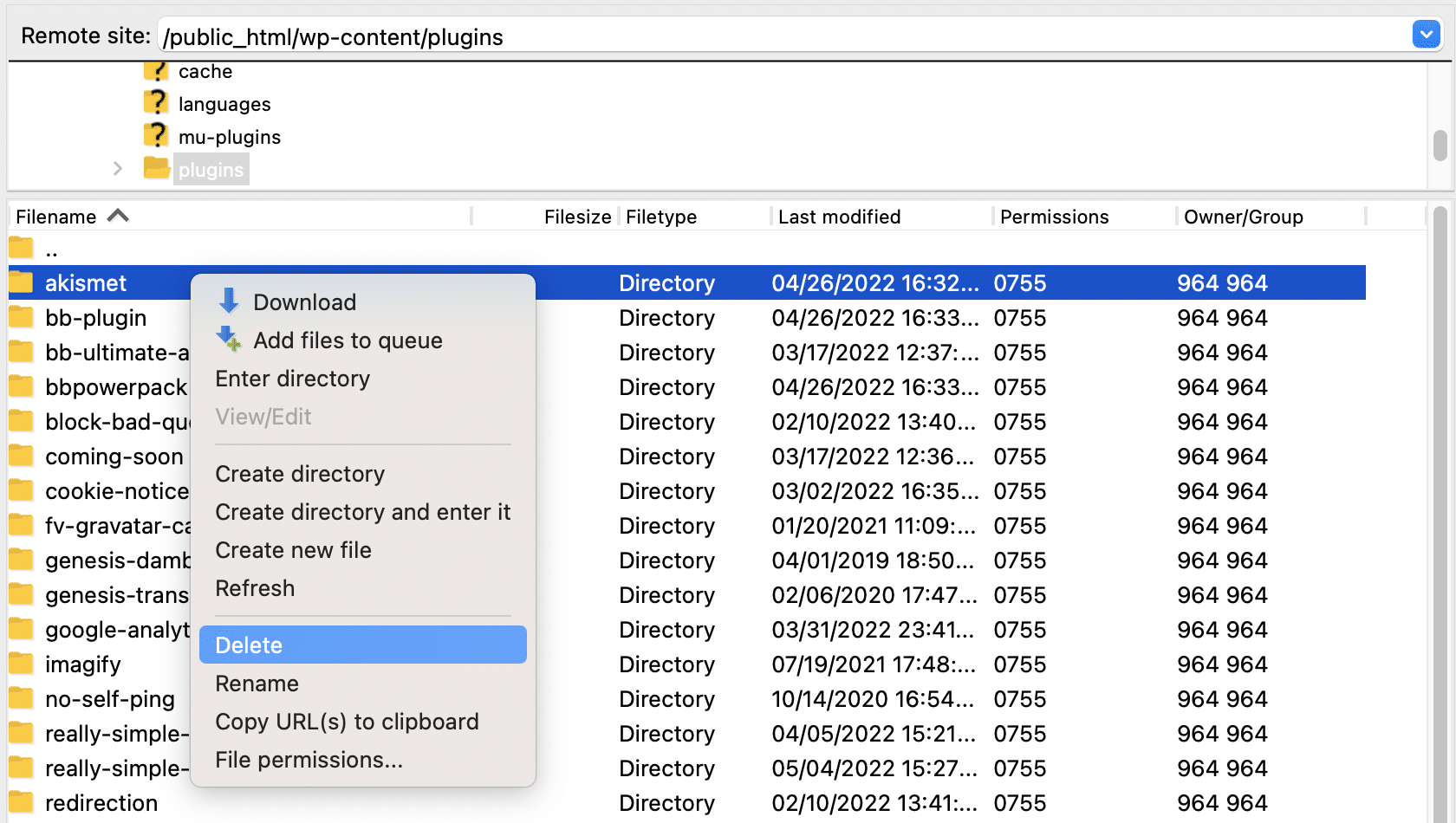
Then, right-click and select “Delete” to completely erase it.
17. The file wp-config.php already exists
The wp-config.php file is one of the most important files in your WordPress installation. It is the link between the WordPress core and the database.
It contains, among other things, the connection credentials to the database, the prefix of its tables, and security settings.
Sometimes, this file can be cranky and indicates the following message: “The wp-config.php file already exists”.
To solve this problem, you can try to empty your browser’s cache (see error #9 for instructions).
18. Your site has become slow
Finally, I would like to mention a very important point. This is not an error per se, but it can affect the proper functioning of your site, and anger your visitors, by degrading the user experience.
What should you do if your site suffers a severe slowdown overnight?
How to find the cause of this problem, and solve it?
To find out which file or script is causing issues, you can use one of the following services:
Let’s take the example of PageSpeed Insights, a free analysis tool offered by Google. I did a test with the WooCommerce website.
Once the web page is analyzed, the tool offers a series of diagnostics and recommendations to optimize your page.
Below, we can see that some images are too heavy and that unused CSS and JavaScript resources slow down the page loading time.
PageSpeed Insights tells you which ones, so you can easily locate them and act accordingly.
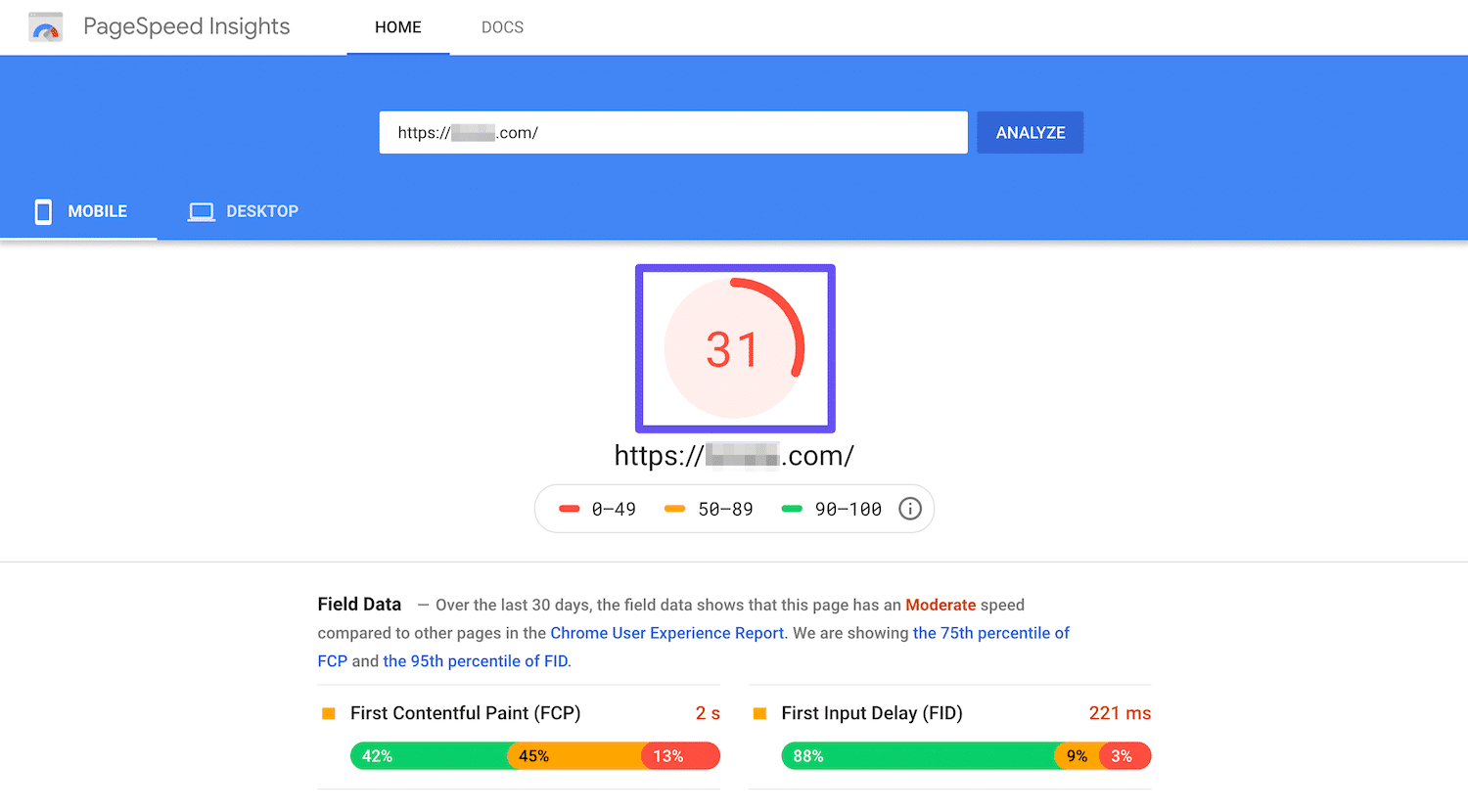
To go further on the subject of performance, I invite you to read our post that shows you how to optimize a WordPress site without breaking the bank.
The Google Chrome Browser Console also allows you to see which queries are hurting the page load time, as detailed in this resource.
Final recap on WordPress errors
No website is perfect, so you will certainly be confronted with WordPress errors at some point. Fixing them often takes time, energy and reflexion.
As you read through this post, you’ll have noticed that many of the problems have the same cause:
- A faulty plugin or plugins.
- A badly coded theme.
- A corrupted
.htaccessfile. - A problem with the server of your host.
To overcome these errors, the main thing is not to panic and to keep a cool head. Think, if it is possible, to backup your site before proceeding with any manipulation.
Don’t hesitate to ask for help from your host, and try to find a solution step by step.
From now on, I’ll let you do the talking. Which error is giving you trouble? Are there any errors that we haven’t mentioned yet?
Tell us about them in the comments with your solutions. This will also help other readers who might be stuck!

Receive the next posts for free and access exclusive resources. More than 20,000 people have done it, why not you?







Continue reading
Articles posted in WordPress TipsThe ultimage guide to WordPress maintenance
Do you want to be hacked? Do you want to have a slow site like a turtle? Do you want to be unable to restore your site? If you answer “yes,” you are a kamikaze. A little birdie tells me…
Gutenberg vs. page builder: Which to choose?
On my left, Gutenberg. On my right, a page builder. In the center, you. Gutenberg draws you in. He holds out his arms. And yet no: This page builder still has a few choice features that make you love it….
16 ways to make money on the internet with WordPress in 2024
“How to make money on the internet with WordPress? Here we go, another clickbait title!” I can hear you from here, dear readers. Let me be clear: far be it from me to fall into the trend of those websites…