Besoin de modifier la version PHP de votre site web ? C’est là que ça se passe. Une adresse e-mail à créer ? C’est aussi là que ça se passe. Il vous faut installer un certificat SSL au pied levé…
Qu’est-ce qui est aussi important que l’eau, le soleil, la prunelle de vos yeux, le café du matin, ou encore une connexion Internet ?
Réponse : la base de données de votre site WordPress. S’il y a bien un truc à choyer, cajoler, bichonner, surveiller comme le lait sur le feu, c’est elle.
En fait, c’est tout simplement l’élément le plus important de votre site. Celui qui lui permet de fonctionner.
Celui aussi qui fout tout en l’air quand il arrête de marcher (eh oui, ça arrive).
Si vous avez déjà bataillé contre une erreur de connexion à la base de données, vous voyez de quoi je parle : l’écran blanc, la transpi, toussa toussa.

Comme notre BDD – on dit comme ça dans le jargon – est du genre capricieuse, connaître les bonnes pratiques pour l’apprivoiser ne sera pas de trop.
C’est l’objet de ce nouvel article, qui va vous présenter une dizaine de plugins et plein d’astuces concrètes pour créer, gérer, optimiser, sécuriser et réparer votre base de données comme un pro.
Sommaire
- Qu’est-ce qu’une base de données ?
- Comment fonctionne une base de données sur WordPress ?
- Comment créer une base de données rapidement et simplement ?
- Comment gérer et optimiser une base de données avec WordPress ?
- Comment sécuriser votre base de données ?
- Comment résoudre les principales erreurs de base de données ?
- Récap’ de base
Initialement rédigé en octobre 2019, cet article a été mis à jour pour la dernière fois en juillet 2022.
Qu’est-ce qu’une base de données ?
Pour commencer, je vous propose une définition globale de la base de données. Selon l’encyclopédie Larousse, il s’agit d’un « ensemble structuré de fichiers regroupant des informations ayant certains caractères en commun ».
De façon plus spécifique, pour bien comprendre ce qu’est une base de données sur WordPress, partons donc de la base, sans mauvais jeu de mots.
Il faut savoir que WP est composé de deux éléments principaux :
- d’un côté, on a les fichiers du « Core » (Noyau). Ce sont les fichiers que vous retrouvez dans le dossier
wordpress, après l’avoir téléchargé. La plupart des sous-dossiers commencent par le préfixewp-;
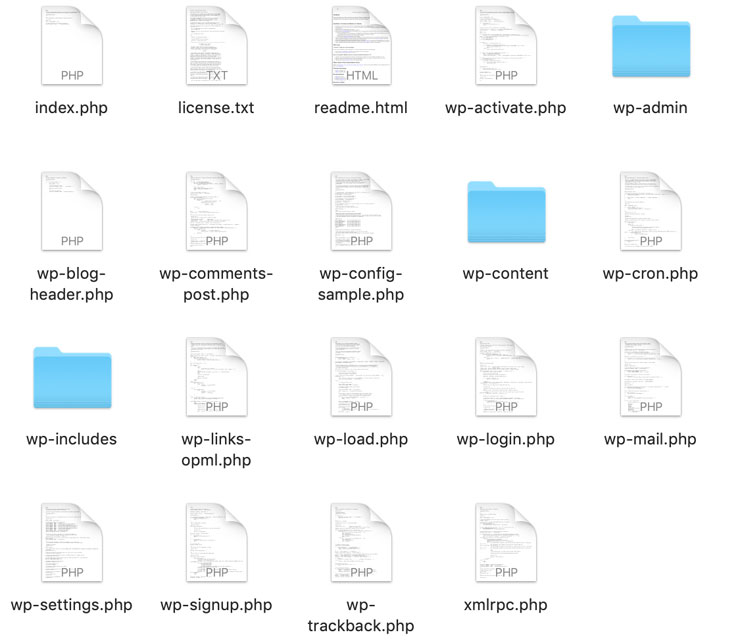
- de l’autre, on a la base de données, que l’on vous demande de créer lors de l’installation de WordPress. Pour fonctionner, cette base de données utilise un système de gestion de bases de données relationnelles appelé MySQL. Ce dernier se charge de stocker les informations de votre site. Pour afficher ces informations à vos visiteurs, WordPress exécute ensuite ce que l’on appelle des requêtes à la base de données (ou requêtes SQL), qui sont interprétées grâce au langage PHP, sur lequel tourne WordPress.
Pourquoi cette base de données est-elle si importante ?
Tout simplement parce que c’est à l’intérieur de celle-ci que l’on trouve TOUS les contenus de votre site.
À savoir :
- vos articles ;
- vos pages ;
- les réglages de vos plugins ;
- les commentaires ;
- les révisions ;
- les options du site, etc.
Dit autrement, si votre base de données disparaît (ex : en cas de piratage ou d’un bug sur votre serveur d’hébergement), vous perdez tout. Tout, tout, tout. Absolument tout.
Sauf si vous avez pris les devants en la sauvegardant (je vous montrerai comment faire un peu plus tard).
Vous le voyez, la base de données, c’est un peu le moteur de votre site. Si elle tombe en panne, vous restez au bord de la route.
Alors pour bien comprendre comment fonctionne toute cette mécanique, je vous propose de passer aux tables.
Ça vous intrigue ? Je vous explique tout juste en dessous.
Comment fonctionne une base de données sur WordPress ?
Des informations contenues dans des tables
Des tables, des tables et encore des tables : voilà le contenu d’une base de données WordPress.
Une table, c’est quoi au juste ? Pour imager, retournons au lycée, si vous le voulez bien.
A l’époque, dans mon établissement, il y avait un espace dédié au rangement, avec des dizaines et des dizaines de casiers pour les élèves.

Eh bien disons que la structure globale des casiers représente votre base de données.
Et chaque casier individuel, une table.
Présentation des tables d’une base de données
Chaque table contient des informations sur le contenu de votre site. Par exemple, la table wp_comments va stocker tous les commentaires de votre site.
Il faut savoir que par défaut, après son installation, votre base de données comporte 12 tables.
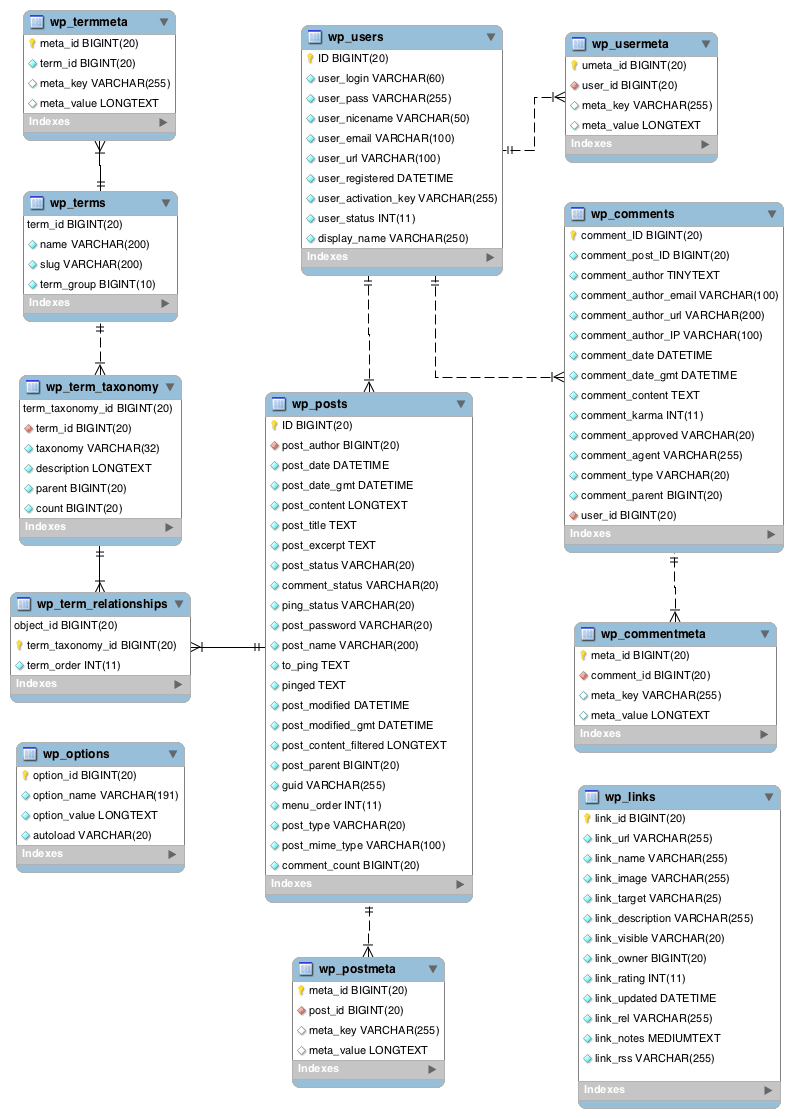
Alors prenez une chaise, asseyez-vous à tables, je fais les présentations :
wp_commentmeta: cette table stocke les métadonnées des commentaires (les métadonnées sont des donnés qui accompagnent les commentaires : auteur, e-mail de l’auteur, heure de publication, et article sur lequel il a été rédigé) ;

L’exemple ci-dessus, ainsi que ceux ci-dessous, sont issus de phpMyAdmin, une application web pour gérer votre BDD disponible sur votre cPanel (un gestionnaire en ligne qui administre tout le serveur chez de nombreux hébergeurs).
wp_comments: cette table stocke les commentaires ;
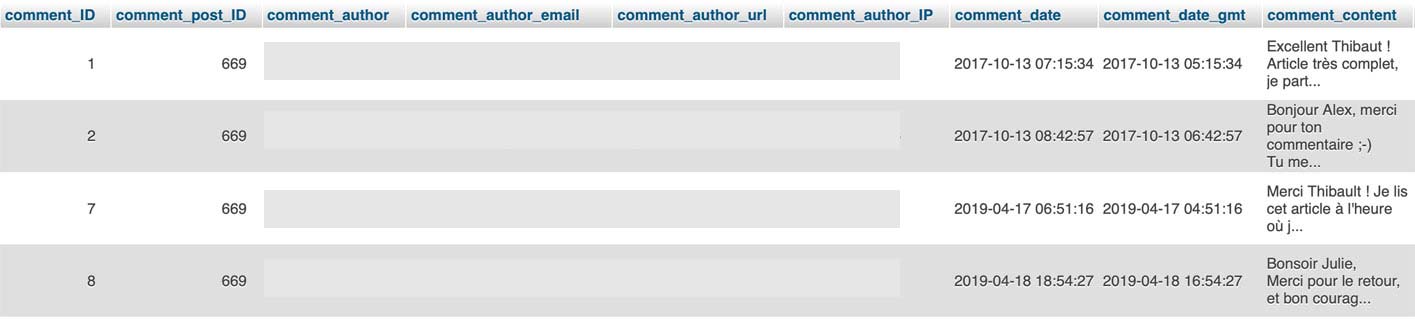
wp_links: cette table stocke des listes de liens vers des blogs, mais elle n’est plus utilisée (donc pas de capture à vous afficher car elle retourne un résultat vide 😉) ;
wp_options: cette table, l’une des plus importantes, contient toutes les options du site, celles contenues dans le menu Réglages de votre administration WordPress. Je vous la détaille un peu plus bas ;
wp_postmeta: cette table stocke les métadonnées des articles, pages et types de contenus personnalisés (custom post types) ;
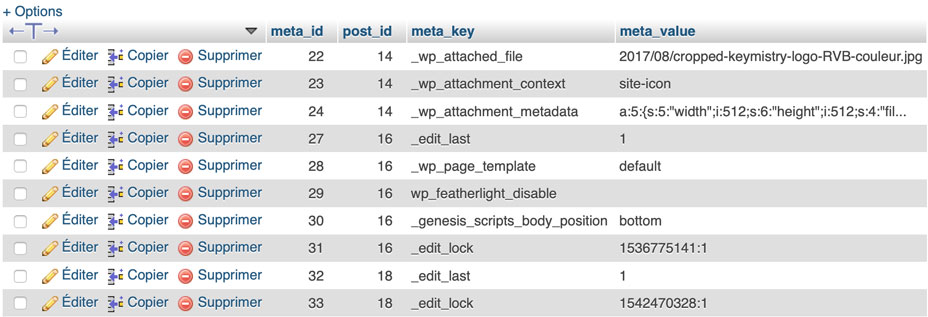
wp_posts: cette table contient toutes vos publications (articles, pages, custom post types) ;

wp_termmeta: cette table permet d’enregistrer des données supplémentaires pour chaque terme de taxonomie ;
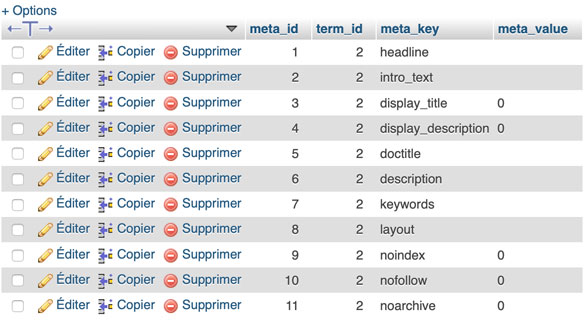
wp_terms: cette table contient toutes les taxonomies de votre site (catégories, étiquettes, taxonomies personnalisées, etc.) ;
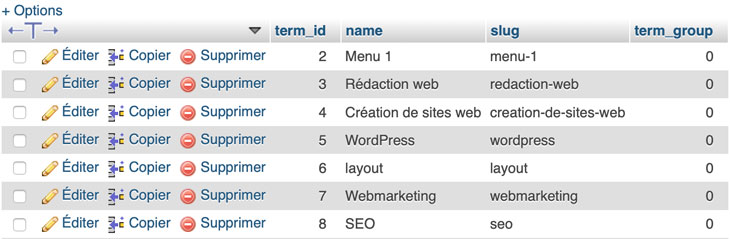
wp_term_relationships: cette table contient les relations entre les types de contenus et les taxonomies (c’est-à-dire quelles taxonomies s’appliquent à quelles publications) ;
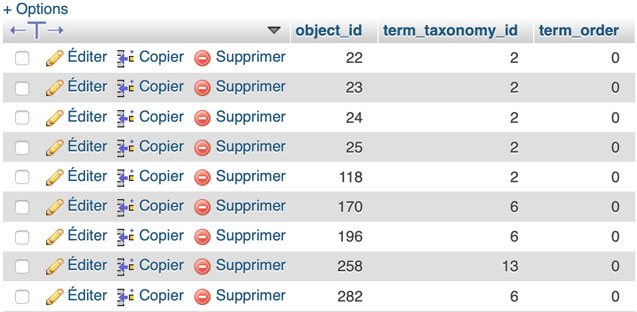
wp_term_taxonomy: cette table stocke la taxonomie de chaque terme, ce qui est important parce qu’un terme peut-être présent dans plusieurs taxonomies (ex : dans une catégorie et un custom post type) ;

wp_usermeta: cette table stocke toutes les métadonnées relatives aux utilisateurs ;
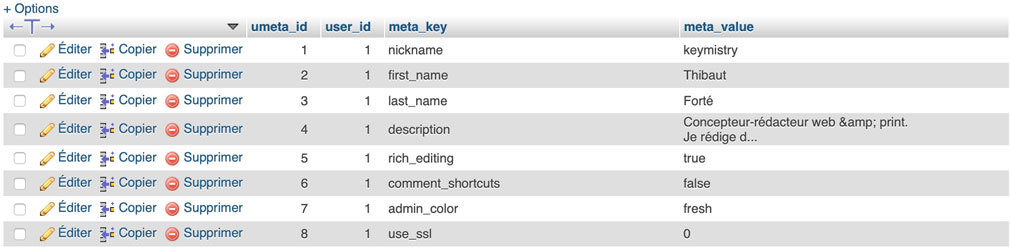
wp_users: cette table comporte tous les utilisateurs du site, quel que soit leur rôle (administrateur, abonné, éditeur, etc.).

Pour un aperçu encore plus détaillé, je vous invite à consulter cet article du blog Capitaine WP.
Par défaut, ces tables commencent toutes par le préfixe wp_, mais il se peut que vous ayez un préfixe différent chez vous, si vous l’avez modifié. C’est d’ailleurs une bonne pratique que l’on détaillera à la fin de cet article.
Quelles données retrouve-t-on au sein d’une table ?
Vous avez peut-être commencé à vous en apercevoir via les captures ci-dessus : chaque table se présente sous la forme d’un tableau Excel avec un nombre de colonnes variable.
Chaque ligne correspond à un enregistrement dans la base.
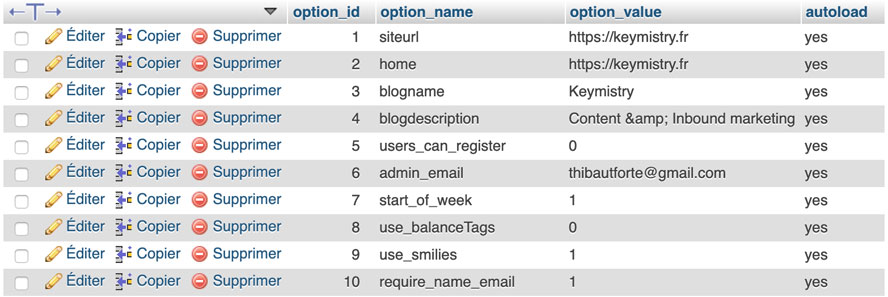
Par exemple, dans la table wp_options de mon site (capture ci-dessus), on peut retrouver :
- son URL (
siteurldans la colonneoption_name), c’est-à-dire l’adresse du site web, sur la ligne 1 ; - l’URL de la page d’accueil (
home) sur la ligne 2 ; - le nom du blog (
blogname) sur la ligne 3 ; - l’e-mail de l’administrateur (
admin_email) sur la ligne 6, etc.
WordPress se sert de ces options pour fonctionner, afficher le contenu, etc. On peut parfois modifier ces données, et parfois WP les gère seul.
4 remarques de base à savoir
Avant de passer à la partie suivante, laissez-moi vous livrer quatre remarques supplémentaires sur la BDD :
- les 12 tables développées ci-dessus font partie du « Core » de votre base de données. Cela signifie qu’elles seront présentes par défaut sur chaque nouvelle BDD que vous allez créer ;
- pour stocker leurs données, les extensions que vous utilisez peuvent utiliser les tables par défaut de votre BDD (par exemple, la table
wp_options). Cependant, certains plugins créent leurs propres tables. C’est le cas par exemple de Yoast SEO et de WooCommerce, pour ne citer qu’eux ;
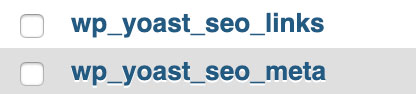
- vous pouvez retrouver les informations de connexion à votre base de données WordPress (nom de la BDD, utilisateur, mot de passe, adresse de la BDD, etc.) dans votre fichier
wp-config.php;

- la base de données d’un réseau multisite comporte quelques spécificités. Chaque site a des tables séparées dans la base de données : 9 des 12 tables « natives » de WordPress sont à chaque fois dupliquées pour chaque site.
Ça va, vous êtes toujours là ? Maintenant, vous allez mettre les mains dans le cambouis, comme on dit.
Désormais, il est temps d’apprendre à créer votre base de données.
Allez, en voiture !
Comment créer une base de données rapidement et simplement ?
Comment créer une base de données avec cPanel ?
Pour un débutant, la façon la plus simple de créer une base de données sur un site prêt à être mis en ligne consiste à utiliser cPanel, à condition que votre hébergeur en propose un.
o2switch, qui héberge WPMarmite propose par exemple cPanel.
Parmi les nombreuses fonctionnalités de cPanel, il existe un outil appelé Softaculous, qui permet d’installer des CMS facilement (WordPress, par exemple).

Bonne nouvelle pour vous : plus besoin de vous casser la tête avec la création de la base de données.
Softaculous va se charger de tout à votre place (si vous êtes chez un autre hébergeur, comme OVH, vous pourrez aussi installer votre site grâce à un module en 1 clic).
Plutôt pas mal, non ? Maintenant, si vous voulez vous frotter à la méthode manuelle, pas de souci. J’ai la recette juste en dessous.
cPanel permet aussi de créer et de gérer des bases de données, via le lien « Bases de données MySQL ».
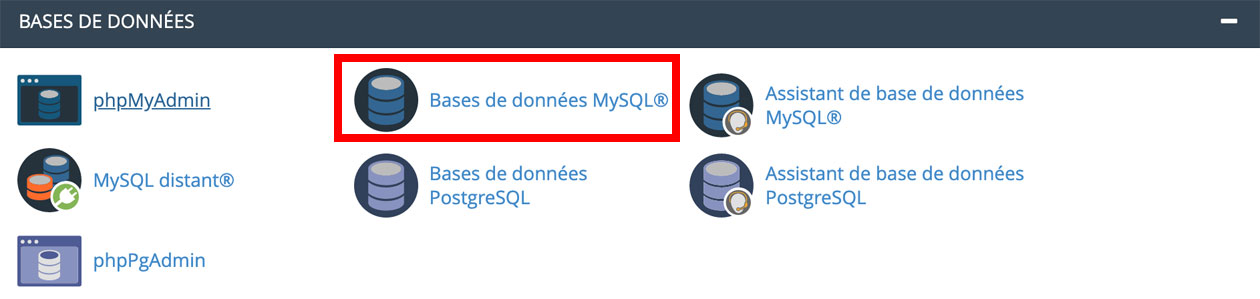
Le processus est assez rapide. Il va s’agir de donner un nom à votre base de de données, de créer un utilisateur associé, ou encore de lui accorder des privilèges, c’est-à-dire des droits d’utilisation de la base de données.
Pour la marche à suivre, je vous détaille tout dans l’article Comment installer WordPress comme un pro, le guide pas à pas.
Comment créer une base de données WordPress en local ?
Ah, le local : rien à voir avec ce que vous mangez, ou avec un coin pour garer votre vélo et vos meubles.
Utiliser WordPress en local signifie que l’on va le placer sur son ordinateur, sans avoir à passer par les services d’un hébergeur.
Cela peut-être utile pour créer ou refondre un site en toute quiétude, par exemple.
Pour concevoir un site – et donc une base de données – en local, il existe deux options majeures (attention, on ne crée pas une base toute seule, c’est inutile).
Option 1 : Utiliser le logiciel Local
La première se nomme Local. Ce logiciel va quasiment tout faire pour vous, y compris la création de votre BDD.
Alex vous détaille son fonctionnement dans cette vidéo :
Option 2 : Utiliser MAMP
Seconde option à votre disposition : MAMP. MAMP vous permettra d’installer WordPress sur Mac et Windows.
Pour créer une base de données avec MAMP, vous allez devoir utiliser une vieille connaissance : phpMyAdmin. Oui, encore lui.
Pas de panique, c’est assez simple. Je vous partage comment faire dans cet article.
Félicitations, votre base de données est désormais créée.
Mais votre boulot ne s’arrête pas là. Pour que votre BDD offre la plénitude de ses moyens, l’optimiser va être nécessaire.
Je vous indique pourquoi et surtout comment faire dans la partie suivante.
Comment gérer et optimiser une base de données avec WordPress ?
Un impératif : rester svelte
C’est un phénomène naturel fréquent chez l’être humain : en vieillissant, il a tendance à se lester de quelques kilos, souvent superflus.
Il en va de même pour votre site WordPress. Plus il prend de l’âge, plus sa base de données va prendre du poids en accumulant des informations (ex : publications, révisions, options, etc.).
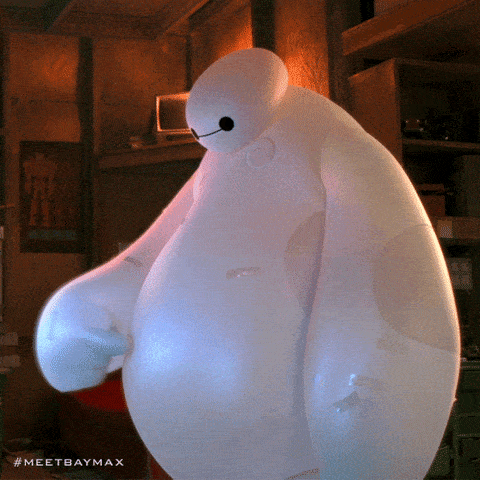
Le problème, c’est que si la taille de votre base de données WordPress augmente trop, la vitesse de chargement des pages de votre site pourrait ralentir.
Pour l’expérience utilisateur, on a connu mieux : une page qui met des plombes à s’afficher, on a tous horreur de ça.
De plus, même si l’impact sur le classement d’une page reste mineur, il faut savoir que l’algorithme de Google prend en compte la vitesse de chargement d’une page lorsqu’il évalue l’expérience utilisateur, via des « Signaux Web essentiels » (Core Web Vitals).
Du coup, vous n’avez pas vraiment le choix : il va falloir optimiser votre base de données pour rester au top. Cela vous permettra, par la même, de libérer de l’espace de stockage sur votre serveur d’hébergement, afin de ne pas trop altérer ses performances.
Sans plus attendre, je vous livre tout de suite quelques astuces pour mettre votre BDD à la diète, et limiter sa prise de poids pour les nouveaux sites.
Supprimez les révisions
WordPress dispose d’un système de révision qui permet de stocker dans votre base de données une sauvegarde des brouillons et mises à jour de vos publications.
Sur le papier, cela reste une fonctionnalité utile si vous voulez rétropédaler. Sauf que cela surcharge inutilement votre base de données, car WordPress n’impose pas de limites au nombre de révisions.
Heureusement, quelques lignes de code permettent de pallier ce problème.
Pour réduire le nombre de révisions de chaque article (le chiffre correspond au nombre de révisions conservées dans la BDD par type de contenu), utilisez le morceau de code (snippet) ci-dessous dans votre fichier wp-config.php :
define( 'WP_POST_REVISIONS', 3 );
Il est possible d’aller encore plus loin en désactivant les révisions (dans ce cas, n’utilisez pas les deux morceaux de code en même temps) :
define( 'WP_POST_REVISIONS', false );
Attention avec ce dernier morceau de code. Si vous choisissez de l’utiliser, plus aucune révision ne sera effectuée. En cas de mauvaise manipulation de votre part (ex : fermeture de la fenêtre d’édition), ou de bug de votre navigateur, vous perdrez tout le contenu créé auparavant. En dernier recours, il sera possible de restaurer votre contenu grâce à la sauvegarde automatique.
Nettoyer votre base de données
WP Rocket, pour un nettoyage complet
Si manipuler du code ne vous tente pas pour X ou Y raison, sachez que vous pouvez utiliser l’extension premium WP Rocket (lien aff).
Ce plugin de cache (un système pour accélérer le chargement de vos pages) dispose d’une option pour supprimer vos révisions.
Et, de façon plus large, il propose diverses fonctionnalités pour nettoyer votre base de données en un clic.
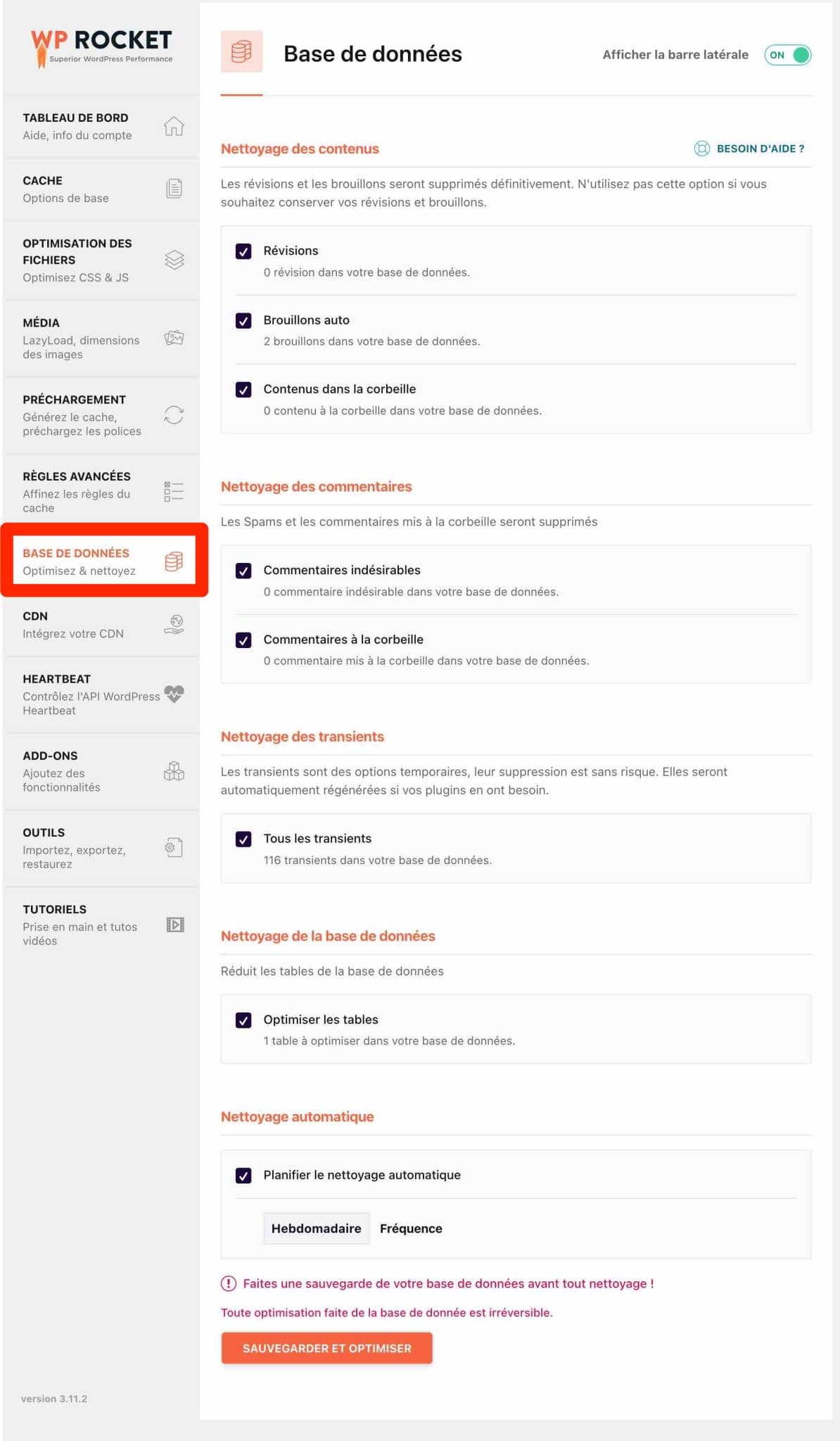
Grâce à lui, vous pourrez nettoyer :
- les révisions et les brouillons ;
- les commentaires ;
- les transients, qui permettent de mettre en cache temporairement une information dans votre base de données ;
- les tables de la base de données.
En outre, vous pouvez planifier un nettoyage automatique de votre BDD à la fréquence de votre choix (journalière, hebdomadaire, mensuelle).
Quelques plugins supplémentaires pour optimiser votre base de données
En parlant de plugins, en voici cinq – gratuits, cette fois – qui vont aussi vous permettre d’optimiser votre base de données (n’en activez qu’un, par contre) :
- Advanced Database Cleaner ;
- WP-Optimize ;
- Database Cleaner and Optimizer ;
- Optimize Database after Deleting Revisions ;
- WP-Sweep.
Pour aller encore plus loin, je vous conseille de consulter cette vidéo d’Alex : « Comment nettoyer sa base de données WordPress ».
Supprimer les plugins et thèmes inutilisés
Autre levier que vous pouvez activer : la suppression des thèmes et plugins que vous n’utilisez pas/plus.
Inutile de conserver des extensions uniquement pour garnir votre Tableau de bord, on est d’accord ?
Le truc, c’est que cela ne suffira pas à faire disparaître toutes leurs informations de votre base de données, tout en continuant de la surcharger.
En effet, certaines extensions laissent traîner des tables par-ci par-là, même une fois supprimées.
Cela vous permet notamment, si vous les réactivez, de ne pas avoir à les configurer de nouveau.
Pour un plugin que vous êtes certain de ne plus vouloir utiliser, cela n’a aucun intérêt.
Pour supprimer les tables non utilisées, vous pouvez utiliser l’une ou l’autre des extensions suivantes :

Avec phpMyAdmin
Si vous comptez vous y coller manuellement, il faudra passer par phpMyAdmin.
Cette manipulation n’est pas très complexe, mais je vous conseille de l’utiliser uniquement en dernier recours, et en pensant à bien sauvegarder votre site au préalable.
Pour commencer, rendez-vous sur phpMyAdmin grâce à l’interface de votre hébergeur (votre cPanel, par exemple).
Sélectionnez votre base de données, en haut à gauche. Toutes vos tables devraient ensuite s’afficher sur la zone droite de votre écran.
Sélectionnez ensuite la ou les tables de votre choix, et choisissez « Optimiser la table » (et surtout pas « Vider » ou « Supprimer », attention).
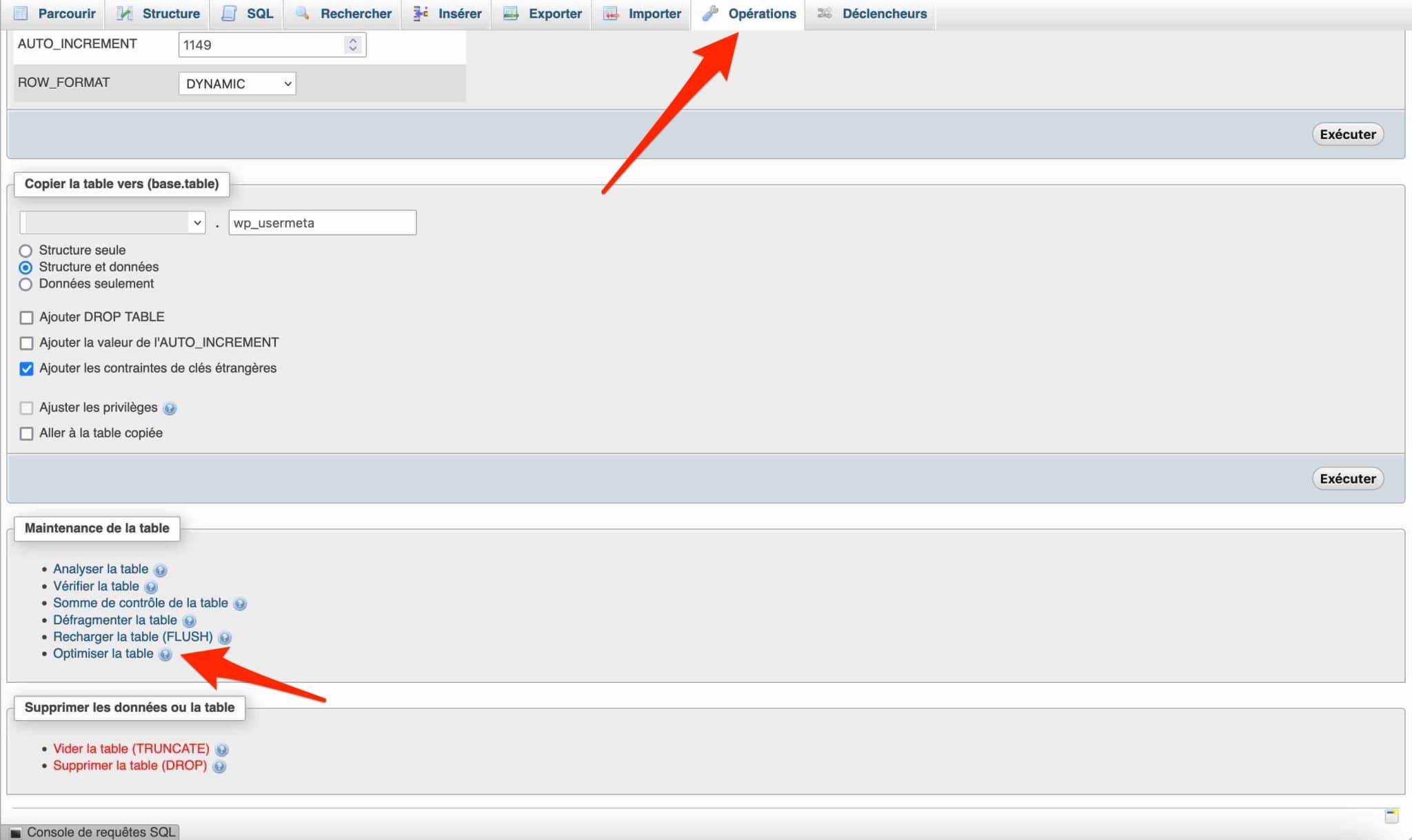
Vous suivez toujours ? Alors on passe au dernier tuyau.
Se débarrasser du spam
Ils peuvent parfois nous faire sourire, mais ils sont surtout très pénibles. Vous les avez reconnus ? Les commentaires spam, bien sûr.
De vrais indésirables, ceux-là. Et si je vous dis qu’en plus, ils surchargent votre base de données, cela vous fait plusieurs bonnes raisons de vous en débarrasser sur-le-champ.
Parmi les nombreux plugins anti-spam présents sur le marché, il y en a un qui tient bien la route : Akismet.
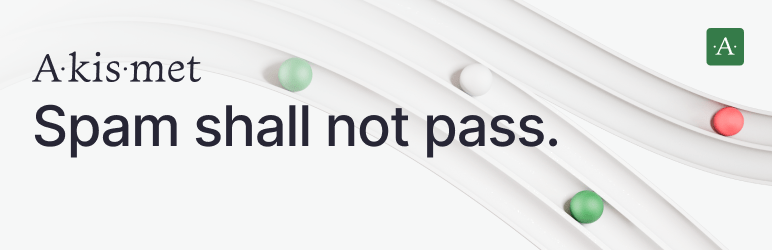
Avec plus de 5 millions d’installations actives, il s’agit du plus populaire sur le répertoire officiel.
Vous le trouverez par défaut dès l’installation de WordPress sur votre administration, car il a été conçu par Automattic, la société qui contribue le plus à WordPress.
Alors franchement, ne vous en privez pas.
Comment sécuriser votre base de données ?
Vous venez de le voir, optimiser votre base de données reste indispensable. Mais ce n’est pas fini : il y a un autre élément sur lequel vous ne pouvez pas faire l’impasse si vous voulez gérer une base de données avec WordPress efficacement : sa sécurité.
Dans cette partie, je vais vous montrer deux façons de renforcer la sécurité de votre BDD :
- En la sauvegardant ;
- En changeant le préfixe de ses tables.
Comment sauvegarder votre base de données à l’aide d’une extension ?
Je vous détaillerai le processus manuel par la suite, mais commençons par la méthode « plugin », plus accessible si vous n’êtes pas un utilisateur averti de WP.
Utiliser une extension pour sauvegarder votre BDD va rendre l’opération beaucoup moins fastidieuse, notamment car vous allez pouvoir automatiser et programmer le processus.
Je ne vous le cache pas, il existe des dizaines et des dizaines de plugins pour parvenir à vos fins.
Pour vous aider, Alex vous propose une sélection de plugins gratuits triés sur le volet. Parmi eux, il vous conseille l’utilisation d’UpdraftPlus.

Il faut dire que cette extension cumule plein d’avantages. Grâce à elle, vous pouvez :
- télécharger votre base de données en un clic ;
- planifier les sauvegardes de votre BDD et les exporter sur un service externe (type Google Drive) ;
- planifier des sauvegardes automatiques ;
- restaurer directement votre BDD à partir du plugin.
Comment sauvegarder votre base de données manuellement ?
Dans certains cas, il se peut que vous ayez besoin d’opérer une sauvegarde manuelle de votre base de données.
Je pense par exemple au cas où l’administration de votre site devient inaccessible, même momentanément, ce qui rend impossible la sauvegarde ou la restauration de votre BDD.
Pour procéder sans extension, tout se passe sur phpMyAdmin (encore et toujours). Rendez-vous sur cet outil, puis sélectionnez la base de données de votre choix en cliquant dessus.
Elle va alors apparaître en haut de votre page. Cliquez sur « Exporter ».
phpMyAdmin vous laisse le choix entre deux méthodes d’exportation : rapide ou personnalisée (notamment pour sélectionner les tables de votre choix).
Par défaut, le format SQL est déjà sélectionné, ne touchez pas à ça et cliquez sur « Exécuter ».
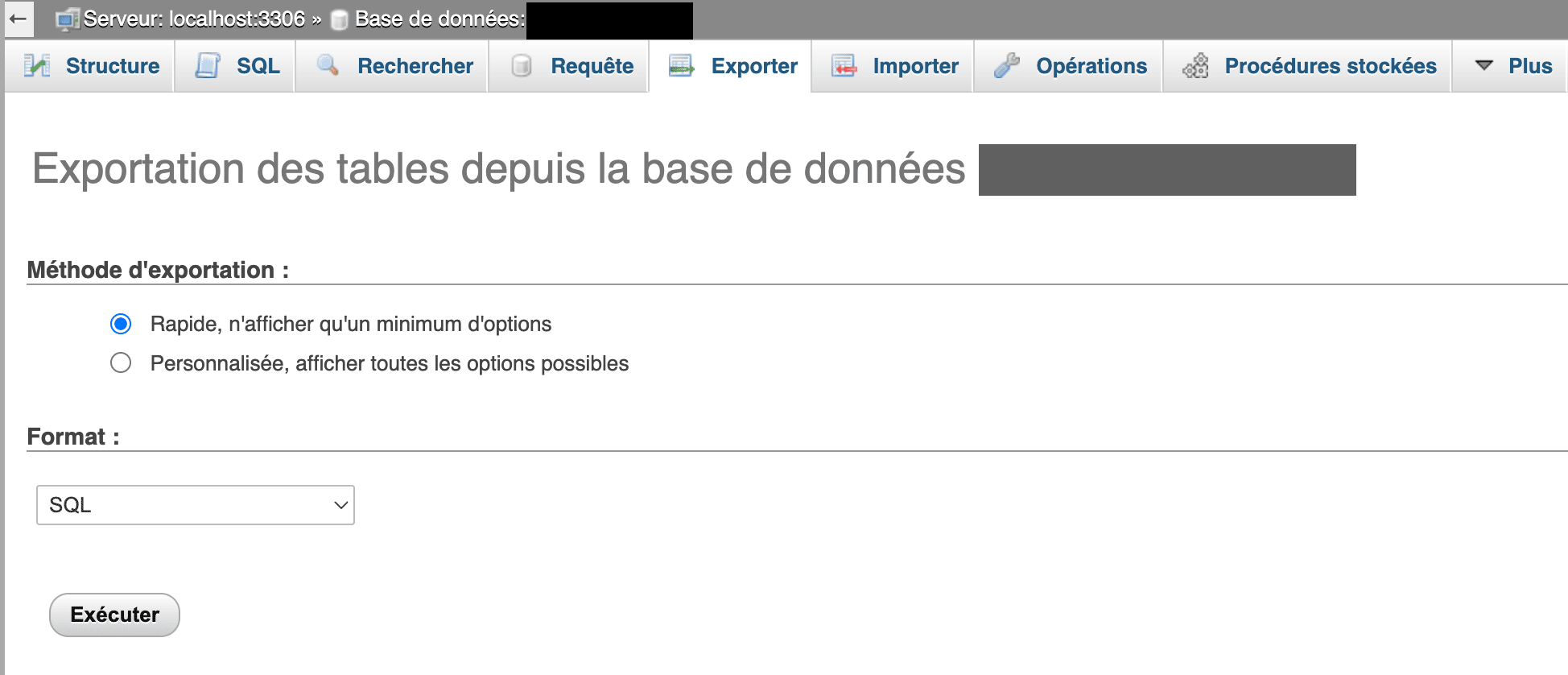
Un fichier au format SQL va alors se télécharger sur votre ordinateur. Vous voilà en possession de votre base de données : bravo. 😉
En sauvegardant votre base de données, vous venez aussi de l’exporter.
Du coup, il est évidemment possible de l’importer sur le site de votre choix en passant par l’onglet « Importer » de phpMyAdmin.
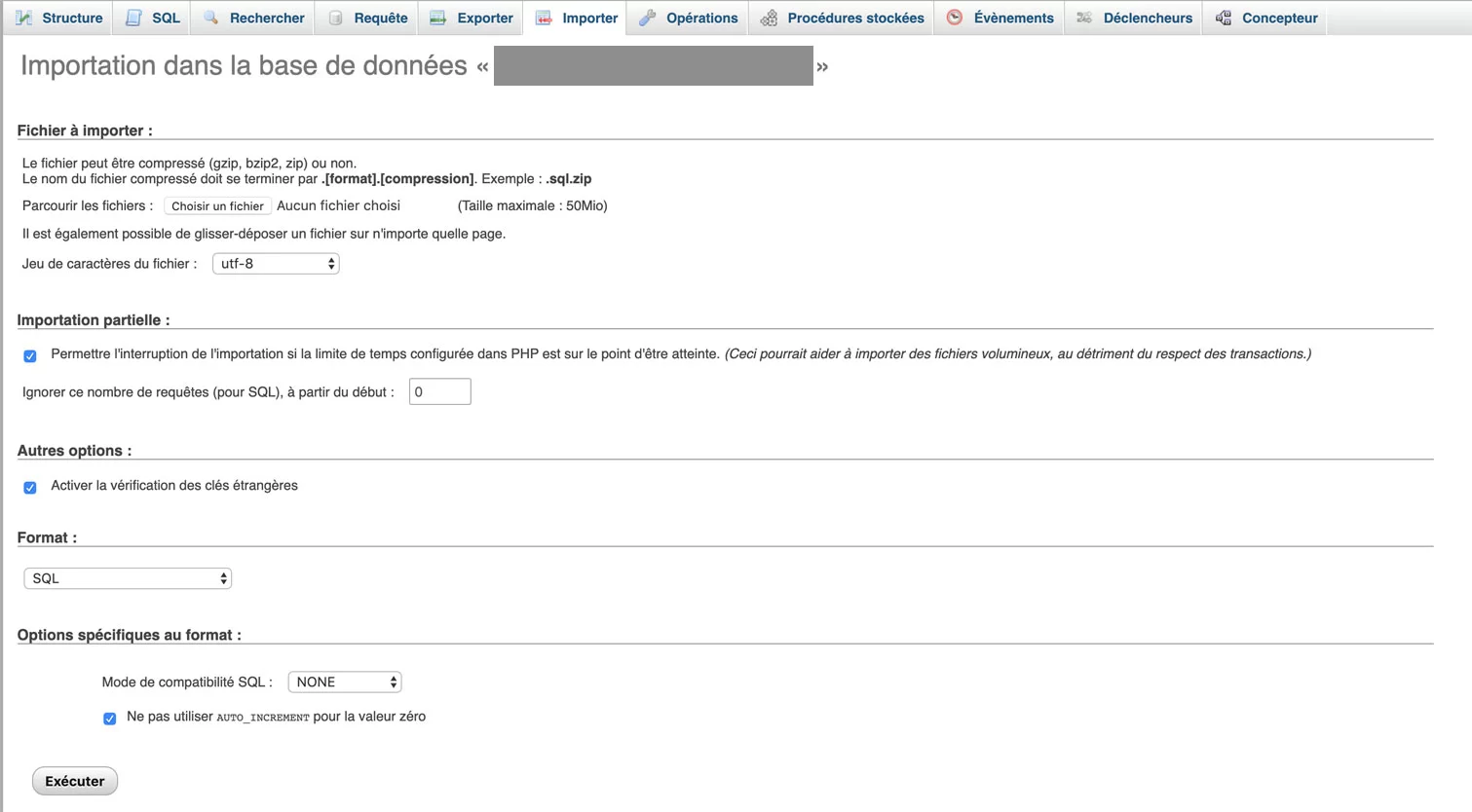
Disons que le processus est le même que pour l’exportation, mais en sens inverse.
Dans ce cas précis, vous allez télécharger le fichier SQL de votre choix pour l’importer sur votre base de données WordPress.
Comment modifier le préfixe des tables de la base de données ?
Par défaut lors de l’installation de WordPress, le préfixe wp_ est attribué aux tables de votre base de données (pas dans le cas de l’installation manuelle d’o2switch, au cours de laquelle le préfixe est changé automatiquement).
Question sécurité, cela pose un problème, car cela rend votre site plus vulnérable aux attaques SQL de méchants pirates (pas des pirates type Jack Sparrow, des hackers, des vrais).
Pour vous couvrir, prenez l’habitude de modifier ce fameux préfixe.
Pour ce faire, consultez cet article, qui vous détaille 3 méthodes différentes pour modifier le préfixe des tables de la base de données sur WordPress :
- lors de l’installation de WordPress ;
- avec un plugin ;
- avec phpMyAdmin.
De façon globale, la sécurité de votre site est un élément à prendre très au sérieux. Pour vous accompagner, WPMarmite propose sur sa chaîne YouTube la série Le Point Sécu.
Comment résoudre les principales erreurs de base de données ?
Avant de vous laisser gérer votre base de données à votre guise, je tenais à vous prodiguer quelques ultimes conseils qui pourront vous être utiles lorsque vous serez au fond du trou.
Comprenez : lorsque votre base de données ne répondra plus. Cela peut malheureusement arriver, alors autant s’y préparer.
Comment réparer une erreur de connexion à la base de données ?
En anglais, on appelle ça « Error establishing a database connection ». Rien que de le voir écrit, ça file déjà mal à la caboche.
Vous verrez inscrit ce sympathique – que dis-je – affreux message lorsque votre site ne sera plus en mesure de se connecter à sa base de données.
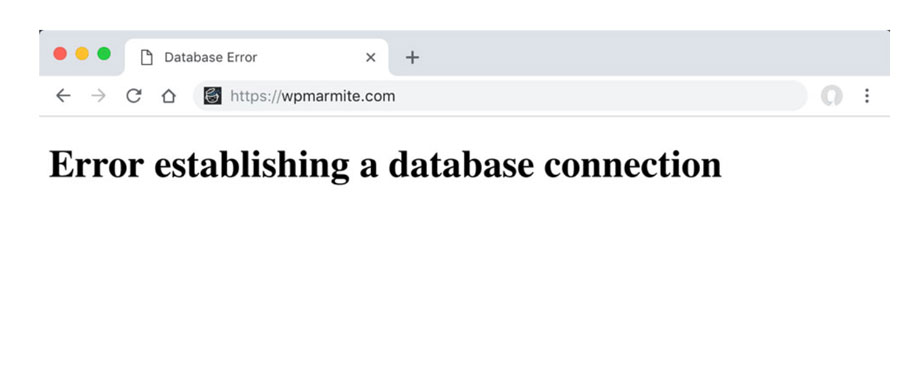
Cela peut provenir d’un souci au niveau de votre serveur d’hébergement. Dans ce cas, une simple actualisation de votre page (un p’tit coup de F5 ou de refresh) peut vous sauver.
Mais la cause peut être plus profonde : ce serait bien trop simple, sinon.
Dans ce cas, vous devrez commencer par vérifier vos identifiants de connexion à la BDD au sein de votre fichier wp-config.php.
S’ils vous semblent corrects mais que ça ne fonctionne toujours pas, vous pouvez générer un nouveau mot de passe via votre cPanel.
Si votre base de données est corrompue, vous devrez la réparer avec le code suivant :
define( 'WP_ALLOW_REPAIR', true );
Je vous détaille toute la marche à suivre dans l’article Le guide des erreurs WordPress : comment les résoudre sans s’arracher les cheveux.
Comment remettre à zéro votre base de données ?
Dans certains cas bien précis, vous pourriez avoir besoin de réinitialiser votre base de données.
Cela peut être pratique si vous travaillez sur un site de test, ou en local. Cela vous évite de devoir réinstaller WordPress, par exemple.
Attention, ne vous adonnez pas à cette pratique sur un site en production, sauf si vous êtes sûr de votre coup. Réinitialiser une base de données implique que vous allez perdre tout votre contenu. Dans tous les cas, procédez à une sauvegarde avant d’agir.
Pour cela, vous pouvez utiliser une extension spécifique comme :
- WP Reset, qui permet de réinitialiser un site WordPress sans altérer les fichiers de votre site ;
- Database Reset.
L’une ou l’autre vous permettront par exemple de réinitialiser la base de données entière, ou uniquement certaines tables de votre choix.

Récap’ de base
La base de données WordPress, c’est le cœur de votre site, son élément moteur.
Pour assurer son bon fonctionnement, je vous ai présenté comment :
- la créer ;
- la gérer ;
- l’optimiser ;
- la sécuriser ;
- la réparer.
Un problème technique ou encore une mauvaise manipulation sont vite arrivés, alors autant prendre l’habitude de vous protéger.
De votre côté, comment gérez-vous votre BDD ? Ou vous ne vous en occupez pas, pour rester focalisé sur votre site ?
N’hésitez pas à partager aux lecteurs de WPMarmite vos astuces et conseils dans les commentaires, juste en dessous.

Recevez gratuitement les prochains articles et accédez à des ressources exclusives. Plus de 20000 personnes l'ont fait, pourquoi pas vous ?





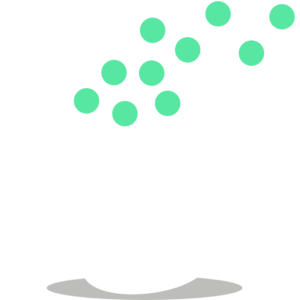




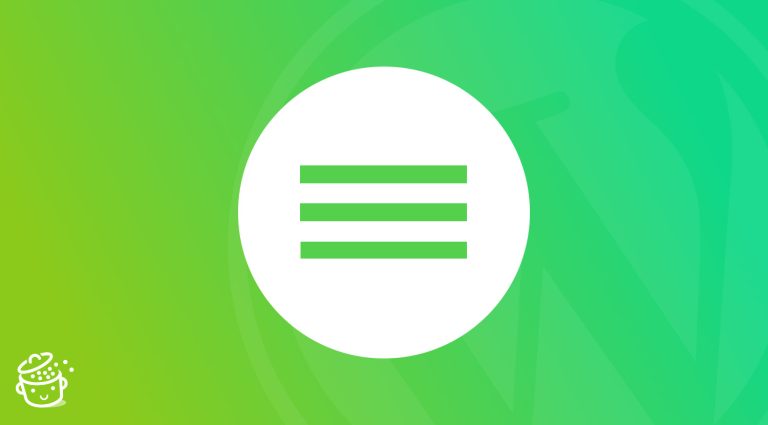


Merci, pour vos infos, lors de la migration de plusieurs sites, impossible de conserver les données de wp statistic , j’a essayé pas mal de manipulations (import, etc ….) voila un beau sujet d’article
Bonjour, les infos sont conservés sur WordPress ou sur un compte WP-Statistic?
Tout ce que j’aurais aimé connaître quand j’ai débuté WP est ici. Et grace à la Marmite, j’en apprends encore.
Un grand merci et Bravo !
COOL C’EST UN EXCELLENT ARTICLE. JE NE REGRETTE PAS D’ETRE ICI. MERCI DE NOUS AIDER
BONNE SOIREE!!
Bonsoir, merci bien pour votre article détaillé. J’ai cependant une question par rapport à la sécurisation des données au sein de la base. Je souhaiterai crypter les informations qui se trouvent au sein de la base de données WordPress, en particulier les informations de la table wp_users. Avez-vous une idée pour y parvenir? Merci par avance de votre réponse. Cdt
Bonjour,
pourquoi veux-tu faire ça?
Bonjour,
j’étais sur le point de modifier les prefixes de ma BDD, puis je suis tombé sur cet article:
https://www.wordfence.com/blog/2016/12/wordpress-table-prefix/
Qu’en pensez-vous ?
De plus j’ai pu lire que ce changement de préfixes pouvait causer des problèmes avec certains plugins… Je ne sais pas quelle attitude adopter.
Merci d’avance.
Bonjour, cette précaution est toujours d’actualité. Bien sûr, elle ne suffit pas à elle seule à se prémunir des hackers. Par contre, Wordfence alerte ici au problème lié à l’utilisation de certains plugins pour renommer ses tables. Alors oui, il faut faire attention mais si vous touchez un peu à la technique, autant le faire soi-même à la main en direct sur le serveur. Comme cela vous maîtrisez le processus. Ou sinon faire intervenir un prestataire.
Bonjour,
peut-on récupérer les nom et données des utilisateurs d’un site avec la table user _meta ?
Bonjour Depollier, les noms oui et certaines données mais pas toutes. Bonne journée
Bonjour, et merci pour cet article très complet. J’ai néanmoins une question. La désinstallation des plugins ne suppriment pas toujours les tables ou les enregistrements créés dans certaines tables de WP. Comment savoir ce qu’a fait un plugin sur ce sujet ?
Bonjour Fréderic, effectivement ce n’est pas évident. Voici un article très bien fait (en anglais) qui t’explique tout ça : https://kinsta.com/blog/uninstall-wordpress-plugin/#properly-uninstall-wordpress-plugin. Belle journée
Bonjour ,
en recherchant des infos sur le fonctionnement de la BdD de WordPress je suis tombé sur cet tres bon article ; j’aurais une application particulière : j’ai retrouvé des notes où j’avais créé un site photo/monsite.fr j’ai du l’oublier et ensuite j’ai créé un multisite monsite.fr avec sous domaines test/monsite.fr, blog/monsite.fr, video/monsite.fr qui fonctionnent ok.
Sauf que si j’essaie de me connecter sur photo/monsite.fr…ça fonctionne toujours ! Et me renvoie sur http://monsite.fr/wp-signup.php?new=…, sous-domaine “photo” qui bien sûr n’existe pas dans l’architecture du multisite…
Comment me débarrasser proprement de photo/monsite.fr ?
A part dans l’immédiat faire une redirection vers monsite.fr pour éviter les problèmes, je ne vois qu’un nettoyage de la BdD (apres sauvegarde of course..) mais comment identifier les champs de photo/monsite.fr ?
Merci pour expertise et conseils…
Calade
Bonjour, on dirait qu’il y a une redirection permanente qui est déjà en place puisque photo.monsite renvoie vers monsite. Il faut voir depuis ton serveur comment c’est configuré. Qu’est-ce qui est placé dans ton dossier racine (public html ou www) et voir dans les options du cPanel (si tu es chez o2switch) si une redirection 301 n’est pas déjà configurée quelquepart. Pour le nettoyage de bdd, tu peux le faire mais pas sûr que ça règle le problème. Tu peux utiliser le plugin Advanced Database Cleaner après sauvegarde bien sûr . Bonne journée
Bonjour Virginie,
Désolé mais le lien dans l’email de réponse ne m’a pas permis de répondre directement ; je pense que j’ai paniqué un peu vite mais il y a une bizarrerie :
N’importe quelle tentative sur un sous domaine inexistant renvoie sur le site racine avec le wp-signup…Par ex :
toto.monsite.fr va rediriger sur monsite.fr/wp-signup.php?new=toto (avec le sous-domaine “toto” inexistant)
Et le plus curieux est que sur le site racine j’ai une page de maintenance qui fonctionne, mais que cette manip permet de la contourner !
Ou le plugin est mal fait ou bien…
En cherchant il semble qu’on peut corriger ça avec un NOREDIRECT à inserer dans le wp-config, je vais creuser ça ou dans le htaccess ?
Pour info je suis chez OVH et j’ai vérifié il n’y a bien sûr pas de redirection sur ce supposé sous-domaine.
Merci en tous cas pour ces suggestions,
Bonjour à voir mais attention à ce que tu fais. Si jamais tu as un doute, je te conseille de voir un prestataire diretement pour ne pas faire de mauvaise manip et planter le site.
Bonjour,
Je dois mettre à jour ma version mysql (5.5) vers 5.7.
Je sais qu’il faut créer une nouvelle base de données, restaurer l’ancienne base de données puis modifier la connexion sur wp-config.php.
Mais j’ai cru entendre qu’il faut vérifier les mots resérvés mysql…? J’avoue que je bloque ici car je ne vois pas comment le faire.
Avez-vous un article qui traite le sujet de modification de version Mysql?
En tout cas, merci pour votre travail.
Cordialement,
Bonjour non désolée nous n’avons pas ce genre d’article. Par contre, tu peux regarder dans la documentation technique de ton hébergeur. Ils ont quasiment tous un topic ou article là-dessus dans leurs docs. Bonne journée
Bonjour
questions à 3 sous..
Suite à une mise à jour WP, la BDD du site a lachée, on a restauré et cela va mieux.
Mais pour le coup on investigue : la base wp_options fait 2.9 Go, ce qui me parait enorme ?
On a vérifié le nombre de révisions de certaines pages / articles, certaines ont 34 ou 50 révisions enregistrées.
On a alors mis le code define( ‘WP_POST_REVISIONS’, 3 ); il y a deux jours. La page avec 34 révisions n’en compte plus que 23.
Est-ce normal que cela prenne du temps, et graduellement ?
Par contre la base wp_options fait toujours 2.9 Go.
Merci par avance pour vos éclaircissements
Nicolas
Bonjour, vous pouvez nettoyer les versions antérieures des révisions si elles ne vous sont plus nécessaires :
https://fr.wordpress.org/plugins/advanced-database-cleaner/
Merci Virginie !
Cela fonctionne bien mais la table wp_options reste à 2.9 Go …
Etrange en effet… Du coup j’ai investigué et je suis tombée sur cet article de kinsta : https://kinsta.com/fr/base-de-connaissances/donnees-wp-options-automatiquement-chargees/
Peut-être voir du côté de la fonction autoload, mais sans certitude… Ça pourrait être une piste …
Bonjour Alex et toute l’équipe !
Je voudrais savoir a quoi correspondent les révisions que trouve Advanced Database Cleaner dans un site WooCommerce qui n’a pas de blog ni de page en dehors de la page boutique ?
Quand on clique sur “l’oeil” ça a l’air d’être des révisions sur les produits , mais alors en fait ces révisions on n’y a pas accès donc quelle utilité ?
Du coup, on peut supprimer ces révisions sans risques ?
Merci d’avance
Hello, c’est des sortes de sauvegardes de tes articles ou produits. En gros si jamais tu fais une bétise et que tu supprimes le contenu, tu peux le retrouver dans les révisions. Tu peux aussi les supprimer sans risque.
Merci beaucoup Alex pour cet article qui vient de m’aider à faire un peu le ménage dans ma base de données en espérant gagner un peu de vitesse pour mon site WordPress. Je me suis rendu compte que ma base de données gardait en mémoire les plugins désinstallés. Tout en nickel maintenant. Merci