Besoin de modifier la version PHP de votre site web ? C’est là que ça se passe. Une adresse e-mail à créer ? C’est aussi là que ça se passe. Il vous faut installer un certificat SSL au pied levé…
Cent fois. Deux mille fois. Dix mille fois. Peu importe le nombre de fois, en fait. Vous allez répéter cette opération à de très nombreuses reprises tout au long de la vie de votre site.
Cette opération, la voici : installer un plugin WordPress. Une opération basique. Routinière. Un utilisateur averti serait presque capable de la réaliser les yeux fermés.
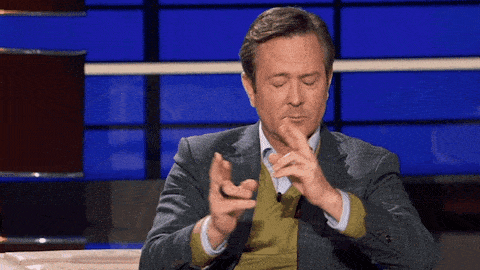
Oui, mais voilà. Si vous débutez, il y a quand même quelques subtilités à connaître. Oh, je vous rassure, rien de bien méchant ni complexe.
Pour faire les choses dans les règles de l’art, vous devez juste suivre quelques bonnes pratiques. C’est ce que va vous montrer ce tutoriel détaillé.
Lorsque vous aurez terminé sa lecture, vous maîtriserez 3 méthodes d’installation d’une extension.
En bonus, vous saurez aussi où trouver vos prochains plugins à activer, ainsi que des conseils pour en faire bon usage.
Sommaire
Initialement rédigé en mars 2020, cet article a été mis à jour pour la dernière fois en septembre 2023.
Cet article contient des liens affiliés. Cela signifie que WPMarmite touchera une commission si vous décidez d’acheter certaines des solutions présentées via ces liens. Cela ne vous coûtera pas plus cher et nous permet notamment de rémunérer notre équipe, de financer la création et la mise à jour de nos contenus, et de tester de nouveaux thèmes et extensions. Pour en savoir plus à ce sujet, consultez notre politique éditoriale.
Qu’est-ce qu’un plugin WordPress ?
Un plugin, appelé extension en français, permet d’ajouter de nouvelles options et d’étendre les fonctionnalités qui existent déjà dans le Cœur de WordPress.
Il en existe dans de très nombreux domaines (SEO, ecommerce, sécurité, webmarketing etc.). Vous en trouverez des dizaines de milliers gratuitement sur le répertoire officiel WordPress, et payants sur des plateformes spécialisées.
Le Cœur (Core, en anglais) de WordPress correspond à tous les fichiers de base dont le CMS (Content management system, Système de gestion de contenu) a besoin pour fonctionner. Ils sont contenus dans l’archive (fichier zip) que vous obtenez lorsque vous téléchargez WordPress.
Comme l’indique la documentation de WordPress, « les extensions offrent des fonctionnalités et des fonctions personnalisées permettant à chaque utilisatrice et utilisateur de faire tailler son site sur-mesure par rapport à ses besoins ».
Plus techniquement, enfin, « une extension est un fichier PHP qui peut être téléversé dans le répertoire wp-content/plugins de votre serveur web, où est installé WordPress », rapporte le Glossaire de WordPress.
Pour information, voici quelques-unes des extensions mises en avant sur le répertoire officiel de WordPress.org :
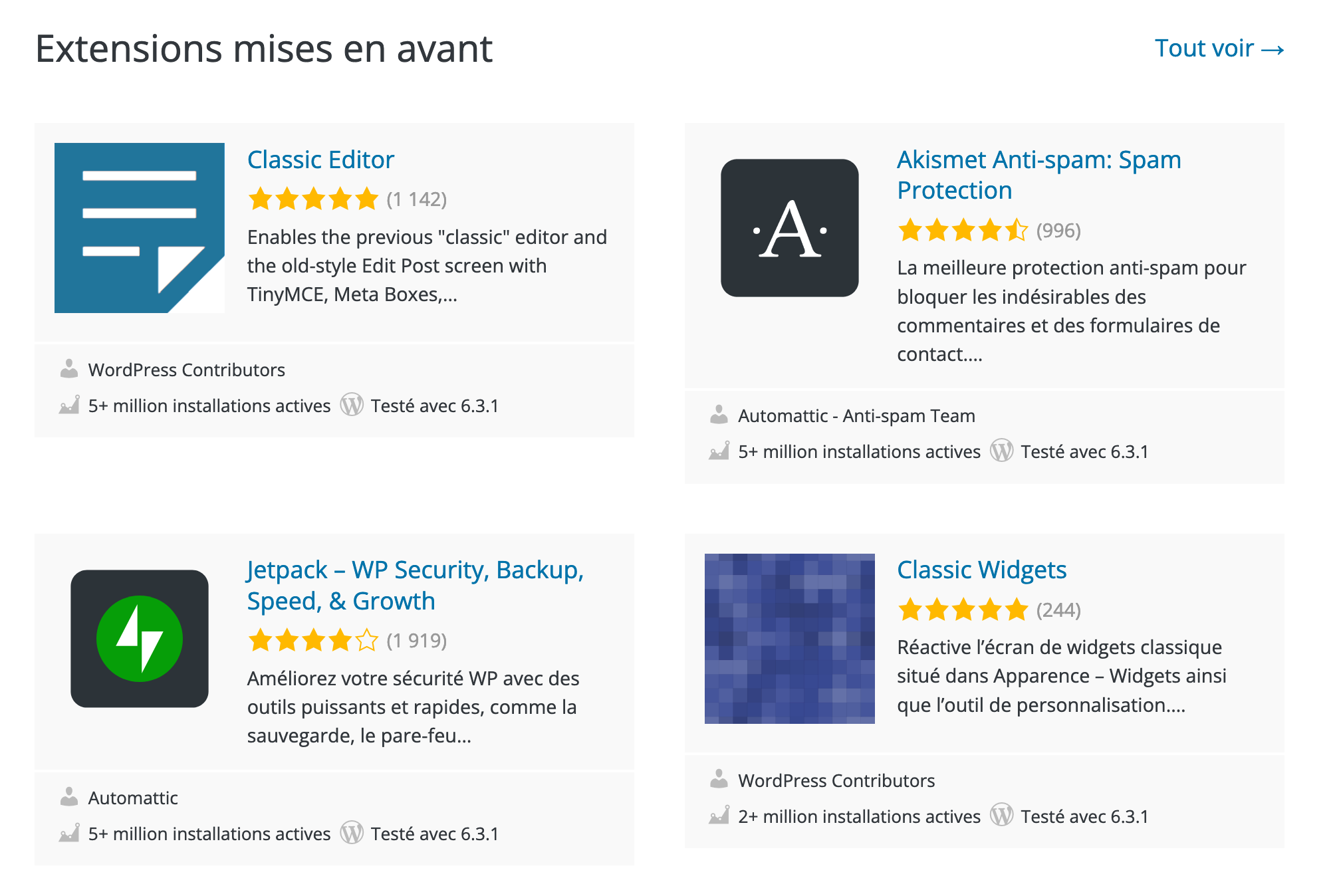
Sur quels éléments se baser pour choisir un plugin WordPress ?
Avant de foncer tête baissée et d’installer des plugins à tour de bras, posez-vous d’abord les questions suivantes :
- De quelle fonctionnalité avez-vous besoin ?
- Est-ce qu’un plugin peut répondre à ce besoin ?
- Êtes-vous en mesure de comprendre ce que ce plugin effectue ?
- Pouvez-vous le paramétrer sans risquer de nuire à votre site ?
Ayez bien ces questions en tête, car certains plugins peuvent avoir un impact négatif si vous ne vous en servez pas correctement.
En parallèle, faites attention aux aspects suivants :
- le nombre d’étoiles du plugin. Préférez une extension bien notée, si possible ayant au moins 4 étoiles sur 5 ;
- les avis des utilisateurs. Si de nombreux utilisateurs critiquent l’extension qui vous fait de l’œil, il y a sûrement anguille sous roche ;
- le nombre d’installations actives. Ce n’est pas toujours un gage de qualité, mais cela reste un indicateur assez fiable. Plus un plugin cumule d’installations actives, plus il doit être de qualité. Attention : ne prenez pas cette affirmation pour une généralité. Il existe aussi d’excellentes extensions qui n’ont pas pour autant 100 000 installations actives.
- la date de la dernière mise à jour (MAJ) et la compatibilité avec votre version de WordPress (la dernière, de préférence).
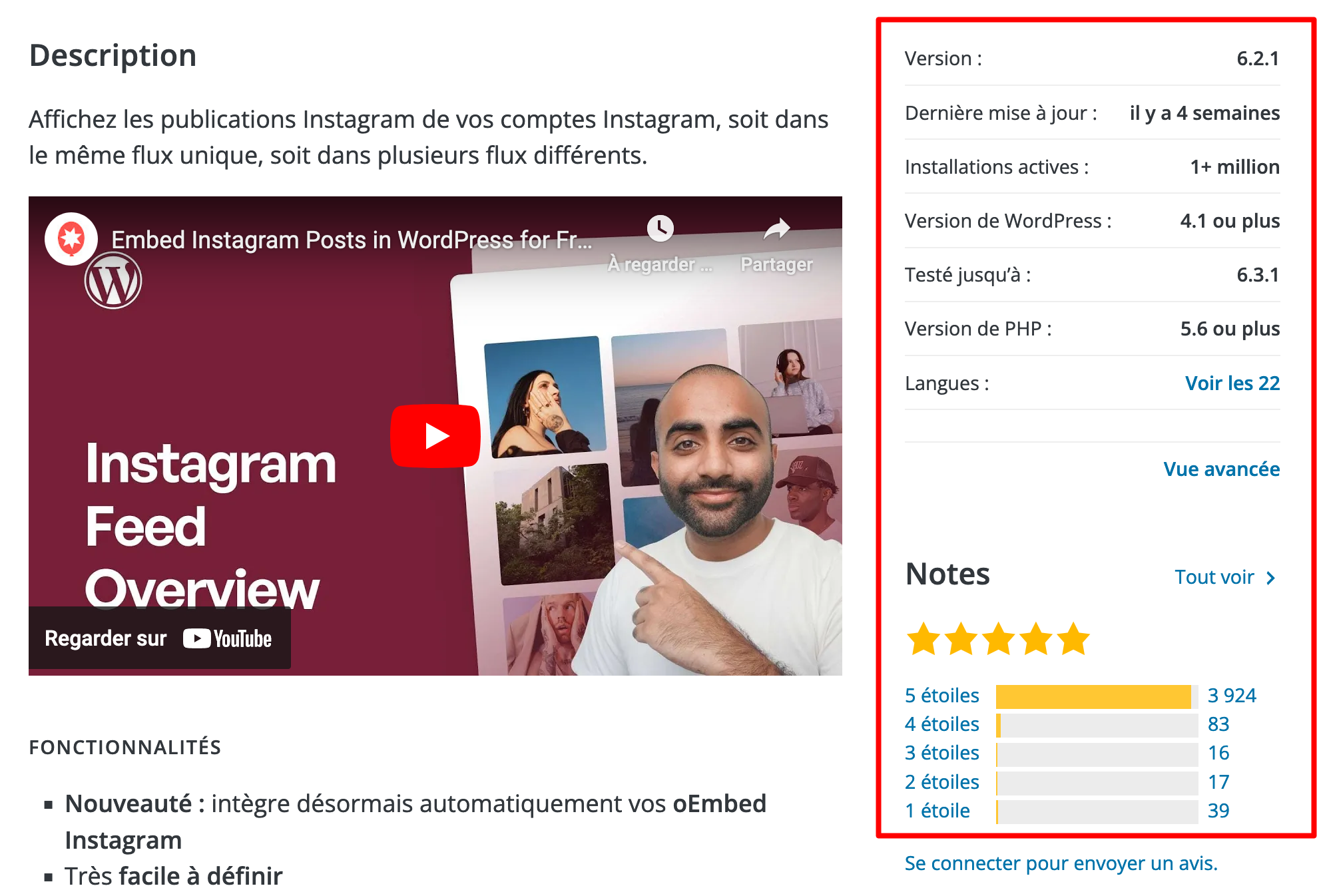
Vous recherchez des extensions incontournables qui pourraient figurer sur n’importe quel type de site (blog, boutique, portfolio, etc.) ? Découvrez notre liste des 25 meilleurs plugins WordPress « généralistes ». Vous y croiserez par exemple les célèbres Elementor, WP Rocket, TablePress, Spectra, ou encore Imagify.
Vous y voyez plus clair sur le type de plugins WordPress dont vous avez besoin ? Juste avant de passer à leur installation, je vous montre où vous en procurer.
Où trouver des plugins WordPress ?
Le répertoire officiel des plugins sur WordPress.org
Bienvenue dans la Caverne d’Ali Baba ! Avec 59 524 extensions disponibles, le répertoire officiel de plugins est l’endroit n°1 pour dénicher votre prochaine pépite.
Déjà, parce que le choix est immense. Et ensuite, parce que chaque plugin qui veut avoir une chance de figurer dans ce gigantesque annuaire fait l’objet d’un contrôle en amont.
L’équipe en charge de la révision des plugins (la Plugin Review Team) vérifie par exemple que l’extension respecte les standards de WordPress (WP) en matière de code.
Pour trouver une extension, vous disposez de plusieurs options :
- en trouver une via les catégories proposées par WordPress : « Extensions proposant des blocs », « Extensions mises en avant », « Extensions Bêta », « Extensions populaires » ;
- utiliser la barre de recherche proposée en haut de la page, si vous connaissez déjà le plugin que vous voulez installer. Vous pouvez aussi taper un mot-clé (ex : seo, formulaire, sécurité etc.) pour tomber sur plusieurs propositions d’extensions ;
- filtrer par onglet. WordPress classe aussi les extensions de deux façons. Une extension « communautaire » est développée et maintenue par une communauté. Elle est uniquement gratuite ;
- a contrario, une extension « commerciale » est gratuite mais elle « offre des mises à niveau commerciales ou un support supplémentaire payants », précise WordPress.
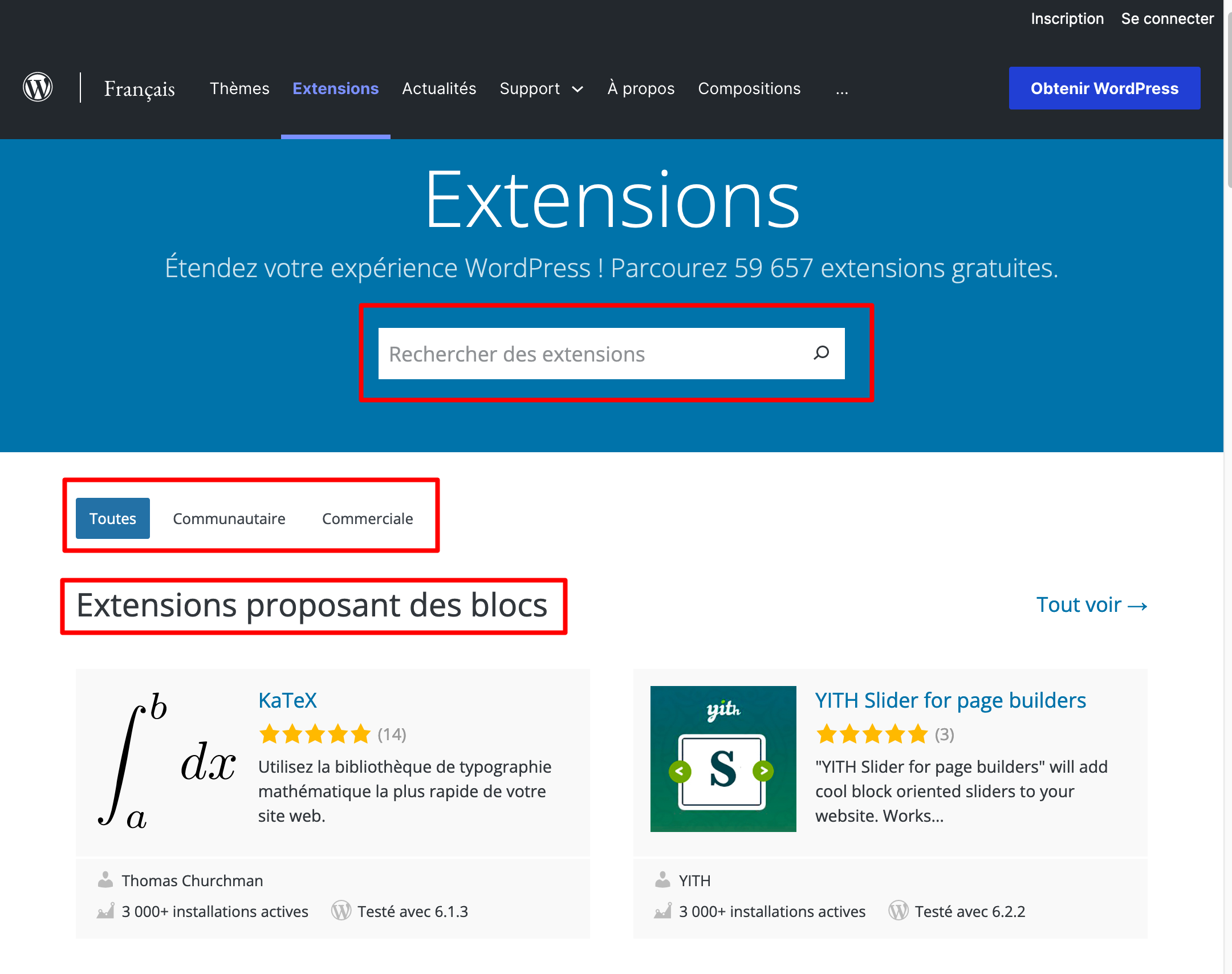
Les places de marché spécialisées
Si cela ne vous suffit pas, d’autres plugins sont disponibles sur des places de marché spécialisées.
L’une des plus célèbres s’appelle CodeCanyon. Créée par la société Envato (qui édite aussi Themeforest), CodeCanyon propose divers scripts pour tout type de sites internet, dont des plugins pour WordPress.
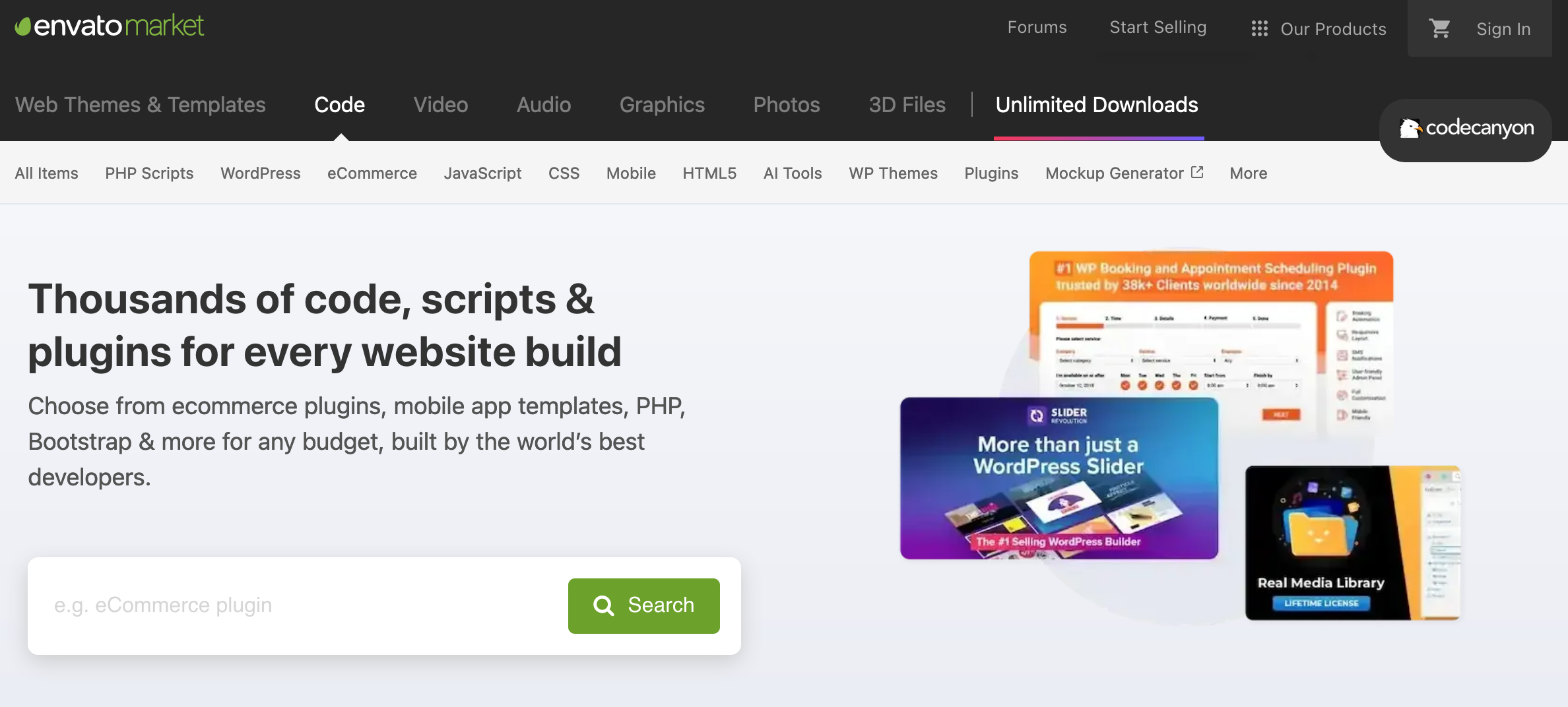
Les plugins WordPress que vous pourrez y trouver sont tous premium, c’est-à-dire payants. Étudiez bien en détails ce qu’ils proposent en détails avant d’en acheter un, il serait dommage de dépenser de l’argent pour rien.
N’hésitez pas à contacter les auteurs pour leur poser des questions (en anglais) via l’onglet Comments de chaque page dédiée à un plugin.
Les boutiques de plugins
Bien que je ne puisse pas en dresser une liste exhaustive, il est possible de dénicher des plugins ailleurs que sur les deux sites que je viens de vous présenter. Vous pouvez notamment en trouver sur :
- des boutiques de thèmes/plugins WordPress spécialisées comme ThemeTrust, CSSIgniter, WPZoom, ou encore Barn2Plugins & Yith (spécialistes WooCommerce) ;
- des sites proposant plusieurs plugins comme WPMUDev et SolidWP (ex iThemes) ;
- des sites dédiés à un plugin précis comme Easy Digital Downloads, Gravity Forms, et notre Frenchie WP Rocket.
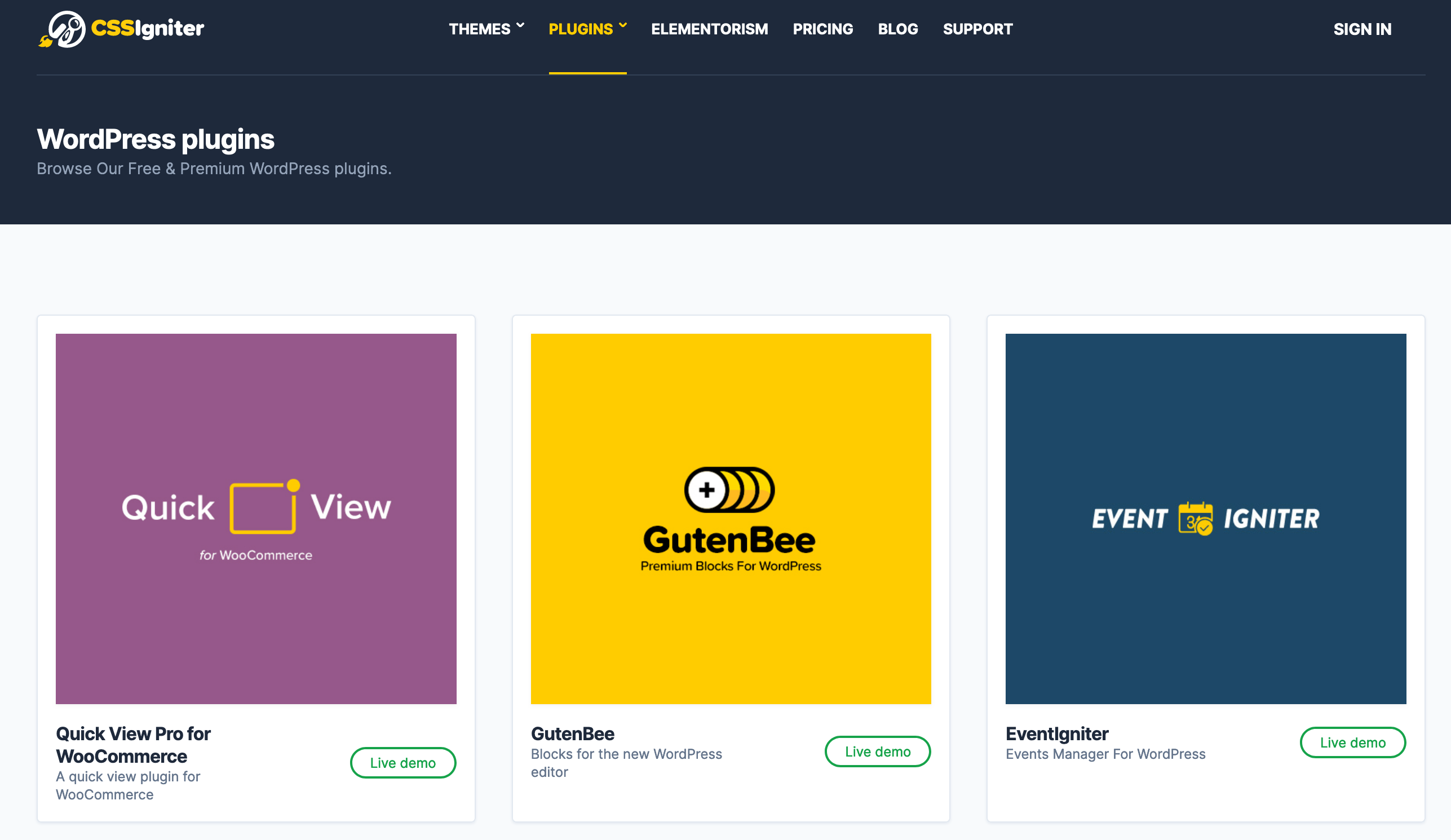
Un moteur de recherche peut aussi vous aider à trouver un plugin. Sur Google, par exemple, tapez « XXX wordpress plugin », où XXX est la description de la fonctionnalité désirée en anglais (utilisez DeepL pour traduire, si besoin).
Par contre, attention à ce mode opératoire. Ne téléchargez pas n’importe quoi sur des sites un peu louches (sans mauvais jeu de mot par rapport à WPMarmite).
Dans la mesure du possible, et pour des raisons de sécurité, préférez des extensions présentes sur le répertoire officiel, qui sont toutes vérifiées.
Bien. J’espère que tout est plus clair pour vous, désormais. Attaquons-nous maintenant à l’aspect pratique de ce tutoriel.
Vous allez découvrir trois façons d’installer un plugin WordPress sur votre site internet.
Nous allons partir du cas le plus courant pour aller jusqu’aux cas particuliers, afin de couvrir toutes les éventualités.
Allez, on y va tout de suite !
Comment installer un plugin sur WordPress : 3 méthodes détaillées
Au préalable, je vous recommande de sauvegarder votre site WordPress avant toute manipulation. En cas de problème, comme la survenue d’une erreur WordPress ou d’une incompatibilité, vous pourrez restaurer votre site en quelques clics. Pour vous couvrir, vous pouvez vous servir d’une extension de sauvegarde comme UpdraftPlus, ou bien d’un outil tout-en-un pour gérer vos sites WordPress comme WP Umbrella.
Comment installer un plugin WordPress gratuit du répertoire officiel ?
Débutons avec la méthode n°1 : l’installation d’une extension présente sur le répertoire officiel WordPress.
Ce que vous devez savoir avec ce répertoire (appelé repo ou repository, en anglais), c’est qu’il est possible d’y accéder directement depuis l’administration de WordPress.
Pour ce faire, rendez-vous dans Extensions > Ajouter à partir de votre menu latéral, sur l’interface d’administration de WordPress (back office).
Si vous ne trouvez pas ce menu et qu’il vous est impossible d’ajouter une extension WordPress, c’est peut-être parce que vous utilisez le service WordPress.com et non le logiciel open-source WordPress.org, qui est une solution auto-hébergée (celle dont nous parlons dans cet article et que WPMarmite utilise). Découvrez les différences entre les deux WordPress ici.
Tapez ensuite le nom du plugin que vous aurez trouvé, ou des mots-clés symbolisant ce que vous recherchez dans la barre de recherche :
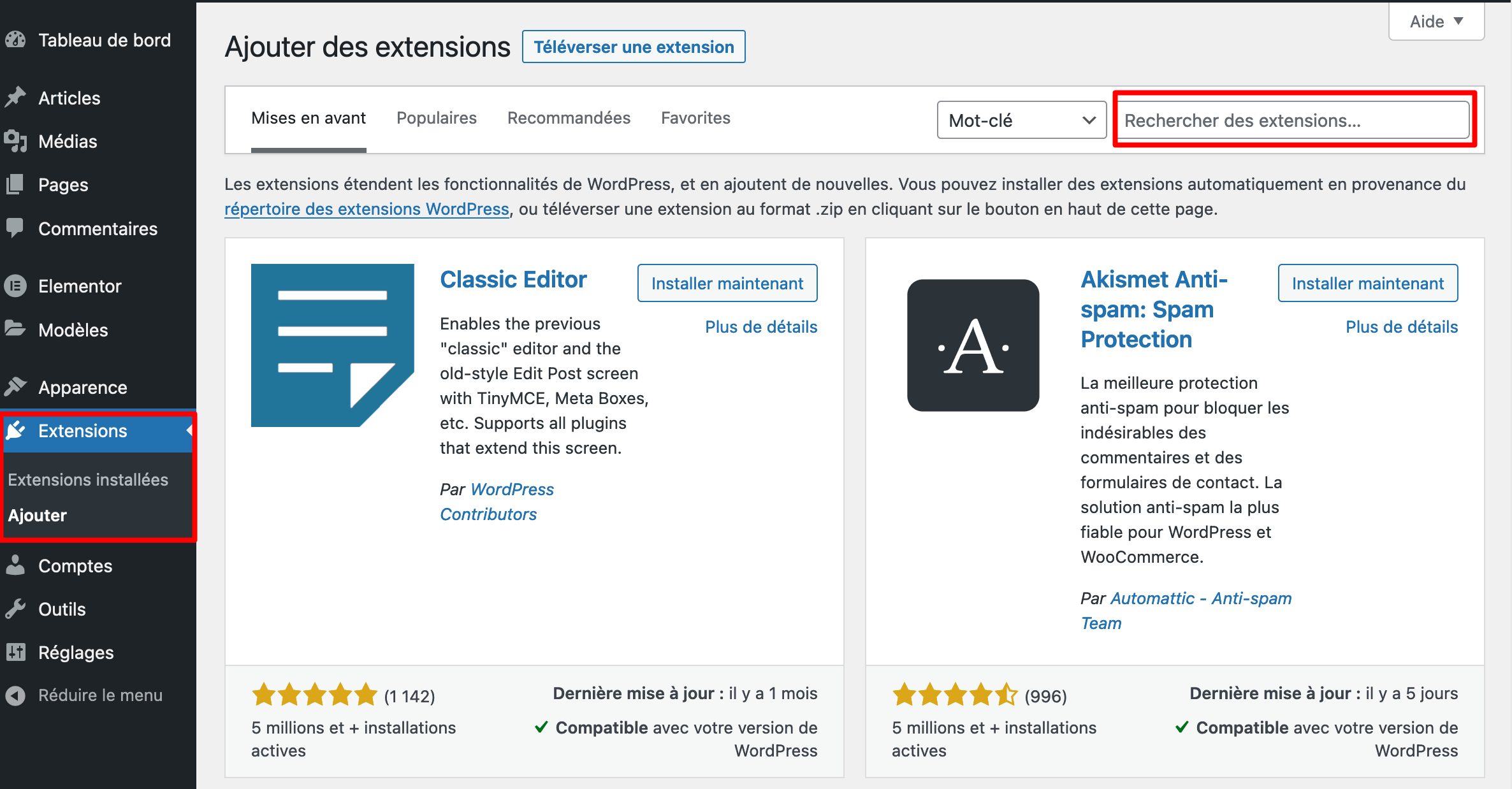
Disons que nous avons besoin d’un plugin pour optimiser notre SEO, et que vous avez découvert le bien pratique Yoast SEO.
Tapez « Yoast SEO » dans le champ de recherche, et consultez les résultats. Dans la foulée, cliquez sur le bouton « Installer maintenant » pour … installer le plugin 🙂 :
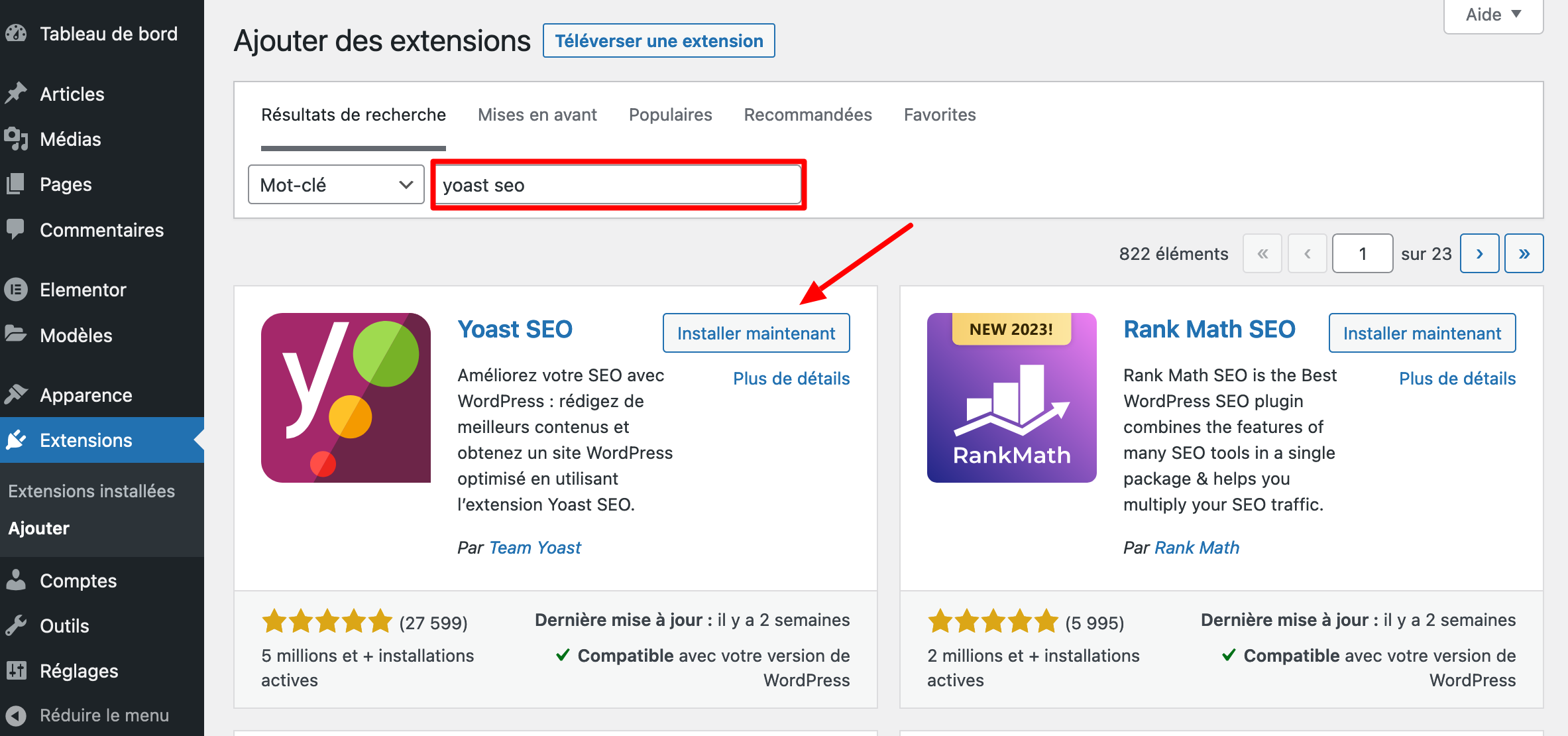
Une fois l’installation effectuée, au bout de quelques secondes, pensez à activer l’extension pour la mettre en service :
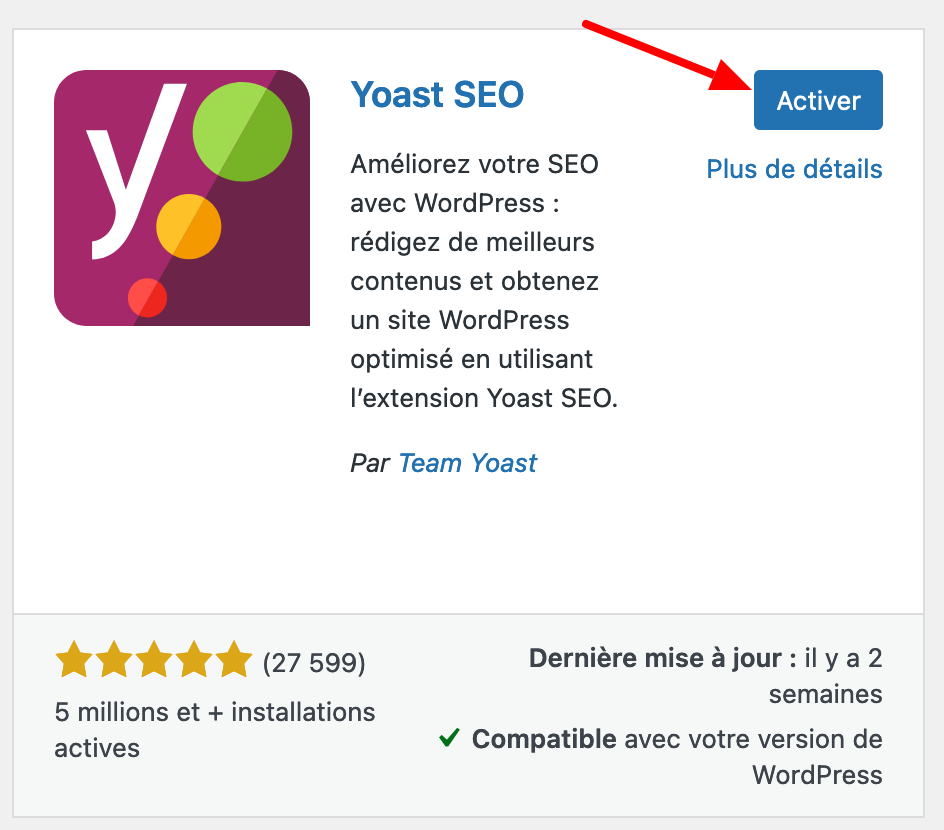
Félicitations, votre plugin WP est installé. Il ne vous reste plus qu’à le configurer à l’aide de ce tutoriel vidéo, si vous le souhaitez :
En plus de vos plugins, vous voulez savoir comment installer un thème WordPress comme un as ? Consultez notre tutoriel sur la question.
Comment installer un plugin WordPress acheté ou téléchargé ?
Sans transition, passons à présent à la méthode n°2, qui consiste à installer un plugin WordPress manuellement.
Cela sera le cas si vous l’avez acheté ou téléchargé. Dans le cas d’un plugin premium, par exemple, vous avez logiquement pu télécharger le fichier .zip de votre plugin.
Notez que si vous avez téléchargé un plugin gratuitement sur le répertoire officiel de WordPress, ou sur un autre site, les instructions qui vont suivre sont également valides.
En fait, tout ce qui suit fonctionne tant que vous disposez d’un plugin WordPress au format .zip.Rendez-vous à nouveau dans Extensions > Ajouter. Cette fois, cliquez sur le bouton « Téléverser une extension » :
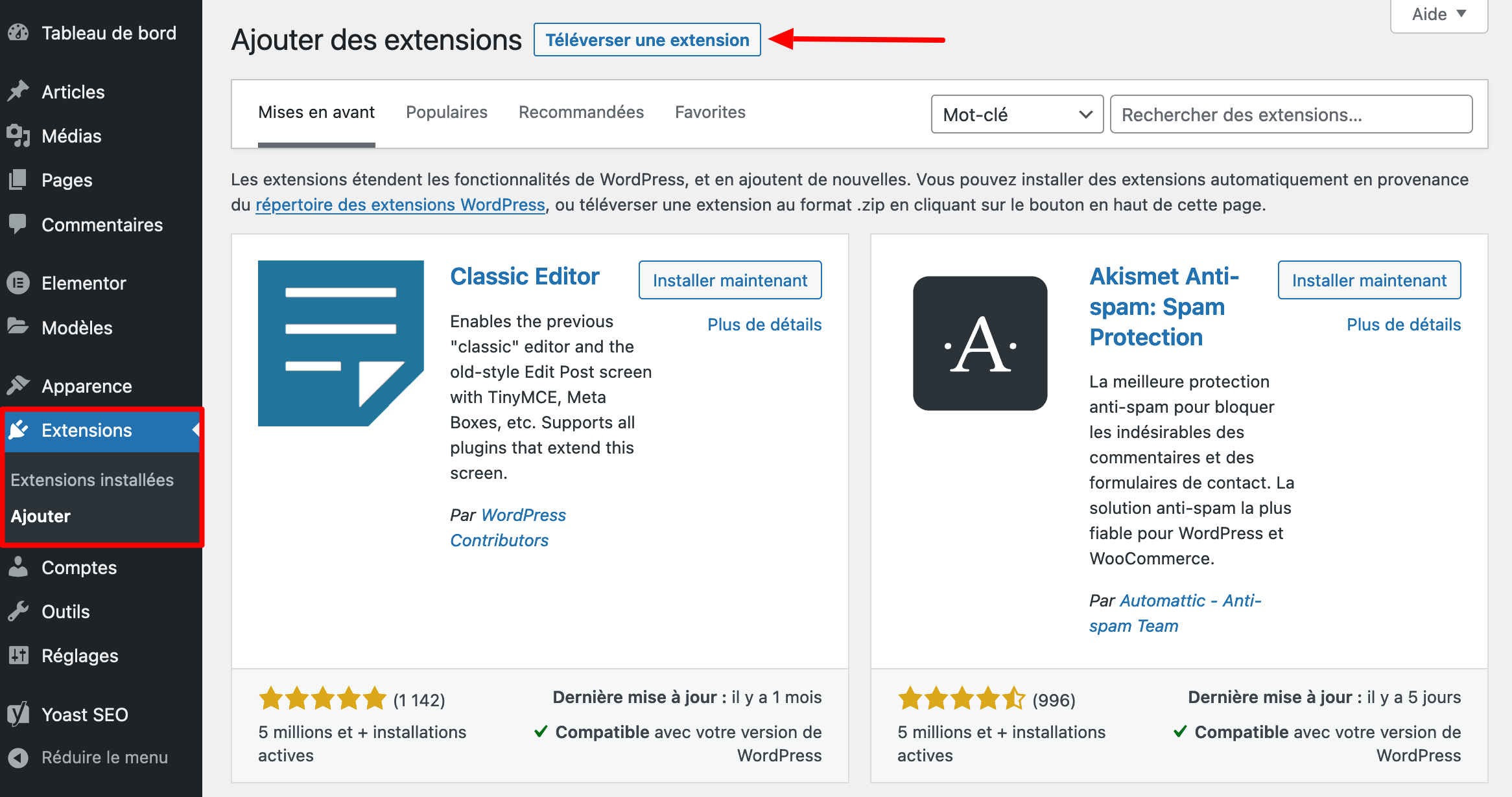
Sélectionnez ensuite le fichier .zip de votre plugin sur votre ordinateur, et cliquez sur le bouton « Installer maintenant » :
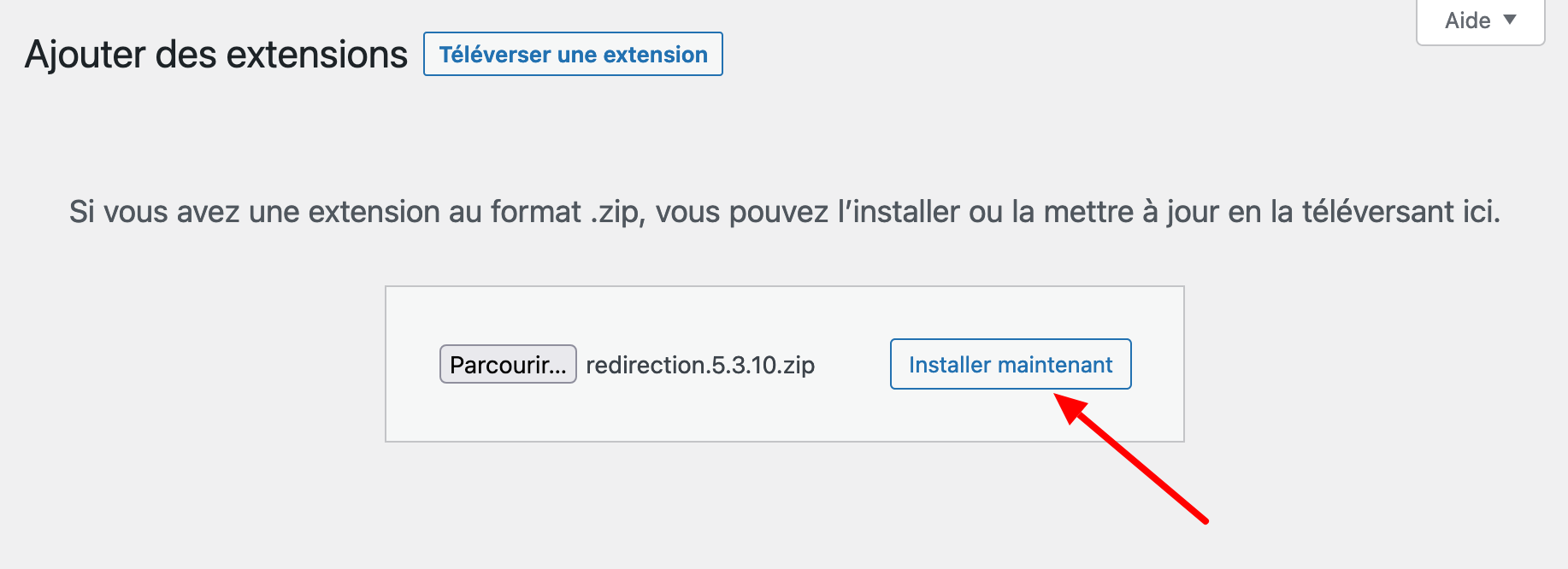
À titre d’exemple, j’ai installé le plugin gratuit Redirection, qui permet de rediriger automatiquement un visiteur souhaitant accéder à une URL A, vers une URL B.
Une fois le plugin installé, cliquez également sur « Activer l’extension » pour la mettre en service :
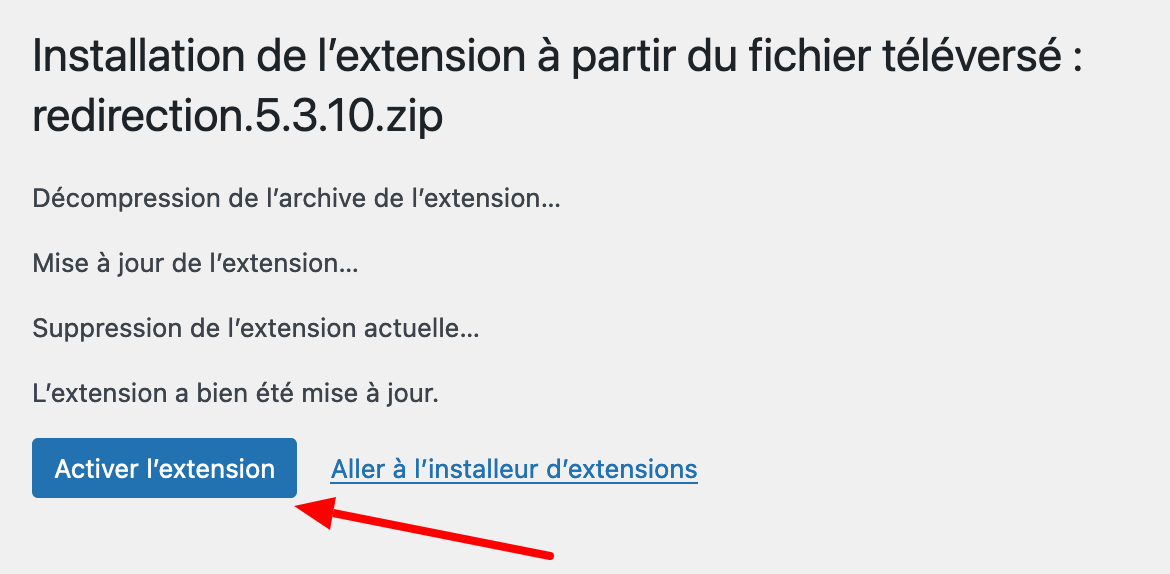
Ensuite, même topo que précédemment. Vous allez devoir configurer votre plugin s’il possède une page d’options.
Par exemple, l’extension Redirection propose ses options de réglages dans le menu « Outils » de votre interface d’administration WordPress :
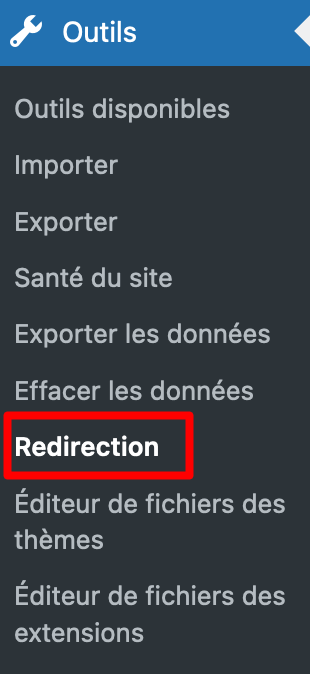
Comment installer un plugin WordPress via FTP ?
Terminons avec le dernier moyen d’installer un plugin, qui consiste à utiliser un client FTP.
Pour commencer, notez que cette méthode ne devrait PAS vous être utile car il est possible de gérer vos plugins directement depuis votre admin WordPress.
Mais comme cet article a vocation à être complet, je tiens à vous montrer comment faire en détails, ci-dessous.
FTP signifie File Transfer Protocol (Protocole de transfert de fichier). Un client FTP désigne quant à lui un logiciel qui permet de vous connecter à un serveur distant pour transférer des fichiers.
Étape 1 : Ouvrez votre logiciel FTP favori
Partons du principe que vous disposez d’un plugin WordPress contenu dans un fichier .zip. Décompressez-le et ouvrez votre logiciel FTP favori (ex : FileZilla, Cyberduck ou Transmit).
Connectez-vous à l’aide des identifiants fournis par votre hébergeur. En général, vous les trouverez dans le courriel de bienvenue envoyé par votre hébergeur lors de votre première inscription sur votre compte d’hébergement.
Cet e-mail doit vous fournir une URL vers votre serveur (avec un numéro de port), un nom d’utilisateur et un mot de passe.
Sur FileZilla, par exemple, renseignez-les dans les champs prévus à cet effet et cliquez sur le bouton « Connexion rapide » :

Étape 2 : Copiez le plugin sur votre serveur d’hébergement pour installer un plugin WordPress
Localisez le dossier racine de votre site. En fonction de votre hébergeur, ce dossier portera un nom différent. Chez o2switch, par exemple, il s’appelle public_html.
Chez OVH, il se nomme www. Une fois dans ce répertoire racine, naviguez dans le dossier /wp-content/plugins/ de votre site.
Copiez le dossier de votre plugin (obtenu suite à la décompression du fichier .zip) grâce à un simple glisser-déposer dans ce fameux dossier « plugins » :
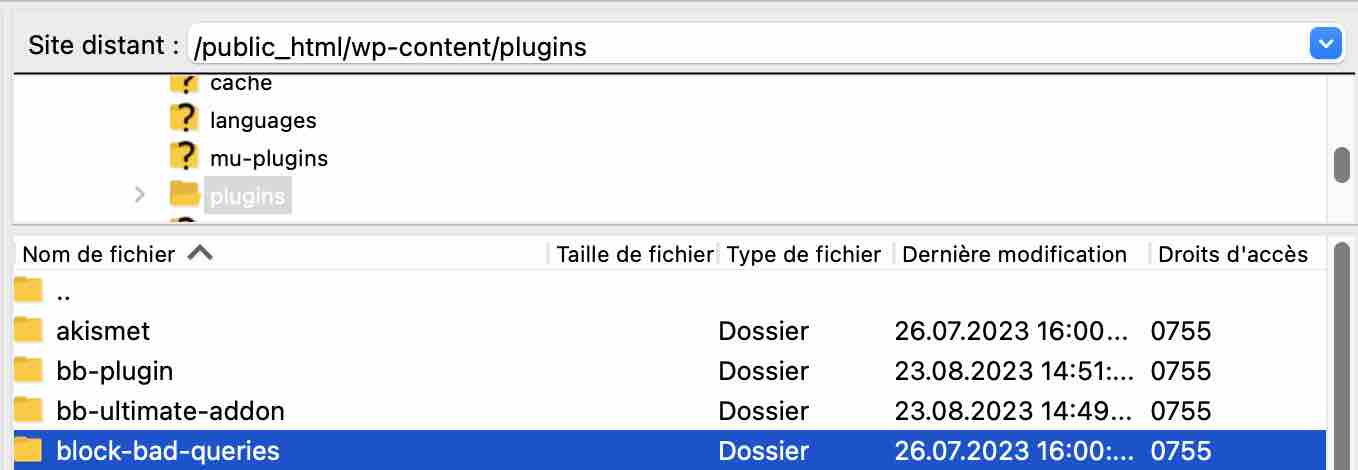
Étape 3 : Activez l’extension sur votre tableau de bord WordPress
Une fois que votre plugin figure dans le dossier des plugins de WordPress, rendez-vous dans le menu « Extensions », sur votre interface d’administration.
Puis cliquez sur le bouton « Activer » pour pouvoir commencer à vous servir du plugin :
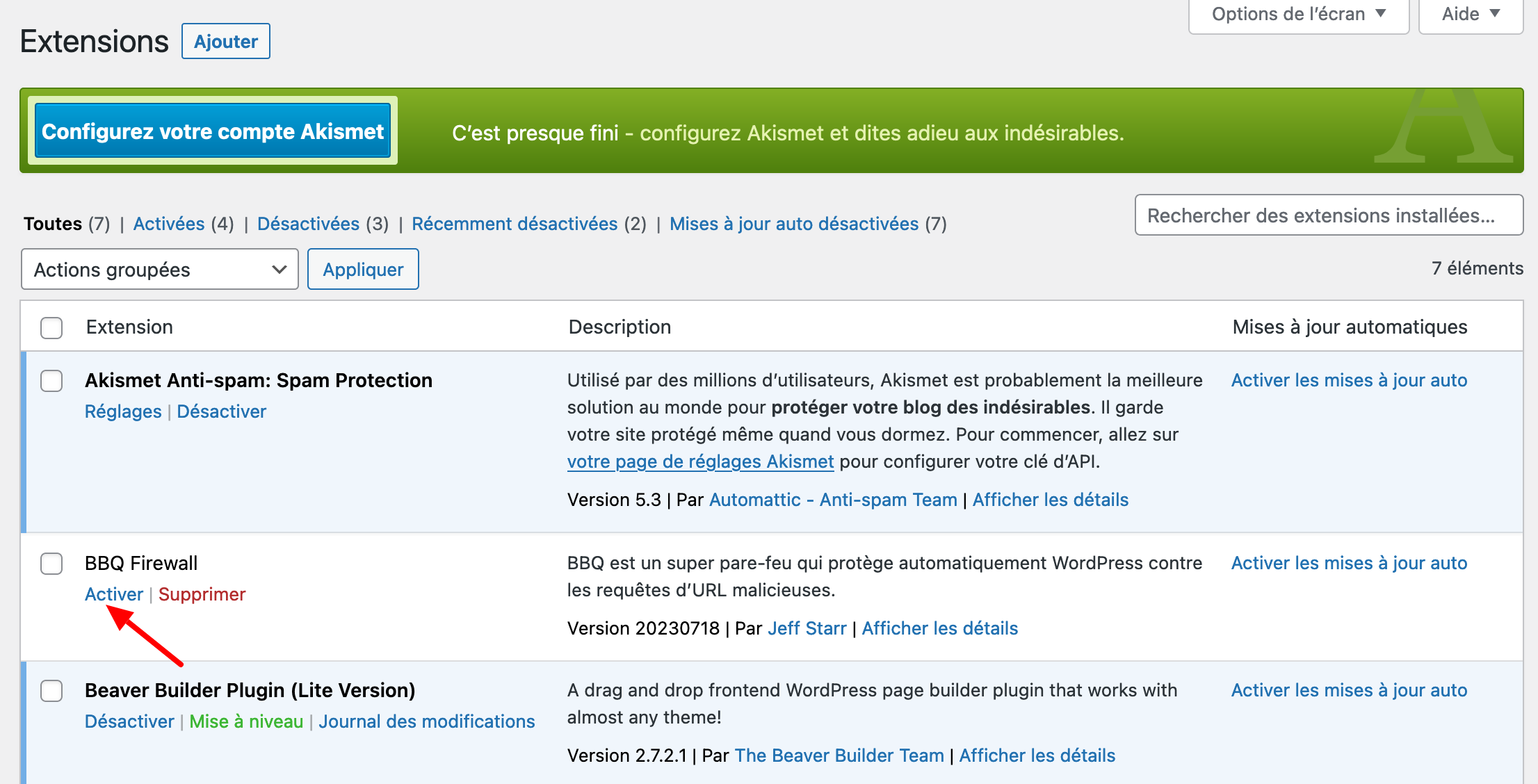
Le moins que l’on puisse dire, c’est que vous avez l’embarras du choix pour installer un plugin WordPress !
Personnellement, je vous recommande de ne pas vous compliquer la vie et de faire au plus simple.
C’est -à-dire d’utiliser l’installation via l’administration, que ce soit pour les plugins du répertoire officiel, ou ceux que vous avez téléchargés ailleurs.
6 conseils à appliquer après l’installation d’un plugin WordPress
Vous savez désormais comment installer un plugin WordPress de 3 façons différentes. Pour conclure, appliquez les conseils suivants lorsque vous installerez un ou plusieurs plugins à la fois :
- Configurez les réglages de l’extension à partir du ou des menus qu’elle propose.
- Vérifiez le bon fonctionnement de votre site WordPress (de préférence en navigation privée) après l’activation d’une extension. En cas de problème, pensez avant tout à vider votre cache.
- Mettez à jour vos plugins dès qu’une opportunité se présente. C’est une bonne pratique pour renforcer la sécurité de votre site. Lorsqu’une mise à jour est disponible, WordPress vous le signale dans Tableau de bord > Mises à jour.
- Désinstallez les extensions que vous n’utilisez plus. Pour cela, désactivez-les puis supprimez-les à partir du menu Extensions > Extensions installées.
- N’installez pas deux extensions qui font exactement la même chose. Par exemple, n’activez pas en même temps deux plugins de SEO comme Yoast et Rank Math. Un seul suffit.
- N’abusez pas sur le nombre de plugins à installer, même si le plus important reste la qualité des extensions que vous utilisez. Autrement dit, il vaut mieux avoir 40 plugins bien codés, plutôt que 10 plugins qui causeraient des incompatibilités et des bugs. Je vous en dis plus à ce sujet dans la vidéo ci-dessous :
De votre côté, que pensez-vous de ce tutoriel ? Avez-vous des astuces supplémentaires à partager aux lecteurs de WPMarmite qui souhaitent réaliser l’installation d’un plugin WordPress comme un pro ?
Racontez-nous tout ça dans les commentaires.

Recevez gratuitement les prochains articles et accédez à des ressources exclusives. Plus de 20000 personnes l'ont fait, pourquoi pas vous ?








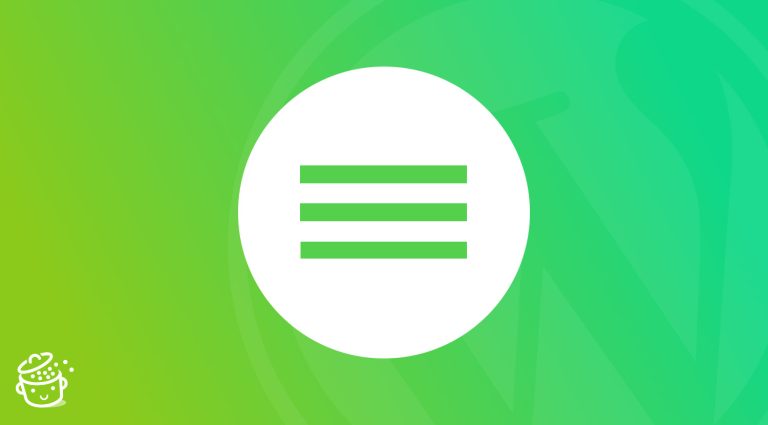


bjr
merci pour tous ces tutos
voila j’ai pu installer form7 selon vos recos mais je n arrove pas a le faire figurer sur mon menu pour un acces idem a une page
merci de vos conseils
Bonjour,
Il faut coller le shortcode d’un formulaire dans une page et ensuite mettre cette page dans votre menu.
Bonne continuation
Alex
Bonjour Alex,
Article très fouillé et complet.
Bravo pour ce travail qui va aider beaucoup de débutants et même certains autres…..
Merci car super pratique et très bien fait
Bonjour,
C’est un excellent article. Pour ma part j’ai pas mal pioché pour mon site finalement j’ai opté comme politique de diminuer au maximum les plug-in.
Salut,
Intéressant ce tuto’ pour les novices, personnellement moi je n’ai pas eu besoin de ça 😉
Article complet et intéressant.
Bravo pour vos conseils, qui aident je pense bien les débutants ! Continuez
Bonjour Alex,
Merci pour cet article, qui pour un débutant comme moi est fort utile.
Un mode d’emploi à faire pâlir certain, les explications sont net et précise
on a juste à dupliquer se que l’on lit aussi simple que çà. bravo
Sincères Salutations
Christian
Merci beaucoup Christian 🙂
Alex
J’avais beaucoup de mal pour comprendre le système wordpress étant tout nouveau dans le milieu mais tout s’est vite éclairé grâce à votre tuto, merci beaucoup
merci pour le tuto super boulot au top pour un debutant comme moi .
bon courage et bonne continuation
Je trouve WordPress nettement moins intuitif que Blogger, mais merci pour vos articles, ils m’aident à m’y retrouver, continuez à partager vos conseils!
Ce n’est pas la même approche, WordPress permet d’aller beaucoup plus loin que Blogger (notamment grâce à ses plugins).
Merci en tout cas 🙂
Bonjour Alex, merci pour cet article !
Je voudrais installer le plugin de maintenance sur mon ancien site mais malheureusement mais Extensions n’apparaît pas dans mon panneau d’administration?
Faut-il avoir un abonnement premium ou activer quelque chose pour y accéder ?
Bonjour Lili,
Si les extension n’apparaissent pas c’est probablement parce que vous utilisez la plateforme WordPress.com au lieu d’un site WordPress installer sur un serveur.
Tenez-moi au courant.
Alex
Bonjour,
Merci pour ces tutos, je suis déboutante là dedans et ils sont super pratiques!
J’ai le même problème que Lili, “Extensions” n’apparaît pas dans mon panneau d’administration.
Comment on fais pour passer de la plateforme WordPress.com à un site WordPress installé sur un serveur?
Merci d’avance!
Bonjour Berta,
Merci pour vos retour sur la Marmite 😉
Cet article devrait vous aider : http://blogbuster.fr/plateforme-de-blog/transferer-blog-wordpress-com.htm
Bonne continuation
Alex
Bonjour,
Je ne comprends pas : sur mon tableau de bord, la ligne “extensions” n’apparaît pas… Est-ce parce que je suis en version gratuite ? Donc je peux rien faire pour ajouter des widgets ?
Merci de votre aide…
Bonjour Sarah,
Si vous avez créé un site sur https://wordpress.com/, vous ne pouvez pas ajouter de plugins.
Concernant les widgets, vous ne pouvez qu’utiliser que les widgets par défauts.
J’espère avoir répondu à votre question.
Alex
Oui, merci. Mais du coup faut le créer comment pour pouvoir installer des plugins ?? (Je suis une bille)
Bonjour
Je suis dans le meme cas que Sarah, pas d’affichage de sous menu ni de page qui liste les plugins.
Donc je ne peux pas installer en mode automatique, je suis obligé de passer par FTP,
Pouvez vous svp m’aider
Merci a vous
Bonjour Abel et Sarah,
Si vous n’avez pas de menu Extensions, vous devez installer WordPress sur votre serveur. Utilisez cette recette pour créer un site auto-hébergé avec WordPress.
Bonne continuation
Alex
Bonjour, comment fait-on pour utiliser un site WordPress installé sur un serveur et pas la plateforme WordPress.com comme vous l’avez dit précédemment? Est-on obligé de passer par un hébergement?
Oui, il faut passer par un hébergeur. Cet article devrait vous aider : https://wpmarmite.com/site-wordpress
Bonjour,
Pourquoi, pour mon blog (en construction) WordPress.com version premium, je n’ai pas d’onglet Extensions ?
Quels plugins je peux installer ? je ne peux importer que des fichiers .xml ?
Si vous pouviez m’éclairer sur ce point
Merci beaucoup pour toutes vos infos
Anne
Bonjour Anne,
WordPress.com ne propose pas d’extensions, seul la version auto hébergée de WordPress le permet 🙂
Bonjour,
J’utilise wordpress depuis un moment et j’aimerai installé des plugins seulement l’onglet extension n’apparaît pas chez moi (on passe de Apparence à Utilisateur directement) et quand je me rend dans les modules, Configuration/Extension, on me dit qu’il faut mettre à jour mon compte. Je pensais que l’on pouvait installer des plugins sans avoir de compte premium ou business … Est-ce faux ?
Merci pour votre réponse
Aristhane
Bonjour,
Il n’est pas possible d’installer des plugins sur WordPress.com, il faut une installation auto-hébergée.
Bonne continuation
Alex
Bonjour,
Super topic ! Par contre sur mon WordPress l’option Extension dans le menu comme présenté sur votre photos n’existe pas ? avez vous une idée, svp ?
J’ai l’option prenium….
Merci
Cdlt
Bonjour Vincent, vous êtes certainement sur WordPress.com. Cette plateforme n’accepte pas les plugins.
Bonne continuation
Alex
Bonjour,
Doit-on avoir obligatoirement la version premium de WordPress pour pouvoir installer un plugin gratuit ?
Dans mon tableau de bord, il n’y a pas accès au menu “Extension” sur le menu latéral.
Si jamais il faut absolument être premium, savez-vous si le fait d’être hébergé chez OVH ouvre le droit aux “avantages premiums” ?
Merci d’avance
Bonjour Pierre Yves,
Si vous êtes sur WordPress.com, il n’y a pas de plugins.
Il faut installer WordPress chez un hébergeur (comme OVH) pour en bénéficier.
Bonne continuation
Alex
Bonjour
J’ai créé un site avec WordPress hébergé gratuitement par le web pédagogique. Suite à la lecture de vos tutos, je voulais installer plusieurs plugins. Mais l’onglet “extensions” dans le tableau de bord ne se déroule pas et en cliquant dans l’aide sur “recherche de nouvelles fonctionnalités”, un message apparait : “vos droits ne sont pas suffisants”. Ces restrictions sont-elles dues à mon hébergeur ? Disparaitront-elles si je passe en premium ? Si oui, y a-t-il un autre moyen ?
Merci pour votre blog et votre réponse
Bonjour,
Il semblerait que vous soyez sur WordPress.com et cette version de WordPress n’accepte pas de plugins.
Il faut installer son propre site pour en bénéficier.
Bien à vous
Alex
Bravo et un grand merci pour ce guide bien clair, bien argumenté avec une bonne pédagogie!! Je me sens plus éclairée et plus armée pour faire mon choix d’un thème WP. J’apprécie la grande valeur de votre guide!
Co
Merci beaucoup 🙂
Bonjour,
Cette question a peut-être déjà été posé et peut être même qu’elle est idiote lol mais je me demandais si il fallait avoir un compte au moins prenium pour installer des plugin?
Je n’ai acheté qu’un nom de domaine et je n’ai pas le petit onglet “extensions” dans mon tableau de bord. Est-ce normal?
Merci d’avance pour votre réponse
Bonjour Diami,
Les plugins ne sont pas disponibles sur la plateforme WordPress.com. On ne peut en installer que sur un site auto-hébergé.
Bonne continuation
Alex
Bonjour !
D’accord mais c’est à dire que je dois procéder comment maintenant?
Je suis complètement perdu ahah
Merci de votre réponse
Bonjour,
Je débute sur wordpress, j’ai déjà une liste d’extensions que j’ai téléchargé mais impossible de les installer. Je n’ai pas le menu “extensions” comme vous l’indiquez dans la 1ere façon de faire sous le menu “apparence”. Le seul endroit où j’ai accès aux extensions est dans la boutique et pas possible d’en ajouter.
Comment faire ?
Merci d’avance !
Bonjour,
WordPress.com n’est pas compatible avec les plugins, vous allez devoir passer à un site auto-hébergé pour en installer. Je vais m’atteler à la rédaction d’un tutoriel sur le sujet car beaucoup de personnes sont dans votre cas.
Bien à vous
Alex
Bonjour,
Merci beaucoup pour votre réponse rapide. Je viens de voir effectivement que nous étions beaucoup à poser les mêmes questions ! (désolée je n’avais pas vu ces commentaires la première fois). J’attends donc l’article avec impatience !
Merci encore !
Entendu. Abonnez-vous à la newsletter pour ne pas le manquer 🙂
Merci, pour cet article très utile . Je galère depuis un moment pour installer des plugging, j’avais bien compris qu’il fallait aller dans extension, mais je ne savais pas que WordPress.com était le problème.
Si tu as une solution, je suis preneuse. Je suis passée de blogspot à WordPress car je trouve les thèmes plus sympa, mais j’ai perdu certaines fonctions du coup.
Bonjour Yasmine,
Si tu es sur WordPress.com il n’y a rien à faire sauf passer à un site auto-hébergé.
Bonne continuation
Alex
PS : On dit plugin et pas plugging 😉
Bonjour,
Wordpress ne me permet pas d’installer des plugins (contact form7 ….).
A chaque fois que je clique sur Extension ca me renvoi sur une formule a payer, j’ai donc acheter la formule à 99€ et rebelotte, ça me renvoi sur la formule a 299€ (que je n’ai pas acheter!). Ca fait 1semaine que je cherche et j’en peux plus !
(je rajoute : j’ai payer un hebergeur 80€ : HostGator)
Bonjour,
Merci de lire l’article (et les autres commentaires) pour comprendre pourquoi vous ne pouvez pas installer de plugins sur WordPress.com.
Si vous avez payé un hébergeur, il faut y installer WordPress et là vous pourrez installer des plugins.
Bonne continuation
Alex
Bonjour et merci pour cet article très utile !
J’utilise la dernière version de wordpress avec un plugin pour afficher des images/slides en full background. Le seul problème lorsque ce plugin est activé, c’est qu’il rend invisible le lecteur audio natif de wordpress.
Une fois désactivé, je retrouve ma playlist.
J’ai essayé avec d’autres plugins pour mes images en background, le problème reste le même…
Avez-vous une idée ?
Merci.
Bonjour Denis,
Le problème se situe peut-être au niveau du code CSS du plugin qui masque le lecteur audio. À vérifier.
Bonne continuation
Alex
Bonjour,
Merci pour ces tuto bien expliques. Par contre je ne comprends pas pourquoi je n’ai pas le bouton pluggins sur ma page. Qu’est-ce que vous voulez dire par “utiliser la version wordpress.com”? je suis pourtant membre premium…
Merci d’avance!
Bonjour,
Il n’est pas possible d’installer des plugins sur WordPress.com, même en premium.
Bonjour, je n’ai pas l’onglet extension ou plug in dans mon tableau de bord word press… que dois-je faire pour qu’il apparaisse? j’ai fouillé partout! Est-ce parce que ma version est gratuite? merci d’avance.
Bonjour Jessica,
La réponse à ta question est dans l’article (l’encadré bleu exactement 😉 )
Bonjour Alex,
merci pour ce fantastique article!
par contre j’aurai une petite question: j’ai souhaité mettre mon plugin visual composer à jour, ce que j’ai fait via mon FTP suivant ton explication, mais lorsque je vais dans mon WP extension, je ne le trouve pas, mais je trouve un plugin WPBakery visual composer, est-ce le même plugin?
merci a toi et ton merveilleux auquel je vais m’abonner de ce pas!
Audrey
Salut Audrey,
Oui, c’est bien ça. WPBakery est l’éditeur de Visual Composer 🙂
Merci de t’être abonnée au blog !
Salut Alex,
Super article pour les débutants. j’arrive à installer des extentions sauf Jetpack 🙁 Quand je clic sur installer, il me dit que le que le dossier de destination existe déjà) je suis bloqué
Bonjour Eric, on ne peut malheureusement pas effectuer de support mais je vous invite à consulter la FAQ de jetpack
J’ai un message d’erreur relié a mailchimp qui ne trouve pas CASL je me souviens de l’avoir coché mais en réinstallant l’extension mailchimp to wordpress ils ne redemandent pas les options je ne suis plus capable de retourner décocher cette option et depuis ce temps j’ai un message d’erreur a chage fois que j’installe une extension Unable to load lists() from MailChimp CASL: (-999) Unknown error wc_mailchimp_casl. Et tout l’interface à changé depuis mes ajouts d’extensions et buddy press et woocommerce ou sont rendu les options qui étaient a gauche dans la colonne ou il y avait outils et tout la ou on peut ajouter pages et article et trouver yoast, totes ses options ont chaangé et certains éléments n’ont pas suivi dans le nouveau menu.?
Bonjour justin, je suis désolé nous ne pouvons pas réaliser de support faute de temps mais peut être qu’il faudrait contacter mailchimp directement
Suffit d’effacer le plugin mailchimp casl du répertoire puisqu’il n’apparait pas dans la liste de plugins installés, le plugin est défectueux je l’ai supprimé et ça l’a arrêté.
Bonjour. Je suis sur la version gratuite de WordPress, je ne peut donc pas télécharger de plug in. Cela veut donc dire que je ne peut pas avoir de formulaire de contact sur mon blog ? Je suis obligée d’avoir la version payante pour être contactée ?
Merci de votre réponse.
Bonjour Marion, WordPress.org est gratuit pour tout le monde et vous pouvez tout à fait installer des plugins.
A mon avis vous parlez de WordPress.com qui est en fait un hébergeur
Bonjour, débutant, je découvre votre site alors que je souhaite faire une ‘maquette’ sur wordpress.com.
N’étant pas encore au fait de tous les termes WP… pourriez-vous m’indiquer s’il est possible d’y ajouter un widget permettant un défilement d’articles d’actu avec photo (articles issus du site lui-même, pas d’un tiers) ?
Merci pour votre aide !
Bonjour, je vous invite à parcourir la marmite, vous allez apprendre beaucoup de choses. Rome ne s’est pas faite en un jour 🙂
salut tout le monde je suis nasri nadia une etudiante en deuxiéme année mastère , je suis déjà installé wordpress en local, mais je suis très perturbée car je ne sais pas exactement les fonctionnalités totales de wordpress qui peuvent m’appliquer dans mon projet
mon projet c’est la création d’un site mastère pour cela je voudrais savoir des extensions pédagogiques ou en elles ont une liaison avec l’enseignement pour avoir un bon projet
svp vous m’aidez et merci à tous
Bonjour Nadia, je n’ai pas bien compris. Pourriez-vous reformuler la question
Super merci, je n’avais jamais eu à télécharger un plug-in hors de mon administration wp et ça m’a bien aidé !
Avec plaisir Marie 🙂
Bonjour, j’ai bien lu que vous ne fournissiez pas de support mais j’ai vu que vous répondiez à des questions …. J’ai acheté Yoast et je l’ai téléchargé, je ne vois aucun fichier en format ZIP sur mon imac. Mon commentaire est le suivant : est-ce normal ? Merci
Salut, quel fichier as-tu téléchargé alors?
Bonjour,
J’ai acheté et téléchargé Yoast premium sur le site de l’éditeur mais il n’arrive pas en ZIP sur mon imac. Comme WP n’importe que les extensions en ZIP, j’ai du moi-même zippé l’application Yoast reçue puis je l’ai importée dans WP. Et ça marche.
Merci
Seul hic : il faut passer en version pro (21 euros par mois tout de même) sur wordpress pour installer des plugins via “Extension”. N’y a t’il pas d’autres moyens ?
Bonjour, installer un plugin est completement gratuit. D’ou tiens tu les informations comme quoi c’est 21€/mois?
C’est payant sur wordpress.com.
Gratuit sur wordpress.org
Je viens de comprendre la différence.
Bonjour mon pluggin Map list pro ne fonctionne plus. et je l’ai désactivé et réactivé. Mais rien de nouveau
Pouvez vous me dire ce que je dois faire de plus?
Bonjour. Essaye de le réuploader, ou alors de désactiver tes autres plugins voir s’il n’y a pas de conflit.
Bonjour,
En effet les applis sont gratuites sur .org, mais je ne parviens pas à les installer. J’ai bien un dossier zippé mais que dois-je faire ensuite ?
Cordialement,
Bonjour, tu dois aller dans “Extensions” puis cliquer sur “mettre une extension en ligne” et tu uploads ton fichier zippé.
Bonjour, je tante d’installer une extension divi-children, je télécharge en zipé sur WP, et il me dit qu’il ne peux l’installer, je ne comprends pas pourquoi. (je suis hébergé .org sur OVH, pour préciser). Merci.
Bonjour, as-tu un message d’erreur? J’ai moi-même installé ce plugin pour l’essayer sans aucun problème.
Bonjour Julien, j’ai compris mon erreur, lorsque je l’ai téléchargé sur mon ordinateur, il s’est dé-zipé automatiquement; je l’ai re-zipé, mais pas avec le bon compresseur. C’est bon, j’ai réussit à le télécharger sur mon WP. Par contre maintenant, que dois je en faire ? comment l’utiliser? sur le site Divi, tout est en anglais, et je ne maitrise pas encore la langue de Sakespeare. Mon but est de rajouter des réseaux sociaux tel que youtube etc…, je suis chanteur compositeur interprète, et cela me parait important, pour ma promotion. Par contre, pourquoi les développeurs de Divi n’ ont pas intégré tous les réseaux ? pour raison de sécurité? ou cela amène t’il une faiblesse dans le thème? Alors que des thèmes comme “the Kent” l’ont fait.Merci. Patrick. (eskélis-youtube). Eskélis mon nom d’artiste.
Salut. Ils n’ont pas intégré vraiment les réseaux sociaux car ils ont sorti le plugin Monarch pour ça
Bonjour et merci Julien pour la réponse et réactivité, c’est top. Oui, je suis au courant pour monarque dans la formation Divi, j’ai visionné. Je pense que je vais prendre un autre thème, la personne qui s’occupe de mon design et communication, utilise “the Ken” de thème Forest, et il tourne comme une horloge, tous les réseaux sont intégrés, et c’est très moderne et complet, sans être bling bling. Je suis musicien et ce thème devrait le faire. Merci Julien.
Bonsoir.
Je ne trouve pas l’option ajouter dans le menu extention sur wordpress, pourtemps je suis admin et j’utiliser wordpress télécharger sur wordpress.org.
Comment faire?
Cordialement
bonjour, lorsque tu passes la souris sur “Extensions”, tu as l’option “Ajouter” qui apparait. Sinon lorsque tu cliques sur Extensions tu arrives sur une nouvelle page ou tu peux chercher des extensions ou en téléverser depuis un zip.
Bonjour,
J’ai un site pro wordpress.org mais l’onglet “extensions” n’apparaît pourtant pas sur son tableau de bord, il y a seulement : articles, médias, pages, commentaires, HTML4 Blank custom post, profil, outils et diaporamas.
D’où cela peut-il venir ? Je n’ai trouvé de solution nulle part et la développeuse web qui avait créé le site a changé d’activité.
Merci d’avance.
Bonjour, tu as le role administrateur?
Euh je ne sais pas trop, peut-être pas, il est possible que la personne qui a fait le site n’ait donné un accès que pour modifier le contenu mais pas “l’architecture” du site… par contre je peux y accéder via le FTP avec Fillezilla et Sublim Text.
Bonjour,
Merci pour ce tuto très clair, cependant lorsque que le bouton d’Ajout n’est pas présent, que pouvons nous faire… ?
Merci
Bonjour, si tu n’as pas le bouton d’ajout c’est que tu n’as pas les droits pour installer un plugin, il faut un compte administrateur pour le faire.
Dans mon cas précis je n’ai pas de réponse ici. J’ai un plan wordpress business et suis en wordpress.com. Il semblerait donc que je n’ai pas accès à mes identifiants FTP. J’ai acheté Hbook mais ne peux pas le configurer en français sans ces identifiants, je dois pouvoir accéder à mon wp_content pour ce faire. Bref depuis une semaine c’est le serpent qui se mord la queue, le support Hbook très dispo est prêt à m’aider pour l’installation mais impossible sans ces identifiants. Ne pas avoir accès à ces identifiants est un véritable problème. Par ailleurs impossible de savoir précisément qui m’héberge, un vrai manque de transparence. Aurais-je dû choisir worpress.org pour éviter tous ces problèmes?
Bonjour, c’est WordPress.com que tu dois contacter puisque c’est eux qui t’héberges.
Certes et c’est ce que j’essaie de faire mais en .com, ils ne veulent donner aucune info. Du coup est-il vraiment possible d’être libre avec une prise en charge totale wordpress.com? Et même si je voulais passer chez OVH ou autre, il me faudrait ces identifiants qu’ils ne me donnent pas pour pouvoir changer. Je me sens un peu prise en otage sur ce coup-là.Il semblerait que ce soit là une différence de taille entre wordpress.com et worpress.org. Je me demande si j’ai fait le bon choix.
Le bon choix c’est WordPress.org 😉
OUi c’est ce que je commence à comprendre en effet!
Bonjour,
Merci beaucoup pour votre article. J’aimerais savoir si pouvez m’aider car sur mon tableau de bord wordpress sur la partie Extensions le “Ajouter” ainsi que les “Extensions rajoutés” et “Editeurs”, n’apparaisse pas. Sauriez-vous me dire comment le configurer pour que l’option “Ajouter” puisse apparaître?
Je sais que vous allez pas me croire :))) mais je n’ai pas moyen de vous envoyer un copier écran sur les commentaires, alors je me permet de vous assurer que c’est vrai 🙂
Merci d’avance de votre réponse,
Ella
Bonjour Gabriella,
En fait il peut y avoir plusieurs explications à cela. Déjà, êtes-vous sûre d’utiliser WordPress.org, et non pas WordPress.com ?
Ensuite, si vous utilisez bien WordPress.org, peut-être n’avez-vous pas un accès administrateur, ce qui empêche d’installer des extensions.
Cela peut aussi être un souci de mémoire PHP. Pour cela, vous pouvez vous rapprocher de votre hébergeur pour lui poser la question.
Hello le cuisto !
J’ai un problème que je n’avais encore pas rencontré avec mon visual composer WPbakery.
Lorsque je l’utilise pour modifier un élément de mes pages, il me renvoie vers une erreur 404.
Le problème c’est que mon thème bridge est optimisé pour ce plugin.
Pour info, lorsque je modifie manuellement la page ou que j’utilise un autre éditeur de page, cela fonctionne très bien.
Voici le site :
https://personyk.fr
Aurais-tu une suggestion ?
A bientôt,
Mathieu
Bonjour Mathieu,
C’est très probablement dû à un conflit avec une de tes extensions.
Bonjour
Merci pour ce tuto.
Juste une question : peut-on supprimer le fichier .zip après avoir installé et activé le plugin ?
Merci de la réponse !
Bonjour, normalement quand tu l’as activé et installé il n’y a déjà plus de fichier zip.
Bonjour,
je voudrais savoir si il existe un plugin qui me permettrais de mettre mon propre logo de panier (caddi, chariot), a la place du cadi ordinaire que l’ont peut voir sur les site. j’ai pu créer un panier avec le logo de mon site est je voudrais le mettre sur mon site. si quelqu’un pourrait me renseigner a ce niveau
merci
Bonjour, je n’en connais pas et le plus simple reste de le faire via le code CSS.
Bonjour,
Merci pour vos tutos !
J’aurais voulu savoir si, pour installer des plugins, il était nécessaire d’avoir une “offre business” ? Je voudrais par exemple utiliser le plugin LearnPress
Merci d’avance
Bonjour, tu utilises WordPress.com ou WordPress.org?
Bonjour
Pour le moment je n’utilise rien ^^ mais je cherche des solutions pour créer une formation en ligne. Je crois comprendre qu’il faut un wp.org pour, par exemple, utiliser LearnPress ?
C’est ça 😉
merci pour les conseils
J’ai une question par rapport aux pluggins : une fois qu’ils ont fourni leur fonction (par exemple configurer un thème enfant ou réduire le poids des images, etc..)….peut on les désinstaller sans que mon site change?
Bonjour, cela dépend du plugin. Par exemple ceux permettant de créer un thème enfant peuvent être désinstaller, en revanche certains plugins optimisant les images “chargent” eux mêmes les images optimisées. Tout dépend donc de ce que tu utilises.
Merci pour ce tuto super clair et complet.
Avec vous j’apprend toujours des tas de trucs sur WordPress
Julien
merci pour cet article, mis jai limpression quil faut souscrire a un abonnement premium aujourdhui pour installer le moindre plugin… comment installer un plugin gratuit avec un compte gratuit ? merci merci
Bonjour, tous les plugins du dépôt WordPress sont gratuits et sans avoir besoin de compte.
Bonjour Alex et merci pour cet article.
J’aimerais savoir si un plug-in WordPress existe pour intégrer un paiement de type coût par clic à un template WordPress.
En d’autres termes, j’aimerais que des entreprises puissent me rémunérer dès que leur lien est intégré sur ma page.
Est-ce possible ?
Merci.
Bonjour, la comme ça je ne connais pas de solution clé en main.
Bonjour,
Merci pour cet article. C’est très utile!
Je rencontre un problème dans l installation d’un de mes plug in (essentiel pour utiliser le theme que j ai acheté).
Pourriez-vous m’aider?
Lorsque je telecharge le plug-in, un message d’erreur s’affiche: Échec d’installation : Le dossier de destination existe déjà.
Et pourtant, impossible de trouver le plug-in deja installé (ni de le désinstaller)
Avez-vous deja rencontré ce problème? Une idée de comment le régler?
Merci pour votre aide,
Bonne journée,
Solene
Hello, l’extension est déjà installée. Supprime le dossier directement sur ton FTP et réinstalles la normalement. Ça devrait fonctionner.
Super article Alex et merci pour vos conseils, moi je n’arrive pas à afficher un plugin dans un thème que j’ai développé moi-même. La configuration est correcte, j’ai accès au plugin en back-end mais rien ne s’affiche en front-end. Quand je change de thème, j’arrive à voir le plugin ais pas sur mon thème perso.
Besoin d’aide, suis débutant en wordpress 🙂
Bonjour Cedo, si le plugin s’affiche correctement ailleurs c’est qu’il y a un problème de compatibilité avec ton thème. Par contre difficile de te renseigner d’avantage sans avoir vu le code. Tu peux te rapprocher d’un prestataire qui pourra t’aider à trouver le conflit interne. Si tu as besoin de plus d’infos, n’hésites pas à contacter le support de la Marmite. Bonne journée!
Merci pour tous vos commentaires. Ils sont plutôt des conseils. Sachez qu’ils sont précieux pour quelqu’un qui n’est pas informaticien et désire créer un site.
Hello la Marmite,
Comme plusieurs personnes qui laissent des commentaires, je ne retrouve pas la fonction “ajouter” dans mon menu extension. Je suis pourtant sur wordpress.org, j’ai le statut administrateur et j’ai le souvenir d’en avoir installé par le passé…
Un souci de mémoire PHP ? Késako ?
Merci d’avance !
Bonjour Benjamin, as-tu installé un plugin de sécurité? Selon les plugins, on peut bloquer l’ajout de nouvelles extensions ou thèmes.
Bonjour,
votre site est top et je viens très souvent chercher des infos qui sont claires et précises.
Je viens d’installer un le plugin “Real Estate Pro” et j’ai un peu de mal à m’en sortir avec lui. J’ai contacté l’auteur mais les réponses ne m’aident pas toujours. Je ne trouve pas de tuto/vidéo sur ce plugin.
Si vous avez des tuyaux, ce serait chouette car je suis vraiment bloquée dans la création de mon site (qui était bien avancé).
Je ne suis pas du tout une pro, bien au contraire mais étant autodidacte, je me suis débrouillée pas mal jusque maintenant avec Divi mais là, je bloque….
Bonjour Marie,
malheureusement nous ne pouvons pas faire de support personnalisé :-/
bonjour
une question simple: comment installer en face d’un produit la fonction de choix d’une taille (ex: taille d’un bracelet au choix)
Bonjour Brioul. Tu utilises Woocommerce? Voici la video tuto : https://www.youtube.com/watch?v=s2-RuQt4ws8 Bonne journée
bonjour, j’ai créé mon site grâce à vos vidéos, aujourd’hui j’ai un souci, par erreur j’ai supprimé mes extensions wordpress dans mon FTP 🙁 maintenant je ‘arrive plus à télécharger. j’ai chercher de l’aide sur le site forum wordpress impossible de trousseau une solution c’est pour ça que je viens vers vous :).
pouvez-vous dire quels sont les étapes à suivre pour activer normalement. Merci d’avance ( ça va m’occuper dans le moment de confinement 😉 #974
Bonjour, as-tu essayé de restaurer une sauvegarde? Bonne journée
Bonjour merci pour votre retour. Oui j’ai déjà effectué une sauve garde mais je n’ai pas de CHANGEMENT, Malheureusement, rassurer moi y a t-il une solution ? MERCI
Bonjour Jen, difficile de te dire sans voir ce qui se passe. Malheureusement, nous ne faisons pas de support personnalisé à la Marmite. Ce que tu peux faire est de tenter de desinstaller correctement les plugins car je pense qu’une partie est encore présente. Voici un tuto : https://kinsta.com/fr/blog/desinstaller-plugin-wordpress/. En espérant que cela fonctionnera, sinon, je peux te fournir des contacts de prestataires de maintenance qui pourront t’aider. Bonne journée.
Hello Hello,
Je me demande comment peut-on transférer un plugin d’un site A vers un site B, simplement en copiant le dossier présent dans le FTP ?
Peut-être une piste pour rendre cet article encore plus complet 🙂
Bonne journée,
Julien
Bonjour Julien, c’est ça. Il suffit juste de copier/coller le dossier 😉
Bonjour Alex,
Merci pour tout le contenu que tu donnes c’est vraiment hyper utile !! j’ai cependant une question, est ce que le choix du thème empeche l’installation de certains plugin ? car dans le descriptif des thèmes parfois il est indiqué que ça convient a tel ou tel plugin 🙂
Merci pour ton aide.
Bonjour, parfois certains thèmes sont optimisés comme par exemple pour WooCommerce. Dans d’autres cas (rares), il peut y avoir des conflits avec certains plugins.
Bonjour chère Marmite !
Vos explications sur les extensions sont parfaitement claires, je suis ravi de lire et de comprendre toutes les étapes…
Une limite : on ne m’offre pas la possibilité de téléverser l’extension “all in one migration” que je viens d’acheter : en effet, après avoir cliqué sur le bouton en haut de la page extensions dans WP, l’endroit où y glisser mon “achat” reste gris, et je ne peux donc rien y glisser…
Votre solution de passer par un logiciel FTP m’effraie je dois dire (j’ai la sensation que c’est plutôt réservé aux initiés, non ?)
En tout cas, savez-vous si WP a un bug où autre sur ce point ?
Je suis dans l’impossibilité de migrer mon site en local vers la version “en ligne”.
Merci de m’éclairer encore un peu 🙂
Bonjour, est-ce que tu es sur wordpress.org ou wordpress.com ?
Bonjour,
Pb résolu !
J’ai désactivé tous les plugins et là tout est devenu possible…
J’ai pu téléverser, et le bouton “choose your file” était de nouveau présent.
Bonjour Alex,
Merci pour ton article complet.
Si vous permettez d’intervenir, je voulais juste mentionner qu’il faut faire très attention avec les plugins.
Ce sont le point le plus vulnérable de WordPress, il faut toujours vérifier si le plugin est maintenu à jour par son propriétaire avant de l’installer.
Bon courage.
Encore merci Alex mais j’aimerais pouvoir si votre temps le permet te montrer mes travaux WP grace à Flywheel
Bonjour, merci pour ton message. Je suis désolée mais nous ne pouvons pas visionner les projets de tous nos lecteurs :-/ N’hésites pas à demander des avis dans ton entourage. Bonne journée
Merci j’ai installé mais je ne l’ai pas dans la colonne noire verticale de droite je ne peux pas effectuer l’importation. je suis bloquée je galère pouvez-vous m’aider merci
Bonjour Alex,
Je ne comprends pas pourquoi le bouton “Ajouter une extension” n’apparait pas dans mon interface WordPress. J’ai bien un WordPress classique (pas .com), et j’ai déjà installé d’autres plugins, ce n’est pas non plus mon premier site; je ne comprends pas. Pourtant je suis bien connecté au profil avec un rôle administrateur sur le site. De plus, en passant par le FTP, mon extension n’apparait pas non plus sur le site.
Je travaille en agence web et la deuxième webmaster est partie en vacances. Sans doute a t’elle désactiver l’option qui permet d’ajouter des extensions, mais je ne sais pas où se trouve celle-ci et je n’ai rien trouvé sur internet non plus. J’espère que tu pourras m’aider, tu es mon ultime espoir :p
Hugo.
Bonjour Hugo, il y a plusieurs manières pour empêcher l’ajout d’un plugin. Ça peut être fait via une option dans un plugin de réglage de l’admin (comme WP Admin UI) ou via du code. Ça peut aussi être lié au rôle utilisateur qui t’es attribué.
Bonjour Virginie,
Tout d’abord merci pour votre réponse rapide. Aucun plugin de réglage de l’admin n’est installé sur ce site. De plus, je suis connecté au rôle administrateur principal (super-admin), j’ai tous les privilèges sur le site.
Je pense donc que cela a été fait au niveau du code. Dans quel fichier écris-t’on cette ligne de code ? A quoi ressemble-t’elle ? Quels paramètres sont à modifier pour ré-autoriser l’installation de plugin ?
PS : Merci pour ce site, c’est une vraie mine d’or d’informations.
Hugo.
Bonjour Hugo, regarde dans le fichier wp-config.php : il doit y avoir 1 ligne “define(‘DISALLOW_FILE_MODS’, true);”. Il faut la mettre en false .
Par contre, vérifies également les plugins de sécurité comme Secupress : parfois cette fonctionnalité (pour empêcher l’ajout d’un plugin) est intégrée.
Bonjour Alex, depuis que j’ai installé le plug in Gutenberg, je ne peux plus ouvrir la page de gestion de mon site web. Savez-vous d’où le problème peut venir ?
Bonjour,
Très compliqué de te répondre comme ça. Peut-être un conflit d’extensions.
Quoi qu’il en soit, Gutenberg est intégré nativement sur WordPress depuis sa version 5.0, donc tu n’as pas besoin d’activer le plugin dédié si ton site tourne au moins sous WordPress 5.0. Si ce n’est pas le cas, il faut déjà le mettre à jour vers sa dernière version. A partir de là, tu ne devrais pas rencontrer de souci avec Gutenberg, qui sera activé automatiquement sur tes articles et tes pages.
En attendant, tu peux déjà désactiver l’extension si tu arrives à te connecter à ton tableau de bord, ou alors la désactiver en te connectant à ton client FTP.
Merci pour votre article, j’ai pu installer mes premiers plugins qui ne viennent pas du WordPress officiel. Avez-vous une liste de sites proposant des plugins et thèmes. A part https://themeforest.net/, https://clubwpress.net/ etc.. ?
Bonjour, si tu navigues sur le blog tu verras que l’on a testé tout un tas de thèmes de différentes catégories 😉
Article très complet et intéressant, merci !
Bonjour merci pour ce tuto super intéressant.
J’ai un problème de taille en fait J’ai téléchargé les plugin depuis mon ftp mais vu que je n’ai plus moyen de les activer depuis mon admin ni les voire dans les extensions installées comment faire pour les activer depuis le ftp sans passer par l’admin. bien à vous
On ne peut pas :-/
Super, merci beaucoup, ça va beaucoup m’aider pour installer un agenda.
Bonne continuation
Francois
Bonjour,
Je viens d’installer un Plugin mais il ne fonctionne pas sur mon thème (créé par une société qui n’existe plus).
Ce plugin fonctionne sur un autre thème.
une idée?
Cordialement
Bonjour, désolé mais malheureusement nous ne pouvons pas beaucoup t’en dire plus comme ça.
Bonjour,
Je cherche à intégrer le plugin Google Analytics mais a priori je dois passer en plan Business pour y avoir accès. N’y a-t-il pas un moyen d’intégrer les plugin gratuitement ?
Merci pour votre réponse,
Anne
Bonjour, essaye l’extension MonsterInsight 😉
L’un des articles le plus complet que j’ai lu et que j’ai suivi pour créer mon premier blog au sujet de la création de blog et de sa monétisation
Toujours aussi instructif…
Merci !
merci encore