“What the hell was I thinking doing that?” Looking back, that’s the question I ask myself when I think about my first few updates on WordPress.
The way I did it was, shall we say, not recommended.
An example? I didn’t even bother to back up my site before diving into the deep end.
I was totally sober and aware. But not yet inoculated. And one day, exactly what one would expect to happen, happened: my site crashed.

Believe me, that will teach you. In my case, the consequences weren’t too serious.
But imagine if this had happened on an e-commerce site that generates thousands of dollars in sales per day? The loss of earnings can quickly become catastrophic.
You understand my point: in updating your site, you have to take a minimum of precautions, and there are several ways to go about it.
That’s what this article will explain. You’ll even see how to solve some “classic” problems that can occur during an update.
Overview
Originally written in December 2018, this article was updated in August 2022.
What is a WordPress update?
When you update WordPress, it means that you are installing its latest version.
What can you update in WordPress?
There are 4 main things you can update:
- The WordPress Core, that is, the original files that you find in the “base” file you download. As a reminder, WordPress is composed of two main elements: the Core files and a database.
- The plugins, also called extensions in some cases.
- The themes (especially your parent theme, and your child theme, if you have one).
- Translations. The WordPress community is making great efforts to make a maximum of themes and plugins available in all possible languages.
To know when a WordPress update is available, nothing could be simpler: WP rings the bells by indicating them on your Dashboard.
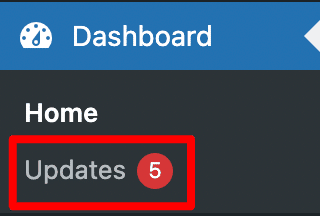
By clicking on “Updates,” you’ll find the elements to be updated. To do so, you just have to click on the corresponding button. For example, on the screenshot below, everything is up to date except for three themes.
By clicking on “Update themes,” the update will be performed. But be careful, some prerequisites are necessary before taking action. I will talk about these later.
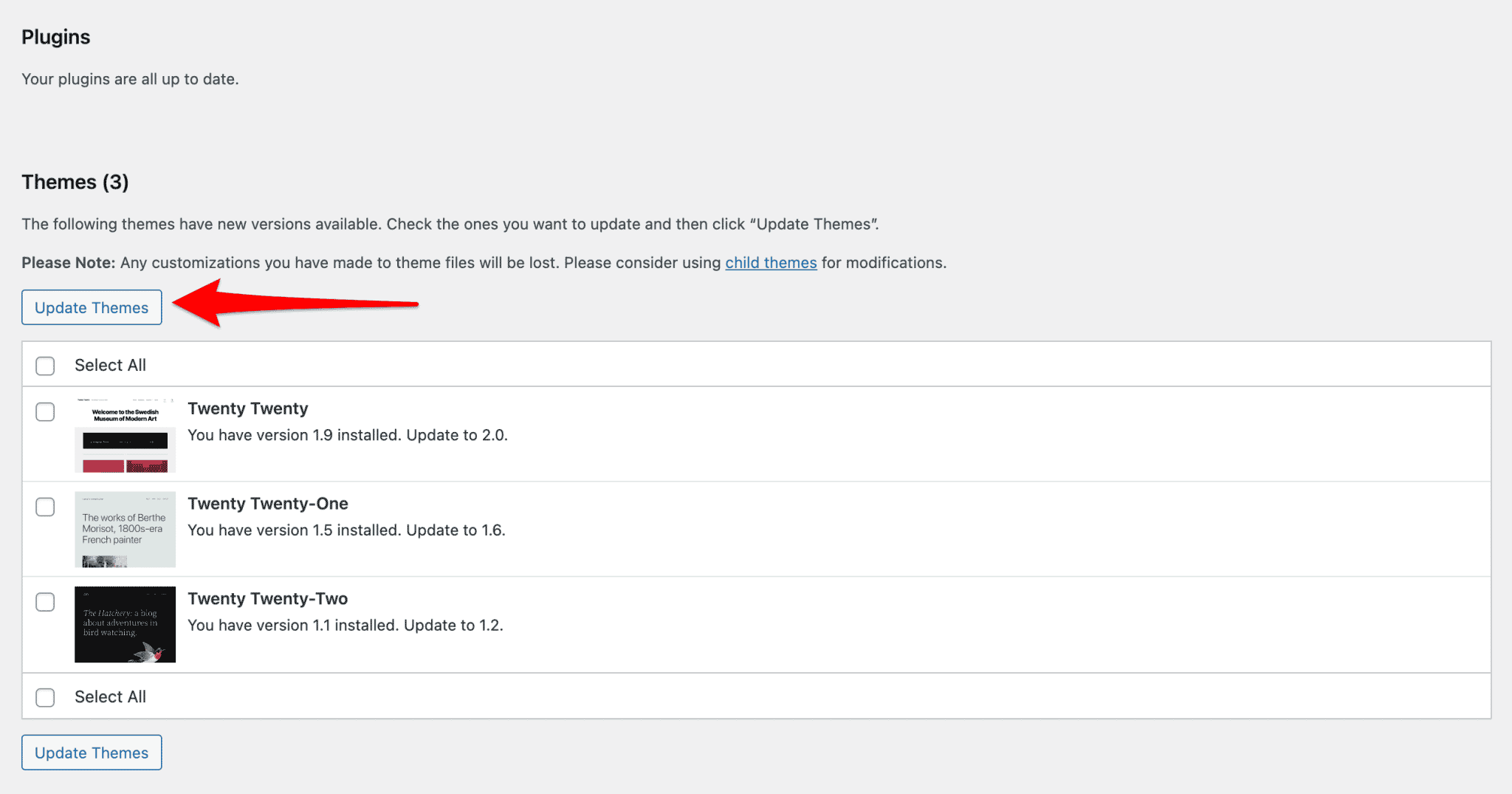
On your Dashboard, WordPress will not always be able to show you certain updates, for example plugins included in a theme purchased from ThemeForest (affiliate link).
In this case, you’ll have to be vigilant and download the latest versions from the sites concerned (or even repurchase the plugins), then update them manually. Don’t panic: I’ll explain all this later.
The two types of updates
In computing in general, there are two types of updates. As WordPress is a software, it follows this rule, too. We can divide them into:
- Major releases, which are exactly what they sound like. In general, they take place every 4 to 5 months and add new functions for use. For example, WordPress version 5.0 came with Gutenberg, the current content editor.
Major releases are easily recognizable, as their first two numbers change. For example, versions 5.8, 5.9, and 6.0 are major releases. - Minor releases. They fix bugs and security flaws. They are recognizable by a change in the third digit of the version. For example, versions 5.9.1 and 5.9.2 are minor releases.
Before we move on, do you like jazz? The WordPress core developers do! That’s why every major release is named after a famous jazz musician, since version 1.0.

Some examples:
- Version 1.0 is named after Miles Davis
- Version 2.0 is named after Duke Ellington
- Version 2.7 is named after John Coltrane
- …
- Version 6.0 is named after Arturo O’Farrill
Well, I’m done chatting about trumpets and saxophones. If I understand correctly, you’re mostly here to put your next updates to music, right?
Well, you should know that all this is not done lightly. Find out why in the next section.
Why should you update your site?
To secure it
At this point, a question may be on your mind: why update your site when it’s running like clockwork?
The first reason is security. An updated site is a more secure site.
At the time of writing, WordPress powers 43.3% websites around the world. It is also the most used CMS (Content Management System) by far (62.8% market share).
Inevitably, this exposes it to numerous attacks on a daily basis. According to a 2019 report by Sucuri, 52% of WordPress sites were hacked when they were not up to date.
At the time of writing, more than 50% of the sites have installed the latest version of WordPress (6.0).
To benefit from new features
WordPress is a constantly evolving CMS. As explained above, new major releases are released every 3 to 5 months on average.

Each time, they bring new features (which are more or less important) to improve the user experience.
For example, version 4.0 of WordPress made it possible to integrate content more easily (e.g. videos) by allowing you to paste a URL directly into the text editor.
Version 4.8 made it easier to edit links, while 5.0 introduced Gutenberg, the default content editor for WordPress.
Version 5.5 added a lot of new features, like… the possibility to automatically update your themes and plugins from your admin interface (we’ll come back to that).
More recently, version 5.9 introduced FSE (Full Site Editing), which allows you to customize the entire structure of a WordPress site (including header, footer, menu and page templates) using the content editor blocks.
To fix bugs and avoid compromising your performance
Another point to consider is that new versions of WordPress fix technical bugs, especially those found in the code.
A clean and optimized code allows you to avoid sacrificing the loading speed of your site, one of the criteria taken into account by search engines like Google to rank you (even if it remains minimal).
Finally, having the latest version of WordPress may be necessary for compatibility reasons. Some plugins or themes may not work without it.
Now it’s time to know when to update WordPress.
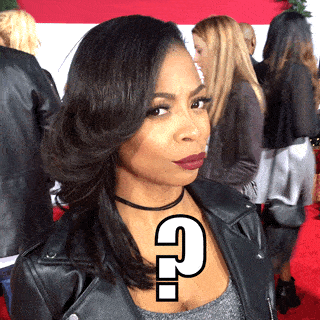
For the answer, continue below.
When should you update WordPress?
The rule and the exception
WordPress will automatically tell you which updates are available. I told you about this at the beginning of the article, remember?
As a general rule, it’s a good idea to update as soon as it becomes available.
I said generally. In some particular cases, it may be more prudent not to rush (but still don’t wait as long as a month), especially when it concerns major releases.
Some of them may cause bugs that take a few days to be fixed. You can access all this information on the official WordPress blog.
Prerequisites before upgrading WordPress
Keep this in mind: whatever happens, before each update, you will have to do two things:
- Check the system requirements: This will ensure that your hosting has the necessary PHP and MySQL versions. At the time of writing, it was recommended that for WordPress to work properly, your host should have PHP version 7.4 (or higher), MySQL version 5.7 (or higher) or MariaDB version 10.3 (or higher), and HTTPS.
- Backup your site: By this, we mean the Core files and especially the database. To do this, you can, for example, use the UpdraftPlus plugin, which is presented in detail on the WPMarmite blog.
By doing this, you’ll avoid a lot of disappointments and headaches, in case of a problem.
To go even further, the ideal is to use a test environment to verify the correct implementation of your updates. At least, if a problem arises, you can laugh about it, rather than cry about it.
To do this, you can either conduct your experiments on an online development site or work on a local environment (i.e. on your own computer).
Regarding this last point, I recommend you to use the excellent tool Local by Flywheel. We explain how to configure it in this article.
Without further ado, let’s move on to the next step: updating the WordPress Core.
How to update the WordPress Core
There are two types of updates: automatic updates and manual updates. Let’s look at how they work in detail.
Automatic Updates
The automatic update of the WordPress core has been available since 2013 and version 3.7.
In short, this means that these updates are done without your involvement. You don’t guide them. They are used to solve security problems.
An option is now available to enable automatic WP Core updates when a new version is released, or enable only automatic security and maintenance updates:
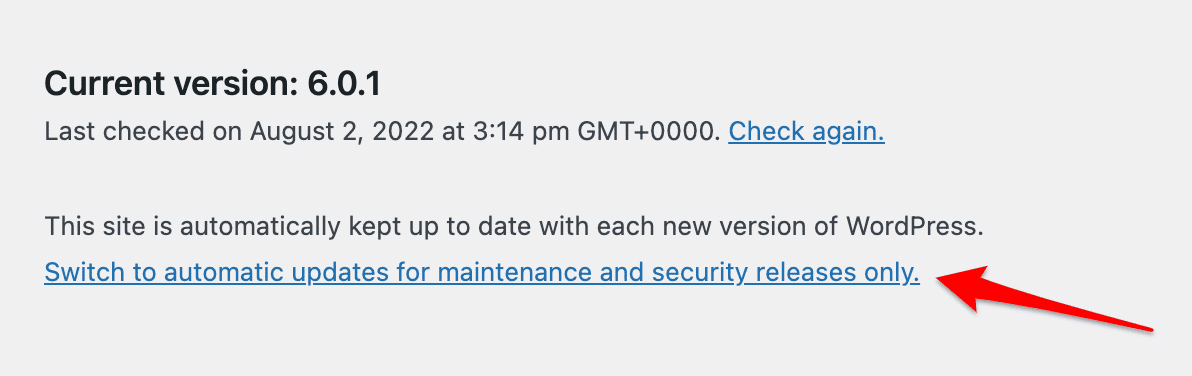
Personally, I’m not a fan of automatic updates. I prefer to have total control over my site and manage everything manually.
On your side, no matter which option you choose, remember: always do your updates! This is very important to ensure the security of your site.
How to update WordPress manually?
Here’s how to update WordPress manually:
- Check the system requirements (PHP and MySQL versions needed).
- Backup your files and database.
- Disable plugins (not mandatory).
- Perform the update (Dashboard > Updates > Update).
That’s the overview of the instructions.
With manual updates, you take back control, if you will. You are in control of when you install them.
You can update WordPress manually in two ways:
- By using the Dashboard (using the four steps you just read above and which we will detail below).
- By using an FTP (File Transfer Protocol) client. This is software that runs on your personal computer and allows you to transfer files to your server or to retrieve them from it (like FileZilla for example).
Manual update via the Dashboard
As explained at the beginning of this article, WordPress automatically notifies you when an update is available. It will be visible via a message like the one below, at the top of your Dashboard:

Before going any further, remember that you must first:
- Check the system requirements
- Make a backup of WordPress (files + database)
Next, click the “Update” button. WordPress will run the process by itself, like a big boy, and put your site under maintenance (it will be temporarily unavailable).
The process is quick, but if you get a lot of visitors, try to do your updates at times when traffic is lower.
Once the process is complete, WordPress will redirect you:
- Either to the page where you can do all your updates (of the Core, themes, and plugins)
- Or to a dedicated page of your Dashboard for major releases
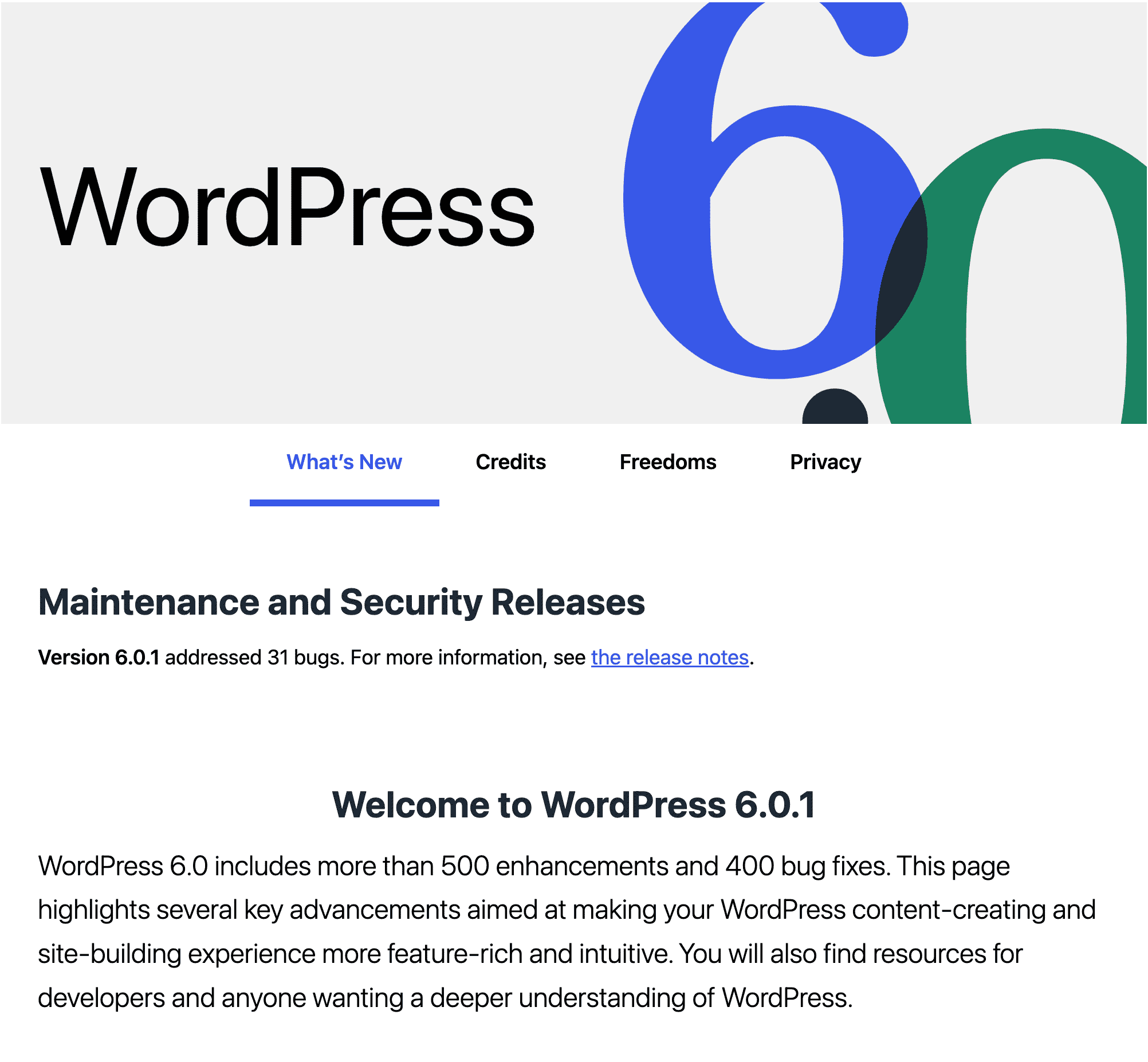
Finish by testing that everything works and displays correctly. In principle, everything should be fine, but be very careful.
This means that the update went well, congratulations!
Unfortunately, sometimes things don’t go as planned and the automatic update of WordPress is impossible (this is quite rare).
In this case, you’ll have to roll up your sleeves and use the manual update via FTP.
Manual update via FTP
The manual update via FTP is mainly used if the update via the Dashboard does not work, or to revert to a previous version of WordPress.
I suggest you break down the process into several steps, following the WordPress update tutorial below.
Step 1: check the prerequisites and back up your site (files + database). I know, I’m telling you this for the third time. But, at least, you won’t be able to say that you didn’t know about it.
Step 2: Download and unzip the latest version of WordPress. You can get it here. Place it anywhere on your computer, such as on your desktop. If you need an earlier version, go here.
Your unzipped folder will contain files and subfolders such as wp-admin, wp-content, wp-includes (note that the wp-content folder will not be useful).
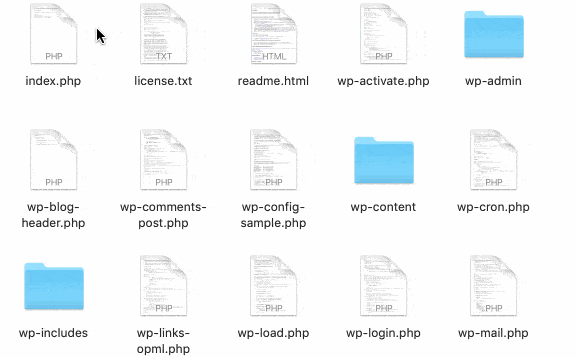
Step 3: Connect to your FTP client.
Personally, I am used to using FileZilla. But you can also turn to Cyberduck or Transmit.
To connect to it, you need the login and password that you will find in the welcome mail that your host sends you.
Next, go to the root directory of your website, where your main domain name is configured.
This location may vary from one host to another. At Bluehost, it is called public_html. At OVH, you will find it under the name www. At others, it will be htdocs.
You will find this folder in the right window of your FTP.
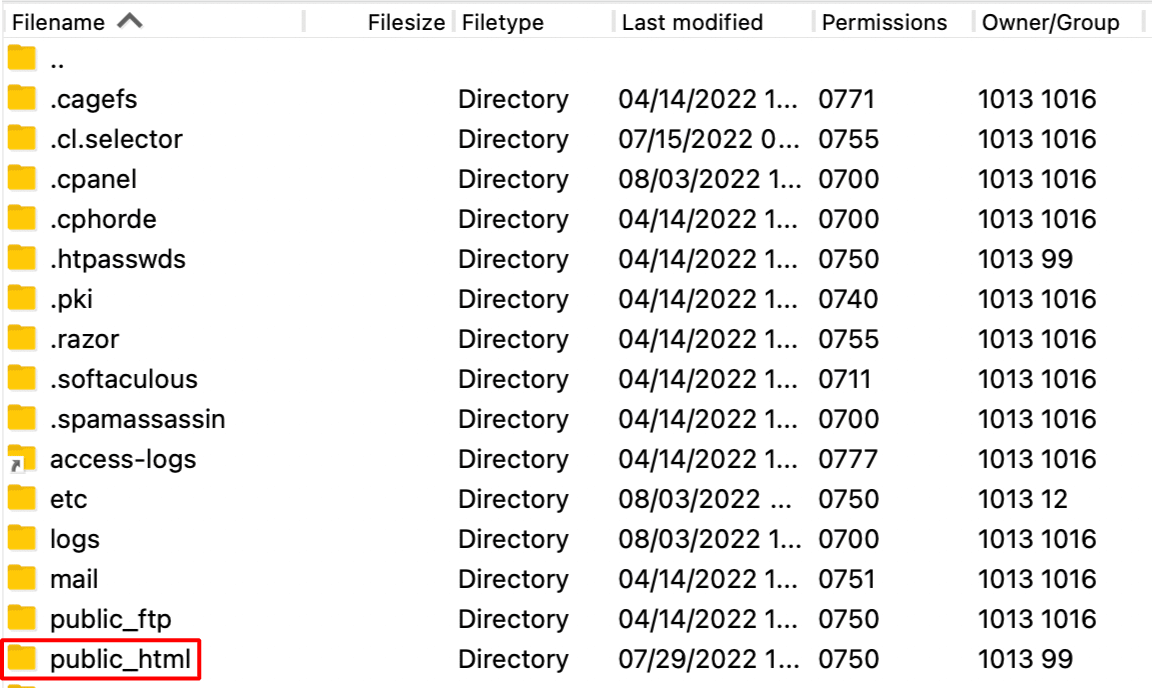
Step 4: Rename the wp-admin and wp-includes folders.
Within the folder, add a suffix to the wp-admin and wp-includes folders.
When I do a manual update, I call them wp-admin-old and wp-includes-old.
Why don’t we just delete them directly?
Indeed, one might be tempted to do that. But if for some reason you need to go back to the original version, you’ll waste a lot of time retrieving the files and sending them back.
By doing this, you will just have to rename them to their original names and you can quickly go back. Afterwards, if the update worked, you can delete wp-admin-old and wp-includes-old.
Step 5: Upload the entire wordpress folder that you unzipped in step 2, EXCEPT the folder wp-content.
To do this, go to the left window of your FTP software. Select all your files and folders (except wp-content, I repeat).
Why shouldn’t you include this folder?
Well, its role is to contain the themes, plugins, and images of your site. If you replace the one on your site with the one in the WordPress zip, you’ll end up with a blank folder!
This happened to Alex once and he bit his fingers off. Good thing he had a backup!
So to upload the right folders and files to your online server, either drag and drop them to the public_html folder, or right-click and choose “Upload.”
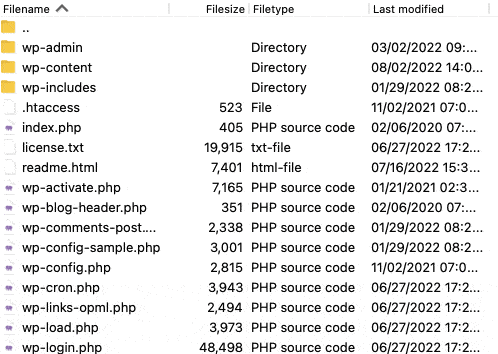
If you see the dialog box below, choose the “Overwrite” option. This will replace the old standard WordPress files with the new ones, overwriting them.
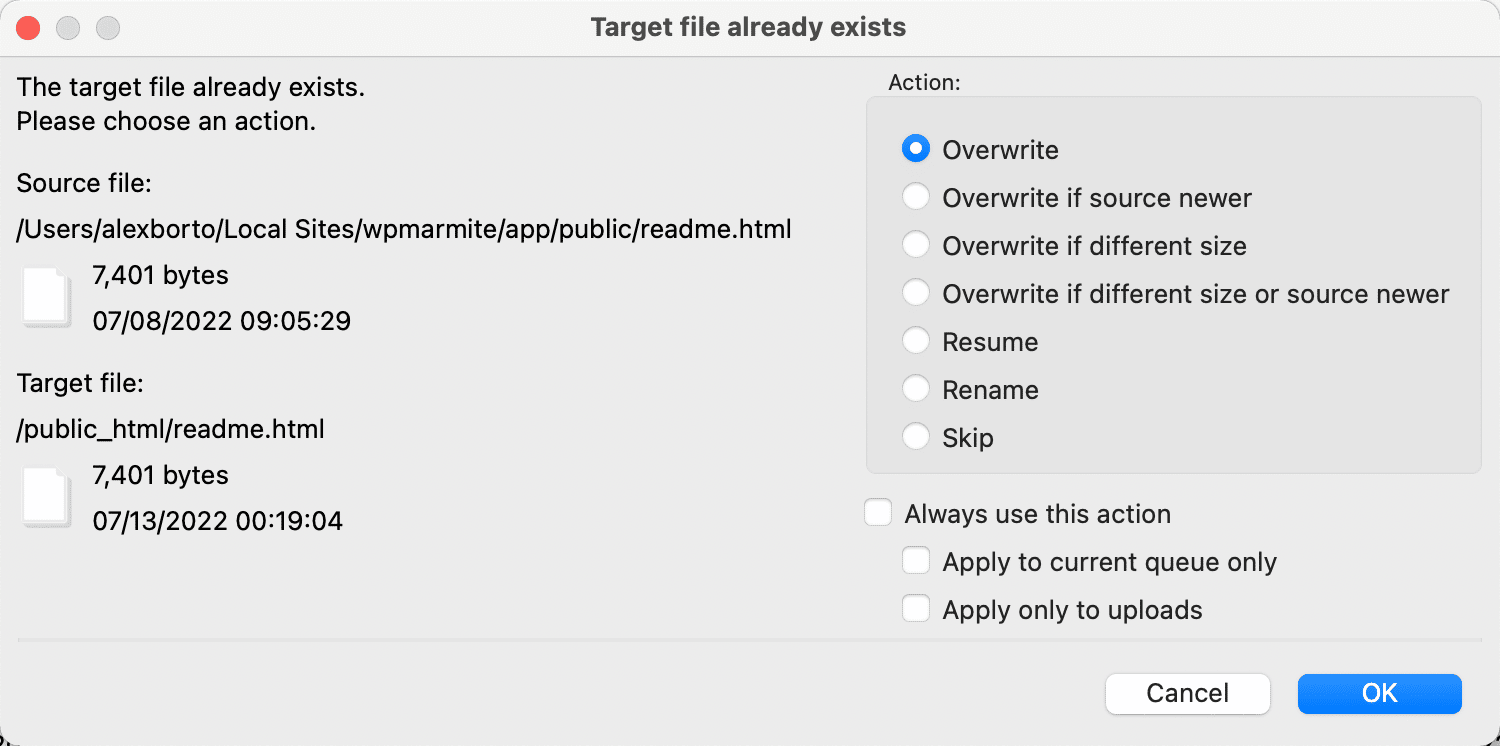
Again, don’t be fooled into sending the wp-content folder. Don’t tell me in the comments that you made this mistake!
Step 6: Open the wp-config-sample.php file, to see if any new settings have been introduced in the latest version. If this is the case (but it is unlikely to happen), you will have to copy these settings into your own wp-config.php file.
Step 7: Login to your site’s administration.
Open your browser and type in the address of your site.
Enter your username and password and log in. As the WordPress documentation explains, “If at this point a database update is required, WordPress will detect this and provide you with a link to a URL like http://example.com/wordpress/wp-admin/upgrade.php. Click on this link and follow the instructions. This will update the database to be compatible with the latest version of the code that was just updated” .
Step 8: Delete the wp-admin-old and wp-includes-old folders if all went well (no reason to keep them now).
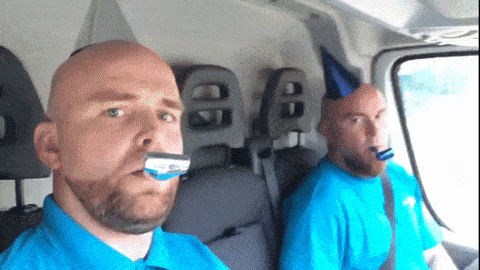
You are now able to update the WordPress Core. It is equally important to update your themes and plugins. A bug or incompatibility can make your site unavailable. So you might as well avoid that.
Find out how to do this in the next section.
How to update your themes and plugins
The automatic option
Since WordPress 5.5, which landed in August 2020, you can enable automatic updating of plugins and themes in the WordPress administration.
This works on a case-by-case basis, for each plugin/theme you have installed:
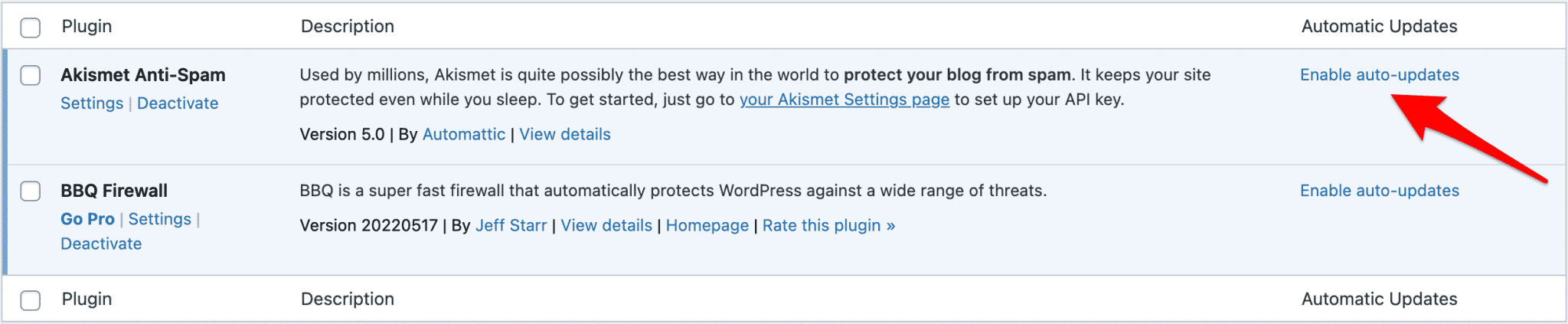
The “classic” procedure
As with the WordPress Core, you can always update your themes and plugins in one click, directly from your Dashboard.
The first way to do this is to click on Dashboard > Updates.
To initiate the update, select the installed themes and/or plugins by checking “Select All.” Then click on the “Update themes” button.
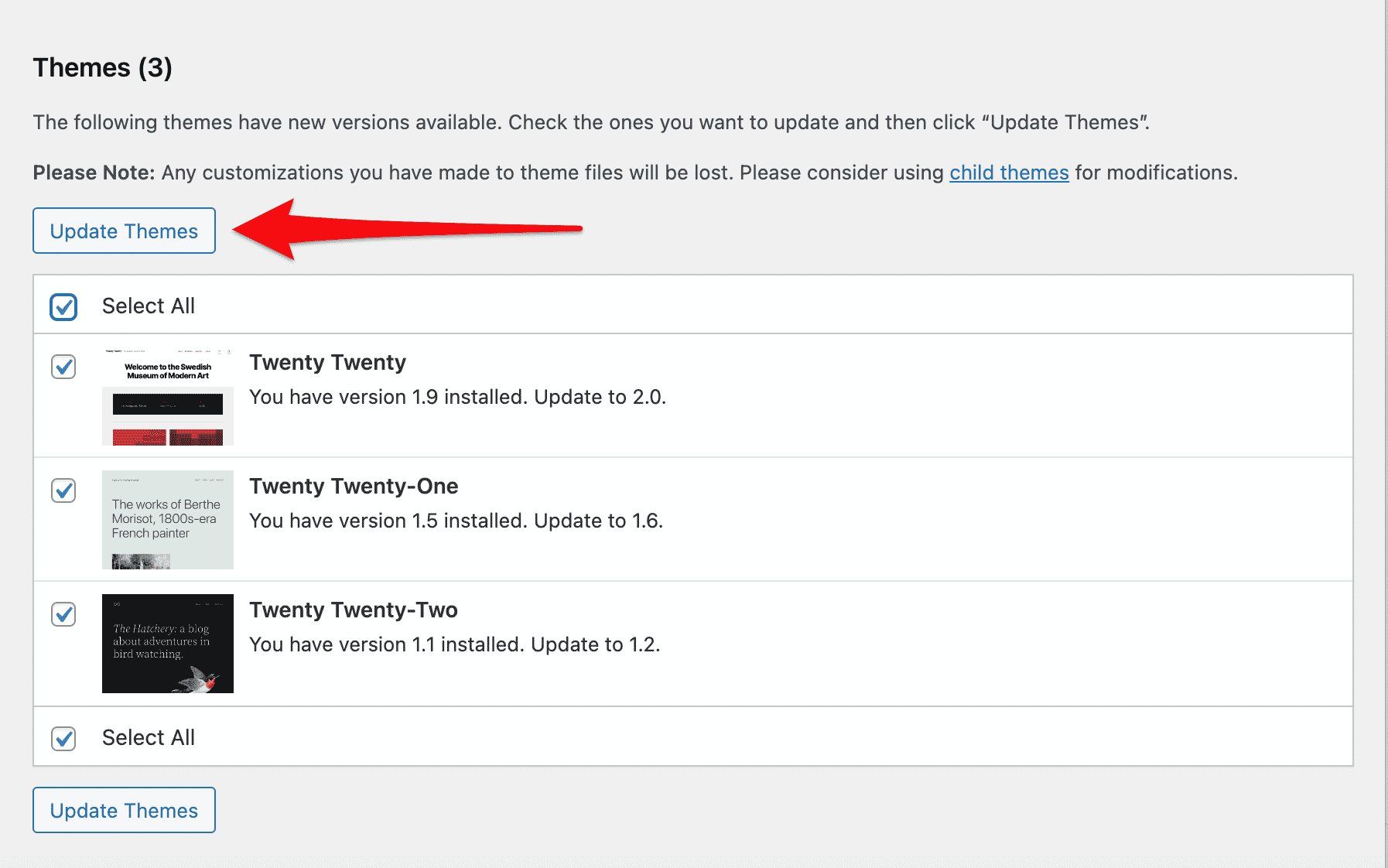
Second option? Click on Appearance > Themes for themes, or Plugins > Installed Plugins for plugins.
In the latter two cases, a message will appear telling you that a new version is available. Just click on “Update now”.
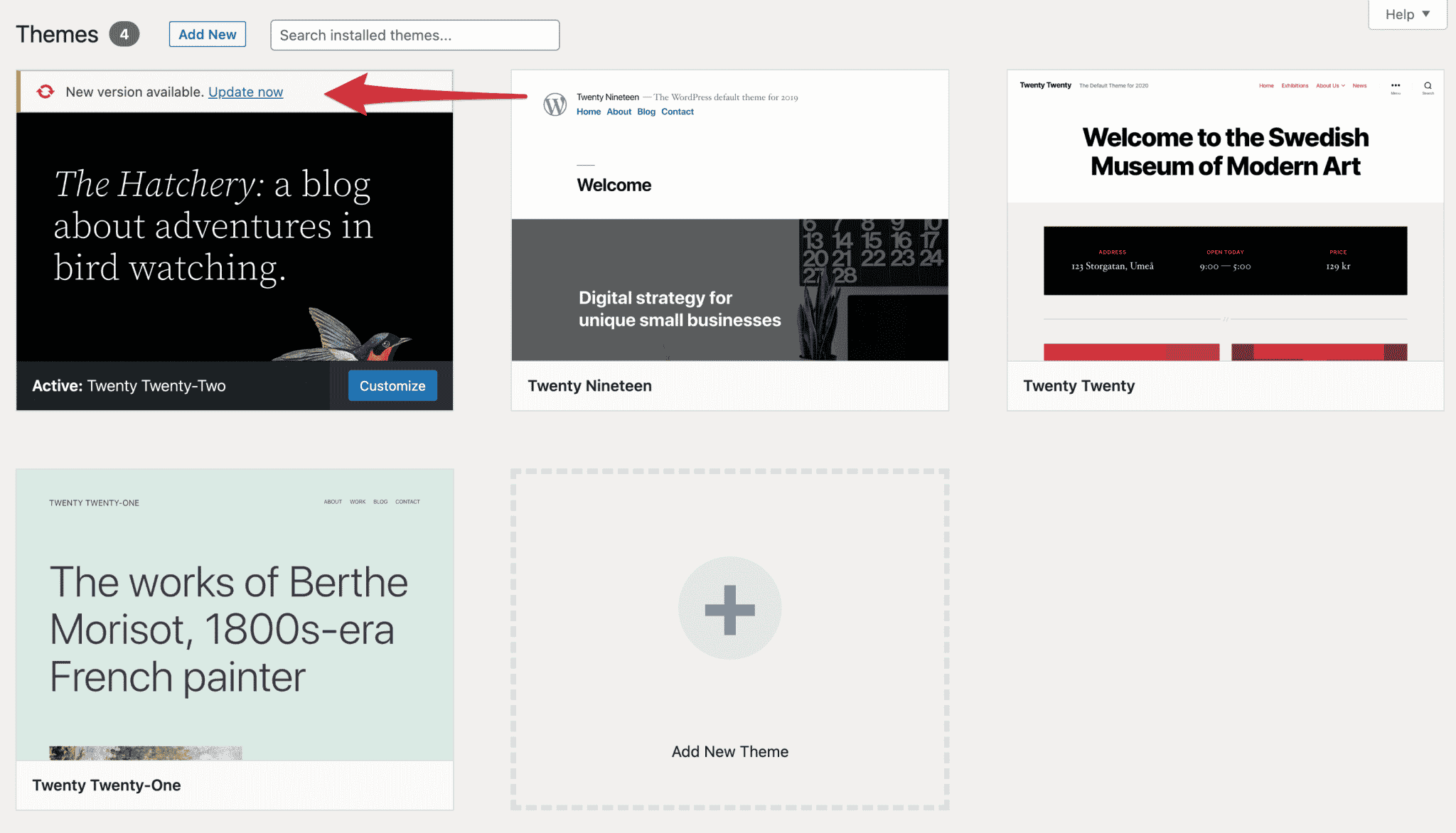
Once the update is complete, this kind of message will be displayed on a new page:
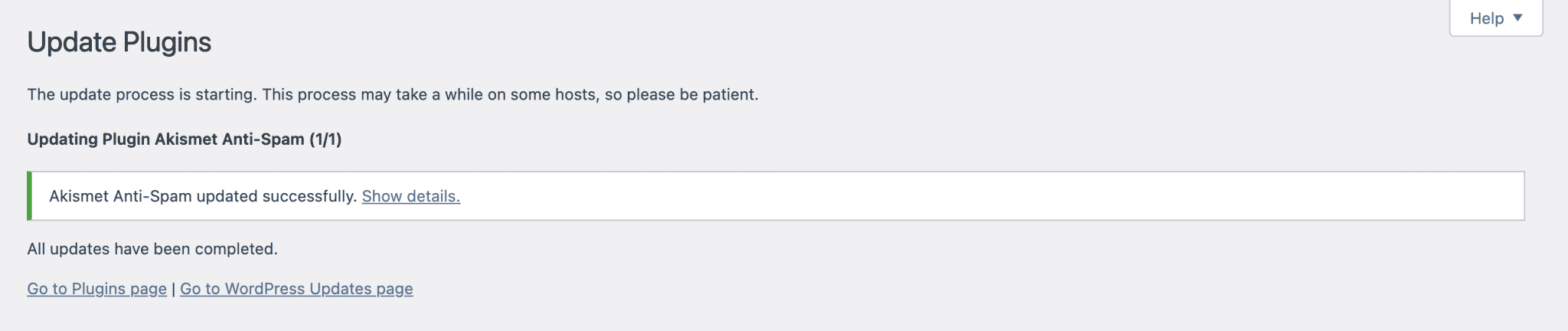
The FTP procedure
Sometimes, you will have to update your themes and plugins manually because the automatic update does not work, or because these themes and plugins are not present on the official WordPress directory and do not have an update system.
As a result, our favorite CMS is not able to notify you when new versions are available (this is quite rare however).
Step 1: As usual, you start to know the trick, start by backing up your site (files + database). You can never be too careful.
Step 2 : Download the new version of the plugin or theme on the website of the concerned developer, or on the official directory. If you get a zip file, unzip it.
If you need to download an older version of a plugin from the official directory, click on “Advanced View” on the plugin’s page, and scroll down to the bottom to find a form.
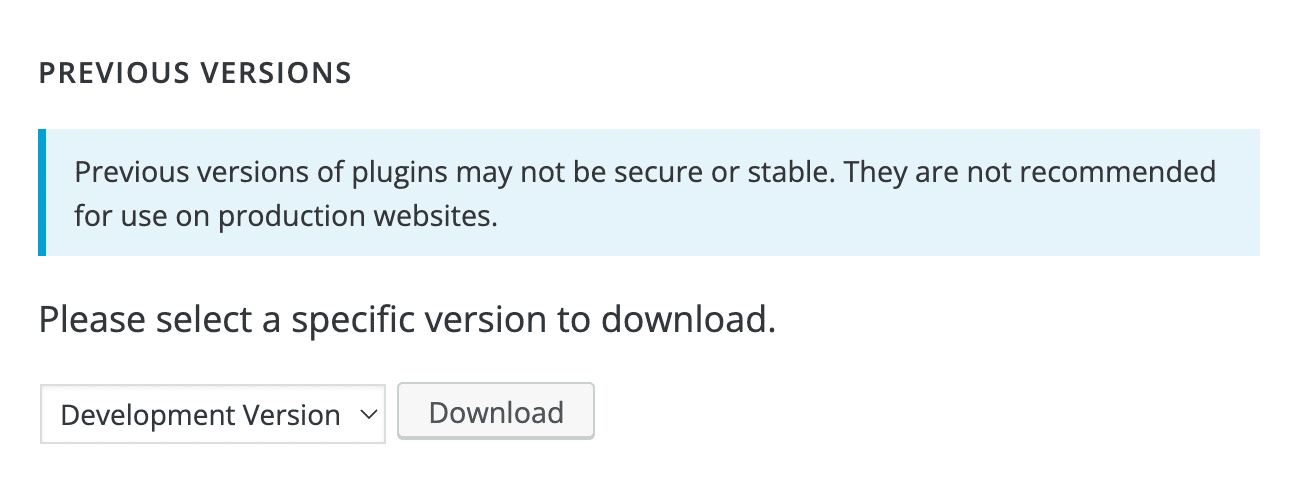
Step 3: Deactivate the concerned plugin or theme in the administration.
Step 4: On your FTP client (refer to the procedure above), enter the wp-content > plugins folder. You will see that in most cases, the plugin files are contained in a folder.
Let’s say you want to update the Duplicator plugin. Rename the plugin folder on the server by adding the suffix “old” (duplicator becomes duplicator-old).
Upload the folder with the new version to the server via FTP (it logically has the correct name, in our case duplicator).
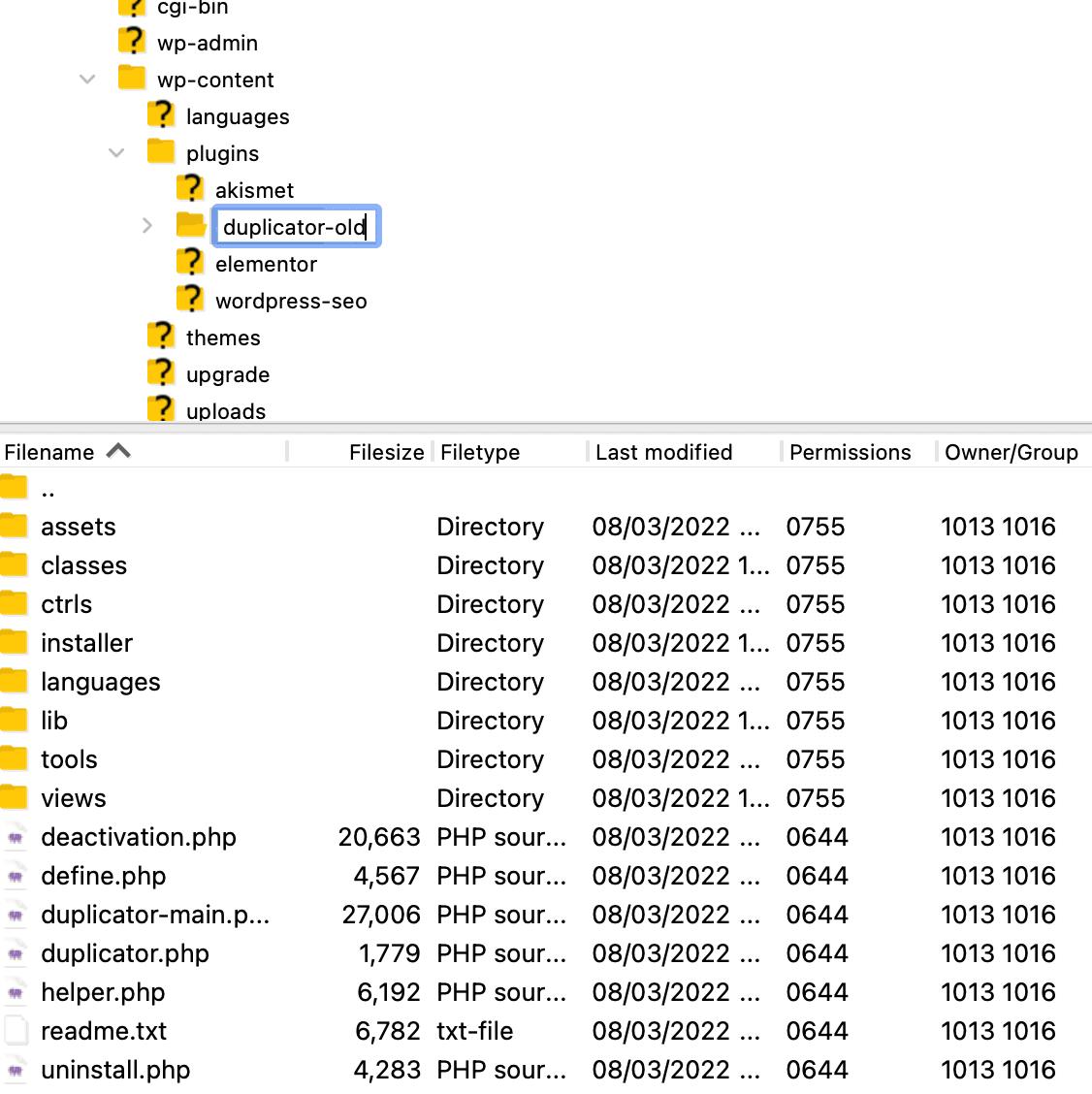
For themes, the procedure is the same. But everything happens in the wp-content > themes folder.
Step 5: go back to your site to check that everything works, and delete the old plugin or theme folder (duplicator-old in our case).
How to automate the updates of your themes and plugins at the same time
Do you manage several sites? Are you tired of spending your time to update all your themes and plugins by connecting individually on each site?
ManageWP Worker should take a big load off your shoulders.
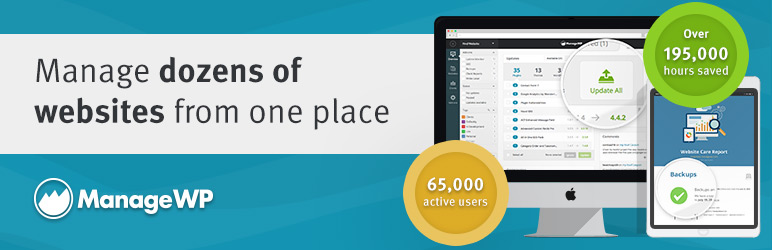
This service puts all your sites on a single dashboard to allow you to perform grouped updates, in one click.
ManageWP offers a lot of other very convenient options, like backup (free once a month and from $2/month/site with a higher frequency).
If you want to know more, we present you the beast in this article.
To fully exhaust the subject of the update, we only have one thing left to discuss: the resolution of possible problems.
Because yes, not everything works like a dream.
What problems can you encounter when upgrading WordPress, and how to fix them?
Upgrade failure
A new update is available on your Dashboard. You’ve taken all your precautions beforehand and run the process.
It grinds, it grinds, and it grinds again. Suddenly, the following message appears: “update failed”.
When you are confronted with this for the first time, you can panic a little. But I assure you, it’s not as bad as you think.
Most of the time, it is enough to delete a file named
.maintenanceon your FTP. In principle, it will be in the root of your site. In principle, it will be in the root of your site (in thepublic_htmlfolder, if you are with Bluehost).
You should also know that it’s possible for automatic updates to crash and show you a nice white page (also called White Screen of Death).
For more info on this (and other WordPress errors in general), you can read this article.
All your CSS changes are gone
Now let’s talk about an inconvenience you may have already encountered.
You have spent hours tweaking the design of your site with CSS code.
As a serious professional, you have also just updated your theme, to protect yourself as much as possible. You have done well.
Except that now, you don’t recognize your site anymore. All your modifications have disappeared after this cursed update!

The reason is simple: you made all your changes directly in the code of your theme.
Of course, one of the possible solutions is to make these modifications in a child theme (a kind of sub-theme that allows you to customize the look of your site without fearing updates).
However, using a child theme can be technical if you don’t master the code. A simpler solution is to make your CSS changes directly from the WordPress Customization Tool (in Customize > Additional CSS). This way, there’s no risk of losing all your changes at the next update!
As for child themes, they should only be used if you have a specific need and if you know what you are doing. To know if you should create a child theme and how to do it, check our article on the subject.
How to revert to a previous version of WordPress?
If, despite your best efforts, you can’t find a solution to your upgrade failure, you can always revert to an older version of WordPress.
However, this is strongly discouraged, as it can lead to security issues.
If you have previously backed up your site, go to your FTP client and delete all your files except wp-config.php.
Then copy your previously backed up files to your server and remember to restore your database backup by following these instructions.
If you have not made a backup, you can download the version you are interested in on this page.
Then, you just have to reproduce the procedure explained during the part of this article dedicated to the manual update via FTP.
A final update is necessary
Thanks to this, you can fix bugs, benefit from new features, and reinforce the security of your site.
In most cases, a simple click will allow you to perform this operation in complete peace of mind. For that, WordPress is pretty damn good, don’t you think?
And if you happen to encounter an error or your site crashes, you now have all the tools you need to solve a possible problem by using your FTP client.
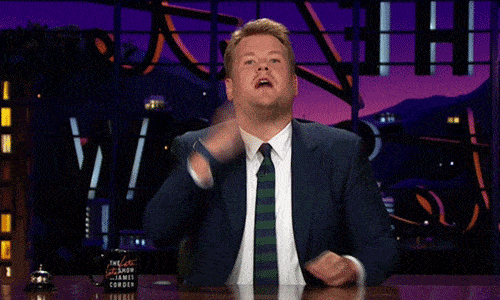
How about you? Do you usually update your site regularly? How do you tackle it?

Receive the next posts for free and access exclusive resources. More than 20,000 people have done it, why not you?






Continue reading
Articles posted in WordPress TutorialscPanel: Features and how to use this interface for your WordPress site
Need to modify the PHP version of your website? That’s where it happens. Need to create an email address? That’s where it happens too. Need to install an SSL certificate on short notice? Here again. Where? On your WordPress site’s…
How to redesign a WordPress website: the ultimate checklist
Aaah, the redesign of a WordPress website… When you think about the different issues that this mission involves, you usually tend to stress a bit. Who doesn’t dream, in this key moment, of doing a simple Command + Option +…
How to enable two-factor authentication on your WordPress site
A login + a password. Connecting to the WordPress administration interface is very simple, as long as you remember these two elements. From the point of view of the malicious person or robot that wants to access your site, it’s…