Vous rédigez des textes sur le web. Pour vous et/ou vos clients, le SEO est super important. Alors vous utilisez forcément YourTextGuru. Quoi ? Vous ne vous servez pas de cet outil incontournable pour optimiser sémantiquement vos contenus ? Bouuuuhhhh,…
Besoin de modifier la version PHP de votre site web ? C’est là que ça se passe. Une adresse e-mail à créer ? C’est aussi là que ça se passe.
Il vous faut installer un certificat SSL au pied levé ? C’est encore là que ça se passe.
Où ça ? Sur l’interface cPanel de votre site WordPress, bien sûr !
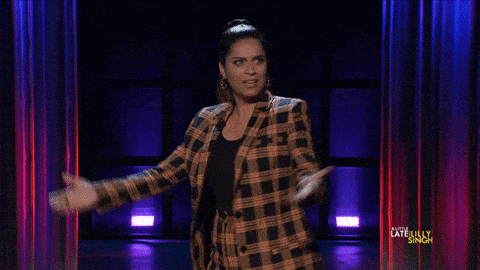
À partir de ce centre névralgique, vous accédez à de multiples fonctionnalités utiles et nécessaires dans votre quotidien de webmaster. À une condition : utiliser un hébergeur qui propose cette interface.
C’est le cas de bon nombre d’entre-eux, ce qui fait de cPanel un outil populaire et largement répandu. Et franchement, il serait bête de passer à côté, vu les multiples avantages qu’il embarque.
Pour en savoir plus sur le sujet, restez par ici. Cet article vous présente cette interface d’administration en long, en large et en travers. Au final, vous saurez vous en servir comme un pro, même si vous débutez, et même si vous ne disposez d’aucune connaissance technique.
Allez, c’est parti !
Ce site contient des liens d’affiliation vers différents outils et services. Si vous vous procurez l’un d’entre eux en cliquant sur un lien affilié, WPMarmite touchera une commission (sans que ça ne vous coûte plus cher). Cela nous permet notamment de couvrir et rémunérer le travail de recherche et de rédaction effectué sur le blog.
Nous mettons un point d’honneur à mettre en avant uniquement des outils que nous utilisons et/ou de qualité. S’ils ne valent pas la peine, nous n’en parlons pas, ou vous le disons clairement. 😉
Qu’est-ce que cPanel ?
Une interface pour gérer, surveiller, configurer et sécuriser votre site WordPress
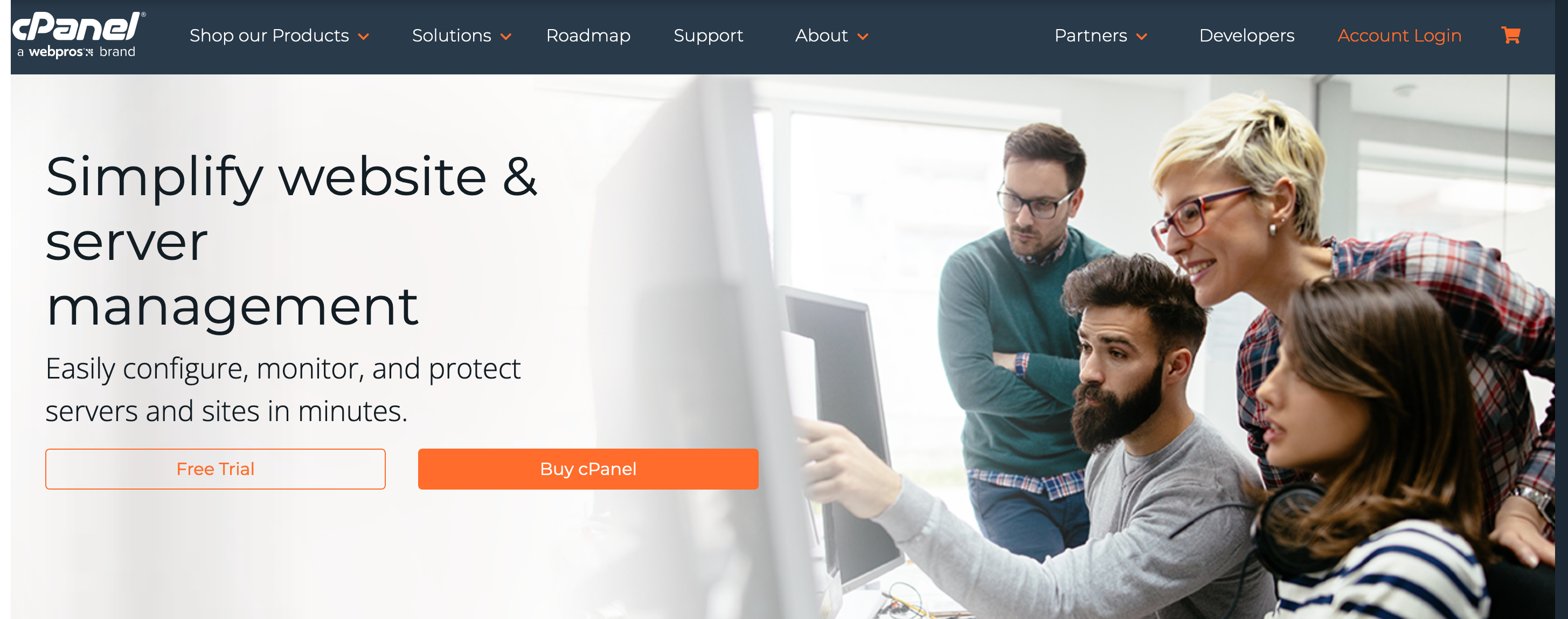
cPanel est une interface d’administration basée sur Linux. Accessible depuis votre compte d’hébergement, elle vous permet de gérer, configurer, surveiller et renforcer la sécurité de votre site WordPress et de votre serveur en quelques clics, sans aucune compétence technique requise.
Cette plateforme est utilisée par de nombreux hébergeurs, la plupart du temps sur des serveurs mutualisés (sur lesquels sont installés plusieurs sites).
Au côté de Plesk, cPanel figure parmi les panneaux de contrôle les plus utilisés au monde.Près d’1,5 millions de propriétaires de sites s’en serviraient, selon des données collectées par Built With :
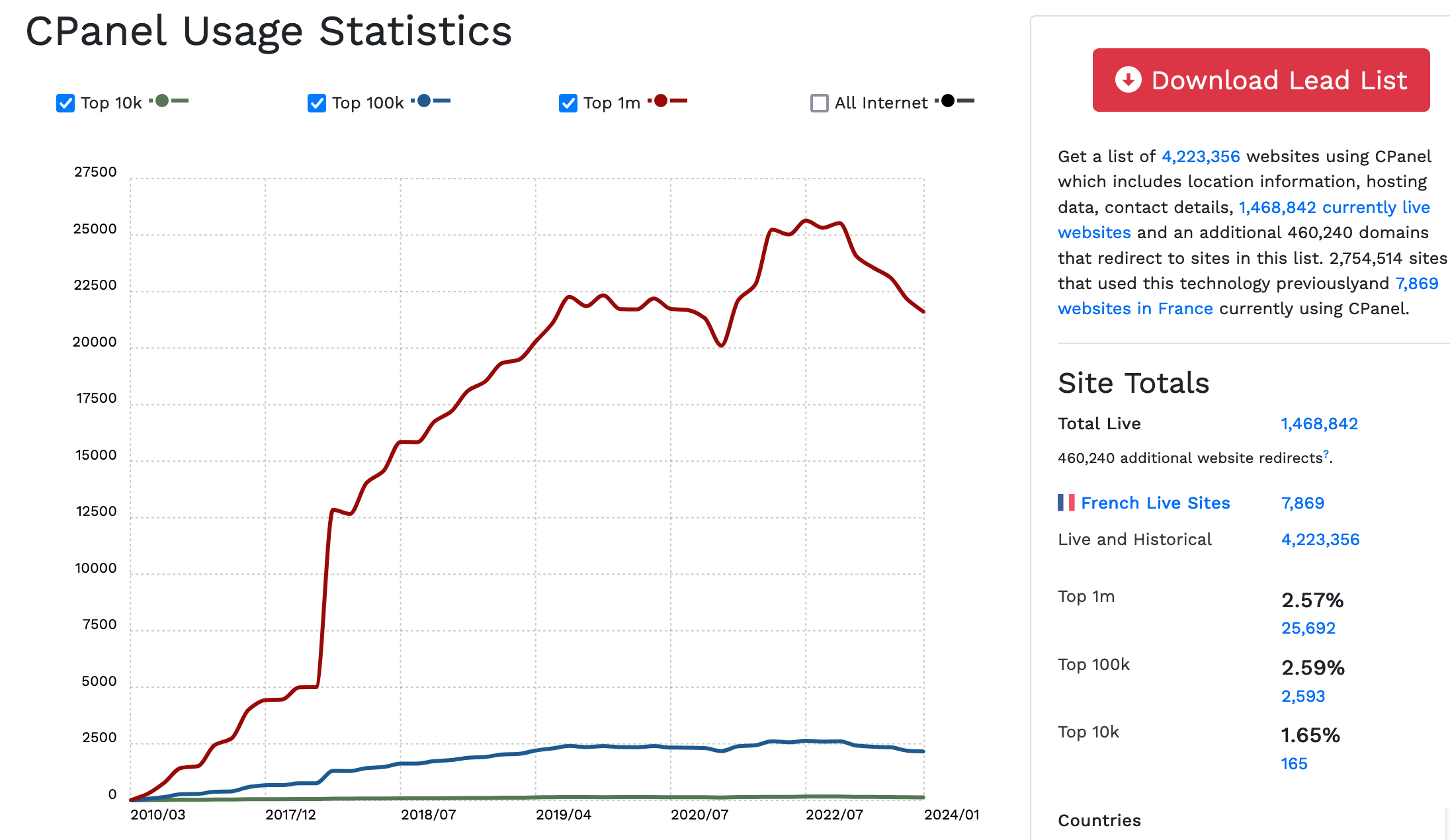
Note : Sachez qu’il existe d’autres interfaces de gestion d’hébergement comme Plesk, ZPanel, Webmin, RunCloud, DirectAdmin, ou même Virtualmin.
Comment fonctionne cPanel : que pouvez-vous faire avec lui ?
La page d’accueil de votre cPanel est organisée en différentes catégories. On y recense à chaque fois plusieurs sous-menus vous permettant d’effectuer des opérations que vous rencontrez au quotidien en tant que webmaster WordPress.
Voici quelques exemples de ce que vous pouvez faire avec le cPanel de votre site WordPress :
- accéder aux fichiers de votre site WP ;
- créer et gérer vos bases de données ;
- intervenir sur vos noms de domaine ;
- configurer des boîtes e-mail ;
- suivre des statistiques et surveiller votre hébergement ;
- installer des CMS en un clic ;
- gérer votre compte (vos coordonnées, votre identifiant ou votre mot de passe) etc.
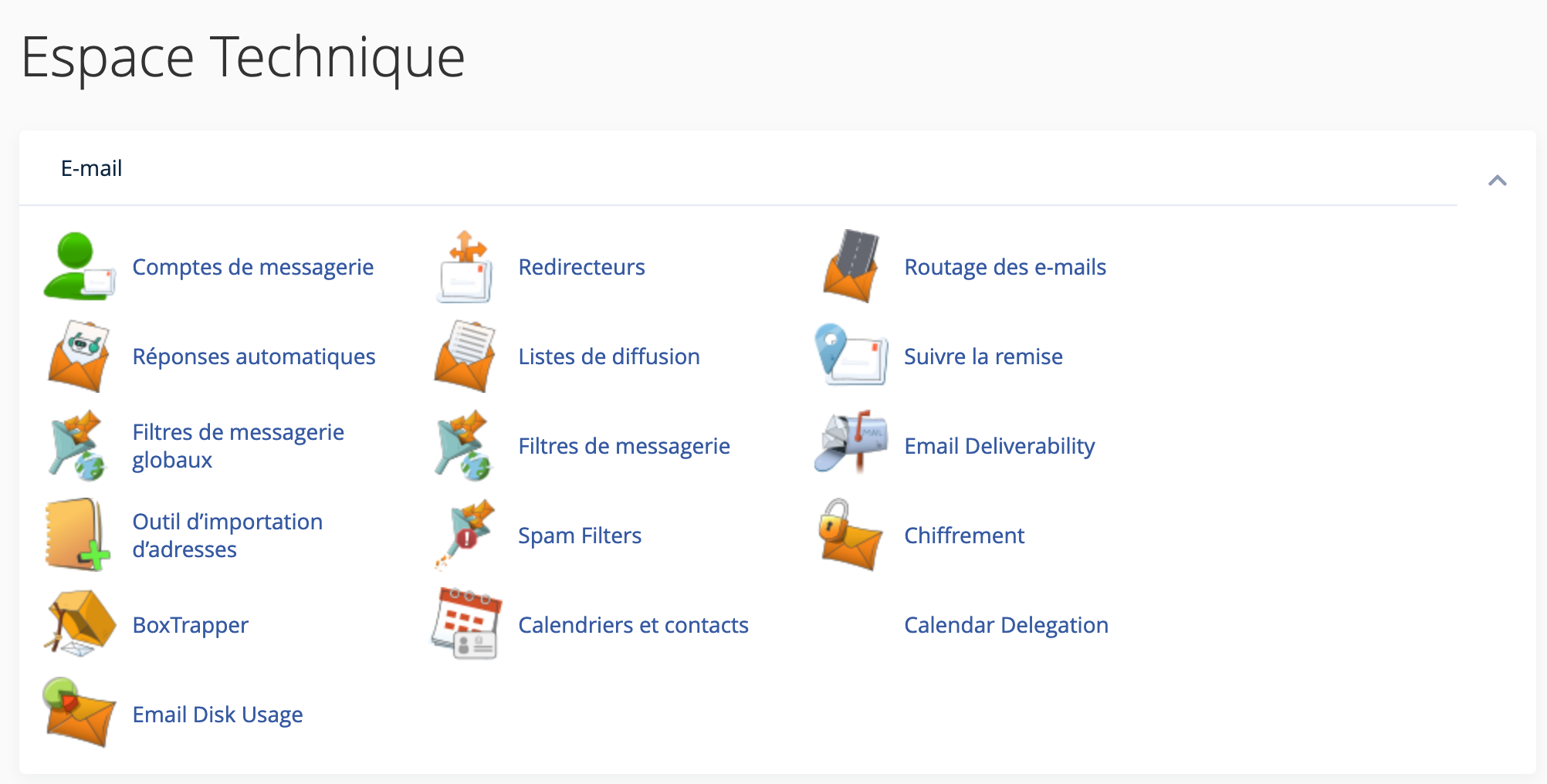
Dans la suite de cet article, nous allons vous détailler plusieurs fonctionnalités de base qui nous semblent indispensables.
Mais avant cela, découvrez pourquoi il est intéressant d’opter pour un hébergeur livré avec cPanel.
Quels sont les avantages à choisir un hébergeur proposant cPanel ?
Si cPanel a été adopté par de multiples hébergeurs à travers la planète, c’est qu’il doit posséder un minimum d’atouts, vous vous en doutez.
Si votre hébergeur actuel, ou celui que vous souhaitez rejoindre, propose cPanel, vous profiterez des avantages suivants (liste non exhaustive) :
- facilité d’utilisation. L’interface d’administration de cPanel est ergonomique, intuitive, claire et traduite en français. Il est simple d’y naviguer dessus et de comprendre les intitulés des menus et des actions que vous souhaitez accomplir. Cela fait de cPanel un outil adapté à tous les profils, du débutant sur WordPress au développeur aguerri.
De plus, vous n’avez pas besoin de coder ou de modifier des fichiers complexes pour en tirer profit. Tout se fait en quelques clics, sans compétences techniques requises ; - gratuité du service. cPanel est payant, mais son coût est supporté par votre hébergeur. Même s’il le répercute probablement sur le tarif de votre offre d’hébergement, vous n’avez rien à débourser en plus pour vous en servir ;
- flexibilité. Vous pouvez réaliser des opérations diverses et variées, allant de l’amélioration de la performance à la sécurité, en passant par la création de base de données ;
- des options pour renforcer la sécurité de votre site. Votre cPanel WordPress proposera sûrement l’installation gratuite d’un certificat SSL (pour passer en HTTPS), un système de sauvegarde, ou encore l’application d’un pare-feu applicatif ;
- l’installation automatique de WordPress, grâce à un script comme Softaculous, par exemple ;
- gestion très simple des e-mails, avec la possibilité de créer des adresses professionnelles liées à votre nom de domaine en quelques clics.
- une grande communauté de développeurs (un peu à la manière de WordPress) qui développe régulièrement des fonctionnalités. Si cela vous intéresse, je vous invite à parcourir le blog ou le forum cPanel (en anglais).
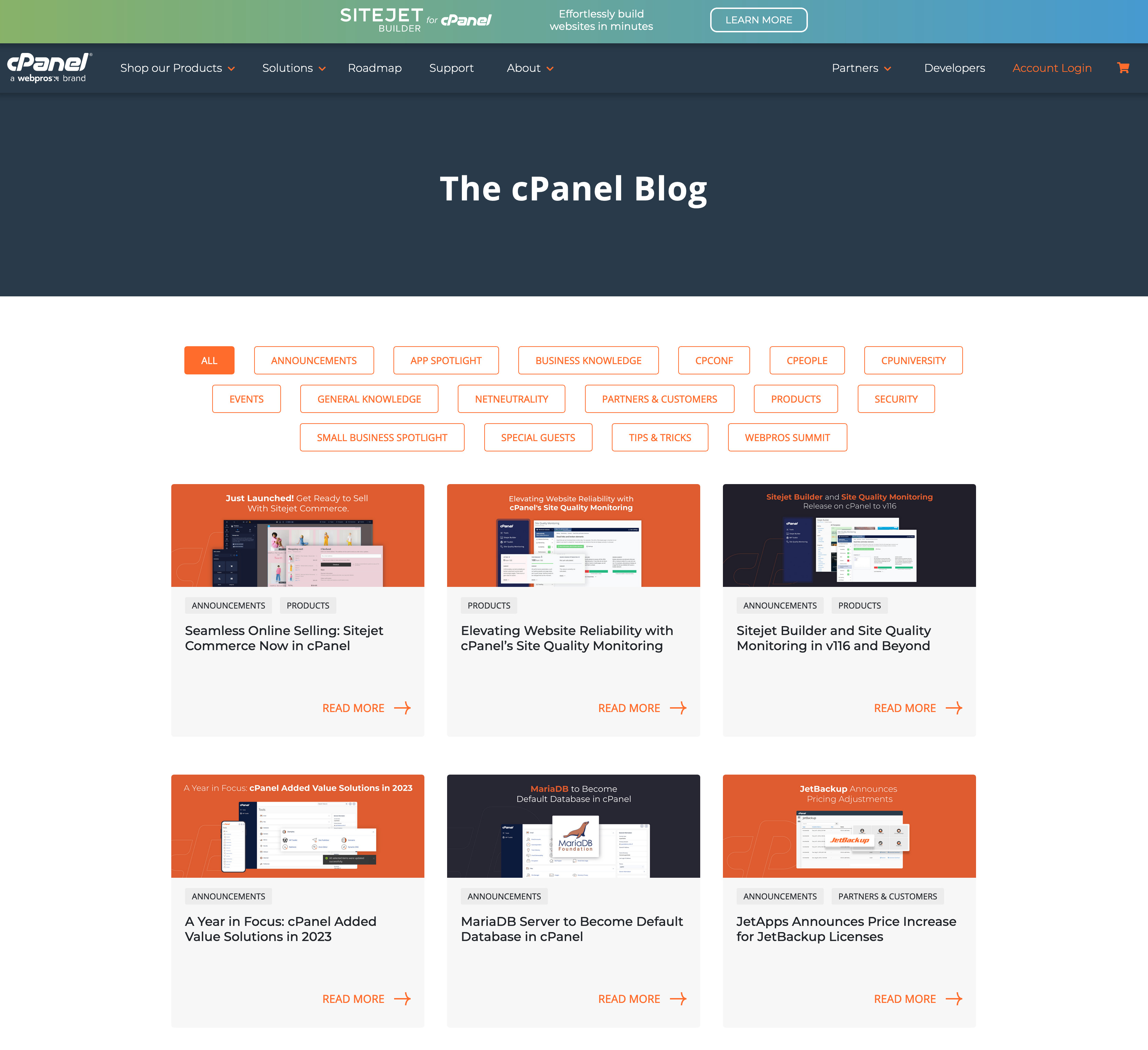
Le cPanel de chaque hébergeur est différent. Même si le panneau de configuration intègre des rubriques de base, la configuration peut varier.
Dans cet article, nous nous basons sur le cPanel proposé par o2switch, l’hébergeur que WPMarmite recommande et utilise depuis 2017. D’autres hébergeurs, comme LWS, proposent à la fois des offres avec cPanel, et d’autres avec leur interface propriétaire (le LWS Panel).
Enfin, notez que certains hébergeurs n’utilisent même pas du tout cPanel, même si cela est moins répandu. C’est le cas de Hostinger, qui propose seulement à ses clients sa plateforme de gestion maison : le hPanel.
Comment installer cPanel avec votre site WordPress ?
Comme vous venez de le voir, utiliser cPanel avec votre site WordPress peut s’avérer très intéressant. À ce stade, vous vous posez peut-être la question suivante : « Au fait, comment installer cette plateforme pour en profiter ? »
Asseyez-vous tranquillement. Respirez. Vous aurez par exemple besoin des ingrédients suivants :
- un serveur ;
- un client SSH ;
- une ligne de commande.

Vous bondissez derrière votre écran ? Pas de panique ! On parle ici de l’installation manuelle de cPanel.
Rassurez-vous, vous n’aurez pas à entrer dans ces détails-là. Les hébergeurs qui se servent de cette interface de gestion ont eu la bonne idée de tout installer pour vous.
La seule chose que vous aurez à faire pour en profiter sera de vous connecter à la plateforme. Découvrez comment faire dans la partie suivante.
Comment se connecter à votre tableau de bord cPanel ?
Où trouver cPanel sur WordPress ?
Plusieurs options sont à votre disposition pour accéder au cPanel de votre site WordPress :
- Vous servir du lien de connexion présent dans l’e-mail de bienvenue envoyé suite à votre première inscription sur votre compte d’hébergement ;
- Taper l’URL de votre site, suivie de :2083, dans un onglet de votre navigateur web. Si votre site est en HTTPS, tapez par exemple : https://votresite.fr:2083. S’il est encore en HTTP, tapez : http://votresite.fr:2082 ;
- Utiliser l’adresse de secours, lorsque le port 2083 est bloqué.
Saisissez l’URL de votre site, et ajoutez cpanel juste devant votre domaine. Exemple : https://cpanel.votre-domaine.tld.
En principe, vous atterrirez sur une page qui ressemble à ça :
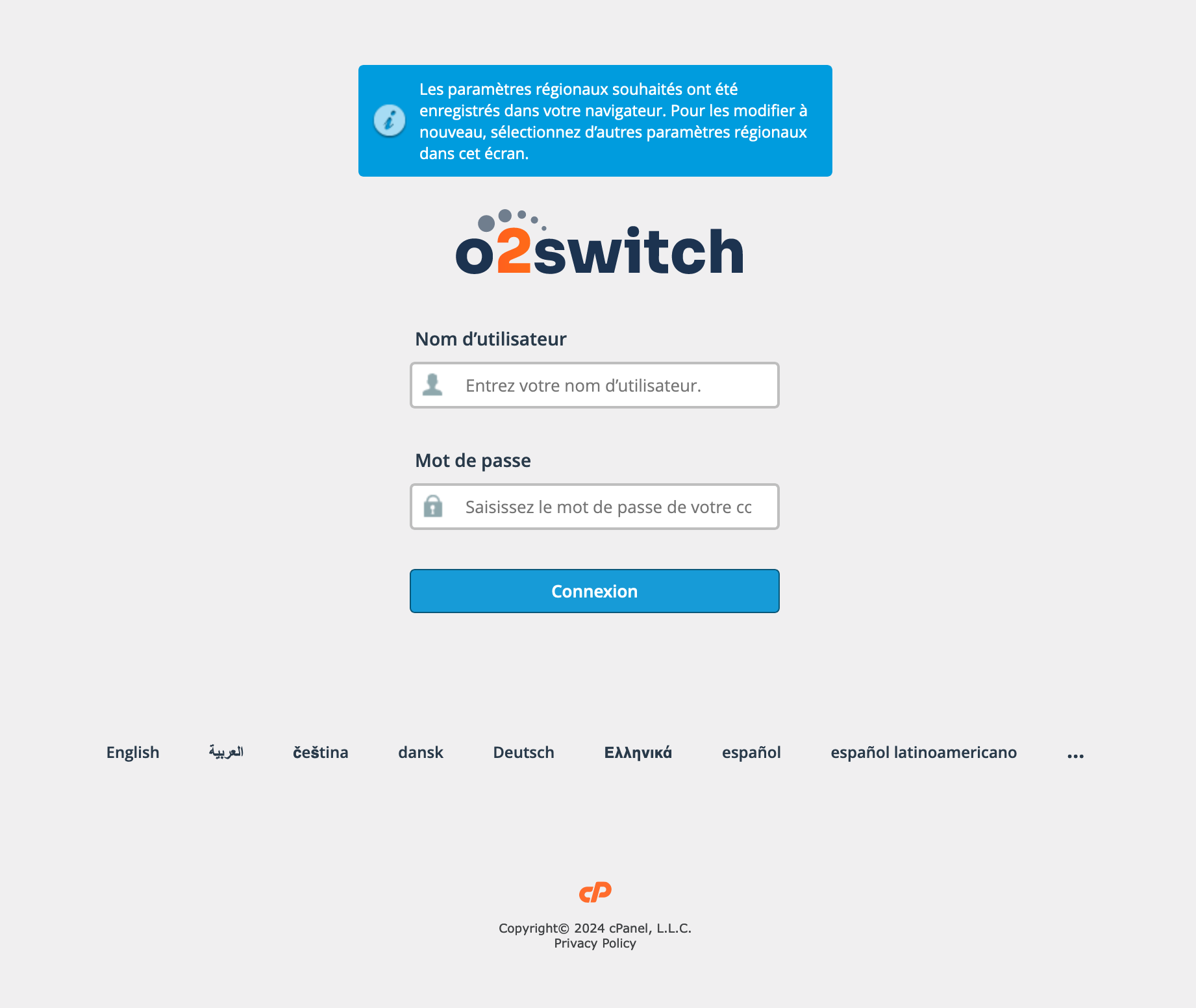
Il vous est demandé d’entrer un nom d’utilisateur et un mot de passe. Chez o2switch, ces éléments figurent dans le fameux e-mail de bienvenue qui vous a été envoyé.
Cliquez enfin sur le bouton « Connexion » et… magie ! Vous voilà sur votre interface cPanel :
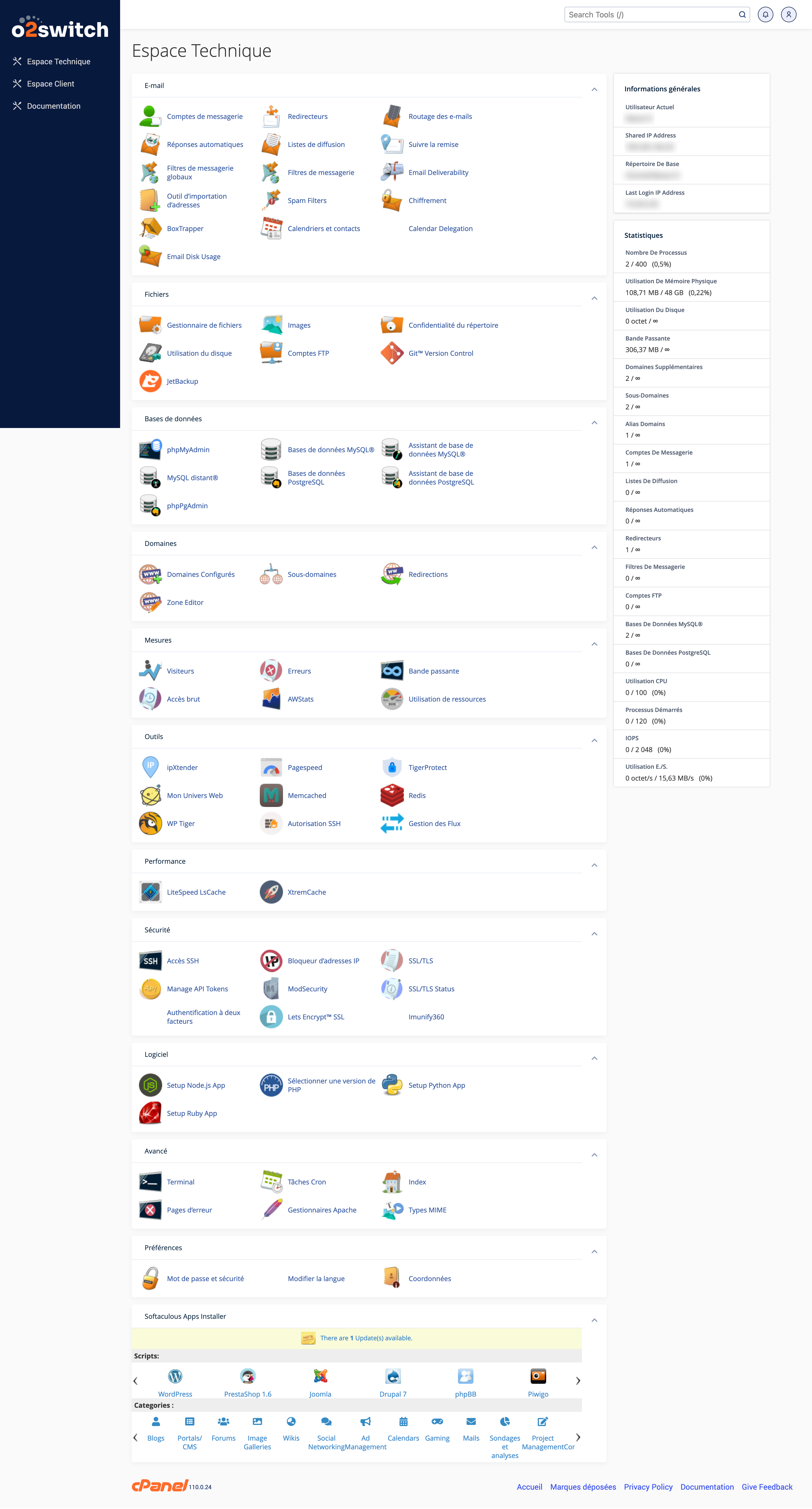
Le cPanel de mon site WordPress hébergé chez o2switch ressemble donc à ça. Le vôtre sera peut-être différent, sachant que certains hébergeurs proposent plusieurs thèmes (arrières-plans) à leurs utilisateurs.
Pour le reste, les options et les paramètres sont généralement les mêmes. Reste maintenant à savoir comment vous en servir. C’est justement l’objet de la prochaine section de cet article.
Comment utiliser cPanel et ses fonctionnalités : 6 cas pratiques
cPanel propose deux catégories de fonctionnalités :
- Catégorie 1 : elle regroupe les fonctionnalités basiques et communes à tous les hébergeurs.
- Catégorie 2 : elle recense les fonctionnalités créées ou installées par l’hébergeur lui-même (à la manière d’une extension WordPress).
C’est le cas par exemple chez o2switch avec « IpXtender » (qui permet de modifier l’adresse IP de vos sites) ou « XtremCache » (qui ajoute un cache avancé côté serveur).
Ces fonctionnalités additionnelles peuvent donc vous aider dans le choix de votre hébergeur, selon les besoins de votre site WordPress.
Pour vous permettre d’appréhender au mieux le cPanel, nous allons passer en revue les fonctionnalités basiques figurant parmi les plus utiles dans la gestion quotidienne de sites WP.
Comment installer WordPress sur un hébergement cPanel ?
Chez o2switch, l’hébergement cPanel de votre site WordPress met à disposition un script d’installation automatique appelé Softaculous.
Pour en bénéficier, dirigez-vous en bas de la page de réglages, dans le menu « Softaculous Apps Installer ». Puis cliquez sur le logo représentant WordPress :
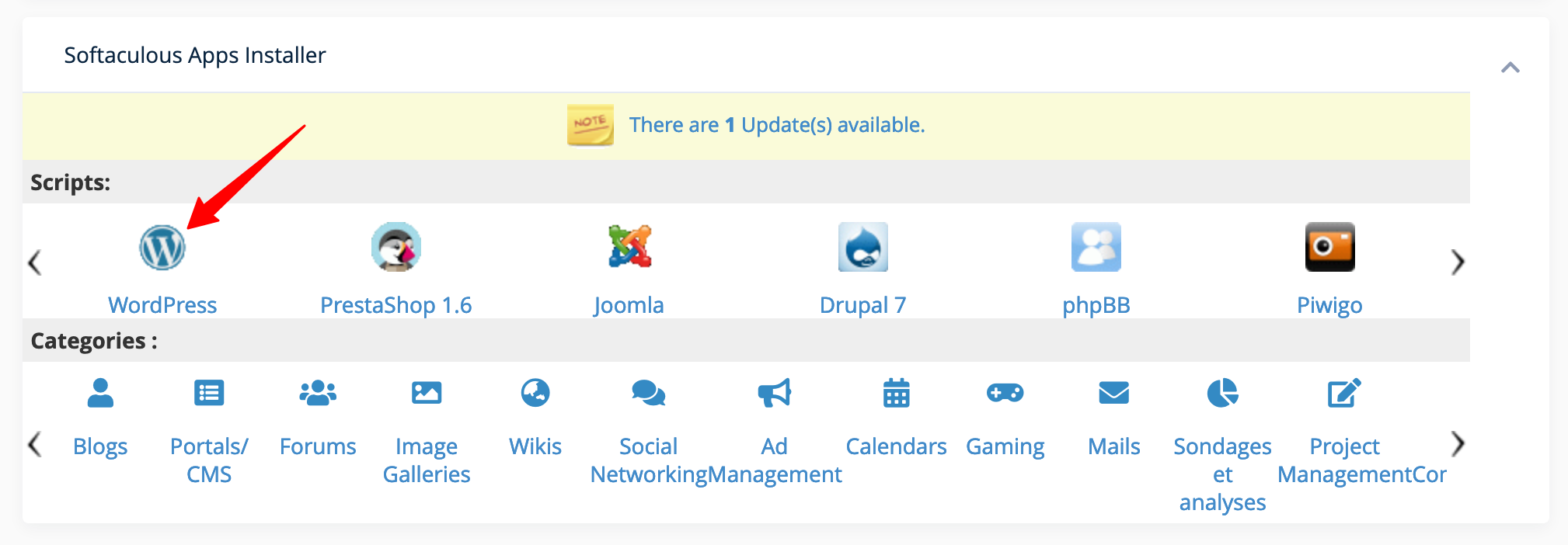
Dans la page qui vient de s’ouvrir, cliquez sur le bouton « Installer maintenant ». Si vous le souhaitez, vous pouvez renseigner certains paramètres pour personnaliser le processus d’installation :
- version de WordPress ;
- protocole : HTTP ou HTTPS ;
- nom et langue du site ;
- préfixe de la base de données ;
- nom d’utilisateur pour l’administrateur et mot de passe ;
- le domaine sur lequel sera installé WordPress ;
- thème WordPress à installer etc.
Pour connaître la marche à suivre détaillée, consultez notre tutoriel dédié : Comment installer WordPress comme un pro : le guide pas à pas.
Comment créer une adresse e-mail professionnelle ?
Le menu « Email » du cPanel de votre site WordPress permet de créer et de gérer toute la partie messagerie de votre site internet.
Si vous utilisez votre site à des fins professionnelles, il y a fort à parier que vous souhaitiez une adresse e-mail du type contact@monsite.com plutôt que monsite@gmail.com.
Cela fait plus sérieux, non ?
Pour en créer une, cliquez d’abord sur le sous-menu « Comptes de Messagerie », dans l’encart « Email ». Puis sur le sur le bouton bleu « +Créer » :
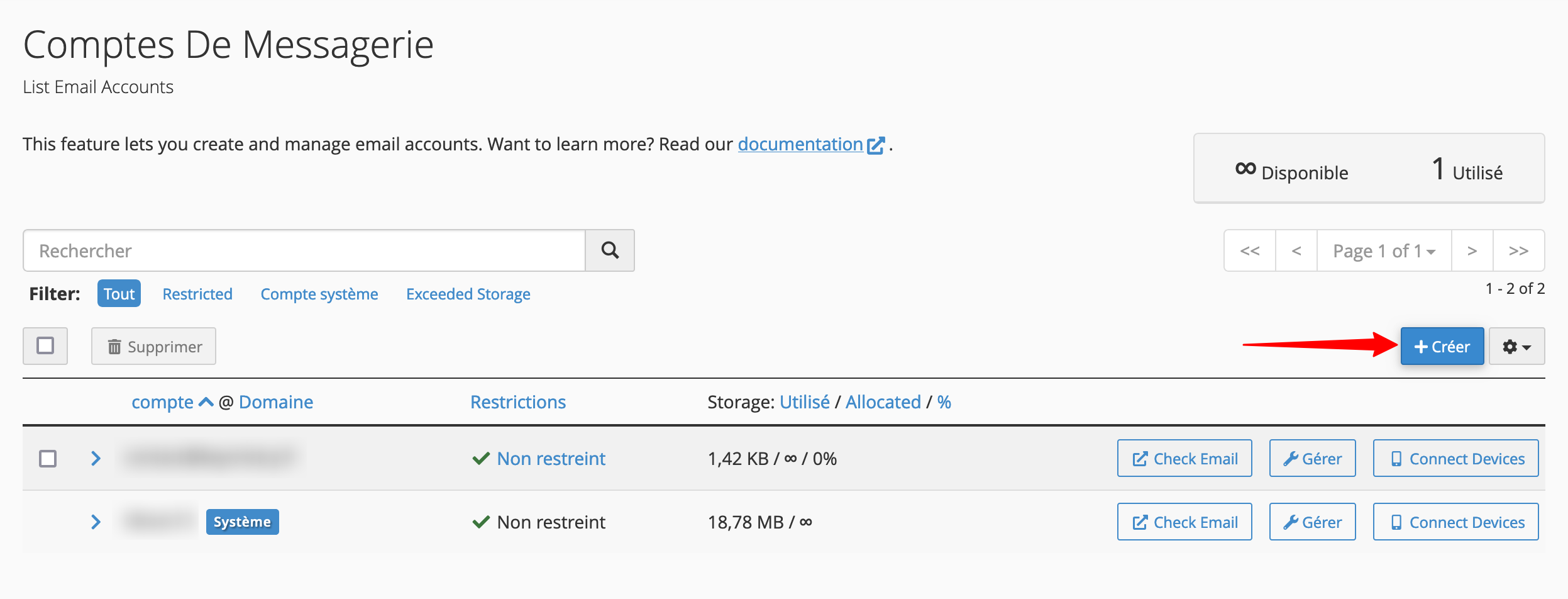
Définissez ensuite 4 champs :
- « Domaine » : si vous possédez plusieurs noms de domaine sur l’hébergement, vous pouvez choisir l’extension de l’e-mail à créer. Par exemple
@monsite.comou@monsite.fr; - « Nom d’utilisateur » : le nom de votre boite mail. Par exemple,
contact@monsite.comouhello@monsite.com; - « Mot de passe » : choisissez-en un pour votre boite mail. Utilisez le bouton « Générer » pour être sûr de créer un mot de passe fort et sécurisé ;
- « Storage Space », dans la partie « Optional Settings » (« Réglages additionnels ») : cela correspond à la taille allouée à votre boite mail sur le serveur. Choisissez toujours l’option illimitée, c’est le plus simple.
Validez en cliquant sur le bouton « Créer » :
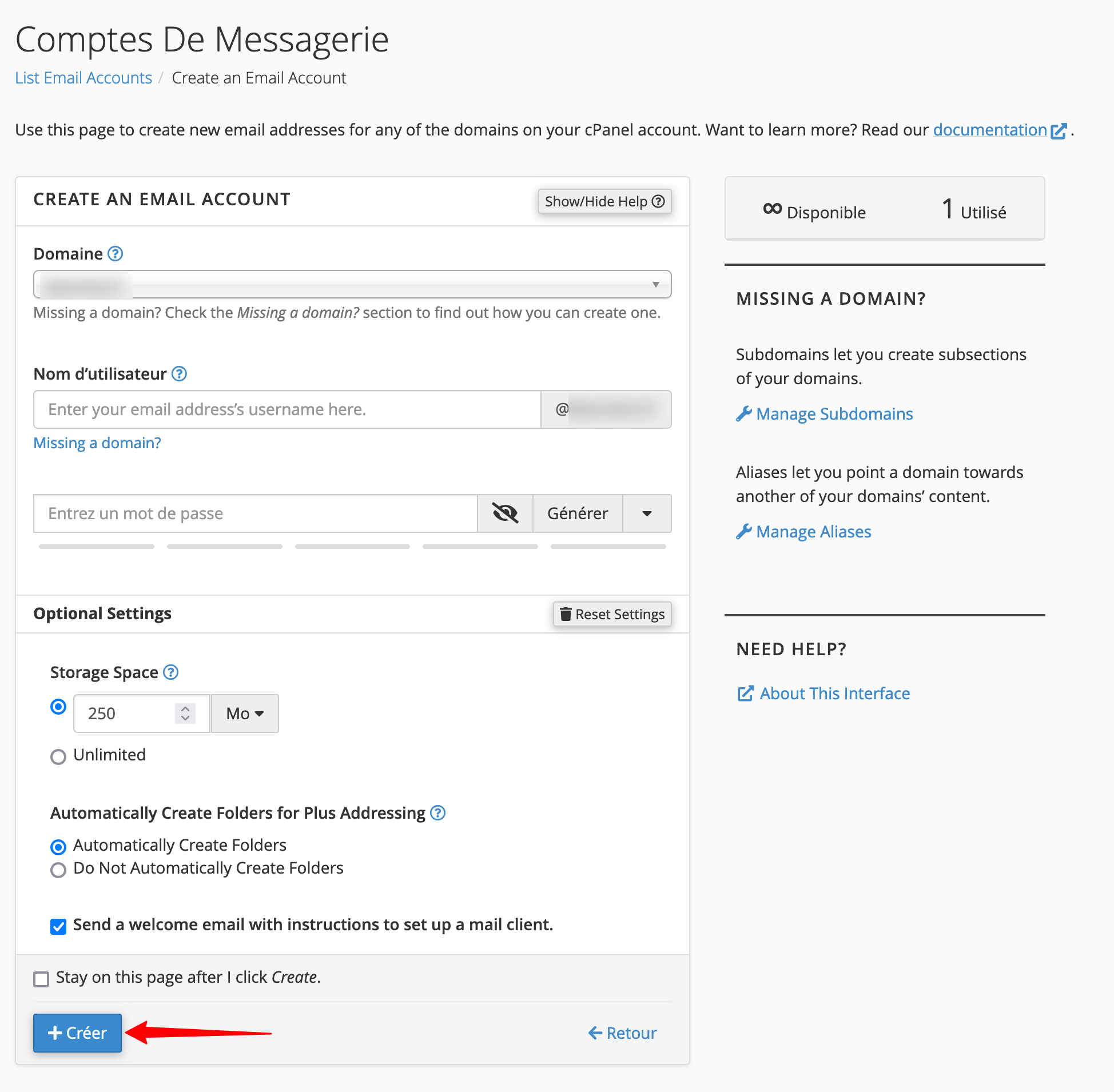
Votre nouvelle boîte e-mail professionnelle est enfin disponible !
De retour sur la liste de vos adresses e-mails, vous pouvez :
- consulter et rédiger vos e-mails en cliquant sur « Check Email » ;
- modifier votre mot de passe ou l’espace de stockage en choisissant « Gérer » ;
- paramétrer votre boîte mail sur votre client de messagerie favori (ex : Outlook, Gmail) en cliquant sur « Connect Devices ».
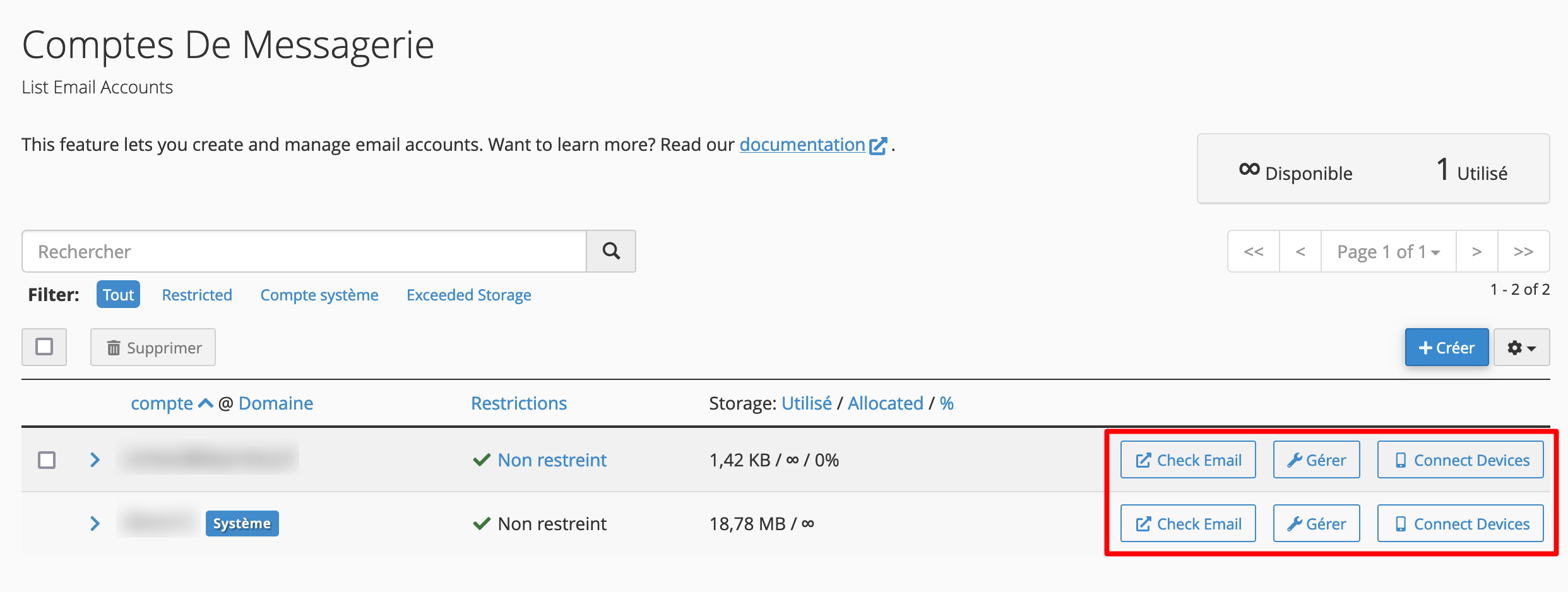
Comment créer un sous-domaine ?
Sans transition, passons à la création d’un sous-domaine (dans le menu « Domaines »). Cela peut par exemple vous être utile pour créer des espaces de développement afin de ne pas modifier votre site en ligne… et travailler en toute tranquilité.
Autre avantage d’un sous-domaine : segmenter les différentes parties de votre site afin d’améliorer les performances.
On peut imaginer la création d’un sous-domaine pour chaque fonctionnalité de votre site. Par exemple : forum.mon-site.com pour un forum de discussion etc.
Pour créer un sous-domaine (sur une URL du type sousdomaine.monsite.fr.), il vous suffit de :
- donner un nom à votre sous-domaine ;
- choisir le domaine à lequel le rattacher ;
- définir vers quel dossier de votre hébergement il pointera.
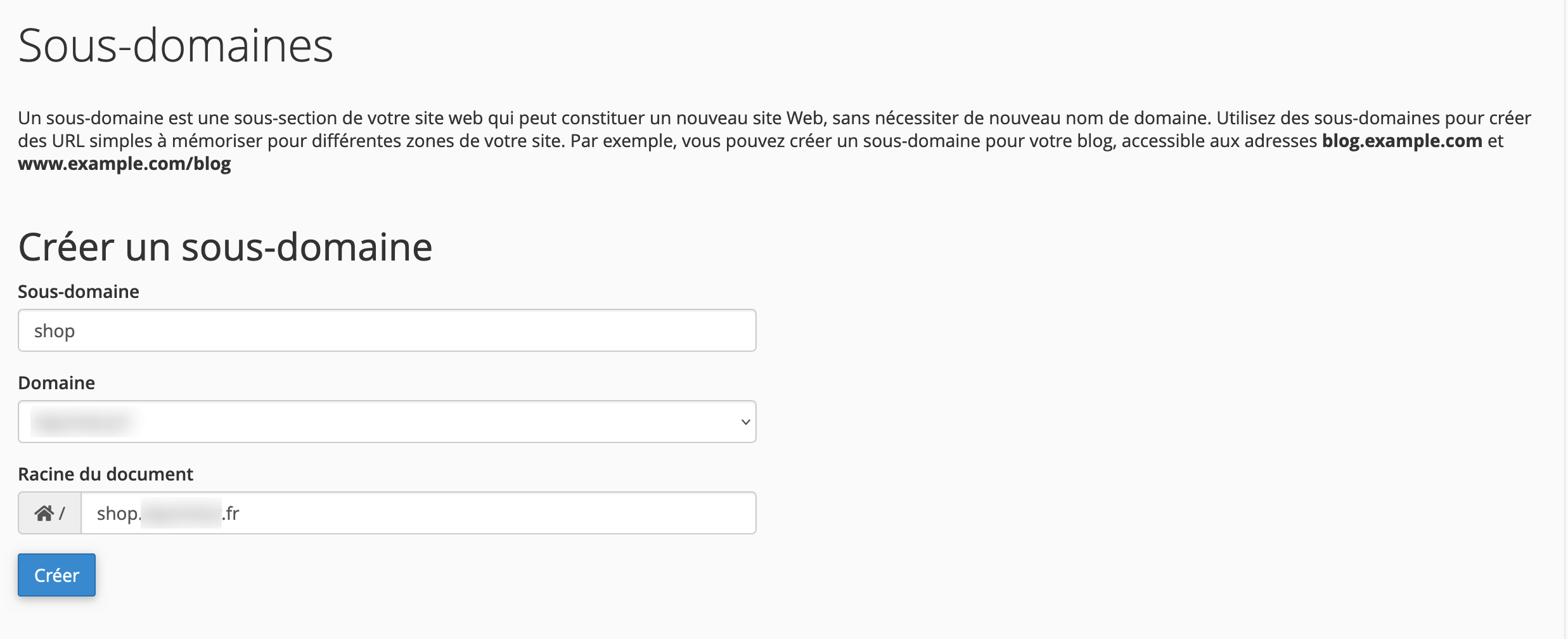
Sur l’exemple ci-dessus, j’ai créé un sous-domaine « shop » pour mon nom de domaine.
L’adresse complète sera donc shop.mondomaine.fr et hébergera une installation WordPress complètement autonome du premier, dans un autre dossier, qui porte ici le nom du sous-domaine (remplacez « mondomaine.fr » par votre nom de domaine et son extension).
Comment créer une redirection WordPress avec cPanel ?
Puisque nous sommes dans le menu « Domaines », restons-y. Abordons maintenant la fonctionnalité pour concevoir des redirections.
Les redirections permettent de renvoyer un lien vers un autre, par exemple si vous supprimez une page ou un article de votre site, ou même de rediriger un site entier vers une nouvelle URL si vous changez de nom de domaine.
Pour cette dernière possibilité, une redirection générique depuis votre ancienne URL vers la nouvelle vous permettra de le faire en un clic, comme sur l’image ci-dessous :
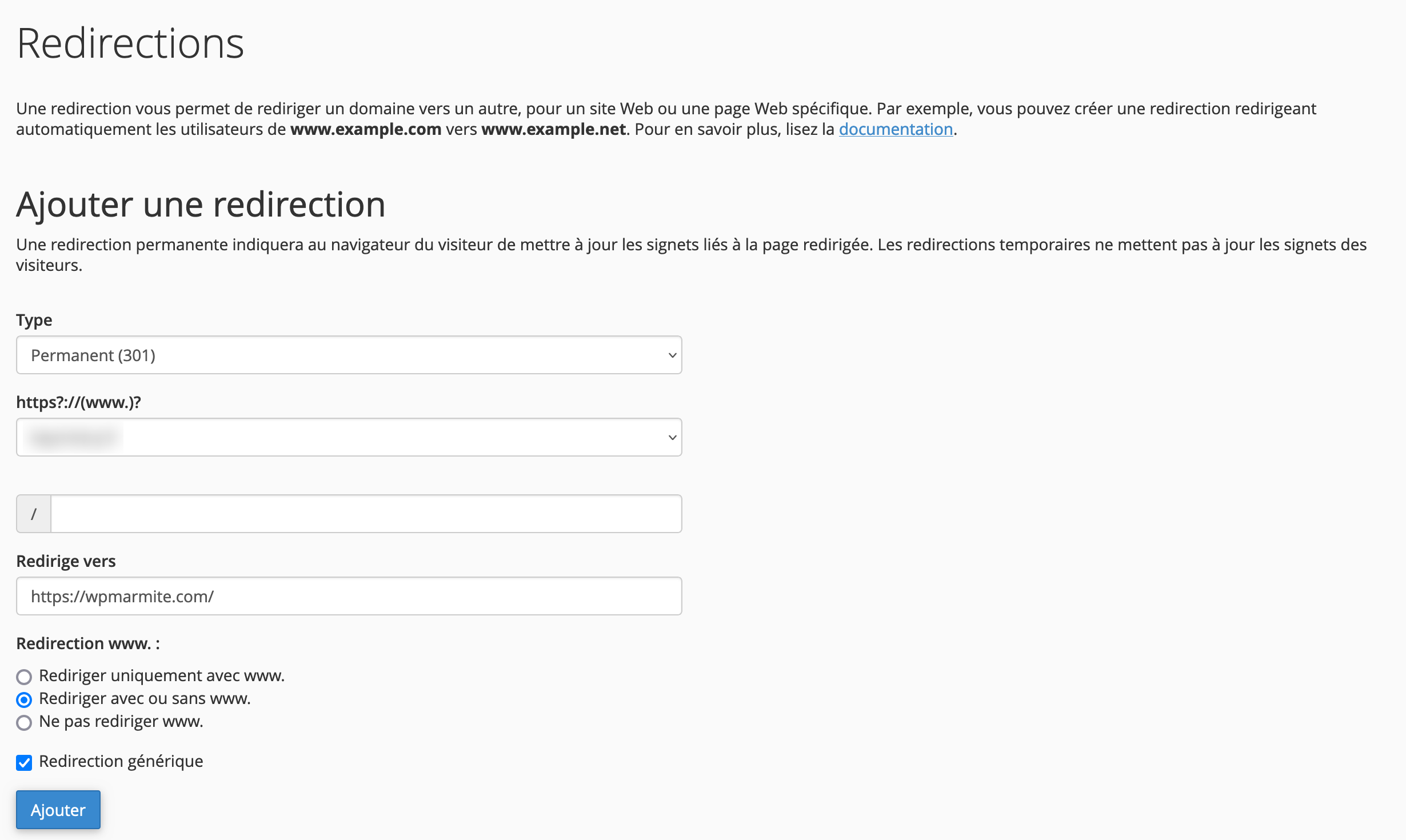
Dans le type de redirection, deux choix sont disponibles:
- Permanent (301).
- Temporaire (302).
Pour en savoir plus sur les différents types de redirection, je vous conseille notre article sur le sujet.
Je redirige ici un nom de domaine, que je n’utilise pas mais que je garde, vers mon site principal (WPMarmite, pour l’exemple ici).
Les options à définir sont les suivantes, au niveau des champs :
- « Type » : je souhaite que ma redirection soit permanente, donc je sélectionne la redirection 301 ;
- « https?://(www.)? » : tous les domaines en votre possession sont listés ici, vous n’avez plus qu’à choisir celui à rediriger ;
- « Redirige vers » : entrez ici le nom de domaine vers lequel vous souhaitez faire la redirection ;
Les boutons radio vous permettent ensuite de choisir si vous souhaitez rediriger le domaine sans www, avec, ou les deux. À vous de voir.
Enfin, la case « Redirection générique » est utile si vous changez de nom de domaine. En cochant cette case, toutes vos pages seront redirigées automatiquement d’un domaine à l’autre.
Comment installer un certificat SSL ?
Je ne vous apprends rien : sécuriser votre site WordPress revêt une importance capitale. Parmi les bonnes pratiques à mettre en œuvre pour y parvenir, il y a l’installation d’un certificat SSL, pour passer votre site au protocole HTTPS.
Sur votre cPanel WordPress, cela se fait en quelques clics en passant par le sous-menu « Let’s Encrypt SSL » du menu « Sécurité ».
Les noms de domaine ne disposant pas encore d’un certificat SSL sont listés dans la partie appelée « Générer un nouveau certificat ».
Cliquez sur le bouton « + Générer » situé en face du domaine que vous souhaitez sécuriser.
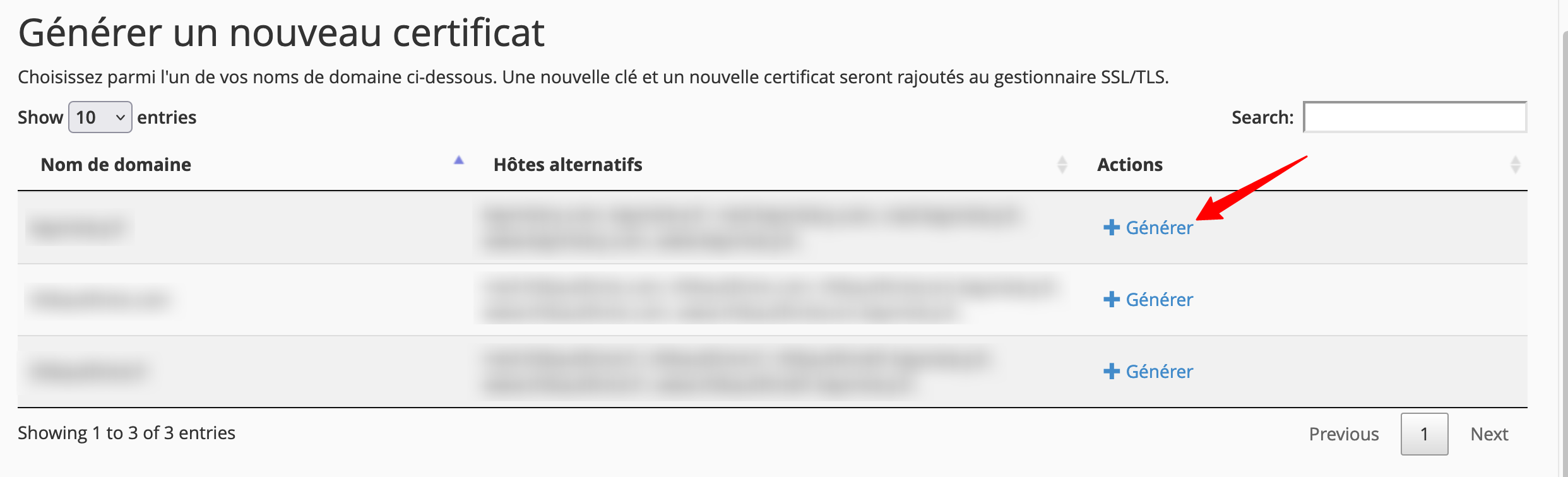
Laissez toutes les options telles quelles, et cliquez sur le bouton « Générer ». C’est tout ! Votre site dispose maintenant d’un certificat SSL et est accessible via HTTPS.
Pensez tout de même à rediriger le HTTP vers le HTTPS, comme on vous l’explique dans notre tutoriel pas à pas.
Comment créer une sauvegarde de votre site WordPress ?
Pour conclure notre tour d’horizon des fonctionnalités basiques et utiles proposées sur le cPanel de votre site WordPress, je vous propose d’aborder l’aspect sauvegarde.
Sauvegarder votre site est crucial pour le protéger au maximum. En cas de problème, vous disposerez d’une copie pour pouvoir le restaurer très vite.
Le cPanel d’o2switch propose un outil maison appelé WP Tiger, accessible via le menu « Outils ». Cette interface permet de réaliser tout un tas de choses (gestion des utilisateurs et des extensions, clones de sites, environnement de pré-production, règles de sécurité au niveau du fichier .htaccess etc.), y compris de sauvegardes.
Pour cela, une fois sur WP Tiger, cliquez sur le bouton « Gérer le site », puis allez dans l’onglet « Sauvegardes ». Cliquez enfin sur le bouton « Créer une nouvelle sauvegarde » :
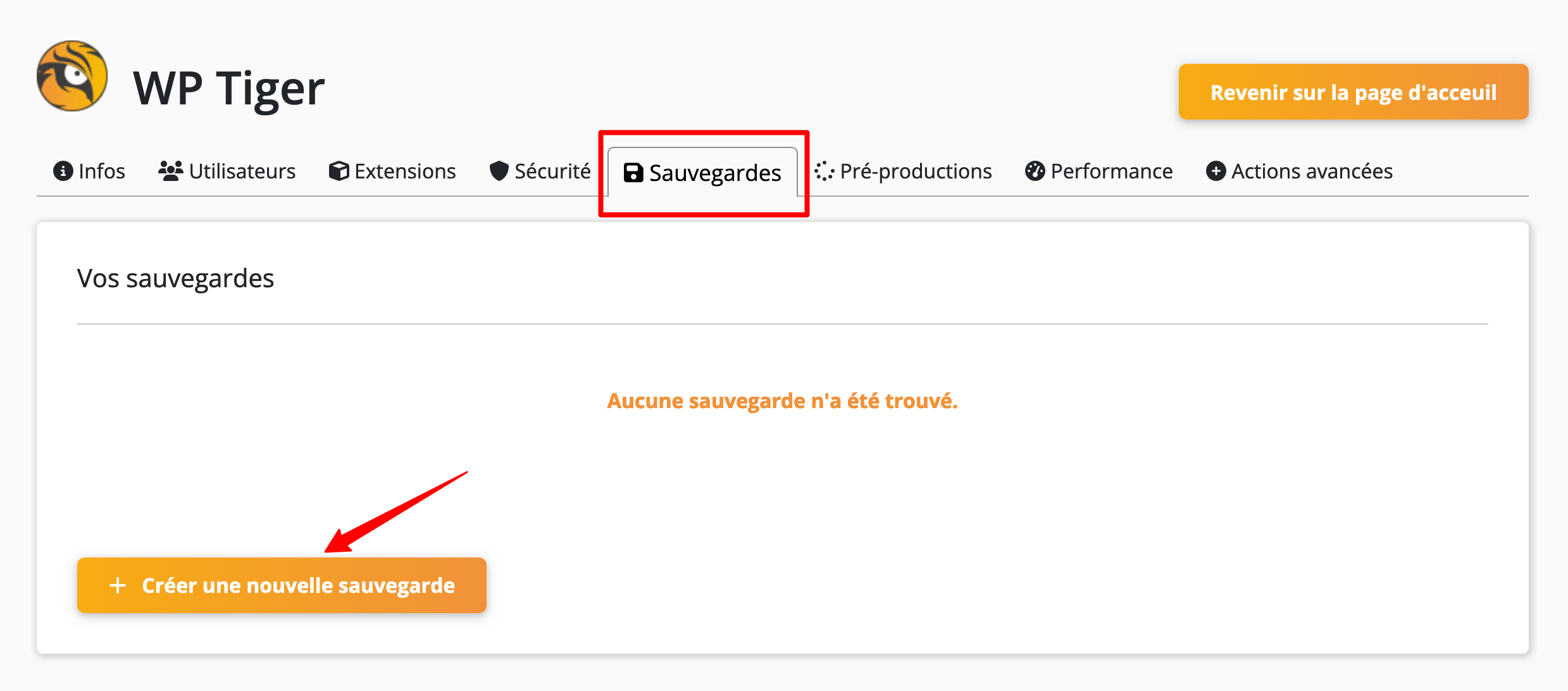
Une fois votre sauvegarde créée, vous pourrez la télécharger et la restaurer.
Vous l’avez compris, l’interface cPanel ne se limite pas qu’aux options que nous venons de vous présenter. Nous aurions pu aussi vous parler des fonctionnalités suivantes : création et gestion d’une base de données, modification de la version de PHP, la modification des DNS de vos noms de domaine, la gestion des fichiers etc.
Si cela vous intéresse, on vous détaille comment utiliser certaines d’entre elles dans notre tutoriel sur le cPanel d’o2switch.
Conclusion
Tout au long de ces lignes, vous avez découvert cPanel, ses atouts et fonctionnalités majeures. Il vous permettra de réaliser de multiples opérations courantes sur votre site WordPress, simplement et en totale autonomie.
Par contre, attention : rappelez-vous que tous les hébergeurs ne le proposent pas ! Si vous souhaitez absolument vous en servir, notamment parce qu’il correspond à vos besoins, assurez-vous que votre futur hébergeur le propose dans ses offres.
Pensez aussi à vérifier les options proposées, parce que chaque hébergeur fait à sa sauce et peut y ajouter les siennes. C’est le cas avec o2switch, que WPMarmite utilise depuis 2017 sur tous ses projets.
Sur le cPanel d’o2switch, vous disposerez par exemple de l’interface propriétaire WP Tiger, très pratique pour gérer tous vos sites :
De votre côté, qu’utilisez-vous ? Êtes-vous satisfait de votre interface actuelle, et quel serait le point que vous souhaiteriez voir améliorer ?

Recevez gratuitement les prochains articles et accédez à des ressources exclusives. Plus de 20000 personnes l'ont fait, pourquoi pas vous ?





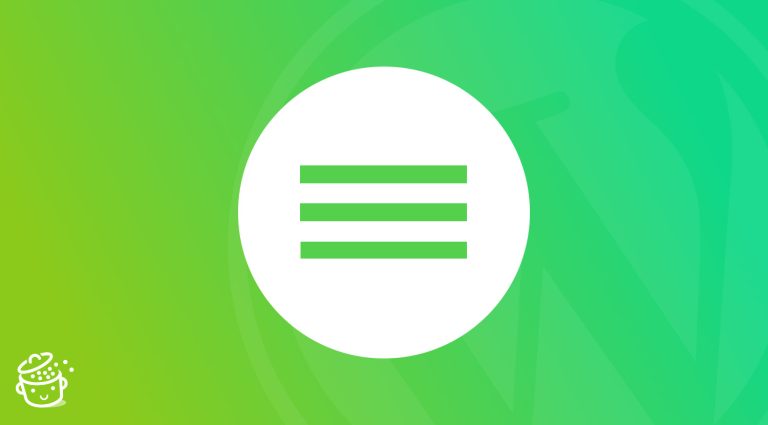
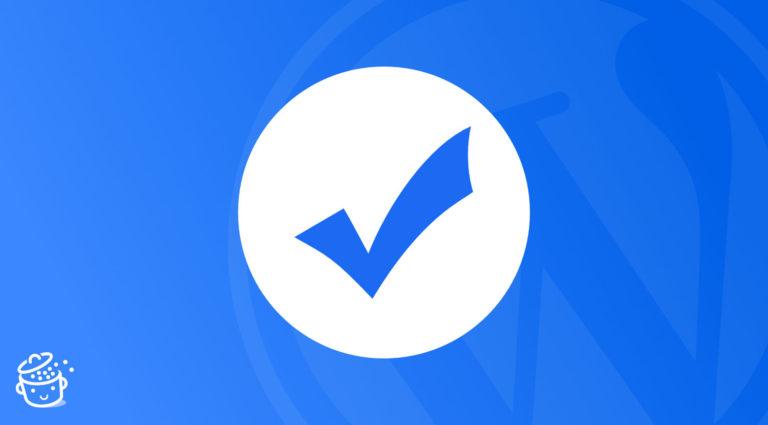


Merci beaucoup pour cet article hyper interessant;
Merci pour cet article fort intéressant. J’ai justement fait le tour hier soir de mon cPanel sur o2switch et me suis dit “je suis sûre qu’il y a pleins de trucs intéressants là-dedans, faudrait que je me renseigne…” et hop ! ce matin je reçois la newsletter de la marmite ! BigBrother sors de ce corps 😉
Haha merci beaucoup! J’espère qu’on arrivera à te surprendre aussi pour le prochain article!
Bonjour,
Merci, cet article est très utile pour moi qui ne connait pas bien cPanel, car je suis un utilisateur habitué de Plesk.
Juste une petite remarque : je ne comprend pas bien vous écrivez que les serveurs dédiés ne sont utilisés que par un seul site au début de l’article, ce qui n’est pas très juste, en effet j’utilise des dédiés avec plusieurs domaines certes avec Plesk.
Très cordialement,
Alain Ronce
Très intéressant. J’utilise CPanel avec O2 Switch et je me rend compte que je méconnaissais beaucoup de fonctionnalités. J’ai tout particulièrement apprécié la partie édition zone DNS qui correspond justement à une question que je me posais hier ! Merci beaucoup et continuez à rédiger vos articles qui sont si précieux pour moi.
Il y a aussi VistaPanel pour les site gratuit, il ressemble beaucoup à un Cpanel ^^
Bonjour Julien et toute l’équipe de la Marmite.
Toujours mijotés à point son vos articles qui se rapprochent de plus en plus à des tutoriels tant ils sont explicites. Merci pour le travail de fourmis que cela impose !
Dans les fonctions avancées, une que j’utilise régulièrement, est la gestion de l’univers web avec ses fameuses Lunes qui permettent de segmenter son hébergement.
Un prochain article sur les fonctionnalités avancées comme les différents type de cache, ou les sauvegardes, peut être un super choix !
Hello, effectivement je n’ai pas parlé des Lunes car ce n’est pas natif à cPanel mais surtout à o2switch 😉
Bonjour,
Je suis en plein transfert de téléphone. Mais tout de suite nettement je préfère Plesk à Cpanel….
Transfert de téléphone?
Bonsoir, je dois dire que quasi parfait débutant à plus d’à 70 ans j’ai réussi l’installation du site de mon club (News + forum-bbpress-2+ agenda et proposition d’article ) et ce grâce à vos fiches et à vos conseils. Mais j’ai été assez contrarié de voir qu’o2switch n’assurait aucun support pour l’appli mailing list du cpanel or pour un club c’est un outil sinon indispensable au moins très confortable. J’ai donc bien édité ma liste et je dispose de son adresse mais cela ne semble pas suffire à son fonctionnement il y a visiblement d’autres paramètres à régler sur le serveur (du peu que j’arrive à saisir de la notice en anglais extrêmement technique) j’ai, malgré l’avertissement, adressé une demande d’aide au support O2Switch qui m’ont répondu sur un ton à peine aimable en s’abritant derrière cet avis de non support.
Je ne trouve absolument rien sur internet pour m’aider, aucun forum. C’est un peu ridicule comme situation non ? C’est juste comme si j’avais en main une enveloppe avec l’adresse et que l’on refuse de me dire où acheter le timbre …Je ne vais quand même pas changer d’hébergement pour un détail comme celui-là. Ou peut-être que oui puisque je suis encore dans la période d’essai …
Bonjour François, voici la documentation de cPanel : https://documentation.cpanel.net/display/74Docs/Mailing+Lists. En espérant que cela pourra vous aider d’avantage (c’est malheureusement en anglais). Bonne journée,
Bonjour,
Dans AWstats, mon site apparait 2 fois, une fois avec l’URL seul et l’autre suivi de SSL. j’ai des données sur les deux jusqu’en octobre 2021 ou il n’y a plus de visites sur me ‘non SSL’. Quelle est la différence entre les deux, lequel faut-il considéré comme ‘bon’ , faut-il additionner les visites de chaun pour avoir le total, pourquoi cet arrêt des visites?
Cordialement,
JP
Bonjour, à priori il faut considérer uniquement le SSL, mais tu as ce résultat car tu n’as pas du rediriger le non https vers le https.
Hé hé,
J’y ai aussi découvert la fonction Autorisations dans les mails, qui propose les bons champs DKIM et SPF lorsque ceux-ci ne sont pas renseignés (ce qui peut être le cas pour un nom de domaine hébergé ailleurs, par exemple).
Ayant quelques clients qui ont quelques mails qui ont quelque fois du mal à être reçus ou envoyés, j’ose espérer que cela va solutionner quelques problèmes..!
En tout cas, cPanel, rien à redire : c’est à la fois simple, précis, exempt de bug, et ça répond au ¼ de tour !!! Je n’ose plus parler d’OVH ou Gandi…
Merci pour cet article très détaillé