Il m’a fallu un peu de temps. Mais j’ai finalement trouvé. Oui, j’ai trouvé quelqu’un qui a osé vertement critiquer l’extension WP Rocket. Quel culot ! En résumé, ce lecteur d’un site américain spécialisé sur WordPress, raconte que cette extension…
Savez-vous ce qui tend à s’accumuler sur un site WordPress au fil des années ou des tests de thèmes ? Les fichiers média !
Plus votre site est ancien et a connu de refontes, plus il y a à parier que votre bibliothèque de médias contient des images, des vidéos ou des fichiers PDF obsolètes qui ne sont plus utilisés sur votre site.
Cerise sur le gâteau, chaque image inutilisée est présente dans 4, 8, voire une quinzaine de formats différents qui ont été générés automatiquement par WordPress ou par un ancien thème lors de leur importation, voire par un plugin comme Resize Image After Upload.
Il en résulte que votre site occupe un espace disque sur votre serveur disproportionné par rapport à ses besoins réels… En termes de performances pour vos visiteurs, l’impact de cette accumulation de fichiers est notable.
En ce qui concerne la gestion de votre site, ce n’est pas mieux ! Vos sauvegardes prennent plus longtemps, l’espace libre sur votre hébergement est réduit et vos opérations de migration deviennent plus lourdes et plus périlleuses.

Media Cleaner vous permet de vous débarrasser automatiquement de ces fichiers qui encombrent votre bibliothèque de médias. Découvrez comment vous en servir dans ce guide.
Sommaire
Qu’est-ce que Media Cleaner ?
Media Cleaner est une extension qui vous permet de nettoyer la bibliothèque de médias de votre site WordPress. Elle a été créée par le développeur français Jordy Meow, également à l’origine de Database Cleaner, Media File Renamer et autres plugins félins.
Elle permet de supprimer les fichiers média inutilisés et de réparer les entrées cassées (les entrées média n’étant liées à aucun fichier existant).
Deux versions de ce plugin existent :
- une version gratuite, disponible sur le répertoire officiel WordPress (70K+ installations actives)
- une version Pro, proposée à 29 $/an (environ 27 €) pour une utilisation sur un site.

Media Cleaner Pro ajoute différentes fonctionnalités additionnelles à la version gratuite de Media Cleaner. En voici les principales :
- analyse du système de fichiers ;
- prise en charge des plugins complexes comme ACF, Slider Revolution ou Metabox. La version premium est également nécessaire pour nettoyer les sites qui utilisent des constructeurs de page populaires comme Divi Builder, WPBakery Page Builder, Elementor et bien d’autres !
- analyse de la version en ligne de votre site web ;
- support WP-CLI.
Quand l’utiliser ?
Cette extension se prête à un usage lors d’événements exceptionnels plutôt qu’à une utilisation de routine. Sa capacité à faire un grand nettoyage dans vos fichiers média nécessite de porter une attention particulière à son paramétrage.
Je vous conseille donc de l’utiliser dans des circonstances particulières comme :
- le nettoyage régulier de votre site : réalisez une ou deux fois par an un nettoyage approfondi des fichiers de votre site et de votre base de données. Cela vous permet de maintenir ses performances dans la durée ;
- la mise en ligne d’une refonte : le développement d’une nouvelle version d’un site web est une opération lourde qui monopolise toute votre attention. Afin de déployer le site en temps et en heure, les développeurs ont rarement le temps de procéder à un nettoyage complet des fichiers média obsolètes ;
- après avoir testé différents thèmes : de nombreux thèmes proposent de charger des données de test lors de leur installation. Lorsque vous les désinstallez ou ajoutez vos propres données, les images et vidéos téléchargées restent dans la bibliothèque de médias ;
- avant de changer de serveur : une migration de serveur est comme un déménagement, il ne sert à rien de transporter les choses dont vous n’avez plus besoin. Vous allez ainsi réduire la taille des fichiers à migrer, ce qui va permettre un déploiement plus rapide et très légèrement diminuer le risque d’erreur.
Pour connaître toutes les étapes essentielles d’une refonte de site WordPress, consultez notre checklist dédiée.
Précautions à prendre avant d’utiliser Media Cleaner
Media Cleaner est une extension très puissante. Elle va supprimer automatiquement et rapidement un grand nombre de fichiers. La moindre erreur de paramétrage vous expose donc à une perte de données.
Il est donc impératif de faire une sauvegarde de votre site avant de l’utiliser. Cela vous mettra à l’abri de toute déconvenue irrémédiable.
Comment paramétrer et utiliser Media Cleaner sur WordPress ?
Media Cleaner est un plugin. Avant de l’utiliser, vous devrez donc l’installer et l’activer. Si vous n’êtes pas certains de savoir comment faire, lisez ce tutoriel sur l’installation des extensions WordPress.
À mon grand regret, Media Cleaner est actuellement uniquement disponible en anglais et en russe. Cela dit, pour disposer d’une version française de l’extension, vous pouvez la traduire avec le logiciel Poedit.
À chaque fois que vous souhaitez utiliser Media Cleaner, je vous recommande de procéder systématiquement aux étapes suivantes :
- le paramétrage des scans ;
- le scan et le nettoyage de vos fichiers média.
Paramétrage des scans
Pour accéder à l’interface de paramétrage de Media Cleaner, cliquez dans la barre de navigation latérale de l’interface d’administration de WordPress, sur l’onglet « Meow Apps » puis sur « Media Cleaner ».
Vous accédez au premier écran de l’interface de l’extension, le « Media Library Scan ». Il s’agit des options de paramétrage de première fonctionnalité à utiliser lors d’une session de nettoyage de votre bibliothèque de médias.
J’aime particulièrement la simplicité d’utilisation de ce plugin. Chaque action se réalise à l’aide d’une case à cocher dont l’utilité est expliquée en anglais directement en dessous.
Chaque action conseillée fait l’objet d’un onglet spécifique qui est organisé de manière logique afin de suivre la séquence recommandée par l’extension. Les voici :
- paramètres de scan de la bibliothèque de médias ;
- paramètres de scan du système de fichiers ;
- options avancées ;
- license (de Media Cleaner Pro) ;
- logs et Debugs.
Onglet 1 : Scan de la bibliothèque de médias
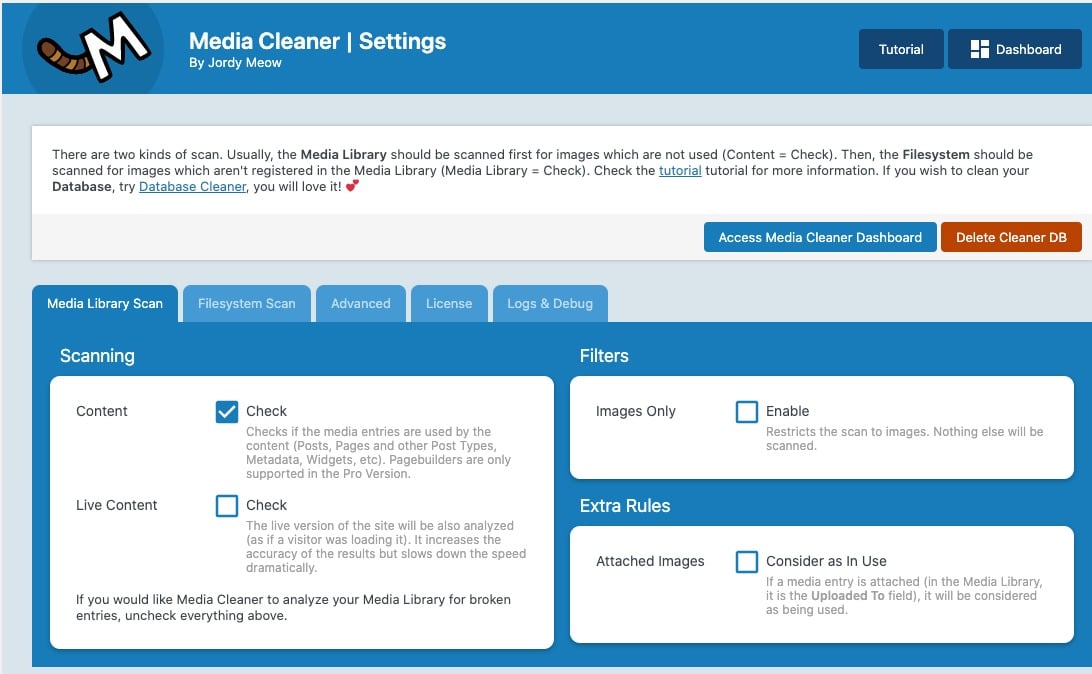
Comme je vous l’ai précisé précédemment, la fonctionnalité de paramétrage du scan de la bibliothèque de médias est ouverte par défaut lorsque vous arrivez dans l’interface d’utilisation de Media Cleaner.
Cette fonctionnalité permet de scanner les médias afin d’identifier ceux qui ne sont pas utilisés sur le site. Vous disposez de trois types de scans, d’un filtre spécifique pour cibler uniquement les fichiers image et d’une règle optionnelle à activer.
Différents types de scan de la bibliothèque de médias sont disponibles :
- Recherche des contenus non utilisés dans l’admin du site : cochez uniquement « Content ». Si vous utilisez un constructeur de page, vous aurez besoin de la version Pro pour obtenir une recherche fiable.
- Recherche des contenus non utilisés sur le site en ligne : cochez les cases « Content » et « Live Scan ». L’extension analysera également le site en ligne en simulant la navigation d’un internaute. Cela permet d’obtenir des résultats plus fiables, mais le scan prendra beaucoup plus longtemps.
- Recherche des entrées cassées : pour rechercher les entrées cassées, vous devez décocher les deux cases de scan.
Dans l’encart « Filters », le filtre « Images Only » permet de restreindre le scan aux fichiers image du site.
Dans l’encart « Extra Rules », vous pouvez choisir de considérer comme utilisées les images attachées, en cochant la case « Consider as In Use ».
Onglet 2 : Scan du filesystem
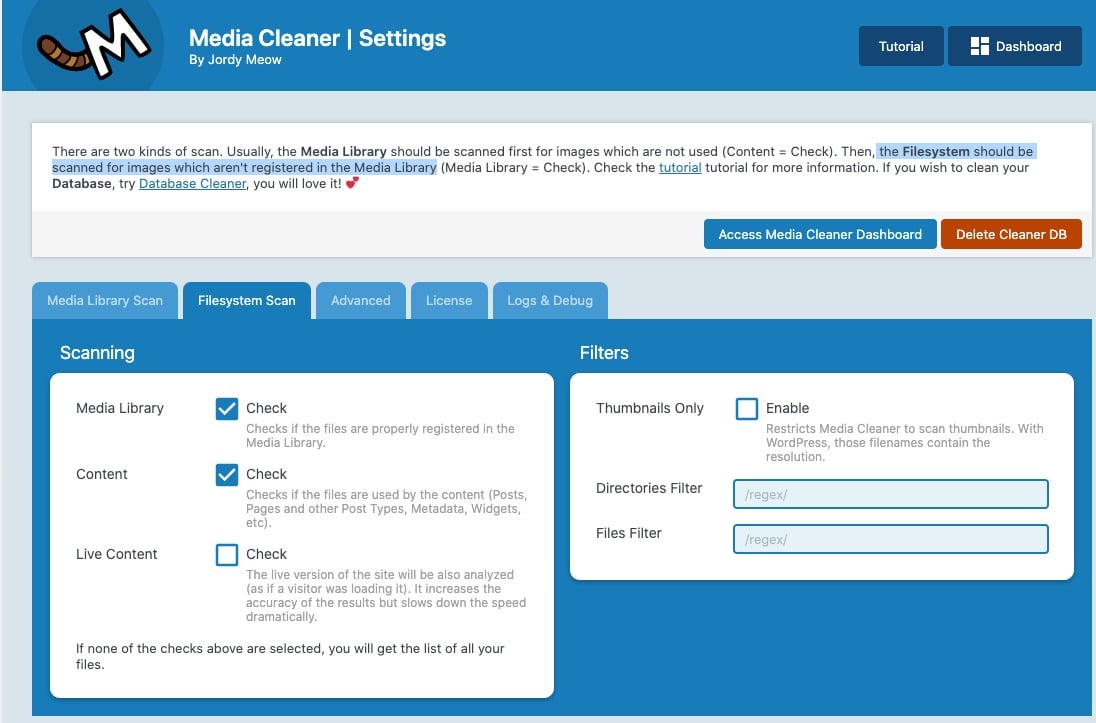
Le scan du système de fichiers (filesystem) permet d’identifier les images qui ne sont pas enregistrées dans la bibliothèque de médias. Il est recommandé de faire cette recherche spécifique après avoir nettoyé cette dernière.
Media Cleaner prévoit 3 modes de scan possibles et 3 filtres spécifiques. Les voici juste en dessous.
Les différents types de Scan du système de fichiers :
Par défaut, les options « Media Library » et « Content » sont cochées. Je vous conseille de garder cette configuration.
- Analyse de l’enregistrement dans la bibliothèque des médias : en cochant « Media Library », le plugin va vérifier que les fichiers sont correctement enregistrés dans la bibliothèque de médias.
- Analyse du contenu : en cochant « Content », il va analyser l’utilisation des fichiers dans le contenu du site (page, article, widget, etc.).
- Analyse sur le site en ligne : l’option « Live Content » permet de demander au plugin d’analyser l’utilisation d’un fichier sur la version en ligne du site. Cela augmente l’exactitude du scan, mais augmente grandement le temps de traitement.
Si aucune des options ci-dessus n’est sélectionnée, vous obtiendrez la liste de tous vos fichiers.
Les filtres applicables à l’analyse du système de fichiers :
- restreindre le scan aux miniatures (Thumbnail) : le filtre « Thumbnails Only » permet d’analyser uniquement les miniatures ;
- restreindre à un dossier : vous pouvez restreindre l’analyse à un dossier spécifique de votre site. Pour ce faire, spécifiez dans le champ qui suit (« Directories Filter ») une instruction Regex. Vous trouverez un tutoriel sur le sujet sur le site de Meow Apps ;
- restreindre à un fichier : l’analyse peut également porter sur un type de fichiers uniquement. En indiquant /.jpg|.png/ dans le champ qui suit « Files filter », vous allez la restreindre aux seuls fichiers JPG et PNG.
Onglet 3 : Réglages avancés
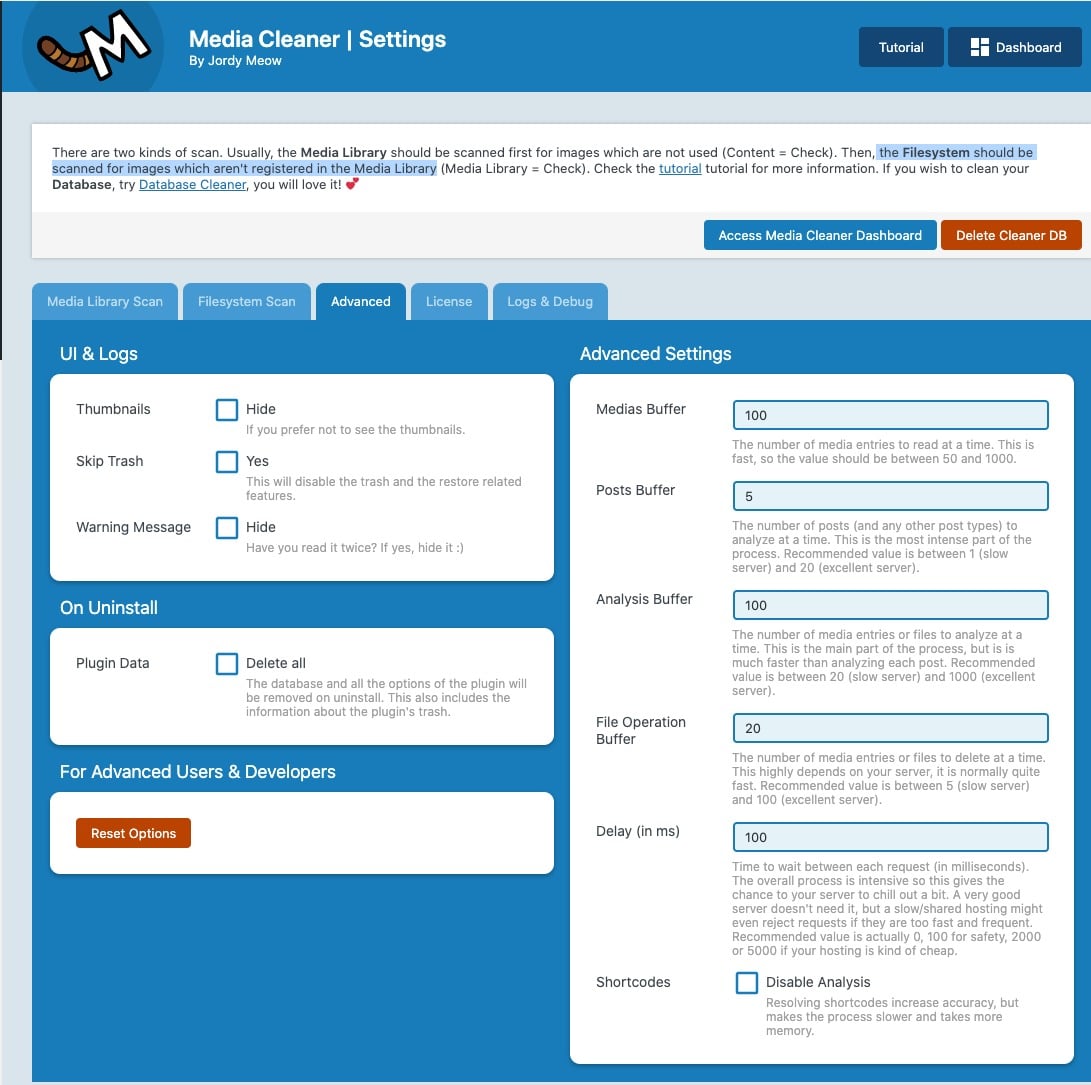
L’onglet « Advanced » vous permet de procéder à un réglage fin de votre paramétrage du plugin.
Ces différentes options sont plutôt réservées à des utilisateurs avertis. Vous pouvez très bien utiliser Media Cleaner sans y toucher.
Vous trouverez dans cet onglet 4 types de réglages :
- « UI & Logs » : les trois options, que je vous conseille de laisser décochées, vous permettent de :
- cacher les vignettes dans la liste des fichiers avec problèmes ;
- désactiver la conservation dans la poubelle des fichiers supprimés et la possibilité de les restaurer ;
- supprimer l’affichage du message de mise en garde sur l’utilisation du plugin.
- « On Uninstall » : en cochant la case, toutes les options paramétrées ainsi que les données stockées dans la base de données seront supprimées en cas de désinstallation. Activez uniquement ce paramètre si vous êtes certain de vous passer de l’extension à l’avenir.
- « For Advanced Users & Developers » (Options pour utilisateurs avancés et développeurs) : ce bouton vous permet de rétablir les options par défaut.
- « Advanced Settings » (Paramètres avancés) : vous pouvez spécifier différents critères pris en charge lors de l’analyse de la bibliothèque de médias et du système de fichiers. Il s’agit notamment du nombre de fichiers et d’articles analysés en même temps, du délai entre chaque requête et du nombre de fichiers qui peuvent être supprimés en même temps. Vous pouvez également désactiver l’analyse des données issues des codes courts (shortcodes) présents sur le site.
Onglet 4 : Licence
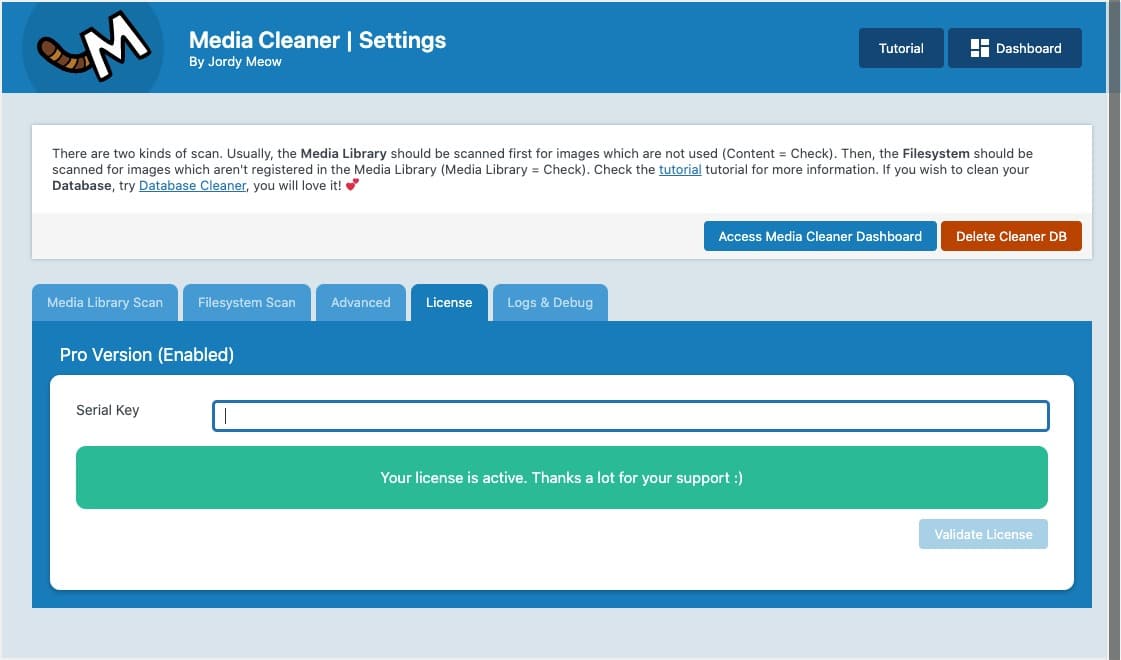
Cet onglet vous permet de spécifier la clé d’authentification de votre version de Media Cleaner Pro.
Pour ce faire, il vous suffit de coller la clé dans le champ « Serial Key » et de cliquer sur le bouton « Validate License ».
Onglet 5 : Logs & Debug
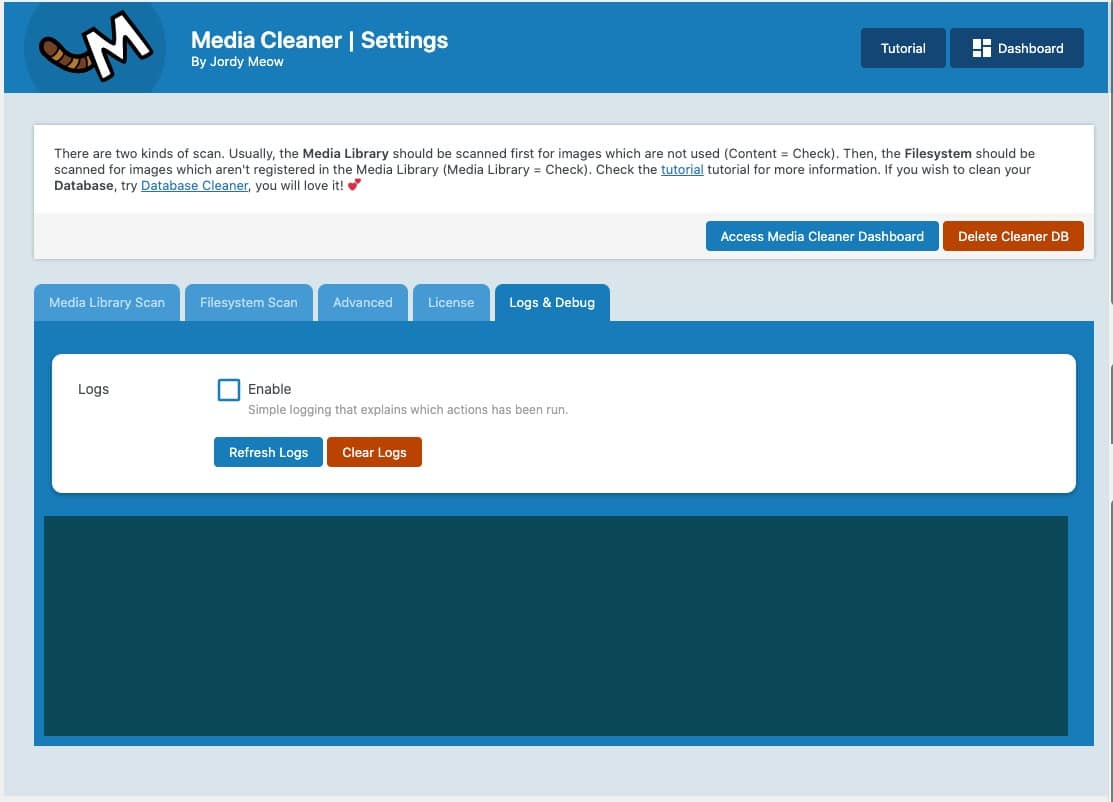
Vous avez la possibilité d’activer un log qui vous permettra de suivre les actions de nettoyage qui ont été effectuées. Pour le faire, cochez la case Logs > Enable.
Scan et nettoyage de vos fichiers média avec Media Cleaner
Maintenant que vous avez paramétré Media Cleaner, il est temps de passer à l’analyse des fichiers et à leur nettoyage.
Si ce n’est pas encore fait, faites une sauvegarde de votre site avec un outil comme UpdraftPlus ou BlogVault. Toute fausse manipulation lors des étapes à suivre est, en effet, susceptible de vous faire perdre des fichiers importants. Une sauvegarde de votre site constitue une sécurité indispensable.
Procéder à l’analyse
Pour accéder à l’interface de scan, vous avez deux possibilités :
- le bouton « Access Media Cleaner Dashboard » présent au-dessus des onglets de paramétrage :
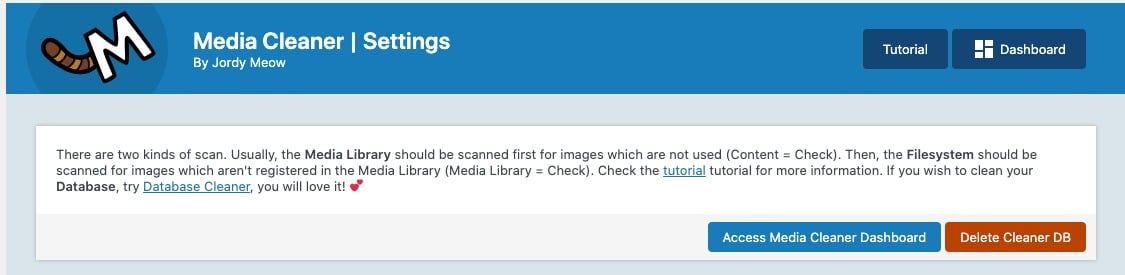
- l’option « Cleaner » désormais présente dans le menu latéral de gauche comme sous-catégorie de « Médias ».
Comme une précaution supplémentaire est toujours la bienvenue, prenez le temps de lire les mises en garde publiées par l’éditeur et les bonnes pratiques conseillées.
Vous allez maintenant pouvoir scanner vos fichiers.
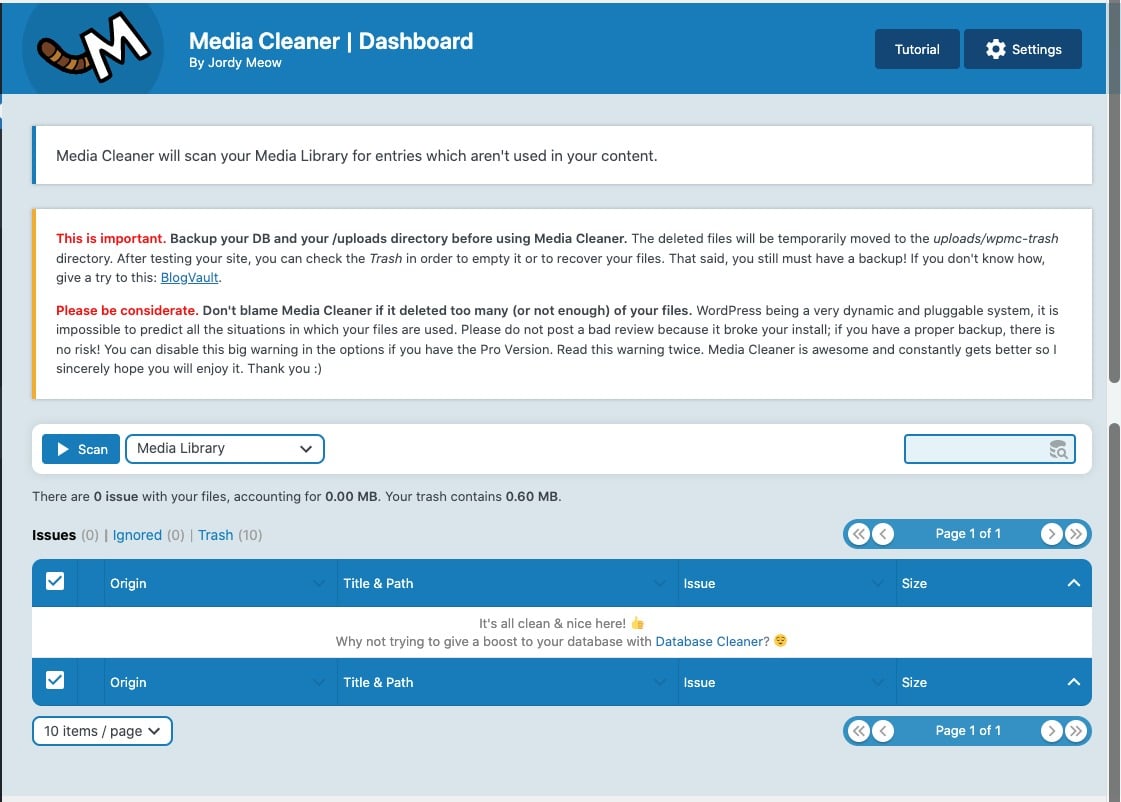
Avant d’appuyer sur le bouton « Scan », définissez le type de recherche de fichiers que vous souhaitez entreprendre en sélectionnant dans le menu déroulant « Media Library » ou « Filesystem ».
J’ai décidé de suivre les recommandations de l’éditeur, j’ai donc opté en premier pour un scan de la bibliothèque de médias afin de trouver les images installées lors de l’import des données de démonstration du thème de mon site.
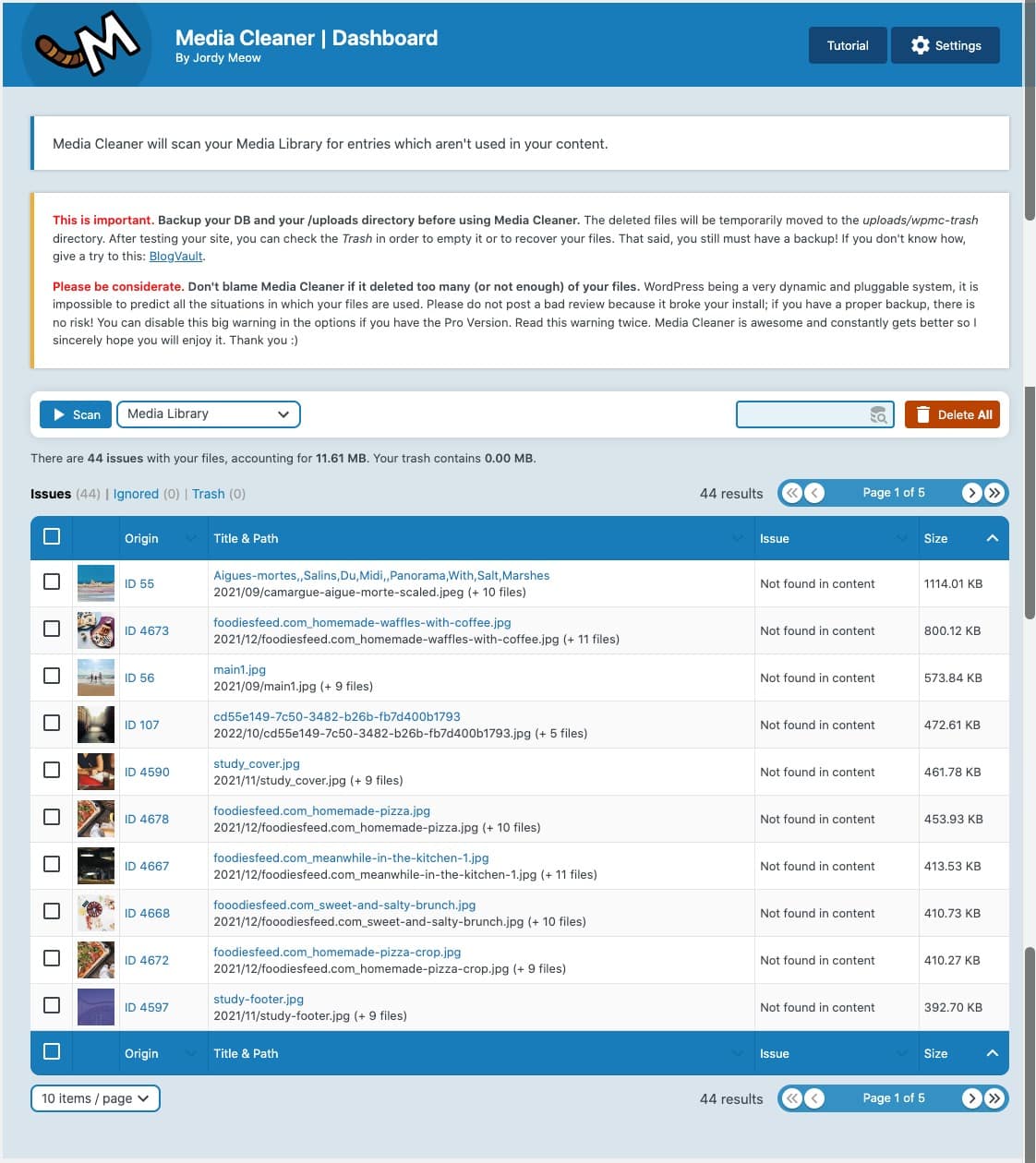
Dans mon cas, l’analyse a identifié 44 fichiers qui présentent un problème. Il s’agit de fichiers image qui sont absents du contenu du site. Pour les traiter, j’ai deux options :
- le traitement en masse : le bouton sur fond rouge « Delete all » permet de mettre à la corbeille tous les fichiers identifiés ;
- le traitement au cas par cas : la case à cocher située à gauche de la miniature permet de sélectionner individuellement chaque fichier. Une fois un premier média sélectionné, le bouton « Scan » est remplacé par un menu contextuel qui permet de supprimer les fichiers que vous avez choisis. Une fois tous les fichiers traités, cliquez sur le bouton « Delete X entries ».
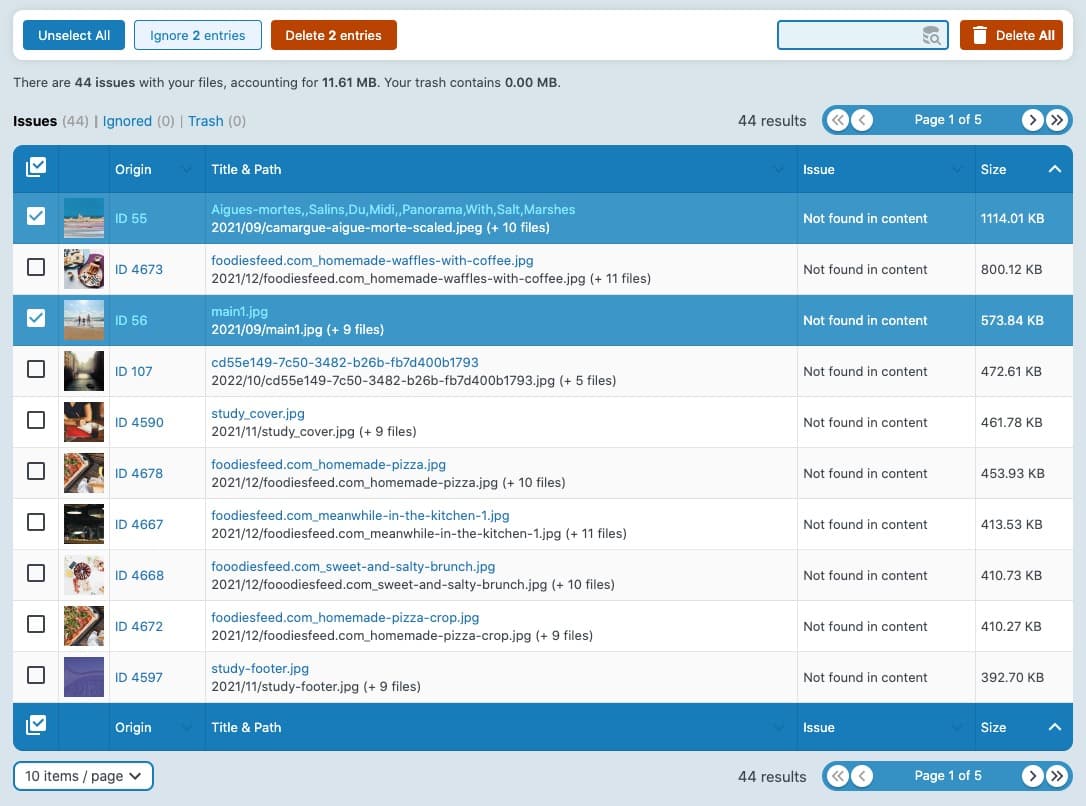
En cas de suppression de fichiers par erreur, vous pouvez les retrouver dans la corbeille (Trash), tant que vous n’aurez pas désactivé cette option dans les paramètres avancés.
Pour les récupérer, cliquez sur la case à cocher au niveau des éléments que vous souhaitez restaurer, puis cliquez sur le bouton sur fond bleu « Recover X entries » qui s’est substitué au bouton « Scan ».
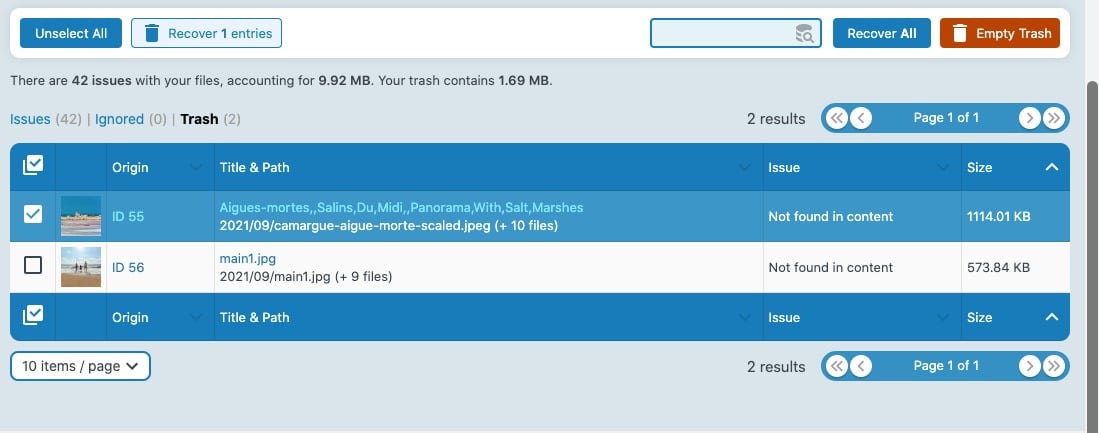
Maintenant que les opérations de nettoyage de la bibliothèque de médias sont effectuées, il est temps de répéter l’opération en réalisant un scan du système de fichiers.
Pour ce faire, sélectionnez « Filesystem » dans le champ déroulant puis cliquez sur « Scan ».
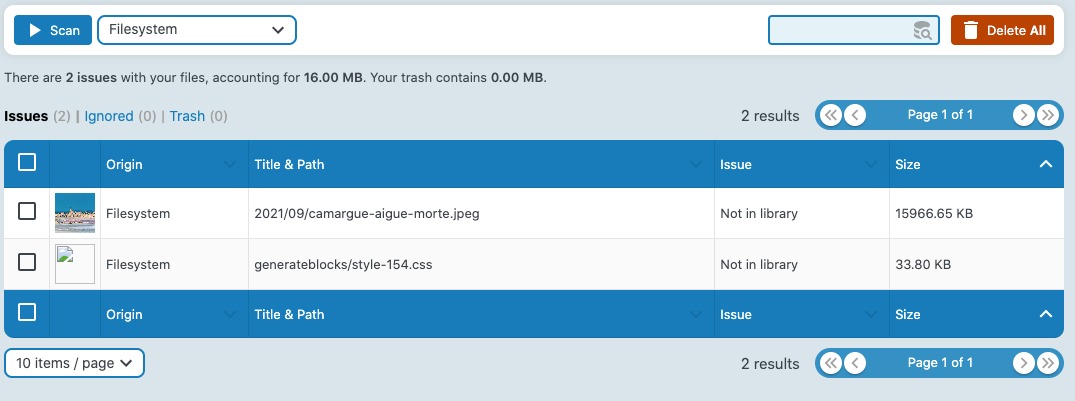
Comme vous pouvez le constater, cette analyse permet de trouver des traces de fichiers supprimés lors de l’étape précédente. Dans mon cas, il retrouve le chemin vers la photo « camargue-aigue-morte.jpeg ».
Pour supprimer les éléments du filesystem, vous pouvez également opter pour un traitement de masse ou individualisé. Les étapes à suivre sont identiques.
Notre avis final sur Media Cleaner
Media Cleaner est un plugin spécialisé extrêmement puissant qui permet de rapidement nettoyer la bibliothèque de médias d’un site WordPress.
Il est particulièrement utile :
- sur les sites anciens qui ont connu des refontes graphiques et une remise à plat de leurs contenus éditoriaux ;
- pour procéder à un nettoyage express de tous les fichiers médias installés lors de tests de certains plugins ou de thèmes par exemple.
Télécharger l’extension Media Cleaner :
Si vous utilisez un constructeur de page, il est indispensable d’investir dans une licence Media Cleaner Pro afin d’obtenir un traitement optimal et complet de l’ensemble des fichiers importés dans votre site WordPress.
Et vous, comment procédez-vous pour nettoyer la bibliothèque de médias de votre site WordPress ? Utilisez-vous le plugin Media Cleaner ? Dites-nous tout en commentaire. 😉

Recevez gratuitement les prochains articles et accédez à des ressources exclusives. Plus de 20000 personnes l'ont fait, pourquoi pas vous ?









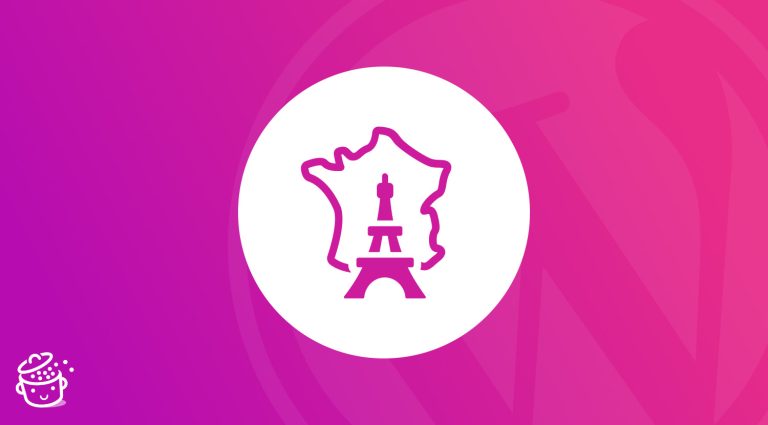


Il est assez efficace sur des sites vitrines, mais pour les woocommerces, il ne gère pas correctement toutes les images, car il cherche seulement des références dans la base de données et passe à côté de pleins de choses malheureusement !