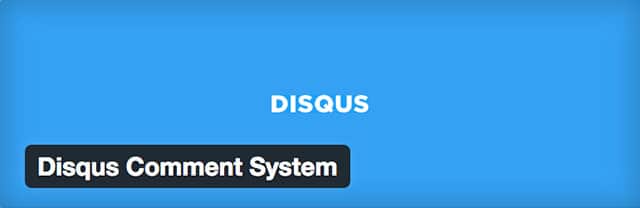Nous l’avons récemment vu au travers d’un article sur les systèmes de commentaire alternatifs sous WordPress, les conversations avec votre audience sont indispensables pour tout site éditorial qui se respecte.
Nous y avions vu deux solutions évoluées pour faciliter la prise de parole et l’engagement en se posant deux questions : est-ce utile pour mes lecteurs ? ou est-ce utile pour moi, en tant qu’éditeur et modérateur ?
C’est ainsi un match entre Disqus et Jetpack qui s’est joué avec des retours équivoques via les commentaires : il y a des partisans de l’une et de l’autre des solutions.
Mais de ces deux dernières, je tiens à vous en présenter une en détail aujourd’hui et vous montrer comment on peut l’installer facilement sur son site WordPress. C’est ma préférée des deux solutions présentées et je ne m’en étais pas caché, il s’agit de Disqus !
Cet article date de 2014 et n’a pas été mis à jour depuis. Entre temps, la politique et l’offre de Disqus ont évolué : leur version gratuite nous oblige à avoir des encarts publicitaires dans les commentaires. Je ne recommande donc plus cette solution.
Je privilégie maintenant les commentaires natifs et l’ajout de Replyable pour gérer les notifications en cas de réponse. Ou même l’ajout de wpDiscuz.
Toutefois, vous pouvez consulter la version originale de l’article, il n’a pas été modifié pour autant.
Sommaire
Pourquoi utiliser Disqus ?
Pour rappel, voici les principales raisons qui peuvent vous entraîner à utiliser cette solution :
- Il dispose d’une authentification unique qui permet à vos internautes de rester connecté sur tous les sites qu’ils visitent et qui disposent de Disqus. La connexion est possible via un compte Disqus, Facebook, Twitter ou Google mais on peut également commenter en n’étant pas connecté.
- Son ergonomie et son design sont bien pensés, c’est pour cela que l’on reconnaît la solution au premier coup d’oeil et qu’elle apparaît sur bon nombre de sites. Le responsive est également de la partie.
- Les internautes peuvent facilement se répondre les uns les autres sur 4 niveaux (threaded comments), ils peuvent voter pour les meilleurs commentaires et également participer à la modération en signalant les commentaires non appropriés. Ils peuvent même éditer leur commentaire après l’avoir posté.
- Dès lors qu’ils vont avoir un compte Disqus, ils seront tenus au courant des futures réponses par notification : ils pourront venir continuer la discussion et contribuer à la discussion.
- Grâce à la synchronisation des commentaires, ces derniers existent dans la base de données WordPress et sur les serveurs de Disqus. Ainsi, vous pouvez ajouter ou enlever le plugin à tout moment : vous aurez toujours les conversations sur votre site.
- Son filtre anti-spam ne laisse rien passer et vous donnera l’impression de ne même plus en recevoir.
- Fini les liens retours pour vos internautes : ceux-ci n’ont plus cette “carotte”. S’ils commentent ce n’est plus que pour prendre part à la discussion. Personnellement, je trouve ça plus sain.
Attention, nous avons également des raisons de ne pas utiliser Disqus. Et là c’est une question de goûts ou de besoins :
- Jusqu’à présent, Disqus ne marche que sur les articles. Pas les pages, pas les custom post types, seulement les articles.
- Vous devenez dépendant des serveurs Disqus pour afficher les commentaires : s’ils sautent ou se font attaquer, la conversation ne se chargera pas.
- Les données des commentaires sont copiées sur des serveurs américains, vous n’êtes plus le seul à disposer des données concernant vos lecteurs.
- Les plugins qui viennent améliorer les commentaires natifs seront inutiles. Comment Redirect qu’utilise Alex par exemple ne pourrait pas être utilisé.
- Nous le verrons dans cet article, il faut mettre un peu les mains dans le code afin que l’ancre qui amène vos visiteurs à l’endroit des commentaires sur la page soit correcte.
Si vous êtes convaincu que c’est bien cette solution que vous souhaitez mettre en place alors voici notre tutoriel pour vous y aider !
Créer un compte Disqus pour votre site
Tout d’abord, la première étape va consister à inscrire votre site sur Disqus. Pour cela, rendez-vous sur https://disqus.com puis allez dans la section “Add Disqus to Your Site”. Oui, vous le remarquez, les pages du site sont en anglais. Mais n’ayez crainte ! On vous guide pas à pas.
Il vous sera d’abord demandé de vous créer un compte si vous n’en avez pas encore, fournissez un pseudonyme (username), une adresse email et un mot de passe pour que le tour soit joué !
Une fois votre compte créé, vous aurez trois champs à remplir afin de déclarer votre site :
- Site Name : Le nom du site que vous allez gérer. Ce nom apparaîtra dans l’administration de Disqus mais il sera également visible de tous les internautes sur chacun des formulaires de commentaire sur votre site. Choisissez-le bien et évitez de mettre des noms de code que vous seul pourriez-connaître. Par exemple pour WPMarmite, nous mettrions tout simplement “WPMarmite”.
- Disqus URL : Il s’agit là de l’URL de l’espace d’administration et de modération des commentaires. Vous êtes libre de mettre ce que vous voulez, cela n’aura pas d’incidence sur vos lecteurs. Nous mettrions là encore “wpmarmite”.
- Category : A vous de renseigner la catégorie de votre site, cela n’influera là encore toujours pas vos internautes. Pour la Marmite, nous aurions mis “Tech” par exemple.
Une fois ces trois options validées, vous arrivez sur la page “Choose your Platform”, qui vous demande de renseigner la technologie sous laquelle votre site tourne. Si vous cliquez sur “WordPress”, vous aurez alors les consignes d’instruction en anglais. Autant vous dire que si vous lisez la suite de cet article, vous aurez la version française bien plus complète !
Alors maintenant que nous avons déclaré votre site via l’interface Disqus, allons maintenant installer le plugin sur votre site.
Installer le plugin Disqus sur WordPress
Connectez-vous donc à l’administration de votre site et allez dans Extensions > Ajouter et recherchez “disqus”. C’est le plugin “Disqus Comment System” que je vous conseille d’installer, étant donné qu’il s’agit du plugin officiel. Une fois activé, allez dans Commentaires > Disqus pour le configurer.
Il vous sera alors demandé de faire une mise à jour (“upgrade”) de votre base de données avant toute autre étape. Cette étape va préparer la base de données de votre site à accueillir Disqus. Cliquez-donc sur “Upgrade”.
Connecter le plugin à son compte Disqus
Vous aurez tout d’abord à vous connecter avec les identifiants que vous avez créé au tout début de ce tutoriel en utilisant notamment votre pseudonyme ou adresse email puis votre mot de passe.
Le plugin vous affiche alors une liste déroulante contenant les sites que vous avez déclaré chez Disqus. Sélectionnez le site désiré.
Si vous n’en avez qu’un vous n’aurez pas beaucoup de choix mais il est intéressant de savoir que l’on peut en déclarer plusieurs et les centraliser autour d’un seul compte Disqus.
Une fois Disqus bien relié à votre site, il nous reste quelques paramètres à modifier.
Les options du plugin
Lorsque vous vous rendez sur la page Commentaires > Disqus > Plugin Settings, plusieurs choix s’offrent à vous :
- Désactiver totalement les commentaires Disqus
- Choisir de n’utiliser Disqus que sur les commentaires clos
- Configurer les options de synchronisation (à ne pas toucher si tout se passe bien)
- Désactiver le Javscript en footer (il est conseillé de le laisser)
- Permettre à vos lecteurs de s’identifier via leur compte WordPress par SSO (Single Sign-On)
- Exporter vos commentaires locaux vers Disqus
- Importer vos commentaires distants depuis Disqus
- Ou encore remettre à zéro tous les paramètres du plugin
Les fonctions principales à utiliser sur nos sites seront celles d’export et d’import. Mais cela dépend de votre site.
Synchroniser les commentaires avec WordPress
Si votre site est tout neuf et que vous n’avez pas de commentaires
Dans ce cas de figure, c’est très facile : vous n’avez pas à vous soucier de synchroniser vos commentaires locaux (stockés dans la base de données de votre site), ce n’est que lorsque vous en recevrez à l’avenir qu’ils seront synchronisés automatiquement.
Si votre site a déjà des commentaires
Il va ici vous falloir commencer par exporter vos commentaires vers Disqus. Ainsi ils vont tous être synchronisés et les commentaires que vous recevrez ensuite le seront automatiquement.
Il y a un bémol : Disqus n’est pas en mesure de récupérer les gravatars de vos commentaires précédents. Cela veut dire que le jour où vous installez ce plugin, vous perdez tous les avatars des personnes qui ont commenté sur votre site.
Il n’y aura pas de problème pour voir les avatars des commentaires suivants mais ceux “d’avant Disqus” auront tous un avatar par défaut.
Si votre site est en local ou préprod
Alors là attention, tout ne se passe pas forcément comme prévu dans ce cas de figure. Et j’en discutais avec Maxime Bernard-Jacquet de WP Spread récemment (c’est l’invité du podcast Passons à Table #4), voici ce qu’il en dit :
“J’ai lancé une synchro en local et un export de mon ancien site, j’ai perdu la moitié de mes commentaires et ce n’est toujours pas rétabli même en utilisant leurs outils. Je regrette un peu car j’avais de bons commentaires sur l’article des themes WP premium (parfois plus long que l’article original, merci Julio)”
Concrètement, Disqus synchronise les commentaires avec pour clé principale de sa base de données les URLs de votre site.
Si vous faites un changement de nom de domaine, un passage de local à distant ou un changement de sous-domaine (dans le cas d’une préprod par exemple), les choses ne seront pas aussi faciles. Idem si vous changez tout simplement l’URL d’un article.
Et malgré les outils proposés par Disqus (assistant de migration, URL mapper, exploreur de redirections) qui permettent d’indiquer ces changements, on a parfois la surprise de ne pas voir tous les anciens commentaires réapparaître.
L’opération étant assez opaque, on ne peut pas mettre les mains dans la base de données via phpMyAdmin et on ne peut que se résigner à dire adieu à certains commentaires s’ils décident de ne pas revenir sur le nouveau site.
Personnellement je n’ai pas eu de problème en important mes commentaires en local pour ensuite les synchroniser avec la nouvelle version de mon site, malgré des changements d’URL. Mais peut-être ai-je été simplement chanceux.
Configurer et utiliser Disqus au quotidien
Au delà des paramètres présents dans l’interface du plugin, beaucoup d’autres éléments sont présents dans l’administration de votre site directement depuis l’interface de Disqus. Pour y accéder, il vous suffit d’aller dans Commentaires et ici vous aurez un bouton pour vous y rendre.
Vous avez ici 4 onglets qui vont vous permettre d’utiliser Disqus au maximum de ses possibilités. Cependant, tout est en anglais…
Comments : la modération au quotidien
Vous verrez apparaître dans cet onglet les commentaires à modérer et pourrez même y répondre. Dans le menu latéral à droite vous pourrez également gérer :
- les modérateurs : vous pouvez ainsi ajouter d’autres éditeurs que vous, de fidèles abonnés qui viennent vous donner un coup de main… Il faut cependant que ces personnes se créent un compte Disqus.
- gérer la liste noire et la liste blanche : elles peuvent se configurer au travers de pseudonymes, d’adresses email, d’adresses IP ou encore de mots.
- les notifications que vous recevrez par email.
Discussions : une vue article par article
Il sera ici possible d’appliquer des modifications sur les commentaires de tout un article, en les fermant par exemple. C’est ici également que vous trouverez les outils de migration ainsi que les fonctions manuelles d’import et d’export.
Analytics : les statistiques de commentaire
Vous verrez ici sur deux graphes différents le nombre de commentaires par jour ainsi que le nombre de votes par jour. Les votes sont les petites flèches vers le haut ou vers le bas présentes sur chaque commentaire et permettant à vos internautes de voter pour les meilleurs réponses.
Settings : les paramètres généraux et l’apparence
Ici se trouvent les paramètres importants qui seront pris en compte pour faire fonctionner Disqus sur votre site. Je vous invite à vous rendre sur cette page dès lors que le plugin est bien configuré du côté de WordPress. Vous pourrez entre autres :
- Choisir l’apparence claire ou foncée de Disqus ainsi que la police (serif ou sans-serif seulement).
- Définir la traduction des éléments tels que “0 Commentaire”, “1 Commentaire”, “{num} Commentaires”.
- Déterminer l’ordre dans lequel doivent apparaître les commentaires : du plus récent au plus ancien, l’inverse ou classé en fonction des votes.
- Activer (ou non) les liens supplémentaires qui viendront montrer aux internautes les autres conversations ayant lieu sur votre site.
- Définir le nom de votre site, son URL, sa catégorie, sa description ainsi que la langue de l’interface de Disqus sur votre site.
- Configurer les règles de communauté : activer ou non les commentaires “invités” (pour ceux ne se connectant pas à Disqus) et les règles de modération.
Après avoir vu toutes ces pages, vous pouvez être sûr que Disqus sera configuré à votre envie !
Modifier votre thème pour accueillir Disqus
En fonction de votre thème, vous aurez peut-être à modifier un petit bout de code afin que vos internautes ne soient pas perdus. En effet, sur beaucoup de sites, on choisit d’afficher en haut d’un article le nombre de commentaires présents et lorsque l’on clique dessus, on est emmené en bas de page pour les consulter.
Ce lien est en fait une ancre, elle a pour but de nous amener à un endroit précis de la page. Mais voilà, votre thème et Disqus n’utilisent pas le même ancre.
J’ai eu l’exemple sur mon site où le thème utilisait “#comments” quand Disqus lui, utilise “#disqus_thread”. Cela veut donc dire que si vous ne modifiez pas ce petit bout de code, les internautes qui cliqueraient sur l’icône des commentaires ne verraient rien se produire.
Afin de procéder à la modification, il vaut toujours mieux disposer d’un thème enfant (vous trouverez ici le dossier d’Alex à ce sujet) afin de ne pas altérer définitivement le thème parent.
Si vous êtes prêt, voici la marche à suivre “générique” pour procéder à la modification. Attention, certains thèmes peuvent ne pas fonctionner de cette manière, un mode d’emploi universel n’existe pas mais la solution la plus commune est la suivante :
- Allez dans le fichier single.php de votre thème avec votre éditeur de code habituel
- Localisez la balise <a href> contenant #comments (en utilisant la fonction de recherche par exemple)
- Remplacez ce terme par #disqus_thread tout en veillant à ne pas modifier les éventuels guillemets
- Enregistrez les modifications et allez vérifier que tout fonctionne !
Et pour finir, un témoignage
C’est toujours Maxime de WP-Spread qui s’y colle, voici ce qu’il pense de Disqus :
“Après avoir expérimenté et apprécié Disqus pour une cliente, je l’ai inséré sur WP Spread. Alors oui, même si je suis le premier à me jeter dans du dev’, en tant qu’agence j’avais un temps limité pour m’occuper de notre petit projet interne, et du coup il a fallu optimiser sur certains aspects.
Ce que j’aime dans Disqus c’est le fait que c’est propre, joli, ça rend bien et c’est responsive, sans aucun effort.
L’autre argument est le fait qu’un utilisateur n’a pas besoin de remettre à chaque fois son nom / mail pour commenter.
Et il reste connecté d’un site à l’autre.”
Et voici la fin de ce tutoriel. Si vous avez installé Disqus et que vous avez rencontré des problèmes, n’hésitez pas à nous en faire part au travers des commentaires 🙂