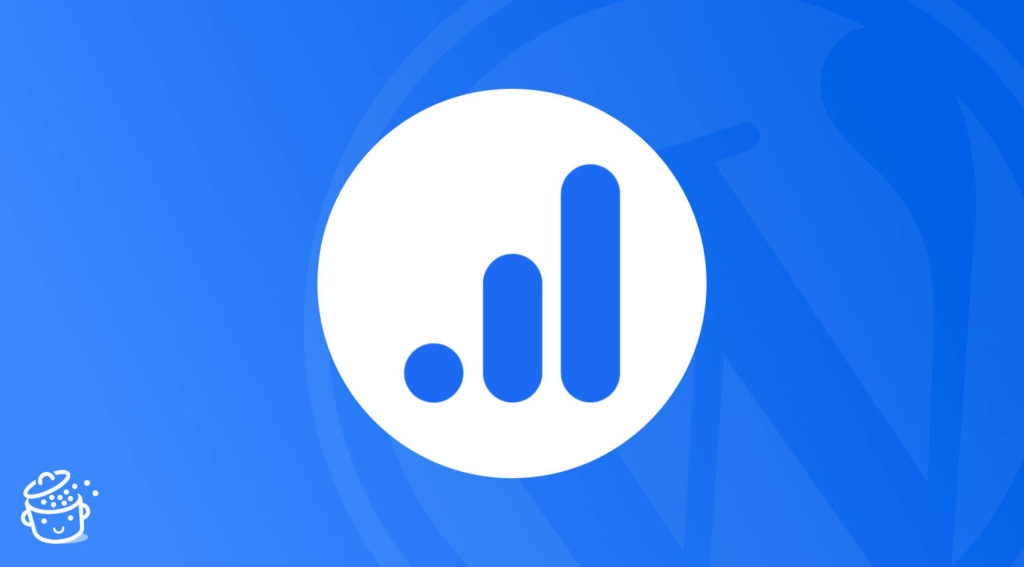Informations :
Certaines parties de ce tutoriel ne sont plus à jour depuis la sortie de Google Analytics version 4.
Nous le mettrons à jour dès que la majorité des extensions de suivi aura pris en compte ces modifications.
Alerte, breaking news ! Aux dernières nouvelles, il paraît que votre site a reçu 2 519 visites la semaine dernière.
Et vous savez quoi ? Je sais même que 56% de vos utilisateurs le consultent depuis leur smartphone et que votre contenu plaît aux hispanophones : 18% de vos lecteurs parlent l’espagnol. Olé.
Ola, ola, ola : ça vous étonne ? Je n’aurais quand même pas monté cette histoire de toutes pièces ?
Si vous tenez à en avoir le coeur net, il va falloir installer Google Analytics sur WordPress.
Grâce à cet outil, vous connaîtrez avec précision les indicateurs de performance clés concernant votre trafic, entre autres.
Dans cet article, je vais notamment vous montrer comment tirer profit de cet outil sur WordPress, avec ou sans plugin. Vamos !
Sommaire
- Qu’est-ce que Google Analytics ?
- Pourquoi vous en servir ?
- Comment créer un compte Google Analytics ?
- Comment installer Google Analytics sur WordPress avec un plugin ?
- Installer Google Analytics sur WordPress sans plugin
- Comment vérifier que GA fonctionne correctement ?
- Sur quels indicateurs vous concentrer une fois GA installé ?
- Débrief’ : fin de l’analyse d’Analytics
Qu’est-ce que Google Analytics ?
Google Analytics est un service gratuit d’analyse statistique proposé par Google, qui permet notamment de suivre les visites sur votre site web.
Grâce à des rapports et des tableaux de bord, Analytics vous autorise à “analyser les utilisateurs de votre site afin de mieux évaluer les performances de vos actions marketing, vos contenus, vos produits, etc.”
La finalité étant de proposer à vos visiteurs “de meilleures expériences et d’améliorer vos résultats” en termes de référencement et de webmarketing.
Lancé en 2005, Google Analytics (GA) est utilisé par près de 30 millions de sites. C’est aussi l’outil d’analyse de trafic le plus populaire parmi les webmasters.
85,1% d’entre eux s’en servent, contre 13,6% pour le pixel Facebook, et 7,1% à Jetpack, le célèbre plugin couteau-suisse dédié à WordPress.
Ça, c’est pour la façade. Je vous emmène maintenant faire un p’tit tour dans la salle des machines pour voir comment fonctionne cet outil/solution.
Comment fonctionne cet outil ?
Techniquement, un morceau de code JavaScript de quelques lignes, ajouté préalablement sur votre site – je vous montre comment faire un peu plus tard -, permet de recueillir des informations sur les actions et comportements effectués par les visiteurs de votre site.
Ensuite, Google traite ces données sur ses serveurs, puis vous les restitue de façon précise en les classant en fonction de différents indicateurs.
Au final, c’est cette version “triée” que vous voyez à l’écran sur votre compte.
Google Analytics : à ne pas confondre avec la Search Console
Avant de passer à la suite, j’attire votre attention sur une confusion assez fréquente : non, Google Analytics n’a rien à voir avec la Google Search Console.
Si des points communs et des passerelles existent entre les deux – il est possible de les lier entre eux -, ces deux outils complémentaires sont bien distincts.
La Google Search Console (GSC), qui est également gratuite, permet de gérer votre site en mettant l’accent sur votre référencement.
Pour cela, elle vous fournit tout un tas d’infos : erreurs sur votre site, analyse de la recherche, liens, état de l’indexation, erreurs d’exploration etc.
Si vous désirez en savoir plus sur la GSC, je vous invite à consulter cette vidéo. A l’intérieur, Alex vous explique comment la relier à WordPress.
De façon globale, vous venez de voir que Google Analytics permet de mieux comprendre “le comportement de vos clients”.
Dans la partie suivante, je vous explique à quels niveaux particuliers il va vous être très (utile).
Pourquoi vous en servir ?
Google Analytics et la règle des 5W
Connaissez-vous la règle des 5W ? En journalisme, et au sens large dans le domaine rédactionnel, les 5W désignent 5 questions-clés qu’une information doit répondre pour être comprise.
Cela vient de l’anglais et correspond à :
- What : Quoi ?
- Who : Qui ?
- When : Quand ?
- Why : Pourquoi ?
- Where : Où ?
Vous devez vous dire que l’on s’éloigne du sujet. Eh bien pas du tout.
Figurez-vous que nos 5W s’appliquent d’une certaine façon à Google Analytics, qui vous fournit des statistiques sur les éléments suivants :
- Que font vos visiteurs sur votre site (What) : vous pouvez savoir quelles sont les pages les plus consultées, le taux de rebond, le temps moyen passé sur la page.
- Qui sont vos visiteurs (Who) : découvrez des données démographiques (âge, sexe), les centres d’intérêt, ou encore les appareils utilisés par vos visiteurs pour naviguer sur votre site.
- Quand ont-ils l’habitude de consulter votre site (When) : vous pouvez accéder précisément à l’heure de consultation de votre site par vos visiteurs.
- Pourquoi ils utilisent votre site (Why) : Google Analytics donne accès à des informations permettant de savoir les actions effectuées sur votre site (ex : les liens cliqués par vos visiteurs). Il est aussi possible de connaître leur provenance : vous saurez pourquoi ils atterrissent sur votre site en découvrant d’où ils viennent (réseaux sociaux, moteur de recherche etc.).
- D’où viennent-ils (Where) : Des données géographiques (langue parlée, zone géographique) permettent de situer l’origine de vos utilisateurs.
Grâce à tous ces éléments statistiques, vous allez pouvoir “identifier ce qui fonctionne ou non”, comme le dit Google, et ajuster au besoin votre stratégie de référencement, de contenu etc.
Sans oublier de rectifier ce qui ne fonctionne pas en étant sûr de prendre des décisions éclairées pour développer votre trafic, vos revenus ou encore le nombre d’abonnés à votre newsletter.
Découvrez des exemples concrets juste-en dessous, afin de mettre en place des actions visant à améliorer l’expérience de vos visiteurs.
Améliorez vos résultats
Tiens, tiens, on ne vous trouve pas assez depuis un moteur de recherche
Vous avez déployé de nombreux efforts pour être visible sur les moteurs de recherche mais Google Analytics vous indique que la majorité de votre trafic provient des réseaux sociaux.
Qu’à cela ne tienne : profitez-en pour redoubler d’efforts sur Facebook, Twitter, YouTube et consorts, voire sur Google et ses petits camarades.
A vous de voir : maintenant vous savez ce qui fonctionne.
Alerte, vos pages ne performent pas !
Vous avez passé des dizaines et des dizaines d’heures à optimiser l’apparence visuelle et le contenu de votre page A Propos.
Oui mais voilà : Google Analytics vous renvoie en pleine figure qu’elle génère peu de visites.
Et pour saupoudrer le tout, vous vous rendez compte que votre taux de rebond est catastrophique.
Il y a forcément quelque chose qui cloche. Profitez-en pour corriger certains points qui vous semblent défaillants.
Grâce à la fonctionnalité Vitesse du site, vous pourrez aussi consulter le temps de chargement de vos pages.
Ce critère est prépondérant pour votre référencement naturel (SEO). Google aura tendance à mieux positionner (parmi des centaines d’autres critères) les pages qui se chargent plus vite.
Et si vous vous développiez à l’international ?
Dernier cas pratique pour lequel Google Analytics peut vous être utile : le développement à l’international.
Je vous parle de ce point précis car cela fait écho à la situation de WPMarmite, qui s’est lancée en version anglaise fin 2019.
Bref, si vous êtes bien concentré(e), vous vous rappelez que je vous ai parlé tout à l’heure de données géographiques.
En quoi cela peut bien être utile ? Eh bien si vous constatez qu’une part non négligeable de votre audience parle l’anglais, peut-être devriez vous prendre des mesures en conséquence.
Par exemple, traduire vos pages pour commencer à vous positionner sur des requêtes dans la langue de Shakespeare.
En résumé, l’étude du comportement de vos visiteurs est très importante pour connaître votre audience sur le bout des doigts, et mieux la servir.
Le développement de votre présence en ligne passe aussi par là. Notez que Google Analytics sera par ailleurs un précieux allié si vous devez réaliser un audit de site, pour un client par exemple.
Tout est clair pour vous ? Avant de passer à l’étape suivante et de voir comment créer un compte Google Analytics, j’aimerais faire un arrêt sur les données collectées par Google, et leur traitement.
Parce que tout ça, est-ce bien conforme à la réglementation ?
L’épineuse question du RGPD
Depuis mai 2018, un acronyme fait beaucoup parler de lui. Vous en avez sûrement entendu parler.
Cela s’appelle le RGPD, pour Règlement Général pour la Protection des Données.
Le but de cette réglementation consiste à assurer à tout individu le contrôle et la protection des données à caractère personnel qu’il dissémine lors de ses navigations sur la toile.
En utilisant Google Analytics, vous entrez dans le champ d’application du RGPD puisque GA traite des données à caractère personnel, en particulier :
- Les adresses IP.
- Les cookies.
Pour vous mettre en conformité avec ce règlement sur votre site, je vous invite à consulter le guide complet qu’Eleonor vous a concocté sur le sujet.
Google, de son côté, s’engage à garantir la “confidentialité” et la “sécurité” des données qu’il récolte. La firme de Mountain View détaille de façon globale ses règles de confidentialité et d’utilisation sur cette page, si cela vous intéresse.
Concernant Analytics, vous trouverez quand même quelques axes de travail concernant vos paramètres de confidentialité.
Google précise par exemple comment anonymiser les adresses IP, et comment définir la durée de conservation des données que vous collectez.
Bref, ça fait beaucoup de choses techniques et assez nébuleuses aussi, il faut bien le dire.
D’autant que, comme le détaille ce spécialiste,”il n’existe pas de solution simple qui permette d’utiliser Analytics à 100% en conformité au règlement”…
Mon conseil là-dessus : faites au mieux et préparez-vous pour l’étape suivante : la création de votre compte GA.
Comment créer un compte Google Analytics ?
Pour pouvoir utiliser Google Analytics, il est nécessaire de posséder un compte Google (une adresse Gmail fera l’affaire).
Pour commencer, je vous détaille comment créer un compte sur Google Analytics.
Tout d’abord rendez-vous sur cette page et choisissez Commencer gratuitement si vous n’avez pas encore de compte Google, et suivez les instructions.
Personnellement, j’ai déjà un compte Gmail donc j’ai juste à saisir mon identifiant et mon mot de passe pour me connecter à la page d’accueil de mon compte GA.
Ensuite, je me rends dans le menu Administration, en bas de la colonne de gauche.
Comme je possède des sites suivis dans Google Analytics, je clique sur le bouton bleu Créer un compte, mais pour vous ce sera peut être un petit peu différent.
Commencez par donner un nom à votre compte, par exemple celui de votre site web.
Laissez coché les paramètres de partage de données du compte et cliquez sur Suivant.
A l’étape suivante, sélectionnez Web, Mesurer votre site web. Normalement, cette option sera déjà sélectionnée. Cliquez sur Suivant.
Pour terminer le processus, il ne vous reste plus qu’à configurer ce que Google appelle une “propriété”, c’est-à-dire votre site web.
On va vous demander de renseigner 4 éléments :
- Le nom du site web.
- Son URL : attention, pensez à bien sélectionner HTTPS si votre site utilise ce protocole.
- La catégorie sectorielle : cela permet de vous aider à avoir des statistiques pour vous comparer à d’autres sites de la même catégorie. A vous de choisir ce qui colle le mieux à l’activité de votre site. Pour info, pour WPMarmite, j’ai choisi Internet et télécoms, c’est ce qui s’en rapprochait le plus.
- Le fuseau horaire. Ici, j’ai logiquement choisi la France. A vous d’adapter en fonction de votre situation géographique.
Terminez en cliquant sur le bouton bleu Créer.
Google va ensuite vous demander d’accepter ses conditions d’utilisation et vous vous retrouverez avec un ID de suivi.
Il s’agit du fameux morceau de code JavaScript dont je vous ai parlé au début de l’article.
Avant de vous montrer comment l’intégrer sur votre site WordPress, je vous propose de découvrir les principaux menus de Google Analytics.
Parce que lorsque l’on débarque sur cet outil simple à configurer, il est assez facile de s’y perdre, tant les options sont légion.
Certains termes vont sûrement vous paraître un peu chinois. Je pense par exemple aux analyses des cohortes et autres entonnoirs multicanaux.
Mais ne vous inquiétez pas, il n’y a pas besoin d’utiliser certains indicateurs un peu barbares pour avoir accès à des statistiques de performance basiques qui seront suffisantes pour débuter. Vous verrez cela en détails à la fin de ce guide.
La page d’accueil
Vous pouvez voir que des statistiques s’affichent sur la capture ci-dessous : elles sont issus d’un des sites que j’administre. Chez vous, après la création de votre compte, vous aurez des chiffres vierges.
Sur la droite, vous retrouvez un aperçu général via différents tableaux de bord. Pêle-mêle, vous retrouverez des stats sur le nombre d’utilisateurs actifs, les pages qu’ils consultent, les appareils qu’ils utilisent, leur provenance géographique ou encore le taux de rebond.
Sur la colonne de gauche, plusieurs menus sont à votre disposition :
- Personnalisation : pour créer des rapports et des alertes personnalisés par email. Pour commencer, vous n’aurez pas forcément à utiliser ce menu.
- Découvrir : vous y trouverez des tutoriels pour configurer Google Analytics.
- Administration : cela vous donne accès à des paramètres concernant votre compte, votre propriété (site web) et votre vue (données personnalisées).
- Rapports : composé de plusieurs sous-menus que vous allez utiliser le plus souvent. On les détaille juste en-dessous.
Le menu Rapports
Le menu Rapports se compose de 5 onglets :
- Temps réel : Comme son nom l’indique, retrouvez des informations à l’instant T sur le nombre d’internautes consultant votre site, leur situation géographique, les pages sur lesquelles ils naviguent, ou encore les sources de trafic.
- Audience : contient des données sur vos visiteurs, que ce soit des données géographiques, démographiques, les navigateurs utilisés ou le nombre d’utilisateurs. Vous pouvez avoir un aperçu de vos visites grâce à ce genre de graphique :
- Acquisition : permet de voir d’où provient votre trafic pour identifier les sources qui vous apportent le plus de visites. GA sépare notamment en 4 canaux : organic search (moteur de recherche), direct, social (réseaux sociaux) et referral.
- Comportement : donne accès aux actions effectuées par vos visiteurs sur votre site, notamment les pages qu’ils consultent. Vous trouverez aussi le temps de chargement moyen des pages.
- Conversions : vous ne pourrez profiter de cet onglet que si vous activez des objectifs, qui servent à mesurer des actions spécifiques, appelées conversions (ex : achat d’un produit). De façon générale, une conversion correspond à une action spécifique que vous voulez qu’un utilisateur accomplisse.
J’espère que l’interface de Google Analytics vous paraît désormais moins intimidante.
Jusqu’à présent, vous avez découvert l’intérêt de cet outil et son mode de fonctionnement.
Sans plus attendre, vous allez maintenant voir comment l’installer sur WordPress, afin de découvrir ce que mijotent vos visiteurs en venant vous rendre visite.
Comment installer Google Analytics sur WordPress avec un plugin ?
Pour lier Google Analytics à WordPress, vous devez ajouter votre fameux code de suivi sur votre site.
Pour cela, il y a deux façons de procéder :
- Utiliser une extension (plugin) qui va se charger de le faire à votre place, en quelque sorte.
- L’ajout manuel.
Commençons par causer des extensions. On vous en présente 3 qui ont particulièrement retenu notre attention.
3 plugins Google Analytics pour WordPress
Dis donc, Thibaut, quel est l’intérêt d’utiliser une extension si on peut faire tout ça manuellement ?
Premièrement, une extension vous rendra service si vous n’avez pas envie de faire une bêtise en ajoutant votre code de suivi au mauvais endroit dans votre thème.
Avec une extension, vous vous évitez un peu de stress et le processus est un peu plus facile. Pour simplifier, disons que c’est elle qui va se charger d’intégrer votre code Google Analytics dans vos pages WordPress.
Ensuite, une extension vous donne souvent accès à vos statistiques directement sur le Tableau de bord de votre site. Pas besoin de vous rendre sur Google Analytics, comme ça. Vous l’avez vu, il peut être un peu intimidant, au départ.
Enfin, en procédant manuellement, il faut bien penser à incorporer le code de suivi dans votre nouveau thème, si vous êtes amené à le changer au fil du temps. Avec une extension, aucun souci à vous faire de ce côté-là.
Monster Insights : le poids lourd
Installations actives : 2 millions+
Avec plus de 2 millions d’installations actives, il s’agit de l’extension la plus populaire du répertoire officiel pour intégrer Google Analytics sur WordPress.
Difficile, donc, de ne pas l’évoquer ici.
Pour la petite histoire, Monster Insights est l’un des nombreux outils créés et développés par Syed Balkhi et son équipe, au même titre qu’Optin Monster, le plugin de maintenance SeedProd, ou encore WPForms.
Balkhi, c’est aussi l’homme derrière le célèbre site américain WPBeginner, spécialisé sur WordPress.
Mais revenons-en à l’un de ses bébés : Monster Insights. Cette extension est simple à utiliser et à paramétrer. Un assistant vous guide pas à pas dans l’ajout de votre code de suivi et fait presque tout à votre place.
On apprécie aussi l’accès à des statistiques (y compris en temps réel) directement sur le Tableau de bord, ainsi que la traduction de l’interface d’administration du plugin en français.
Par contre, la version gratuite dispose d’un accès aux stats assez limité. Les données basiques sont là (sessions, pages vues, taux de rebond, type d’appareil utilisé, nouveaux visiteurs, provenance géographique des utilisateurs), mais c’est tout.
Disons que pour un aperçu global du trafic, c’est très bien. Mais pour une étude plus poussée, cela ne suffira pas. La majorité des fonctionnalités sont uniquement disponibles dans la version Pro, qui va beaucoup plus loin.
Elle permet par exemple un suivi du trafic en temps réel, des conversions de formulaires, ou encore des données sur les types de publication qui ont les meilleure stats. Par contre, elle représente un investissement assez conséquent (à partir de 199$/an, soit environ 178€), même s’il y a souvent des offres promotionnelles.
Pour en savoir plus en vidéo, Alex vous montre comment le paramétrer ici :
Note : Syed Balkhi et son équipe présentent aussi la particularité de développer et de maintenir l’extension Google Analytics Dashboard for WP by ExactMetrics, acquise en 2018. Elle cumule plus d’1 million d’installations actives et présentait la particularité d’être 100% gratuite avec des options uniquement présentes dans la version Premium de Monster Insights. Oui mais ça, c’était avant une mise à jour mi-février qui a fait passer bon nombre de fonctionnalités gratuites en payantes. Conséquence : tollé des utilisateurs qui se sont déchaînés en publiant des avis à 1 étoile, désormais largement majoritaires. En gros, je ne vous conseille plus ce plugin, d’autant plus que son tableau de bord est moins agréable et qu’il se veut moins aisé à prendre en main que son grand frère Monster Insights, de mon point de vue.
GA Google Analytics : le poids plume
Installations actives : 300 000+
Avec plus de 300 000 installations actives, GA Google Analytics n’est pas le premier perdreau du coin.
L’extension est développée et maintenue par Jeff Starr, un des développeurs WordPress les plus renommés aux Etats-Unis.
Il a notamment conçu, avec Chris Coyier, l’excellent ouvrage Digging into WordPress (en anglais). Si vous voulez connaître tous les méandres de votre CMS favori, foncez le dévorer.
GA Google Analytics est une extension (re)connue pour ses performances (elle est légère) et qui se paramètre extrêmement simplement.
Regardez son menu de réglages, qui dit plus ou moins tout d’elle :
Même si les réglages sont réduits volontairement à la portion congrue, on retrouve des options bien senties comme la possibilité d’anonymiser les adresses IP, comme vous l’avez vu lors du passage sur le RGPD.
Au-delà de cela, il faut savoir que l’extension est aussi très bien notée par ses utilisateurs (5 étoiles sur 5), ce qui est un gage de qualité certain.
Personnellement, je l’apprécie beaucoup. Par contre, il faut savoir que son interface n’est pas traduite en français et qu’elle ne met pas à disposition vos statistiques sur votre tableau de bord WP.
Pour les consulter, vous devrez continuer à vous rendre sur votre compte GA.
Pour des options plus poussées, il existe une version Premium (à partir de 15$ pour une utilisation sur 1 site) qui permet entre autres de configurer plusieurs codes de tracking, ou de désactiver le tracking par types de contenus (articles, pages etc.).
Site Kit by Google : le made in Google
Installations actives : 100 000+
Disponible depuis le 31 octobre 2019, Site Kit est l’un des derniers “gros” plugins GA à avoir fait son apparition sur le répertoire officiel.
Il est totalement gratuit et c’est en fait un couteau-suisse. On peut dire que c’est une sorte de plugin Google Analytics officiel… sans en être un, puisqu’il n’est pas uniquement dédié à lui.
En réalité, il donne accès à 4 outils d’analyse sur votre Tableau de bord WordPress :
- Google Analytics, donc.
- Google Search Console.
- AdSense, la régie publicitaire de Google.
- Page Speed Insights, pour mesurer le temps de chargement de vos pages.
Le Tableau de bord est assez minimaliste et plutôt clair, ce qui facilite la compréhension.
Les données présentes sont assez sommaires (utilisateurs, sessions, taux de rebond, durée de la session, origine du trafic, contenus les plus performants) mais l’essentiel est là pour débuter, même si l’interface est uniquement en anglais.
En revanche, pour des statistiques plus poussées, vous devrez retourner sur votre interface GA. Site Kit propose d’ailleurs un lien sur son tableau de bord pour vous y rendre directement : pratique.
A noter par ailleurs : l’extension est assez mal notée (3 étoiles et demi sur 5). Je ne l’utilise pas sur des sites en production donc je ne peux pas vous faire un retour sur la durée. Par contre, sur mon site de test, rien à signaler de problématique.
Ils auraient pu aussi figurer dans notre sélection
Il existe des dizaines et des dizaines de plugins spécifiques à Google Analytics et on ne pouvait pas parler de chacun d’entre eux par ici.
Je ne les ai pas testés, mais sachez que pour intégrer Google Analytics sur WordPress, vous pouvez aussi regarder du côté de SEOPress, Google Tag Manager for WordPress, Analytify, ou 10WebAnalytics.
Mais ce n’est pas tout. Voici d’autres extensions à envisager, en fonction de votre usage :
- Si vous utilisez WooCommerce, l’extension Enhanced Ecommerce Google Analytics Plugin for WooCommerce vous permettra de tirer profit de la fonctionnalité e-commerce amélioré de Google Analytics, appelée enhanced ecommerce feature. Elle permet de mieux comprendre le comportement de vos utilisateurs sur votre site, comme l’explique cet article.
- Si vous utilisez la version gratuite de l’extension Jetpack, vous accéderez aux “stats du site” (nombre de visites sur votre site, de clics, ou encore les termes de recherche les plus utilisés par vos visiteurs). C’est assez sommaire et si vous voulez intégrer Google Analytics, vous devrez opter au minimum pour le plan Premium (108,90€/an).
- Si vous voulez tirer profit de l’event tracking, WP Google Analytics Event devrait vous intéresser. Le plugin permet de suivre une action spécifique réalisée par un utilisateur (ex : téléchargement d’un document).
- Si vous recherchez une alternative à Google Analytics, je terminerai cette partie en vous parlant de Matomo (ex Piwik). Il s’agit d’un outil gratuit et open-source recommandé par la CNIL (Commission nationale de l’informatique et des libertés) et qui présente pas mal d’atouts concernant la protection des données récoltées. Par exemple, Matomo stocke les données de vos visiteurs sur votre propre serveur, et pas sur ceux de Google. Une extension existe sur le répertoire officiel (WP-Matomo) mais vous devez disposer d’un compte Matomo pour l’utiliser.
Si vous voulez en savoir plus, je vous recommande de consulter la conférence sur Matomo de Cyrille Sanson, présentée lors du WordCamp Marseille 2019.
Bon, pour les plugins, je crois qu’on a fait un bon p’tit tour du propriétaire.
Si vous voulez bien, on passe sans transition à la seconde méthode pour ajouter GA sur WordPress : vos mimines.
Quelle extension est faite pour vous ?
- Si vous souhaitez retrouver une bonne partie de vos statistiques sur votre tableau de bord WordPress, sans vous rendre sur Google Analytics : choisissez Monster Insights.
- Si retrouver vos indicateurs-clés sur WordPress n’est pas votre priorité, mais que vous cherchez un plugin léger et qui fait très bien le strict minimum (ajouter le code de suivi) : penchez pour GA Google Analytics.
- Si vous êtes un fan de tous les outils Google et voulez tous les retrouver sur l’administration de votre site en plus de vos stats Analytics, activez Google Site Kit.
Installer Google Analytics sur WordPress sans plugin
Vous préférez vous passer d’une extension et plonger dans le code de WP ne vous fait pas peur ?
La méthode manuelle est faite pour vous. Pour installer Google Analytics sur WordPress sans plugin, vous devez d’abord récupérer votre code de suivi sur votre compte GA.
Etape 1 : récupérer le code de suivi sur votre compte Google Analytics
Pour cela, cliquez sur le menu Administration présent au bas de la colonne de gauche.
Ensuite, dans la colonne du milieu Propriété, sélectionnez Informations de suivi > Code de suivi.
Copiez-collez le code suivi présent dans l’encart appelé Global Site Tag :
Etape 2 : ajouter le code dans le fichier functions.php
Une fois le code copié, il ne vous reste plus qu’à l’ajouter au bon endroit. D’où ma question : savez-vous où placer la balise Google Analytics sur WordPress ?
Allez, je vous donne la réponse : dans le fichier functions.php de votre thème enfant.
Attention, j’ai bien dit de votre thème enfant, c’est très important.
Un thème enfant (child theme, en anglais) est un sous-thème qui hérite de toutes les fonctionnalités et du style du thème principal, aussi appelé thème parent.
En utilisant un thème enfant, vous vous assurez de ne pas perdre votre code de suivi lors des prochaines mises à jour de votre thème.
Vous n’avez pas encore de thème enfant ? Découvrez le générateur de thème enfant (child theme, en anglais) de WPMarmite pour en créer un. Pensez à sauvegarder votre site (fichiers + base de données) avant toute manipulation.
C’est bon, votre thème enfant est prêt à l’emploi ? Poursuivez en copiant le fichier functions.php de votre thème parent (dans wp-content > themes > dossier de votre thème), dans le dossier de votre thème enfant :
Puis ouvrez le fichier functions.php de votre thème enfant et collez le code ci-dessous à la fin du fichier. Pensez à coller votre script GA à la place du texte /* SCRIPT GOOGLE ANALYTICS */, bien sûr :
function wpm_google_analytics() { ?>
/* SCRIPT GOOGLE ANALYTICS */
<?php
}
add_action( 'wp_head', 'wpm_google_analytics' );Faites bien attention de ne pas oublier une balise ou un caractère. Terminez en enregistrant le fichier et voilà, le tour est joué.
Il ne vous reste plus qu’à attendre que Google Analytics fasse sa part du job et détecte votre code pour profiter de vos statistiques ;-).
Comment vérifier que GA fonctionne correctement ?
Cela fait quelques minutes que votre site dispose de votre code de suivi et vous êtes impatient(e) d’en savoir plus.
Quelles pages sont les plus consultées ? Combien de visites avez-vous déjà reçues ? Votre contenu fait-il fureur en Espagne (olé !) et aux Etats-Unis ?
Pour commencer, vous allez peut-être devoir prendre votre mal en patience. La prise en compte du code peut mettre jusqu’à 24 heures, donc ne vous affolez pas si vous ne voyez rien venir au bout de quelques heures.
Pour vérifier que votre balise est correctement configurée, vous pouvez consulter l’activité des utilisateurs en temps réel sur votre site.
Pour cela, rendez-vous dans le menu Temps réel > Vue d’ensemble de la rubrique Rapports situé dans la colonne de gauche de votre compte Google Analytics.
Si le Tableau de bord affiche 0 utilisateur actif sur votre site, c’est normal.
Consultez une page de votre choix sur votre site et revenez sur votre tableau de bord Analytics. Si tout va bien, vous devriez désormais constater 1 visite en temps réel.
Sur quels indicateurs vous concentrer une fois GA installé ?
Vous venez de le voir, Google Analytics est relativement simple à installer sur WordPress.
Pour l’utiliser et en tirer profit, c’est une autre paire de manches, tant il offre une pluralité de possibilités.
Pour débuter, je vous propose de vous arrêter sur 5 indicateurs qui vous permettront de commencer à identifier ce qui fonctionne ou pas, afin de pouvoir rectifier le tir, si besoin.
Votre trafic
Commençons par la base, c’est sûrement ça qui vous intéresse en premier lieu : votre site attire-t-il des visiteurs ? Et surtout, combien ?
Pour le savoir, rendez-vous dans Audience > Vue d’ensemble.
Un graphique vous présente le nombre d’utilisateurs sur la période de votre choix, que vous pouvez affiner à l’aide d’un calendrier, en haut à droite de la page.
Au niveau du vocabulaire employé, vous aurez notamment un aperçu détaillé de plusieurs stats :
- Sessions : le nombre total de visites reçues.
- Utilisateurs : les personnes ayant consulté votre site une ou plusieurs fois.
- Taux de rebond : cet indicateur est à surveiller de près, sans trop en faire une fixette non plus, comme je vous l’explique dans cet article.
Votre audience
Maintenant que vous savez combien de visiteurs a reçu votre site sur une période donnée, vous aimerez sûrement savoir qui sont les individus qui consultent votre contenu.
Tout se passe encore dans la rubrique Audience. Vous pouvez consulter l’âge et le sexe de vos visiteurs via les Données géographiques, ou encore leur situation géographique dans Données géographiques.
Vos sources de trafic
A votre avis, votre trafic est-il plutôt issu des moteurs de recherche ou des réseaux sociaux ?
Arrêtez la politique du doigt mouillé et vérifiez tout cela en allant dans Acquisition > Vue d’ensemble.
De base, vous y trouverez la présence d’un diagramme avec le pourcentage d’utilisation de vos principaux canaux :
- Social : part des utilisateurs provenant des réseaux sociaux.
- Organic Search : visiteurs issus d’un moteur de recherche.
- Direct : correspond aux internautes ayant tapé l’adresse de votre site dans leur navigateur.
- Referral : désigne les utilisateurs arrivés sur votre site après avoir suivi un lien externe.
Les pages les plus parcourues
Une fois vos utilisateurs, savez-vous quels pages ils consultent en priorité ? Pour le savoir, utilisez le menu Comportement > Contenu du site > Toutes les pages.
Un tableau récapitulatif vous présente les articles qui performent le mieux. Vous pouvez y découvrir les sujets qui plaisent à vos lecteurs et ainsi en profiter pour (ré)orienter votre stratégie de contenu, par exemple.
Les types de terminaux utilisés
Enfin, il est très utile de consulter quels types d’appareils vos utilisateurs ont utilisé pour consulter votre site.
Allez dans Audience > Mobile > Vue d’ensemble pour connaître le pourquoi du comment.
Dans l’exemple ci-dessus, vous constatez que 82,73% du trafic total du site sur la période choisie provient de smartphones.
Alors autant vous dire que votre site a intérêt d’être responsive (adaptable sur tous types de supports) et adapté à la navigation sur mobile. Sinon, vous savez ce qu’il vous reste à faire ;-).
Voilà pour ce premier aperçu rapide de quelques fonctionnalités basiques de Google Analytics.
Evidemment, il est possible d’aller beaucoup plus loin dans l’analyse.
N’oubliez pas qu’il est aussi possible de paramétrer vos propres objectifs de conversion (via le menu Conversions) pour découvrir si vos visiteurs accomplissent des actions précises que vous voulez qu’ils fassent (ex : téléchargement d’un PDF, achat d’un produit etc.).
Sans oublier les rapports et alertes personnalisées (menu Personnalisation) afin d’être prévenu en cas de modification de votre trafic, par exemple.
Enfin, n’hésitez pas à flâner sur tous les liens proposés par Google Analytics pour découvrir de nouvelles fonctionnalités.
Vous pouvez aussi consulter l’aide en ligne proposée par Google à cette adresse.
Débrief’ : fin de l’analyse d’Analytics
Google Analytics est un outil incontournable pour mieux connaître les utilisateurs de votre site.
Au cours de cet article, vous avez notamment découvert comment installer Google Analytics sur WordPress, ses avantages et comment en tirer profit.
L’utilisez-vous dans votre quotidien de webmaster ? Avez-vous opté pour une extension particulière pour l’ajouter sur votre site ?
Partagez-nous votre retour d’expérience en publiant un commentaire.