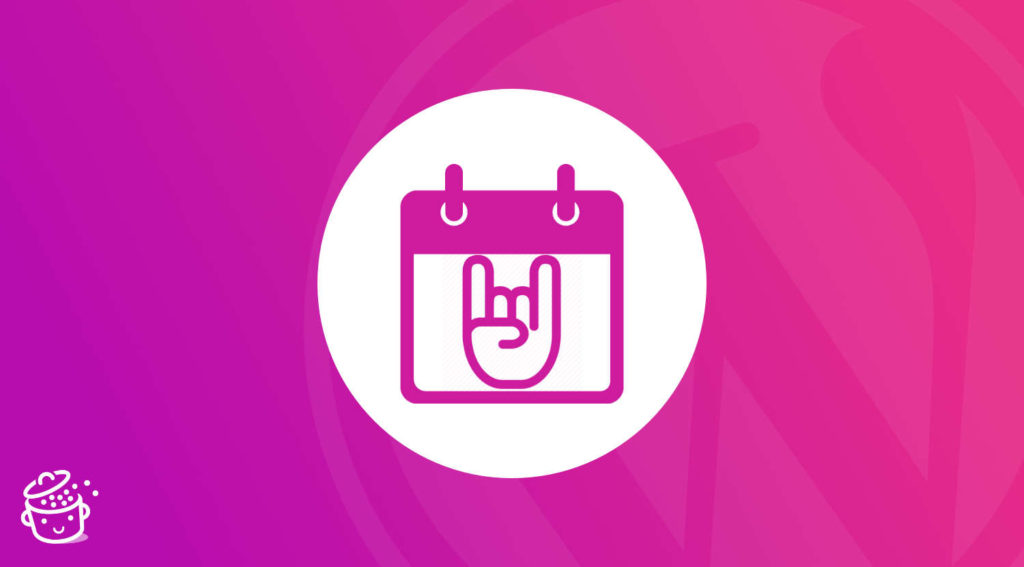Imaginez un peu. Vous êtes à la tête d’une école d’arts martiaux ou d’un club de football.
Maintenant, laissez-moi vous poser une question : comment feriez-vous pour communiquer avec vos membres à propos d’événements ou de tournois à venir, de manière simple, sur votre site WordPress ?
La réponse : en utilisant le plugin The Events Calendar, une solution ultra populaire de gestion d’événements pour WordPress.
Dans ce tutoriel, nous allons nous focaliser sur la version gratuite de The Events Calendar. Objectif : vous montrer comment créer votre premier événement, ajuster les paramètres et promouvoir cet événement auprès de vos prospects et clients.
C’est parti !
Sommaire
- Qu’est-ce que The Events Calendar ?
- Comment créer votre premier événement avec The Events Calendar ?
- Comment consulter votre événement ?
- Comment ajouter des catégories à un événement ?
- Comment configurer les paramètres de votre événement ?
- Quels sont les réglages recommandés à appliquer ?
- Comment promouvoir votre événement ?
- Quels sont les modules complémentaires proposés par The Events Calendar ?
- Notre avis final sur The Events Calendar
Initialement rédigé en décembre 2019, cet article a été mis à jour pour la dernière fois en juillet 2022.
Qu’est-ce que The Events Calendar ?
L’extension gratuite The Events Calendar permet de créer et de gérer des événements (physiques ou virtuels) via un calendrier, directement sur votre site WordPress. Grâce à cela, vos visiteurs peuvent s’y inscrire.
The Events Calendar est un socle de base, actif sur plus de 700K+ installations actives, sur lequel vous pouvez agréger d’autres extensions (gratuites ou payantes) qui vous permettront par exemple de vendre des billets en lien avec votre événement.
Le plugin dispose d’une version premium, appelée The Events Calendar Pro. Disponible à partir de 99 $ pour une utilisation sur 1 site (environ 97 €), elle propose notamment des fonctionnalités supplémentaires, telles que :
- des événements récurrents ;
- plus de types de vues ;
- des widgets avancés ;
- des shortcodes (codes courts) ;
- des champs additionnels, etc.
Lancé en 2009 par l’agence Modern Tribe, The Events Calendar est le plugin le plus populaire sur le répertoire officiel pour créer des événements. Extensible, facile à utiliser et complètement personnalisable, il aurait déjà permis de créer plus d’un milliard d’événements !
De façon plus large, The Events Calendar est un produit intégré à la marque StellarWP depuis décembre 2020. Cette dernière héberge tous les logiciels, produits et services WordPress acquis par l’hébergeur Liquid Web, comme par exemple iThemes Security.
Maintenant que vous connaissez un peu mieux cette extension phare, voyez comment lancer votre premier événement grâce à elle.
Comment créer votre premier événement avec The Events Calendar ?
Étape 1 : Installer et activer l’extension
Pour commencer, installez l’extension sur votre interface d’administration. Pour cela, passez par le menu Extensions > Ajouter.
Dans la barre de recherche, tapez « The Events Calendar ». Cliquez sur le bouton « Installer » et n’oubliez pas d’activer le plugin, juste après :
Une fois ces actions effectuées, The Events Calendar propose plusieurs ressources pour faciliter sa prise en main :
- un guide de démarrage ;
- une base de connaissances ;
- des contenus pour vous aider à traduire l’extension.
Par ailleurs, vous constaterez la présence d’un nouveau menu intitulé « Évènements », dans la barre latérale gauche de votre administration WordPress.
Étape 2 : Ajouter un événement
Pour créer un nouvel événement, cliquez sur le lien « Ajouter », qui se trouve dans ce menu.
Par défaut, vous constaterez que l’extension utilise l’éditeur classique de WordPress (TinyMCE) pour l’interface utilisateur. WordPress utilisant par défaut un éditeur de contenu basé sur des blocs (Gutenberg) depuis 2018, nous allons activer cet éditeur pour réaliser ce tutoriel.
Pour faire de même chez vous, cochez la case « Activer l’éditeur de blocs pour les événements » dans le menu Évènements > Settings.
Poursuivez en ajoutant le titre de votre événement en haut de la page et, dans la case en dessous, entrez une description.
Étape 3 : Configurer l’événement
Vient maintenant l’heure de paramétrer votre événement. Par défaut, vous pouvez constater que The Events Calendar met à votre disposition plusieurs champs, qui sont en fait des blocs de contenu :
- un bloc pour ajouter une date et un horaire de début et de fin à votre événement ;
- un bloc pour ajouter un prix à votre événement ;
- un bloc pour ajouter le nom de l’organisateur ;
- un bloc pour renseigner le lieu où est organisé l’événement. Vous pouvez ajouter des détails tels que le nom, l’adresse et le numéro de téléphone du lieu. Vous pouvez également intégrer une carte, si besoin ;
- un bloc pour intégrer une URL renvoyant vers le site de l’événement ;
- un bloc pour synchroniser l’événement dans les calendriers de vos visiteurs (Google Calendar, iCalendar, Outlook 365, Outlook Live).
Chaque bloc dispose d’options plus ou moins avancées, dans la colonne latérale de droite de l’éditeur de contenu. Par exemple, le bloc associé au prix de l’événement permet de modifier la devise et le symbole qui lui est associé.
Vous pouvez en outre supprimer les blocs que vous ne souhaitez pas utiliser en 2 clics, et en ajouter d’autres (ex : images).
Des catégories peuvent aussi être assignées aux événements sur le côté droit de la page, dans l’onglet « Catégories d’évènement » (on y reviendra).
Enfin, il existe également des options pour :
- masquer cet événement de la liste des événements ;
- rendre votre événement flottant (sticky) dans le mode de visualisation « Mois » ;
- mettre en avant l’événement.
Une fois que vous avez terminé, publiez votre événement en cliquant sur le bouton associé, en haut de la page.
Comment consulter votre événement ?
Après avoir publié votre premier événement, je vous recommande de consulter le calendrier global de vos événements. Cela vous permettra de voir à quoi tout cela ressemble.
Votre calendrier d’événements peut être consulté à l’adresse www.votresiteweb.com/events/.
Le calendrier est facile à consulter, et vous permet de filtrer les résultats par date (mois/jour) ou par mot-clé.
Par défaut, le calendrier est affiché en vue mensuelle, mais vous pouvez le changer en mode « Liste » ou en vue journalière.
En vue mensuelle, les événements sont filtrés par mois (logique). Dans le mode « Liste » et la vue journalière, les événements peuvent être filtrés par jour : vous pouvez spécifier le jour exact pour lequel vous voulez voir les événements.
Cliquez sur votre événement pour vérifier que tout roule.
N’oubliez pas qu’il s’agit de la page qui s’adresse aux personnes qui s’intéressent à votre événement. N’hésitez donc pas à la travailler davantage, et à y ajouter plus de contenu pour rendre l’événement plus attractif.
Plus loin dans l’article, nous vous montrerons comment vous pouvez personnaliser l’apparence de votre calendrier global et comment le promouvoir sur votre site web.
Avant cela, examinons de plus près comment vous pouvez personnaliser les événements sur votre site WordPress.
Comment ajouter des catégories à un événement ?
L’astuce maligne : assigner des catégories à vos événements, via l’encart « Catégories d’évènements », sur l’éditeur de contenu. Cela peut vous aider à classer les événements à venir, notamment si vous en organisez beaucoup.
De nouvelles catégories peuvent être créées directement depuis la page, en ajoutant directement une catégorie d’événement, lorsque vous cliquerez sur le lien associé.
Ceci étant, si vous voulez gérer les catégories existantes, je vous recommande de passer par un menu dédié, accessible via Évènements > Catégories d’évènement.
Le principe reste le même que pour un article. Vous ajoutez à la volée la ou les catégories de votre choix. Et, si besoin, vous pouvez aussi ajouter des sous-catégories pour classer encore plus précisément vos événements.
En plus des catégories, vous pouvez aussi attribuer des étiquettes à vos événements, pour proposer un autre type de classification de vos contenus. Utilisez-les avec parcimonie, ou passez-vous en simplement ! Elles peuvent avoir un effet néfaste en SEO car elles peuvent engendrer du contenu dupliqué.
Les informations relatives au lieu et à l’organisateur que vous avez ajoutés sur votre page événement sont également sauvegardées. Vous pouvez modifier ces informations à tout moment.
Au fur et à mesure que vous ajoutez des événements, votre site web enregistre plus d’étiquettes, de catégories, de lieux et d’organisateurs. Ils peuvent tous être affectés à des événements ultérieurs.
Comment configurer les paramètres de votre événement ?
Le sous-menu « Settings » (« Réglages ») de The Events Calendar vous permet de personnaliser davantage les choses. Je vous encourage à passer en revue toutes les options qui s’offrent à vous afin d’adapter les réglages à vos propres besoins.
Pour cela, décortiquons d’abord les onglets les plus importants.
Onglet Général de The Events Calendar
Dans l’onglet « Général », vous pouvez notamment configurer :
- le nombre d’événements à afficher par page ;
- l’affichage de commentaires sur vos pages d’événements ;
- le permalien associé à vos événements. Comme indiqué précédemment, après avoir créé votre premier événement, vous pouvez consulter votre calendrier à l’adresse
www.votresiteweb.com/events/. Si vous le souhaitez, vous pouvez modifier la fin de cette URL « events » pour mieux coller à vos objectifs. Par exemple, vous pouvez utiliser « conferences » ou « anniversaires » à la place ; - l’affichage des cartes Google Maps, en choisissant leur niveau de zoom et/ou l’activation ou non de ces cartes ;
- la suppression automatique de vos événements. Utilisez cette option pour déplacer les événements dans la corbeille après un laps de temps spécifique. Par exemple, vous pouvez supprimer automatiquement une conférence et toutes ses informations six mois après l’événement ;
- des réglages liés à votre fuseau horaire pour l’affichage de la date et de l’heure.
Onglet Display (Règles d’affichage)
L’onglet relatif aux règles d’affichage permet notamment de sélectionner le modèle que vous souhaitez utiliser, et les types de vue d’événement à afficher. Vous pouvez également décider quelle vue votre calendrier utilise par défaut.
Autre réglage malin : définir le nombre d’événements affichés dans une journée, lorsque votre calendrier est en mode « Mois ».
Le format de date et d’heure utilisé pour les événements peut également être modifié dans la page des paramètres d’affichage.
Enfin, The Events Calendar vous permet d’afficher du code HTML avant et après le contenu de chaque événement.
Ceci est utile dans de nombreuses situations. Par exemple, vous pouvez utiliser cette fonctionnalité pour promouvoir la boutique de votre site e-commerce, ou encourager les visiteurs à s’inscrire à votre newsletter.
Onglet Intégrations
L’onglet « Intégrations » permet de procéder à l’intégration « d’autres outils et services en ligne pour vous apporter des fonctionnalités supplémentaires ».
Dans la version gratuite de The Events Calendar, seule l’intégration à Google Maps est proposée.
Par défaut, l’extension propose une clé API donnant accès aux fonctionnalités cartographiques de base.
Si vous désirez aller plus loin et bénéficier, par exemple, d’icônes de localisation personnalisées ou du chargement automatique de vos cartes, vous devrez créer votre propre clé de l’API Google Maps gratuitement (mode d’emploi par ici).
Au-delà des 3 onglets majeurs présentés ci-dessus (Général, Display et Intégrations), vous disposerez aussi des onglets ci-dessous :
- « Licences », pour que les utilisateurs pro puissent entrer leur clé de licence, s’ils utilisent l’un des add-ons premium proposés par The Events Calendar.
- « Filters » (« Filtres »), pour ajouter des filtres de recherche avancés (par catégorie, étiquette, prix, organisateur, date, etc.), à partir de 89 $/an pour une utilisation sur un site (environ 88 €).
- « Imports », pour configurer les paramètres d’importation CSV. Il s’agit d’une étape essentielle si vous souhaitez importer des événements existants dans The Events Calendar.
Quels sont les réglages recommandés à appliquer ?
Un plugin tel que The Events Calendar peut être utilisé pour de nombreux types d’événements, tels que des conférences, des concerts, des réunions, des événements caritatifs, etc.
Ce qui le distingue des autres solutions ? Sa polyvalence. Mais il est difficile pour moi de vous recommander des réglages optimaux : tout dépend vraiment de l’usage que vous en faites.
Cela dit, il y a quelques réglages auxquels vous devez faire attention.
- slugs URL : personnalisez le slug URL de vos événements, pour le rendre plus compréhensible au premier coup d’œil. Par défaut, il est en anglais (
events), ce qui n’est pas pertinent en termes d’expérience utilisateur si votre site est en français ; - devise : le plugin est par défaut en dollars US… Là encore, ce n’est peut-être pas la monnaie que vous utilisez ;
- affichage par défaut : l’affichage mensuel est activé par défaut, mais le format « Liste » ou « Jour » vous plaira peut-être plus ;
- paramètres de format de date : le plugin est réglé par défaut sur la norme américaine : Mois, Jour, puis Année. Si votre public cible est basé en France, modifiez ce réglage ;
- clé de l’API Google Maps : à activer si vous désirez personnaliser plus finement les cartes liées à vos événements.
Par exemple, si vous utilisez The Events Calendar pour promouvoir des matchs de tennis à Londres, vous pouvez changer les URL, et y faire apparaître le terme « matchs ». Vous changeriez également la devise en £ et le format de date en jour, mois, puis année.
Je vous encourage également à utiliser des catégories, des lieux et des organisateurs. En donnant aux visiteurs plus d’informations sur les événements, vous réduisez le nombre de questions que vous recevez par d’autres biais.
Comment promouvoir votre événement ?
Une fois que vous avez créé votre événement et configuré tous ses paramètres, vous pouvez vous concentrer sur sa promotion.
Comment mettre en avant vos événements sur votre site WordPress ?
Pour vous aider à promouvoir vos événements, je vous recommande d’abord de créer un lien vers votre page principale d’événements dans votre menu. Pour ce faire, passez par Apparence > Menus sur votre interface d’administration.
Le chemin proposé ci-dessus fonctionnera si vous n’utilisez pas un thème compatible Full Site Editing (FSE, Édition Complète de site), type Twenty Twenty-Two.
Notez qu’au moment de rédiger ces lignes, The Events Calendar ne prenait pas encore en charge les thèmes utilisant le FSE.
Pour créer un excellent menu respectueux des bonnes pratiques, consultez cette vidéo d’Alex sur le sujet :
Par ailleurs, vous pouvez aussi choisir d’intégrer un lien vers chaque événement promu, individuellement, à différents endroits pertinents de votre site web.
Comment promouvoir un événement dans une zone de widgets ?
Dans un deuxième temps, pourquoi ne pas promouvoir vos événements dans une zone de widgets prévue par votre thème WordPress ?
En fonction de ce que propose votre thème, vous pouvez promouvoir un événement dans votre barre latérale (sidebar), votre pied de page (footer), etc.
Pour ce faire, dirigez-vous dans Apparence > Widgets. Sélectionnez le bloc « Liste des événements » et ajoutez-le où vous le souhaitez. Sur l’exemple, ci-dessous, vous verrez que le thème que j’utilise (Twenty Twenty-One) ne propose qu’une zone de widgets (le pied de page).
Ce bloc « Liste des événements » propose plusieurs réglages. Vous pouvez notamment :
- spécifier son titre ;
- définir le nombre d’événements affichés dans la zone de widgets ;
- masquer le bloc s’il n’y a pas d’événements à venir.
Je vous encourage vraiment à intégrer ce bloc « Liste des événements » dans la conception de votre site web. C’est un format très efficace pour faire connaître vos événements à vos participants potentiels.
Bien sûr, vous pouvez afficher vos événements où vous le souhaitez. Une fois que vous avez obtenu l’URL de votre page d’informations sur l’événement, vous pouvez la partager dans votre newsletter, sur vos réseaux sociaux, et sur tous vos canaux de communication.
Les événements peuvent également être exportés en utilisant iCalendar et Google Calendar.
Comment personnaliser l’apparence de votre calendrier d’événements ?
Enfin, la promotion de votre événement passe aussi par une apparence impeccable sur votre site. Sachez que les couleurs de votre calendrier peuvent être modifiées à l’aide de l’Outil de personnalisation de WordPress (Customizer), accessible dans Apparence > Personnaliser.
Les couleurs peuvent être changées pour tous les types de vues. Vous pouvez également modifier les couleurs globales, les couleurs des polices, de l’arrière-plan, des icônes, des boutons, etc.
Quels sont les modules complémentaires proposés par The Events Calendar ?
Au début de cet article, je vous expliquais que The Events Calendar devait être considéré comme un socle de base sur lequel vous pouvez lui greffer d’autres extensions/modules. Vous vous souvenez ?
Le premier recours naturel est sa version premium, The Events Calendar Pro, dont on a déjà un peu parlé.
Il est possible d’aller plus loin et de rendre l’extension encore plus flexible à l’aide de modules complémentaires, appelés add-ons. Vous les retrouverez listés en passant par le menu Évènements > Event Add-Ons.
En voici quelques-uns dignes d’intérêt :
- Virtual Events (à partir de 69 $ soit 68 € pour 1 site) : pour intégrer des événements en ligne à votre calendrier, avec notamment une intégration à Zoom ;
- Event Tickets (à partir de 99 $ soit 98 € pour 1 site) : cet add-on permet de mettre en place un système de billetterie sur votre calendrier d’événements. Il est disponible en version gratuite et en version payante (Event Tickets Plus). Ce dernier propose notamment une intégration dédiée à WooCommerce, PayPal et Stripe ;
- Promoter (à partir de 89 $ soit 88 €) : ce module permet de créer des e-mails en lien avec vos événements (alertes, rappels automatiques, campagnes, etc.) ;
- Barre des filtres (à partir de 89 $ soit 88 € pour 1 site) : pour faciliter la recherche d’événements par catégorie, date, lieu, organisateur, prix, etc.
Notre avis final sur The Events Calendar
The Events Calendar est une solution ultra pratique pour créer et mettre en avant vos événements sur votre site WordPress.
Dès la version gratuite du plugin, l’ajout et la gestion de vos événements est simplissime. Une fois les événements publiés, vous pouvez les promouvoir sur votre site web dans une zone de widgets.
Télécharger The Events Calendar :
Maintenant, c’est à votre tour de vous exprimer : prévoyez-vous d’utiliser ce plugin sur votre site WordPress ?
Dites-nous tout en commentaire, ci-dessous !