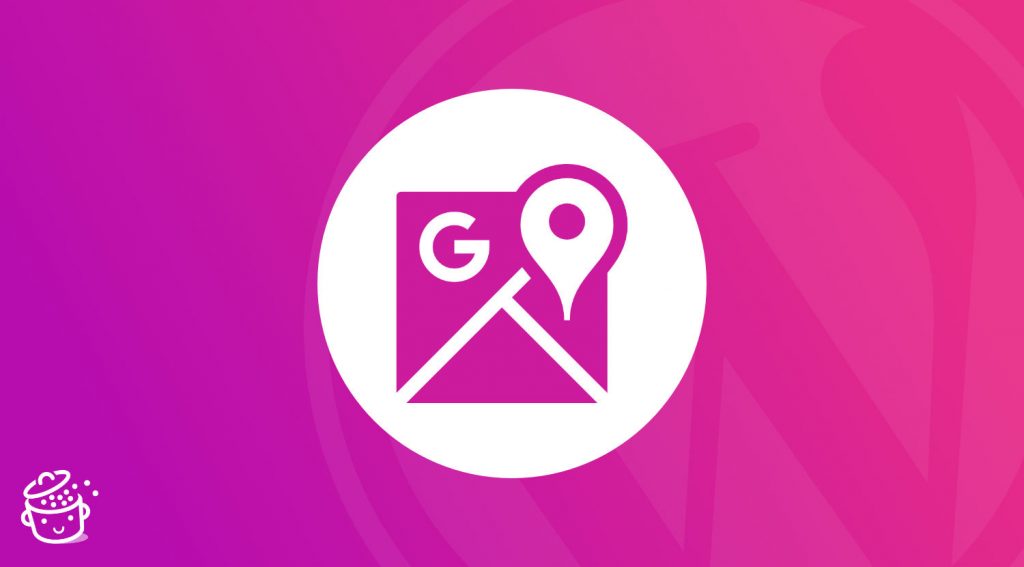Un fantôme tapi dans le château d’Édimbourg, un cimetière d’avions aux États-Unis ou encore une étoile satanique : voilà ce qu’auraient un jour aperçu certains utilisateurs de Google Maps, en utilisant l’option Street View (Vue de rue).
Depuis son lancement en France, en 2006, le service de cartographie de Google génère quelques histoires disons… farfelues.
Ça vous fait marrer ? Y’a de quoi. Mais vous voulez aussi du concret, n’est-ce pas ? Parce qu’après tout, les histoires à dormir debout, ça va 5 minutes.
Par exemple, que diriez-vous de découvrir comment intégrer Google Maps sur WordPress ?
Ça vous tente ? Alors, suivez le guide. Tout au long de votre itinéraire balisé, vous verrez comment procéder manuellement, mais aussi à l’aide d’une extension.
On a pris le soin d’en tester plus d’une dizaine pour vous aider à faire le meilleur choix. Mais je ne vous en dis pas plus. Consultez le sommaire pour découvrir le menu du jour, à la carte, bien sûr.
Initialement rédigé en mars 2018, cet article a été mis à jour en novembre 2020.
Sommaire
- Pourquoi intégrer une Google Maps sur votre site WordPress ?
- Comment intégrer Google Maps sur WordPress sans plugin ?
- Comment créer une clé API Google Maps ?
- 4 extensions Google Maps décortiquées
- Pourquoi ces extensions Google Maps ne figurent-elles pas à la carte ?
- D’autres solutions, mon capitaine ?
- Distribution finale des cartes
Pourquoi intégrer une Google Maps sur votre site WordPress ?
Pour débuter cet article, il me semble utile de préciser pourquoi intégrer une carte sur votre site. Cela permet notamment :
- d’ajouter un élément graphique et design pour faciliter une prise de contact et/ou situer un lieu.
- d’apporter de la preuve sociale, en présentant par exemple la localisation de personnes qui utilisent votre produit ou service.
- de communiquer sur des éléments locaux, comme des points de vente (store locator, en anglais) ou encore des horaires d’ouverture d’une boutique.
- de proposer un itinéraire afin d’aider les visiteurs à se rendre à destination facilement.
- de géolocaliser des contenus : par exemple, vous écrivez un article sur un atoll polynésien et vous aimeriez le situer sur une carte pour vos lecteurs.
Voilà pas mal de bonnes raisons de ne pas vous en priver, vous ne trouvez pas ?
Sans plus attendre, découvrez le mode opératoire pour vous permettre d’ajouter une Google Map sur WordPress.
Comment intégrer Google Maps sur WordPress sans plugin ?
Tout d’abord, sachez qu’il est tout à fait possible d’intégrer Google Maps sur WordPress sans plugin.
Alors, à la main, on fait comment ? En fait, il suffit d’utiliser un “embed code” (code d’intégration).
Pour cela, rendez-vous sur Google Maps, et entrez une adresse. Par exemple, la Place de la Concorde, à Paris.
Ensuite, cliquez sur le menu hamburger situé en haut de votre fenêtre, sur la gauche.
Sélectionnez le sous-menu “Partager ou intégrer la carte”.
Dans la fenêtre suivante, qui s’ouvre en surbrillance, copiez le lien HTML qui commence par <iframe src=>.
Poursuivez en vous rendant sur le Tableau de bord de votre site WordPress. Dirigez-vous sur la page ou l’article de votre choix.
Ajoutez un bloc “HTML personnalisé” à l’aide de l’éditeur de contenu par défaut (Gutenberg) où vous le souhaitez au sein de votre contenu. Bloc qui contient le lien HTML copié sur Google Maps, bien sûr.
Enfin, cliquez sur “Prévisualiser” pour voir votre carte s’afficher :
Et voilà, le tour est joué !
Comme vous le voyez, rien de savant dans cette manipulation. C’est rapide, facile, et en plus ça marche.
Dans la plupart des cas, la méthode manuelle sera largement suffisante. D’ailleurs, on en est resté là dans la formation WPChef, qui vous apprend à devenir autonome avec WordPress à distance.
Cependant, il y a deux limites à cette façon d’agir :
- vous devrez vous contenter de l’affichage par défaut (à cause du manque d’options de personnalisation) ;
- si vous devez souvent intégrer des cartes à vos contenus, opter pour le code d’intégration à chaque fois risque d’être très fastidieux.
Pour rendre votre carte plus attrayante et interactive pour vos lecteurs, il va falloir vous tourner vers une extension.
Avant de vous en présenter quelques-unes, précisons que l’usage d’une extension nécessite l’utilisation d’une clé API.
En obtenir une n’est pas chose aisée. Du coup, pour vous aider, je vous détaille en préambule comment procéder dans la partie suivante.
Comment créer une clé API Google Maps ?
Google Maps reste un service incontournable et populaire, l’une des références sur le marché.
Gratuit et simple à utiliser, il a aussi l’avantage de posséder une interface connue de tous. Par contre, depuis 2018, son utilisation requiert l’utilisation de cette fameuse clé API.
Cette clé vous sera réclamée par la quasi-totalité des extensions présentées au cours de cet article.
Une clé API, mais pour quoi faire ?
Pour bien comprendre ce que signifie ce terme barbare de “clé API”, définissons-le.
API est l’acronyme d’Application Programming Interface (interface de programmation d’application).
Comme expliqué très clairement dans cet article, “une API permet de rendre disponibles les données ou les fonctionnalités d’une application existante afin que d’autres applications les utilisent.”
Depuis le 11 juin 2018, Google requiert deux choses pour l’utilisation gratuite de son service Maps :
- cette fameuse clé API ;
- un compte de facturation sur sa plateforme Google Cloud (aucune somme ne vous sera prélevée).
Concernant la facturation, pas de panique. Si elle fonctionne sur le principe du “paiement à l’usage”, Google “compense” pour vous permettre d’utiliser gratuitement son service.
Pour cela, il crédite mensuellement chaque compte de facturation de 300$. Cette somme couvre largement les usages de l’immense majorité des sites.
À moins de posséder un site au trafic énorme, sur lequel les visiteurs chargent continuellement vos cartes, soyez rassuré : vous ne débourserez pas un centime pour vous servir de Google Maps.
Pour avoir une idée des limites fixées par le service de Google, vous pouvez consulter sa grille tarifaire.
En résumé : la principale contrainte ici n’est pas budgétaire, plutôt logistique : Google vous oblige à créer un compte sur sa plateforme et à entrer vos coordonnées bancaires (je le répète, sans vous prélever) pour pouvoir utiliser l’une de ses clés API.
Obtenir un clé API Google Maps en deux étapes
Pré-requis : Vous devez posséder un compte Google.
Etape 1 : Créer un compte de facturation sur la Google Maps Platform
Rendez-vous sur la Google Maps Platform et cliquez sur le bouton bleu “Premiers pas”.
Si ce n’est pas encore votre cas, Google va vous demander d’activer la facturation sur le projet que vous allez créer.
Pour cela, choisissez “Créer un compte de facturation” dans la fenêtre qui s’est ouverte en surbrillance.
Remplissez ensuite les informations requises. Comme Google l’indique, “nous vous demandons d’indiquer les informations de votre carte de paiement pour vérifier que vous n’êtes pas un robot. Votre compte ne sera pas débité, sauf si vous décidez de passer manuellement à un compte payant.”.
Une fois vos informations renseignées (nom, adresse, type de paiement, mode de paiement), cliquez sur le bouton bleu “Démarrer l’essai gratuit”.
Une fois que vous aurez rempli vos informations (nom, adresse, mode de paiement, etc.), vous devrez vérifier votre mode de paiement (votre carte ou compte bancaire).
Il y aura cette dernière étape de vérification par Google avant de pouvoir commencer votre essai gratuit sur la plateforme Google Maps. Gardez cela à l’esprit en termes de temps de configuration.
Etape 2 : Activer votre clé API
Poursuivez en sélectionnant le produit qui vous intéresse. Nous souhaitons utiliser une API Google Maps. Dans ce cas, cochez la case “Maps”, et cliquez sur “Activer”.
Votre clé API va automatiquement être générée.
Autre cas possible (si vous partez de zéro), une fois votre vérification de compte effectuée, vous serez redirigé vers plusieurs choix d’API. Si ce n’est pas le cas, vous devrez vous y rendre à partir du tableau de bord principal.
Utilisez la barre de recherche supérieure et tapez “api” puis choisissez “API” de Google Maps Platform dans les résultats de la recherche :
Sélectionnez le produit que vous souhaitez puis activez-le.
Votre clé API sera générée automatiquement. Dans le cas contraire, suivez les étapes détaillées ici.
Vous pouvez désormais utiliser l’API correspondante sur votre site, lorsque les extensions que vous souhaiterez activer vous la réclameront.
En parlant de ça, je vous en présente quelques-unes dans la partie suivante.
Pour des raisons de sécurité, une bonne pratique consiste à protéger votre clé API, par exemple en lui appliquant des restrictions. Google vous indique comment procéder sur cette page.
4 extensions Google Maps décortiquées
Vous vous en doutez, impossible d’être totalement exhaustif et de mettre en valeur tous les plugins sur le sujet au sein d’un même article.
Au total, je vais vous en présenter 4, tous présents sur le répertoire officiel WordPress. Ils proposent donc au minimum une version gratuite.
Pour trancher dans le vif, j’ai pris en compte plusieurs critères :
- La facilité et la simplicité d’utilisation au moment du test : l’extension devait être accessible pour un novice sur WordPress ;
- Les installations actives (au moins 4 000) ;
- Les avis utilisateurs (au moins 4 étoiles sur 5 pour chaque plugin)
- La présence à de nombreuses reprises dans les résultats de mes recherches.
- Des mises à jour relativement fréquentes. J’ai écarté les extensions non mises à jour depuis plus de 6 mois.
WP Google Maps
Installations actives : 400 000+
On attaque avec un mastodonte. Le musclor de la bande. Avec plus de 400 000 installations actives, WP Google Maps est l’extension la plus populaire du répertoire officiel sur notre sujet du jour.
Elle accumule plus de 2 000 notes globalement très positives (4,7/5). Autant vous le dire, vous aurez du mal à trouver des avis négatifs sur cette extension.
Selon ses développeurs, elle permet de créer et personnaliser une Google Map “rapidement et facilement”, via un bloc Gutenberg dédié ou un code court (shortcode).
Les utilisateurs lui passent de la pommade à grands coups de commentaires dithyrambiques. Du style “Great plugin” (Super plugin), “Fantastic support” (Assistance fantastique). Et on vous en passe d’autres.
Parler, c’est bien beau. Mais à l’usage, ça donne quoi ?
J’ai aimé :
- la rapidité pour mettre en place une carte, en particulier grâce à la présence de thèmes (map themes) prêts à l’emploi (10 au total) ;
- Les nombreuses options de personnalisation. Il est possible d’aller vraiment loin dans la personnalisation, même en freemium. Vous pouvez par exemple ajouter un nombre de marqueurs illimité, localiser des points de vente, ou encore ajouter des formes personnalisées (polygones, cercles, rectangles etc.) ;
- La présence de réglages classiques, mais essentiels. Vous pouvez paramétrer la largeur et la hauteur de votre carte, le niveau de zoom, ou encore choisir parmi 4 types de cartes (Plan, Satellite, Hybride, Terrain) ;
- L’aspect responsive de l’extension. Elle s’adapte parfaitement sur smartphones et tablettes.
J’ai moins aimé :
- Le menu de réglages est clair, mais fourni. Il faut un peu de temps pour l’apprivoiser et bien cerner toutes les options possibles ;
- L’interface partiellement traduite en français.
Une version payante, WP Google Maps Pro, est disponible à partir de 39,99$ pour une utilisation sur 3 sites.
Forcément plus complète, elle permet d’ajouter des informations personnalisées à vos marqueurs, de créer vos propres icônes personnalisées, ou encore la possibilité pour vos utilisateurs de concevoir des itinéraires vers vos marqueurs.
MapPress Maps for WordPress
Installations actives : 70 000+
MapPress Maps for WordPress (ex MapPress Easy Google Maps), c’est d’abord une promesse : créer “facilement un nombre illimité de cartes et de lieux à l’aide de l’éditeur de blocs Gutenberg, de l’éditeur classique, ou de codes courts.”
Attrayant, sur le papier. Pour vérifier la véracité de ces propos, entrons dans le ventre de cette extension. Espérons qu’elle n’accouchera pas d’une souris.
J’ai aimé :
- La simplicité d’utilisation de l’extension, qui porte bien son nom ;
- Le menu épuré (2 sous-menus uniquement) : les réglages sont minimes mais, du coup, c’est aisément compréhensible ;
- La possibilité de pouvoir personnaliser votre carte directement sur l’interface de l’éditeur de contenu, grâce à un bloc dédié ;
- La personnalisation des marqueurs (ajout d’un texte personnalisé, de liens, de photos) ;
- La traduction en français de l’interface (dans sa majorité).
J’ai moins aimé :
- En priorisant la simplicité, le développeur a fait le choix de limiter les options au maximum. Dans la version gratuite, vous pourrez procéder au minimum “vital”, mais pas plus (ex : réglages du zoom, de la largeur de la carte ou encore de l’alignement).
Pour aller plus loin, il existe une version pro démarrant à 29,95$ pour une utilisation sur 3 sites.
Vous pourrez notamment utiliser des marqueurs d’icônes personnalisées, filtrer les lieux par taxonomie, étiquette ou catégorie, voire générer des cartes automatiquement à partir de champs personnalisés.
Gutenberg Map Block for Google Maps
Installations actives : 4 000+
Allez, on poursuit notre série de tests avec Gutenberg Map Block for Google Maps, une extension exclusivement dédiée à un usage sur l’éditeur par défaut de WordPress, le fameux Gutenberg.
Si vous êtes du genre très très très pressé, cette extension devrait vous plaire. Installez-la, activez-la, ajoutez le bloc Gutenberg dédié où bon vous semble dans votre contenu, et vous voilà bon pour le service !
Comme l’expliquent ses développeurs, WebFactory Ltd, le plugin est “simple et clair” dans ses fonctionnalités.
Si elle ne compte “que” 4 000 installations actives, cette extension mérite sa place ici car elle me semble parfaitement adaptée pour un débutant.
Vous allez comprendre pourquoi en lisant la suite.
J’ai aimé :
- L’extrême simplicité d’utilisation. De loin, Gutenberg Map Block for Google Maps est l’extension la plus aisée à prendre en main de ce comparatif. Comme elle utilise un bloc Gutenberg, vous ne trouverez aucun réglage sur votre administration. Ici, on va droit au but.
- La facilité pour procéder aux réglages : il vous suffit de cliquer sur la carte pour y accéder ;
- Le parti pris de se concentrer sur le nouvel éditeur. Pour ceux d’entre-vous qui en sont adeptes, c’est la garantie d’arriver en terrain conquis, avec une interface que vous connaissez et maîtrisez déjà.
J’ai moins aimé :
- Les options limitées : l’objectif de cette extension est de vous permettre d’ajouter une Google Maps très vite, sans “réglages inutiles”. Du coup, ne vous attendez pas à des options de personnalisation à tire-larigot. Il est simplement possible de paramétrer votre adresse, puis de régler le zoom et la hauteur de votre carte.
- L’interface est uniquement disponible en anglais, mais ce n’est pas un problème en soi : on comprend très vite de quoi traitent les réglages, vu leur rareté.
WebFactory Ltd, qui a créé et maintient cette extension, propose aussi un autre plugin pour ajouter une Google Map sur WordPress. Son nom ? Maps Widget for Google Maps. Elle est principalement dédiée à un usage dans un widget, par exemple au sein d’une barre latérale.
Google Maps Easy
Installations actives : 40 000+
Sans transition, continuons notre petit chemin en nous arrêtant sur une quatrième extension. Google Maps Easy dispose de 40 000 installations actives et se positionne aussi sur le créneau de la facilité, comme vous pouvez le constater via son appellation (Easy).
Avec elle, une Google Map pourrait se créer en une minute. Info ou promesse dans le vent ?
J’ai aimé :
- La prise en main rapide de l’extension.
- La présence bienvenue de réglages classiques : largeur et hauteur de la carte, zoom, différents types de cartes (route, hybride, satellite, terrain).
- L’ajout illimité de marqueurs interactifs pouvant contenir de la vidéo, une image, des liens hypertexte etc.
- Une interface de réglages majoritairement traduite en français.
- La possibilité de limiter l’usage du plugin en fonction du rôle de l’utilisateur.
- Vous pouvez aussi bien ajouter une carte dans un article ou une page, que dans une zone réservée à vos widgets (ex : colonne latérale, pied de page).
J’ai moins aimé :
- L’interface utilisateur assez vieillotte.
- La frustration à l’usage. L’extension est plutôt agréable à utiliser, mais on se rend compte au fur et à mesure que pas mal d’options intéressantes ne sont accessibles qu’en version Pro.
La version premium, justement, est accessible à partir de 46$/an pour une utilisation sur un site. Globalement, avec elle, vous pourrez personnaliser beaucoup plus finement votre Google Map.
Par exemple, vous aurez accès :
- À plus de 300 thèmes de cartes différents ;
- Au trafic en temps réel sur la carte ;
- À des contrôles de cartes personnalisés
- À plusieurs types de formes pour créer des figures sur vos cartes (polygones, cercles etc.) ;
- À des cartes de chaleur (heatmaps).
Pourquoi ces extensions Google Maps ne figurent-elles pas à la carte ?
Comme vous avez pu le constater, notre test se concentre sur 4 extensions, et pas une de plus.
Ce sont celles qui m’ont semblé les plus adaptées pour un débutant. Au total, j’ai testé plus d’une dizaine de plugins pour écrire cet article.
Je vous explique pourquoi certains n’ont pas franchi le pas de la porte, ce qui ne signifie pas pour autant qu’ils sont dénués d’intérêt.
En fonction de votre profil, ils seront peut-être même tout à fait adaptés à vos besoins. Simplement, ils ne collaient pas à mes critères de choix. Mais n’hésitez pas à les tester et à me faire vos retours dans les commentaires.
Petit aperçu des “recalés” :
- Store Locator Plus ou WP Store Locator sont des extensions destinées à un usage plus avancé.Il s’agit de localisateurs de magasins (store locators, en anglais). Elles ajoutent directement un formulaire de recherche et une Google Map dans la page de votre choix.
Si vous souhaitez utiliser un système de localisation pour communiquer sur vos services et indiquer à vos visiteurs où aller faire leurs emplettes, cela vaut peut-être le coup de jeter un œil à l’une ou l’autre. - Flexible Map est très simple à utiliser, mais elle nécessite un code court pour afficher votre carte. A l’ère du nouvel éditeur, cet usage est obsolète.
- Même constat chez WP Google Map Plugin, qui propose en sus une interface trop complexe, à mon sens.
- 10Web Map Builder dispose de trop peu d’options en version gratuite.
- Leaflet Maps Marker propose une interface imbuvable.
Ressource bonus : Snazzy Maps
Installations actives : 70 000+
Snazzy Maps (70 000 installations actives) ne permet pas d’ajouter une carte sur votre site, raison pour laquelle elle ne bénéficie pas de plus de développement ici.
Par contre, elle pourrait vous intéresser si vous souhaitez customiser votre Google Map déjà présente sur votre site, puisqu’elle propose des fonds de carte pour donner un côté original et décalé à vos créations :
En parallèle, Snazzy Maps dispose d’un site web dédié. Il s’agit d’une Bourse géante de cartes personnalisées, un peu comme le répertoire officiel d’extensions WordPress. Toutes les créations sont libres de droits.
D’autres solutions, mon capitaine ?
Tout au long de ces lignes, vous avez découvert qu’il était possible d’ajouter une Google Map sur WordPress manuellement et, bien sûr, grâce à une extension dédiée spécifiquement à cela.
Pour être tout à fait précis, il existe encore d’autres solutions.
Les plugins de blocs pour intégrer Google Maps sur WordPress
Depuis la sortie de la version 5.0 de WordPress (WP), en décembre 2018, WordPress dispose d’un nouvel éditeur par défaut. Il remplace le désormais ancien éditeur appelé TinyMCE, utilisé jusqu’à cette date.
Ce nouvel éditeur est basé sur un système de blocs. Un bloc est un élément de contenu (ex : image, texte, bouton, vidéo) que vous ajoutez dans votre page ou article.
Pour le moment, il ne peut pas encore tout faire, et ne propose pas de bloc Google Maps.
Mais des dizaines d’extensions sur le répertoire officiel disposent de leurs propres blocs personnalisés (ex : témoignages, tableaux de prix, sliders).
Certaines d’entre-elles ont même la bonne idée de proposer des blocs Google Maps (avec des fonctionnalités plus ou moins avancées pour chacune), comme Gutenberg Blocks and Template Library by Otter, Ultimate Addons for Gutenberg ou CoBlocks.
La liste n’est pas exhaustive. Pour vous faire votre propre idée et trouver le bloc Google Map qui vous sied le plus, allez piocher dans notre sélection des dix meilleurs plugins de blocs pour Gutenberg.
Le service MyMaps
Dernière option pour intégrer une carte sur votre site : utiliser My Maps sur WordPress.
My Maps est un service proposé par Google qui permet de créer des cartes personnalisées en ajoutant vos lieux préférés :
Cet outil permet d’intégrer des points, des formes, des photos et même des vidéos aux endroits de votre choix sur votre carte.
Vous pouvez aussi concevoir des cartes collaboratives, sur lesquelles plusieurs personnes peuvent participer, exactement comme avec un Google Doc.
Et bien sûr, il est possible au final de les faire figurer sur votre site, de la même façon que pour une carte classique que vous ajouteriez manuellement. Copiez-collez votre code d’intégration comme on l’a vu au début de cet article, et vous êtes bon pour le service !
Distribution finale des cartes
Normalement, vous voilà avec toutes les cartes en main pour maîtriser Google Maps et WordPress comme un champion.
Pour savoir dans quelle direction partir, voici deux pistes pour baliser votre itinéraire :
- Si vous souhaitez simplement intégrer une Google Maps sur WordPress, sans besoin de la personnaliser, tournez-vous vers la méthode manuelle. C’est rapide, efficace, et ne nécessite pas l’utilisation d’une clé API, à la mise en œuvre assez technique, comme vous le savez.
- Si vous désirez bénéficier de plus d’options pour votre carte, ou que vous ne souhaitez pas procéder à la main, optez pour une extension.
Pour bénéficier d’un maximum d’options, je vous recommande WP Google Maps en priorité. Il s’agit de la plus complète de ce test.
Vous voulez aller droit au but et les options de personnalisation vous importent peu ? Choisissez Gutenberg Map Block for Google Maps.
Désormais, à vous de vous exprimer. Quelle méthode avez-vous choisie sur votre site ?
Dites-moi tout en commentaire et n’hésitez pas à me partager vos trouvailles et vos retours d’expériences.
À tout de suite !