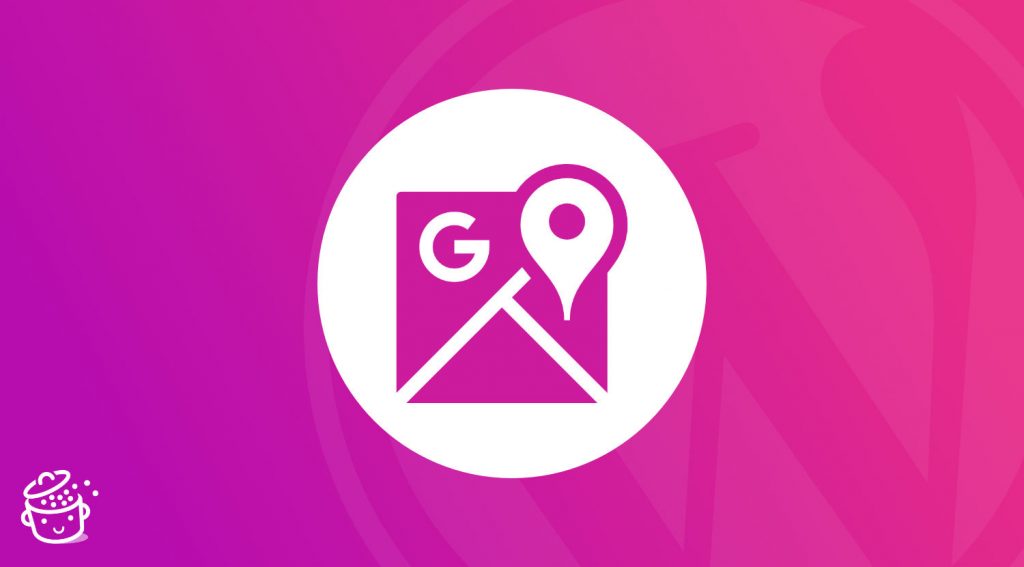A ghost lurking in Edinburgh Castle, an airplane cemetery in the United States, or a satanic star: this is what some Google Maps users would have seen one day, using the Street View option.
Since its launch in 2005, Google’s mapping service has been generating a few, shall we say, wacky stories.
Does it make you laugh? You bet. But you also want something concrete, don’t you? Because after all, bedtime stories are not what you’re looking for right now.
For example, how about finding out how to add Google Maps in WordPress?
Are your interested? Then follow the guide. All along your marked route, you’ll see how to do it manually, but also with the help of a plugin.
We’ve taken the time to test more than a dozen of them to help you make the best choice. But I won’t tell you more. Check out the overview to get a clearer idea of the content of this article.
Originally written in March 2018, this article was updated in November 2020.
Overview
Why integrate a Google Maps on your WordPress site?
To begin this article, I think it is useful to explain why you should integrate a map on your site. It allows you to:
- Add a graphic and design element to facilitate a contact and/or locate a place.
- Provide social proof, for example by presenting the location of people who use your product or service.
- Communicate on local elements, such as store locators or store opening hours.
- Propose an itinerary to help visitors get to their destination easily.
- Geolocate content: for example, you write an article about a Polynesian atoll and you would like to locate it on a map for your readers.
These are a lot of good reasons not to deprive yourself of it, don’t you think?
Without further ado, find out how to add a Google Map to WordPress.
WordPress Google Maps: How to embed it without a plugin?
First of all, you should know that it is possible to integrate Google Maps into WordPress without a plugin.
So, how do you do it by hand? In fact, you just need to use an embed code.
To do this, go to Google Maps, and enter an address. For example, Central Park, in New York.
Then click on the hamburger menu at the top of your window, on the left
Select the sub-menu “Share or embed the map”.
In the next window, which opens highlighted, copy the HTML link that starts with <iframe src=>.
Continue by going to the Dashboard of your WordPress site. Navigate to the page or article of your choice.
Add a “custom HTML” block using the default content editor (Gutenberg) wherever you want within your content. Block that contains the HTML link copied from Google Maps, of course.
Finally, click on “Preview” to see your map displayed:
That’s it!
As you can see, there’s nothing complicated about this process. It’s fast, easy, and it works.
In most cases, the manual method will be more than enough.
However, there are two limits to this way of doing things:
- You will have to be satisfied with the default display (because of the lack of customization options);
- If you often need to embed maps into your content, it can be very tedious to choose the embed code each time.
To make your card more attractive and interactive for your readers, you’ll need to turn to a plugin.
Before I introduce you to some of them, let’s point out that using a plugin requires the use of an API key.
Getting one is not easy. So, to help you, I detail in the preamble how to proceed in the next part.
How to create a Google Maps API key?
Google Maps remains an essential and popular service, one of the references on the market.
Free and easy to use, it also has the advantage of having an interface known to all. On the other hand, since 2018, its use requires the use of this famous API key.
This key will be required by almost all of the plugins presented in this article.
An API key, but for what purpose?
To understand what this barbaric term “API key” means, let’s define it.
API is the acronym for Application Programming Interface.
Here is a short video to explain you clearly what an API is and how it works:
Since June 11, 2018, Google requires two things for the free use of its Maps service:
- This famous API key;
- A billing account on its Google Cloud platform (nothing will be charged).
Regarding billing, don’t panic. If it works on a “pay-per-use” basis, Google “compensates” to allow you to use its service for free.
To do so, it credits each billing account monthly with $300. This amount covers the usage of the vast majority of sites.
Unless you have a site with huge traffic, on which visitors continually load your maps, rest assured: you won’t pay a cent to use Google Maps.
To get an idea of the limits set by Google’s service, you can check its price list.
To sum up: the main constraint here is not budgetary, but rather logistical: Google requires you to create an account on its platform and to enter your bank details (I repeat, without charging you) in order to use one of its API keys.
Get a Google Maps API key in two steps
Prerequisite : You must have a Google account.
Step 1: Create a billing account on the Google Maps Platform
Go to the Google Maps Platform and click on the blue “Get started” button.
Google will ask you some information so you just need to follow each step and provide the requested info.
Before being able to start your free trial, you’ll need to select a payment method by adding a credit or debit card, or a bank account.
As Google says, “We ask you for your credit card to make sure you are not a robot. You won’t be charged unless you manually upgrade to a paid account”.
Once you have filled in your information (name, address, how you pay, payment method), you’ll need to verify your payment method (in our case, our bank account):
As you can see, there will be that one last step of verifying your payment method (here, for a bank account) before being able to start your free trial on the Google Maps Platform. Keep that in mind in terms of setup time.
We’ve tried with a bank account but, in the end, it wasn’t accepted by Google so we switched to a credit card and it worked.
Once done, you’ll be able to click on the blue “Start My Free Trial” button.
Step 2: Activate your API key
You should be redirected to the screen with multiple choices of APIs. If not, from the main dashboard, you can use the top search bar and type in “api” and choose “APIs” of Google Maps Platform from the search results:
Then you’ll see the screen with multiple choices of APIs and you can select the one you want (in our case, we chose Maps Embed API):
Click on the Enable blue button:
Your API key will be automatically generated. If not, follow the detailed steps here.
You can now use it on your site, when the plugins you want to activate will ask for it.
Speaking of which, I’ll introduce some of them in the next part.
For security reasons, a good practice is to protect your API key, for example by applying restrictions to it. Google tells you how to proceed this on this page.
4 Google Maps plugins dissected
As you can imagine, it is impossible to be totally exhaustive and to highlight all the plugins on the subject within the same article.
In total, I’m going to present 4 of them, all present on the official WordPress repository. They offer at least one free version.
To make a decision, I took into account several criteria:
- The ease and simplicity of use at the time of the test: the plugin had to be accessible for a beginner on WordPress;
- Active installations (at least 4,000);
- User reviews (at least 4 stars out of 5 for each plugin);
- The presence on numerous occasions in the results of my research.
- Relatively frequent updates. I discarded the plugins not updated for more than 6 months.
WP Google Maps
Active installations: 400,000+
Let’s start with a mastodon. The muscleman of the gang. With more than 400,000 active installations, WP Google Maps is the most popular plugin of the official directory on our topic of the day.
It accumulates more than 2,000 overall very positive ratings (4.7/5). I might as well tell you, you’ll have a hard time finding negative opinions on this plugin.
According to its developers, it allows you to create and customize a Google Map “quickly and easily”, via a dedicated Gutenberg block or a shortcode.
Users butter it up with loud, rave reviews. Like “Great plugin”, “Fantastic support” and so on.
Great talking. But what does it look like in use?
I liked:
- The speed to set up a map, especially thanks to the presence of ready-to-use map themes (10 in total);
- The numerous customization options. It is possible to go really far in customization, even freemium. For example, you can add an unlimited number of markers, locate points of sale, or add custom shapes (polygons, circles, rectangles, etc.);
- The presence of classic, but essential settings. You can set the width and height of your map, the zoom level, or choose from 4 types of maps (Roadmap, Satellite, Hybrid, Terrain);
- The responsive aspect of the plugin. It fits perfectly on smartphones and tablets.
I liked less:
- The settings menu is clear, but heavy. It takes a little time to get used to it and to understand all the possible options.
A paid version, WP Google Maps Pro, is available starting at $39.99 for use on 3 sites.
It’s much more complete and allows you to add custom information to your markers, create your own custom icons, or even the possibility for your users to design itineraries to your markers.
Download the plugin WP Google Maps:
MapPress Maps for WordPress
Active installations: 70,000+
MapPress Maps for WordPress (ex MapPress Easy Google Maps) is first of all a promise: to create “easily an unlimited number of maps and places using the Gutenberg block editor, the classic editor, or short codes.”
Attractive, on paper. To verify the veracity of this statement, let’s dig deeper into this plugin.
I liked:
- The simplicity of use of the plugin, which is aptly named;
- The sleek menu (2 submenus only): the settings are minimal but, as a result, it is easily understandable;
- The possibility to customize your map directly on the content editor interface, thanks to a dedicated block;
- The customization of markers (addition of customized text, links, photos).
I liked less:
- By prioritizing simplicity, the developer chose to limit the options as much as possible. In the free version, you will be able to do the strict minimum, but not more (e.g. zoom settings, map width or alignment).
To go further, there is a pro version starting at $29.95 for use on 3 sites.
You will be able to use custom icon markers, filter locations by taxonomy, tag or category, or even generate maps automatically from custom fields.
Download the plugin MapPress Maps for WordPress:
Gutenberg Map Block for Google Maps
Active installations: 4,000+
Let’s continue our series of tests with Gutenberg Map Block for Google Maps, an extension plugin exclusively dedicated to use on the default WordPress editor, the famous Gutenberg.
If you’re the very, very, very hurried type, you should like this plugin. Install it, activate it, add the dedicated Gutenberg block wherever you want in your content, and you’re good to go!
As explained by its developers, WebFactory Ltd, the plugin is “simple and clear” in its features.
If it has “only” 4,000 active installations, this plugin deserves its place here because it seems to me perfectly adapted for a beginner.
You will understand why when you read the rest.
I liked:
- The extreme simplicity of use. By far, Gutenberg Map Block for Google Maps is the easiest plugin to use in this comparison. As it uses a Gutenberg block, you won’t find any settings on your administration. Here we go straight to the point.
- It’s easy to proceed to the settings: you just have to click on the map to access it;
- The focus on the new editor. For those of you who are addicted to it, it is the guarantee of getting what you’re looking for, with an interface that you already know and master.
I liked less:
- The limited options: the goal of this plugin is to allow you to add Google Maps very quickly, without “unnecessary settings”. So don’t expect a lot of customization options. It is simply possible to set up your address, then adjust the zoom and height of your map.
WebFactory Ltd, which created and maintains this plugin, also offers another plugin to add a Google Map to WordPress. Its name? Maps Widget for Google Maps. It is mainly dedicated for use in a widget for example within a sidebar.
Download the plugin Gutenberg Map Block for Google Maps:
Google Maps Easy
Active installations: 40,000+
Let’s continue by stopping on a fourth plugin. Google Maps Easy has 40,000 active installations and is also positioned in the easy niche, as you can see from its name (Easy).
With it, a Google Map could be created in a minute. True or false?
I liked:
- Getting started quickly with the plugin;
- The appreciated presence of classic settings: map width and height, zoom, different types of maps (road, hybrid, satellite, terrain);
- The unlimited addition of interactive markers that can contain video, image, hypertext links, etc.;
- The possibility to limit the use of the plugin according to the user’s role;
- You can as well add a map in an article or a page, or in an area reserved for your widgets (e.g. sidebar, footer).
I liked less:
- The user interface is quite old-fashioned.
- Frustration with the use. The plugin is rather pleasant to use, but you realize as you go along that a lot of interesting options are only available in the Pro version.
The premium version, precisely, is accessible from $46/year for use on one site. Overall, with it, you will be able to customize your Google Map much more finely.
For example, you will have access to:
- More than 300 different map themes;
- Real-time traffic on the map;
- Customized map controls;
- Several types of shapes to create figures on your maps (polygons, circles, etc.);
- Heatmaps.
Download the plugin Google Maps Easy:
Why are these Google Maps plugins not a la carte?
As you may have noticed, our test focuses on 4 plugins, and not one more.
These are the ones that seemed to me the most suitable for a beginner. In total, I tested more than ten plugins to write this article.
I’ll explain why some of them didn’t make it through the door, which doesn’t mean that they are devoid of interest.
Depending on your profile, they may even be completely adapted to your needs. They just didn’t fit my criteria. But don’t hesitate to test them and give me your feedback in the comments.
A small glimpse of the “failed” ones:
- Store Locator Plus or WP Store Locator are plugins intended for more advanced use, they are store locators. They directly add a search form and a Google Map in the page of your choice.
If you want to use a location system to communicate about your services and tell your visitors where to go shopping, it might be worth taking a look at one or the other. - Flexible Map is very simple to use, but requires a short code to display your map. In the era of the new editor, this usage is obsolete.
- Same observation at WP Google Map Plugin, which offers in addition a too complex interface, in my opinion.
- 10Web Map Builder has too few options in the free version.
- Leaflet Maps Marker offers an unbearable interface.
Bonus resource: Snazzy Maps
Active installations: 70,000+
Snazzy Maps (70,000 active installations) does not allow you to add a map to your site, which is why it does not get further development here.
However, it could be of interest to you if you wish to customize your Google Map already present on your site, since it offers background maps to give an original and offbeat side to your creations:
Also, Snazzy Maps has a dedicated website. It is a giant stock exchange of customized maps, a bit like the official directory of WordPress plugins. All creations are royalty free.
Are there other solutions?
All along these lines, you discovered that it was possible to add a Google Map on WordPress manually and, of course, thanks to a plugin dedicated specifically to that.
To be quite precise, there are still other solutions.
Block plugins to embed Google Maps in WordPress
Since the release of WordPress 5.0 (WP) in December 2018, WordPress has a new default editor. It replaces the old editor called TinyMCE, which was used until then.
This new editor is based on a block system. A block is a content item (e.g. image, text, button, video) that you add to your page or article.
For the moment, it can’t do everything yet, and doesn’t offer a Google Maps block.
But dozens of plugins on the official directory have their own custom blocks (e.g. testimonials, price tables, sliders).
Some of them even have the good idea to propose Google Maps blocks (with more or less advanced features for each one), like Gutenberg Blocks and Template Library by Otter, Ultimate Addons for Gutenberg or CoBlocks.
The list is not exhaustive. To make up your own mind and find the Google Map block that suits you best, check out our selection of the ten best Gutenberg block plugins.
The MyMaps service
Last option to integrate a map on your site: use My Maps with WordPress.
My Maps is a service offered by Google that allows you to create customized maps by adding your favorite places:
This tool allows you to integrate points, shapes, photos and even videos in the places of your choice on your map.
You can also design collaborative maps, on which several people can participate, just like with a Google Doc.
And of course, you can eventually put them on your site, just like a classic map that you would add manually. Copy and paste your integration code as we saw at the beginning of this article, and you’re good to go!
Time to (Google) map your future
Normally, you’re left with all the cards maps in hand to master Google Maps and WordPress like a champion.
To know in which direction to go, here are two tracks to mark out your itinerary:
- If you simply want to integrate a Google Map into WordPress, without the need for customization, turn to the manual method. It’s fast, efficient, and doesn’t require the use of an API key, with a fairly technical implementation, as you know.
- If you want more options for your map, or you don’t want to do it manually, go for a plugin.
To benefit from a maximum of options, I recommend WP Google Maps in priority. It is the most complete of this test.
You want to get straight to the point and the customization options don’t matter to you? Choose Gutenberg Map Block for Google Maps.
From now on, it’s up to you to express yourself. Which method did you choose on your site?
Tell me all about it and don’t hesitate to share with me your findings and feedback.
Speak to you soon!