Besoin de modifier la version PHP de votre site web ? C’est là que ça se passe. Une adresse e-mail à créer ? C’est aussi là que ça se passe. Il vous faut installer un certificat SSL au pied levé…
Copier, c’est mal. Qui n’a jamais entendu qu’il ne devait pas copier sur son voisin ?
Dans le monde merveilleux des Internets, c’est la même chanson : le plagiat, c’est pas beau. Lorsque l’on crée des contenus, mieux vaut éviter de pomper sur les sites voisins.
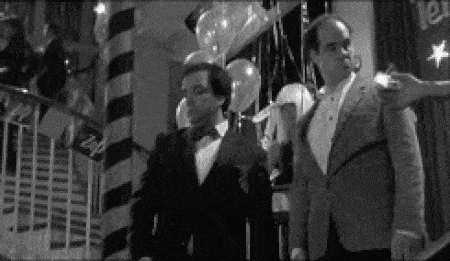
C’est vrai, copier, c’est mal. Mais des fois, vous pourriez avoir besoin de copier vos propres contenus (sans tomber dans l’auto-plagiat, bien sûr).
Dupliquer vos pages ou vos articles WordPress peut se révéler très utile, par exemple dans le cas où vous produisez des contenus présentant une certaine similarité (au niveau de la structure ou des médias, entre autres), ou pour mettre à jour vos contenus.
Sans plus attendre, on va donc voir comment dupliquer une page ou un article sur votre site WordPress en quelques clics, dans l’éditeur de contenu et avec une extension, afin de vous faire gagner un temps précieux.
À vos marques, prêt, copiez !
Sommaire
Comment dupliquer une page ou un article dans l’éditeur de contenu de WordPress
Le bon vieux copier/coller
Cette technique n’a rien de révolutionnaire, je vous l’accorde, mais elle a le mérite d’exister et peut rendre service dans certains cas.
Pour dupliquer ponctuellement une page ou un article sur WordPress, vous pouvez tout simplement ouvrir la publication que vous souhaitez dupliquer, et sélectionner la totalité de son contenu.
Pour ce faire, cliquez sur un bloc de votre publication et pressez les touches Ctrl + A sur Windows ou Cmd + A sur Mac deux fois (lorsque vous le faites une seule fois, vous sélectionnez uniquement le contenu de ce bloc).
Ensuite, faites un clic droit ou utilisez le raccourci Ctrl + C ou Cmd + C pour copier tous les blocs contenus dans la publication.
Ensuite, ajoutez un nouvel article ou une nouvelle page, donnez-lui un titre, et collez vos blocs avec un simple Ctrl + V ou Cmd + V.
Le bouton « Copier tout le contenu »
Pour copier l’intégralité du contenu d’une page ou d’un article, l’éditeur de WordPress dispose d’une option dédiée.
Commencez par ouvrir l’article ou la page que vous souhaitez copier, et vérifiez qu’aucun bloc n’est sélectionné.
Rendez-vous dans le menu « Options », en haut à droite de l’éditeur, puis cliquez sur « Copier tout le contenu ».
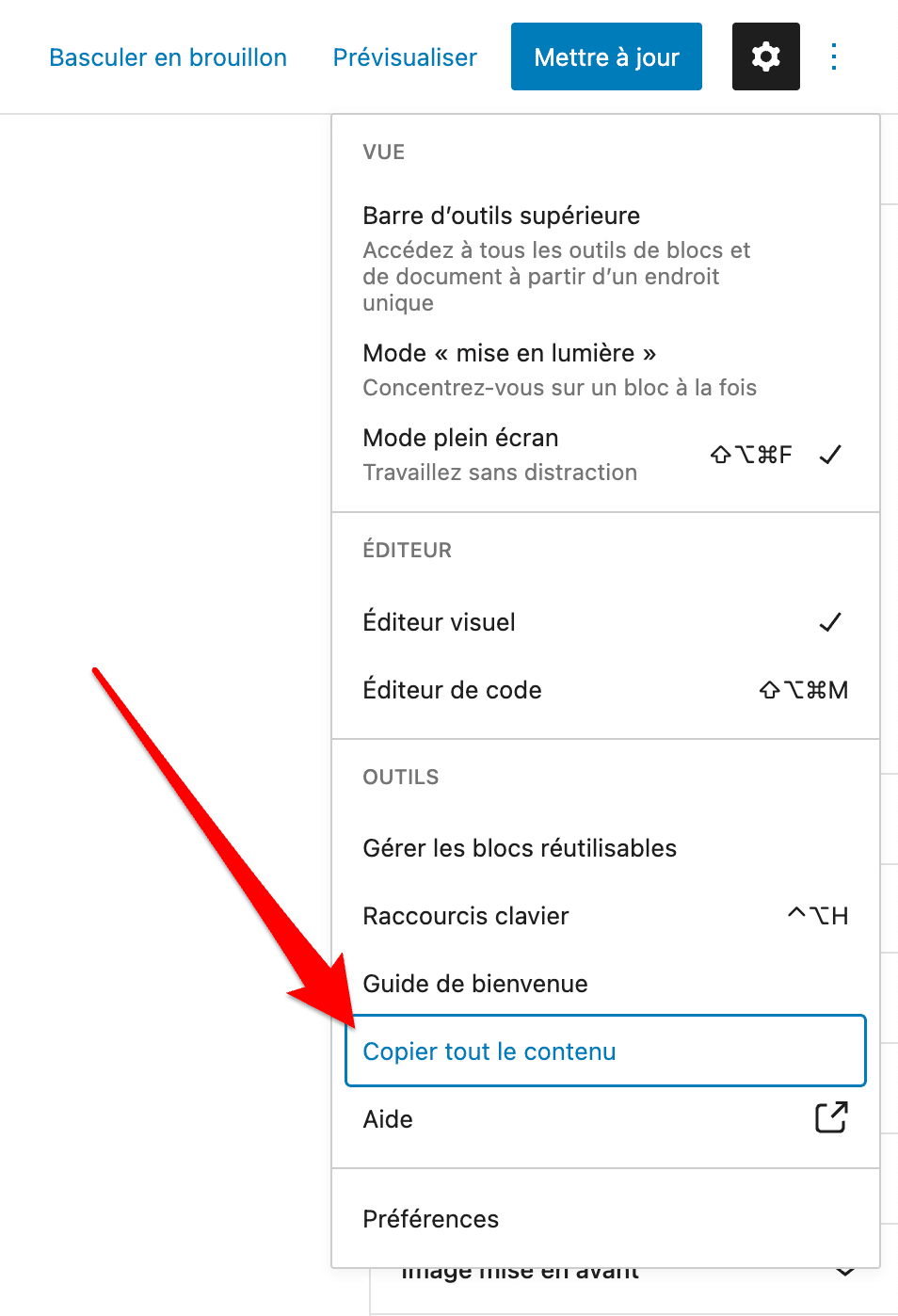
Créez une nouvelle page ou un nouvel article, donnez-lui un titre (le titre initial n’a pas été copié), puis cliquez dans le premier bloc vide et collez votre contenu par un clic droit ou en utilisant le raccourci clavier correspondant (Ctrl + V sur Windows, ou Cmd + V sur Mac).
Et voilà ! Tous les blocs contenus dans la publication initiale ont été collés dans la nouvelle, et les réglages associés ont été conservés (couleur, typographie, texte ALT des images, etc.).
N’oubliez pas de modifier le contenu que vous venez de copier, pour éviter le contenu dupliqué sur votre site. La présence de ce dernier serait néfaste pour votre SEO et peu souhaitable pour vos visiteurs. Pour en savoir plus à ce sujet, consultez notre ressource dédiée.
C’est une méthode toute simple et rapide, qui vous économise l’installation d’une extension, et qui devrait vous suffire si vous souhaitez dupliquer une ou quelques publications, par exemple.
En revanche, si vous souhaitez effectuer de nombreuses copies ou le faire de manière fréquente, il sera probablement plus pratique de vous munir d’un outil dédié.
Comment dupliquer une page ou un article avec une extension
Comment dupliquer un contenu avec Yoast Duplicate Post
Yoast Duplicate Post est une extension gratuite conçue par Yoast, qui édite le plugin de référencement Yoast SEO. Il s’agit de l’extension la plus populaire du marché, avec 5M+ installations actives.
Yoast Duplicate Post (4M+ installations actives) permet de dupliquer des pages, des articles et des types de contenus personnalisés, en ajoutant trois options dans la liste de vos publications :
- « Cloner » ;
- « Nouveau brouillon » ;
- « Réécrire & republier » (cette dernière est ajoutée uniquement aux publications portant l’état « Publié »).
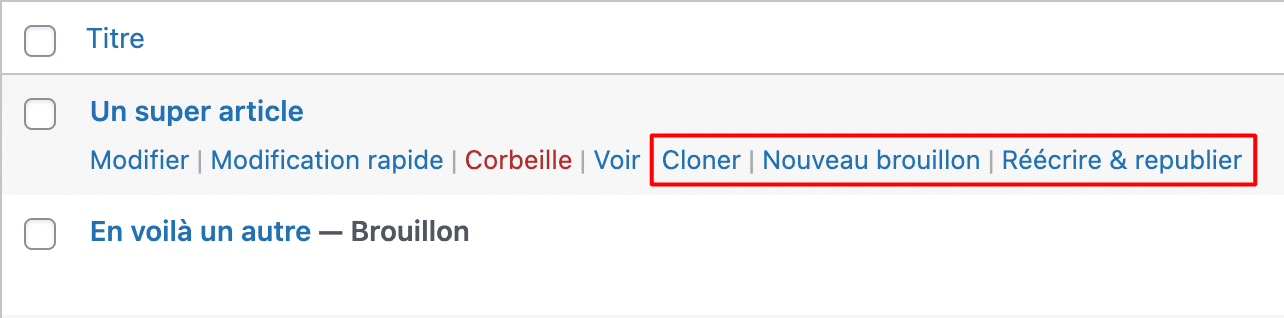
L’option « Cloner » vous permettra de créer instantanément une copie d’une publication, la copie portant par défaut le statut de « Brouillon ».
Si vous cliquez sur le lien « Nouveau brouillon », l’éditeur de contenu s’ouvrira directement et vous pourrez commencer à éditer la copie générée sans plus attendre.
La fonctionnalité « Réécrire & republier » est quant à elle particulièrement intéressante, car elle permet de créer en brouillon une copie d’un article publié, et d’écraser l’ancienne version au moment de la publication de la copie.
C’est la fonctionnalité qu’on utilise sur WPMarmite, pour gérer les mises à jour de nos articles !
Elle permet de travailler tranquillement sur la nouvelle version d’un article, et de remplacer directement la version initiale par la nouvelle, dès que celle-ci est prête. Cerise sur le gâteau : vous pouvez planifier la republication !
Ça vous met l’eau à la bouche ? Voyons voir tout de suite comment ça se passe sous le capot.
Comment mettre à jour un article avec Yoast Duplicate Post
Dans la liste des articles, survolez l’article à mettre à jour et sélectionnez l’option « Réécrire et republier » en dessous du titre. Vous pouvez également ouvrir l’article puis sélectionner « Rewrite and republish » à droite de l’éditeur, dans la section « État et visibilité ».
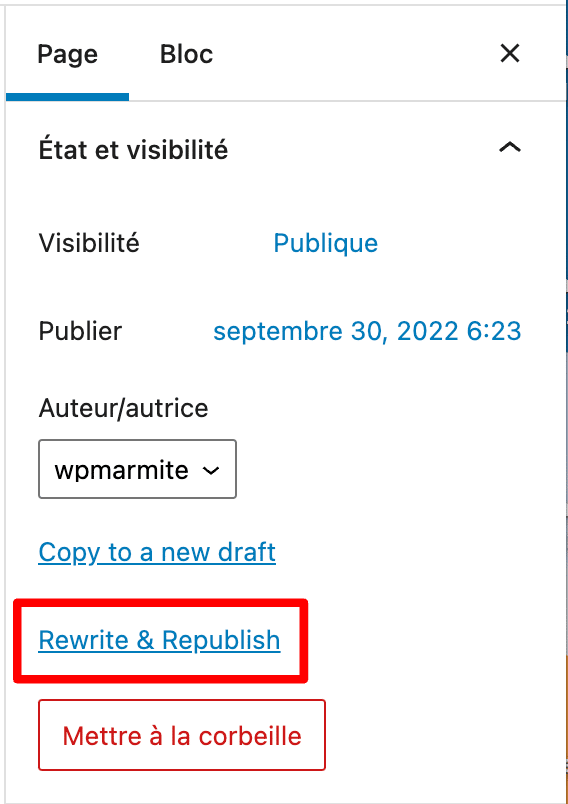
La republication s’ouvre automatiquement, et un bandeau jaune vous indique qu’il s’agit bien de la version dupliquée, et qu’elle remplacera la version originale si vous cliquez sur « Republish ».
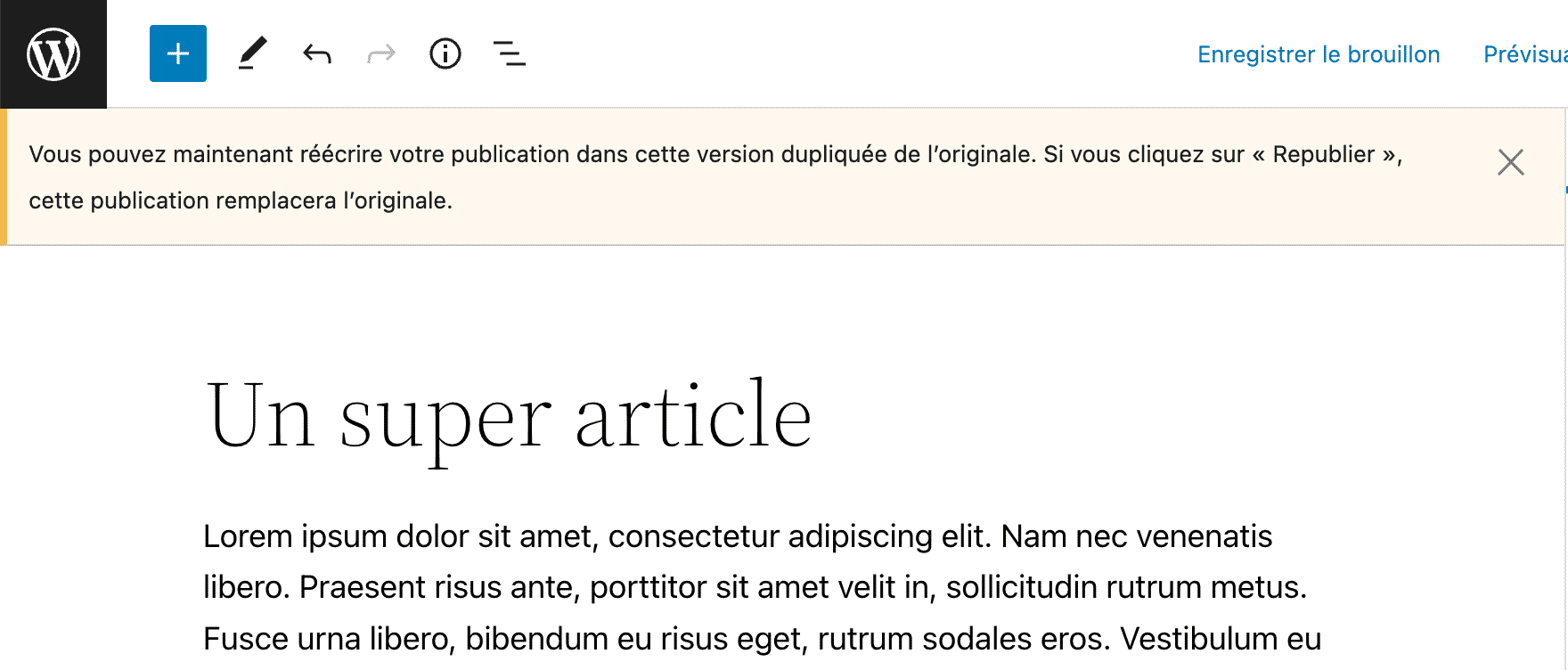
Si vous ouvrez la version originale de votre article, un autre bandeau jaune vous confirmera que vous êtes bien sur la version originale, et qu’elle sera remplacée lors de la republication de la nouvelle version.
C’est assez sympathique, car cela permet de ne pas se perdre entre les deux versions et d’être sûr que l’on est bien en train d’éditer la bonne.
À présent, reprenons notre manipulation. Éditez votre contenu, et cliquez sur « Republish » lorsque vous êtes prêt à la publier.
Si vous souhaitez planifier la republication, rendez-vous dans la section « État et visibilité » à droite de l’éditeur, cliquez sur la date et l’heure à côté de « Republish », et définissez le moment de la republication avant de cliquer sur « Schedule republish… ».
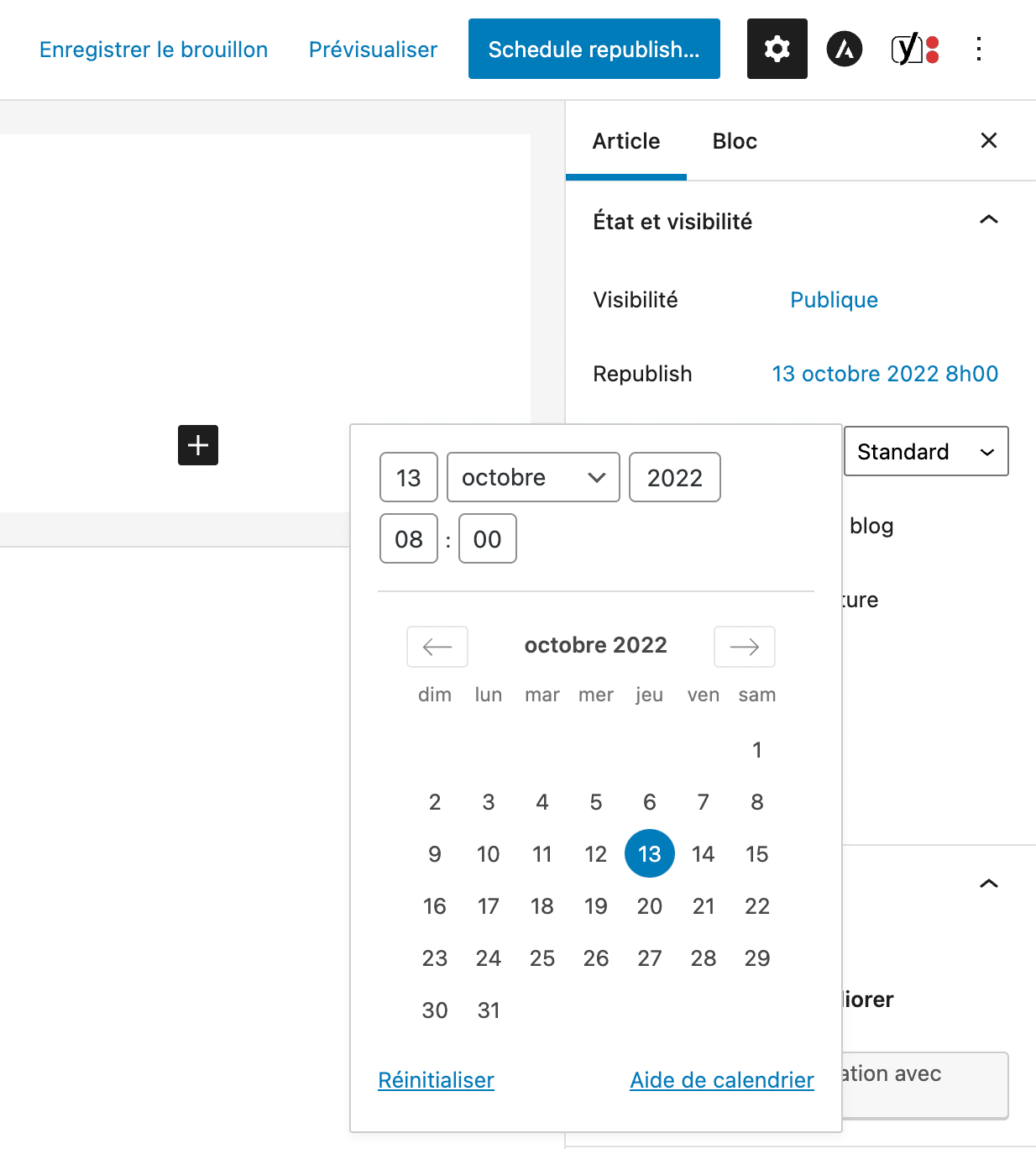
Yoast Duplicate Post vous propose enfin de comparer la nouvelle et l’ancienne version de votre article, et de confirmer la republication.
Cette fonctionnalité « Rewrite & Republish » peut s’avérer vraiment pratique si vous devez réaliser d’importantes mises à jour sur vos contenus. Elle présente des avantages non négligeables :
- économiser du temps et des copier/coller hasardeux ;
- éviter le contenu dupliqué, car l’ancienne version de votre article est automatiquement envoyée à la corbeille dès qu’elle est remplacée par la nouvelle ;
- conserver le slug et le référencement de la publication initiale.
Pour aller plus loin, vous retrouverez les paramètres de l’extension dans Réglages > Duplicate Post. Vous pouvez notamment :
- sélectionner les éléments à copier ;
- sélectionner les rôles utilisateurs autorisés à réaliser des copies ;
- définir un préfixe et un suffixe à juxtaposer au titre des copies ;
- choisir les options à afficher (entre « Nouveau brouillon », « Cloner » et « Réécriture & republication »).
Télécharger l’extension Yoast Duplicate Post :
Comment dupliquer une page produit avec WooCommerce
Voilà, à présent vous savez comment dupliquer une page ou un article WordPress de plusieurs façons. Cependant, il nous reste un dernier point à aborder, qui va concerner les sites e-commerce.
Si vous en possédez un, il y a de fortes chances pour que ce dernier tourne sur WooCommerce (5M+ installations actives), l’extension e-commerce numéro 1 sur WordPress.
Cette dernière dispose d’une option native permettant de dupliquer des produits en un clic. Vous n’aurez donc pas besoin d’une extension dédiée pour réaliser cette manipulation.
Rendez-vous simplement dans la liste de vos produits, survolez le produit que vous souhaitez copier, et cliquer sur le lien « Dupliquer » en dessous de ce dernier.
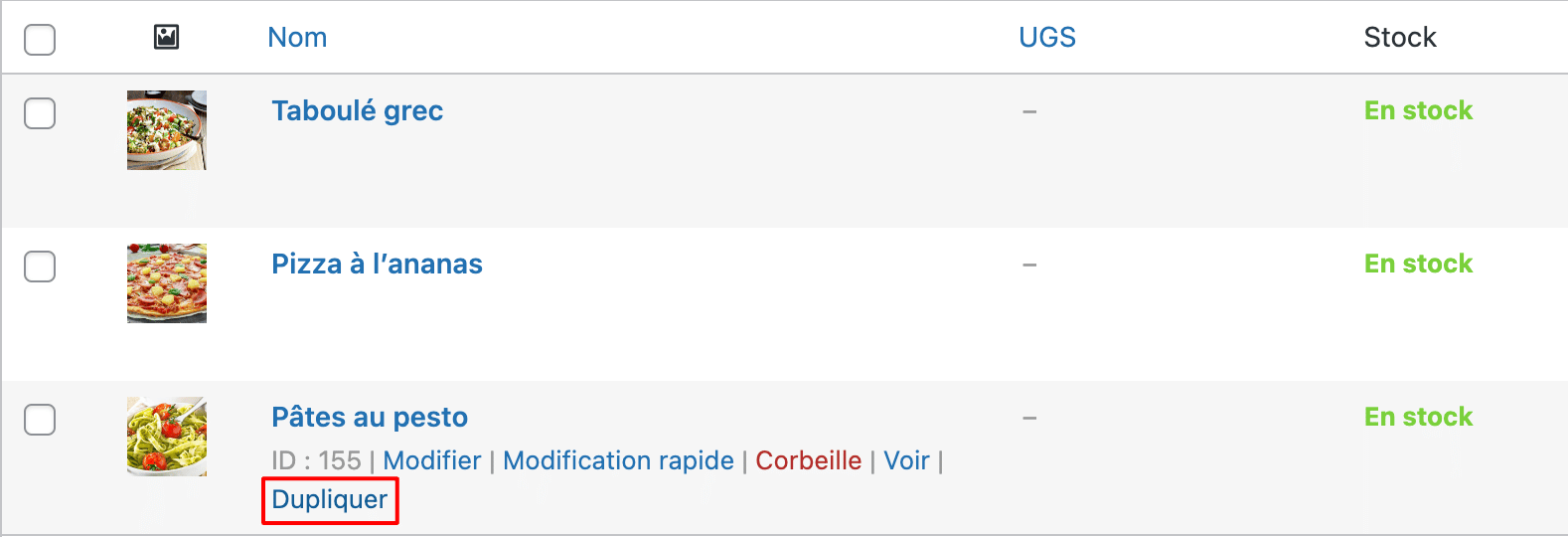
Vous serez automatiquement redirigé vers l’écran d’édition de cette copie, et le suffixe « Copie » aura été ajouté au titre et au slug de cette dernière (n’oubliez pas de les modifier).
En résumé
Si vous souhaitez dupliquer une page ou un article sur votre site WordPress, vous pouvez très bien vous passer d’une extension et vous contenter de l’option « Copier tout le contenu » intégrée à l’éditeur de WordPress. Quant aux pages produits, WooCommerce permet de les dupliquer nativement.
En revanche, si vous comptez dupliquer de nombreux articles, pages ou types de contenus personnalisés, ou le faire régulièrement, utilisez plutôt une extension dédiée comme Yoast Duplicate Post. Vous vous économiserez du temps et d’éventuelles erreurs de copier/coller (qui arrivent plus souvent qu’on ne le pense 🤪).
Pour la mise à jour de vos contenus, je ne peux que vous recommander l’utilisation de l’extension de Yoast et de sa fonctionnalité « Réécrire & republier ». En plus, elle est totalement gratuite !
Et vous, avez-vous des remarques ou des astuces à partager au sujet de la duplication de contenus sur WordPress ? Dites-nous tout dans les commentaires. 😉

Recevez gratuitement les prochains articles et accédez à des ressources exclusives. Plus de 20000 personnes l'ont fait, pourquoi pas vous ?









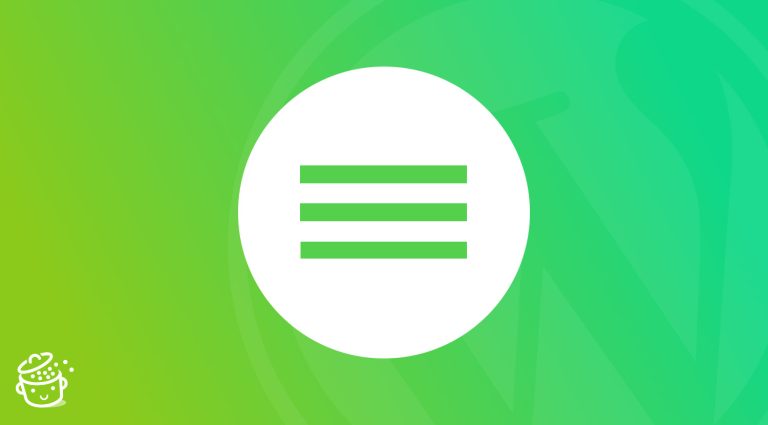


Bon article bien utile surtout lorsqu’on utilise Polylang. Merci