Sortir de l’interface native de WordPress ? Jamais de la vie. Proposer une kyrielle de widgets ? Même pas en rêve. Avec lui, la star, ce sont les blocs. Créer votre prochain site WordPress sans quitter l’éditeur par défaut (Gutenberg),…
Si vous êtes prestataire de services, je suis certain qu’une denrée se fait très rare pour vous : le temps.
Les clients, ça, vous en avez… et même parfois (on osera le dire) un peu trop : ce sont eux qui vous prennent ce précieux temps, à grands coups d’e-mails pour réserver vos prestations et d’appels pour déplacer vos rendez-vous avec eux.
On ne leur en veut bien sûr pas ; mais c’est une vraie logistique quotidienne, qui ressemble parfois à un marathon, n’est-ce pas ?
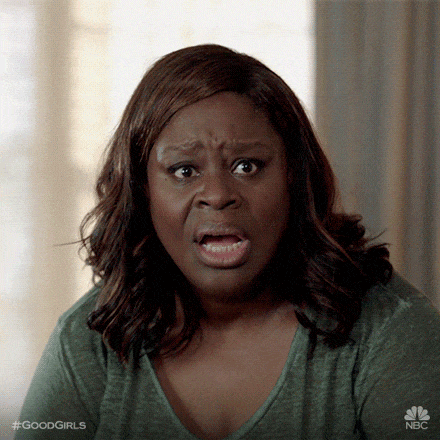
Et si je vous disais qu’il était possible d’automatiser et gérer tout votre processus de réservation en ligne depuis votre site WordPress ?
Plongeons donc au coeur du plugin WooCommerce Bookings : vous m’en direz des nouvelles.
Sommaire
Avant de commencer, notez que cet article contient des liens d’affiliation. C’est à dire que WPMarmite touchera une petite commission si vous achetez des extensions ou traductions en passant par nos liens.
WooCommerce Bookings, c’est quoi ?
Avant toute chose, il faut savoir que WooCommerce Bookings est une extension pour WooCommerce. Cela veut dire qu’elle ne fonctionne qu’en association avec la célèbre extension de e-commerce, WooCommerce.
Et comme cette dernière, WooCommerce Bookings est développée et maintenue par Automattic, l’entreprise derrière WordPress.com.
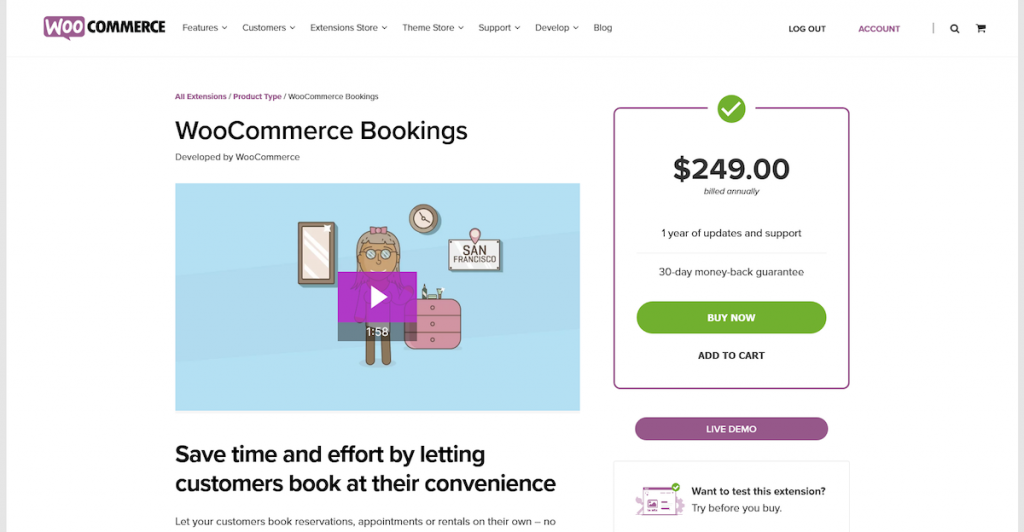
Combien ça coûte ?
L’extension est disponible seulement en version payante. Il faut donc mettre la main à la poche pour l’acquérir. Une seule offre tarifaire est disponible, ce qui facilite les choses : il vous en coûtera 249$ (soit environ 226€).
La licence est valable un an, et inclut le support et les mises à jour pendant toute la période.
Vous avez également la possibilité de demander un remboursement sous les 30 jours après l’achat si vous n’êtes pas satisfait. Mais après ce tuto, il y a fort à parier que vous aurez envie de le prendre en main durablement 😉
Il est également possible de voir le fonctionnement de l’extension avec la démo présente sur le site, et aussi de la tester soi-même avant d’acheter. Pour la seconde option, un site WordPress vous est généré avec l’extension, que vous pouvez tester pendant 30 jours.
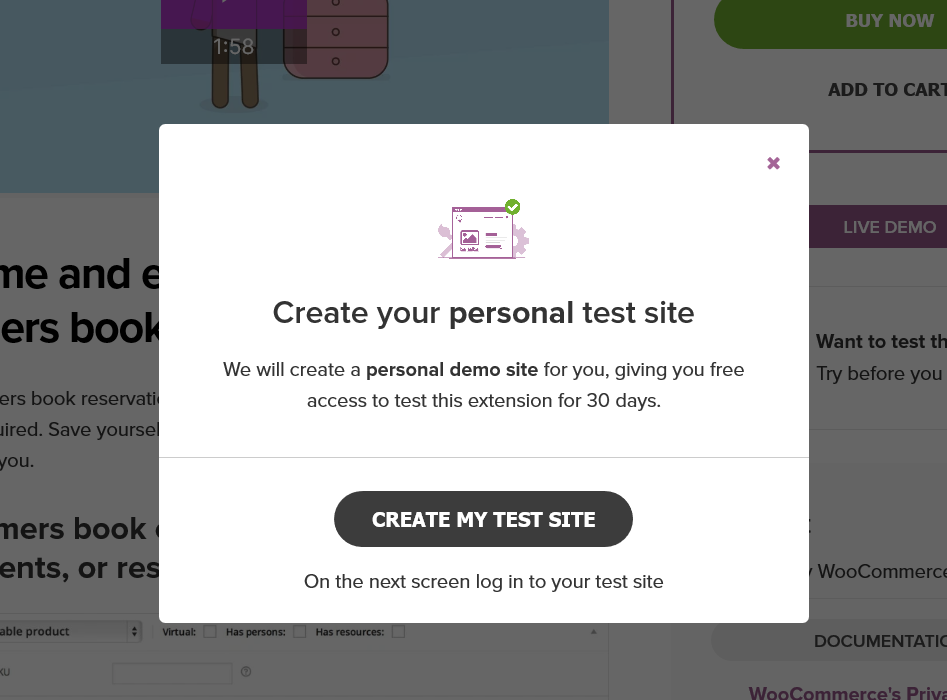
WooCommerce Bookings : qui peut l’utiliser ?
Si vous vous retrouvez dans l’une des catégories suivantes, alors utiliser WooCommerce Bookings sur votre site e-commerce peut être très utile pour vous :
- Vous vous occupez d’une activité ou d’un business qui nécessite que les clients effectuent des réservations
- Vous êtes entrepreneur ou freelance et vous offrez des prestations de services en ligne
- Votre entreprise ou vous-même offrez des services de consultations
- Vous êtes propriétaire d’une agence ou d’une entreprise de location de matériels, de salles ou de lieux
- Vous exercez une profession libérale et vous souhaitez automatiser leur processus de réservation
Il faut noter que les cas d’usages de l’extension ne se limitent pas à ceux cités plus haut. En fonction de vos besoins, de vos attentes et de celles de vos clients, vous pouvez être amené à utiliser WooCommerce Bookings pour gérer vos réservations en ligne.
Les principales fonctionnalités de WooCommerce Bookings
Maintenant, entrons dans le vif du sujet.

Le but principal de WooCommerce Bookings est de faciliter et d’automatiser les processus de réservation en ligne sur un site e-commerce. Et sur ce plan, le moins qu’on puisse dire, c’est que les auteurs du plugin n’ont pas fait les choses à moitié.
Créez des plages horaires réservables par les clients
Le principe de WooCommerce Bookings, c’est que vous créez dans votre boutique des plages horaires que vos clients peuvent réserver. Vous pouvez créer des plages d’heures, de minutes, ou de jours.
Suivez et mettez à jour vos réservations
Dès qu’une personne achète l’une de vos périodes de réservations, celle-ci apparaît dans la page d’option Réservations > Toutes les réservations de l’extension. Vous pouvez donc voir les détails de la réservation effectuée.
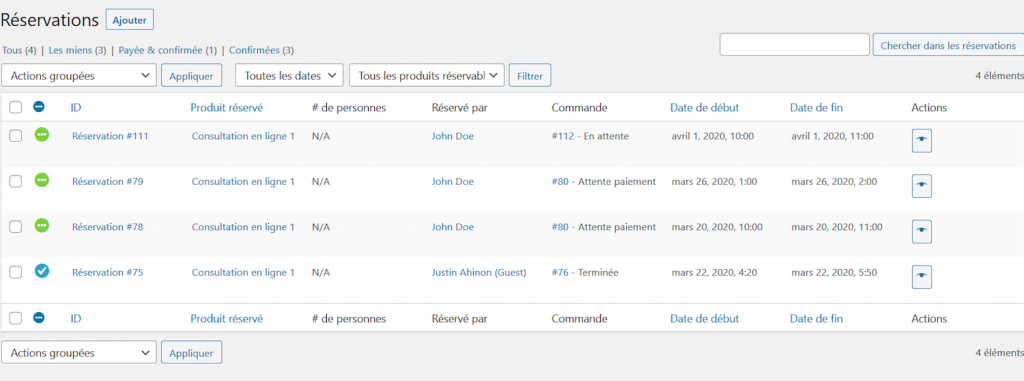
Associez des ressources à un produit réservable
WooCommerce Booking permet aussi d’associer des “ressources” à vos réservations, à savoir de réserver des biens ou objets physiques. Par exemple, si vous mettez en réservation une salle de conférence, vous pouvez y associer un certain nombre de ressources, comme du matériel de sonorisation, un ou plusieurs responsables de salle, etc…
L’utilisation des ressources est donc une option qui peut s’avérer très utile dans ce genre de situation.
Vous pouvez créer autant de ressources que vous voulez. Ensuite, il vous suffira de paramétrer un produit réservable dont la disponibilité sera liée à la disponibilité des ressources. Ainsi, la disponibilité des ressources peuvent affecter la disponibilité ou nom d’un produit réservable. Vous suivez, n’est-ce pas ?
Autre aspect intéressant, c’est qu’une même ressource peut être associée à plusieurs produits réservables. Dans l’exemple du haut, les responsables de la salle de conférence peuvent également être responsables d’autres types de salles. Ou encore le matériel de sonorisation de la salle de conférence peut être utilisé pour d’autres salles.
Si vous réservez ou louez spécifiquement des hôtels ou des établissements d’hôtellerie, l’extension WooCommerce Accommodation Bookings peut vous être très utile.
Affichez synthétiquement vos horaires disponibles dans le bon fuseau horaire
Quand un client visite votre boutique et va sur la page d’une réservation, il voit les différentes périodes pendant lesquelles la réservation est possible. Si vous offrez par exemple des services de consultation, et que vous êtes déjà booké le lundi entre 16h et 17h, cette plage horaire ne sera plus disponible pour être réservée.
Autre élément plutôt sympa : chaque client qui visite votre boutique verra les disponibilités dans son fuseau horaire.
Synchronisez votre calendrier avec Google Agenda
Dans la vie réelle, on n’a pas toujours le temps d’aller dans le tableau de bord de WordPress pour voir quelles sont nos réservations de la journée.
Eh bien WooCommerce Bookings a pensé à tout : le plugin propose une intégration avec Google Agenda, qui synchronise les réservations effectuées sur votre site directement dans votre calendrier.
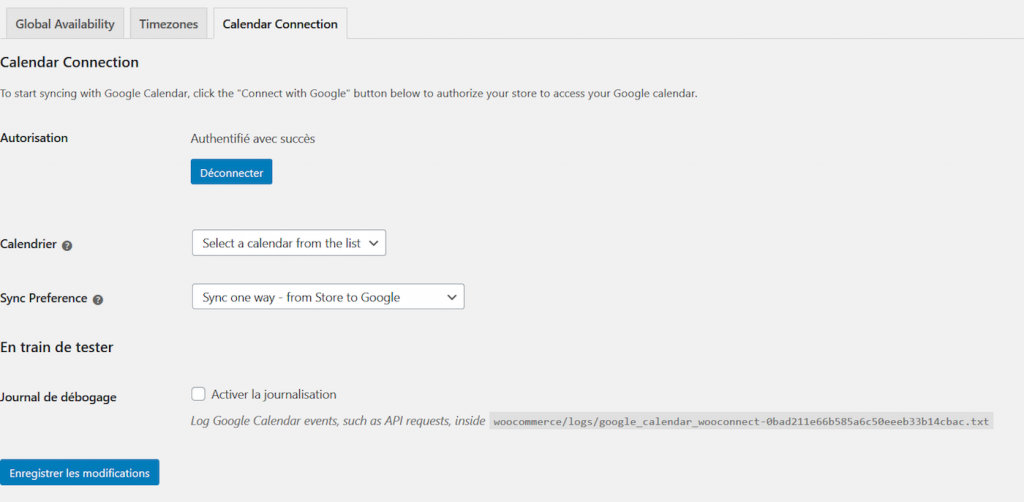
Allez, maintenant, on va voir en détail comment fonctionne WooCommerce Bookings avec un petit cas pratique. On va créer des réservations pour un consultant qui offre des conseils en création d’entreprises pour des startups.
Restez près de votre clavier : ça va réserver !

Installer WooCommerce Bookings
Avant d’installer WooCommerce Bookings, il y a 2 pré-requis.
Le premier est bien sûr d’avoir un site WordPress. Cela va de soi ! Ensuite, l’extension ne peut fonctionner qu’en association avec WooCommerce.
Si vous ne savez pas comment installer et configurer WooCommerce sur votre site WordPress, il y a un excellent guide pour ça sur le blog de La Marmite. N’hésitez pas à y jeter un coup d’oeil 😉.
Ensuite, pour obtenir l’extension, il faut au préalable l’acheter depuis le site de WooCommerce.
Puis vous devez l’installer depuis le tableau de bord de votre site en le téléversant.
Comme toujours “La Marmite got your back”. Nous avons un tutoriel détaillé sur comment installer un plugin WordPress dans les règles de l’art.

Créer un produit réservable
Dans cet exemple, nous allons créer un produit réservable pour une agence qui offre des services de conseil en création d’entreprise.
En fait, les réservations créées avec l’extension WooCommerce Bookings sont tout simplement des produits WooCommerce. La principale différence avec un produit WooCommerce classique est que les réservations ont le type de “Produit réservable“.
Pour créer une réservation, voici la marche à suivre :
- Aller dans Produits > Ajouter produit depuis l’administration WordPress.
- Après avoir ajouté le titre et la description du produit, choisir l’option “Produit réservable” dans la liste déroulante des Données produit. Quand cette option est choisie vous avez la possibilité de cocher “Ressources” si la réservation concerne une ressource.
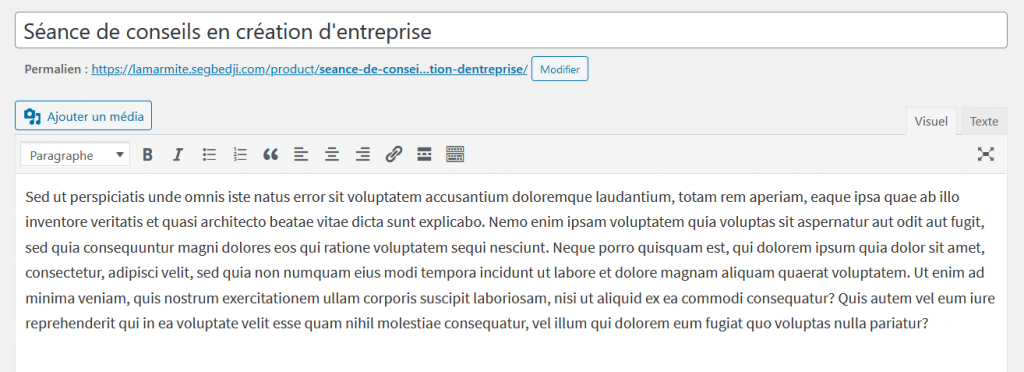
- Vous retrouverez dans l’onglet Général les options de base des réservations. Le champ “Durée de chaque réservation” permet de définir les périodes de temps pour lesquelles les clients peuvent faire des réservations. Cela peut être des plages de mois, de jours, d’heures ou de minutes. Vous pouvez restreindre le nombre de plages réservables par commande à une seule, ou laisser les clients décider eux mêmes du nombre de plages qu’ils veulent effectuer.
Dans notre cas, les séances de consultation durent 90 minutes. Les réservations effectuées n’ont pas besoin d’être validées par l’administrateur du site avant le paiement. Aussi, le client a la possibilité d’annuler la réservation au plus tard un jour avant la date de la consultation.
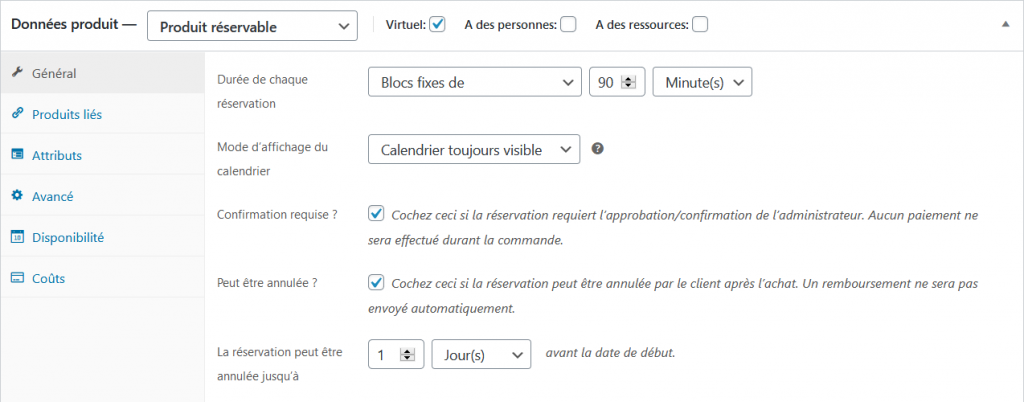
- La prochaine étape, c’est de configurer les options de disponibilité de notre réservation. Ces options permettent de définir pendant quelles périodes, et pendant combien de temps la réservation est disponible. Ces options sont disponibles dans l’onglet Disponibilité.
Pour notre cas concret, les clients ne peuvent réserver au maximum qu’une seule consultation à la même période (“Max réservations par bloc”). Avec cette option, on aura une seule réservation par tranche de 90 minutes.
Ensuite on configure la période pendant laquelle les réservations pourront être effectuées (“Minimum réservable pour le bloc dans le futur” et “Maximum réservable pour le bloc dans le futur”). Ici, les clients ne pourront commencer à effectuer des réservations que 7 jours après la date de visite sur le site et au plus 1 mois après.
Dans le cas de notre cher consultant freelance, supposons qu’un client se rende sur son site le 7 mai 2020 : les réservations vont donc être possibles sur la période du 14 mai au 14 juin 2020.
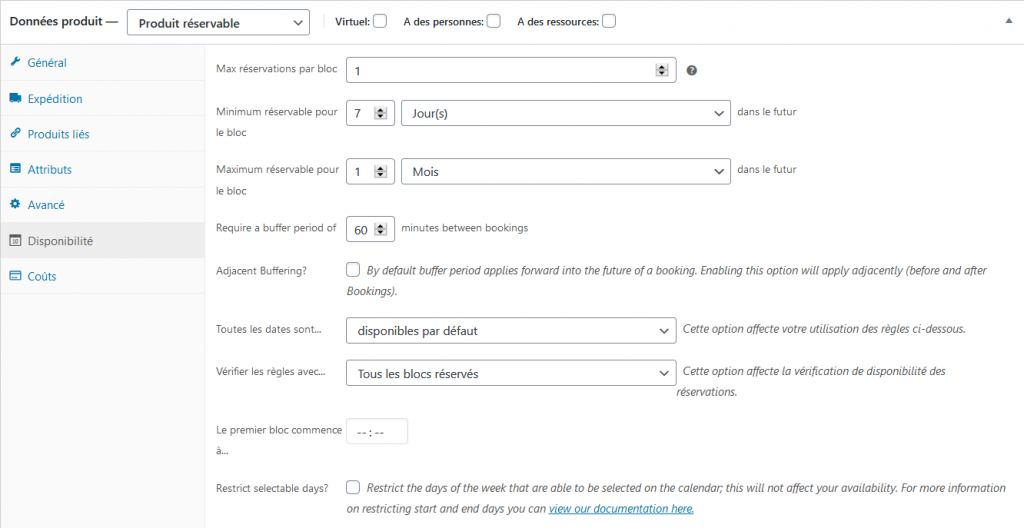
Une autre option intéressante à configurer, c’est les temps libres entre deux réservations (consultations). Si vous n’êtes pas un robot qui ne connaît pas la fatigue, alors vous aurez besoin de souffler entre deux consultations 😃.
L’option “Require a buffer period of XX minutes between bookings” permet de gérer cela. Ici, on se permet une pause d’une heure avant chaque nouvelle consultation. Ouf.
Pour finir, on va choisir l’option “Vérifier les règles avec tous les blocs réservés” afin de pouvoir appliquer nos règles de disponibilité en fonction des réservations déjà effectuées.
Notez qu’il est également possible de mettre en place des règles de disponibilité plus complexes, notamment en créant des plages horaires spécifiques pendant lesquelles les réservations sont disponibles ou non.
La documentation officielle de WooCommerce Bookings contient un certain nombre de cas d’usages intéressants, dont celui des réservations avec plages horaires [En Anglais].
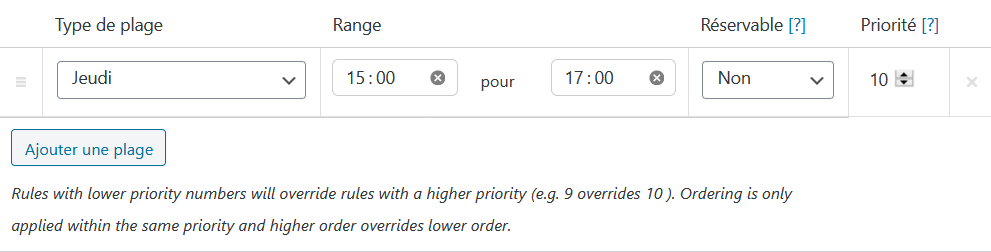
- Pour terminer la création de notre consultation, nous allons configurer les prix. Parce que bien sûr, tout ça, c’est pas gratuit, vous vous en doutez.

Cette configuration s’effectue dans l’onglet Coût. D’abord, on donne le Coût fixe des réservations. Ce montant, c’est le prix de base qui s’applique quelque soit la réservation effectuée.
On a aussi le Coût d’un bloc qui est le prix d’une plage de réservation unique, et qui est multiplié par le nombre de réservations effectuées et ajouté au Coût fixe pour donner le Coût affiché de la réservation. Ce dernier coût est calculé automatiquement si le champ est laissé vide.
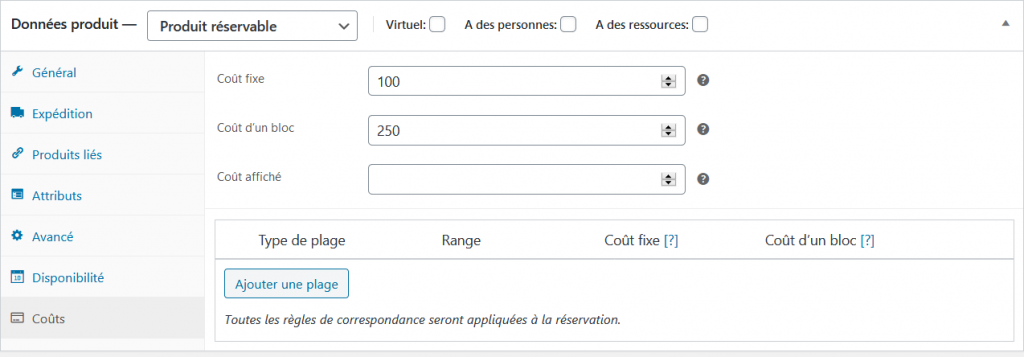
Encore plus intéressant : il est possible de moduler le coût des réservations selon les périodes de disponibilité. Super utile si vous offrez des réductions en fonctions de certaines dates.
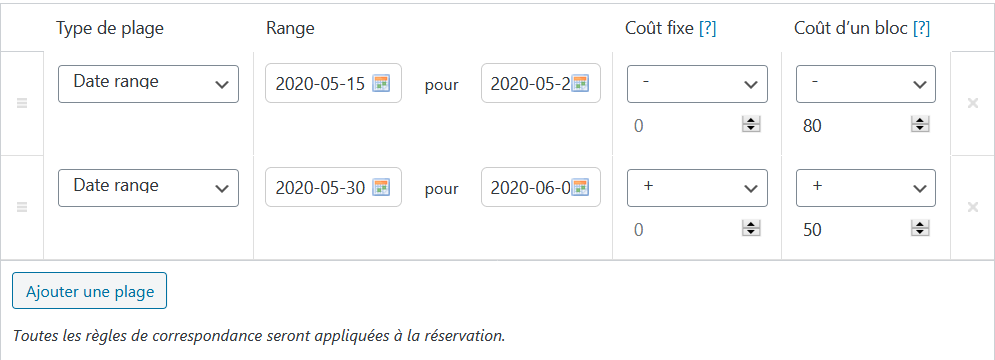
Et voilà, on a configuré notre consultation et elle est prête à être réservée. Voilà ce à quoi tout ça ressemble pour le visiteur :
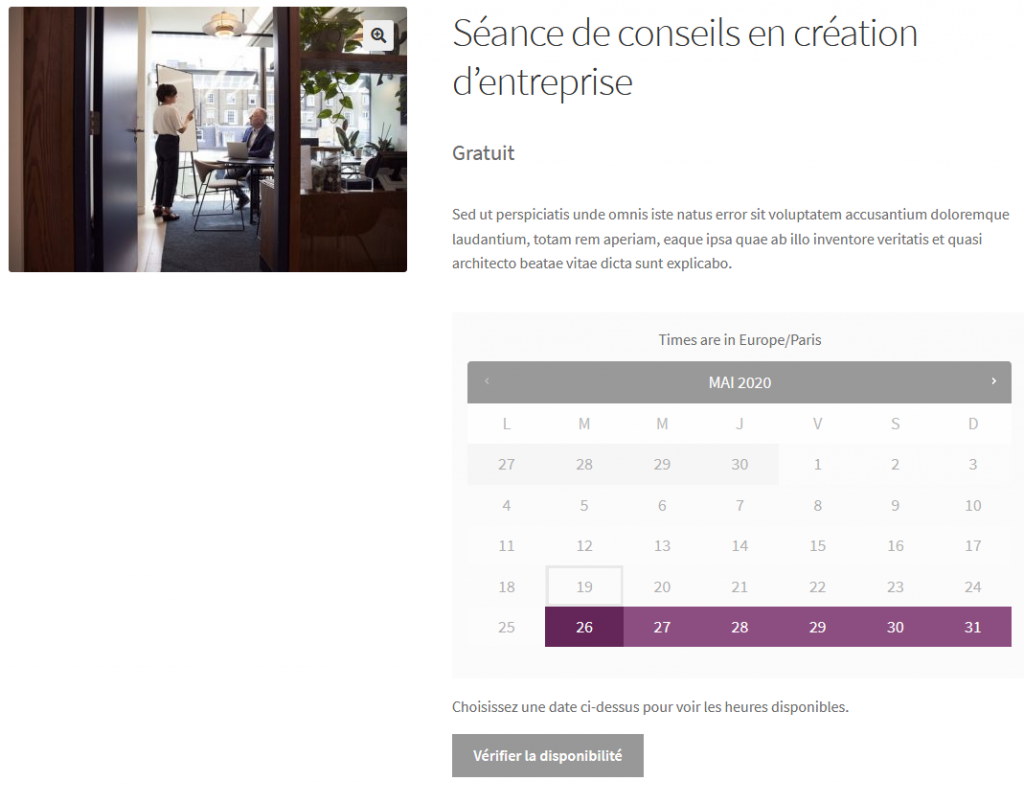
Utiliser efficacement les ressources
Comme on l’a vu plus haut, il est possible d’associer des ressources à un produit réservable. Nous allons donc illustrer cela en utilisant notre exemple précédent d’une agence de conseils en création d’entreprise.
On va supposer que l’agence a deux employés, Jules et Maureen qui sont spécialistes en création d’entreprise. On va donc créer une ressource pour chacun de ces deux employés.
- Pour cela il suffit d’aller dans Réservations > Ressources, plus de cliquer sur Ajouter.
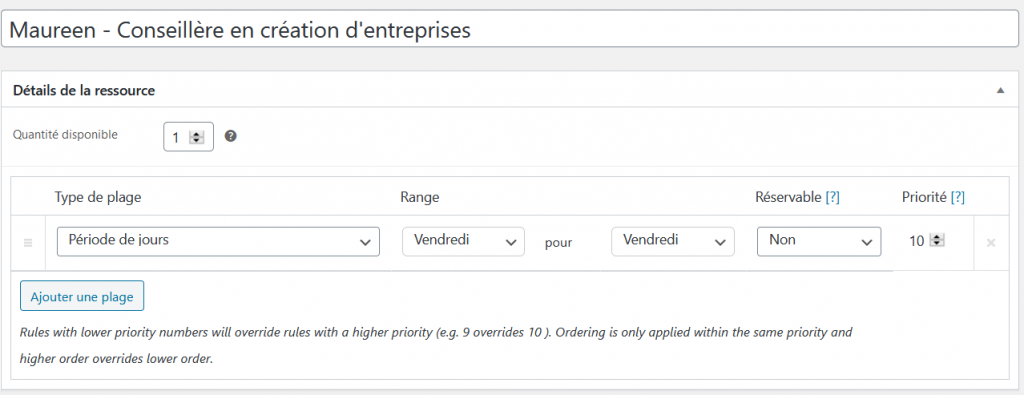
- Ensuite on entre le titre de la ressource, le nombre de ressources disponible (ici, on n’a qu’une seule Maureen dans notre agence, donc on laisse cette option à 1 😀)
- Tout comme pour un produit réservable, on peut également configurer des règles de disponibilité avancées pour les ressources. Ici, on suppose que Maureen ne sera pas disponible pour recevoir les réservations les Vendredis.
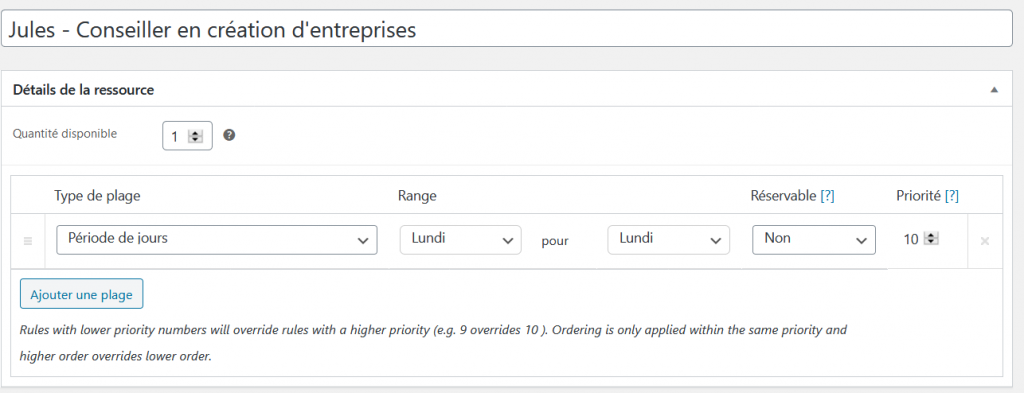
- La prochaine étape est d’associer les ressources créées à notre produit réservable. Pour cela, il suffit de cocher l’option “A des ressources” depuis la page d’édition du produit réservable.
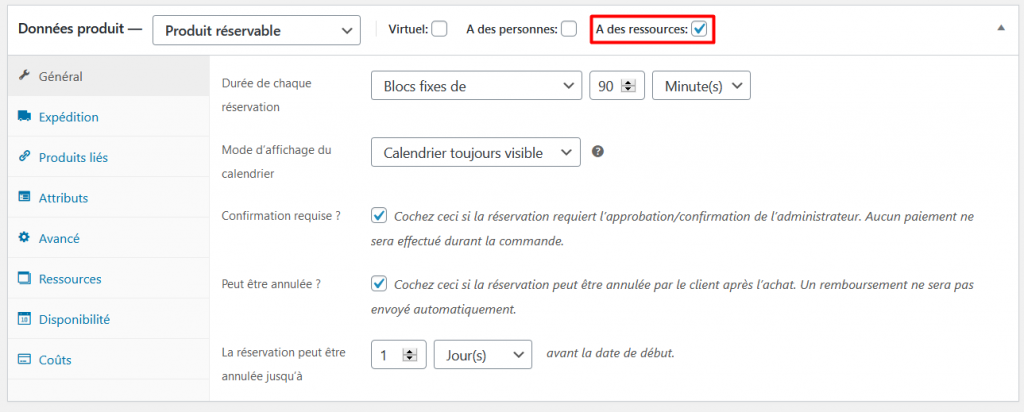
- Cela fait apparaître un nouvel onglet Ressources. Pour associer les ressources au produit, il faut sélectionner les ressources disponibles dans la liste déroulante et cliquer sur le bouton Ajouter/Lier une ressource.
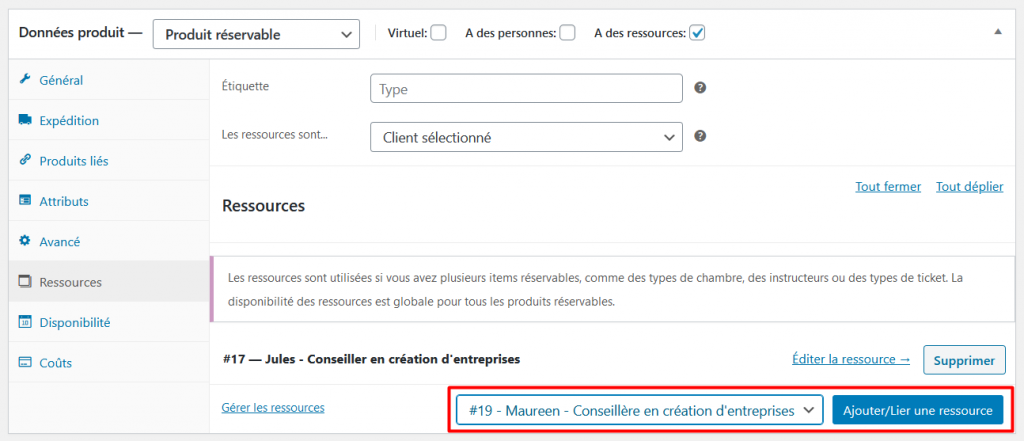
- On peut aussi attribuer un coût à la ressource. Par exemple, en plus du prix de base de la séance de conseils, chacun des conseillers peut avoir un coût de base en fonction de son expérience qui sera ajouté.
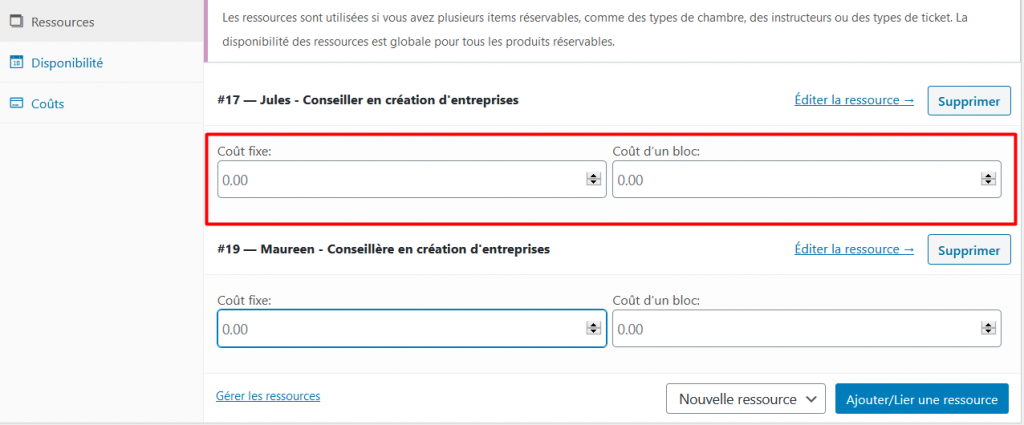
- Il est également possible de permettre au client de sélectionner la ressource (dans notre cas, l’un des deux conseillers disponibles) qu’il veut lors de la réservation ou de lui assigner une ressource automatiquement. Cela se configure avec l’option “Les ressources sont“. Quand la liste déroulante est sur Client sélectionné, les clients pourront choisir eux même la ressource désirée. Si elle est sur Assigné automatiquement, la ressource est attribuée directement au client lors de la réservation sans qu’il n’ait à le faire manuellement.
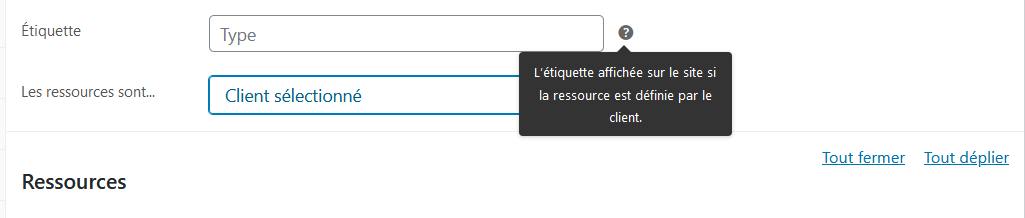
Et voilà comment tout ça se présente sur notre site :
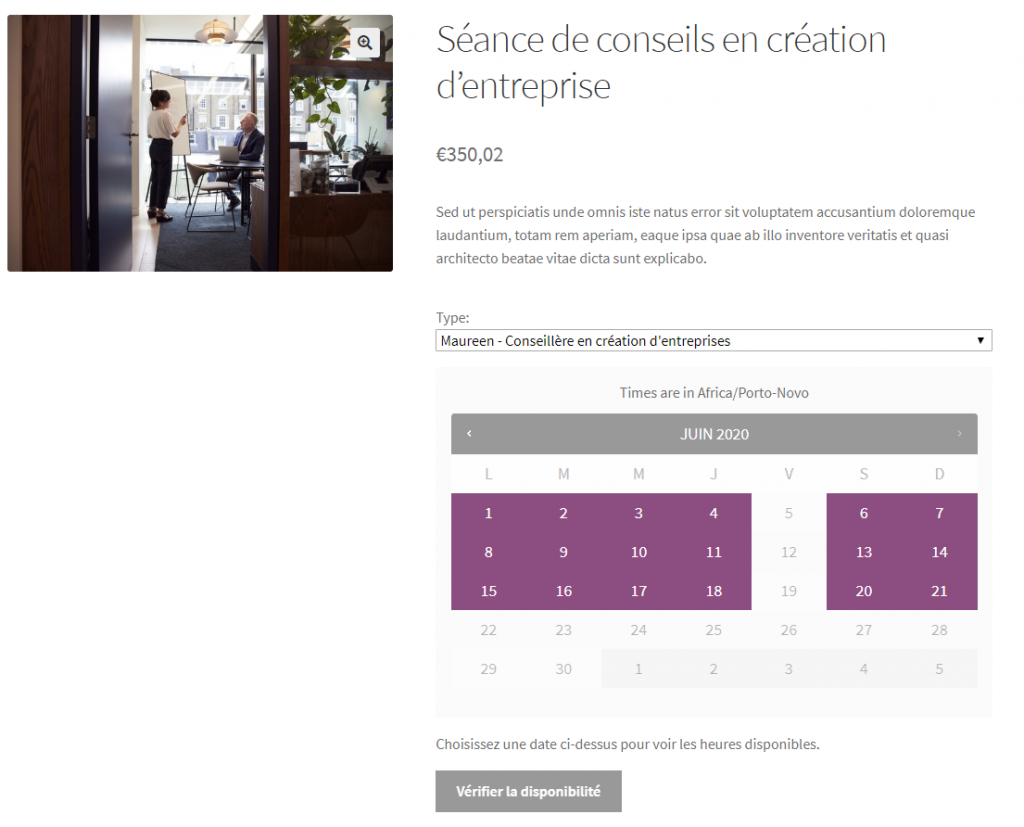
Tirer parti du calendrier de réservations
WooCommerce Bookings permet de visualiser à un seul endroit l’ensemble des réservations effectuées sous forme de calendrier. Cette option est disponible sur la page d’options Réservations > Calendrier.
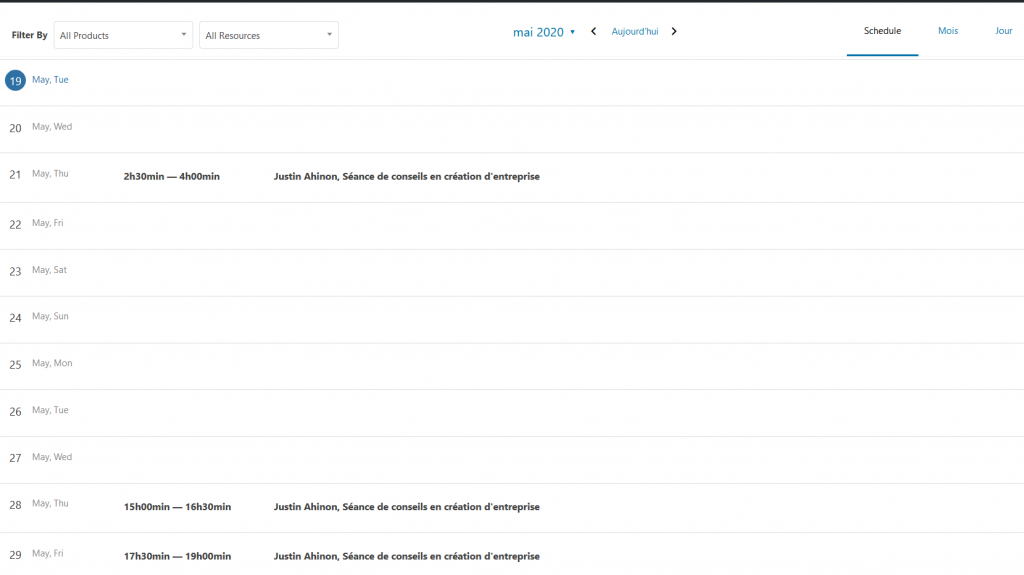
C’est une option très utile pour savoir d’un coup d’oeil quelles sont les prochaines réservations, et voir également les périodes pendant lesquelles on est encore disponible.
Le grand final
Pouvoir automatiser les réservations sur un site e-commerce peut s’avérer super utile pour optimiser votre temps.
Et WooCommerce Bookings file un sacré coup de main pour faciliter tout ce processus.
Les points forts
Le principal avantage de WooCommerce Bookings, c’est qu’il s’intègre parfaitement avec WooCommerce ; et le plugin est, comme cette extension, maintenu par l’équipe de Automattic. Il s’avère donc très compatible avec les autres extensions WooCommerce d’Automattic comme WooCommerce Subscriptions ou WooCommerce Memberships.
Tout cela joue sacrément en sa faveur, puisque WooCommerce est la solution de e-commerce la plus utilisée.
En dehors de ça, WooCommerce Bookings est très flexible. Que ce soit pour des réservations de temps, des réservations de biens ou de lieux, l’extension offre une panoplie d’options de configurations très poussées pour gérer tous les cas.
Les points faibles
Je vais être franc avec vous, la prise en main peut s’avérer complexe pour les options un peu plus avancées. Vous pouvez d’ailleurs retrouver dans la documentation de l’extension une liste de cas d’usages avec les différentes configurations qui vont avec. Intéressant non ?
Autre bémol avec WooCommerce Bookings à mon avis, c’est le fait que la traduction en Français n’est pas complète. Vous retrouverez donc encore à certains endroits du texte en Anglais.
J’ai dû à plusieurs reprises consulter la documentation de certaines options qui étaient en Anglais, parce que je ne comprenais pas bien leurs formulations.
Si vous voulez traduire vous-même l’extension totalement en Français, vous pouvez utiliser une extension multilingue WordPress comme Loco Translate. Vous pouvez aussi acheter la traduction en Français de l’extension effectuée par WP Trads.
Pour conclure
WooCommerce Bookings est à mon avis une très bonne extension pour les réservations sur un site WooCommerce. Il est très complet, et satisfait à la plupart des besoins possibles.
En plus, l’extension est développée par l’équipe de Automattic. Elle bénéficie donc de l’expérience de l’entreprise dans l’écosystème WordPress et on ne risque pas de la voir disparaître du jour au lendemain.
Certes, l’extension coûte un peu cher, mais c’est un investissement qui en vaut vraiment le coup.
Si vous avez envie d’alternatives moins complexes, avec des fonctionnalités de base de réservation, vous pouvez jeter un coup d’oeil du côté de Calendly.
C’est un outil qui permet de gérer la prise de rendez-vous et de réunions. L’outil permet de créer des rendez-vous, d’y configurer des périodes de disponibilité. Les utilisateurs peuvent ainsi choisir un rendez-vous en fonction de la période qui leur convient.
Et vous, vous faites comment, pour automatiser au mieux vos réservations en ligne ? Dites-nous tout dans les commentaires : on sera ravi de les lire !

Recevez gratuitement les prochains articles et accédez à des ressources exclusives. Plus de 20000 personnes l'ont fait, pourquoi pas vous ?




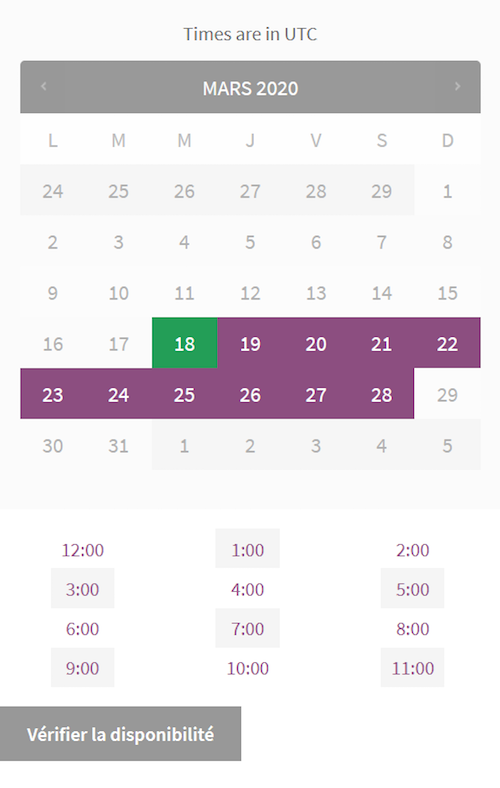







bonjour
mais franchement, un plugin a 249$ c’est cher, je l’ai essayé ca vaut pas le cout coté prix,
parce qu’il existe un tats de plugin en codecanyon font meme chose
Bonjour Tarik,
Ça ne vaut pas le coût pour quelle raison exactement ? Une difficulté de prise en main ? Les options que vous recherchez ne s’y trouvent pas ? Etc…? Je suis curieux d’en savoir plus.
Merci beaucoup pour cet article qui décrit très bien ce super plugin! On a pas mal hésité à l’utiliser il y a quelques mois et cet article nous aurait rassuré directement 😉 De notre côté on l’utilise combiné à WooCommerce vendors qui permet de mixer les réservations mais sous forme de marketplace avec plusieurs vendeurs séparés et la possibilité pour l’administrateur du site de prendre une commission au passage. Attention que vendors présente quelques limitations mais dans l’ensemble ça fait le job : la liste des vendeurs par exemple est très limitée, développement sur mesure obligatoire. Comme décrit c’est surtout les traductions à faire qui peuvent rebuter.
Sinon juste une petite coquille : “Pour notre cas cncret”
Encore merci pour cet article et belle journée à tous !
Hello Thomas,
Super content d’apprendre que cette extension a été utile pour toi. Et puis, j’imagine que l’association avec WooCommerce Vendors doit être aussi intéressante 🤔.
Et oui, c’est un peu courant avec certaines extensions, les traductions qui ne sont pas toujours présentes complètes.
Merci pour avoir notifié la coquille au passage 😉. Et pour ton retour.
Bonjour Justin, merci pour cet article (et vive la marmite) ! Je suis à la recherche d’une extension qui permette de réserver des stages, c’est-à-dire des créneaux de 1 journée à plusieurs jours. Est-ce possible avec WooCommerce Bookings ? Merci par avance. François
Bonsoir François!
Oui, WooCommerce Bookings peut très bien gérer ce cas d’usage. Dans l’exemple que je décris dans l’article, j’ai créé des blocs fixes de 90 minutes. Mais tu peux aussi bien créer des blocs de jours ou de mois.
J’ai très récemment paramétré l’extension LatePoint sur le site d’une cliente, j’adore le fonctionnement et l’interface. Un peu de paramétrage pour un résultat au top mais tout est bien documenté, je n’ai pas eu trop de soucis.
Bonjour,
Merci pour cette présentation bien détaillée.
Quand à moi j’utilise ce plugin qui fonctionne très bien mais j’ai un soucis que je n’arrive pas à résoudre qui est le suivant :
Permettre aux utilisateurs de rechercher une liste en fonction de la disponibilité des réservations à l’aide d’un filtre de plage de dates je n’arrive pas à le mettre en place.
Pouvez-vous m’aider svp.
Merci d’avance.
Bonjour,
Votre article est très intéressant est bien expliqué mais j’ai un problème avec la gestion des réservations que je ne parviens pas à régler.
J’ai un site d’escape game, les clients réserve donc le jour, l’heure et le nombre de personnes ( de 2 à 6 joueurs)
Le problème c’est que lorsque moins de 6 clients réservent, le site affiche le nombre de places encore disponibles, or la salle est privatisée pour chaque groupe.
Comment faire pour que d’autres groupes ne puissent pas réserver sur une même sessions?
Cordialement
Bonjour Emilie, cela devrait normalement être possible au niveau des paramétrages, mais je ne saurai te dire la manip exacte. Le mieux est de demander directement au support de l’extension (depuis le lien, dans le menu pied de page clique sur Helpdesk) : https://docs.woocommerce.com/
Je regarderai ce plugin. Pour ma part, après avoir passé beaucoup de temps a trouver celui qui me conviendrait, et avoir dépensé pas mal d’argent dans Bookly et tous ses add-ons (car j’avais besoin de pouvoir créer des évenements = réservation d’un service dans lequel plusieurs personnes peuvent participer), je suis passé depuis un an à Amelia que j’apprécie bien.
J’aime bien car il y a le côté services + évènements justement.
Est ce que Woo bookings permet une réservation à plusieurs personnes ? C’est un point important pour moi
Bonjour, oui c’est possible. Tu peux renseigner un nombre maximum de personnes possibles par réservation.
Bonjour
Existe-t- il un moyen d’affecter une ressource à un ou une partie des produits créés ? Il semble qu’une fois que la ressource est créée, elle vaut pour l’ensemble des produits.
Bonjour, que veux-tu faire exactement ?
Je vends des visites guidées, donc des créneaux horaires de visite avec des guides affectés à ces visites (produits) et créneaux. Le problème est si une ressource est affectée à une visite (donc un produit), tous les créneaux horaires qu’elle a annoncé comme disponibles pour tous ses produits apparait sur un seul produit. Exemple : Katia est disponible le mercredi 30 septembre pour une visite A à 10h et le jeudi 1er octobre pour une autre visite B à 11h. Si je complète cette ressource de la sorte, il apparaitra ces deux disponibilités sur la visite A et la visite B, comme si elle avait deux disponibilités pour a visiet A et deux disponibilités sur le visite B. Ce qui ne correspond pas au planning. Comment faire pour “éviter ça ?
Hello, si les deux produits sont différents, il n’y a pas de problème non ?
Si les disponibilités totales apparaissent sur les produits, c’est un problème. Dès qu’une ressource est rattachée à un produit, toutes ses autres disponibilités apparaissent sur ce produit. Elles se cumulent au lieu de se répartir
Bonjour,
Encore un super article qui nous aide à faire notre choix dans cette jungle de WordPress 😉
Juste une petite question au sujet du plugin Woocommerce Bookings.
Lors de l’achat de la licence qui je l’ai bien compris est pour une année, que se passe t’il à l’issue de cette année ? Le plugin est toujours utilisable légalement ou bien est-il obligatoire de payer à nouveau la licence ?
Merci d’avance
Caroline
Bonjour, tu pourras l’utiliser mais tu ne pourras plus bénéficier des mises à jour.
Bonjour, merci pour cet article 🙂 Je cherche un système de réservation qui inclus les bons cadeaux… est-ce que WC Booking offre cette fonctionnalité? Merci
Bonjour; non mais tu as WooCommerce Gift Card par exemple 😉
Bonjour,
Est il possible de créer une empreinte bancaire pour une réservation. Le client réserve, on prend l’empreinte et la somme est débitée uniquement en cas de validation de la reservation?
Merci.
Bonjour, actuellement je ne connais aucun moyen de le faire :-/
Bonjour,
J’ai pris cette extension pour gérer un site de location de vélo. Or nous avons besoin de pouvoir louer en demi-journée. Est-il possible de programmer les réservations en demi journée et journée afin de pouvoir louer un ou plusieurs vélo via l’extension.
Pour la demi journée j’ai pensé à programmer en heures mais lorsque l’on veut louer sur plusieurs jours cela reste en heures.
Si vous avez des infos cela m’aiderait beaucoup.
Merci pour ce superbe article
William
Bonjour, je pense mais envoie tout de même un email au support de WooCommerce, ils sauront te guider 😉
Bonjour,
Ma cliente aimerait vendre des stages d’équitation. Les dates sont déjà mises en place, seul varie l’ajout d’un hébergement, ou non.
L’internaute choisit donc sa date puis de prendre un hébergement ou non.
Ce plugin ne me semble pas totalement adapté, je me trompe ?
Je voulais passer par les produits variables de Woocommerce mais j’ai un souci avec les stocks…
Merci de me dire si le plugin WooCommerce Booking n’est pas adapté à la demande de ma cliente.
Merci à vous.
Gaëlle
Bonjour, peut-être que WooCommerce Product Add-ons serait plus adapté pour ta cliente : https://woocommerce.com/fr-fr/products/product-add-ons/
Bonjour Julien,
Et merci pour ta réponse rapide !!!! 🙂
Quand je disais que j’ai un souci avec le stock, voici mon problème :
• je crée mon produit STAGE NIVEAU 1 DU … AU … : 22 stagiaires max peuvent s’inscrire, donc je mets 22 dans mon inventaire
• je crée un attribut Hébergement et 2 variations Avec hébergement / Sans hébergement
• je souhaite mettre le stock 7 pour Avec hébergement, et 22 pour Sans.
Sauf que ces stocks là ne se synchronisent pas avec mon stock de départ qui est de 22. C’est-à-dire que lorsqu’un internaute choisit le stage avec hébergement, mon stock de 22 n’a pas diminué de 1.
Et je ne comprends pas pourquoi cela n’est pas faisable !!!!!:-)
Je pense que tu as mal configuré Bookings, car l’hébergement est considéré comme une ressource dont tu peux définir un stock séparé.
Bonjour Julien,
Encore merci pour ta réponse !
Donc tu me conseilles d’utiliser WooCommerce Bookings, et pas le simple WooCommerce avec des produits variables ?
Je n’ai pas essayé Bookings.
Il faut absolument que mes stocks se synchronisent pour ne pas proposer une place avec ou sans hébergement si cela n’est plus disponible…
Encore merci !!!!
Gaëlle
Bonjour Gaelle, je pense que c’est mieux oui. Au pire WooCommerce permet de rembourser pendant 30 jours si tu n’es pas satisfaite.
Bonjour
J’ai créé une plateforme de vente de visites guidées. J’ai configuré Woocommerce Booking, et comme j’ai plusieurs guides, j’ai créé les ressources correspondantes. Mais il reste un problème de taille : je peux synchroniser mon calendrier avec le planning du site, les réservations apparaissent bien maintenant sur mon calendrier. Mais il faut rentrer les disponibilités de chaque ressource à la main. N’y a-t-il pas une possibilité pour synchroniser les disponibilités des ressources avec leur propre calendrier ? Ou faut-il un développement spécial ?
Bonjour
question 1 :
Peux-t-on ajouter dans un produit réservable des prestations liées qui vont augmenter le tarif et le temps de la réservation ?
question 2 :
Peux-t-on créer un planning horaire pour les employés ?
Merci
Bonjour, oui pour la première, et pour la 2ème tu peux les créer et gérer en tant que ressources, donc je dirais que oui mais je ne sais pas si ça te conviendra.
Alors pour la première partie je ne vois pas du tout comment faire ???
Salut ! Merci pour cet article bien détaillé !
J’ai une question quant à l’utilisation de ce plug-in. J’ai un besoin client qui est le suivant : Un système d’abonnement qui permet d’avoir accès à des reservations de créneaux pour une prestation de service.
Le client paye son abonnement, et les réservations des créneaux sont gratuites.
J’ai vu qu’il y avait wordpress subscription pour les paiements récurrents. Mais est ce que Bookings permet de proposer des reservations gratuite ?
Merci !
Bonjour, oui car tu peux mettre le prix du produit à 0.
Bonjour,
Je dois créer des inscriptions pour des créneaux avec un stock (20 places disponibles/créneaux) mais le prix doit être dégressif en cas de réservation de plusieurs créneaux. Savez-vous si cela est possible ? Si oui, comment ?
Merci beaucoup
Bonne journée
Bonjour, oui les options le permettent 😉
Bonjour, Je ne pense pas qu’il soit possible sur “woo commerce bookings” d’inscrire les prénoms et noms des participants inscrites à l’activité? On peut seulement remplir les coordonnées de la personne qui paie.
Oui tout à fait.