Dans le monde du SEO et de la création web en général, c’est un terme dont on entend presque tout le temps parler. Ah, les fameux Core Web Vitals… Le genre de truc toujours à la mode depuis leur sortie…
Il y a quelques mois, je vous présentais 5 plugins WordPress gratuits pour sauvegarder votre site. Vous le savez tout comme moi, faire des sauvegardes régulières de son site est quelque chose d’impératif.
Je sais que lorsque tout va bien, on est insouciant, les petits oiseaux chantent, etc. Mais lorsqu’un problème arrive, c’est le monde qui s’écroule.
Vous savez, c’est un peu comme ces photos de famille que l’on a sur son ordinateur. Quand le disque dur rend l’âme, les photos s’envolent !
Dommage…
Faire une sauvegarde sur un DVD ou synchroniser les fichiers sur Dropbox aurait pourtant pu vous sauver la mise.
Bref, si vous êtes encore indemne ou que vous venez de subir une amère expérience, je vous encourage vivement à faire ce qu’il faut pour vous protéger. Rien n’est infaillible.
Je disais donc que par le passé, je vous avais présenté plusieurs solutions gratuites pour effectuer des sauvegardes.
J’utilise BackupWP sur plusieurs de mes sites mais j’utilisais BackupBuddy sur WPMarmite, Thèmes de France et mon blog personnel.
Si vous ne connaissez pas, BackupBuddy est un plugin premium développé par iThemes (la même boite qui maintient le plugin iThemesSecurity).
Cela faisait plus d’un an que BackupBuddy gérait la sauvegarde de ces 3 sites et j’en étais satisfait.
Toutefois, je ne sais pas si cela est provenu d’un problème apparu après une mise à jour, mais les sauvegardes ne se faisaient plus automatiquement.
Autant vous dire qu’en cas de pépin, mes arrières n’étaient pas couvertes.
Bien entendu, j’ai essayé de voir ce qui ne fonctionnait plus mais rien n’y a fait. La bécane ne voulait pas repartir…
Peut-être que le site était trop gros, que le serveur n’avait pas assez de ressources pour faire tourner le script de sauvegarde ou qu’il s’agissait d’autre chose.
Franchement, je ne me suis pas cassé la tête à trouver la cause du problème. Je payais pour un plugin de sauvegarde qui ne faisait pas son travail.
Il fallait régler ça.
Sommaire
La découverte de BlogVault
De mémoire, il me semble que c’est Laurent de Faaaster qui m’avait parlé de ce service.
Oui, j’ai bien dit service et non plugin de sauvegarde.
BlogVault (aff) est un service de sauvegarde de site WordPress. Il n’y a point de plugin qui fait ramer toute l’installation à chaque cycle de sauvegarde (un petit plugin est juste là pour faire le pont entre votre site et BlogVault).
L’autre fonctionnalité qui m’a séduite chez eux est la sauvegarde partielle, c’est-à-dire que si vous avez modifié 3 articles, ajouté 8 images et mis à jour 2 plugins et bien seules ces modifications seront sauvegardées.
En clair, tout ce qui a été modifié est sauvegardé. Inutile d’enregistrer à nouveau ce qui l’est déjà.
Cela permet d’accélérer le processus de sauvegarde et de moins consommer de ressources.
Plutôt pas mal n’est-ce pas ?
De plus, BlogVault permet de faire de la migration, des restaurations, d’envoyer ses sauvegardes sur Dropbox et aussi de prendre quelques mesures pour sécuriser son site.
BlogVault en cas de crise
Depuis que j’utilise BlogVault, je n’ai eu à faire qu’une seule restauration. C’était pour Thèmes de France.
Pour la petite histoire, un plugin avait mis le bazar dans le fichier client. Tous les comptes utilisateurs ont été mis à jour avec des données erronées. Il était hors de question de tout remettre en ordre à la main !
Imaginez mon état…

Du coup, j’ai foncé sur BlogVault pour procéder à une restauration.
Après avoir attendu que les fichiers et la base de données soient restaurés, tout est revenu à la normale.
Quand on gère des sites, on a parfois quelques sueurs froides. Vous devez savoir de quoi je parle 🙂
Tout ça pour dire qu’à mon sens, je trouve que BlogVault est bien plus performant que n’importe quel plugin de sauvegarde.
Enfin, cela est surtout vrai pour les sites qui ont atteint une certaine taille.
Si vous avez un petit site vitrine ou un blog avec peu d’articles (moins de 100), un plugin fera amplement l’affaire pour le moment. S’il gagne en importance (ce que je vous souhaite), vous devrez peut-être jeter un oeil à BlogVault.
Note : Par soucis de transparence, je tiens à vous préciser que les liens vers BlogVault sont des liens affiliés. Cela signifie que WPMarmite touchera une petite commission si vous décidez d’utiliser leur service pour sauvegarder votre site.
Comment configurer BlogVault sur son site
Bien entendu, vous vous doutez bien que je n’allais pas vous abandonner ici. Cela ne serait pas digne de la Marmite 🙂
Si vous voulez tester BlogVault, vous pouvez l’essayer gratuitement pendant 7 jours. Si cela vous plait, il faudra souscrire un abonnement (les tarifs démarrent à 89$/an pour un seul site).
C’est un prix mais comparé au temps, aux abonnés et aux ventes que vous pourriez perdre en cas de problème, je trouve cela honnête.
Après avoir cliqué sur ce bouton, la page suivante apparaîtra :
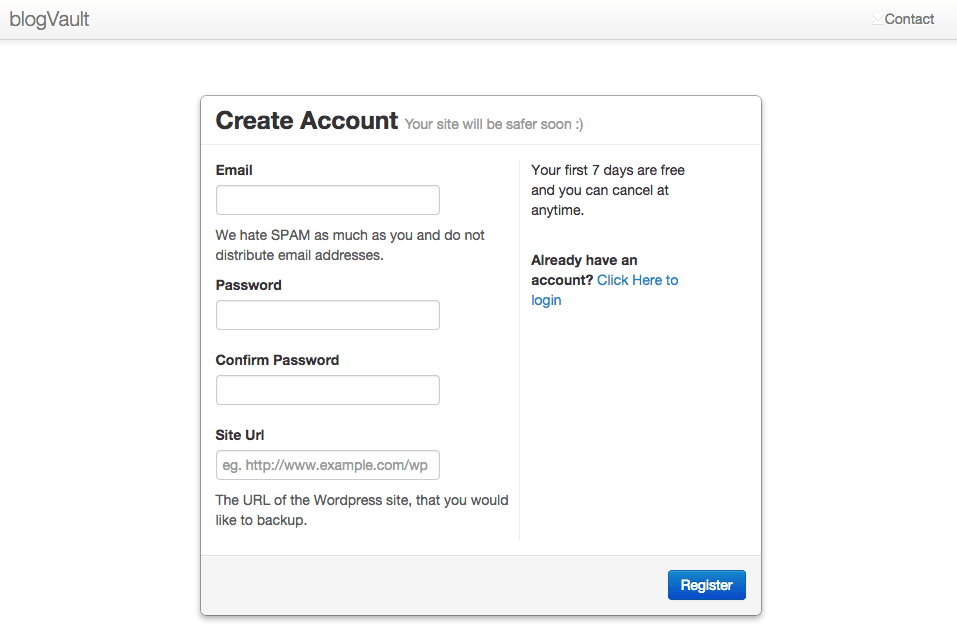
Entrez votre email, un mot de passe (2 fois) et l’adresse de votre site, plus cliquez sur le bouton Register.
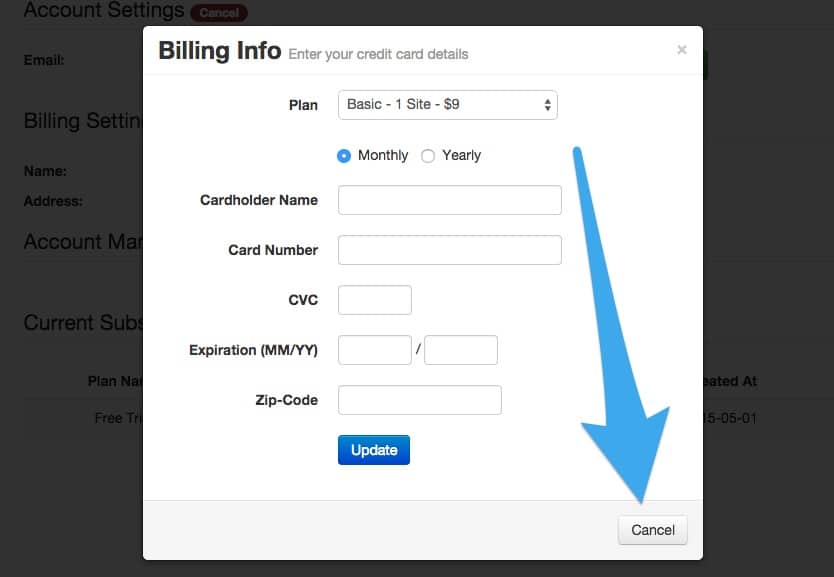
Immédiatement après, le site vous demandera de dégainer votre carte bancaire (pas folle la guêpe ^^). Étant donné que vous avez 7 jours d’essai gratuits, cliquez sur le bouton Cancel.
La fenêtre suivante apparaîtra :
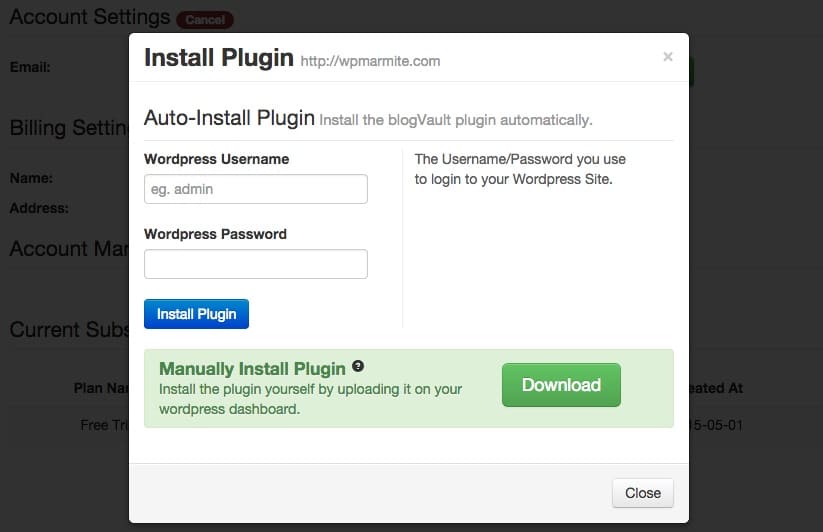
Vous allez devoir installer le plugin WordPress de BlogVault pour connecter votre site au service.
Deux solutions vous sont proposées :
- Installer automatiquement le plugin en entrant l’identifiant et le mot de passe de votre site, puis en cliquant sur Install Plugin.
- Télécharger le plugin en cliquant sur Download pour l’installer manuellement.
La première solution est bien entendu la plus rapide et celle que je vous conseille.
Une fois le plugin installé, vous serez redirigé sur le tableau de bord de BlogVault. La première sauvegarde se lancera automatiquement.
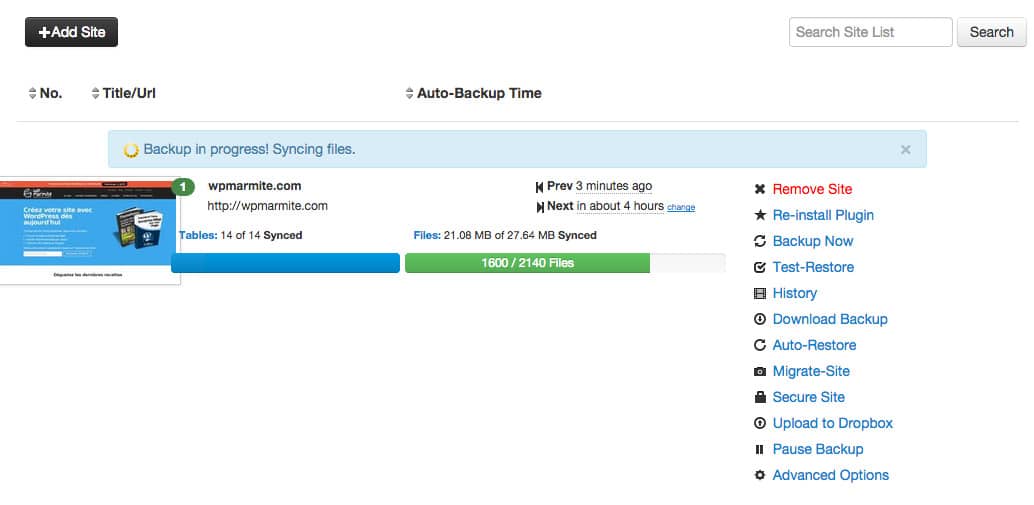
Avec BlogVault, vous avez la possibilité de définir ce que les sauvegardes vont contenir. Cela concerne les tables de la base de données et les fichiers.
Choisir les tables de la base de données à sauvegarder
Pour choisir les tables à inclure dans les sauvegardes, cliquez sur le lien Tables au dessus de la barre bleue pour faire apparaître cette fenêtre :
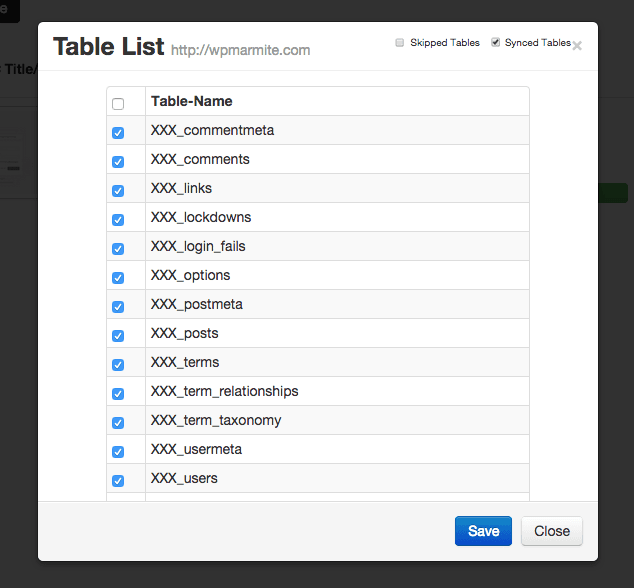
Si vous avez plusieurs sites WordPress d’installés, vous pouvez seulement sélectionner les tables du site de votre choix.
Quand vous aurez fait votre choix, cliquez sur Save pour sauvegarder ou Close pour fermer.
Choisir les fichiers à sauvegarder
Pour définir les fichiers à sauvegarder, cliquez sur Files au dessus de la barre verte pour ouvrir la page suivante :
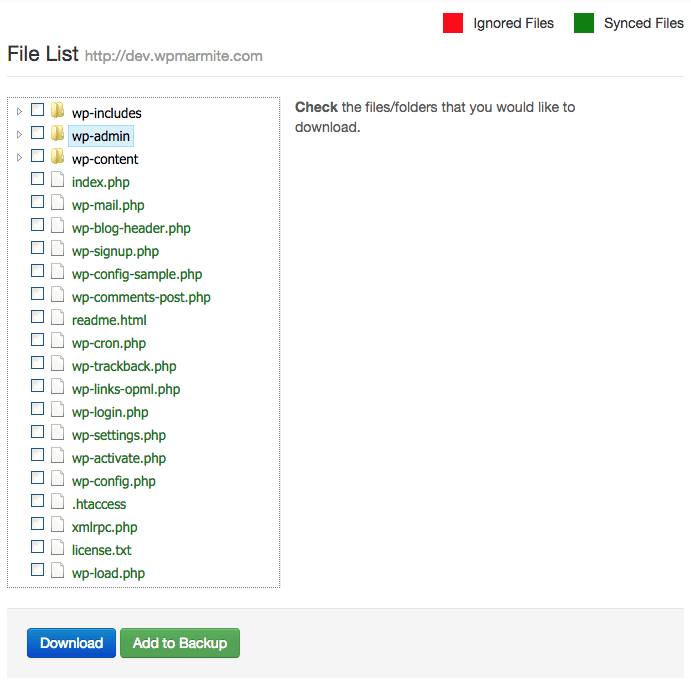
Par défaut, tout les fichiers de WordPress sont pris en compte. Si vous avez d’autres fichiers/dossiers sur votre serveur, leurs noms apparaîtront en rouge. Pour les ajouter, il suffit de les cocher et de cliquer sur Add to Backup.
Il est également possible de les télécharger en les cochant puis en cliquant sur Download.
Choisir l’heure des sauvegarde
BlogVault sauvegardera votre site tous les jours mais vous pouvez choisir l’heure à laquelle cela doit se passer. Pour cela, il faut cliquer sur le lien Change à côté de Next.
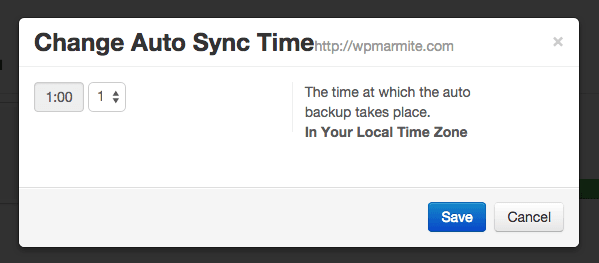
Idéalement, choisissez une heure en plein milieu de la nuit pour que la sauvegarde soit faite lorsque votre site est relativement calme.
Cliquez sur Save pour valider ou Cancel pour annuler.
Note : Il est possible d’avoir une fréquence de sauvegarde plus élevée. Il faut contacter BlogVault pour activer cela.
Voilà, la sauvegarde automatique de votre site est maintenant planifiée.
Passons maintenant aux…
Fonctionnalités offertes par BlogVault
Une fois que la première sauvegarde sera effectuée, vous serez couvert.
Prenons maintenant un peu de temps et parcourons le tableau de bord de BlogVault.
Pour chaque site que vous ajouterez, une liste d’options vous sera proposée sur la droite. Voyons à quoi chacune d’elle correspond :
- Remove Site : Supprimer le site de BlogVault si vous ne voulez plus le sauvegarder (une confirmation vous sera demandée).
- Re-install Plugin : Installer à nouveau le plugin BlogVault.
- Backup Now : Cliquez ici pour lancer une sauvegarde immédiatement. Ce bouton est utile lorsque vous vous apprêtez à faire quelque chose de sensible sur votre site. En cas de problème vous pourrez tout annuler rapidement.
- Test-Restore : Avant de procéder à une restauration, vous pouvez la tester directement sur BlogVault. Cela permet de tâtonner en restaurant directement sur votre site.Après un peu d’attente, cette fenêtre apparaîtra quand le site de test sera prêt :
Cliquez sur Access Test-Restore pour lancer le site de test. Malheureusement, vous ne pourrez pas accéder à l’administration du site de test.Parcourez le site et si tout est bon, revenez sur BlogVault et cliquez sur Remove Test-Restore pour supprimer le site de test. - History : Accéder à l’historique des sauvegardes. Pour chaque sauvegarde vous pourrez :
- Auto-restore : Restaurer automatiquement votre site (vous devrez entrer vos identifiants FTP)
- Migrate-site : Migrer le site chez l’hébergeur de votre choix ou dans un sous dossier (pratique pour travailler dessus tranquillement)
- Download Backup : Télécharger la sauvegarde
- Test-Restore : Tester la sauvegarde sur les serveurs de BlogVault (comme indiqué précédemment)
- Upload to Dropbox : Envoyer la sauvegarde sur Dropbox
- Add Note : Ajouter une note
- Download backup : En cas de besoin, vous pouvez télécharger une archive contenant votre site. Une page s’ouvrira pour vous permettre de sélectionner les éléments à télécharger :
Sélectionnez la version à télécharger, normalement les identifiants de la base de données sont bons et cliquez sur Continue.Dans ce cas, tous la base de données et les fichiers seront téléchargés mais vous pouvez choisir de télécharger uniquement l’un ou l’autre en cochant Only Database pour la base de données ou Only Files pour les fichiers.Une barre de progression s’affichera en attendant que la sauvegarde soit prête puis cliquez sur le bouton Download Backup File pour la télécharger.
Cliquez ensuite sur Close pour fermer cette fenêtre. - Auto-restore : Restaurer automatiquement le site (vous allez devoir indiquer vos identifiants FTP).
- Migrate-Site : Copier le site sur un nouveau serveur ou nouveau nom de domaine.
- Secure Site : BlogVault aide aussi à sécuriser votre site (autant prévenir que guérir n’est-ce pas ?) avec les préconisations suivantes :
- Limiter le nombre de tentatives de connexions comme peut le faire Login Lockdown
- Bloquer l’exécution du PHP hors des dossiers de confiance
- Désactiver les éditeurs de thèmes et plugins de WordPress
- Changer le préfixe de la base de données (utiliser le wp_ par défaut vous met à risque)
- Bloquer l’installation/mise à jour de thèmes et plugins
- Sécurise les fichiers et dossiers en les mettant en lecture seul (sauf ceux utilisés pour l’ajout d’images)
- Changer les clés de sécurité
- Réinitialiser les mots de passe de tous les utilisateurs
- Upload to Dropbox : Envoyer une copie de la sauvegarde sur Dropbox. Vous serez invité à connecter votre compte. Si vous n’en avez pas, vous pouvez en créer un ici.
- Pause Backup : Mettre les sauvegardes automatiques en pause.
- Advanced Options : Options avancées, pour le moment ce menu contient seulement un élément qui permet de définir l’IP du serveur. Dans la plupart des cas, vous n’aurez pas besoin de modifier cela.
Conclusion
On ne dira jamais assez qu’il faut absolument sauvegarder son site pour se mettre à l’abri en cas de problème. Vous ne pourrez pas me reprocher de ne pas vous avoir prévenu 🙂
BlogVault est une solution que vous devez considérer si votre site possède une certaine audience ou vous sert professionnellement. Dans les autres cas, les plugins gratuits cités précédemment suffiront amplement.
Quelle solution de sauvegarde utilisez-vous pour votre site ? Pensez-vous que BlogVault soit une bonne solution ?

Recevez gratuitement les prochains articles et accédez à des ressources exclusives. Plus de 20000 personnes l'ont fait, pourquoi pas vous ?


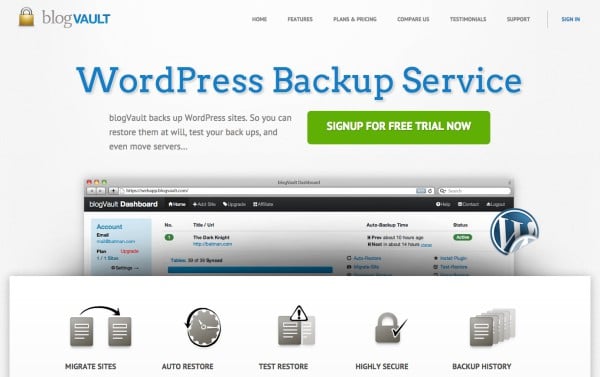

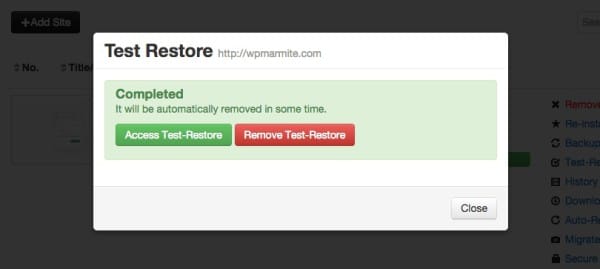
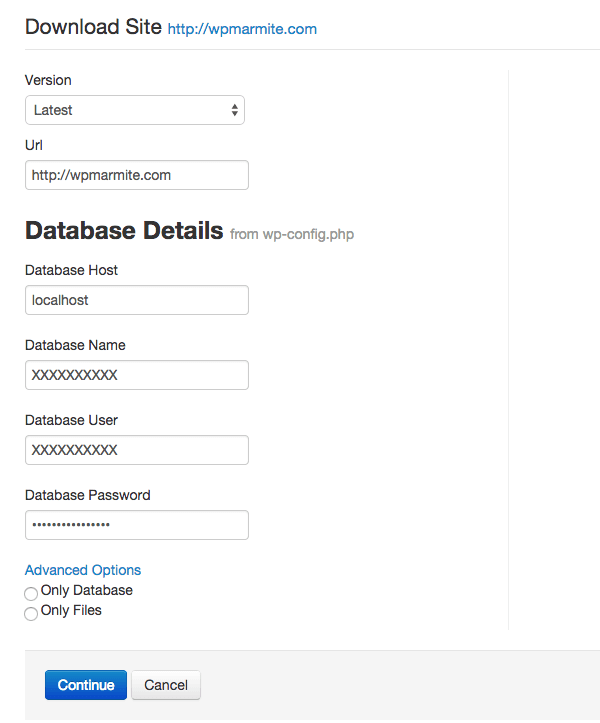
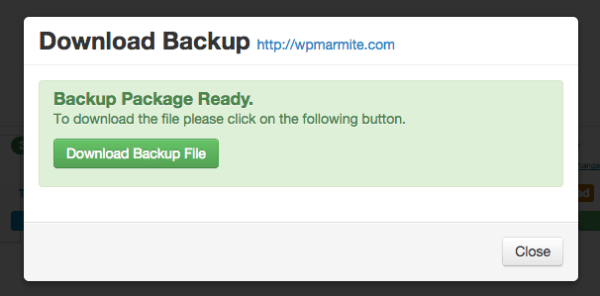




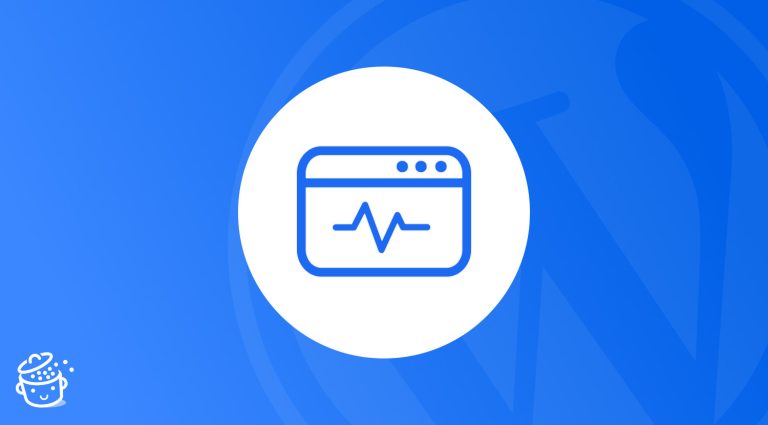




Bonsoir,
j’utilise ce service depuis Aout 2014 et j’en suis pleinement satisfait.
Je n’ai pour l’instant pas eu besoin d’utiliser la restauration mais au moins je dors tranquille.
:o)<
Christophe.
Merci pour ton retour Christophe 🙂
il existe aussi VaultPress, le service d’Automattic.
Je connais de nom mais je n’ai pas testé, si quelqu’un l’utilise cela pourrait être intéressant d’avoir des retours 🙂
Salut Alex,
Au top comme toujours tes articles ! J’avais entendu parlé de ce service mais je n’y avais jamais regardé de plus près.
C’est vrai que l’on conseille à tout le monde de faire des sauvegardes mais on n’explique jamais comment les restaurer ! Au moins avec ce type de service c’est plus simple.
Pour ma part, comme je suis passé chez WP Serveur depuis ton article de la dernière fois, j’ai déjà ce service d’inclus (clone et restauration de sauvegarde en 1 clic). C’est vraiment excellent !!
Salut Fabien,
Effectivement dans le cas de WPS, BlogVault n’est pas nécessaire.
A+ et merci de lire la Marmite
Alex
Salut Alex,
Encore un super article, bravo 🙂
De mon côté j’ai mis en place des scripts bash sur mon hébergement et sur mon NAS. Ça me permet d’avoir des sauvegardes distantes et offsite quotidiennes et d’être ainsi à l’abri si un souci arrive (hacking, mauvaises manip sur le ftp par le client…). C’est un investissement au départ (écriture des scripts et achat du NAS) mais je ne le regrette vraiment pas, mes clients non plus 🙂
À bientôt !
Merci pour ton retour Franck 🙂
Ta solution est toutefois réservée à des utilisateurs avancés.
Bonne continuation
Alex
Bonjour Alex,
Les hébergeurs dignes de ce nom offre un service de sauvegarde automatique concernant le mutualisé et pour ce qui est des VPS ou serveurs dédiés, il existe des services moins onéreux.
Par ailleurs, pour ceux qui ne veulent pas avoir à gérer et/ou paramétrer les sauvegardes tout en bénéficiant d’un hébergement rapide et sécurisé, ils peuvent toujours opter pour des solutions comme WP Serveur que tu nous as présenté il y a quelque temps.
Peux-tu donc me dire ce que blogvault offre de plus?
Merci d’avance,
Simon
Salut Simon,
Il existe peut-être des services moins onéreux mais je ne les connais pas. Après, offrent-ils le même niveau de service. Dans mon cas, ce qu’ils proposent me convient. Peut-être que cela n’est pas pour toi 🙂
A+
Bonjour Alex, c’est un très bon articles sur le backup, je rappelle pour ce qui utilise Godaddy qu’il y a pour chaque hosting des backups pour chaque domaine plus limitLogin il faudrait juste rajouter bruteprotect qui appartiendrais aujourd’hui a WordPress.com. Le WordPress aujourd’hui est une Formule 1 a condition de bien réglée la machine. 😉
À bientôt !
Merci Avi 🙂
Il faut que je teste BruteProtect à l’occasion.
Salut Alex, content que tu apprécies le service!
Je l’utilise depuis un an et n’ai jamais rencontré de problème.
En plus le fondateur est très cool 😉
Merci Laurent 🙂
Bonjour,
merci pour cette explication claire et détaillée. Pour ma part, j’utilise vaultpress, peut-être un cousin germain ! Pour l’instant j’en suis satisfait et je ne m’occupe absolument pas de technique, n’y connaissant rien.
Bonjour Patrick,
Oui, VaultPress est un service similaire par contre je n’ai jamais testé.
Au plaisir
Alex
Bonjour Alex,
J’avais installé un plugin de sauvegarde (BackupWordPress) il fonctionnait bien au début de son installation mais il y a eu des ratés par la suite, les sauvegardes ne se faisaient plus journellement alors qu’il fonctionne bien sur sur un autre site,
puis j’ai essayé un autre (UpdraftPlus) mais il ne fonctionnait pas normalement dès le début, donc je fais mes sauvegardes avec FTP directement et c’est sûr, et c’est gratuit.
Donc quel est l’avantage d’utiliser BlogVault qui est payant ?
Merci pour votre réponse.
Cordialement
Nicolas
Bonsoir,
personnellement j’ai eu quelques soucis au début car je suis très pointilleux sur la sécurité et via mon .htaccess je bloquais certaines plages d’ip qui empêchaient le serveur de sauvegarde de se connecter à mon Site durant la nuit.
Je les ai contactés, ils m’ont donné les ips avec lesquels leur serveur fonctionnait, je les ai autorisées et depuis aucun souci.
Bonjour Nicolas,
Tout simplement, BlogVault permet de ne pas avoir de raté 🙂
Et donc avoir de vraies sauvegardes régulières.
A+
Bonjour Alex, merci pour cet article très intéressant. Je connaissais BlogVault depuis environ 6 mois, je l’avais vaguement testé (sans aller dans les détails) et parcouru en détails leur site internet. Finallement j’avais fait le choix de rester sur BackupBuddy. J’utilise ce dernier à fond depuis Mars-Avril 2014 et je dois dire que mise à part quelques petits soucis de temps à autre, il fonctionne (maintenant je dirais il fonctionnait, mais tu comprendras pourquoi plus bas) assez bien. Mon travail principal étant dans le domaine du stockage pour un grand constructeur IT, j’ai déjà eu en 15 ans des clients paniqués car ils avaient tout perdu, donc au combien je connais l’importance d’une bonne sauvegarde (en ce qui me concerne, pour tout ce qui est privé, j’ai même 3-4 modes de sauvegarde différents, entre du local, offsite, clone, incrémentale en continue, etc…, ok, je dois être un peu parano 😉 mais j’aime bien avoir 2-3 filets de secours).
En ce qui concerne BackupBuddy, il prend passablement de ressources PHP lors des sauvegardes donc depuis environ 2 semaines, je ne peux plus faire de sauvegarde sans qu’il prenne plus que 128MB de mémoire, qui est bien évidemment la limite imposée par mon hébergeur, donc les sauvegardes ne passent pas. Maintenant pour une sauvegarde full, je dois à chaque fois me mettre en mode maintenance avec un plugin plus désactiver 4-5 autres plugin avant de faire une sauvegarde, puis revenir en arrière avec les plugin et désactiver le mode maintenance. Tout cela est lourd.
Donc suite à ton article, j’ai décidé de me pencher à nouveau sur BlogVault, je le test à nouveau et j’ai fait une migration, un download, un test de restore, tout fonctionne à merveille.
Si cela continue comme cela ces 3-4 prochains jours, je sens que je vais basculer sur BlogVault et abandonner BackupBuddy.
Encore merci et bonne journée.
Nicolas
Bonjour Nicolas, Il faut que le Backup/Restore soie très simples a cloner sur différents Cloud sans devoir intervenir en cas de panne extrême d’un Server. La maintenance de 1 a 10 site/clients change rapidement de 10 a 20 et de 20 a 100 cela devient un poste a temps plein. Il faudrait faire attention a bien configurer les Backup des web site Magasin type Woocommerce. Les perte financière peuvent être considérable pour le Magasin, dans le cas ou la restauration du Backup ne fonctionne plus correctement. Autre conseil éviter de faire des Backup de Backup.
Salut et merci pour ton article !
C’est marrant depuis quelques jours je pense à créer une solution comme ça (uniquement pour moi) à base de sauvegarde à distance pour une vingtaine de sites de mes clients (WordPress et autres). Merci pour cet article car il me permet de connaitre un peu mieux ce service et de m’en inspirer, par exemple l’auto-restore qui semble être basique mais je n’y avais pas pensé !
Merci beaucoup et bonne journée 😉
Il n’y a pas de quoi Matthias 🙂
C’est essentiel de bien sauvegarder son blog.
Petite anecdote: Un jour à mes débuts de WordPress, je commençais à bien décoller niveau référencement et tout et bim d’un coup piratage du site donc plus d’articles 🙁 Et sans sauvegarde je ne pouvais pas récupérer tout mon contenu.Donc obligation de repartir à 0
D’abord bravo et merci pour toutes les informations disponibles sur votre site. Je suis nouveau sur WordPress et je trouve les informations très claires, utiles et opérationnelles.
Je m’intéresse aux solutions de sauvegarde et transfert de site. Je suis sous WordPress.com qui n’accepte pas les plugins (je ne sais pas pourquoi ?). WordPress dit faire des sauvegardes mais je ne sais pas où les récupérer et de toute façon j’aimerais installer des plugins pour différentes actions..
J’aimerais donc sauvegarder mon site et le transférer. N’y a-t-il que la solution manuelle décrite par ailleurs sur votre site ?
https://wpmarmite.com/migrer-wordpress-manuellement/
Je ne vois d’ailleurs pas comment l’utiliser car WordPress.com n’autorise pas non plus le FTP qui est requis par la procédure manuelle ! J’ai l’impression de tourner en rond !
Merci de votre aide
Gérard
Bonjour Gérard,
Les choses se passent différemment sur WordPress.com. Pour faire un export, vous devez passer par Outils > Exporter et importer le contenu dans une nouvelle installation de WordPress.
Bien à vous
Alex
Merci pour ces articles pour les solutions de back-up, c’est vrai qu’on en entend parler, qu’on s’en doute aussi, mais trouver des infos concrètes c’est rare (en très claires en plus!).
Par contre, je ne sais pas si tu as fait un autre article de ce genre sur la protection d’un blog? Je viens de mettre le miens en ligne, et je ne sais pas comment le proteger (je vais pas le laisser tout nu quand même!).
Bonjour Milla,
Merci pour ton commentaire !
Pour l’article, c’est prévu 🙂
Article très interessant. La solution est tellement simple que cela en est déconcertant.
J’ai une petite question de compréhension néanmoins: Concernant la liste des fichiers, j’ai un fichier “wordpress” en rouge. Est ce que cela veut dire que je ne dois pas l’inclure dans les fichiers à sauvegarder. Désolée pour cette question de détail mais ce point n’est pas clair pour moi.
Bonjour Evelyne,
Voulez-vous dire un dossier “wordpress” ?
Tenez-moi au courant
Merci Alex ! Installation faite ce jour et test pendant 7 jours 🙂 Je pense qu’on restera dessus. Même si le blog est pour l’instant “léger” niveau contenu (moins de 100 articles), il vise à devenir une communauté et donc du contenu important 🙂
merci pour tous ces éléments!
Avec plaisir Ornella 🙂
Je pense à cette solution pour un de mes sites où j’utilise actuellement UpdraftPlus (les autres sont chez WPS, donc pas de soucis). J’aimerais surtout gagner en “convivialité” à l’usage de l’outils. Un avis là-dessus ?
Alex, tu es toujours aussi satisfait de BlogVault depuis la rédaction de ton article ?
Salut Cécile,
Romain pourra t’en dire plus sur la convivialité mais ça me semble très bien.
En ce qui concerne BlogVault, j’en suis toujours très content. Pour l’instant, je touche du bois ^^
Bonjour Alex,
merci pour ton travail absolument remarquable sur WPMarmite.
J’ai deux questions à te poser concernant les solutions de sauvegarde:
– que penses-tu de la solution proposée par OVH sur ses serveurs (6 sauvegardes – 6 derniers jours, à priori?)
– quel est le vrai plus qu’apporte BlogVault par rapport aux meilleurs pluggins (BackWPup, UdraftPlus et BackUpBuddy)?
Par avance, merci pour tes réponses.
Bonne journée,
Emanuel
Bonjour Emanuel,
Merci pour ton message 🙂
Je ne connais pas la solution d’OVH mais à mon sens il vaut mieux externaliser ses sauvegardes (au cas où).
Pour Blogvault, cela permet de soulager le site au niveau de l’execution des sauvegardes (c’est moins gourmand en ressource) et ça permet aussi de les externaliser.
Bonne continuation
Bonjour Alex,
je te remercie pour ta réponse et tes explications.
OVH offre un solution de sauvegarde automatique avec une “profondeur” limitée à 6 jours et il y a, comme tu le dis très bien, le fait que ces sauvegardes se trouvent également sur un serveur OVH (lequel?)
J’aimerais profiter de ta grande expérience WP pour te soumettre un problème légèrement différent, mais toujours dans ce même domaine des sauvegardes.
J’ai fait, il y a quelques mois, la sauvegarde manuelle (fichiers avec FileZilla et export de la base sous MyPhpAdmin) d’un site hébergé sur un serveur OVH vers mon iMac. Pendant le transfert des fichiers WP avec FileZilla j’ai eu plusieurs dizaines de messages m’indiquant que des fichiers existaient déjà (dans le répertoire vide et dédié, que j’avais choisi comme conteneur pour recevoir l’arborescence de fichiers WP) – interruption du transfert avec une une pop-up demandant, fichier par fichier, s’il fallait ignorer le transfert ou renommer la “deuxième occurrence” du fichier en question … (je ne sais plus très bien, mais je crois qu’il y a eu le choix “renommer” pour quelques uns, au début, et puis, comme il y en avait beaucoup, “ignorer tout”)
Il me semble me souvenir (avec quasi-certitude) que tous les fichiers ayant posé ce problème étaient des images (.png)…
J’ai recommencé (en m’assurant que le format de transfert FTP était bien du binaire) et j’ai rencontré les mêmes problèmes (même type, en tout cas).
Comment expliquer ce “phénomène” étrange, alors que l’espace “cible” du transfert (sur ma machine) était “vierge” (répertoire vide) et que dans l’arborescence WP, sur le serveur origine, les fichiers étaient forcement uniques (au sens de l’unicité du couple “path” + “filename”)?
La conséquence a été d’avoir des images manquantes (en assez grand nombre – en rapport avec les quelques dizaines d’avertissements pendant le transfert) sur le site installé en local – chose très visible en “front office”.
Quel est ton avis? Quelle serait la cause de cet étrange problème?
Par avance, merci pour ton aide.
Bien à toi,
Emanuel
Bonjour Emmanuel, nous pouvons pas donner une réponse complète, cela demanderait une vraie réflexion sur le sujet.
Salut Emmanuel,
Même problème que toi, jusqu’à présent j’utilisais akeeba backup pour sauvegarder mes sites, mais c’est la deuxième sauvegarde que je réinstalle avec pleins de photos manquantes, d’où ma recherche de plugin de sauvegarde et mon arrivé sur cette discutions.
Ça doit être un bug OVH
C’est tout d même étrange, avez-vous remonté l’info à OVH?
Salut Nicolas,
J’ai parlé du problème sur OVH mais en fait je ne suis plus sur que ce soit le même problème.
Quand j’ai vu le message de Emmanuel ça m’a fait tilté parce que cela ressemblait à ce que je venais d’avoir en réinstallant mon site, mais je n’ai pas utilisé filezilla et le problème venais de la réinstallation de la base de donnée, donc je ne sais pas trop.
Il faudrait remettre à jour les captures d’écran, cela n’a plus rien à voir.
Il est plus simple pour un débutant comme moi de passer par le plugin.
Par contre ce serait bien de mettre le montant de votre commission que l’on puisse vous régler avec paypal.
tout travail mérite salaire j’en sais quelque chose avec mon site
Merci Olivier de nous avoir remonté l’info. On va s’en occuper. Bonne journée