Dans le monde du SEO et de la création web en général, c’est un terme dont on entend presque tout le temps parler. Ah, les fameux Core Web Vitals… Le genre de truc toujours à la mode depuis leur sortie…
La mise en production d’un site est une étape inhérente à chaque projet web.
Si elle fait partie de la routine de l’habitué de WordPress, elle peut devenir un casse-tête si on s’y prend mal.
Voici une recette pour éviter toute aigreur d’estomac lors de la migration de votre site WordPress.
Disons-le tout de suite, ce tutoriel n’est pas seulement utile pour le passage d’un site en production. Il s’applique à la procédure de migration en général.
En bref, vous pouvez y recourir dès lors que vous souhaitez :
- changer le nom de domaine de votre site
- déplacer un site sur un autre serveur
- migrer un site local en ligne
Nous allons voir comment procéder étape par étape, manuellement.
Il existe des plugins qui automatisent la migration, mais avant d’en parler, il est toujours bon de faire un point sur la manière de faire artisanale, the old-fashioned way. 🙂
Et sinon, découvrez plusieurs options pour vous former à WordPress.
Sommaire
- L’enjeu de la migration
- 1. Sauvegarder les fichiers du site
- 2. Exporter votre base de données
- 3. Créer la nouvelle base de données
- 4. Importer la base de données
- 5. Mettre à jour wp-config.php
- 6. Mettre en ligne les fichiers sur le nouvel FTP
- 7. Mettre à jour les urls de votre nouveau site
- Les derniers réglages
- Conclusion
L’enjeu de la migration

Pour faire court, la migration consiste à déménager votre site d’un serveur à l’autre et/ou à changer son nom de domaine.
Il va donc falloir intervenir à deux niveaux :
- les fichiers du site (FTP)
- les contenus du site (Base de données)
Voyons comment faire en 7 étapes.
Note : Effectuer une migration vous stresse ? Confiez-la à WPSitter, une société de services WordPress co-fondée par Alex.
1. Sauvegarder les fichiers du site
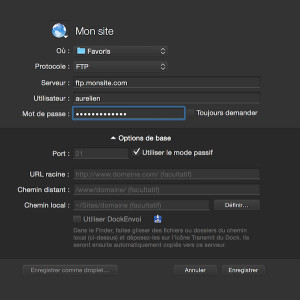
La première chose que vous allez devoir faire, c’est sauvegarder votre site. Autrement dit, le télécharger sur votre ordinateur.
Pour cela, connectez-vous à votre serveur FTP avec le client de votre choix. Vous pouvez allez voir du côté de Filezilla ou si vous êtes dispendieux, je ne saurais que trop vous conseiller Transmit.
Une fois le programme téléchargé vous aurez à indiquer trois informations pour vous connecter : le serveur ; le nom d’utilisateur et le mot de passe.
Une fois connecté, transférer l’intégralité des fichiers sur votre poste.
Note d’Alex : Vous pouvez aussi vous baser sur une sauvegarde réalisée grâce à un plugin.
2. Exporter votre base de données
Deuxième étape, récupérer les contenus et les réglages de votre site. Ces informations sont stockées dans votre base de données.
Pour s’y connecter, vous pouvez utiliser un client web comme phpMyAdmin (généralement accessible depuis l’espace client de votre hébergeur) ou bien un programme à l’interface un peu plus convivial tel que Sequel (pour Mac uniquement).
Si vous n’avez pas sous la main les informations nécessaires pour établir la connexion, elles sont regroupées dans le fichier wp-config.php de votre site WordPress.
Ce fichier se trouve à la racine de votre site, c’est lui qui permet la liaison avec la base de données. Il faudra récupérer :
- le nom de la base de données
- le nom d’utilisateur
- le mot de passe
- et l’hôte
Une fois connecté à la base de données, il faut l’exporter. Pour cela, sous phpMyAdmin, cliquez sur Exporter et choisissez les options suivantes :
- Méthode d’exportation : personnalisée
- Sélectionner toutes les tables (normalement, c’est déjà le cas)
- Cocher Diriger la sortie vers un fichier
- Cliquez sur Exécuter en bas de page.
Cela téléchargera votre base de données en un fichier .sql.
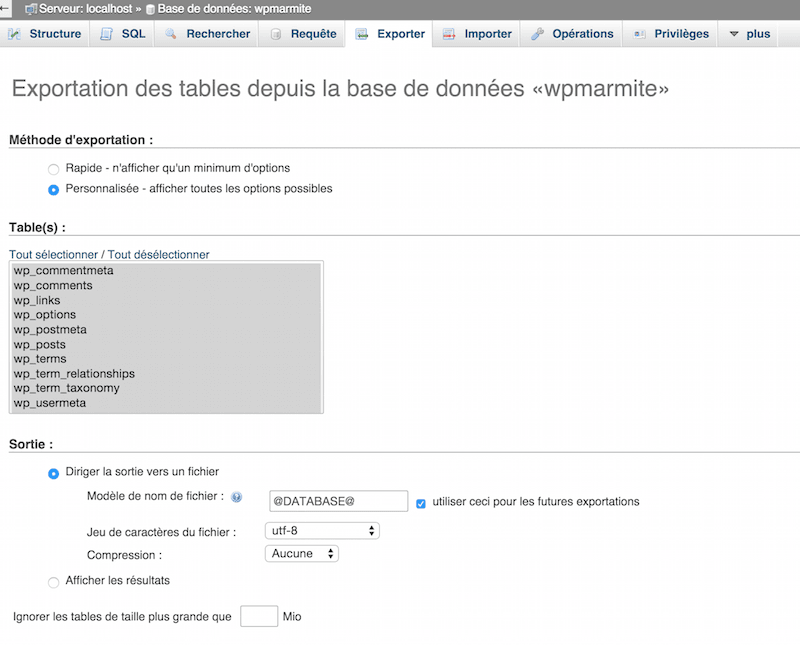
3. Créer la nouvelle base de données
Maintenant que vous avez récupéré l’intégralité de votre site, il faut préparer sa mise en production.
Pour commencer, il faut créer une base de données sur votre nouveau serveur. Pour cela, il faut une nouvelle fois se connecter avec phpMyAdmin.
Bien entendu, vous utiliserez les informations de connexion du nouveau serveur.
Dans la colonne de droite vous aurez la possibilité de créer une nouvelle base :
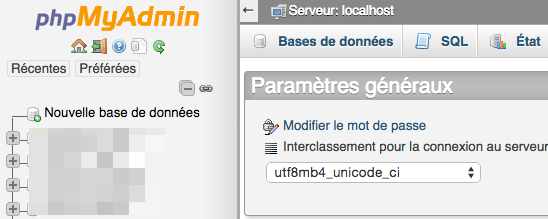
Donnez-lui ensuite un nom (plus il sera compliqué mieux ce sera) puis cliquez sur Créer :
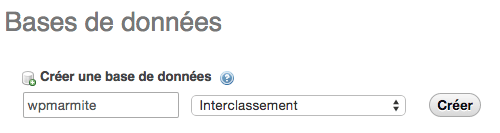
4. Importer la base de données
Cette nouvelle base de données créée, vous allez maintenant y importer la base de données téléchargée précédemment.
Souvenez-vous, le fichier .sql. Pour cela, cliquez sur l’onglet Importer et avec l’option Parcourir allez chercher votre fichier.
Une fois votre fichier sélectionné, cliquez sur Exécuter.
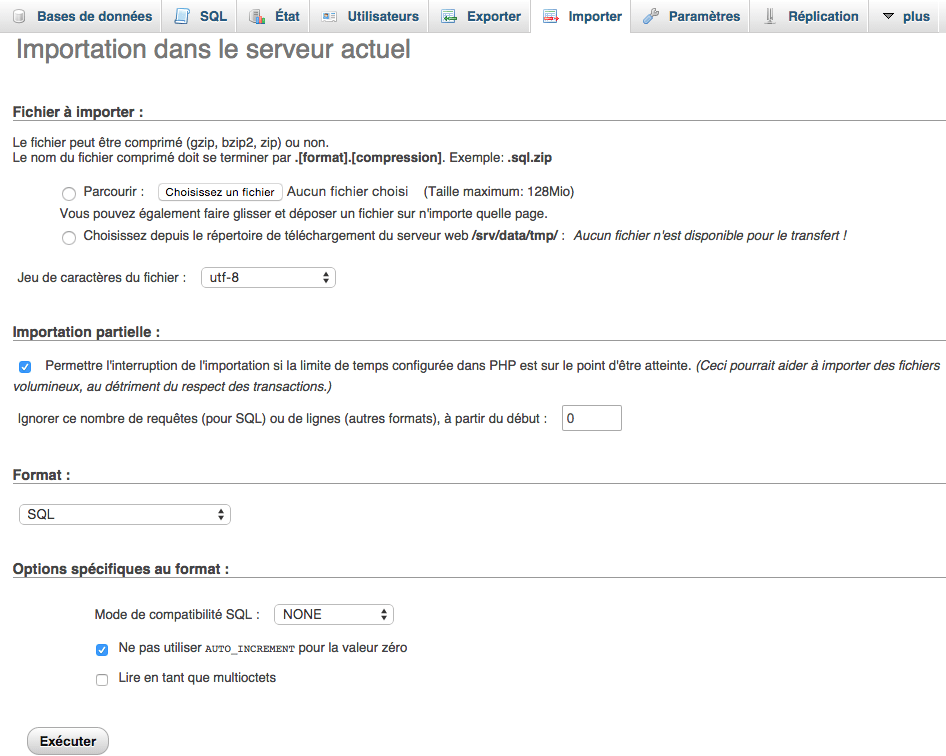
5. Mettre à jour wp-config.php
Maintenant que cette nouvelle base de données est en place, ouvrez le fichier wp-config.php et mettez à jour les quatre informations vues plus haut (le nom de la base de données, le nom d’utilisateur, le mot de passe et l’hôte).
Cela va permettre d’établir la connexion entre votre site et sa nouvelle base de données.
6. Mettre en ligne les fichiers sur le nouvel FTP
Connectez-vous maintenant à votre nouveau serveur FTP et envoyez les fichiers de votre site, incluant votre fichier wp-config.php fraîchement mis à jour.
Pendant que vos fichiers se mettent en ligne, profitez du temps alloué pour lire quelques recettes de la Marmite 🙂
7. Mettre à jour les urls de votre nouveau site
Note : Cette manipulation est inutile si l’adresse de votre site ne change pas.
Faisons le point : tous vos fichiers sont maintenant présents sur votre nouveau serveur, notamment votre fichier wp-config.php qui a été mis à jour.
Vous avez créé une nouvelle base de données dans laquelle vous avez importé votre base initiale.
Mais voilà, ce n’est pas fini, vous ne pouvez pas encore accéder à votre site.
La raison est simple : l’ancienne adresse du site est encore présente dans la base de données.
Pour mettre à jour les urls du site, je vous recommande l’utilisation du script Search-Replace-DB de Interconnectit.
Pour l’utiliser, c’est simple, vous le téléchargez et vous le mettez en ligne à la racine de votre site. Vous vous rendez ensuite sur http://www.votresite.com/Search-Replace-DB-master/ (le dossier du script).
Une page apparaîtra vous permettant de remplacer facilement l’ancienne adresse par la nouvelle.
Normalement, le script va récupérer automatiquement les informations de connexion de votre base de données via le fichier wp-config.php.
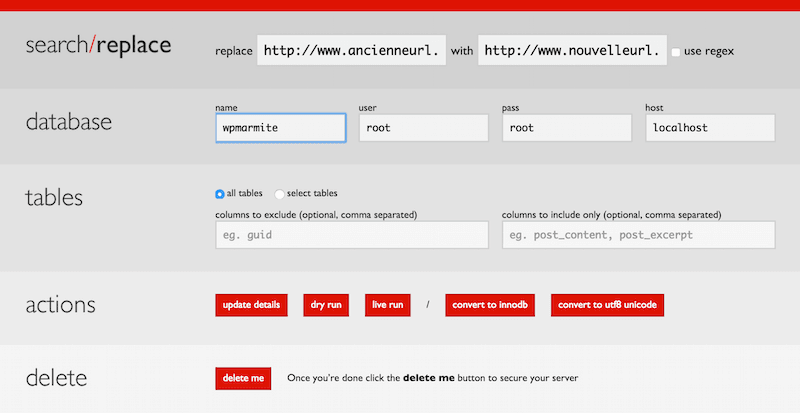
Veillez à mettre uniquement l’adresse des sites (sans “/” à la fin). Cela nous donne :
- Remplace : http://www.ancienneurl.com
- par : http://www.nouveleurl.com
Cliquez sur Dry run pour faire un essai. C’est à dire que le script ne remplacera pas les valeurs dans la base de données.
Attention : vérifiez bien les valeurs avant de procéder au remplacement des valeurs dans la base de données.
Pour lancer réellement le script, cliquez sur le bouton Live run.
Une fois la manipulation achevée, veillez bien à supprimer le dossier du script (Search-Replace-DB-master) pour des questions de sécurité.
Il serait dommage que quelqu’un d’autre change des valeurs dans votre base (ou vous vole vos identifiants de base de données).
Notez que ce script prend en compte les données sérialisées (serialized data), la mise à jour des urls sera donc complète.
Vous pourriez avoir des problèmes si vous utilisiez une méthode de bûcheron, comme ouvrir votre fichier .sql avec votre éditeur de texte puis un chercher/remplacer directement dans le fichier.
Certaines urls étant sérialisées (cryptées, si vous préférez), elles passeraient à l’as et vous auriez donc des liens morts.
Les derniers réglages
Afin de vous assurer que tout fonctionne correctement, connectez-vous à la nouvelle adresse.
Si vous voyez des erreurs 404 ou constatez des problèmes, faîtes un tour dans Réglages > Permaliens et sauvegardez les paramètres. Cela devrait tout faire rentrer dans l’ordre.
Je vous recommande un petit test final pour s’assurer qu’il n’y a plus aucune 404, passez votre site à la moulinette avec Xenu (PC) ou Integrity (Mac).
Ces logiciels testent les réponses serveur pour chaque page du site et vous permettent de voir facilement s’il y a des liens cassés.
À vous maintenant les migrations sereines 🙂
Conclusion
Cela reste tout de même un excellent moyen de comprendre comment sont liés les fichiers et la base de données de WordPress.
Comment procédez-vous pour effectuer des migrations ? Manuellement, par un plugin ou par un service tiers comme Blogvault ?

Recevez gratuitement les prochains articles et accédez à des ressources exclusives. Plus de 20000 personnes l'ont fait, pourquoi pas vous ?







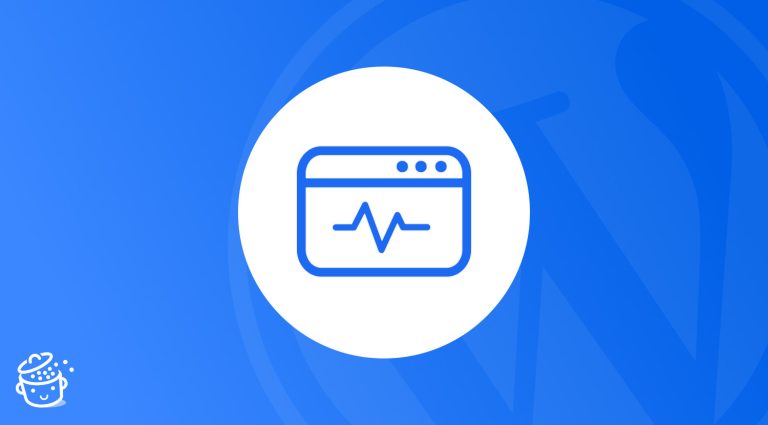




Pour ma part, je pense que j’ai eu à migrer une seule fois en site de façon manuelle… Et quelle galère lorsque c’est la toute première fois !
Lors de l’utilisation de Search Replace DB je croisais les doigts pour que tout marche bien et…. ouf ! Toutes les URLs avaient bien été modifiées. Mais je n’étais vraiment pas serein.
Depuis, j’utilise uniquement Duplicator quand je veux migrer mes sites et c’est un vrai bonheur. Mais bon, Alex va en parler dans son comparatif prochainement !
PS : Je suis le traducteur français de Duplicator (et je le fais bénévolement), si vous voyez des approximations dans mon travail, faites-le moi savoir !
Merci pour ton retour Nicolas 🙂 Search Replace DB est vraiment un super script !
Rendez-vous prochainement pour le comparatif des plugins de migration de sites WordPress 😉
bonjour Nicolas,
j’imagine que de l’eau a coulée depuis ce commentaire … mais je ne connaissais pas duplicator, je faisais mes déplacements à la main … jusqu’au drame du site qui ne migre pas (toujours pas compris pourquoi !) … et là … je découvre Duplicator … franchement … c’est du ‘Smart migration’ !! le top. merci pour tout ce travail.
Récemment j’ai effectué un changement de serveur en suivant une méthode exactement similaire à celle-ci tout en utilisant search-replace-db pour quelques modifications qui est très pratique d’ailleurs.
En suivant à la lettre ce tutoriel, une migration de site wordpress ne peut que bien se passer 😉
Merci pour ton retour Seb 🙂
A bientôt !
Bonjour et merci pour tous ceux qui auront besoin de cette procédure.
Je migre mes sites entièrement à la main (même si je ne fais pas ça très régulièrement).
Ca me permet de garder la main sur les sauvegardes à faire ou à restaurer par exemple.
Ce qui est amusant c’est que je repousse la migration de mon plus gros site depuis plusieurs mois par manque de temps et que ton article vient de rallumer la flamme. L’occasion pour moi de tester les softs que tu cites.
Merci pour ton retour Gilles, allez au boulot ^^
Bonne méthode, j’utilise exactement la même lorsque je passe mes sites de local à un serveur de preprod – ou de prod.
Ca fonctionne toujours sans problème, bien vérifier les permalinks après, souvent un problème vient du .htaccess qui ne s’est pas copié …
Je ne connaissais pas Integrity, je vais le tester de ce pas !
Bastien
Merci pour ton retour Bastien 🙂
PS : Je suis allé faire un tour sur ton site. L’agencement et le design sont top mais il est un peu long à charger au départ :/
Salut Bastien,
Tu verras que Integrity va te faire gagner beaucoup de temps…
Cet outil est utile également pour la maintenance des sites pour checker les brocken links sans avoir à installer un plugin gourmand sur le site.
hoooo que j’attendais ce tuto.
Merci beaucoup.
Maintenant il n’y a plus qu’à passer à l’action 🙂
Cela tombe à pic je devais me pencher sur le problème ce week-end, j’allais employer la méthode de bucheron !
Merci à Alex et Aurélien
De rien Béatrice 🙂
À quoi correspond ta méthode du bûcheron ? ^^
“Vous pourriez avoir des problèmes si vous utilisiez une méthode de bûcheron, comme ouvrir votre fichier .sql avec votre éditeur de texte puis un chercher/remplacer directement dans le fichier.”
c’est dans l’article Alex 🙂
Ah oui effectivement ^^
Super tuto, bravo !
J’ai toujours migré les sites de mes clients manuellement car j’ai l’habitude de fonctionner en mode recette / prod et je dois avouer que les softs que tu cites semblent vraiment intéressants, j’ai hâte de faire ma prochaine migration 😉
Merci Thierry 🙂
N’hésites pas à revenir partager ton expérience ici une fois que tu les auras utilisés.
Bien à toi
Alex
J’ai eu à faire la manip plusieurs fois pour moi ou d’autres. J’utilise “duplicator” et je n’ai jamais eu de souci. il y a possibilité de s’assurer par un “check” que tout est ok sur le nouvel emplacement (plugin très bien traduit en francais ! merci nicolas). Par contre, pour être sur de ne pas avoir de pb de droit, je crée la BD avant, mais on peut faire sans.
C’est LE tuto que j’attendais, pour enfin “y aller” sans sueurs froides !
Merci aux cuistots pour tous leurs bons plans ! Christine
Merci Christine 🙂
A vot’ service M’dame 🙂
Merci à Aurélien pour cet article qui détaille la procédure manuelle de migration.
Des articles de même nature, parfois complémentaires, ont déjà été publiés par Grégoire Noyelle. J’ai déjà utilisé ses explications sans souci en particulier pour migrer un site local vers un site hébergeur.
Voici par exemple l’article http://www.gregoirenoyelle.com/wordpress-migrer-son-site-local-vers-le-serveur-en-ligne/ ou cet article http://www.gregoirenoyelle.com/wordpress-migrer-son-site-script-dbsr/ d’utilisation du script DBSR.
Bien qu’il soit intéressant de connaitre le fonctionnement d’une migration, je pense comme Nicolas Richer qu’un bon plugin facilitera les choses et rendra transparent les très rares migrations.
Merci pour le complément Jacques 🙂
Bonjour Aurélien & Alex,
Tuto à la fois intéressant et bien expliqué, bravo Aurélien.
Si je peux me permettre, je vous invite à préciser que le point 7 est réservé aux sites qui changent de nom de domaine et/ou qui passent d’un environnement local à un environnement distant, car certains néophytes peuvent être perdus, vous ne pensez pas?
Amicalement,
Bruno
Salut Bruno,
Oui tu as raison. C’est vrai que si un site change passe simplement d’un serveur à un autre, la manip’ est inutile.
Article mis à jour Bruno 🙂
Merci
Juste peut-etre un petit oubli/risque.
J’ai rencontré dans WP des plugins qui stockent dans la base, des noms de tables en dur (avec le prefixe du jeu de tables), en particulier pour un controle d’accès : evidemment, la migration en devient encore plus difficile si vous devez changer de préfixe pour rentrer dans la nouvelle base de données….
Et pour en revenir au plugin signalé Search-Replace-DB : il semble interessant…
@+
Merci pour le tuto complet.
Personnellement j’utilise Duplicator (plugin) pour faire les transferts de sites web d’un point A à un point B.
Je n’ai jamais eu d’erreur ou blocages.
Qu’en pensez-vous?
Merci pour le commentaire Alexandre 🙂
Je suis aussi un fervent utilisateur de Duplicator. Un tutoriel sera prochainement publié pour le présenter en détail.
Bonne continuation
Alex
Bravo pour ce tuto qui précise bien la chronologie des opérations à mener dans le cadre d’une migration manuelle d’un site WP. Pour ma part, j’essaie toujours de limiter l’installation et l’utilisation de PLUGIN et j’ai toujours utilisé la procédure MANUELLE sans problème aucun, ceci pour la migration de plusieurs sites d’un hébergeur à un autre mais sans modification du nom de domaine dont j’avais demandé le TRANSFERT.
J’ignore si cela présente un intérêt mais avant l’exportation de la BDD, je procède toujours à une OPTIMISATION de celle ci.
Merci pour cette Marmite au contenu toujours appétissant…
Luc.
Bonjour Luc,
Merci pour votre message 🙂
Optimiser sa base de données permet d’en réduire la taille donc c’est toujours bon à prendre.
Bonne continuation
Alex
Voici une méthode très simple et claire… et puis Search-Replace-DB-master facilite vraiment la vie.
Merci Alex !
Il n’y a pas de quoi Bernard 🙂
Bonjour,
Merci pour les tutos mais j’ai besoin de conseil !
Je souhaite migrer un site qui a été réalisé par un prestataire INTERRENET.FR et qui l’a hébergé sur un”serveur”. Aujourd’hui, l’entreprise interrenet est en liquidation judiciaire. Le site internet risque t-il d’être fermé sans information au préalable ? Cette éventualité nous a amené à travailler sur la migration de son site et j’avoue que les tutos de la marmite sont très bien faits. Toutefois, je ne suis pas webmaster et j’ai des manques. En effet, je n’arrive pas à trouver le fichier wp-config.php sur le site word press. Et surtout je ne sais pas aller à la racine du site. Auriez vous des éclairages à m’apporter ? Je vous remercie de l’attention que vous porterez à ma sollicitation.
Jenny Bouchinet
Bonjour Jenny,
La racine du site correspond à l’endroit où se situent les dossiers wp-content, wp-admin et wp-includes. wp-config.php devrait se trouver à cet endroit (la racine donc).
Bonne continuation
Alex
Bonjour Jenny,
si vous avez toujours des difficultés à migrer votre site WordPress n’hésitez pas à nous solliciter, notre agence est dans le département voisin 🙂
Avant je faisais comme ça maintenant j’utilise un script en Ruby qui se nomme WordMove, il faut le lancer à la ligne de commande.
Il fait tout automatiquement que ça soit du pull ou du push, fichiers et base de données, récupération ou envoi des fichiers récemment modifiés. Plus d’infos directement sur le repos GitHub.
https://github.com/welaika/wordmove
Merci pour l’info Ludovic 🙂
Si tu veux je pourrai te rédiger un billet sur la façon de l’utiliser…
Merci beaucoup!! j’ai parcouru des dizaines des tutos et c’est le seul qui a marché pour moi ! merci encore, super boulot 🙂
Ravi de voir que la Marmite a pu t’aider 🙂
Bon tuto que je vais référencer.
Quelques petits compléments: je préfère WinSCP à Filezilla – que je n’ai jamais vraiment apprécié. Et on pourrait rajouter “remonter d’un répertoire une installation WP”. Beaucoup de personnes installent au début WP dans un sous répertoire de leur domaine et ne se rendent pas compte que remonter leur installation correspond à un déménagement complet.
Merci pour tes compléments Li-an 🙂
Des manips chaudes à réaliser, mais avec un bon tuto comme celui ci, normalement aucun soucis !)
Bonjour et merci pour cet article;
J’ai déjà utilisé cette méthode manuelle + search-replace-db qui marche très bien. Sinon, j’utilise aussi All-in-One WP Migration qui est pas mal.
A vrai dire je suis plus en confiance avec une migration manuelle qu’avec un plugin qui fait tout (même si il marchait très bien il y a 2 mois, qui me dit que la nouvelle version n’a pas un bug ?).
PAR CONTRE, j’ai des interrogations sur le .htaccess : faut il le copier tel quel ? faut il le regénérer ? (sachant que des plugins de sécurisation, iThemes Security dans mon cas, voire de SEO, peuvent utiliser ce .htaccess)
Par exemple iThemes Security permet de “changer” le path de l’admin de WP et je me retrouve parfois avec une copie du site où je ne peux plus accéder à l’admin ni par wp-admin ni par le nouveau chemin ! (peut-être une erreur de manip de ma part à un moment ou un autre).
Bref, des conseils pour le .htaccess ?
Bonjour Christophe,
Pour le .htaccess, il faut l’adapter à la nouvelle adresse du nouveau site et reparamétrer tes plugins en fonction. Apres, s’il s’agit d’un site de développement il n’y peut-être pas forcément besoin d’activer ces plugins.
Après, un article sur le .htaccess pourrait être sympa à l’avenir 😉
Bonsoir,
Tout d’abord merci pour ce superbe tuto 🙂
Par contre je rencontre un souci sur le site migré, tous les accents présents dans le texte n’ont pas été pris en compte ! Une idée ? :/
Bonne soirée à tous 🙂
Bonjour Antoine,
Il s’agit probablement d’un problème d’encodage au niveau de ta base de données.
Effectivement ce problème venait de la valeur d’encodage dans le fichier wp-config problème résolu 🙂
Bonjour,
Pour ma part, on vient de refondre le site de notre boîte en :
– laissant le site actuel tourner
– préparant le nouveau site avec un /wordpress.
Donc dans mon ftp j’ai un répertoire à la racine appelé wordpress, qui contient tout mon site. Je voudrais maintenant tout mettre à la racine et “virer” l’ancien. Par exemple, en créant un dossier “ancien site” dans mon répertoire et remonter le site wordpress à la racine (bref, inverser !!). Dois je suivre les mêmes étapes ? Je ne change pas de serveur, tout a été fait sur la même base de données, …
merci par avance ! J’ai déjà quand même sauvegardé le site en local et ma base de données
Bien à tous,
Emilie
Bonjour Emilie,
Tu as deux solutions :
Bon courage 🙂
Bonjour,
Merci pour ce tutorial plus que clair ! J’aurais aimé le trouver avant de galérer autant avec les guides fournis par les hébergeurs. Ayant eu des problèmes avec les DNS, je dois attendre 24h à 48h pour que tout soit rétabli. Pensez-vous que c’est pour cela que WordPress ne reconnaît pas ma base de données et me propose d’installer WordPress alors que je l’ai déjà ? Merci d’avance pour votre aide.
Bonjour Laura,
À mon sens, votre problème vient du fait que vos identifiants pour vous connecter à votre base de données ne sont pas bons (où alors il s’agit d’une erreur au niveau de la constante DB_HOST).
Bonne continuation
Alex
Bonjour, merci pour le tuto, mais je ne comprends pas pourquoi ça ne marche pas. à l’étape 7, lorsque je veux me connecter à Search Replace DB master, j’ai un message d’erreur les X remplacent mes données. C’est mon premier site, je ne suis pas un connaisseur, si quelqu’un peut me donner un coup de main… Merci.
Et longue vie à WPMarmite!
Salut Leonard,
Si ça ne passe pas, ça doit être un soucis de droit d’accès ou d’identifiants.
À mon avis, ça va être difficile de d’aider davantage :/
Je suis perdu, mais merci. Adieu la marmite.
pourquoi passer par phpmyadmin pour exporter la base de donnée alors que wordpress dispose d’ un outil d’ impôt/export pour ce faire?
Il crée un fichier xml qu’ il suffit de réimporter via l’ admin du nouveau site.
Bonjour Eric,
L’outil d’import de WordPress n’a jamais fonctionné correctement pour moi. De plus, l’export ne comprend que le contenu et non les options/paramètres d’un site. En passant par PHPMyAdmin, on est certain d’avoir tout le site.
je n’ ai jamais eu à déménager un site, mais il m’ arrive régulièrement de remettre à zéro mon environnement de développement et une fois cela fait, j’ importe le contenu de mon site de photographe. Et retrouve donc un clone de ce que j’ ai en ligne.
Maintenant, comme il s’ agit d’ un thème perso, j’ ai peu, si pas d’ options enregistrées. Je n’ ai donc jamais constaté le problème.
Bonjour Alex,
J’utilise BlogVault grâce à ton article présentant cette solution en ligne.
Depuis 2 mois, je teste ce service et je ne peux plus m’en passer.
Le point fort : la migration en moins de 5 minutes et sans failles !
Je l’ai déjà expérimenté 4 fois ce mois-ci.
Pour rentabiliser les offres payantes de BlogVault et pour apporter un vrai SAV, j’ai décidé depuis décembre, de proposer des forfaits de suivi et de maintenance.
L’offre mensuelle à 9$ (8,50€) pour un site est raisonnable si on compte le gain de temps et la planification automatique des interventions.
Merci de ton retour Steve !
Ravi que BlogVault te plaise 😉
Bonjour,
J’ai utilisé votre méthode pour déplacer mon site qui se trouvait dans /wordpress pour le mettre à la racine du site.
Cela a bien fonctionné.
Maintenant, je voudrais faire l’opération inverse, le remettre dans le /wordpress et cela ne fonctionne pas.
Je suis bloquée à l’étape 7. Après avoir déplacé tout mon site dans /wordpress, je mets le dossier Search-Replace-DB-master à la racine (directement dans le www) et en tapant l’adresse de mon site/Search… j’obtiens l’erreur suivante :
Parse error: syntax error, unexpected T_STRING, expecting T_OLD_FUNCTION or T_FUNCTION or T_VAR or ‘}’ in /home/museboos/www/Search-Replace-DB-master/index.php on line 123
Je ne comprends pas ce que j’ai loupé. Pourriez-vous me venir en aide?
En vous remerciant d’avance
Bonjour Christelle,
Peut-être manque-t-il des fichiers au script. Supprimez le dossier et téléchargez à nouveau Search Replace DB puis renvoyez-le sur votre serveur.
Bonne continuation
Alex
Search DB Master & Integrity made my day, thanks dude !!!
Il n’y a pas de quoi 🙂
Enfin ! ENFIN le tuto que j’attendais pour m’expliquer comment migrer proprement mon site en local et pouvoir le bidouiller sans casser la version en ligne…
Un grand MERCI !
Ravi d’avoir pu t’aider Béatrice 🙂
Bonjour,
Franchement il n’y pas plus complet sur le sujet, BRAVO Alex!
J’ai pu faire ma migration alors que cela fait quelques jours que je cherche un outils qui me permettra de le faire, mais soit il y a des restrictions sur les versions gratuites soit l’outil ne supporte pas la taille de mes articles.
Merci pour ce tuto.
Avec plaisir Jarmoud 🙂
Bonjour,
Je trouve le tuto formidable. Je suis vraiment nulle et grace à vous j’ai réussi à transférer mon site sur un autre serveur et j’ai même changé l’adresse du site.
Par contre il me reste un petit détail à régler :
Pour travailler sur les modifs de mon site j’ai un lien http://www.monanciensite.com/wp-admin/ , puis je dois rentrer mon identifiant et code pour acceder aux fonctionnalités WP.
J’ai essayer de faire http://www.monnouveausite.com/wp-admin/ mais je tombe toujours sur l’ancien site.
Pouvez vous m’aider pour arriver à mes fins ?
Bonjour Claudine,
A priori, l’étape 7 n’a pas fonctionné correctement. Essayez de refaire un essai pour bien remplacer votre ancien site par le nouveau dans la base de données.
Bonjour,
Déplacer un site avec cette méthode décrite dans l’article, je l’ai fait de temps en temps sans soucis, sauf pour un gros site, où j’ai trouvé un logiciel pour découper en plusieurs fois la sauvegarde sql, je me demande si le plugin Duplicator aurait réussi malgré la limite du poids d’envoie.
Bravo pour l’article
Super tuto. Merci ! C’est bien beau de faire des backups, tout le monde le dit, mais c’est tout aussi important de savoir comment réinstaller ! Donc, je ne faisais pas de backup avant de vous lire car je ne voyais pas comment réinstaller le tout par la suite…
J’utilise WAMP sur Windows 10 en local pour mes sites en développement, tester de nouveaux plugins, configurer le look de mes pages, etc. et j’ai 2 sites en production sur le WEB.
Pour m’y retrouver en local, je met la date du backup dans le préfixe des tables. Ainsi, je peux avoir plusieurs backups dans la même base de données, suffit de faire référence au bon préfixe de date dans wp-config.php.
Pour mes installations en multisites, Search and Replace n’effectuait pas les remplacements d’URL dans toutes les tables de ma base de données, donc mes sites ne fonctionnaient pas bien.
J’utilise donc une combinaison gratuite de BackWPup (pour le back-up bien que je l’ai fait aussi manuellement parfois) et DBSR-master, qui remplace tous les URL parfaitement dans la base de données des tables multisites. Le tout me prend max disons un gros 5 minutes par site.
Quand à Duplicator, il est très bien, mais il faut passer en PRO ($$$) pour faire du multisite.
J’ai aussi fini ( ! ) par réaliser pourquoi certains déplacements de local à prod et vice versa ne fonctionnaient pas toujours… Je me suis rendue compte que mes problèmes survenaient quand je mettais des _ (underscore) dans le nom d’un VIRTUAL HOST au lieu de – (tirets), et quand je mettais des – (tirets) dans le nom de ma base de données au lieu de _ (underscore). Donc,
Virtual Host : accepte les – tirets
Base de données : accepte les _ underscores
J’espère que mes expériences pourront aider d’autres personnes!
Merci pour ton retour Jasmine ! Content de voir que les articles de la Marmite ont pu t’aider 😉
Merci pour cette aide précieuse !
Bonjour,
J’ai suivi votre tuto qui est très détaillé c’est parfait !
Cependant j’ai un petit (enfin assez important) soucis..
Lorsque je me connecte au back office avec la nouvelle url j’ai perdu toute l’egonomie WordPress. Je me retrouve avec une page blanche et des liens sur la gauche (le menu WordPress) mais aucun contenu, ou presque …
Avez vous une hypothèse sur ce problème ? Merci d’avance …
Bonjour Loanne,
A mon avis, le remplacement des URL n’a pas bien dû fonctionner. Essayez de relancer le script Search & Replace DB
Bonjour et merci de votre retour rapide..
J’ai relancé le script Search & Replace, cela n’a rien fait .. J’ai tout effacé : mon ftp et ma base de donnée.. j’ai recommencé.. Rien à faire..
Je l’ai fait sur un autre site sans aucun problème mais celui-ci est bien récalcitrant.. mystère.. Je vais essayé encore une nouvelle fois mais je ne comprends pas …
super
ton tuto.
J’aurai certainement oublié la dernière étape.
Mais heureusement tu étais là.
ça marche parfaitement.
PS : lors de l’import de la base de données, j’ai juste du corriger le nom de la base car sinon la copie plante.
Bonjour Alex, et bonjour Phineau,
Je cherche depuis 2 jours une solution à mon problème. En lisant ce commentaire, je pense qu’il y a peut être une piste pour moi:
J’ai réalisé mon premier transfert de site web: le site de mon client vers mon hébergement multisites.
J’ai suivi les conseils et explications d’un webmaster (ça colle plus ou moins à ce tuto (sauf l’ordre de réalisation de chaque étapes, et l’étape 5). J’ai réussi chaque étape. Mon problème est survenu au moment de l’import de la base de données dans phpmyadmin. Un message d’erreur dit “erreur #1044 access denied”. J’ai cherché des solutions en ligne et fait plusieurs tests en modifiant le contenu du fichier .sql par exemple, toujours le même message ou bien de nouveaux messages d’erreur différents (ex:#1007 – Can’t create database ‘nombasededonnées’; database exists). Je suis coinçée, je ne sais plus quoi tenter. Etant novice, je reproduit bêtement sans forcément tout comprendre, c’est un peu du chinois pour moi tout ça. Une piste pour me sortir de là?
Bonjour, essaye avec une nouvelle base de donnée vide et les bons identifiants de connexion à celle-ci et ça devrait être bon.
Bonjour Bonjour,
Je m’intéresse depuis peu à WordPress et j’ai déjà commencé à créer un site. Malheureusement je m’y suis pris à l’envers, c-à-d que je crée le site en ligne directement. Chose qui n’est pas très judicieuse, j’en suis conscient.
Je me tourne vers vous afin de savoir s’il est possible de migrer le site de En ligne pour pouvoir travailler dessus Hors ligne à partir de Wamp.
Merci d’avance pour votre aide.
Sam
Bonjour Sam,
Il est tout à fait possible de travailler directement en ligne. Si vous ne voulez pas que des visiteurs voient votre site, il existe des extensions de maintenance ou pour le rendre privé.
Après si vous voulez passer votre site en local, la procédure est la même. Il faut copier les fichiers, la base et mettre à jour les urls 🙂
Bonjour Alex,
J’ai déjà tenté de faire la migration vers le local mais je n’ai pas réussi. En fait, je pensais que l’étape de mise à jour des Url n’était pas nécessaire du fait que je voulais travailler en local.
Je vais tester Ca et reviendrai vers toi en cas de problème.
Merci pour ton aide
BàT
Sam
Bonjour et merci pour ce super tuto !
Je débute avec WordPress et j’ai suivi vos conseils et tout fonctionne parfaitement. En effet, j’avais fait mon ancien site “manuellement” en HTML & CSS, et le résultat était pas mal, mais pas suffisamment “pro”. J’ai donc refait mon site sous WordPress en modifiant certaines pages (contenu + forme + nom), mais maintenant se pose le problème du référencement des moteurs ! COMMENT FAIRE ??? Avez-vous fait un tuto sur ce point, car j’ai lu qu’il y avait des manips importante à faire dans ce cas ? J’ai donc mis mon nouveau site en “privé” et mon ancien site demeure …
Merci d’avance
Eric.
Bonjour Eric,
Pour commencer sur le SEO, je peux vous recommander ce tutoriel 😉
Bonne continuation
Super utile ! Merci.
Un bisou Alex de Spartan 😉
Ah ah merci 🙂
Joli article, toutefois UpdraftPlus le fait automatiquement…
En cas de soucis, il est toujours utile de savoir le faire automatiquement 🙂
Super, merci ! Vous m’avez épargné pas mal d’heures de farfouillage!
La Marmite est là pour ça 🙂
Merci pour la checklist…et pour les outils de remplacement url. Comme jusqu’à maintenant je galerais avec ça, je faisais d’abord une première sauvegarde de la base, puis changeait l’URL du site dans les réglages (pour que se soit la même que ma nouvelle url.). Ca a toujours fonctionné et ça évite de passer par des outils, ça passe ?
Salut Nico,
Si ça fonctionne chez toi tant mieux mais dans certains cas cela ne suffit pas et il faut utiliser le script Search & Replace DB pour mettre à jour des urls dans la base. Au pire des cas, maintenant tu sais que cet article existe si jamais tu as des soucis à l’avenir 😉
Merci pour ce billet.
Cependant, les URL ok, mais les chemins en dur dans la base ??
Genre le chemin de la home qui peut être différent ?
Comment le retrouver dans la base.
Salut,
Les chemins en dur dans la base sont remplacées par le script Search & Replace DB 😉
Bonjour Alex,
Merci de ton aide.
tu veux dire qu’il faut faire une deuxième passe (après le traitement de l’URL) avec par exemple les chemins ?
Oui, mais essaie déjà en “Dry run” pour voir si ça corrige ce que tu veux.
Ok merci, je teste et je ferais un retour.
Bonne journée.
Salut Alex ton tuto m’a été d’une grande utilité, je viens de migrer mon site sans difficulté.merci
Impeccable Serge ! Mais tout le mérite revient à Aurélien 🙂
Bonjour Aurélien et Alex !
Et merci pour ce tuto que j’ai eu l’occasion de suivre par deux fois sans problèmes (ou presque) !
Je rebondis sur les commentaires autour de duplicator qui permet souvent d’éviter les surprises… Par exemple, quand une petite erreur de syntaxe vient empêcher l’import de la BDD ou que l’UTF8 n’en fait qu’à sa tête après un split du fichier SQL…
Petite question :
L’efficacité de duplicator pour créer des copies locales est incontestable. Idem pour copier vers une installation toute fraîche sur un nouveau serveur en ligne (première mise en ligne ou migration vers un nouvel hébergeur).
Je m’interroge sur la méthode pour l’utiliser avec un site déjà en ligne… Après avoir effectué toutes les modifications en local, encore faut-il les dupliquer sur le serveur en ligne. Et je me vois mal supprimer tout le contenu FTP et supprimer les tables de la BDD pour permettre à Duplicator de faire une installation depuis installer.php.
Du coup, quel workflow pour mettre en ligne ses modifications sans risque ?
Merci et encore bravo pour votre travail !
Salut Guillaume,
Merci pour ton retour, il va falloir que je rédige un article détaillé sur Duplicator (et sur tout le tester avec un gros site pour voir si tout se passe correctement).
A bientôt
Salut Guillaume,
Je partage entièrement ta position.
Quid de l’utilisation de Duplicator avec un site déjà en ligne.
J’ai l’habitude de tout supprimer pour pouvoir metter l’installer.php et l’archive, mais si ça venait à foirer c’est quand même ennuyant, back up ou pas.
As tu une solution depuis ou un paramètrage de duplicator particulier.
Thanks
Bonjour, il suffit de créer un nouveau dossier sur le FTP et d’y mettre tes fichiers duplicator.
Imagine que ton vrai site soit dans le dossier www. Tu crées un dossier www2 ou tu mets tes fichiers duplicator. Ensuite tu échanges le nom de tes deux dossiers pour que l’URL pointe vers l’installation de duplicator. Si ça foire tu rééchanges les noms des fichiers et en 3 sec ton site sera à nouveau en ligne. De cette maniere tu ne supprimes rien et si ça se passe mal tu es capable de conserver ton site.
Bonjour et merci encore pour ce tutoriel.
Je voudrais partager le problème de migration que j’ai eu avec le plugin Wordfence depuis ses deux dernières versions. Les migrations n’ont pas été possibles avec lui. En effet celui-ci installe et utilise un fichier “.user.ini” ainsi que le fichier “wordfence-waf.php” à la racine du serveur sans oublier la modification du .htaccess qui pourtant après modification ont empêché mes tentatives de migration. Tout est rentré dans l’ordre après désinstallation complète du plugin. Si certains d’entre vous ont aussi eu ce problème, existe-il une solution qui permet de ne pas désinstaller Wordfence?
Je vous remercie par avance.
Merci pour ton retour Patrick 🙂
Perso, je ne suis pas fan de WordFence..
Bonjour, je voulais juste savoir su vous aviez déjà eu le cas de quelqu’un qui a fait un site WordPress en local et qui voudrait le faire migrer, l’exporter vers son hébergeur qui est Amen ??
Je suis dans ce cas-là et mon site étant terminé en local sur mon pc, je souhaite maintenant l’envoyer sur Amen. Mais voilà je ne sais pas par quel bout cmmencer et si la méthode que vous décrivez est aussi valable pour l’hébergeur Amen ??
Voilà. Merci pour votre réponse
Bonjour,
Cette méthode est valable pour n’importe quel hébergeur 🙂
Bonjour.
Merci beaucoup pour ce tuto très clair et précis!
Il m’a été très utile pour la réécriture des urls.
Merci 🙂
Bonjour Alex,
Je tiens tout d’abord à te remercier pour ton tuto d’une clarté on ne peut plus limpide !!
Ma migration s’est passée parfaitement.
Cependant, je suis confronté à une difficulté que je n’arrive pas à comprendre (et donc à résoudre…) et je viens vers toi afin de profiter de tes compétences :
Mon objectif est de déplacer un site (adresse de type “domaine.com”) vers un sous-domaine du domaine dudit site (adresse de type “sousdomaine.domaine.com”) et pouvoir réutiliser l’adresse “site.com” pour en faire un autre site…
En suivant tes conseils le déplacement s’est parfaitement passé : l’adresse “sousdomaine.domaine.com” me donne le résultat que j’attendais (je suis content !). Mais lorsque je tape “domaine.com” dans mon navigateur favori, je suis automatiquement rediriger vers “sousdomaine.domaine.com” et non vers une page du genre “site en construction” ou “site inexistant”…
Bref, il doit me manquer une étape pour désolidariser “domaine.com” et “sousdomaine.domaine.com”… mais laquelle ?
Pour info, l’adresse “http://domaine.com/wp-login.php” me redirige également vers “http://sousdomaine.domaine.com/wp-admin/”…
Je te remercie par avance pour ta réponse.
Bolid
Bonjour Bolid,
Merci pour ton commentaire ! Je suis content que ta migration se soit bien passée 🙂
Pour ton souci, je dirais que cela peut venir du fichier .htaccess ou alors la redirection est peut-être effectuée par ton hébergeur.
Bonjour Alex,
Tout d’abord, j’avoue avoir honte de la lenteur de ma réponse (surtout quand je la compare à ta réactivité…)
En effet, la migration que j’ai réalisée comme décrite plus haut a eu pour effet, chez mon hébergeur, de “forcer” cette redirection “malheureuse”.
J’ai résolu ce désagrément tout simplement en la retirant de “domaine.com”.
Je te remercie pour ton regard aiguisé.
Restant curieux des informations à lire sur ton site, je reviendrai, aussi régulièrement que possible, lire tes petits papiers.
A bientôt,
Bolid
Merci beaucoup pour ce tutoriel, simple clair & complet qui m’a bien aidé !
Petit coup de frayeur suite au passage du script en voyant que l’ensemble des URLs exceptées la Home ne fonctionnait plus. 🙂
Le petit passage dans “permaliens” a été nécessaire !
Merci pour ton retour Etienne 🙂
Bonjour Alex,
Dieu merci que des gens comme vous existent sur le net pour partager leur savoir avec tout le monde. Ancien utilisateur de Joomla, je n’ai jamais eu de problème de migration de site. Puis j’ai découvert WordPress que j’aime bien et les migrations de site sont devenues un cauchemar récurrent. Votre article est le seul que j’ai trouvé clair sur le net pour régler ce problème. Merci d’exister.
Avec plaisir Richard 🙂
À bientôt sur la Marmite !
Merci pour cette excellente procédure… première migration du premier coup grâce à celle-ci ! Vraiment génial de votre part cette contribution !
Avec plaisir Pierre-André 🙂
Bonsoir,
J’ai besoin de quelques éclaircissements, s’il vous plait:
Voilà, j’ai tenté de renouveler mon nom de domaine mais il était déjà trop tard, j’ai donc dû acheter un nouveau nom, je suis passer d’un .com à un .org (avec le même contenu). Le changement s’est bien passé, le site est en ligne avec tout le contenu.
Sauf que maintenant, les liens sociaux du .com sont toujours indexés.
Dois-je me faire du soucis?
Merci.
Salut Emry,
L’idéal serait que tu rachètes ton précédent domaine car il n’est pas possible de migrer les statistiques de partage social (sauf avec l’extension Social Warfare).
Hello,
en ce qui me concerne, je ne m’en suis toujours pas sorti 🙁
Je vais tenter de copier mon site de prod en local sans changer le nom de domaine, c’est à dire d’installer au préalable WordPress en local avec le nom de domaine prod. Ce qui implique de modifier le fichier hosts en ajoutant le nom de domaine vers 127.0.0.1. (je fais dans une VM sous virtualbox, donc pas gênant).
Pensez-vous que ça peut fonctionner ?
Salut,
En théorie, ça devrait fonctionner 🙂
N’hésite pas à nous faire un retour quand tu auras effectué la manip !
Je fais mon retour Alex 🙂
Donc concrètement ça fonctionne très bien, en fait j’ai tout simplement créé en local un site WordPress avec le nom de domaine de prod.
Ensuite j’ai ajouté mondomaine.com = 127.0.0.1 dans mon fichier hosts, ça prend 15 secondes.
Le seul inconvénient, c’est que vous ne pouvez plus atteindre votre site de prod par son domaine, forcément ça boucle en local, donc c’est plus simple dans une machine virtuelle ou un PC dédié, sauf si vous pouvez atteindre votre URL de prod avec son adresse IP ou son nom de serveur chez le provider (c’est mon cas).
L’avantage est d’avoir une copie conforme de votre prod en local.
J’ai créé la BD Mysql à l”identique de la prod (login, nom de la base, extension des tables..
Enfin, j’ai recopié (en écrasant) toute l’arborescence de HTML (wordpress) en local, puis j’ai supprimé toutes les tables de la base (crées par l’installation WP) et enfin restauré le fichier .sql de dump de ma base de prod.
Et du coup, je n’ai pas passé le script Replace-DB-master.
Ça n’a pas fonctionné immédiatement, mais j’ai rapidement trouvé un problème de permaliens.
Sur ma prod, les permaliens ont cette forme personnalisée : /%category%/%postname%/
En mettant à l’identique en local, les URL des pages ne sont pas bonnes, ça ne fonctionne pas.
J’ai du remettre les permaliens sous cette forme personnalisée qui était en place après l’installation locale de WP : /index.php/%year%/%monthnum%/%day%/%postname%/
mais qui ne correspond pas à la prod, mais là, tout fonctionne parfaitement.
Le mod_rewrite est bien actif sous apache, j’ai viré le .htaccess en local dans HTML, mais ça ne change rien et de toute façons, c’est le même contenu que sur le prod:
# BEGIN WordPress
RewriteEngine On
RewriteBase /
RewriteRule ^index\.php$ – [L]
RewriteCond %{REQUEST_FILENAME} !-f
RewriteCond %{REQUEST_FILENAME} !-d
RewriteRule . /index.php [L]
# END WordPress
Le “RewriteRule . /index.php [L]” me perturbe un peu, mais c’est identique sur la prod ?
Ou dois-je chercher ??
La je veux bien une piste ???
Bonne journée
Salut Guy,
Merci pour ton retour, je suis sûr que cela pourra aider d’autres personnes. Pour ton souci de permaliens avec .htaccess, étant donné que je n’ai jamais fait cette manip, je ne vois pas trop :/
Merci beaucoup pour ce tuto !
J’ai néanmoins un tout petit problème à l’étape 6 (modification du fichier wp-config) 🙂
Je dois modifier la valeur de DB_HOST… soit. Mais comment connaître la nouvelle valeur à insérer ?
J’ai bien le nom de la nouvelle base de données, mais pas le numéro de port (ancien et nouveau serveurs chez OVH).
Help ? 😀
Salut !
Essaie de mettre localhost, sinon contacte ton hébergeur pour en savoir plus.
Bon courage 🙂
Bonjour,
D’abord merci pour cet article et pour les autres aussi, tout aussi intéressants et très utiles.
Auparavant je travaillais avec Wampserver, et la migration a toujours fonctionné. Aujourd’hui Je suis sur VMWARE et il paraitrait que j’aurais besoin d’une requête SQL ou quelque chose du genre?
Qu’en pensez vous ?
Merci de votre réponse.
Bonjour,
Je ne suis pas au courant. D’autres lecteurs pourront peut-être vous aider…
Bonjour,
Merci pour votre article, j’ai utilisé cette méthode pour la migration d’un site d’un sous domaine à un domaine. (preprod.domaine.com -> domaine.com) Je garde donc la même BDD.
Malheureusement j’ai pas mal de problème au niveau des liens de mes fichiers images . . .
Je chercher je cherche . . .
Bonjour Gabriel,
Pour un problème de lien, il faut utiliser le script pour remplacer les URL.
Bonne continuation
Tres bon article, tres bien expliqué.
Bravo Alex
J’ai passé tout mon site en https sans encombres grace à tes precieux conseils.
Bonjour,
Comme j’ai mené avec succès une migration manuelle d’un site Free vers un autre hébergeur,
avec l’aide de votre site (et de https://www.gregoirenoyelle.com, je viens témoigner d’un souci rencontré et surtout de la solution trouvée.
Tout s’est bien passé, y compris le remplacement des Urls avec le script Search-Replace-DB-master. Et bien que le site WP ne situe pas à la racine mais dans un sous-répertoire.
Donc lancement du site migré et… page blanche. Rien. Nada. Pas d’erreur 500, ni 404. Rien de rien. C’est blanc et c’est tout. La fameuse White Screen Of the Death.
J’ai beaucoup fouiné. Lu attentivement tous les commentaires sur votre site, celui de Gregoire Noyelle, des pages consacrées spécifiquement au syndrome de la page blanche…. Mais la plupart des utilisateurs ont rencontré le problème suite à l’installation d’un thème ou d’un plugin, ce qui ne correspond pas au cas présent (mon site d’origine fonctionne et le nouveau en est la copie conforme).
J’ai vérifié 10 fois le wp-config.php, le .htaccess, les droits sur les dossiers, vidé le cache du navigateur…
C’est finalement un commentaire sur ce site http://www.seomix.fr/page-blanche/ qui m’a donné la solution à mon problème (pas forcément valable donc pour tous les symptômes similaires)…
La proposition de tomledbetter, le 08 Oct 2011, était astucieuse :
– renommer wp-config.php en wp-config.php.trucmuche.
– rafraichir la page et voir si ça ne relancerait pas une installation. C’est le cas.
– saisir les données habituelles (nom de la base, utilisateur, mot de passe, hôte).
– cliquer sur suivant. Constater qu’il est content puisqu’il propose de lancer l’installation.
– accepter ! et constater que l’installation s’arrête en disant qu’elle détecte déjà une installation.
– elle propose du coup de se connecter au site et… ça marche !!! La page n’est plus blanche : on accède à la fenêtre d’identification de l’utilisateur !
Que s’est-il passé ? Un nouveau fichier wp-config.php a été créé.
Tomledbetter disait n’avoir détecté aucune modification entre sa version ancienne et sa nouvelle.
Pour ma part, il y a eu un élément changé (outre les clés d’authentification) : la ligne define(‘DB_CHARSET’, ‘utf8’); est passée à define(‘DB_CHARSET’, ‘utf8mb4’);
Je ne suis pas assez expert pour savoir si c’était ça et seulement ça qui coinçait. Mais l’essentiel c’est que finalement, la conclusion ait été heureuse.
Bonne journée,
H.
Merci pour ton retour Haliimyn. Je t’avoue que je ne vois pas trop d’où cela pourrait venir mais tant que ça marche c’est bon 🙂
J’espère que ton retour d’expérience pourra aider d’autres personnes !
A+
Salut,
apres la mise en ligne de mon site, il apprait juste la page d acceuil les autres pages sont introuvable.
Comment peut on corriger cela?
Merci
Salut Romeo,
Essaie de rafraichir tes permaliens dans Réglages > Permaliens
Salut Alex,
Merci pour ta reponse, mais cela avait deja ete fait.
(Internal Server Error
The server encountered an internal error or misconfiguration and was unable to complete your request.
Please contact the server administrator, and inform them of the time the error occurred, and anything you might have done that may have caused the error.
More information about this error may be available in the server error log.
Additionally, a 500 Internal Server Error error was encountered while trying to use an ErrorDocument to handle the request.)
voila le message qui apparait lorsque je clic sur une page de mon Menu
Bonjour Romeo,
Difficile de pouvoir t’aider à ce stade. Cela peut venir d’une erreur de code dans un de tes fichiers. Essaie tout de même de contacter ton hébergeur, il pourra peut-être t’en dire plus sur l’erreur.
Bonjour,
Petit partage d’expérience…
Je viens de transférer une maquette avec un petit soucis de taille : j’utilise un plugin qui renomme les pages de connexion et qui s’appuie sur quelques directives dans le fichier .htaccess
Il faut manifestement désactiver ce plugin (et commenter les lignes en question dans le fichier .htaccess) avant le transfert, sous peine de ne pas pouvoir se connecter en back-end et réactiver les permaliens.
Passer cet obstacle, tout marche parfaitement. Et merci pour cet outil Search&Replace !
Merci pour ton retour Thomas 🙂
A+
Re-bonjour Alex
je tout recommencé et cette fois-ci ça fonctionne. Je ne sais pas ce que j’ai loupé, mais j’ai fait attention à toutes les étapes et OK SUCCES.
Merci pour tes tutos
Leonardo
Impeccable !
À bientôt sur la Marmite 🙂
Bonjour,
Je souhaite migrer uniquement certains articles d’un site web WP (Articles contenant chacun 1 fichier pdf) vers un autre site WP.
que pourriez-vous me conseiller ? J’avoue que je ne suis pas expert et que je n’ai trouvé que des solutions pour migrer des sites entiers.
Merci par avance, Olivier
Bonjour Olivier,
Pour exporter seulement certains articles, vous pouvez le faire en passant par Outils > Exporter et sélectionner certains articles.
Bonne continuation
Alex
Bonjour Alex,
merci pour ce super article ! J’ai une petite question …
J’ai bien migré mon site wordpress sur OVH comme il se doit, j’ai la plateforme, mon nom de domaine. Cependant, je me retrouve avec 2 sites différents :
– http://www.thatgirlyouare.wordpress.com
– thatgirlyouare.com
Je ne sais pas quoi faire du site wordpress.com qui est toujours présent, et qui concrètement ne me sers plus à rien. Aurais-tu une idée de la démarche à suivre ? Dois-je le désactiver ? Le supprimer ? Le rediriger avec une option ?
Merci d’avance de ton aide 🙂
Bonne semaine !
Naomie
Bonjour Naomie, maintenant que vous hébergez votre site sur ovh vous n’avez plus besoin de l’hébergement de wordpress.com
Bonjour,
J’ai créé il y a maintenant 3-4 ans le site “vitrine” (via WordPress bien évidemment) de mon entreprise.
Les contenus des pages sont aujourd’hui vieillissants et disons-le à revoir intégralement. Seuls les articles que l’on retrouve dans une rubrique “Actualité” mériteraient d’être conservés dans le cas d’une migration.
Mais cette idée de migration deviendra dans les prochains mois réalité. Nous ferons prochainement l’acquisition d’un nouveau thème en lien avec les nouveaux besoins de l’entreprise… .
Du coup ma question est simple : est-il possible d’uniquement récupérer les données faisant référence aux articles du site actuel et de les inclure dans le futur site (export – import de la table wp_posts ?) ?
Je ne sais si ce commentaire trouvera une réponse (même si cela me dépannerait bien). Cette interrogation me trotte dans la tête depuis un moment mais impossible de trouver une réponse claire.
En tout cas je tenais à vous dire que vous faites un superbe boulot la Marmite !
PS : d’ailleurs – rien à voir mais – quand s’achèvera la série de tests des meilleurs thèmes premium disponibles sur ThemeForest ? Petit coup de coeur pour Jupiter, Impreza et… Divi. J’ai hâte de lire les prochains articles du blog.
Merci.
Paul
Un petit nouveau du Chaudron (c’est tout chaud !)
Bonjour Paul, connaissez-vous le plugin Duplicator ? https://fr.wordpress.org/plugins/duplicator/
N’hésitez pas à consulter cette page, c’est personnellement le plugin que j’ai utilisé pour ma dernière migration.
Ah Génial ! Merci beaucoup Nicolas 🙂
Bonjour,
Tout d’abord merci pour le tutto, j’aimerais savoir où se trouve le fichier wp-config.php à mettre à jour ? Dans la nouvelle base de données créée ou dans le fichier sauvegardé du site ?
Bonjour sonkeng, Je vous invite à consulter la page dédiée à wp-config.php sur le codex wordpress https://codex.wordpress.org/fr:Modifier_wp-config.php
Superbe article qui ne m’aura pas évité les sueurs froides mais qui m’a permis de migrer un site d’un hébergement /nom de domaine à un autre fournisseur/autre domaine…
Je pensais aller droit dans le mur, mais vos articles (pas que celui ci!) sont tellement clairs et bien illustrés que tout semble plus simple. Je me retrouve souvent dans votre Marmite après avoir fait le tour de mes questions sur internet… alors merci pour vos conseils avisés!
Merci beaucoup Lisa 🙂
A très bientôt sur la Marmite alors !
Bonjour,
Nouveau venu à la recherche de bon conseils et tutos, je suis au bon endroit je pense.
J’ai suivi cette procédure très bien détaillée avec le script Search-Replace-DB-master pour installer dans un répertoire une copie du site.
Mais une fois le script achevé, l’adresse site/repertoire/ me renvoie sur site/repertoire/ wp-admin/install.php et me propose une installation !?!
Ça ne me parait pas normal… pas moi.
Merci d’avance pour votre aide 😉
Oups, j’ai solutionné…
le fichier de config n’avait pas les bons préfixes…
Merci
C’est le principal, bonne contiuation
Salut, j’avais utilisé cette méthode avec succès il y a quelques temps, mais j’ai voulu réitérer hier avec un autre site, changement de serveur, et tout est pété, je ne comprends pas (voir : http://www.nicodeb.fr/blog/)
Salut Nicolas,
Si cela n’a pas fonctionné, tu as dû oublié quelque chose. Essaie de recommencer pas à pas 🙂
Bonjour,
Je cherche juste un tuto pour migrer un site qui fait partie d’un réseau de multisite depuis le local vers son propre dns.
J’ai utilisé ce moyen pour pouvoir faire mon développement car le site que l’on souhaite refondre devait être laissé en ligne.
si quelqu’un à une petite idée…!
thx!
hélas je l’ai fais 3 fois de suite en détaillant bien toutes les étapes, mais j’ai le même résultat … Je comprends pas.
Bonjour,
Petites questions de débutant :
1/ la mise à jour des urls du site ne sont necessaires que lorque le site change d’adresse “web”.
Si je change d’hebergeur mais que je garde mon nom de domaine… Pas de besoin à ce niveau, c’est bien cela ?
2/ Si oui, j’ai une 2ème question : J’ai par exemple chez OVH, 1 espace de stockage + 1 nom de domaine. Je décide de changer d’hebergeur. Comment dois-je faire pour garder mon nom de domaine chez un nouvel hebergeur ?
3/ J’ai fais un test de migration, mais pour les changements d’URLS Search-Replace-DB-master me répond cet erreur :
The script encountered an error while running an AJAX request.
Voilà, merci pour vos réponses et bravo pour le site !
Bonjour Patrick,
1/ En effet, pas besoin
2/ vous allez devoir effectuer un transfert de nom de domaine. C’est relativement simple. OVH explique plutôt bien les choses.
3/ Dans quel contexte avez-vous fait le test de migration?
Merci Nicolas pour vos réponses.
Concernant l’erreur générée par Search-Replace-DB-master, j’ai suivi le tuto, mon site est détecté comme indiqué mais lorsque je clique sur Dry run ou live run, il m’indique le message cité dans mon post précédent.
Je me demande si ce n’est pas l’hebergement par lui même qui provoque cette erreur : free.fr
En effet, j’ai voulu tenter l’experience d’une migration sur un site “brouillon” et j’ai testé sur mon hebergement gratuit chez free en migrant le site d’une adresse free à l’autre.
J’ai finalement trouvé une solution intermédiaire en bidouillant la BDD à la main avec un editeur de texte en remplaçant “mon1ersite.free.fr” par “mon2emsite.free.fr” .
La migration a fonctionné.
Après le brouillon, au pire, sur une situation réelle, je ferais comme ça si Search-Replace-DB-master ne fonctionne pas…
Merci encore pour vos réponse.
Salut Alex,
La procédure que tu donnes c’est très bien passée, pas d’erreur, mais . . . (il y a toujours un ‘mais’), la moitié des textes ne s’affichent pas, tout à l’air de tourner comme il faut pourtant aussi bien en FO qu’en BO.
J’ai mis à jour le htaccess, mais toujours rien.
Si tu as une idée,
Merci
Bonjour Patrick, c’est super étrange. J’ai déplacé manuellement un site la semaine dernière et tout s’est bien passé alors qu’il y avait énormément de pages et d’articles.
Nous n’avons malheureusement pas le temps de faire de support mais il serait peut être intéressant de contacter un freelance pour jeter un coup d’oeil car ce genre de situation est assez ennuyeux
Bonjour,
j’ai bien suivi l’ensemble des étapes de ce tuto et je viens de lancer le script, /Search-Replace-DB-master/, mais au chargement de la page j’ai une erreur de ce type :
SQLSTATE[HY000] [2002] Connection refused
Pouvez vous m’aider ?
Par avance merci
Corinne
Bonjour Corinne, nous ne pouvons malheureusement pas faire de support faute de temps mais je vous invite à googliser cette erreur car vous n’êtes certainement pas la seule
Bonjour,
merci pour cet article.
Je fais part d’un problème concernant la limitation de visibilité de fichiers par dossier FTP. Un hébergement mutualisé chez OVH limite à 5000 fichiers visibles par dossier FTP. Lorsque j’ai souhaité migrer un site sur un VPS Plesk avec Duplicator, je me suis retrouvé avec beaucoup d’images manquantes.
Quelqu’un aurait une solution svp ?
Bonjour,
Merci pour cet article super. J’ai néanmoins un souci lors de la migration, lorsque je me connecte sur mon nouveau site http://www.nomdomaine.com/nouveaurepertoire/wp_login.php, je n’arrive pas à accéder à la console d’administation wordpress sur le nouveau répertoire…. Du coup, je ne peux rien modifier sur le nouveau site après la migration (données + reconfiguration htaccess / wp_config). Est-ce que quelqu’un a déjà eu ce cas, pouvez-vous m’éclairer ?
Par avance merci
Exactement le même problème.
Ce n’est pas le 1er site que je transfère.
Saisie du login et mot de passe –> retour à la page d’accueil du site avec la barre wpadminbar présente et salutations, login à droite.
J’ai fait tous les forums et tester les différentes solutions mais rien ne fonctionne.
Merci pour votre réponse
J’ai résolu mon problème, il ne faut pas oublier les étapes suivantes :
– Modifier .htaccess
– Modifier la base de données // MAIS également le nom des tables si on différe les noms des tables
– Modifier wp-config si on modifie le noms des tables ou la BDD
Si le site est géré via OVH, faire attention aux fichiers ovhconfig.
Top ! merci pour votre retour en tout cas
Bonjour, j’ai un problème avec une migration de site sous WP, Search replace DB master me renvoie ces codes dans un gros rectangle rouge :
The dry-run option was selected. No replacements will be made.
2: Class __PHP_Incomplete_Class has no unserializer in /srv/data/web/vhosts/nicolas-debacker.com/htdocs/velowomon/Search-Replace-DB-master/srdb.class.php on line 735
2: Class __PHP_Incomplete_Class has no unserializer in /srv/data/web/vhosts/nicolas-debacker.com/htdocs/velowomon/Search-Replace-DB-master/srdb.class.php on line 735
2: Class __PHP_Incomplete_Class has no unserializer in /srv/data/web/vhosts/nicolas-debacker.com/htdocs/velowomon/Search-Replace-DB-master/srdb.class.php on line 735
2: Class __PHP_Incomplete_Class has no unserializer in /srv/data/web/vhosts/nicolas-debacker.com/htdocs/velowomon/Search-Replace-DB-master/srdb.class.php on line 735
2: Class __PHP_Incomplete_Class has no unserializer in /srv/data/web/vhosts/nicolas-debacker.com/htdocs/velowomon/Search-Replace-DB-master/srdb.class.php on line 735
Et du coup ça marche pas …
Bonjour Alex pour ce tuto, du coup je me suis lancée, mais quand je veux lancé le script j’ai une erreur
” Error 403 – Forbidden
L’accès au fichier requiert une autorisation.”
Aurais tu une idée ?
j’utilise SF move login ça paut venir de ça ?
Merci Bonne journée
Article très utile, merci beaucoup.
Même manuellement les migrations deviennent super simples.
Thanks for sharing 🙂
bonjour,
confronté à cette difficulté et ayant déjà perdu beaucoup de temps, j’ai fini par trouver vos conseils et j’ai pu résoudre mes difficultés rapidement.
Donc merci bien.
Bonjour Robert, nous sommes toujours heureux de pouvoir lire ce genre de commentaires
Merci beaucoup pour ce tutoriel très intéressant. Je l’ai suivi à la lettre et pourtant une fois terminé, quand je tape l’url de mon site je tombe sur une page banche avec écrit “index of”.
Je précise, j’ai bien un fichier “index.php” dans mon menu racine…
Merci pour votre aide
Alors là je dis merci !!!
Pourtant j’ai l’habitude de faire des transferts mais là pas moyen : erreur serveur interne !
En fait c’était juste le réglage des permaliens !
<3 <3 <3
Une petite visite sur mon site si vous voulez : http://www.veronique-portfolio.ovh
coucou!
je viens de procéder à une migration et j’ai eu des belles frayeurs:
1/je n’avais pas mis le bon prefixe dans mon fichier config et ça a raté: page blanche j’ai été obligé de tout effacé et qui plus est: l’ancien site affichait “erreur de connexion à la base de donnée” donc je n’avais plus rien comme page web
2/j’ai tout recommencé et je me suis aperçu et souvenu que mon ancien site faisait lui-même déjà des redirections depuis un sous-domaine d’une autre adresse. (je vous passe les détails…)
J’ai donc utilisé le script search data base en indiquant une fois mon ancien url avec le dry run, pour verifier puis le live run
et une autre fois aavec l’url d’encore avant toujours e verifian dry run puis appliquant…
ouf!
ça a marché et tout est rentré dans l’ordre.
bon à savoir pour le cas ou d’autres se demanderaient si on peut utiliser le script deux fois avec deux redirections successives…
merci de ce tuto. on en apprend tous les jours!!!
bye
Bravo à vous Benjamin !
Bonjour,
Je n’ai plus accès à l’admin, j’ai toujours ce message :
“Désolé, vous n’avez pas l’autorisation d’accéder à cette page.”
J’ai déjà utilisé ce script mais à ce jour j’ai un soucis, le même que QTL (voir msg plus haut).
Pourtant tout est bien changé BDD / config.php / .htaccess.
J’ai la version WP 4.7.4
Si vous avez une idée 🙂
Merci
Merci beaucoup pour le tutoriel, j’ai pu migrer mon site de godaddy vers ove très facilement
Bonjour
La migration de mon site de local vers OVH a été impossible avec Duplicator, même en suivant mot à mot tous les tuto. Pourtant j’avais déjà réalisé 4 fois cette migration. Pour la première fois j’utilisais le thème DIVI. Tout s’est ensuite bien passé avec All-in_One WP Migration.Je crois qu’il y a des limites pour Duplicator en particulier des tailles de fichier (pour moi environ 260 Mo). Il faudrait les indiquer
Cordialement
Guy Sagné
Merci pour tous les tutos qui nous sont d’un grand secours
Mais après la migration de mon site qui était sous windows et que j’ai passé sous linux toujours Chez Amen,
mon site est bien publié (quelques Bug dans présentation) mais je n’arrive pas à accéder à l’admin WordPress à partir du Cpanel dans Softaculous, j’ai un message « Désolé, vous n’avez pas l’autorisation d’accéder à cette page » et quand j’essaye de me connecter par la barre de chrome avec le chemin suivant « http://www.monsite.fr/wp-login » ne me demande aucun login et renvoie directement sur mon site avec une erreur 404 ? page introuvable alors que toutes les pages sont fonctionnelles, j’ai pas la présentation et non plus d’admin WordPress?
Déjà pour déblayer un peu, voila ce que j’ai fait :
j?ai vérifié ma table PHP apparemment pas d’erreur mais je ne suis pas une pro
Mon .htacess est un basic car celui de mon site ne fonctionne pas me crée une erreur 500
Vérifier aussi wp-config.php
Base name: ok gc26bzmc_wp161
user name: ok gc26bzmc_wp161
login : ok
mysql host name : localhost
Merci si quelqu’un peu m’aider.
Merci pour tous les tutos qui nous sont d’un grand secours
Mais après la migration de mon site qui était sous windows et que j’ai passé sous linux toujours Chez Amen,
mon site est bien publié (quelques Bug dans présentation) mais je n’arrive pas à accéder à l’admin WordPress à partir du Cpanel dans Softaculous, j’ai un message « Désolé, vous n’avez pas l’autorisation d’accéder à cette page » et quand j’essaye de me connecter par la barre de chrome avec le chemin suivant « http://www.monsite.fr/wp-login » ne me demande aucun login et renvoie directement sur mon site avec une erreur 404 ? page introuvable alors que toutes les pages sont fonctionnelles, j’ai pas la présentation et non plus d’admin WordPress?
Déjà pour déblayer un peu, voila ce que j’ai fait :
j?ai vérifié ma table PHP apparemment pas d’erreur mais je ne suis pas une pro
Mon .htacess est un basic car celui de mon site ne fonctionne pas me crée une erreur 500
Vérifier aussi wp-config.php
Base name: ok
user name: ok
login : ok
mysql host name : localhost
Merci si quelqu’un peu m’aider.
Perfecto ! Exactement ce que je recherchais, je test tout ça dès ce soir 🙂
Bonjour,
Tout d’abord merci pour ce post qui je suis sûre à rendu service à pas mal de monde, malheureusement pour mon cas je dois passé à cote de quelque chose, j’ai suivi pourtant à la lettre la “recette” mais boum toujours le même message en rouge :
— Base de données : `amitiepmpm555`
—
— ——————————————————–
—
— Structure de la table `mod423_cf_form_entries`
—
CREATE TABLE IF NOT EXISTS `mod423_cf_form_entries` (
`id` int(11) unsigned NOT NULL,
`form_id` varchar(18) COLLATE utf8mb4_unicode_520_ci NOT NULL DEFAULT ”,
`user_id` int(11) NOT NULL,
`datestamp` timestamp NOT NULL DEFAULT CURRENT_TIMESTAMP,
`status` varchar(20) COLLATE utf8mb4_unicode_520_ci NOT NULL DEFAULT ‘active’
) ENGINE=InnoDB DEFAULT CHARSET=utf8mb4 COLLATE=utf8mb4_unicode_520_ci;
MySQL a répondu: Documentation
#1046 – No database selected
HELP !!! quelqu’un connait la solution ?
Merci
J’ai exactement le même problème… Avez-vous trouvé une solution?
Bonjour, quel problème s’il te plait ?
Sur le serveur d’un hébergeur, malgré une version MySQL à jour, impossible de transférer mon site à cause d’une erreur lié à la collation «utf8mb4_unicode_520_ci» qui n’est pas reconnue.
Pour ce site, changer mon fichier SQL à importer en remplaçant «utf8mb4_unicode_520_ci» par «utf8mb4_unicode_ci» a permis de résoudre ce problème.
Mon message ne nécessite donc plus de réponse 🙂
bonjour
cet article m’a sauvé de bien des galeres! merci
j’ai deja migré avec succès une dizaine de sites avec Search and Replace .
Mais le dernier en date me pose probleme:
je ne parviens plus a uploader des images sur le nouveau serveur: l image se charge tout a fait normalement, toutes les informations (taille poids nom) s’affichent- mais a la place de l image proprement dite, j’ai une petite icone.
probleme de lien sans doute mais
Avez vous une solution pour le resoudre?
merci d’avance
Bonjour Agnes,
Vous voulez dire que vous avez comme une image de fichier cassé?
Bonjour :),
Merci beaucoup pour le partage, c’est vraiment un très bon tuto, simple et très bien expliqué cela vient à l’instant de me rendre un grooooooos service.
Encore merci beaucoup
Fab
Salut,
Je suis débutant et pour pouvoir apprendre un peu j’ai souhaité rapatrier un site auquel j’ai accès vers mon PC en local.
Après avoir déjà résolu plusieurs problème d’importation de la base de donnée, j’avoue que je suis maintenant vraiment bloqué.
Voici l’erreur qui m’est indiquée par PhpMyAdmin :
ALTER TABLE wp_commentmeta
ADD PRIMARY KEY (meta_id),
ADD KEY comment_id (comment_id),
ADD KEY meta_key (meta_key(191))
MySQL a répondu: Documentation
#1068 – Multiple primary key defined
Est-ce que quelqu’un peut m’aider s’il vous plaît?
D’avance merci
Salut, comment as-tu transféré la base de donnée?
Bonjour et merci pour ce très bon tuto ! J’ai pu migrer mon site easy (chose qui m’angoissait un peu) !!
Bravo !
Avec plaisir Mathieu 🙂
Bonjour,
J’ai migré mon site, mais seulement la page d’accueil fonctionne, lorsque je clique sur un onglet par exemple cela me renvoie sur une page “internal server error”
Savez-vous d’où peut provenir le problème?
Merci d’avance
Bonjour, as-tu bien modifié les URLs?
bsr Alex j’ai suivi toutes les étapes mais sa m’affiche une page blanche sur mozilla et “Cette page ne fonctionne pas
Impossible de traiter cette demande via cedbcam.byethost18.com à l’heure actuelle.
HTTP ERROR 500” sur chrome je sais pas a quel niveau ya probleme
Bonjour, vérifie les paramètres que tu as utilisés. Ca provient surement de ça.
Bonjour,
Merci pour toutes ces informations.
J’ai exporté (1and1) ma base de donnée mais quand je l’importe je ne retrouve pas les données utilisateur dans la partie privilège (chez gandi). je trouve juste en nom d’utilisateur :
– hosting-admin
– host
Est-ce que j’ai mal exporté ma base ? je trouve dans mon fichier wp-config.php les données utilisateurs ainsi que le mot de passe (chez 1and1).
Faut-il que je crée un utilisateur chez mon nouvel hébergeur ? comment fait on dans ce cas ?
En vous remerciant par avance,
Cordialement.
Fara
Bonjour. Oui il te faut créer un nouvel utilisateur pour ta nouvelle base de donnée MySQL
Bonjour, et merci pour ce tuto.
De mon côté j’ai eu quelques soucis …
Impossible à faire avec duplicator (problème de redirection à l’étape 4 une foi l’install fini) je ne sais pas pourquoi …
Et en manuel,
J’ai du remplacer utf8mb4_unicode_520_ci par utf8mb4_unicode_ci dans mon fichier .sql (via Brackets)
Pourquoi je ne sais pas non plus …
Et maintenant que j’ai fait mon Database Search and Replace, j’ai accès a mon interface wp mais je ne peut modifier les pages, la page d’acceuil s’affiche avec ou sans image selon les navigateurs, et je ne peut accéder a aucune pages (Error internal serveur …)
Je ne sais toujours pas pourquoi … Je commence à me dire que partir d’une install clean et de tout refaire aurait pris moins de temps …)
Un solution marmite ?
Si jamais cela peut vous intéresser :
Version de WordPress : 4.8
– Version de PHP/MySQL : 7.0.15 / 5.6.35
– Thème utilisé : storefront-child
– Thème URI : https://
– Extensions en place : Akismet Anti-Spam (3.3.3), Contact Form 7 (4.8.1), Duplicator (1.2.14), Easy Google Fonts (1.4.3), Elementor (1.5.5), Forum_wordpress_fr (4.1)
– Adresse du site : http://localhost:8888/monsite
– Nom de l’hébergeur : Apache/2.2.31 (Unix) mod_wsgi/3.5 Python/2.7.13 PHP/7.0.15 mod_ssl/2.2.31 OpenSSL/1.0.2j DAV/2 mod_fastcgi/2.4.6 mod_perl/2.0.9 Perl/v5.24.0
Salut, tu déplaces ton site du local vers ton serveur?
Bonjour Julien Guiard,
et merci pour la réponse.
Oui je déplace du local (MAMP 4.4.1) vers OVH
bonjour
je souhaite cloner un site de quelqu’un qui souhaite que je refasse son site.
j’ai beau suivre la procédure je ne fais que tomber sur une page blanche 🙁
je ne comprends pas ce qui ne vas pas, je suis tout a la lettre mis a part que search replace ne fonctionne pas et j’utilise dbsr a la place qui lui fonctionne.
peut etre le soucis vient de ceci: le site que je dois cloner est en wordpress 2.9, autant dire que cela fait des années qu’il n’a pas été mis a jour.
l’hebergement sur lequel je veux le tester est nouveau et chez ovh, y aurait-il un soucis de compatibilité soit des bases soit du php voir des deux ?
bien sur vu l’ancienneté du truc impossible de charger un plugin de transfert, ils ne fonctionnent pas car version de wordpress trop ancienne et je n’ose pas mettre a jour de peur que le template ne le supporte pas et que le site se retrouve hs du coup.
merci de votre aide
Bonjour, Refait la procédure avec Search and Replace ( c’est la meme chose que dbsr non?) , je pense que le soucis vient de la
search and replace ne fonctionne pas. j’ai essayé d’abord avec.
cela vient peut etre du fait que mon hebergement est tout neuf et qu’il n’accepte peut etre pas certaines anciennes versions de php o uje ne sais quoi d’autre
bonjour
toujours pas fonctionnel 🙁
petite question, quand vous parlez d’uploader les fichiers du site, vous parlez de tout ?
les fichiers et dossiers qui sont en wp aussi ?
Oui, tous les fichiers qui se trouvent dans le dossier de votre site.
Bonjour,
merci pour ce tuto, cependant j’ai encore une question : quand on change seulement de nom de domaine donc ni d’hébergement, ni d’hébergeur, ni de BDD (possible ??) seulement d’url dans ovh par ex, a t-on besoin de réaliser toutes ses étapes ? Ou peut-on après avoir fait les sauvegardes passer directement à l’étape 7 ?
Bonjour. Toutes les étapes pas forcément, mais il te faudra absolument remplacer partout les anciennes URLs par les nouvelles
Bonsoir !
Je voulais vous dire “merci” pour ce tuto très clair.
J’avais installé Duplicator et essayé de mettre mon site en local mais sans succès à cause d’un problème de charset : j’avais des caractères pourris dans ma base en remplacement de tous les caractères accentués.
J’ai essayé de plusieurs façon avant de tout faire manuellement.
Finalement, c’est super rapide et efficace !
Encore merci !
Au plaisir de vous lire
Yza
Bonjour,
D’abord merci pour ce tuto très bien fait.
J’ai donc suivi toutes les étapes et voilà que je me retrouve bloqué sur la edrnière ligne droite…en effet je n’arrive pas à accéder à http://www.votresite.com/Search-Replace-DB-master/ en ayant placé le répertoire Search-Replace-DB-master à la racine www sur le FTP.
Mon site était anciennement hébergé sur mon PC (WAMP server) dans un site nommé “wordpress” et je me demande si le .htaccess ne joue pas un rôle là dedans.
Je fais la même manip’ sur mon localhost et j’accède bien à la mire du script. Impossible depuis le nouveau site (OVH).
Merci de votre aide !
William
Salut. Es-tu sur que ton dossier de Search Replace DB Master est à la racine de ton site WordPress? Il doit etre au meme endroit que wp-config.php, etc…
Merci beaucoup pour tous les explications!
par contre moi j’arrive pas a importer le dossier .sql de mon site d’internet il me dit que le dossier est très chargé (c’est un dossier de 49 mb) et il donne error. Aussi quand j’ai essayé pour la deuxième fois il m’a dit ça aussi… (vous pouvez voir en bas)
Alors la je ne sais pas quoi faire ?
Merci en avance pour vos conseils!
—
— Database: `db577821069`
—
— ——————————————————–
—
— Table structure for table `wp_aiowps_events`
—
CREATE TABLE IF NOT EXISTS `wp_aiowps_events` (
`id` bigint(20) NOT NULL AUTO_INCREMENT,
`event_type` varchar(150) NOT NULL DEFAULT ”,
`username` varchar(150) DEFAULT NULL,
`user_id` bigint(20) DEFAULT NULL,
`event_date` datetime NOT NULL DEFAULT ‘0000-00-00 00:00:00’,
`ip_or_host` varchar(100) DEFAULT NULL,
`referer_info` varchar(255) DEFAULT NULL,
`url` varchar(255) DEFAULT NULL,
`event_data` longtext,
`country_code` varchar(50) DEFAULT NULL,
PRIMARY KEY (`id`)
) ENGINE=MyISAM DEFAULT CHARSET=utf8 AUTO_INCREMENT=1 ;
Salut, essaye de suivre ce tuto : https://stackoverflow.com/questions/11305516/how-to-import-large-sql-file-in-phpmyadmin. As-tu essayé de compresser ta base de données avant de l’importer?
Merci beaucoup encore,
Alors qu’a la fin j’aimerais bien expliquer l’histoire de mon déplacement alors que peut-être vous pourriez m’aider un petit peu, Tout d’abord j’ai essayé de copier tout les dossier de mon site d’internet (de FileZilla) sur mon ordinateur, j’ai l’impression qu’il y a des dossier qui ne sont pas bien télécharger parce que chaque fois qu’il a détecté des dossier qui existent deja sur mon ordi il m’a demandé qu’est qu’il va faire fin bref, j’ai laissé avec les dossier et je suis allée sur mon ftp pour les dossiers de base des données… j’ai les a bien exporté, crée un autre base de données avec un autre lien et importé les bases de données de mon site d’internet… jusqu’a maintenant tout est bon. Alors après j’ai changé le dossier de wp_config.php avec les 4 details de premier wp_config.php et je suis allée sur le nouveau lien de ftp et paffff! rien sur le dossier, ni les themes ni les détails en plus la il a commencé a me diriger vers le lien de mon site d’internet alors j’ai l’impression que ça a pas marché du tout ou bien il y a un étape que j’ai bien raté…
Est-ce que vous avez des idées ?
Ou bien pourriez vous me guider pour cela ?
Merci en avance !
Salut, il faut que tu copies tous les fichiers de ton ftp + la base de données qui est dans PHPMyAdmin pour pouvoir déplacer correctement ton site. Je pense que l’une de ces deux étapes n’a pas fonctionné correctement
Bonjour, je cherche depuis un quart d’heure le fameux comparatif des plugins de migration de sites WordPress dont parle cet article, merci
Bonjour. Tu peux utiliser le plugin Duplicator. C’est le plus simple, rapide et gratuit.
Bonjour, tout d’abord merci pour ce tutoriel très clair. En revanche j’avais une petite question. Je souhaite à la fois migrer mon site et upgrader la version de wordpress. Faut-il installer une version récente de wordpress et tout redéployer, plugins, thèmes… ou bien faut il migrer et faire la mise à jour depuis le tableau de bord wordpress ou autre chose ^^ ?
Bonjour, tu peux faire la mise à jour depuis le tableau de bord de WordPress
Bonjour
J’apprécie beaucoup ce tutoriel et je compte bien m’en servir. Je l’ai lu et relu plusieurs fois pour voir s’il il n’y aurait pas un petit “aside” pour solutionner mon problème (plutôt marrant je l’avoue).
en fait j’aimerais effectuer un déplacement de mon site d’un hébergeur gratuit (qui est actuellement 000webhostapp) vers une plateforme payante mais en sous domaine. Donc le site est présentement situé sur
https://www.xxx.000webhostapp.com
et j’aimerais donc le déplacer vers
https://www.xxx.com/test/
Je ne sais pas ce qu’il y a lieu de modifier au niveau de cette recette de la marmite pour l’adapter à mon cas et je suis un peu perdu.
Un peu d’aide serait la bienvenu. merci d’avance!
Bonjour,
as-tu essayé de simplement utiliser l’URL que tu souhaitais dans duplicator?
Bonjour julien
Je n’ai pas pu utiliser Duplicator à cause d’une limitation du côté de l’hébergeur. J’avais à chaque essai une erreur de “Timeout” et il fallait contacter l’hébergeur pour changer un certain paramètre. Du coup j’ai pensé à faire la migration manuellement.
Bonjour a tous.es
Super tuto
Super plugin
mais……une remarque (liée à mon usage)
Pas posible de l’utiliser car lorsqu’il déploie sur le serveur cible il supprime toutes les tables (ou on crée une BDD)
Etant sur un ovh mutu, je n’ai qu’une base je dois donc utiliser la première option.
J’ai d’autres sites qui tournent que j’ai développé et des cms.
je ne peux donc pas tout supprimer……
(il faudrait faire un backup, jouer duplicator, rejouer un import de tables annexes…)
j’ai donc du tout livrer à la main car pas adapté pour moi. il faudrait qu’il supprime QUE les tables avec le prefix (à définir) par exemple….
c’est dans la version PRO peut etre?
Autre remarque, quel est votre workflow? car il me semble que c’est bien lors de la première livraison….
Mettons 6 mois plus tard, vous avez une demande d’évolution.
vous vous mettez en local iso prod, faites vos conf, install,…. et relivrez :
1) le tout? (suppression de toutes les tables, fichiers) et réinstall
2) vous rejouez les manips faites en dev ?
Autre question, comment gérez vous les conf PROD (smtp mail, paiement pour ecommerce,…) ?
vous definissez en prod et lors de la récup en local ca ne marche plus mais c’est pas grave..
Merci d’avance pour vos retours et a bientot sur ce site que je viens de découvrir et qui m’a l’air plutôt coool !
Bonjour et merci pour ce tuto très bien fait, que j’ai lu attentivement!
Je me prends la tête avec la migration de mon site WordPress depuis un serveur local vers OVH et j’ai beau épluché tous les blogs à ce propos, je ne trouve pas la solution. Alors je tente ma chance sur ce blog et vous expose mon problème..
Je suis en formation Web et j’ai créé mon 1er site wordpress : http://www.yodep-portalegre.ovh/ je l’ai mis en ligne, la 1ère page d’accueil s’affiche correctement, ainsi que ma page admin sauf que tous les liens me renvoient vers une erreur 500.
J’ai testé mon fichier .htaccess avec le fichier bonjour et il est correct; j’ai vérifié les droits des fichiers et dossiers dans Filezilla et enfin mon fichier wp-config.php est bien à jour. c’est un pb de configuration mais je ne sais pas d’où provient l’erreur. Auriez vous une idée ou une solution à m’apporter pour m’aider à avancer?
Un grand grand merci par avance
Salut, réenregistre les permaliens dans réglages->Permaliens. Ça suffira peut-être
bonjour, moi j’ai migré mon site. tous les liens sont bons mais quand je me connecte en tant qu’admin ou utilisateur, il y a une FATALERROR qui me dit que le mot de passe tappé n’est pas dans la base (j’imagine que c’est ca). Help please !
Bonjour, quelle est l’erreur exacte?
Merci, j’ai finalement réussi grace à vous.
Bonjour, Merci pour ce tuto 😉
Bonjour,
Merci pour ce tuto, il m’a été très utile pour remettre en ligne un site crée par une autre personne : cependant, étant très novice, je comptais justement utiliser ce site existant pour me faciliter sa mise à jour et son administration ultérieure, et je me demandais si je pouvais utiliser l’interface worpress pour le modifier plutôt qu’en modifiant tout via phpmyadmin qui reste assez peu intuitif pour moi.. Seulement, maintenant que j’ai tout fait en suivant vos étapes, je me demande s’il y a un moment où j’aurais dû créer un compte wordpress pour cela ?
J’ai essayé de transférer le dossier wordpress que j’ai téléchargé dans le www de mon site sur Filezilla, en imaginant que peut être l’index.php préinstallé de wordpress m’amènerait vers son installation en 5 minutes, mais c’est l’index.php de mon site qui prédomine,
Pouvez-vous m’éclairer ?
Merci d’avance !
Bonjour, tu peux le modifier mais attention s’il est déja référencé de ne pas créer trop d’erreur 404 en modifiant des liens ou supprimant des pages
Bonjour,
C’est super et ce n’est pas la premiere fois que je beneficie des tutos de la marmite 😉.
Sauf que là je suis bloqué et ne sais plus ou chercher des solutions…
J’ai fait tt ce qu’il faut , il me semble ne pas avoir fais d’erreur. A la fin, je lance le dry run de search and replace et j’obtiens le message d’erreur suivant:
script encountered an error while running an ajax request. if you are using your hosts file to map a domain try browsing via the ip address directly…
Je comprends pas…
Je suis pas hyper calé, mais si quelqu’un peu me metre sur une piste:-)…
Bonjour, difficile à dire comme ça. Tu aurais quelque chose de plus précis?
Bonjour.
Je viens de migrer mon site par duplicator.
mais le constact est que mes pages, articles et autres liens liés au site ne s’affichent. Que faire?
Merci
Bonjour. Tu n’as eu aucun message d’erreur?
Bonjour,
oui, voici le message que j’ai chaque fois que j’essaie d’ouvrir une page
“Not Found
The requested URL /nous-contacter/ was not found on this server.”
Bonjour,
Je n’ai toujours pas une réponse à ma préoccupation.
Mes pages ne s’affichent pas après la migration du local sur un serveur Web.
Notons que ma page d’accueil statique s’affiche normalement avec tout son contenu.
le message : “Not Found
The requested URL /qui-sommes-nous/mot-de-bienvenue/ was not found on this server.” s’affiche dès que j’essaie d’ouvrir une page.
que je rentre dans l’administration du site migré, je constate bien que mes pages existent.
Que faire?
Salut, va dans Réglages->Permaliens et clique sur “Enregistrer”. Ça pourrait résoudre ton problème.
Bonjour,
Ayant décidé de quitter 1&1 pour 02switch (merci Alex pour les 15%°!), j’ai prévu d’utiliser duplicator pour la migration d’un site wordpress.
Les tutos de WPMarmite (sur ce site ou encore via Youtube) sont d’une aide précieuse. Néanmoins, je n’ai pas trouvé (ou compris) d’explications plus détaillées pour la migration quand il s’agit non seulement de changer d’hébergeur mais également de nom de domaine.
Ma question est donc de savoir si duplicator est en mesure de résoudre cette double interrogation… ou s’il faudra tout de même un peu d’huile de coude supplémentaire (notamment liens et permaliens).
Merci pour votre attention
Cordialement
Pascal
Bonjour, tout dépends ou est ton nom de domaine. Tu vas devoir soit le transférer, soit faire pointer ses DNS vers o2switch. Une fois chez o2switch, tu vas devoir l’ajouter dans “domaines supplémentaires” en choisissant le dossier cible (celui avec l’installation WordPress de ton site) et à l’interieur de ce dossier tu mets les deux fichiers de Duplicator (l’installeur et l’archive). Et la procédure sera quasiment automatique après ça.
Bonsoir,
Je vois que mon dernier commentaire ne figure plus ici.
J’ai du commettre un impair quelque part!
Quoiqu’il en soit, je remercie ce tutoriel et son auteur qui m’a permis hier de transférer en presque toute quiétude un site d’un hébergeur vers l’autre grâce à Duplicator et quelques ajustements ensuite (dont search replace DB après un passage en https et les réglages de quelques plugins comme mailpoet ou encore WP manage).
Merci donc une fois encore aux ressources partagés sur WPMarmite et ses contributeurs.
Bonne soirée
Pascal
Un grand merci pour ce tuto! J’avais eu l’envie d’utiliser Duplicator mais n’ayant pas forcement confiance dans l’éxécution du script j’ai préféré faire manuellement. Je devais retirer mon wordpress de la racine du site pour le mettre dans un sous dossier afin de créer deux autres wordpress sur le même hébergement. C’est finalement très simple, transparent. Je n’ai pas eu à changer ma base de données. L’utilisation de search replace est parfaite. Maintenant je comprends mieux le fonctionnement de l’hébergement d’un wordpress.
Merci.
Merci, merci et merci pour ce tuto très clair et complet. Une migration sans faut grâce à wpmarmite !
Merci beaucoup pour ce tuto qui reste le plus complet à ce jour. Avant de me lancer, j’aimerais avoir votre avis: je dois effectuer la migration d’un site de vente, normalement vers un domaine supplémentaire du même hébergeur (en l’occurrence, O2switch).
Le site utilise le plug-in WooCommerce, un plug-in de newsletter, et un certains nombre d’autres plug-ins.
Est-ce que vous pensez que je peux utiliser Duplicator pour une configuration de ce type? Et sinon, est-ce que je peux le migrer à la main en suivant ce tuto? Est-ce que vous l’avez essayé pour un site de vente?
Bonjour, tu peux le faire à la main sans problème si tu veux oui.
Merci pour ce super tuto, c’est vraiment sympa d’aider les petits nouveaux du web 🙂
Je me pose une petite question, au niveau de l’étape
5. Mettre à jour wp-config.php :
Quel Wpconfig je met à jour avec quel code ?
Car j’ai les codes de la base de donné du Domaine à transférer et la base de donnée où je transfert mon site…
je sais pas le quel des deux je modifie et avec quel code….
Merci à toi 🙂
Dans ce fichier il va falloir que tu modifies le nom de la base de donnée, et l’utilisateur à cette base.
C’est sans doute avec Search-Replace-DB qu’il faut changer l’URL n’est-ce pas ?
J’ai essayé mais j’ai ce message d’erreur : You don’t have permission to access /blog/Search-Replace-DB/ on this server.
Est-ce l’hébergeur qui bloque (ovh) ?
Merci 🙂
Bonjour, tu es sur que ton URL est bonne?
Merci beaucoup pour ce tuto !
Bonjour,
j’ai utilisé cette méthode pour tester une migration d’un site test (sous-domaine) vers ma dev (sous-domaine avant de me lancer dans la migration de mon test vers la prod .Or je ne retrouve pas mes pages ni mes portfolio ni mas articles .Mon media est vide ( de plus j’utilise un plugin pour classer mes images et je ne retrouve pas le classement ).Mon theme est un theme envato ezio qube , j’ai des slides revolution slider crée à pour ma home page. or dans le plugin aucun des slides n’est present .Je viens de tout effacer et de recommencer cette migration pour voir si je n’ai pas commis d’erreur je vous tiens au courant
Bonjour Excellent tuto, je pensais y arriver d’un coup mais pas de chance! De grâce aidez moi si possible…
Avec Duplicator , A létape 2 ça me mets des erreurs avec ce genre de texte
Host: Fail
Database: Fail
Version: no connection
Compatibility: This Server: [no connection] — Package Server: [10.2.15]
Server Code: 200
Status: OK
Response:
INSTALL ERROR!
DATABASE CONNECTION FAILED!
Can’t connect to local MySQL server through socket ‘/var/run/mysqld/mysqld.sock’ (2)
Merci de l’aide
Bonjour, les identifiants à ta base de donnée de ne sont pas bons. Vérifie ton mot de passe, ton identifiant et ça devrait aller 😉
Bonjour Julien,
je te remercie pour ta réponse du 17/06/18 à mon message du 13/06/18.
J’ajoute ce nouveau commentaire pour les novices, comme moi, qui rencontreraient le même problème car j’ai trouvé entre temps:
En fait mon erreur venait du fait que j’exportais la base de données en entier plutôt que les tables de la base de données. Ce qui revenait à vouloir ensuite importer une base de données dans une base de données (que j’avais préalablement créée à partir de mon espace hébergeur). Donc ça ne fonctionnait pas.
Si on créé une nouvelle base de données sur le site B pour y importer ensuite la base de données du site A, il faut veiller, à l’export (site A), de n’exporter que les tables de la base de données et non la base de données elle même. Pour cela, il faut cliquer sur le nom de la base de données pour faire apparaître les tables, puis Exporter en sélectionnant toutes les tables.
C’est mon erreur de débutant qui ne parle pas Chinois… lol
Un grand merci à l’équipe de La Marmite pour leur travail, je suis totalement marmite-addict!!!
Bonjour, suite à un passage en SSL avec OVH, je ne parviens plus à me connecter à mon site WordPress. J’ai vérifier les mots de passe avec OVH et de ce côté là tout va bien. Mais pour l’accès à WordPress, même avec un changement de mot de passe, ça bloque, et une personne de la communauté WordPress me dit de “modifier les urls avec le script proposé au paragraphe 7 de (votre) tuto, l’url de ton admin doit être restée en http”. Mais ça va être compliqué pour moi, alors j’aimerais avoir votre avis avant de me lancer.
Pouvez-vous me dire ce que vous en pensez ?
Merci d’avance.
Bonjour, difficile à dire comme ça mais effectivement c’est possible.
Bonsoir à tous,
J’ai suivi pas à pas ce tuto pour migrer mon site. Ca représente du boulot, mais tout a parfaitement fonctionné… Enfin, pas tant que ça car j’ai deux problèmes :
Le premier (et pas des moindres) je ne peux plus ajouter quoi que ce soit dans la base de données (pas d’articles, pages ou images…)
Le second c’est que j’utilisais un plug in d’agenda (Events Manager) qui fonctionne parfaitement sur mon site initial, pose des problèmes sur le nouveau puisque les pages sont vides, alors qu’en admin, le contenu apparaît parfaitement. Si vous avez des idées, je suis preneuse, merci!
Bonjour, tu as du rater une étape. Quelle est l’erreur affichée lorsque tu veux ajouter une page ou un article?
Pour ce qui est des ajouts de pages et d’articles j’ai trouvé ! Il manquait les clés primaires!
Cependant concernant le plugin, la je sèche 🙁
Bonjour, tu sèches sur quoi exactement?
bonjour,
j ai un petit probleme avec duplicator l ors de la migration d’un site wordpress uniquement en local il m affiche cela:
File Details
Size: 0B
The archive file size is currently 0B and its estimated file size should be around 118.53MB. The archive file may not have been fully downloaded to the server. If so please wait for the file to completely download and then refresh this page.
This warning is only shown when the file has more than a 10% size ratio difference from when it was originally built. Please review the file sizes to make sure the archive was downloaded to this server correctly if the download is complete.
Name: 20180830_fitness_b0d4712cad8625341315180830191217_archive.zip
Path: /Applications/MAMP/htdocs/fitness
Status:
Archive File Not Found!
The archive file name below must be the exact name of the archive file placed in the deployment path (character for character). If the file does not have the same name then rename it to the name above.
When downloading the package files make sure both files are from the same package line in the packages view. The archive file also must be completely downloaded to the server before starting the install. The following zip files were found at the deployment path:
– No zip files found –
Format: Unable to validate format
j ai bien mis les deux fichiers zip et installer.php
si vous avez une solution merci
Bonjour, ce problème apparait quand tu veux réinstaller le site c’est ça? Ou quand tu veux l’exporter?
Oui quand je veux mettre mon site dans une nouvelle base de donnée pourtant j ai bien pris les deux fichier de duplicator
ENORME MERCI A TOI !
ça a marché du premier coup nickel. Rien à redire… bon le FTP met des plombes mais ça…
Merci encore c’est top !
Salut Arnaud, suivant ton système d’exploitation il existe d’autres logiciels FTP plus rapide pour transférer des sites comme Cyberduck ou Transmit
Bonjour,
Merci beaucoup pour le tuto !
Lorsqu’un site est fraîchement créer et passer de suite en en HTTPS, le script Search and Replace DB est-il vraiment utile ?
Je pose cette question à titre d’information personnelle. Je suis plus expert en pinceaux et tubes de peinture qu’en informatique ?
En tout cas, je ne regrette pas de m’être abonné. J’apprends tous les jours.
Merci.
Bonjour, non si tu crées directement ton site en HTTPS alors il n’y en a normalement pas besoin 😉
Merci Julien pour la confirmation.
Bonne soirée.
Laurent.
Franchement ce tuto est au top. En revanche je pense qu’il manque une info à rajouter, c’est le choix du mode de compatibilité au moment de l’export de la base.
Bonjour,
Merci pour ce tuto au top !
Je suis concerné par celui-ci car je dois changer de NDD.
Par contre, je ne change pas d’hébergement.
Du coup, est-ce que je me trompe en pensant que je n’ai pas de réel besoin (à part en guise de sauvegarde) d’exporter la BDD et les fichiers FTP.
Il me suffit d’opérer les redirections 301 via le .htaccess pour le SEO, de modifier le domaine dans le panneau d’Administration et de modifier la BDD avec Search and Replace.
Est-ce que je me trompe ?
Merci infiniment,
—
Cyril
Bonjour, effectivement tu as raison 😉
Bonjour,
j’ai transféré mon site sur un nas asustor avec duplicator. Ca fonctionne.
Cependant lorsque j’y accède de l’extérieur j’ai un problème car une fois connecté à la première page, je suis redirigé vers des pages en 192.168.1.x qui ne peuvent pas être résolues.
Je ne sais pas si c’est la meilleure méthode, mais je veux substituer l’adresse IP du NAS en l’adresse asustor (ce que j’aurais du faire des le départ surement….). J’ai pas mal regardé les forums. Premier constat dans ma base de données j’ai des adresse qui référence l’adresse ip, d’autres localhost (WP_Post par exemple).
lorsque je lance l’utilitaire décrit dans l’article, j’ai le message d’erreur suivent :
The script encountered an error while running an AJAX request.If you are using your hosts file to map a domain try browsing via the IP address directly.If you are still running into problems we recommend trying the CLI script bundled with this package.See the README for details.
Pourriez vous m’aider ?
Merci d’avance
Bon ben moi ça me fait une erreur :
“The script encountered an error while running an AJAX request.”
Je ne fais pas tellement confiance a duplicator qui marche une fois sur deux à cause de la taille de mon fichier images (upload) qui est très gros. Je peux toujours utiliser duplicator en excluant le dossier upload avant de réuploader dossier upload (les images donc) en sftp mais bon hein. Ça m’aurait plu que ce soit simple de le faire manuellement. WordPress est décevant la dessus. Je n’avais pas eu ce problème avec Joomla jusque là.
Bonjour à tous, 🙂
Je vous remercie d’avance de votre aide. Il est 3h du matin et j’envoie ce message car j’ai vraiment besoin d’aide.
Je dois faire la migration d’un site manuellement. Le truc c’est que je pense avoir fait de bêtises car je n’ai jamais appris à le faire pendant ma formation.
J’ai suivi le tuto, mais j’ai des questions car je n’y arrive pas.
J’ai fait:
– la création d’un sous domane pour tester
– créé base de données
– exporté la base de données du site à migrer
– importé la base de donné du site à migrer sur la nouvelle base de données
– téléchargez les dossiers ftp du site à migrer
– wordpress déjà installé je me connecte via ftp et je supprime les dossiers dans le www et je les remplace par ceux téléchargés du site à migrer avec le wp-config.php modifié (pointe vers la nouvelle base de données) c’est bien cela ? Ou est-ce que je dois les coller comme ça sans rien supprimer ?
Et après je dois faire quoi car ça n’a pas l’air de fonctionner. Les utilisateurs seront maintenus ?
Merci d’avance
Bonne journée
Cordialement
Fabio
Bonjour Fabio,
Tu dois aussi mettre à jour les URLs de ton nouveau site (avec Search-Replace-DB par exemple), sinon tu ne pourras pas y accéder.
La mise à jour manuelle n’est pas simple lorsque l’on débute.
Si tu rencontres toujours des difficultés, utilise le plugin Duplicator.
Bonsoir,
Je rencontre un problème dans votre tuto à ce niveau :
Pour s’y connecter, vous pouvez utiliser un client web comme phpMyAdmin (généralement accessible depuis l’espace client de votre hébergeur) ou bien un programme à l’interface un peu plus convivial tel que Sequel (pour Mac uniquement).
Si vous n’avez pas sous la main les informations nécessaires pour établir la connexion, elles sont regroupées dans le fichier wp-config.php de votre site WordPress.
J’essai avec Sequel mais “La connexion a échouée!”
Je viens de migrer le nom de domaine de Infomaniak vers OVH, sauvegarde du site ok mais base de données non. Avez-vous des explications plus détaillé pour une débutante.
Merci d’avance et Bonnes fêtes
PS : j’adore WPMarmite!!!
Bonjour,
Avec quoi as-tu migré ton site? La base de donnée est-elle migrée elle aussi?
Top ! Merci, que de temps gagné avec cette astuce, surtout le script fourni qui fait en 15 secondes le boulot qu’on pourrait faire dans Php My Admin avec énormément plus de galères
Content que cela ait pu t’aider 🙂
Merci pour votre formation… ça m’a beaucoup aider!
Bonjour,
Le “script” à télécharger est composé d’un répertoire et plusieurs fichiers en dessous.
Est-ce bien l’ensemble des fichiez dézippés qu’il faut mettre à la racine du serveur?
Merci.
Bonjour,
Oui 😉
Merci beaucoup pour ce tuto! par chance tout a marché à la 1ere tentative.
De rien 🙂 Ravi que tout se soit bien déroulé
Bonsoir Aurélien,
Je me rends compte que vous avez bâti un site exceptionnel mis à la disposition de tout un chacun avec d’innombrables tutos.
J’ai bien tout lu, mais je n’ai pas compris grand chose pour mon cas. L’âge sûrement !
Je m’explique :
Je suis vraiment débutante.
Le 18/12 je me décide enfin à créer un site pour ma “Location touristique”
Après avoir parcouru quelques forums, je m’inscris sur WP.com avec un plan à 4 €.
Aussitôt j’essaye de naviguer la dessus pour apprendre et me faire la main.
Je me rends compte que je ne pourrais pas faire tout ce que je veux. Surtout après, et entretemps, avoir beaucoup lu sur la Marmite, chose que j’aurais du faire avant !
Je décide aussitôt d’arrêter sur WP.com pour venir sur WP.org en demandant le remboursement de mon plan.
Je décide quand même, de garder mon nom de domaine de peur de me le faire piquer…en m’en allant ! Mais je n’ai encore rien construit sur le site. C’est don une coquille vide.
J’ai repris hier un nouvel hébergeur, en l’occurrence o2switch, où j’ai ouvert un compte. Je voulais y transférer mon site. Malheureusement il faut que j’attende deux mois.
Si j’ai bien compris, en attendant, il faut maintenant que je redirige mon site “legitedesrioux.com” de chez WP.com vers “legitedesrioux.com” de chez o2switch nouvellement créé.
Je dis bien, ce site est un site absolument vide.
Et là, malgré toutes vos explications, je ne comprends pas.
Ou bien, que puis-je faire, en attendant le transfert dans deux mois.
Suis-je clair ?
Quelqu’un peut m’orienter en détail ?
Avec mes chaleureux remerciements anticipés.
Josiane
Bonjour, c’est normal lorsque l’on vient d’acheter un nouveau nom de domaine il y a un délai légal de 60j avant transfert ou autre action. Il faut donc attendre. En attendant, vous pouvez prendre un autre nom de domaine chez o2switch et commencer à créer votre site (pour ne pas perdre de temps). Si le site est fini, vous pouvez demander 1 redirection (à WP.com) vers votre nouveau site (mais il me semble que c’est payant à vérifier). Lorsque le délai sera écoulé, demandez le transfert puis soit vous maintenez la redirection soit vous déplacez votre site sur le bon nom de domaine avec Duplicator. Bonne journée et bonnes fêtes.
Bonjour Josiane,
Merci pour votre message. C’est Alex que vous devez remercier pour le site, c’est lui, le grand Chef de la Marmite 🙂
Pour faire suite au commentaires de Virginie, en ce qui concerne la migration, vous avez des solutions plus simples qu’une migration manuelle tel qu’expliquée dans ce billet.
Des plugins (extensions WordPress) permettent de rendre cette tâche plus aisée. Notamment Duplicator dont a parlé Virginie, ou All In One WP Migration (mon préféré).
Ces plugins génèrent un fichier d’export qui contient l’intégralité de votre site, aussi bien les fichiers que la base de données. Ensuite vous pouvez importer ce fichier d’export dans le nouveau site. En bref, cela vous permet de copier votre site d’un hébergement à l’autre.
Merci pour cet article, une fois de plus excellent (mais maintenant, j’ai l’habitude de votre part).
Petite question pour un cas particulier :
Si la base de données qui recoit la migration a déjà une installation de WP, peut on importer la nouvelle base de donnée sans risque, juste en changeant le préfixe ?
(et ainsi conserver les 2 sites).
Bonjour Mickaël, c’est obligatoire que les préfixes soient différents pour que cela te crée des tables différentes. Sinon les 2 installations seront sur la meme bdd et du coup seules les donnees de l’une ou de l’autre seront affichées (l’autre serait ecrasée). Il faut donc que tu crées soit une 2e bdd (avec un autre nom) soit des tables de la meme bdd mais avec un préfixe de tables différent. (Cela dit, ça va te faire un fichu bazar dans ta bdd pour t’y retrouver). Penses bien à faire des sauvegardes des bdd des 2 sites avant au cas où. Bonne journée
Bonjour,
je suis arrivé récemment dans la communauté WordPress.
Votre article est très clair mais il ne répond pas exactement à mon besoin.
J’ai réalisé un site pour une association. Le tout a été réalisé sous mon propre compte WP, avec mon hébergement OVH et mon nom de domaine.
Aujourd’hui, l’association a son compte WP, son hébergement et son nom de domaine.
Je dois donc migrer le tout, en conservant l’ensemble des extensions installées, y compris Divi, et tous les réglages.
Connaissez-vous la méthode idéale ? Merci bcp.
Bonjour, lorsque vous parlez de compte wordpress voulez-vous dire “compte wordpress.com”? Ce qui suit, ne s’applique que pour du wordpress.org.
Vous pouvez créer une copie du site avec le plugin Duplicator. Ensuite vous transférez ce paquet sur le nouvel hébergement (de votre association) et vous le reinstallez. Tous les thèmes, plugins et réglages sont conservés. Vous pouvez regarder cette video. Le principe est le même : https://www.youtube.com/watch?v=e2dsHqsvV8E Bonne journée
Bonjour,
Voilà un article qui me concerne directement. Je change mon blog d’hébergeur…
Je suis un spécialiste du thème de mon blog et non de WP et encore moins du transfert de sites…
Alors, les pas de la progression proposée dans ce pas à pas sont encore un peu grands pour moi et je ne pense pas être le seul dans ce cas.
Une instruction comme : “Pour l’utiliser, c’est simple, vous le téléchargez et vous le mettez en ligne à la racine de votre site. Vous vous rendez ensuite sur http://www.votresite.com/Search-Replace-DB-master/ (le dossier du script).” n’est pas aussi simple et évidente pour moi. C’est quoi la racine de mon site ? Comment je fais ?
Je comprends qu’il peut être rebutant de tout expliquer par le détail. Faut-il aller jusqu’à expliquer comment faire un “copier-coller” ?
Peut-on imaginer de mettre simplement un lien (voire une pop-up) vers un article de la Marmite qui explicite ces termes abstraits pour des non initiés ?
Bonjour, il s’agit en fait du répertoire de base (normalement vous ne pouvez pas remonter plus haut) dans lequel vous arrivez lorsque vous vous connectez avec votre FTP. Selon les hébergeurs ça peut être un dossier public_html ou www. Nous avons un glossaire (https://wpmarmite.com/glossaire/) et nous allons rajouter le terme “racine du site” pour expliquer plus précisement ce que c’est et comment s’y rendre. Bonne journée
Bonjour Aurelien,
Merci pour ce tuto et rendre la vie sous WP plus simple. je l’ai suivi pas à pas avec sucés, pour un site sous wordpress avec OVH et Divi comme thème. SRDB ok. J’ai fait toutes les vérifications. Pas de lien brisé avec Xenu. le seul hic, c’est que l’url du nouveausite.com renvoie à l’anciensite.com alors que nouveasite.com/* fonctionne bien, le back office est acccessible sans bug…Aurriez vous une idée?Merci d’avanc. Beau Dimanche. 🙂
Bonjour, n’y aurait-il pas une redirection qui traîne quelquepart sur le serveur ? Vérifies les DNS également. Pour faire cela, tu peux te reporter à la documentation technique de OVH. Sinon, il faut contacter le support OVH pour voir ce qui se passe. Bonne journée
Bonjour,
Merci pour cet article, très utile !
J’ai une question un peu naïve, je n’ai jamais procédé à ce genre d’opération WP. En migrant mon site ainsi, avec la même adresse de mon site web, ma logique me dit qu’il y aura 2 sites avec la même adresse à disposition en ligne. Évidemment, je pense que c’est plus subtile que ça, mais je ne vois pas comment ça marche du coup.
Merci pour tous ces articles wp marmite en tout cas !
Bonjour Marceline, il faut bien faire le distinguo entre le nom de domaine (ton nom de site) et ton hébergement. Un nom de domaine est unique et il est lié à ton hébergement par un système DNS (système qui permet de faire le lien entre hebergement et ton nom). Donc lorsque l’on parle de migration, ça veut dire on déplace ton site d’un lieu de stockage A à un lieu B. Comme lorsque l’on déménage d’une maison à une autre. Peu importe le nom de domaine qui est lié à cet espace. Concernant ce dernier, il pointe sur ton espace de stockage A. Si tu veux le conserver, tu peux ensuite demander un transfert pour qu’il soit géré auprès du même prestataire que ton hébergement, ou faire des redirections (comme une redirection de courrier finalement). Bien sûr il y a des subtilités, mais c’est déjà pour t’aider à visualiser 😉
Bonjour à tous !
Lorsque je veux effectuer une sauvegarde avec Duplicator, uniquement la base de données, celui-ci s’arrête instantanément. Cela vous est déjà arrivé ?
Bonjour, la création d’un paquet de base de données est très rapide (comparé à un paquet de site complet). As-tu un message d’erreur ?
Bonjour Virginie,
Non je n’ai pas de message d’erreur.
D’ordinaire, lorsque je demande un paquet avec base de données seules, j’ai effectivement un résultat rapide.
Et celà est la même chose sur plusieurs de nos sites.
Bonjour Marie, c’est bizarre en effet, je ne saurai te renseigner d’avantage :-/ Essaie de contacter le support de snapcreek : https://snapcreek.com/
Ok. Merci Virginie
Bonjour et tout d’abord merci pour cet article,
Pourriez-vous s’il vous plaît m’expliquer la différence dans le cas d’un transfert ou d’une récupération de site
la différence entre les actions :
à partir du tableau de bord > outils / exporter et importer
ou
faire un copier/coller des fichiers WP + import de la base de données
Bonjour Serge, la fonction importer/ exporter te permet de récupérer un contenu spécifique (des articles, des pages, …) sous forme de fichiers puis de les installer sur un autre site wordpress existant.
Copier/ coller des fichers WP et importer la base de données : c’est en gros déplacer tout ton site d’un espace de stockage A vers B.
Un site c’est un ensemble de fichiers placés dans des dossiers + une base de données.
Bonjour e merci encore pour toutes ces infos.
J’ai tenté une migration de ligne à local avec duplicator, et à la fin du process j’ai eu ce rapport d’erreur :
“ENGINE: serialize data serial check error
DATA: a:66:{s:11:”jquery-core”;a:8:{s:6:”handle”;s:11:”jquery-core”;s:3:”src”;s:32:”/wp-includes/js/jquery/jquery.js”;s:4:”deps”;a:0:{}s:3:”ver”;s:9:”1.12.4-wp”;s:4:”args”;N;s:5:”extra”;a:1:{s:4:”data […]
TABLE:wp_options COLUMN: option_value WHERE: `option_id` = “5942”
Le site importé a l’air de très bien fonctionner donc je ne vois pas où est “l’erreur” ?
Tout est mis à jour, mais j’ai également installé Secupress, cette erreur est elle juste un avertissement de changement fait par secupress dans le core ou rien à voir ?
Hello, je pense qu’il y a eu un bug avec ton type de contenu qui a l’identifiant 5942.
Peut-être un article, une page ou un produit ?
Merci Julien pour ton aide, apparemment une extension supprimée avait laissé quelques traces dans la base de données, d’où l’impossibilité pour Duplicator de raccrocher les wagons…
Bonjour Alex,
Merci encore pour cette procédure mais j’ai dû louper quelque chose
Me voila donc prêt pour ma migration mais lorsque j’ouvre mon fichier wp-config.php, je ne retrouve pas du tout mes infos (comme à l’installation cad DB Name, USEr et Password) mon fichier à une toute autre forme qui commence par :
define (WP_cache, true)
define …
define…
define(‘DB_NAME’, 55457124545 …
define(‘DB_COLLATE’,
etc….
J’ai cru comprendre qu’il s’agissait d’un chiffrement. Pourquoi Comment? (je n’ai rien demandé à chiffrer à ma connaissance)
et comment retrouver les informations nécessaires pour les modifier pour la migration?
Merci encore
Bonjour, de ce que tu dis tout a l’air normal ici ?
Merci beaucoup pour cet excellent guide que j’ai suivi pour réussir ma migration
Merci pour le tuto. Il m’a été d’une grande utilité en dépit de quelques oublis sur ma marche à suivre. Ce serait bien de préciser qu’il faut modifier le fichier config.php (mettre le nom de la nouvelle base de données) sur le nouveau site par exemple.
Pour le reste, vraiment bien.
Bonjour
Pour effectuer une migration d’un site en local vers un hébergeur, faut-il modifier mettre a jour les url de la base de donnée?
Dans le cas ou l’on doit effectuer la modification, doit-on mettre juste “localhost” a la place de “http://www.ancienneurl.com” ou il faut aussi inclure le port comme “localhost:3030”?
Merci pour votre article
Bonjour, à vrai dire tout dépend de ta config en local.
Excellent article, merci infiniment car il m’a sauvé la vie et fait gagner un temps précieux et évité des prises de tête.
Bravo 😉
Alalalalala. Le petit script qui sauve la vie à tous ceux qui ne connaissent pas le langage SQL: Search-Replace-DB.
Merci pour ce petit bonus.
Bonjour à toutes et à tous, bonjour à l’équipe WPMarmite,
Tout d’abord, merci pour votre article.
Je souhaite donc migrer mon site (actuellement dans un sous domaine) vers un autre hébergement ainsi qu’un autre nom de domaine.
Je suis bien vos indications, seulement, lorsque vient le moment de ré-importer mon fichier .SQL, j’ai une erreur qui me dit “iIncorrect format parameter”…
J’ai chercher sur plusieurs forums qui conseillent d’augmenter la taille des imports ou bien d’enlever la limite de temps directement dans les fichiers sources de phpmyadmin.
Cependant, je n’ai pas installé phpmyadmin, j’y accède depuis mon navigateur en passant par OVH… HELP
Je me suis dis que vous étiez les mieux placés pour me répondre 🙂
Merci d’avance
Bien cordialment
Martin.
Hello, utilise une extension comme migrate guru, tu n’auras rien à faire manuellement et ça sera bien plus simple 😉
Bonjour 🙂 merci pour ce super tuto.
j’ai modifié mon site en local (avec le logiciel Local)
j’aimerais importer sur mon serveur distant chez OVH la V2 de mon site, qui aura tjr la meme adresse et le meme hebergeur.
Puis-je simplement importer les fichiers de config wordpress V2 via le FTP sans toucher à la BDD?
merci
Bonjour, non à priori il faudra que tu modifies les URLs dans la base de données.
Merci pour cette feuille de route ! J’y reviens à chaque fois que je fais un transfert pour un client ou un de mes sites pour rester serein 😀
A noter, comme c’est indiqué à l’étape 7, qu’il n’est pas conseillé de mettre à jour les URLs soi-même via du SQL car WordPress stocke certaines infos dans des formats louches qui ne seront pas modifiés et vous allez perdre, par exemple, les widgets. Donc Search-Replace-DB et puis on évite les prises de tête.
[IMPORTANT]
Bonjour,
Je dois faire une upgrade d’un site WordPress développé sur un thème custom vers une version mise en forme sur Elementor.
Complexe, car beaucoup de Custom Field (ACF) et des table Press.
Et surtout comment procéder pour faire cette migration en sachant que j’aurai quelques mois pour développer le site sur Elementor en environnement préprod, alors que de nouvelles données vont êtres mise à jour ou ajoutées sur le site en production.
Je ne vois pas comment upgrader la base sans écraser les tables propres à Elementor. Mais je ne m’y prends pas bien je pense.
J’espère avoir été clair, j’attends avec impatience vos lumières 😉
Bonjour Patrick, il faudra à priori que tu importes toutes les données à nouveau avant la mise en ligne final afin de ne rien perdre.
Merci beaucoup pour ce tuto j’en avais grandement besoin
Bonjour,
Est-ce que ce script fonctionne seulement pour WordPress ? Ou peut-on l’utiliser sur toutes bases de données MySQL ?
Merci
Bonjour, il marche pour tout.
Perso, je dois faire un transfert avec un autre nom de domaine, j’ai utilisé search/replace, mais malgré une bonne connexion, j’ai eu des erreurs sur quelques tables et ça n’a pas fonctionné.
En gros il me manque les pages .. malgré la migration de la DB, et de répertoire wp_content, tout semble bon, sauf que je n’ai pas les pages du site. Je pense que ça vient d’un souci de db, probablement les urls.
Je vais essayer de tout recommencé avec un plugin de transfert..
Mince je ne trouve pas Search-Replace-DB à télécharger ?
Hello, c’est ici : https://interconnectit.com/search-and-replace-for-wordpress-databases/