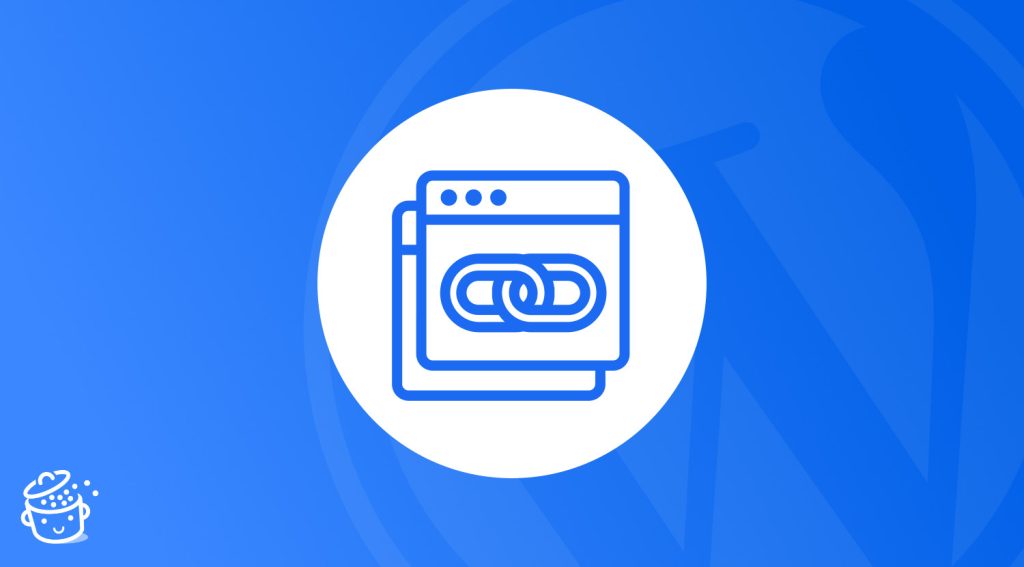Ça y est, c’est décidé ! Vous voilà prêt à passer à l’action : vous allez changer l’URL de votre site WordPress.
Une opération rendue indispensable après un changement de nom de domaine ou le passage au HTTPS, pour ne citer que ces cas de figure.
Si vous vous demandez comment procéder, vous êtes au bon endroit. À la fin de votre lecture, vous disposerez de 5 méthodes pratiques (de la plus simple à la plus technique) pour modifier l’URL de votre site facilement, étape par étape.
Et ce, même si vous débutez avec WordPress. Vous êtes prêt ? Suivez le guide.
Pourquoi changer l’URL d’un site WordPress ?
Qu’entend-on par URL ?
Pour bien clarifier le sujet et poser les bases, revenons d’abord sur plusieurs concepts. À commencer par celui d’URL.
Cet acronyme signifie Uniform Resource Locator (« localisateur uniforme de ressource », en français). Plus simplement, il s’agit de l’adresse web d’un contenu.
Par exemple, l’URL du guide Elementor de WPMarmite est : https://wpmarmite.com/guides-wordpress/elementor/
Dans le jargon de WordPress, on parle aussi de permalien. Cela correspond à l’URL d’un contenu.
Enfin, vous pourrez aussi tomber sur le terme de slug. Il ne faut pas le confondre avec l’URL ou le permalien. Le slug représente l’identifiant textuel d’une publication. C’est la dernière partie d’une URL.
Par exemple, dans notre article sur le SEO on-page, l’URL est la suivante : https://wpmarmite.com/seo-on-page/
Quant au slug, c’est tout simplement seo-on-page.
À savoir que si vous modifiez un slug, vous modifierez forcément l’URL. Par contre, vous pouvez changer une partie de votre URL sans toucher au slug. Ça va, vous suivez toujours ?
Alors passons à la suite.
4 raisons de changer l’URL d’un site WordPress
Modifier l’URL de votre site WordPress n’est pas une opération courante. Cependant, plusieurs raisons peuvent vous pousser à la réaliser, comme par exemple (liste non exhaustive) :
- un changement de nom de domaine, par exemple suite à la refonte de votre site WordPress ;
- le passage de votre site WordPress du HTTP au HTTPS. C’est indispensable pour sécuriser la connexion à votre site et améliorer l’expérience utilisateur. On vous explique comment faire dans notre guide dédié ;
- le déplacement de votre site vers un autre répertoire (ex : passage de
monsite.fràmonsite.fr/site). Ou alors vers un sous-domaine (ex : passage d’un blog surmonsite.frversblog.monsite.fr) ; - un changement d’environnement. Par exemple, si vous avez développé un site en local et souhaitez le migrer vers le serveur en ligne, vous devrez modifier vos URLs. En règle générale, les outils de migration (ex : Duplicator) font ça tout seuls, donc vous n’aurez pas à vous en charger.
Sans transition, passons à la pratique avec la présentation de cinq méthodes pour changer l’URL de votre site WordPress.
Je vais d’abord vous dévoiler la plus simple, puis j’irai crescendo en évoquant au fur et à mesure des méthodes de plus en plus techniques.
Comment modifier l’URL d’un site WordPress : 5 méthodes détaillées
Pour assurer vos arrières, je vous recommande de sauvegarder votre site (fichiers + base de données) avant de modifier l’URL de votre site WordPress. Pour cela, servez-vous d’une extension gratuite comme UpdraftPlus. Et si jamais vous souhaitez confier cette tâche à un professionnel, faites appel à WPSitter. 👇👇👇
Méthode 1 : Changer l’URL de votre site WordPress sur le tableau de bord
Vous n’avez pas envie de mettre les mains dans le cambouis ? Ça tombe bien, on commence par une première méthode qui ne nécessite pas de toucher au code.
Tout se passe directement sur l’interface d’administration de WordPress (back office).
Les conseils distillés au cours des lignes suivantes pour cette méthode (changement de l’URL de WordPress dans les réglages généraux) sont à appliquer avec la plus grande prudence. Si vous n’êtes pas sûr de ce que vous faites ou avez le moindre doute, abstenez-vous, au risque de vous retrouver avec un site hors-service.
Étape 1 : Accéder aux réglages généraux
Pour commencer, dirigez-vous dans le menu Réglages > Général. En haut de la page, vous tomberez notamment sur deux champs qui nous intéressent :
- Adresse web de WordPress (URL). Il s’agit de l’URL qui mène à l’adresse de tous les fichiers du Core (Cœur) de WordPress ;
- Adresse web du site (URL). C’est l’adresse de votre site, c’est-à-dire celle « que les internautes doivent taper dans leur navigateur pour accéder à votre blog WordPress », détaille la documentation du CMS. Cela correspond à votre nom de domaine. En principe, retenez que l’adresse web du site est la même que l’adresse web de WordPress, « sauf si vous souhaitez que la page d’accueil de votre site soit différente du répertoire de votre installation WordPress », indique WordPress.
Étape 2 : Changer l’URL de votre site WordPress
Dans un second temps, il ne vous reste plus qu’à entrer votre nouvelle URL dans les champs « Adresse web de WordPress » et « Adresse web du site » :
Terminez en cliquant sur le bouton bleu « Enregistrer les modifications ». Cette méthode a le mérite d’être simple et expéditive.
Par contre, elle change uniquement l’adresse de votre site en base de données.
Les adresses des images et des liens internes présents dans vos contenus ne seront pas mis à jour… Ce qui causera de nombreux problèmes d’affichage et de navigation.
C’est pourquoi il ne faut pas se limiter à uniquement mettre à jour les deux champs présents dans l’administration. Dans la majorité des cas, cela causera des problèmes.
La solution idéale : effectuer un Rechercher-Remplacer
Pour éviter cela, l’idéal consiste à effectuer directement un Rechercher-Remplacer (Search & Replace) dans toutes les tables de votre base de données (sans modifier au préalable l’URL de WordPress sur le tableau de bord).
Pour cela, servez-vous de l’extension Better Search Replace :
Une fois qu’elle est activée, allez dans le menu Outils > Better Search Replace. Puis procédez en suivant les étapes suivantes :
- dans le champ « Rechercher », entrez l’URL à modifier (ex :
https://anciensite.fr) ; - dans le champ « Remplacer par », entrez la nouvelle URL (ex :
https://nouveausite.fr) ; - sélectionnez toutes les tables de votre base de données ;
- laissez les réglages par défaut proposés dans l’encart « Réglages supplémentaires ». En principe, seule la case « Faire un essai » devrait être cochée ;
- terminez en cliquant sur le bouton « Lancer un rechercher/remplacer ».
En principe, cela devrait suffire. Naviguez sur les pages de votre site pour vérifier que tout fonctionne correctement. En cas de problème d’affichage, essayez de vider le cache de votre navigateur pour voir si cela résout le problème.
Si jamais les champs « Adresse web de WordPress (URL) » et « Adresse web du site (URL) » sont grisés, ou que vous avez fait une erreur de manipulation qui rend votre site inaccessible, il est possible de résoudre le souci en éditant votre fichier wp-config.php. C’est l’objet de la méthode n°2, développée juste en dessous.
Méthode 2 : Changer l’URL de votre site WordPress dans le fichier wp-config.php
Le fichier wp-config.php est l’un des fichiers majeurs du Cœur de WordPress. Il contient notamment des informations permettant la connexion à votre base de données WordPress (hôte, identifiant, mot de passe).
WordPress crée automatiquement ce fichier de configuration à la fin de l’installation du CMS. Vous le trouverez dans le répertoire racine de votre site.
Pour l’éditer, connectez-vous à l’interface de votre hébergeur (ex : cPanel) ou à un client FTP (File Transfer Protocol).
Pour les besoins de cet article, je vais vous montrer comment faire à l’aide du client FTP appelé FileZilla (gratuit).
Étape 1 : Se connecter au FTP
Pour accéder aux fichiers de votre site sur Filezilla, connectez-vous en entrant les éléments suivants :
- hôte ;
- identifiant ;
- mot de passe ;
- port.
Vous les trouverez dans l’e-mail que vous a envoyé votre hébergeur, lorsque vous avez réservé votre espace d’hébergement chez lui.
Étape 2 : Ajouter deux lignes de code dans wp-config.php
Ensuite, dirigez-vous à la racine de votre site (le répertoire qui contient tous les fichiers de votre site WordPress).
Ce dossier peut porter un nom différent en fonction de l’hébergeur que vous utilisez. Par exemple, chez o2switch (lien affilié), il se nomme public_html.
Double-cliquez sur public_html, puis localisez le fichier wp-config.php. Pour l’ouvrir, faites un clic droit dessus et choisissez « Afficher/Éditer ».
Ajoutez le morceau de code ci-dessous, juste au-dessus du commentaire suivant : /* C’est tout, ne touchez pas à ce qui suit ! Bonne publication. */
define( 'WP_HOME', 'https://nouvelleurl.com' );
define( 'WP_SITEURL', 'https://nouvelleurl.com' );
Bien sûr, remplacez « nouvelleurl.com » par le nom de domaine et l’extension de votre choix. Si votre site n’est pas en HTTPS, utilisez http au début de l’URL.
Terminez en enregistrant votre fichier et retournez sur votre tableau de bord WordPress. Normalement, les champs « Adresse web de WordPress » et « Adresse web du site » seront grisés.
Comme le précise la documentation de WordPress, l’ajout de ce snippet dans le fichier wp-config.php « n’est pas nécessairement la meilleure solution », parce qu’elle code « en dur les valeurs dans le site lui-même. Vous ne pourrez plus les modifier sur la page des paramètres généraux si vous utilisez cette méthode » (sauf si vous les retirez de votre fichier wp-config.php).
Une autre solution pour changer l’URL de votre site WordPress serait de passer par le fichier functions.php.
Méthode 3 : Modifier l’URL de WordPress dans le fichier functions.php
Comme son nom l’indique, le fichier functions.php embarque les fonctionnalités de votre thème.
Pour le modifier, il est préférable d’utiliser un thème enfant, voire une extension comme Code Snippets si vous voulez faire ça depuis l’administration de WordPress.
Je ne recommande pas cette méthode si vous êtes un utilisateur débutant ou peu expérimenté. Elle convient plutôt aux techniciens et personnes qui disposent de solides bases avec WordPress.
Privilégiez en priorité la méthode 1 (via la page de réglages de WordPress) ou la méthode 2 (via les constantes PHP).
Si vous vous sentez en mesure de le faire, retournez sur votre client FTP favori, et accédez au répertoire de votre thème enfant (dans wp-content > themes).
Ouvrez le fichier functions.php en suivant la même méthode que pour le fichier wp-config.php.
Puis ajoutez ces deux lignes de code, juste après la ligne PHP initiale (« <?php ») :
update_option( 'siteurl', 'https://nouvelleurl.com' );
update_option( 'home', 'https://nouvelleurl.com' );
Comme indiqué précédemment, remplacez « nouvelleurl.com » par le nom de domaine et l’extension de votre choix. Si votre site n’est pas en HTTPS, utilisez http au début de l’URL.
Enregistrez le fichier et actualisez votre site pour vérifier que le changement ait bien été effectué.
Lorsque tout est bon, terminez en supprimant le morceau de code ajouté dans votre fichier functions.php.
Note : Cette méthode est en réalité similaire à la première. La seule différence est que les valeurs sont mises à jour par le code au lieu de passer par l’administration.
Méthode 4 : Changer l’URL de WordPress dans la base de données
Allez, on continue notre discours des méthodes avec l’option n°4 pour changer l’URL d’un site WordPress : l’édition de votre base de données.
Là encore, l’opération est périlleuse. La moindre petite erreur de syntaxe ou de frappe fera planter votre site.
Donc assurez-vous de sauvegarder votre site, et penchez pour cette option seulement si vous vous sentez à l’aise avec phpMyAdmin.
Il s’agit de l’application web que je vais utiliser dans les lignes suivantes. phpMyAdmin sert à gérer votre base de données.
On retrouve ce logiciel sur les gestionnaires en ligne (ex : cPanel ou Plesk) proposés par les différents hébergeurs du marché.
Voici la marche à suivre étape par étape.
Étape 1 : Accéder à phpMyAdmin
Connectez-vous à l’interface proposée par votre hébergeur. Pour les besoins de ce tutoriel, je vais me servir de cPanel, l’interface d’administration proposée par l’hébergeur o2switch.
Sur cPanel, cliquez sur « phpMyadmin », dans l’encart « Bases de données » :
Étape 2 : Localiser la table wp_options
Dans la partie de gauche, sélectionnez la base de données de votre choix, puis cliquez sur la table wp_options, qui contient toutes les options de votre site, celles qui se trouvent dans le menu « Réglages » de votre administration WordPress :
Si vous avez changé le préfixe des tables de votre base de données, la table commencera par autre chose que wp_. Par exemple fhj78bd_options.
Étape 3 : Changer l’URL de votre site WordPress
Dans la colonne option_name, localisez les lignes appelées « siteurl » (URL de votre site) et « home » (accueil).
Puis, au niveau de la colonne option_value, double-cliquez sur votre nom de domaine actuel dans les deux lignes (« siteurl » et « home »).
Terminez en remplaçant les deux anciennes URLs par la nouvelle, puis enregistrez vos changements pour qu’ils soient pris en compte :
Note : Cette méthode est également similaire à la première. Cette fois, on passe directement par la base de données au lieu de l’administration de WordPress.
Méthode 5 : Modifier l’URL de WordPress avec WP-CLI
Afin d’essayer d’être le plus exhaustif possible, je termine en vous présentant une ultime méthode. Attention : il s’agit de la plus technique de toutes.
Si vous n’êtes pas développeur ou a minima un très bon technicien WordPress, passez votre chemin. De toute façon, vous allez vite comprendre : sans un minimum de bases, ce que vous allez lire juste en dessous va vous paraître chinois…
La méthode n°5 consiste à modifier l’URL de WordPress avec l’interface en ligne de commande WP-CLI.
Comme indiqué sur son site officiel, « WP-CLI est un ensemble d’outils en ligne de commande pour gérer vos installations WordPress. Vous pouvez mettre à jour les extensions, configurer des installations multisite et beaucoup plus sans avoir recours à un navigateur web. »
Si vous vous sentez en mesure d’utiliser WP-CLI (ou avez l’habitude de vous en servir), utilisez les commandes suivantes pour modifier une URL :
wp option update home 'http://exemple.com'
wp option update siteurl 'http://exemple.com'
Même remarque que pour les méthodes précédentes : remplacez « exemple.com » par votre nom de domaine.
Tout au long de ces lignes, nous nous sommes focalisés sur la modification de l’URL principale de WordPress (pour simplifier, votre nom de domaine). Si jamais vous souhaitez modifier l’URL de la page de connexion de WordPress (ex : votresite.fr/wp-login.php ou votre site.fr/wp-admin), servez-vous d’une extension dédiée comme WPS Hide Login. Certaines extensions de sécurité généralistes (ex : iThemes Security) proposent aussi cette option.
Que faire après un changement d’URL sur WordPress ?
Quelle que soit la méthode choisie, vous devriez être parvenu à modifier l’URL de votre site WordPress.
Toutefois, vérifiez bien que les URL (images et liens) présentes au sein de vos contenus ont bien été mises à jour avec du rechercher et remplacer (comme on l’a vu dans la méthode n°1).
Ensuite, il reste encore un détail technique à prendre en charge pour faire les choses dans les règles de l’art.
Bien que votre URL principale ait été modifiée, certains visiteurs continueront à vouloir accéder à votre site via l’ancienne URL.
Dans ce cas, ils tomberont sur une page d’erreur 404, ce qui n’est pas du plus bel effet. C’est mauvais pour l’expérience utilisateur, mais aussi pour les moteurs de recherche qui n’aiment pas ça.
Il est donc important que vous mettiez en place une redirection 301 de l’ancienne URL vers la nouvelle.
Pour cela, vous pouvez soit :
- vous servir de l’interface proposée par votre hébergeur. cPanel permet par exemple d’effectuer des redirections ;
- effectuer une redirection dans un fichier
.htaccess. On vous explique tout sur le sujet dans notre article dédié.
Conclusion
Vous venez de découvrir 5 méthodes pour changer l’URL d’un site WordPress. Si l’on résume, vous savez désormais comment réaliser cette opération :
- depuis l’interface d’administration de WordPress ;
- dans le fichier
wp-config.php; - dans le fichier
functions.php; - avec phpMyAdmin ;
- en ligne de commande grâce à WP-CLI.
Idéalement, passez plutôt par un rechercher-remplacer pour que tout soit mis à jour automatiquement. Cela vous évitera des frayeurs inutiles.
Pensez toujours à sauvegarder votre site avant de passer à l’action et n’oubliez pas de rediriger votre ancien nom de domaine vers le nouveau après coup. C’est essentiel pour ne pas pénaliser vos actions de référencement naturel.
Avez-vous des retours d’expérience à partager aux lecteurs de WPMarmite suite au changement de votre URL ? Ou bien des conseils et bonnes pratiques à suggérer ? Dites-nous tout dans la zone de commentaires.