Sortir de l’interface native de WordPress ? Jamais de la vie. Proposer une kyrielle de widgets ? Même pas en rêve. Avec lui, la star, ce sont les blocs. Créer votre prochain site WordPress sans quitter l’éditeur par défaut (Gutenberg),…
Ce jour-là, je ne pourrai jamais l’oublier. Et pas seulement parce que j’ai cru que j’allais jeter mon ordinateur par la fenêtre…
Ah, si seulement j’avais utilisé un plugin comme UpdraftPlus pour éviter la catastrophe. La catastrophe ? Je vous raconte rapidement.
Flashback quelques années en arrière. Après des heures et des heures de travail, je mets l’un de mes premiers sites WordPress en ligne. Le résultat ? Parfait (à mes yeux) !
Sur mon interface d’administration, de grosses notifications rouges m’alertent sur des mises à jour à effectuer. Ni une ni deux, je les valide toutes sans réfléchir. Je n’aurais pas dû.
Mon si beau site plante, et un écran blanc s’affiche avec le message suivant : « Désolé vous n’avez pas l’autorisation d’accéder à cette page… »
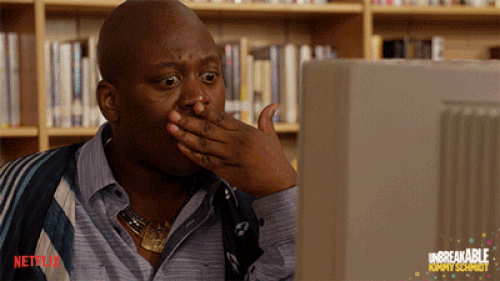
Comme je n’avais pas sauvegardé mon site au préalable, il m’a fallu tout recommencer. Je parie que vous n’avez pas envie de faire la même erreur que moi, non ?
Pour cela, ayez toujours une copie de votre site à portée de main, qu’il est possible d’obtenir avec notre fameuse extension UpdraftPlus.
Dans cet article, je vais vous expliquer comment vous en servir comme un pro afin de sauvegarder, restaurer et même migrer votre site gratuitement.
Sommaire
- Qu’est-ce qu’UpdraftPlus ?
- Pourquoi utiliser UpdraftPlus ?
- Pourquoi faire une sauvegarde de votre site WordPress ?
- Comment sauvegarder un site WordPress avec UpdraftPlus ?
- Comment restaurer un site avec UpdraftPlus ?
- Comment migrer un site avec UpdraftPlus ?
- Étape 2 : Sauvegarder le site à migrer
- Combien coûte UpdraftPlus ?
- Quelles sont les alternatives à UpdraftPlus ?
- Notre avis final sur UpdraftPlus
Initialement rédigé en décembre 2020, cet article a été mis à jour pour la dernière fois en octobre 2023.
Qu’est-ce qu’UpdraftPlus ?

UpdraftPlus est un plugin de sauvegarde WordPress freemium qui permet aussi de restaurer, cloner et migrer votre site en quelques clics, sans quitter votre interface d’administration.
Avec 3M+ installations actives, il s’agit du plugin de backup (sauvegarde, en anglais) le plus populaire du répertoire officiel WordPress.
Il est efficace sur tous types de sites, aussi bien des blogs et sites vitrines, que des projets plus complexes comme des boutiques WooCommerce avec des milliers de produits, par exemple.
C’est la raison pour laquelle des sites d’envergure lui font confiance : NBA, Nasa, Microsoft, Cisco etc.
Il cumule également d’excellents avis utilisateurs, avec une note globale de sur plus de 7 000 avis laissés au moment de rédiger ces lignes.
Derrière UpdraftPlus, on retrouve l’entreprise britannique Updraft WP, qui développe d’autres outils et plugins comme :
- WP-Optimize ;
- UpdraftCentral ;
- All-in-One Security (AIOS) ;
- WP Overnight ;
- Internal Link Juicer.
Pour la petite histoire, UpdraftPlus a été lancé en 2010 par Paul Kehrer, puis rapidement laissé de côté par son créateur, par manque de temps.
Repris en 2011 par David Anderson, il n’a cessé de s’améliorer et son équipe de s’agrandir.
Pourquoi utiliser UpdraftPlus ?
De multiples raisons peuvent expliquer le succès de cette extension auprès de ses utilisateurs :
- elle est très facile à utiliser et se manipule depuis votre tableau de bord WordPress ;
- elle ne nécessite aucune connaissance technique en matière de sauvegarde ou de migration. Toutes ses options fonctionnent en quelques clics, sur une interface intuitive ;
- son interface est traduite en français, ce qui facilite la prise en main ;
- sa version gratuite est très fournie et complète. Vous pouvez migrer, restaurer et sauvegarder votre site WordPress sans débourser le moindre centime ! ;
- la planification automatique des sauvegardes est possible, pour ne pas avoir à vous embêter à les réaliser manuellement (ce qui est aussi envisageable, si vous le souhaitez) ;
- il est possible de sauvegarder à la fois les fichiers et la base de données de votre site ;
- vous pouvez envoyer vos sauvegardes vers des espaces de stockage distants, dans le cloud (Dropbox, Google Drive, Amazon S3 etc.) ;
- l’extension UpdraftPlus est évolutive. Sa version gratuite suffira dans de nombreux cas. Pour autant, si vous souhaitez aller plus loin et bénéficier d’options précises, elle propose aussi des add-ons dédiés et une version pro plus complète ;
- ce plugin de sauvegarde est aussi efficace pour les sites e-commerce et les réseaux multisites ;
- l’extension est fréquemment mise à jour et améliorée, tout en étant soutenue par une équipe d’une dizaine de personnes au quotidien. Elle est présente dans l’écosystème depuis plus de 10 ans, ce qui rassure sur sa solidité et son engagement auprès de ses utilisateurs.
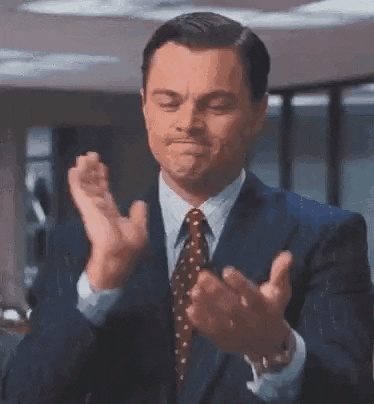
Pourquoi faire une sauvegarde de votre site WordPress ?
Se prémunir contre le piratage, les erreurs et les problèmes techniques
Maintenant que vous connaissez mieux notre ami UpdraftPlus, répondons à une question plus générale en rapport avec lui.
Vous servir de lui, d’accord. Mais au fait, pourquoi est-il nécessaire de sauvegarder votre site WordPress, finalement ?
La principale raison concerne la sécurité de votre site. Dans son rapport sur l’état de la sécurité sur WordPress en 2022, la société experte en sécurité Patchstack a relevé 328 % de bugs de sécurité en plus sur les plugins WordPress, par rapport à 2021.
D’après les données qu’elle collecte, Patchstack ajoute qu’en moyenne, 42 % des sites WordPress ont au moins un logiciel vulnérable d’installé.
WordPress étant le CMS n°1 au monde et le plus utilisé, il est logiquement la cible de très nombreuses attaques, qui touchent aussi bien les sites d’envergure que les « petits » sites (sans que cela soit péjoratif).
Grâce à une sauvegarde, vous vous couvrez. En cas de problème, vous disposerez d’une copie de votre site bien au chaud, et pourrez le restaurer en quelques clics si besoin.
Outre la sécurité, des erreurs et problèmes techniques peuvent aussi frapper votre site internet. Eh oui, malheureusement, cela n’arrive pas qu’aux autres, rappelez-vous de mon expérience personnelle. 😉
Les risques qui pèsent sur votre site sont réels et peuvent concerner :
- des erreurs de manipulation humaine, par exemple l’ajout d’un snippet de code dans un mauvais fichier qui ferait planter votre site ;
- des erreurs après une mise à jour de WordPress, de vos plugins ou de votre thème. Et vous voilà avec un bel « Écran Blanc de la Mort », une erreur 500 ou autre… ;
- un dysfonctionnement du serveur qui héberge votre site, momentané ou définitif ;
- un oubli du renouvellement de l’abonnement chez votre hébergeur : votre site devient inaccessible.
En plus d’avoir un site inaccessible, la perte de vos données et celles de vos utilisateurs peut être catastrophique pour votre activité, votre chiffre d’affaires et votre image de marque.
Sans oublier qu’elle peut aussi engager votre responsabilité juridique.
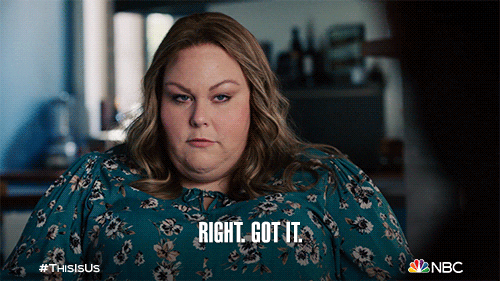
Sauvegardes avec UpdraftPlus vs autres types de sauvegardes
Vous le voyez, sauvegarder WordPress est indispensable afin de ne pas perdre tout votre travail.
Opter pour le plugin UpdraftPlus pour réaliser cette opération est la solution la plus simple et rapide pour un débutant.
Aucune connaissance technique n’est nécessaire et vous laissez l’extension tout gérer à votre place, sans stress, puisque les sauvegardes peuvent être automatisées.
Pour être plus exhaustif, sachez qu’il est bien sûr possible de sauvegarder votre site manuellement. Cela consiste à aller chercher les fichiers de votre site via FTP (ou votre cPanel) et faire un export de la base de données dans phpMyAdmin.
Cette méthode impose deux contraintes majeures à un public non averti :
- Vous devez effectuer cette opération régulièrement pour que la sauvegarde soit à jour. C’est chronophage car vous n’avez pas de possibilité d’automatiser.
- Si vous n’êtes pas un minimum formé aux bonnes pratiques en la matière, le risque de faire une bêtise est important. Ce n’est donc pas ce que je vous recommande en priorité.
Autre option possible : la sauvegarde chez votre hébergeur, s’il propose un module en ce sens. L’opération n’est pas très complexe en soi. Par contre, vous aurez souvent moins d’options qu’avec un plugin dédié.
De plus, vous vous exposez aussi au risque de tout perdre en cas de problème chez votre hébergeur, par exemple en cas de défaillances de leurs serveurs.
Pour toutes ces raisons, UpdraftPlus s’impose naturellement comme une solution de choix, solide et pérenne.
D’ailleurs, souvenez-vous : nous vous avons déjà recommandé ce plugin dans ce comparatif des extensions de sauvegarde pour WordPress.
Allez, maintenant que vous êtes un lecteur averti, découvrez comment réaliser la sauvegarde de votre site pas à pas. Je vais aussi vous montrer comment restaurer et migrer un site avec UpdraftPlus.
Comment sauvegarder un site WordPress avec UpdraftPlus ?
Le plugin réalise la sauvegarde uniquement de VOTRE contenu, soit votre thème, vos médias et vos extensions (il s’agit du contenu du dossier /wp-content/ sur votre serveur) et votre base de données. Il ne sauvegarde pas les fichiers du Cœur de WordPress. Si vous souhaitez tout sauvegarder, il faudra vous procurer un add-on payant.
Étape 1 : Installer et activer l’extension
Pour commencer, installer puis activer UpdraftPlus sur votre interface d’administration. Dans le menu Extensions > Ajouter, tapez UpdraftPlus dans la barre de recherche.
Cliquez ensuite sur les boutons « Installer maintenant », puis « Activer » :
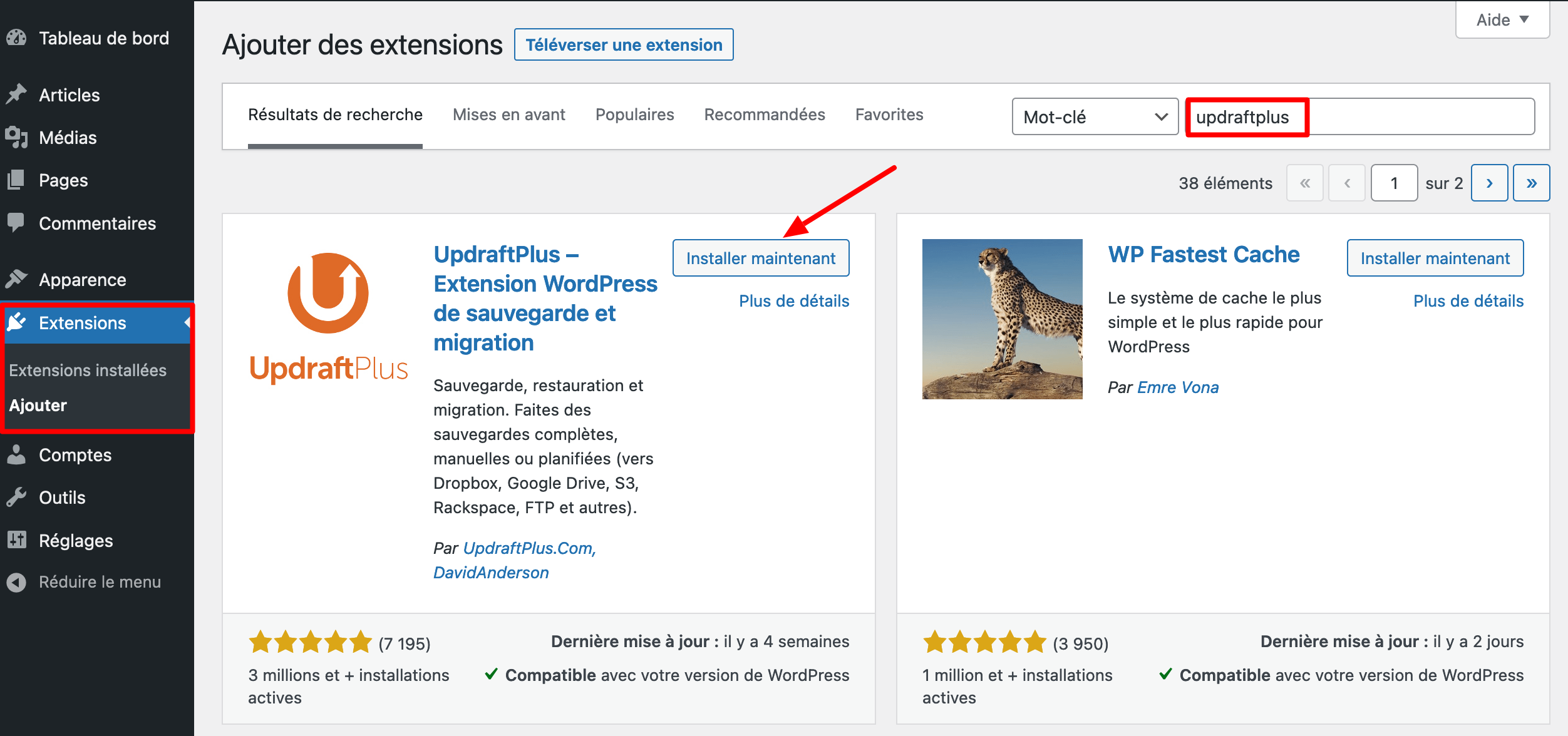
Une fois le plugin actif, vous retrouvez tous ses options dans le menu Réglages > Sauvegardes UpdraftPlus.
Vous atterrirez alors sur le tableau de bord d’UpdraftPlus, composé de 5 onglets principaux :
- Sauvegarder/restaurer : pour effectuer une sauvegarde ou une restauration, voir les prochaines sauvegardes planifiées et accéder aux dernières sauvegardes.
- Migrer/Cloner : pour créer une copie temporaire de votre site ou bien procéder à sa migration (vers un autre hébergeur par exemple).
- Réglages : pour paramétrer les opérations de sauvegardes, leur contenu et l’espace de stockage distant.
- Outils avancés : affichage de fonctionnalités payantes et d’informations techniques sur votre site, elles sont utiles si vous avez besoin de support.
- Premium/Extensions : présentation de toutes les fonctionnalités payantes du plugin et incitation à y souscrire.
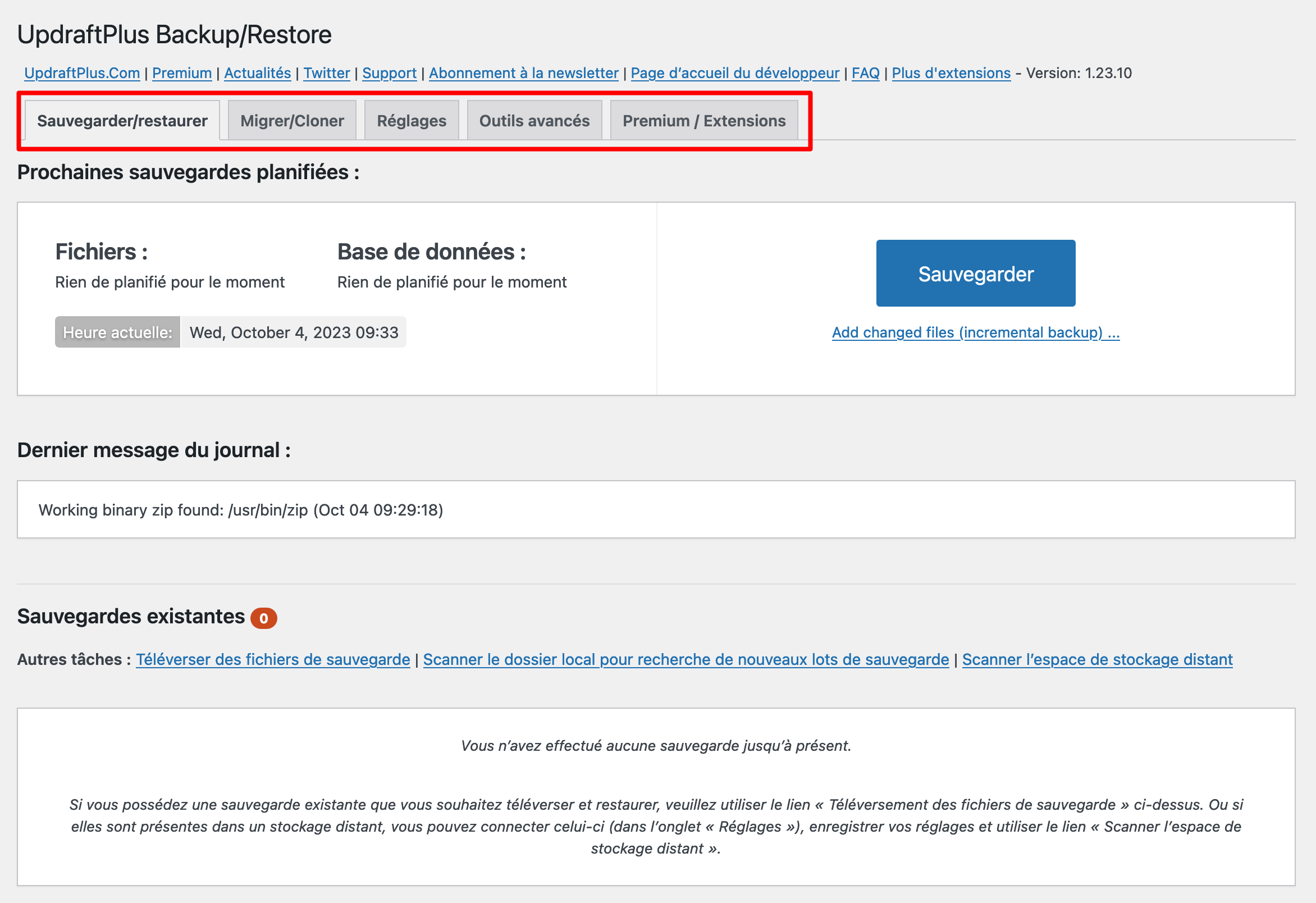
Bref, ne perdons pas de temps et passons au paramétrage. Pour cela, direction l’onglet « Réglages ».
Étape 2 : Planifier des sauvegardes
Pour commencer vous allez pouvoir décider de l’automatisation ou non des sauvegardes de vos fichiers (ce qui est grandement recommandé).
Ici, vous avez le choix entre « Manuel », ou bien le choix d’une périodicité pour les sauvegardes automatiques (horaire, quotidienne, hebdo, mensuelle etc.).
En « Manuel », vous décidez quand vous faites vos sauvegardes. C’est très utile avant une grosse mise à jour ou une intervention importante, mais cela a l’inconvénient de vous forcer à répéter l’opération régulièrement.
Il ne faut donc pas oublier de mettre en place l’automatisation. Pour ce faire, définissez la périodicité de sauvegarde pour :
- les fichiers du site (c’est-à-dire les thèmes, extensions, médias etc.) ;
- la base de données (où sont enregistrés vos contenus, réglages et comptes utilisateurs) ;
- mais aussi le nombre de sauvegardes à conserver sur votre espace de stockage. Par défaut, le réglage est sur « 2 ». Cela signifie que la troisième sauvegarde réalisée remplacera la première et ainsi de suite. Un bon conseil : ne conservez pas trop de sauvegardes, au risque de ralentir la vitesse de chargement de votre site.
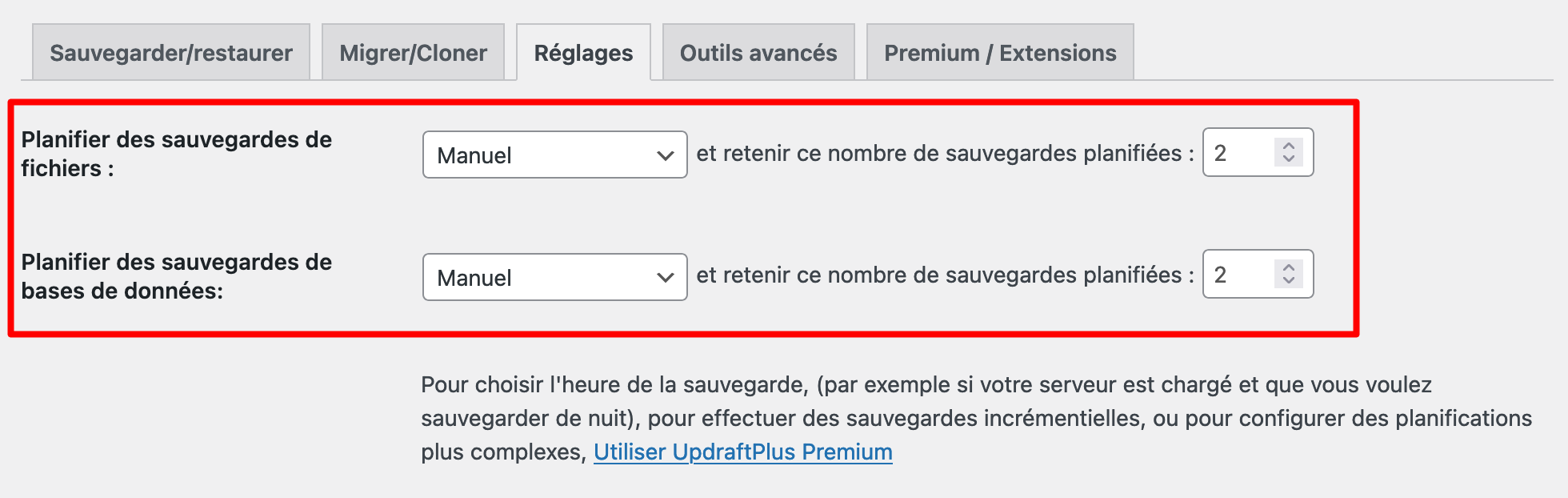
Soit vous décidez de réaliser ces sauvegardes en même temps, soit vous les programmez indépendamment.
Si vous écrivez beaucoup d’articles sur votre blog, il peut être utile de sauvegarder la base de données sur une base quotidienne tandis qu’une sauvegarde hebdomadaire sera suffisante pour les autres fichiers. Cela se décide donc en fonction de vos habitudes d’ajout de contenus à votre site.
Dans tous les cas avec l’automatisation, vous n’avez plus à penser aux opérations de sauvegarde puisque le plugin s’occupe de tout.
N’oubliez pas de sauvegarder les réglages avant de configurer votre espace de stockage distant. Sinon, vous devrez recommencer.
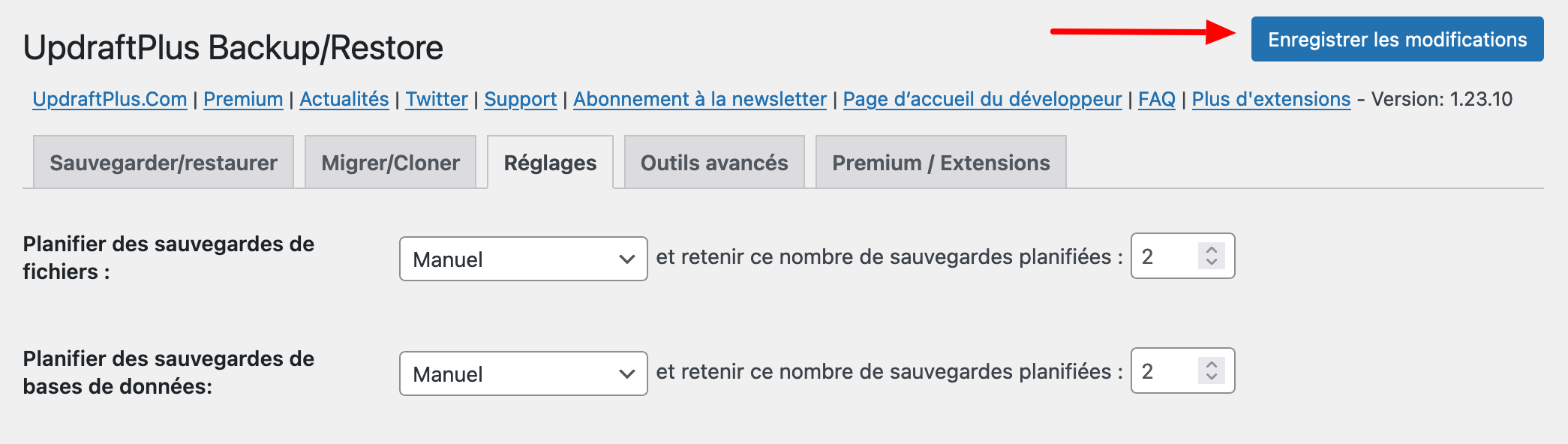
Étape 3 : Choisir un espace de stockage distant
Ici, vous retrouvez un autre avantage d’UpdraftPlus : le plugin permet de se connecter à différents espaces de stockage afin d’y envoyer automatiquement une copie de vos sauvegardes.
Si vous ne sélectionnez aucun stockage distant, la sauvegarde sera stockée uniquement sur votre serveur. Et si votre serveur se fait pirater, le pirate aura accès à la sauvegarde et pourra la supprimer à sa guise. Autant vous dire que dans ce cas, votre sauvegarde est inutile…
Le plugin laisse du choix pour ce stockage, entre Dropbox, Google Drive, Amazon S3, Microsoft Azure, OpenStack, Rackspace Cloud, DreamObjects, Blackblaze… vous devriez réussir à trouver votre bonheur.
Il y a également la possibilité de se faire envoyer une copie par e-mail, mais je ne vous le recommande pas puisque le poids de la sauvegarde est souvent bien trop élevé, et donc le message sera refusé par la boîte e-mail.
Pour valider le choix du stockage distant, sélectionnez-le. Puis il sera nécessaire de vous authentifier au service et autoriser UpdraftPlus à venir y déposer les fichiers (Dropbox dans mon cas).
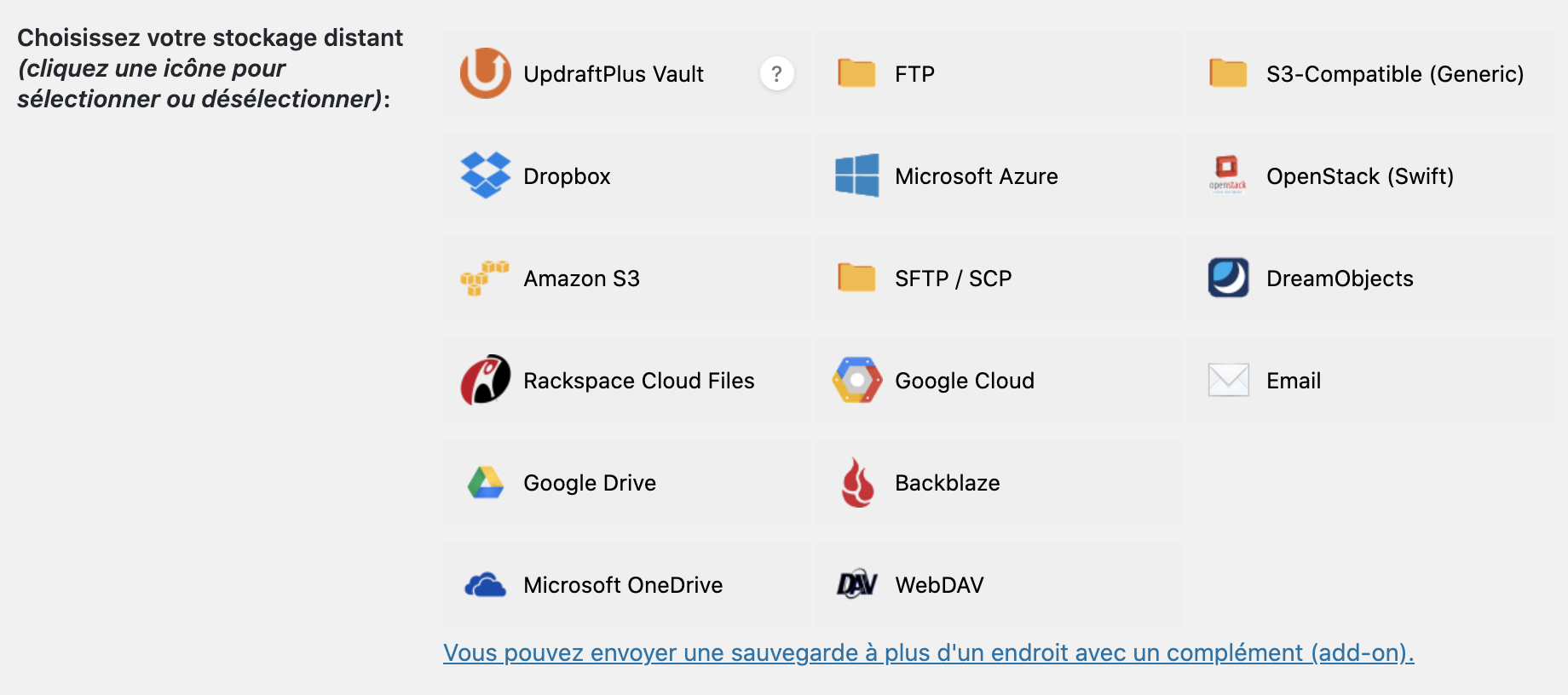
Une fois authentifié, sauvegardez à nouveau les réglages pour qu’UpdraftPlus prenne en compte l’espace de stockage distant configuré.
Étape 4 : Définir quels éléments inclure dans la sauvegarde
L’étape suivante consiste à définir les composants qui seront copiés dans la sauvegarde. Ici, le mieux est de laisser toutes les cases cochées par défaut.
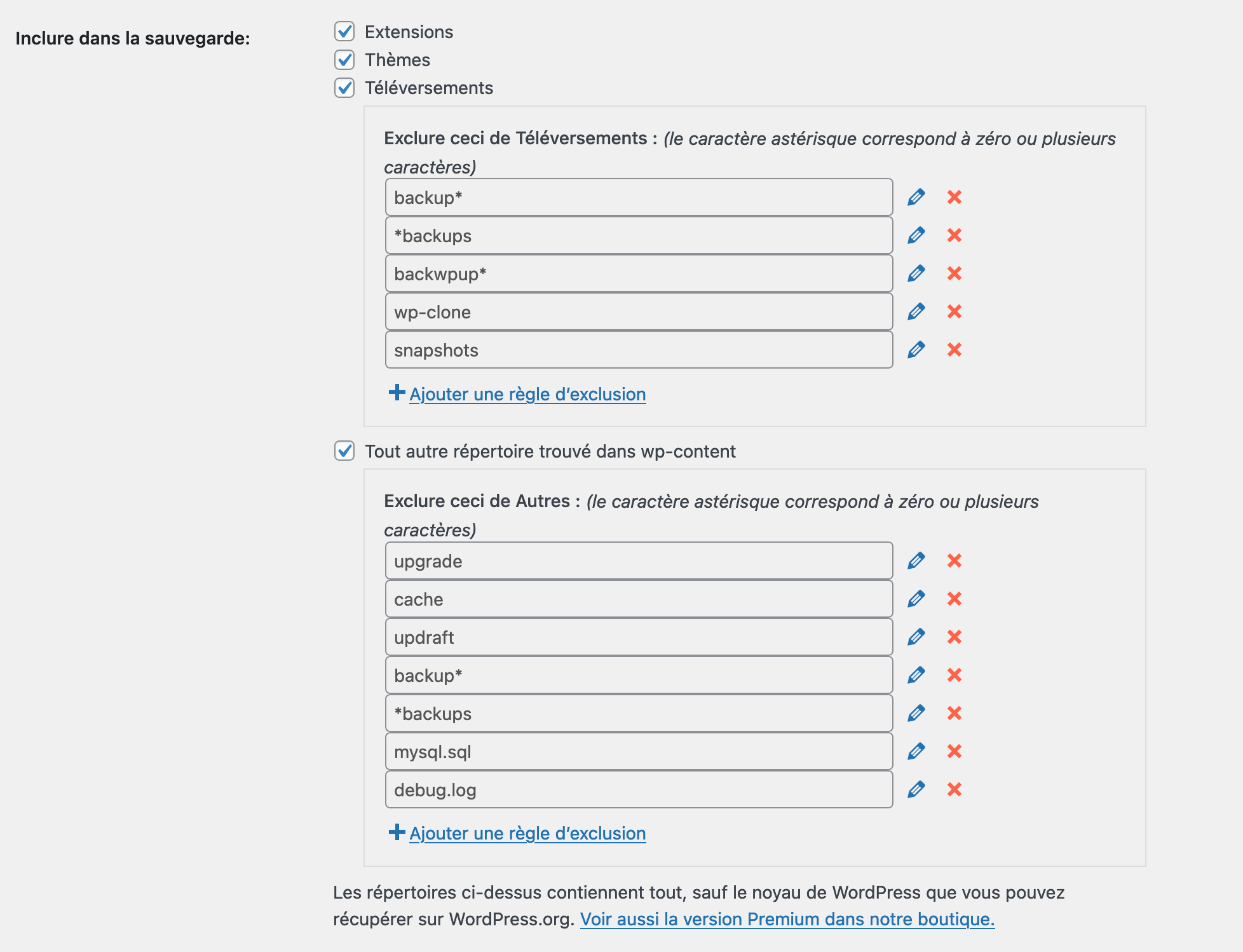
Comme mentionné plus haut, UpdraftPlus ne sauvegarde que ce qui est propre à votre site, votre base de données, médias, plugins et thèmes. Il ne sauvegarde pas les fichiers de votre installation WordPress.
Si votre site a un problème à ce niveau-là, restaurer vos contenus propres ne servira à rien, il faudra d’abord procéder à une réinstallation complète.
Ici, vous pouvez donc voir que seront inclus dans la sauvegarde :
- extensions ;
- thèmes ;
- téléversements : médias téléchargés ;
- et tout autre répertoire propre à votre site dans le dossier
/wp-content/.
Puis, le plugin va exclure certains composants non nécessaires tels que ses précédentes sauvegardes (backups) ou le cache.
Vous pouvez également ajouter des exclusions selon les extensions que vous utilisez sur votre site (cliquez sur le lien « Ajouter une règle d’exclusion » pour cela).
Étape 5 : Activer ou non des réglages avancés
Par la suite, UpdraftPlus vous propose trois options supplémentaires :
- Chiffrement de la base de données : C’est une option disponible dans la version payante du plugin qui permet de chiffrer vos sauvegardes de bases de données pour les sécuriser davantage.
- Courriel : Vous pouvez recevoir un rapport de chaque sauvegarde par e-mail en cochant cette case. Cette action vous permet de savoir quand les sauvegardes sont faites et pour surveiller en cas de problème. Pour ne pas encombrer inutilement votre boîte de réception, laissez la case décochée.
- Réglages avancés : Pour finir, il y a un espace dédié aux réglages avancés qui comprend notamment la taille pour scinder les archives, la suppression des sauvegardes locales et le nom du répertoire de sauvegarde. La configuration par défaut ici est suffisante et nous n’allons pas détailler ces réglages avancés dans ce tutoriel. Si toutefois vous souhaitez en savoir plus, vous pouvez consulter toute la documentation du plugin.
Pour finir, n’oubliez pas d’enregistrer vos réglages.
Bravo, vous avez fini le paramétrage général d’UpdraftPlus !
Étape 6 : Sauvegarder votre site
Pour passer aux choses sérieuses et effectuer votre première sauvegarde, quittez l’onglet « Réglages » et revenez sur la page de réglages du plugin, au niveau de l’onglet « Sauvegarder / Restaurer ».
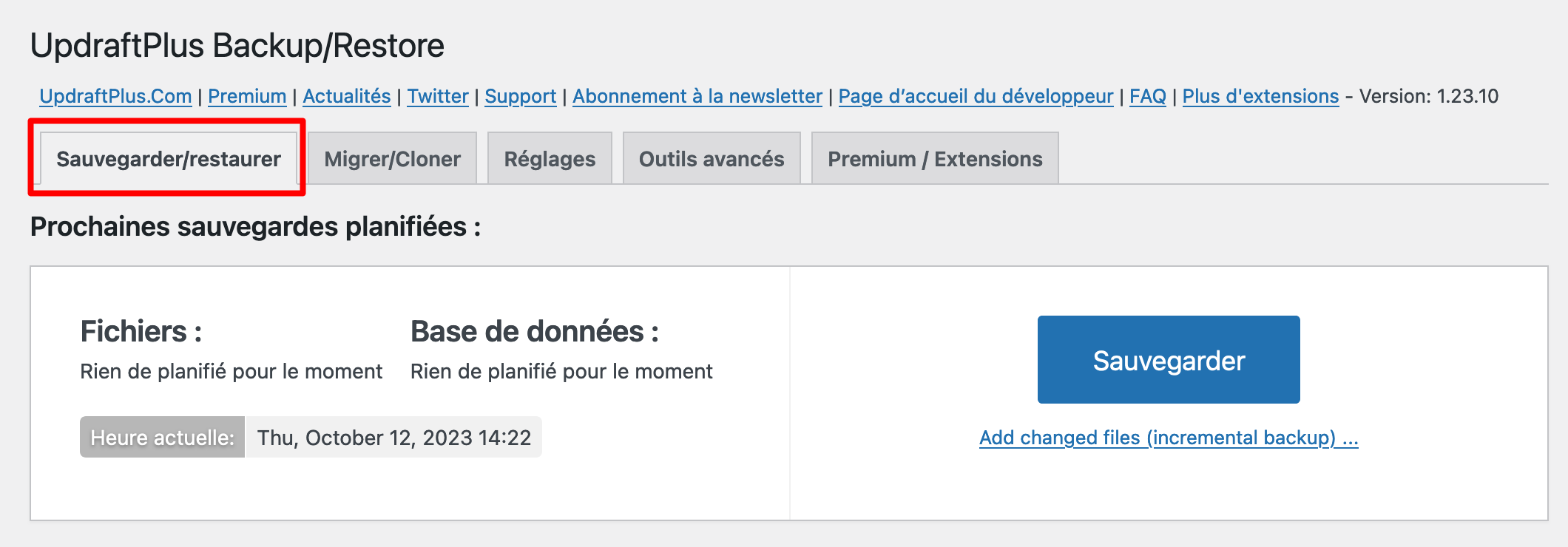
Comment sauvegarder automatiquement ?
Si vous avez choisi l’automatisation des sauvegardes, dans le premier encadré s’affiche la date et l’heure de la prochaine sauvegarde des fichiers et celle de la base de données :
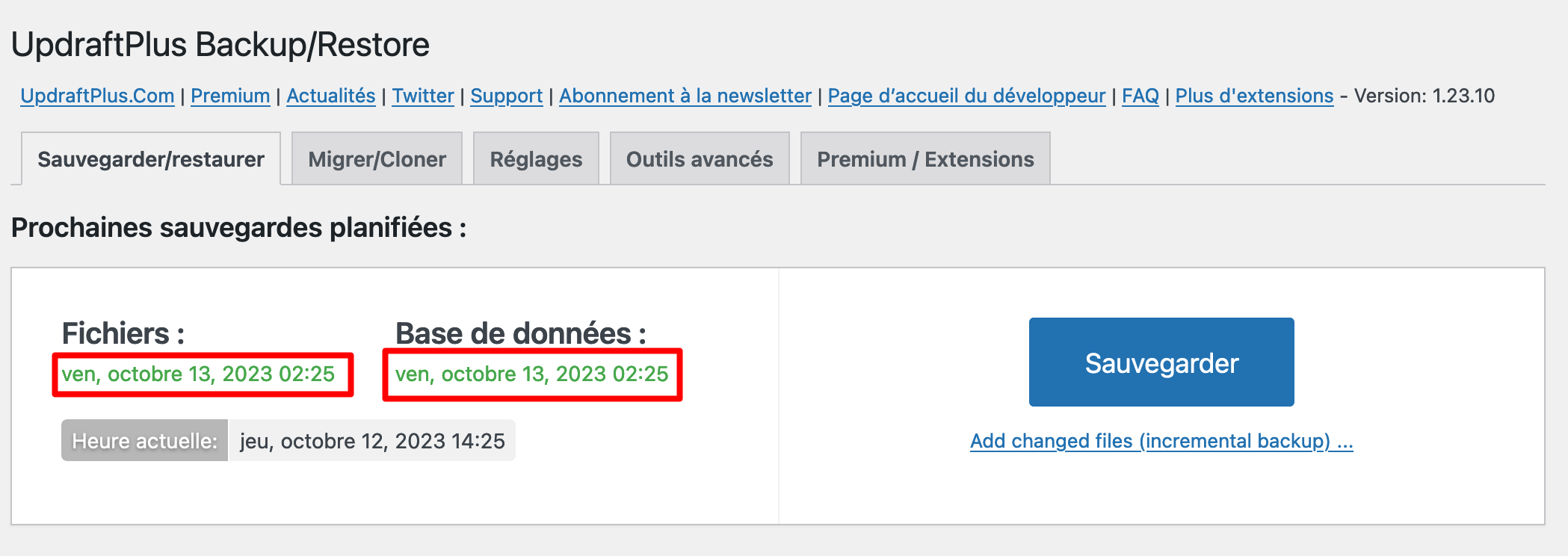
Vous pouvez ne rien faire de plus et laisser le plugin faire automatiquement la sauvegarde à la date et l’heure indiquées.
Vous n’avez pas besoin de rester sur la page du plugin ni de le rouvrir pour que la sauvegarde se fasse, UpdraftPlus s’en charge en arrière-plan.
Comment effectuer une sauvegarde manuelle avec UpdraftPlus ?
Toutefois, à tout moment, vous pouvez décider de réaliser vous-même une sauvegarde manuelle en cliquant sur le gros bouton bleu « Sauvegarder ».
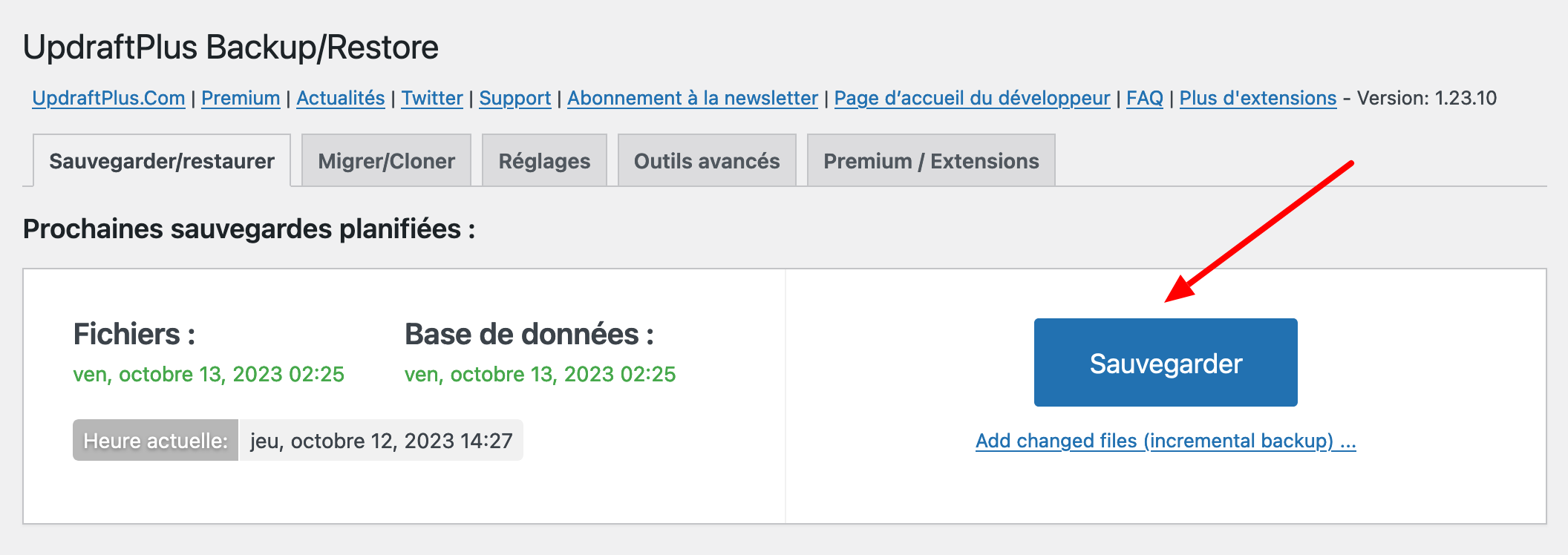
Cette action peut s’avérer très utile avant de faire une grosse mise à jour, ou une modification importante sur votre site.
Une pop-up s’affiche pour valider vos réglages sur les fichiers à inclure ainsi que l’espace de stockage distant choisi (ce sont les mêmes réglages que vous avez fait précédemment dans l’onglet « Réglages »), donc vous n’avez rien à faire de plus ici :
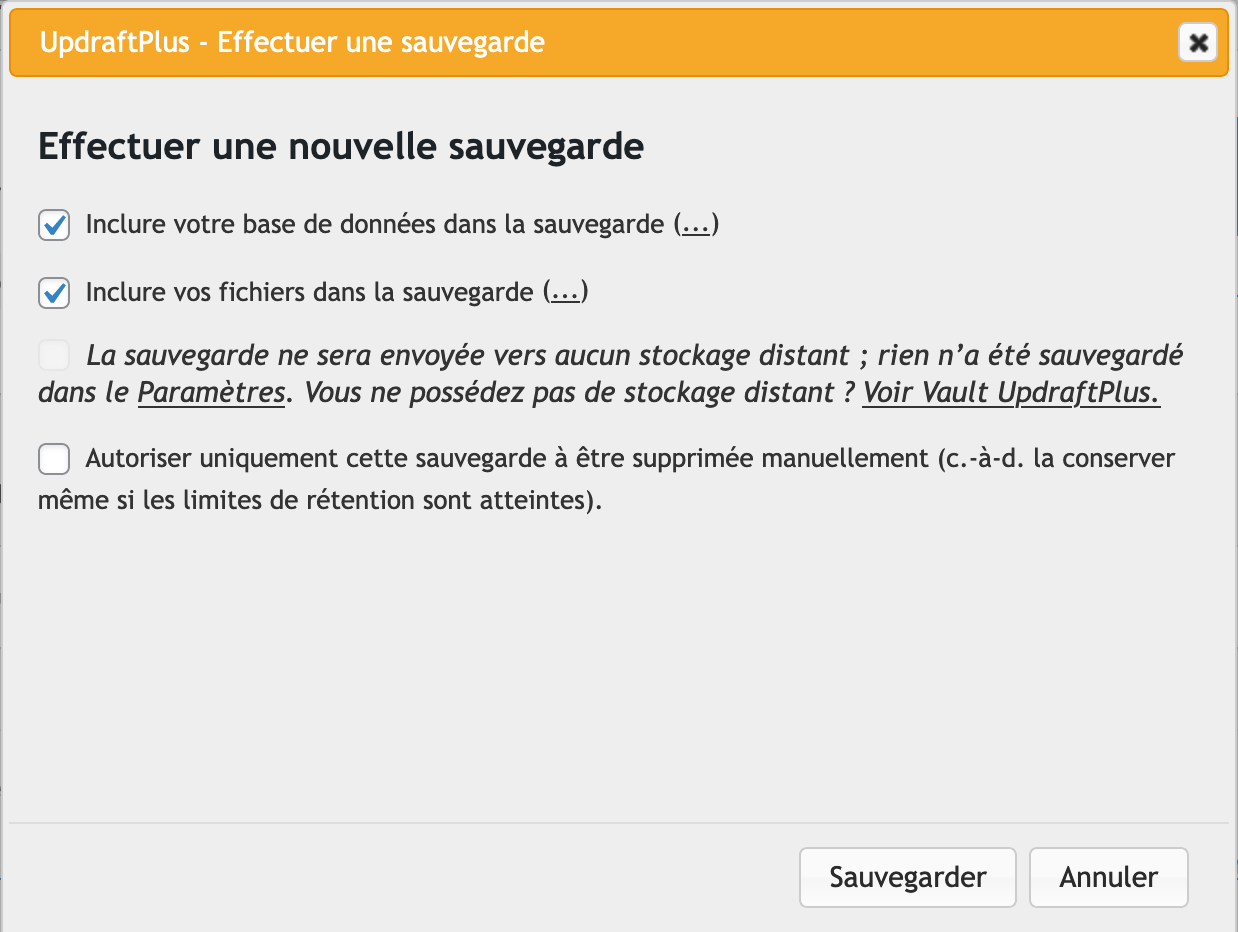
Si tout est OK, vous n’avez plus qu’à cliquer sur le bouton « Sauvegarder » en bas de cette fenêtre, et c’est parti !
Une barre de progression s’affiche pour détailler l’état d’avancement de la sauvegarde. Il vous suffit d’attendre qu’elle soit complète.
Attention, pour les gros sites, si le processus de sauvegarde dure trop longtemps, celui-ci peut être bloqué par le serveur (timeout). Il sera peut-être nécessaire de demander à votre hébergeur d’augmenter le délai de traitement afin de réaliser avec succès cette opération.
Si vous êtes chez o2switch (lien aff) comme WPMarmite, vous n’aurez pas ce problème. 😉
Malgré tout, cela reste assez rare car UpdraftPlus sauvegarde indépendamment chaque composant de votre site.
Une fois la sauvegarde terminée, le dernier message du journal s’affiche dans un nouvel encadré en milieu de page pour préciser soit la réussite de la sauvegarde, soit un message d’erreur, s’il y a eu un problème.
La dernière sauvegarde s’affiche en bas de cet écran dans la section « Sauvegardes existantes ». Plusieurs informations vous sont proposées :
- date et heure de la sauvegarde ;
- des boutons pour télécharger les données sauvegardées : base de données, extensions, thèmes, téléversements, autres ;
- la possibilité de restaurer, supprimer et voir le journal concernant cette sauvegarde.
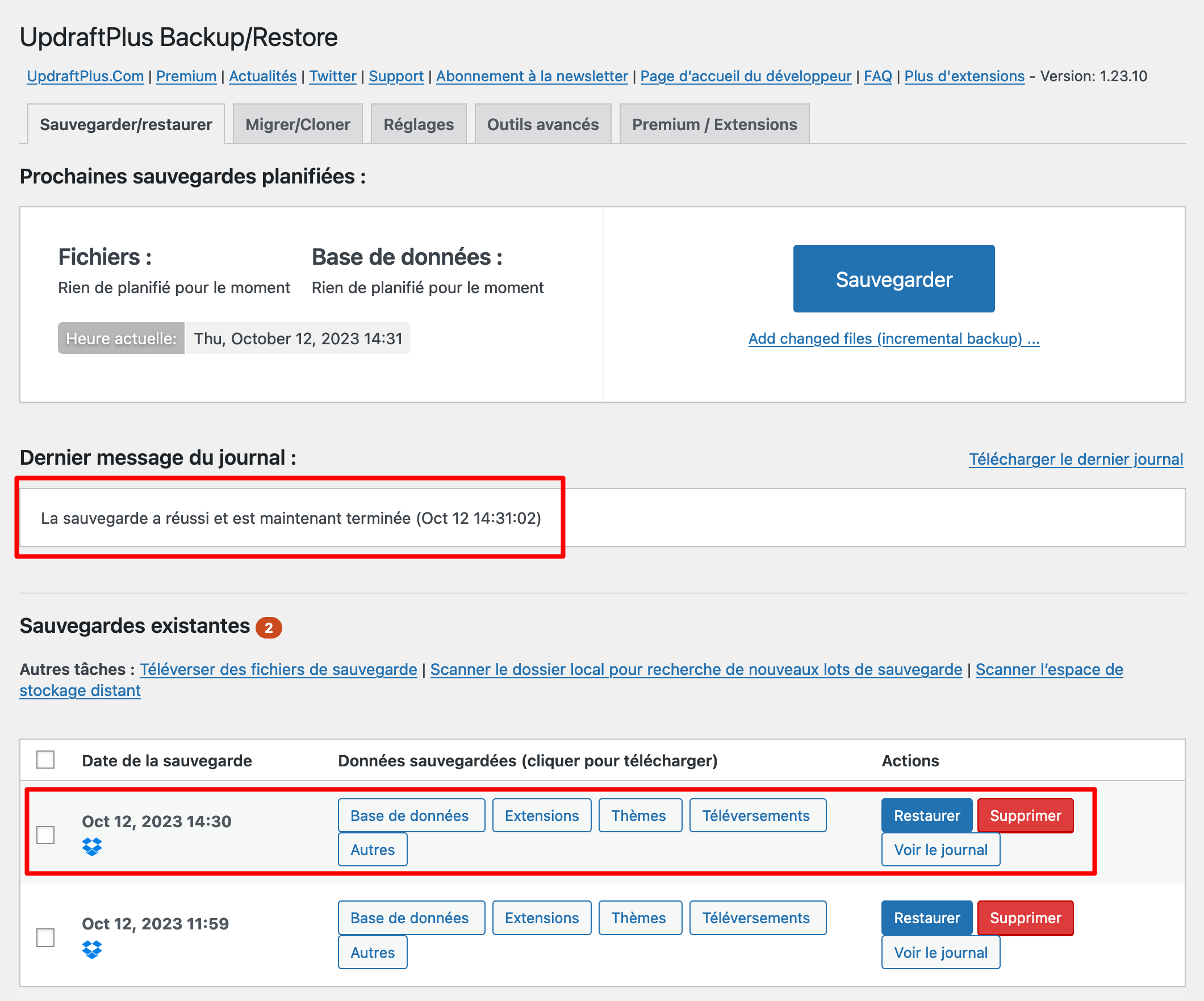
Étape 7 : Vérifier votre sauvegarde
Une fois la sauvegarde réalisée avec succès, vous pouvez vérifier que la sauvegarde est bien présente sur votre espace de stockage distant.
Si comme moi vous utilisez Dropbox, rendez-vous dans Applications > UpdraftPlus.com.
Cette dernière ne se compose pas d’un seul fichier .zip mais de 5. Ces derniers correspondent aux :
- thèmes ;
- extensions ;
- médias ;
- base de données ;
- autres fichiers de
/wp-content/.
Félicitations ! Vous avez réussi votre première sauvegarde ainsi que l’automatisation des suivantes !
Comment restaurer un site avec UpdraftPlus ?
Une mauvaise manipulation, une erreur de mise à jour… votre thème se trouve tout cassé ou vos contenus ont disparu ? Pas de panique, vous pouvez restaurer votre site en quelques clics avec le plugin.
Nous sommes restés dans un cas de restauration basique, c’est à dire sans réinstallation de WordPress. Ce cas plus avancé est néanmoins traité en vidéo dans la formation WordPress de WPChef (où vous pourrez d’ailleurs casser et réparer votre site sur un serveur d’exercice pour ne plus avoir de sueurs froides à l’avenir).
Étape 1 : Accéder à votre sauvegarde
Pour vite récupérer vos données, dirigez-vous dans l’onglet Sauvegarder/Restaurer des réglages de l’extension.
Au bas de la page, localisez la partie listant vos sauvegardes existantes :
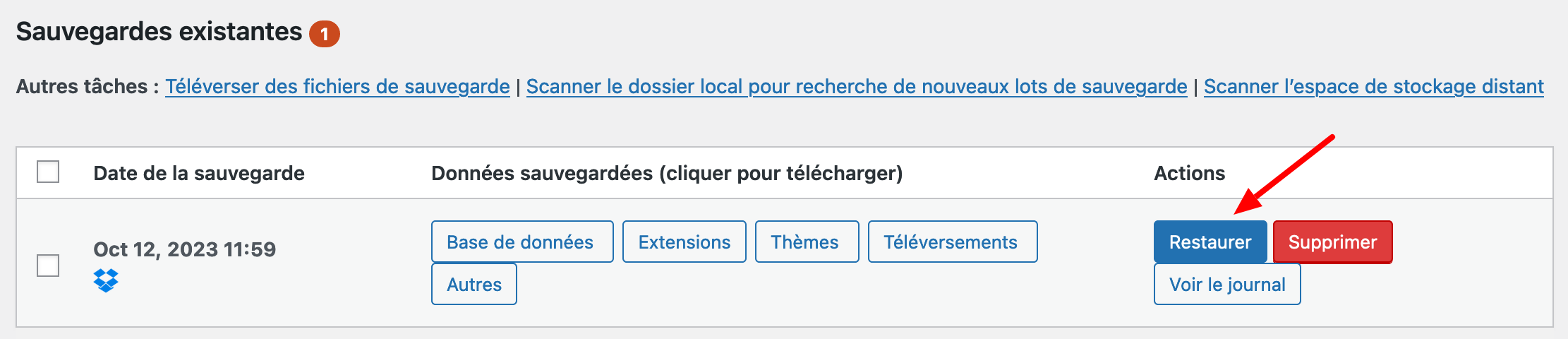
Étape 2 : Restaurer le site
Cliquez ensuite sur le bouton bleu « Restaurer ». UpdraftPlus va importer les données là où elles sont stockées. Dans mon cas, elle va les chercher sur Dropbox.
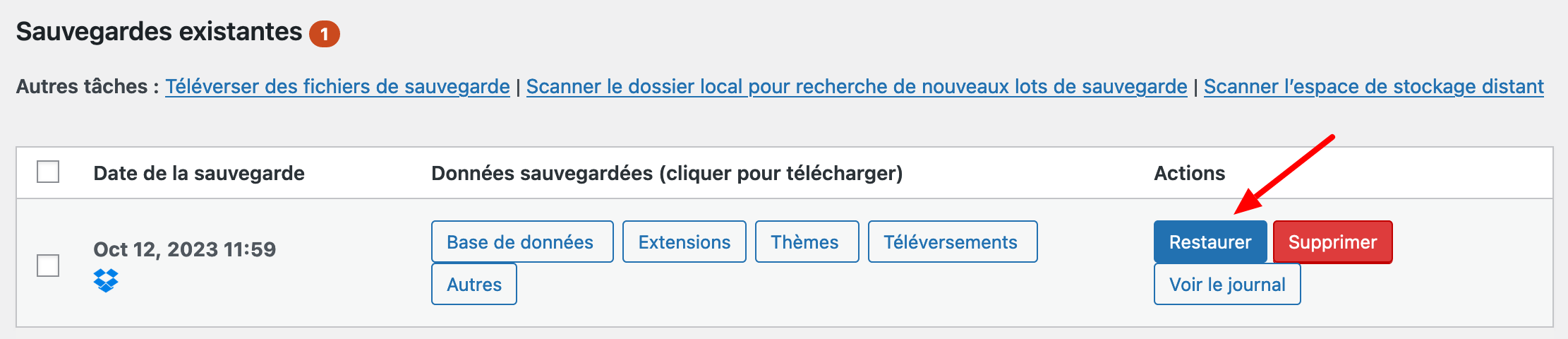
Dans la foulée, choisissez les composants à restaurer en fonction de vos besoins :
- si l’intégralité de votre site est corrompu, restaurez tout en sélectionnant tous les composants ;
- si, au contraire, depuis la dernière sauvegarde, vous avez créé de nouveaux contenus et que le bug est apparu suite à une mise à jour de plugin par exemple, restaurez uniquement ces derniers et ne touchez pas au reste.
Terminez en cliquant sur le bouton « Suivant » :
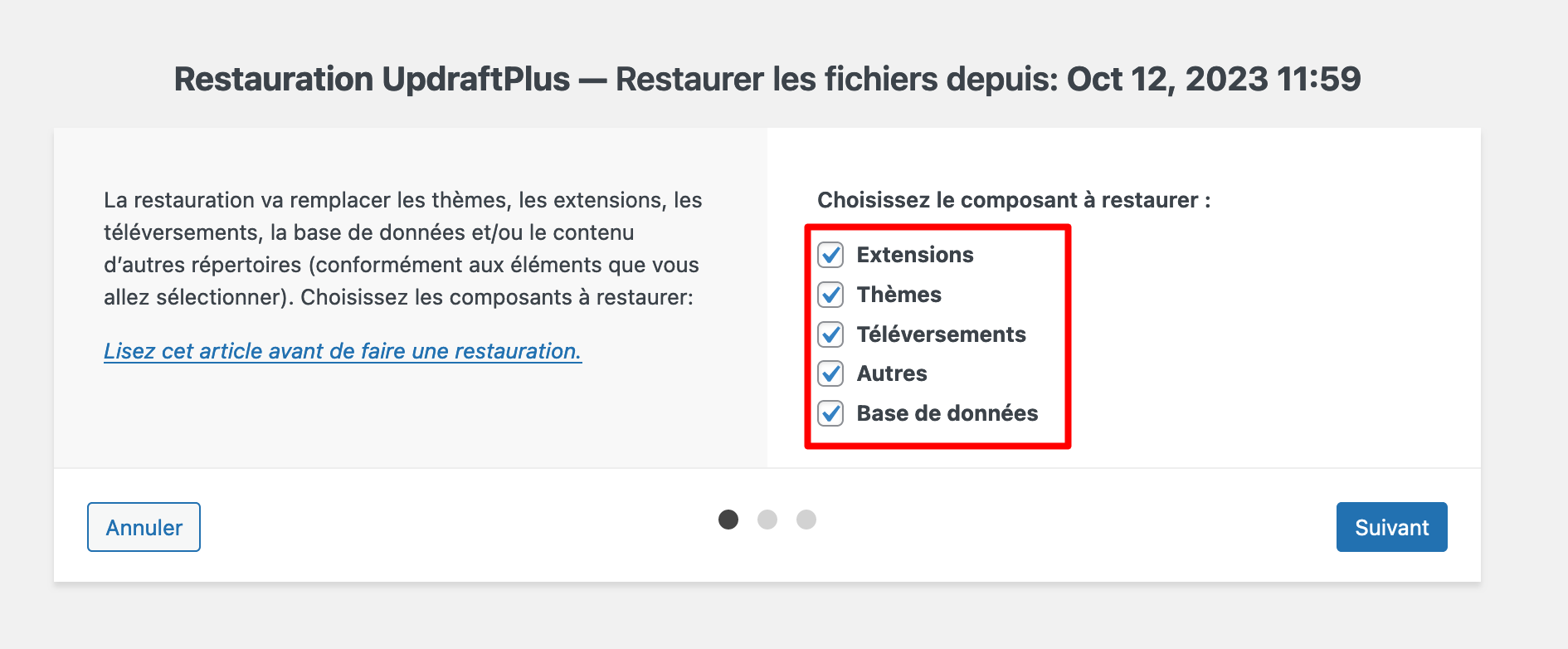
Attendez que les fichiers de restauration se préparent. Cela peut prendre quelques minutes en fonction de leur nombre et de leur taille.
Comme pour la sauvegarde, si vous avez un gros site avec beaucoup de données, la durée de la restauration peut être bloquée par le serveur (timeout). Dans ce cas, vous devrez demander à votre hébergeur d’augmenter le délai de traitement.
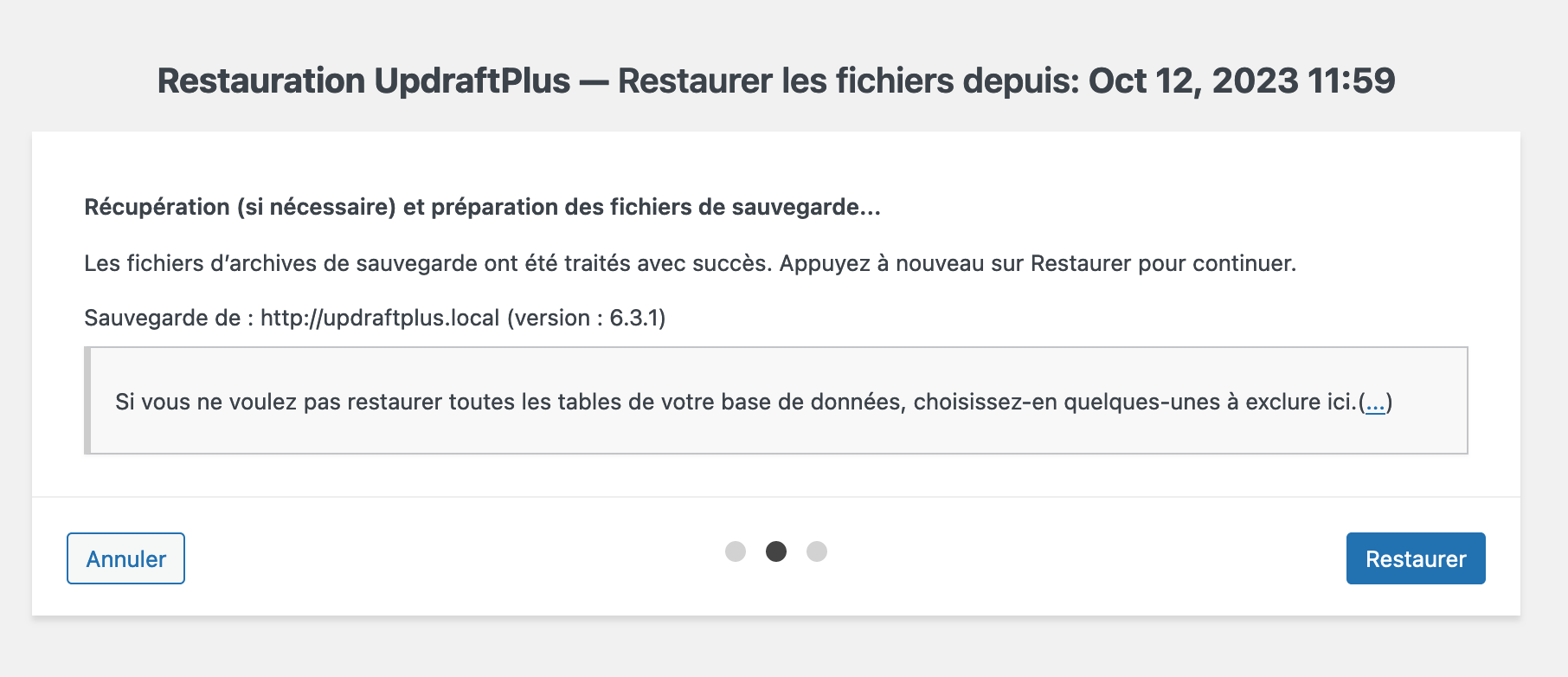
Pour continuer, cliquez sur « Restaurer » et patientez le temps de l’opération.
Étape 3 : Restaurer les fichiers du site
Si votre restauration est complète et réussie, l’écran ci-dessous apparaîtra :
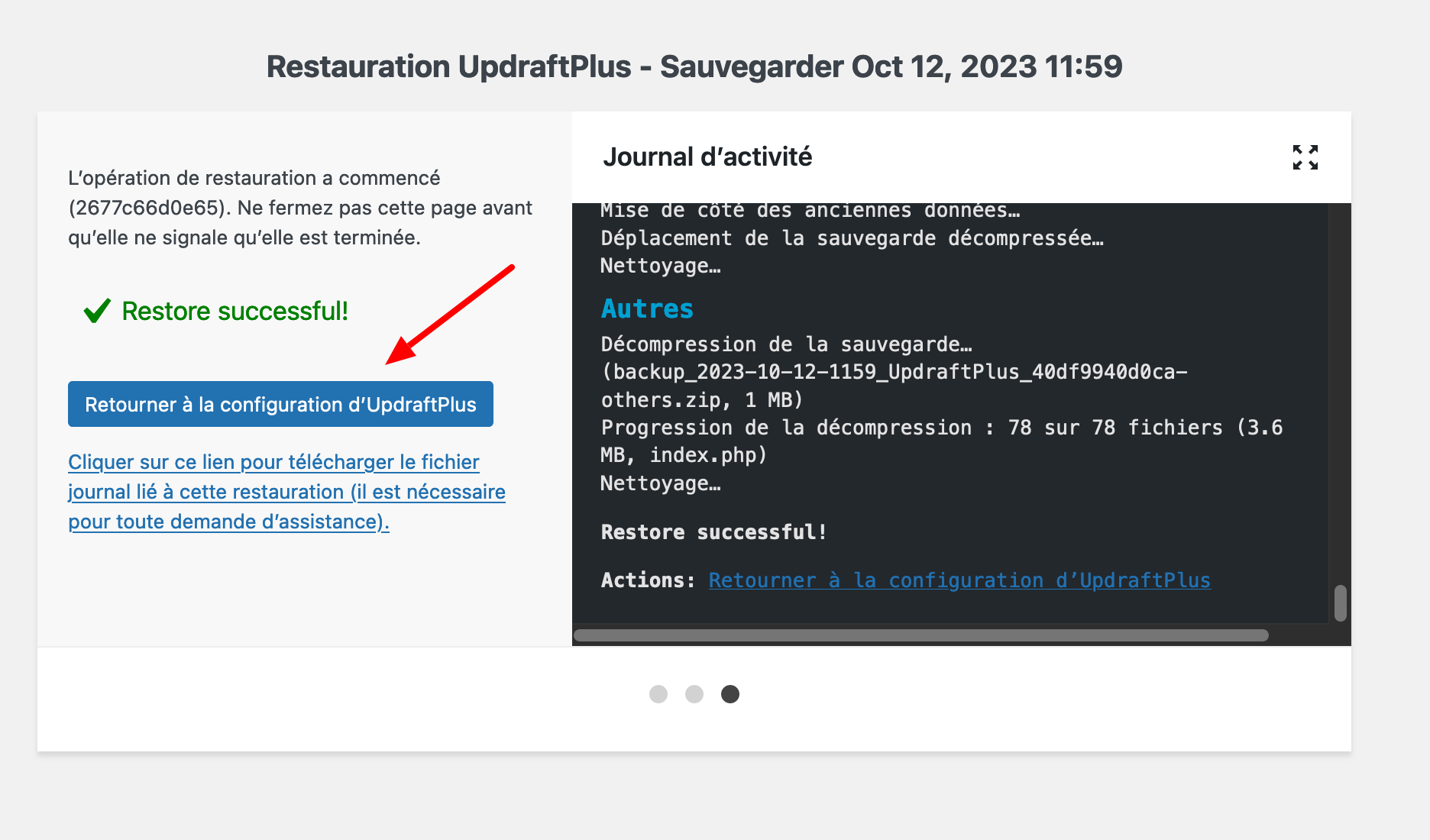
Cliquez sur le bouton « Retourner à la configuration d’UpdraftPlus » pour terminer la restauration. Vous serez redirigé vers la page de réglages d’UpdraftPlus.
Supprimez les anciens répertoires en cliquant sur le bouton présent dans la notification au retour dans l’administration :

Vérifiez que votre site s’affiche sans problèmes ou bugs. C’est tout bon ? Félicitations, la restauration s’est passée comme sur des roulettes.
Désormais, le processus de sauvegarde et de restauration vous est plus familier. Enfin, j’espère. 😉
Mais attendez, ce n’est pas fini. UpdraftPlus a encore d’autres surprises dans son chapeau. Un exemple ? Depuis août 2023, elle a introduit sa fonctionnalité de migration, jusqu’alors payante, dans la version gratuite de son extension.
Dans la partie suivante, je vous montre comment vous en servir.
Comment migrer un site avec UpdraftPlus ?
Étape 1 : Choisir un espace de stockage distant sur le site à migrer
Pour commencer, UpdraftPlus doit être actif sur votre site. En principe, c’est tout bon pour vous puisque vous avez déjà sauvegardé votre site.
Ensuite, sélectionnez un espace de stockage distant dans l’onglet « Réglages » du menu de l’extension.
Pour cela, il vous suffit de cliquer sur celui qui vous intéresse pour le mettre en surbrillance, puis de cliquer sur le bouton « Enregistrer les modifications ».
Avec la version gratuite, vous aurez notamment le choix parmi Dropbox, Amazon S3, Rackspace, Google Drive etc. Pour l’exemple, je choisis Dropbox, une nouvelle fois :
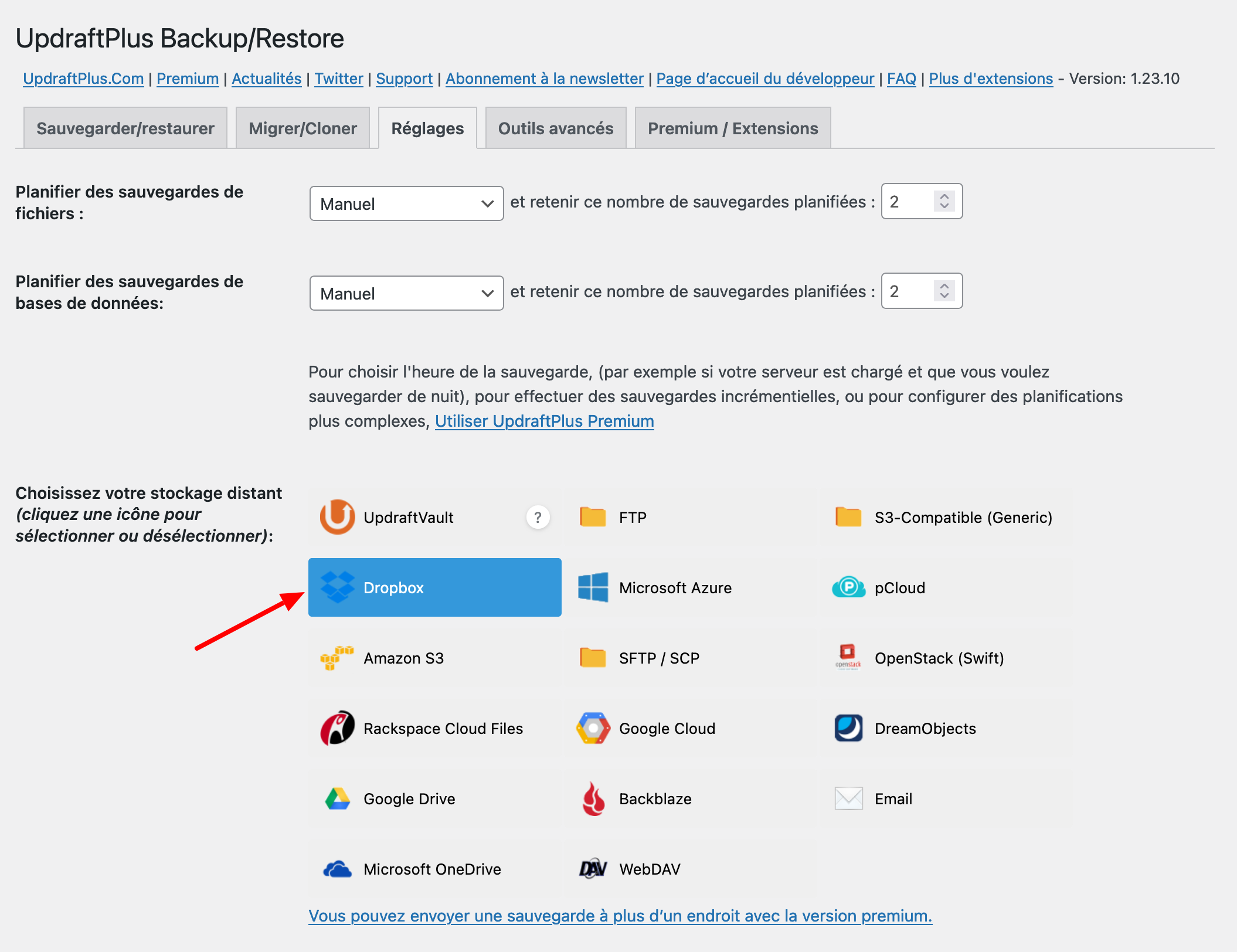
Étape 2 : Sauvegarder le site à migrer
Revenez sur l’onglet « Sauvegarder/Restaurer », puis sauvegardez le site en cliquant sur le bouton correspondant :
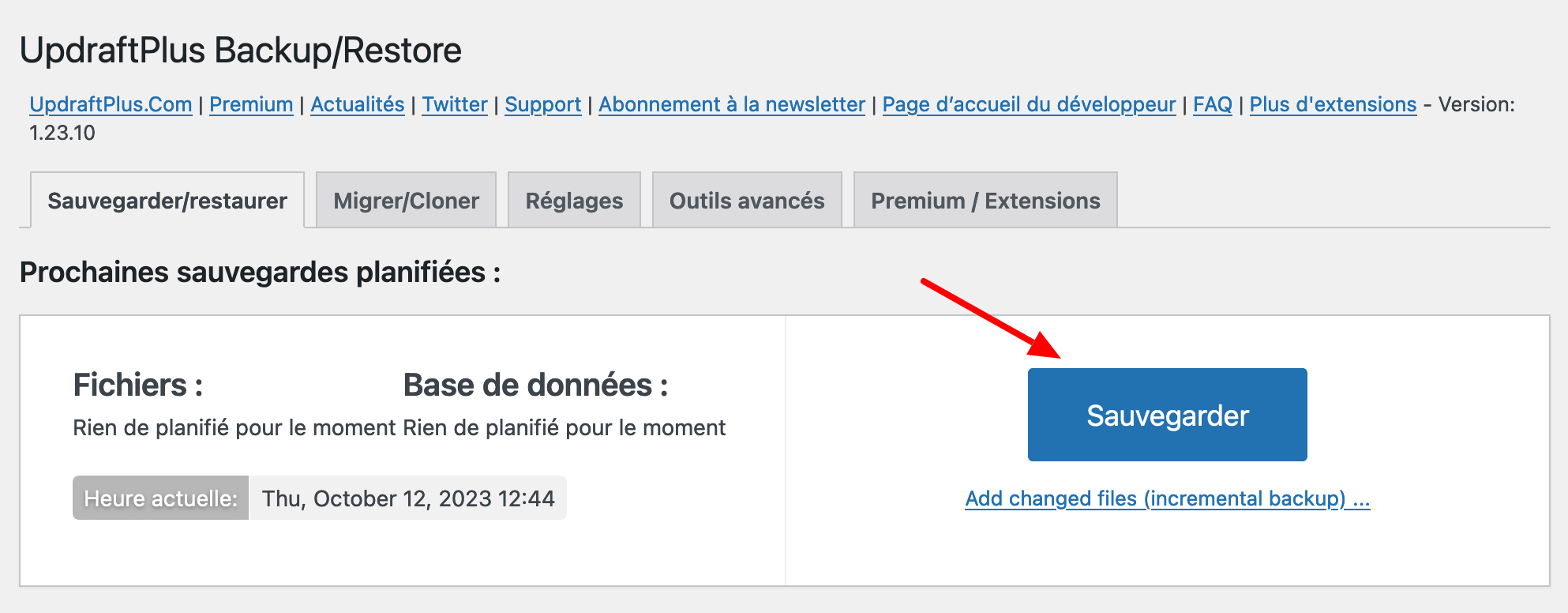
Étape 3 : Restaurer le site migré sur le site de destination
Dans un troisième temps, rendez-vous sur l’interface d’administration du site de destination. Il s’agit du site sur lequel vous souhaitez installer le site que vous venez de sauvegarder.
Installez et activez UpdraftPlus sur ce site, puis sélectionnez le même espace de stockage distant que sur le site migré, c’est-à-dire Dropbox (dans l’onglet « Réglages »). Pensez à enregistrer vos modifications.
Au niveau de l’onglet « Sauvegarder/restaurer », allez dans la partie « Sauvegardes existantes ».
La sauvegarde du site que vous souhaitez migrer devrait apparaître. Si ce n’est pas le cas, cliquez sur le lien « Scanner l’espace de stockage distant » :
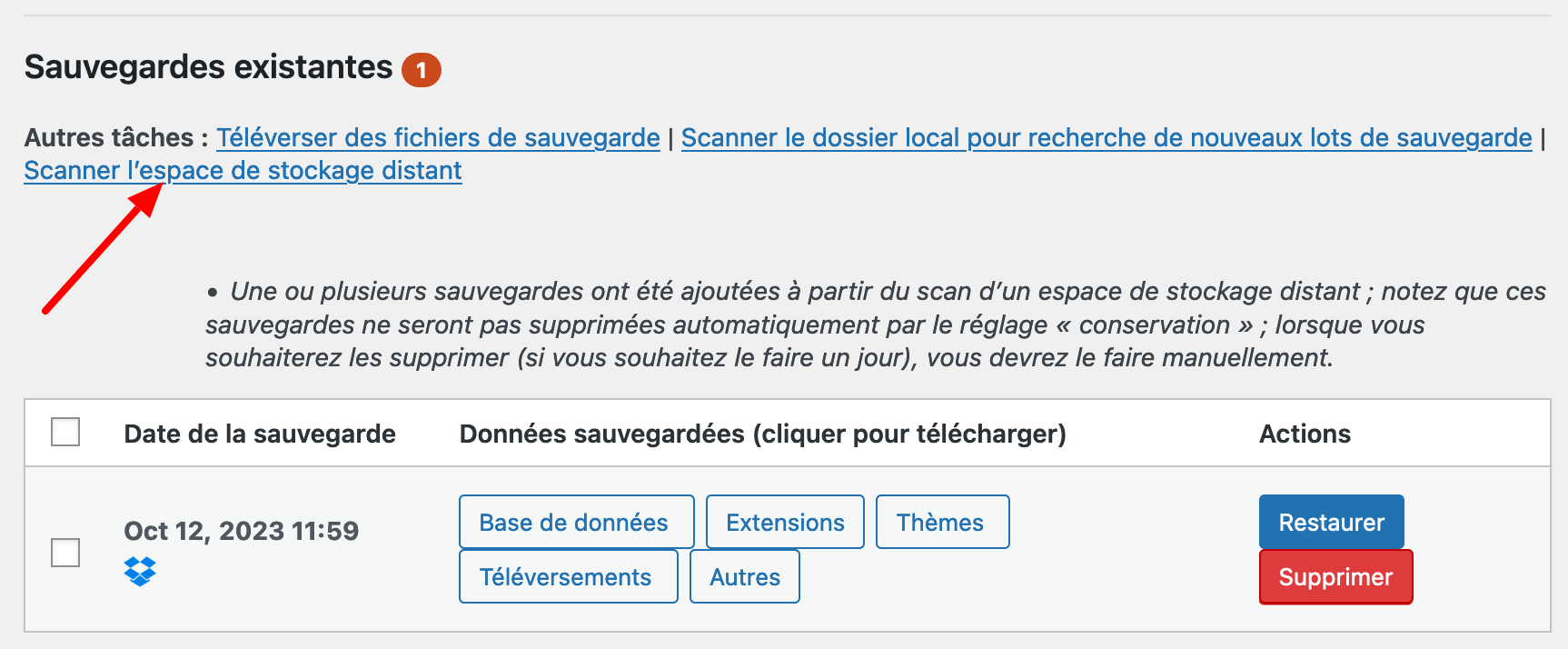
Cliquez enfin sur le bouton « Restaurer », puis sélectionnez les éléments que vous souhaitez restaurer (extensions, thèmes, téléversements, autres, base de données), sur le même principe que lors d’une restauration.
UpdraftPlus entame le processus de restauration et fait du rechercher/remplacer au niveau de votre base de données.
Il est même possible d’exclure certaines tables de votre base de données que vous ne souhaitez pas migrer :
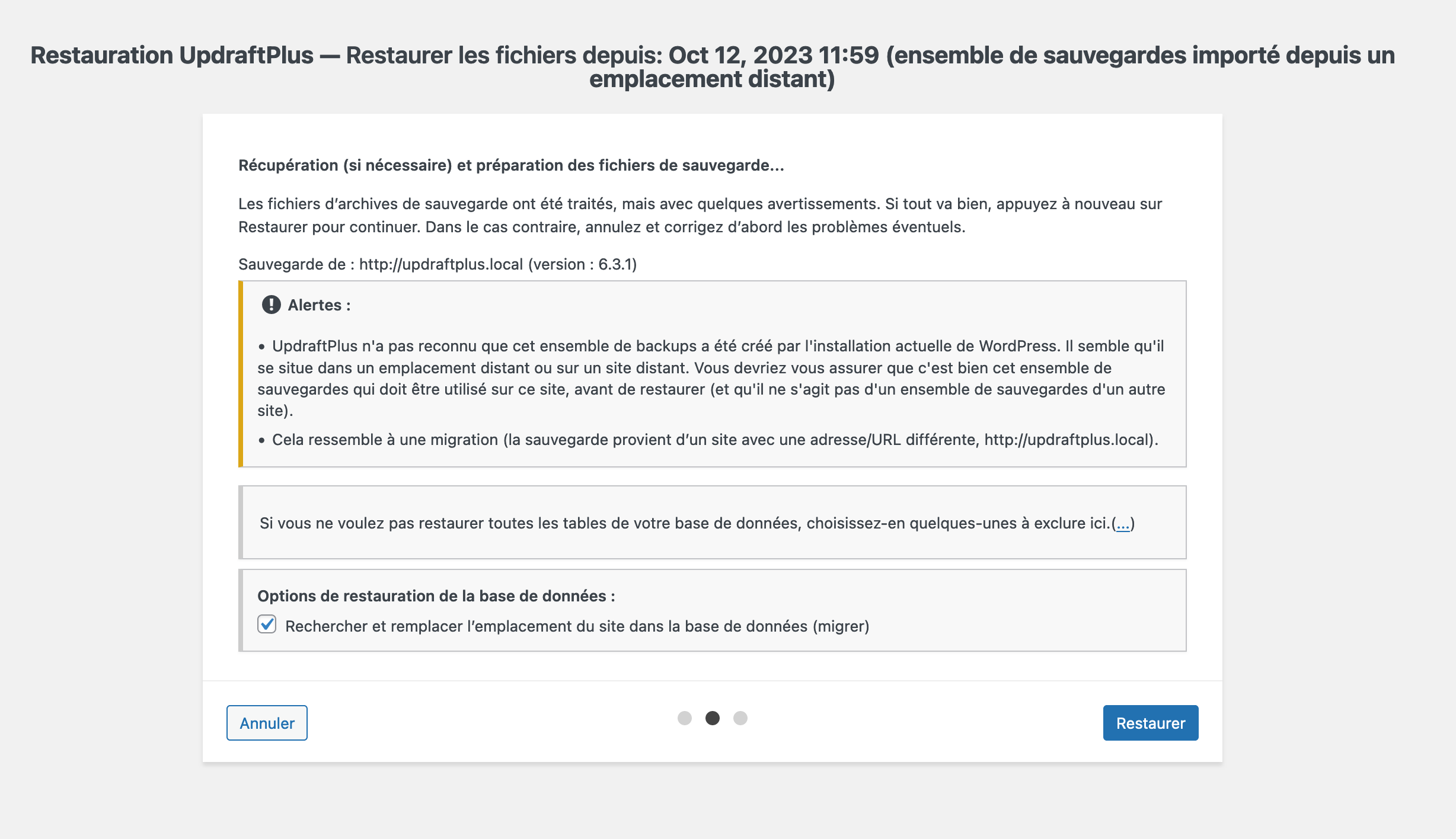
Si tout est bon, vous aurez un message de réussite de votre migration, comme lors de la restauration.
Vous serez alors automatiquement redirigé vers la page de connexion à votre interface d’administration.
Comme la base de données de votre site source a été migrée, les identifiants de connexion de votre site de destination ne fonctionneront plus. Vous devrez utiliser ceux de votre site source (celui que vous avez sauvegardé au départ pour le migrer) pour vous connecter.
Eh voilà : vous voyez, c’était un véritable jeu d’enfants. Pour plus d’options au niveau de la migration, vous devrez opter pour UpdraftPlus Premium.
Cette version payante permet de choisir les thèmes et plugins à migrer, ou encore de migrer vers un réseau multisite.
Le gros avantage d’UpdraftPlus au niveau de la migration, c’est que cette fonctionnalité basique est présente dès sa version gratuite.
Si l’on compare All-in-One WP Migration vs UpdraftPLus, par exemple, All-in-One WP Migration a une limite de taille en termes de site à migrer (512 MO).
Pour des sites volumineux, il faut se tourner vers sa version payante.
Combien coûte UpdraftPlus ?
Présentation des offres
La version gratuite d’UpdraftPlus comprend tout ce dont vous avez besoin pour réaliser les sauvegardes automatiques de vos fichiers et de votre base de données, mais aussi la restauration et la migration de votre site.
Sachez qu’il existe également une version payante, appelée UpdraftPlus Premium.
Elle propose cinq licences, dont la plus avantageuse démarre à 66 €/an pour un usage sur deux sites au maximum :
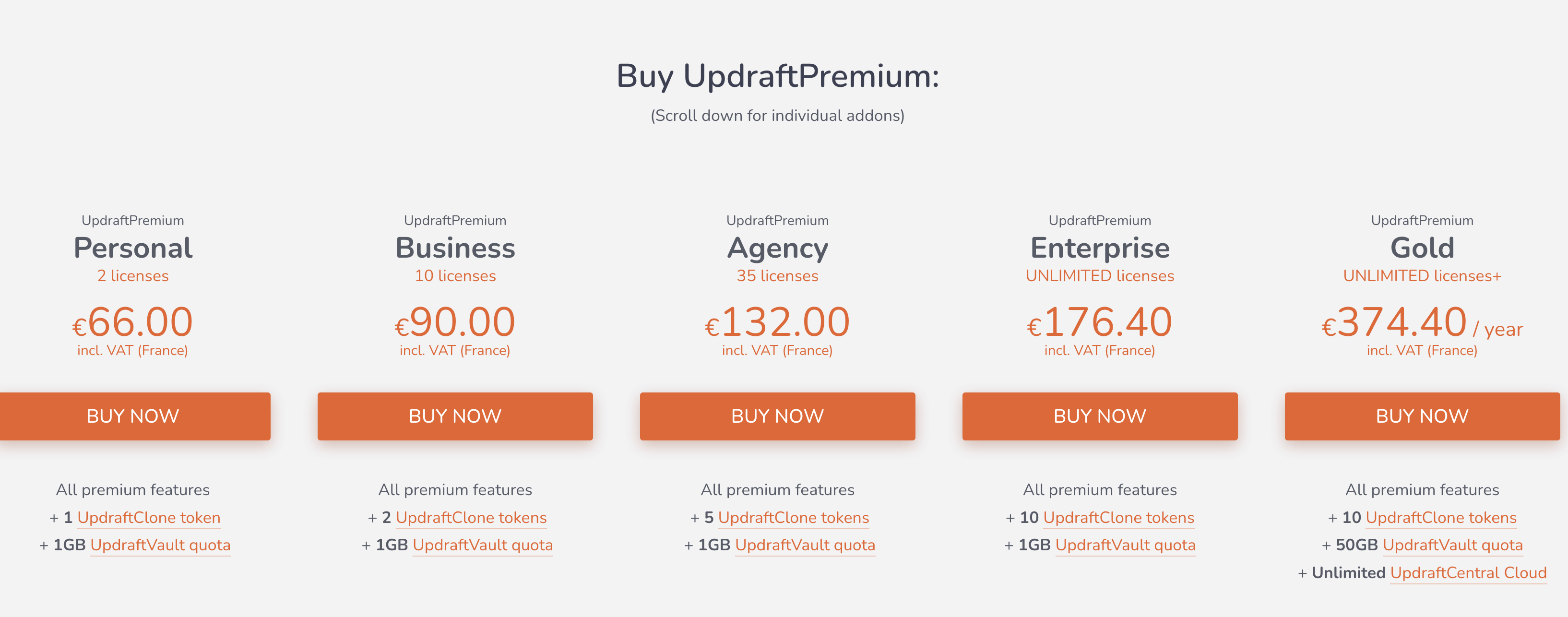
Chaque licence inclut tous les addons (extensions complémentaires) proposés par UpdraftPlus, que vous pouvez aussi vous procurer à l’unité.
Ces addons permettent par exemple de réaliser les opérations suivantes :
- cryptage de vos données sensibles pour plus de sécurité ;
- sauvegardes de tous les fichiers dont le cœur de WordPress et des fichiers hors WordPress ;
- sauvegardes incrémentales qui permettent de sauvegarder uniquement des fichiers qui ont été modifiés depuis la dernière sauvegarde, et non tous les fichiers ;
- accès à UpdraftVault pour stocker votre sauvegarde : il s’agit d’un espace de stockage distant appartenant à UpdraftPlus ;
- sauvegardes de réseaux multisite ;
- clonage et migration de votre site avec UpdraftPlus Migrator (si nouvel hébergement, nouveau domaine…) ;
- accès à des rapports plus avancés.
Version gratuite ou version premium : laquelle choisir ?
Vous hésitez entre UpdraftPlus free vs Premium ? Pour vous aider à y voir plus clair, découvrez un comparatif entre les deux versions, ci-dessous.
Vous constaterez notamment que la version payante propose :
- plus d’espaces de stockage distants ;
- la sauvegarde incrémentale ;
- le choix parmi les fichiers et les tables de la base de données à sauvegarder ;
- une assistance personnalisée, etc.
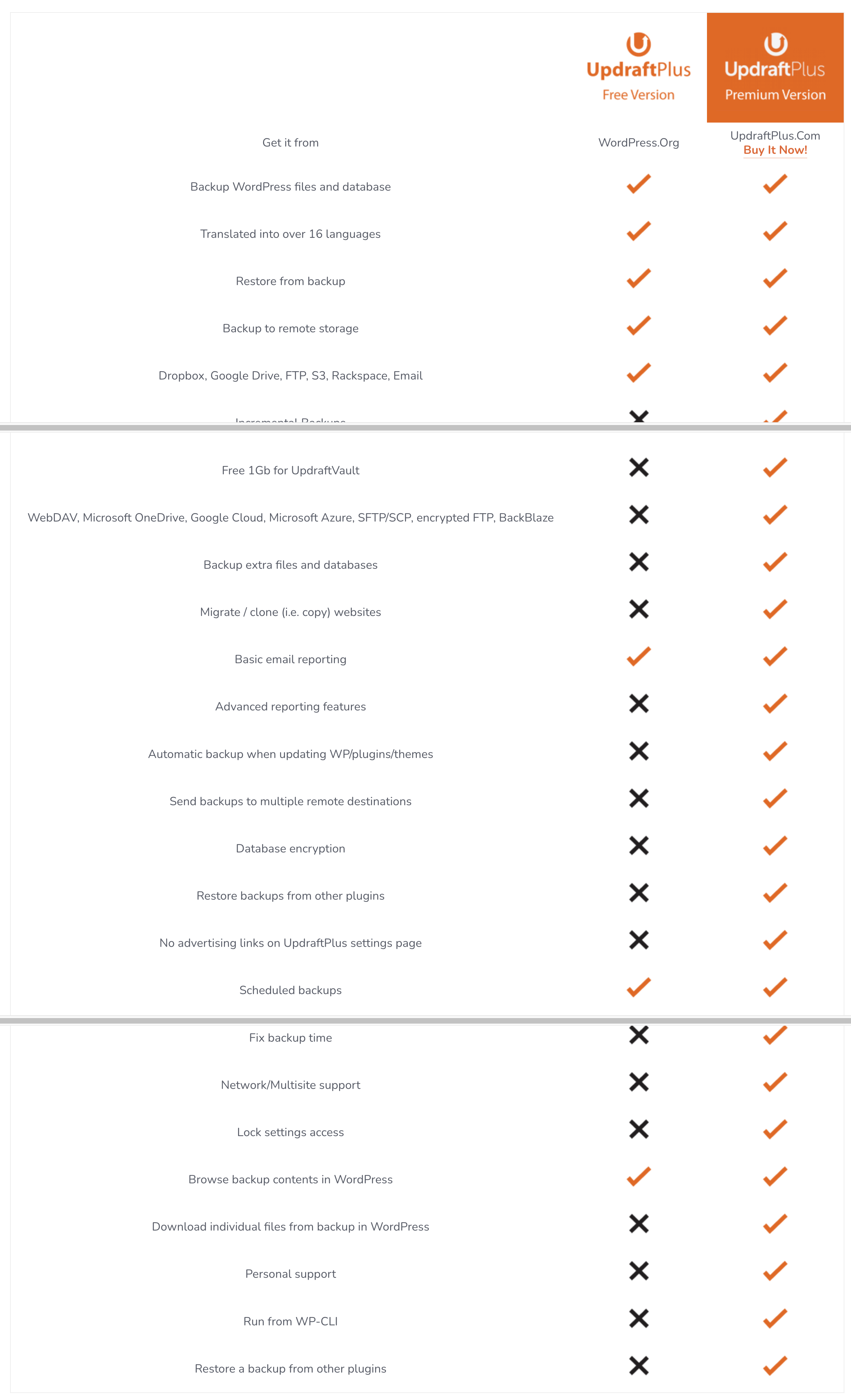
Quelles sont les alternatives à UpdraftPlus ?
Updraftplus vous fait de l’oeil mais vous aimeriez avoir un panorama plus complet de la concurrence avant de l’adopter ? Ou alors vous n’aimez pas du tout cette extension pour X ou Y raison et souhaitez opter pour l’un de ses concurrents ?
Ce n’est pas ce qui manque sur le marché, aussi bien parmi les plugins de sauvegarde que de migration :
- vous cherchez une autre extension de sauvegarde ? Consultez notre article comparatif. Vous y découvrirez par exemple des alternatives comme BackWPup, Backup Guard ou WPvivid ;
- vous voulez connaître d’autres plugins de migration ? Lisez notre test de 8 d’entre eux. Vous en saurez plus sur All-in-One WP Migration, Duplicator, Migrate Guru ou encore WP Migrate.
Notre avis final sur UpdraftPlus
Vous l’aurez compris : faire des sauvegardes de son site web est très important !
Sur le web, tous les sites sont à risque, peu importe leur popularité et leurs contenus. Une mauvaise manipulation, un piratage, une mise à jour qui échoue… et en une fraction de seconde votre site peut disparaître.
UpdraftPlus est devenu l’un des plugins les plus populaires de WordPress, d’abord parce qu’il est complet. Il permet de sauvegarder, restaurer et même migrer votre site gratuitement.
Et ensuite, parce qu’il est simple à prendre en main. Avec ce plugin vous n’avez pas besoin d’avoir des connaissances techniques particulières pour mettre vos sauvegardes en place.
Après avoir fait les quelques réglages, le plugin se charge du reste. Vos sauvegardes seront planifiées automatiquement et vous n’aurez plus à y penser.
Quelle que soit la taille de votre site UpdraftPlus peut le mettre à l’abri (et le restaurer/migrer) sans aucun problème.
La version gratuite est amplement suffisante si vous débutez. Son interface aurait besoin d’un petit rafraîchissement, mais ne crachons pas dans la soupe !
Télécharger l’extension UpdraftPlus :
Et si vous avez un profil plus avancé, les fonctionnalités de la version premium sont là en cas de besoin.
Et vous, utilisez-vous UpdraftPlus sur vos sites ? Cet article vous a-t-il convaincu ? Dites-nous tout en commentaire.

Recevez gratuitement les prochains articles et accédez à des ressources exclusives. Plus de 20000 personnes l'ont fait, pourquoi pas vous ?












Clair, net et précis, un tuto de référence pour un plugin de référence.
Je créé des site en WP pour des associations avec des webmasters plutôt débutants. Je suis très impliqué dans la sécurité de leurs sites et votre tuto sera une bonne référence pour eux .
Merci
Merci pour cette article très complet. J’ai acheté une version Premium illimitée que j’installe pour tous mes clients sous maintenance. Outre un réglage plus fin des modalités de sauvegardes, le cryptage de la base de données permet d’externaliser les backups sur un cloud en respectant la RGPD, c’est un point auquel les clients sont sensibles.
Hello
Moi je l’ai installé sur 7 sites et je vais l’installé sur les suivants. J’ai déjà du restaurer deux où 3 fois un site et ça à bien fonctionné. Pour l’instant j’utilise la version gratuite. Je n’ai pas encore eu besoin de la version payante.
Merci pour cet article
Merci pour cet article.
Mais une des questions qui me taraude depuis déjà pas mal de temps n’a pas trouvé réponse.
Vous parlez de pouvoir rétablir le site en dysfonctionnement après (par exemple) des mises à jours ayant mal tourné.
Et je comprends bien la démarche facile à réaliser si on peut toujours accéder à l’administration.
Mais quid de la page blanche ?
À ce compte, on peut (entre autres) faire une restauration de sauvegarde via son hébergement.
Mais si on compte passer par la sauvegarde UpdraftPlus opérée sur un espace de stockage distant, comment fait on? J’ai une petite idée de la procédure mais une explication détaillée de ce cas de figure m’aurait bien aidé il est vrai…
Au plaisir.
Hello, à ce moment là tu peux écraser ton site avec une installation WordPress vierge, réinstaller Updraft et remettre en place ta sauvegarde.
Ok, merci Julien. Je me doutais de la réponse et tu la confirmes. Au plaisir.
Bonjour à toute l’équipe, je viens actuellement de terminer mon site web et tout cela n’aurais sans doutes pas été possible sans toutes vos videos, snippets et explication plus que détaillé et tout les comparatifs des applications !
Alors je vous remercie énormément pour tout ça !
Etape 2 ; optimisé le site avec pourquoi pas votre partenaire WPROCKET.
Bonne continuation à vous,
Hédi
Merci Hedi
Bonjour,
Merci pour cet article très complet.
Est-ce que le plugin sauvegarde l’ensemble des articles du WP ?
Merci de votre retour
Bonjour, oui il sauvegarde tout .
Merci encore une fois pour ce tuto !
Dès que j’ai un peu de temps, je suis la formation elementor !
Bonjour,
Merci pour cet article super comme d’habitude !
Une question : comment utiliser la sauvegarde de la BDD par UpdraftPlus en utilisant PhpMyadmin (pour importer la BDD sauvegardée), vu que la sauvegarde n’est pas au même format (.sql) et n’a pas le même nom que la BDD initiale ?
Exemple :
backup_2021-12-02-2219_Titre-du-site_d45be5897a3-db.gz
au lieu de :
dwght-3847_aaa.sql.gz
Merci d’avance
Bonjour, un fichier .gz est compressé, donc peut tout à faire contenir un .sql.
Merci de tes infos sur UpdrafPlus,
Mais lorsque je regarde cet outil de sauvegarde dans mes réglages de mon site WorPress j’ai l’impression que les sauvegardes font automatiquement et que je n’ai rien à faire en plus ?
Peux-tu me confirmais que cela est exact ??
Merci d’avance
Paul
Oui tu peux les paramétrer de manière automatique, mais vérifie quand même.
Super article ! Je suis kiné et j’ai lu la totalité de l’article, c’est pour dire à quel point il est clair et précis ! Ça m’a permis de programmer mes sauvegardes (la dernière datait de 2021 …)
Top !
Bonjour,
Merci pour votre article et sa clarté, cependant j’ai tout de même une question :
est-il possible de paramétrer Updraft pour qu’il sauvegarde sur un Icloud (c’est pour un client, je suis webmaster) ?
Je ne crois pas avoir vu d’icone correspondant (après je suis pas chez Apple alors je l’ai peut-être simplement pas vu)
Merci
Bonjour, non ce n’est pas possible.
Je me pose une question. Si mon client m’alerte un peu tard d’un disfonctionnement sur le site et que j’ai limité à 2 sauvegardes quotidiennes sur dropbox, je risque de récupérer des sauvegardes déjà corrompues ? En même temps je dois sauvegarder les versions récentes… Je ne sais pas trop quelle logique adoptée. Dans l’idéal il faudrait conserver 2 sauvegardes mensuelles + 2 sauvegardes quotidiennes non ? est ce possible ?
Bonjour, dans l’idéal il faut des sauvegardes sur au moins 30 jours.