Dans le monde du SEO et de la création web en général, c’est un terme dont on entend presque tout le temps parler. Ah, les fameux Core Web Vitals… Le genre de truc toujours à la mode depuis leur sortie…
Imaginez que vous ayez trouvé exactement le plugin dont vous avez besoin. Vous l’installez, l’activez et boum : WordPress vous indique qu’il y a un problème sur votre site. Vous ne pouvez plus accéder ni à votre administration ni à votre site public.
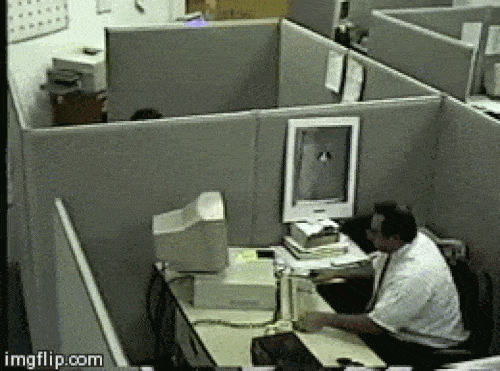
Ce n’est qu’un exemple parmi les nombreux problèmes qui surviennent parfois lorsqu’on travaille sur un site WordPress. Vous pouvez vous retrouver bloqué hors de votre zone d’administration pour une raison quelconque, ou vous pouvez accidentellement planter votre site parce que vous avez modifié un fichier via l’éditeur présent dans l’administration de WordPress (pas bien !), vous pouvez perdre vos privilèges d’administrateur à cause d’une erreur d’un collègue ou vous pouvez simplement être piraté !
Quelle qu’en soit la cause, lorsque vous ou vos utilisateurs ne peuvent pas accéder à votre site, cela pose problème, et vous aurez besoin d’y accéder d’une manière ou d’une autre pour résoudre le problème.
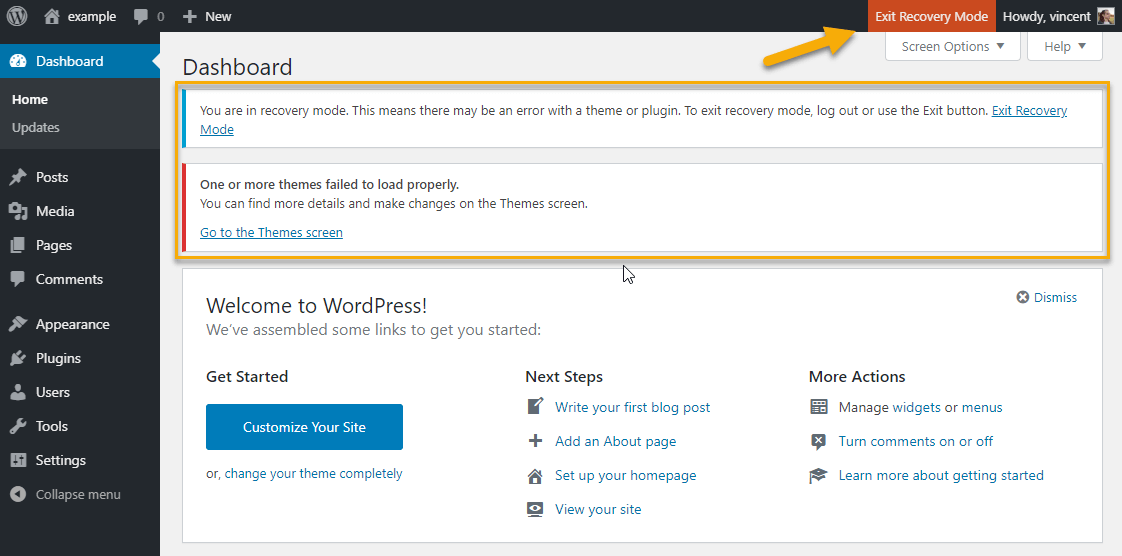
Le Mode de Récupération de WordPress 5.2 peut vous aider un peu, mais le problème étant probablement causé par un fichier corrompu, vous devrez dans tous les cas jeter un œil aux fichiers de votre installation.
Pour accéder à vos fichiers WordPress, vous devez utiliser un client FTP.
Sommaire
- Qu’est-ce que le FTP ?
- Pourquoi avez-vous besoin d’un FTP pour votre site WordPress ?
- Quand NE PAS utiliser le FTP pour votre site WordPress
- Installer un client FTP
- Télécharger et installer Cyberduck
- Trouver ou créer vos identifiants de connexion
- Se connecter à votre serveur
- FTP & WordPress : une utilisation simple
- Pour conclure…
Pour savoir comment créer un site WordPress de A à Z, consultez notre guide complet.
Qu’est-ce que le FTP ?
FTP signifie simplement File Transfer Protocol (protocole de transfert de fichiers). Un client FTP est un logiciel qui vous permet de vous connecter à un serveur distant pour transférer des fichiers.
Vous pouvez téléverser des fichiers de votre ordinateur vers votre hébergement ou télécharger des fichiers de votre installation WordPress distante vers votre ordinateur.
Vous pouvez même les ouvrir directement dans votre éditeur de texte pour une modification rapide ! Ouvrez votre fichier, faites vos modifications, cliquez sur “enregistrer” et il est directement téléchargé sur votre serveur. Magique !
Pourquoi avez-vous besoin d’un FTP pour votre site WordPress ?
L’administration de WordPress est un outil fantastique, c’est certain, et il y a beaucoup de choses que vous pouvez faire en cliquant simplement sur quelques liens ou boutons. L’installation d’une extension, d’un thème ou leur mise à jour se fait en quelques clics. C’est facile.
Mais pour certaines tâches, vous devez avoir accès à vos fichiers.
Par exemple, l’installation d’un mu-plugin ne peut se faire qu’en transférant le fichier directement dans votre dossier wp-content/mu-plugins. Vous pouvez facilement forcer la désactivation d’un plugin en renommant son dossier (en le préfixant avec un underscore “_” par exemple).
Il se peut qu’une extension premium que vous utilisez vous oblige à télécharger manuellement une nouvelle version via FTP. Ou peut-être devez-vous écraser votre installation avec une nouvelle version de WordPress, ou placer un fichier de vérification Google à la racine de votre installation.
Par ailleurs, la modification de votre fichier wp-config.php ne peut tout simplement pas être effectuée via votre interface d’administration, si par exemple vous avez besoin de mettre à jour les informations d’identification de votre base de données ou d’activer temporairement le mode de débogage.
Ce ne sont là que quelques exemples de situations dans lesquelles vous devez absolument accéder à vos fichiers. Et dans tous ces cas, vous aurez besoin d’un client FTP.
Ou peut-être êtes-vous un utilisateur/développeur expérimenté, vous savez déjà comment accéder à votre serveur via la ligne de commande SSH, et faire toutes ces choses via le CLI, alors vous pouvez zapper le reste de cet article et retourner à vos occupations ! 😉
Quand NE PAS utiliser le FTP pour votre site WordPress
Le téléchargement de médias doit toujours se faire via l’interface d’administration, car WordPress fait beaucoup de choses pour nous automatiquement.
Par exemple, lorsque vous téléversez une image, WordPress vérifie les tailles des images enregistrées par le thème et les extensions, et crée des copies de cette image dans toutes ces dimensions, entre autres choses. Ce processus n’aura pas lieu si vous transférez manuellement l’image via FTP.
Il en va de même pour la désinstallation des extensions. La désactivation temporaire par FTP est acceptable en cas de souci, mais de nombreuses extensions ont une procédure de nettoyage qui s’exécute lorsqu’elles sont désinstallés via la page des extensions.
Si vous supprimez le dossier de l’extension manuellement via FTP, le nettoyage ne se déclenchera jamais et vous vous retrouverez avec des options et peut-être même des tables qui encombrent votre base de données. Pas cool.
La règle de base est de faire le plus possible depuis votre administrateur WordPress, pour profiter au maximum de tout ce que WordPress fait automatiquement pour nous.
Installer un client FTP
Comme expliqué précédemment, un client FTP est un logiciel qui vous permet de vous connecter en toute sécurité à votre serveur, et de télécharger des fichiers depuis ou vers le serveur distant.
Il existe de nombreux logiciels différents avec des caractéristiques et des prix variés, mais je n’en citerai que trois parmi les plus populaires.
- Cyberduck : gratuit, pour Mac & Windows
- Filezilla : gratuit, pour Mac, Linux & Windows
- Transmit : $45, Mac uniquement
Transmit n’est pas gratuit, et n’est disponible que pour MacOs, mais c’est une option très populaire parmi les utilisateurs de Mac. Cyberduck et Filezilla sont tous deux gratuits et disponibles sur Mac et Windows, ce qui en fait de très bonnes options.
Pour cet exemple, nous choisirons Cyberduck. Mais le processus d’installation et l’utilisation avec Filezilla (et beaucoup d’autres options, d’ailleurs) seront très similaires, alors n’hésitez pas à choisir le logiciel que vous préférez.
Télécharger et installer Cyberduck
L’installation de CyberDuck est un processus simple.
Rendez-vous d’abord sur https://cyberduck.io/, puis naviguez vers la page de téléchargement et cliquez pour télécharger l’installateur correspondant à votre système d’exploitation.
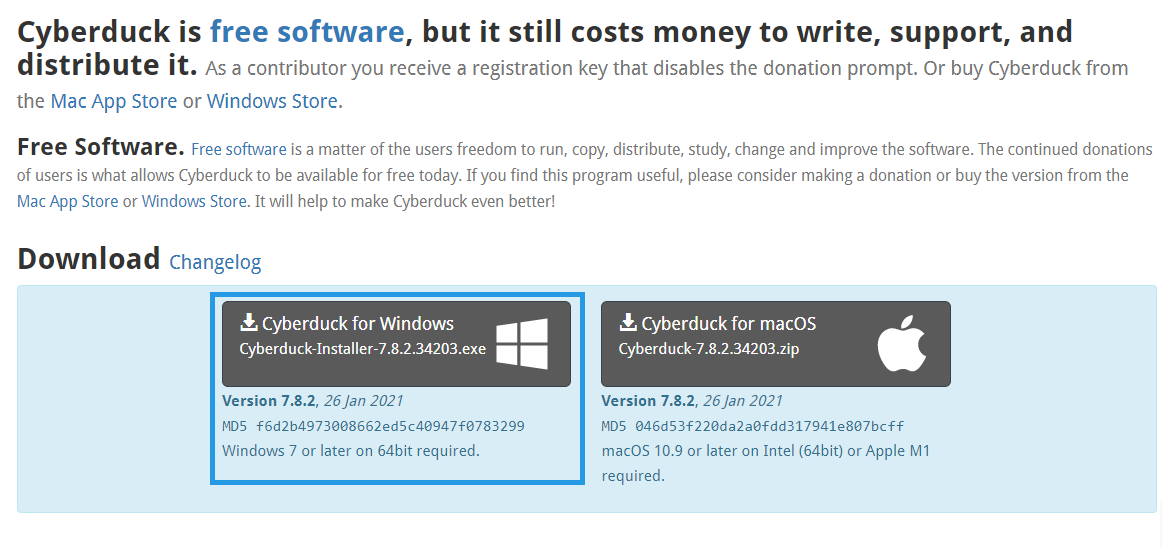
Ensuite, double-cliquez sur le programme d’installation que vous venez de télécharger pour lancer le processus.
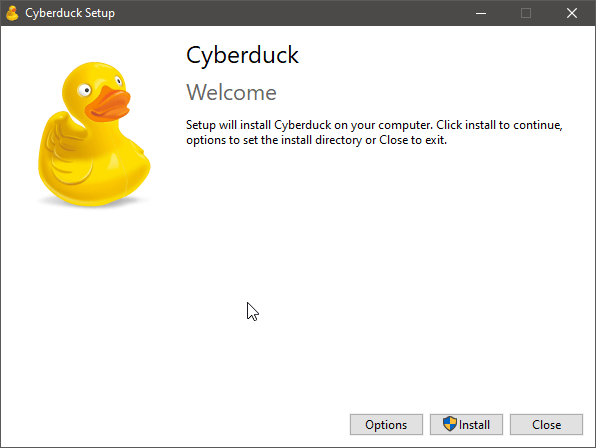
Si vous souhaitez choisir le dossier dans lequel vous voulez installer le programme, cliquez sur “Options” et choisissez votre dossier de destination. Si la valeur par défaut vous convient, cliquez simplement sur “Installer”.
L’installation ne devrait prendre que quelques minutes ou moins. Une fois l’installation terminée, lancez l’application à partir de son raccourci ou du dossier d’application.
Vous serez accueilli par l’écran suivant :
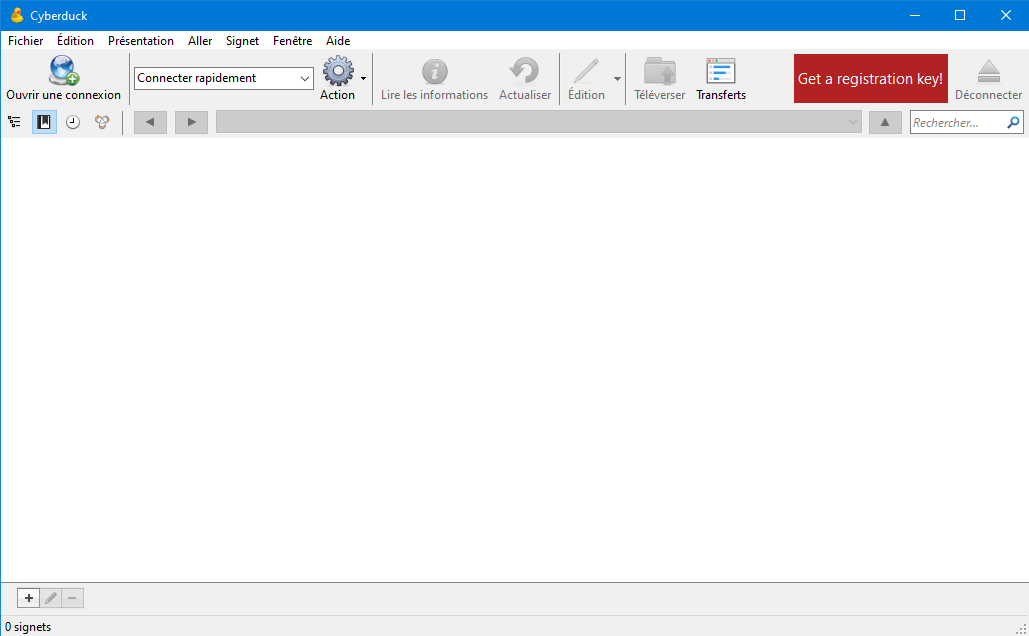
Trouver ou créer vos identifiants de connexion
Pour ouvrir une connexion à votre serveur, vous devez d’abord obtenir vos identifiants. En général, vous les trouverez dans le courriel de bienvenue envoyé par votre hébergeur lors de votre première inscription sur votre compte d’hébergement. Cet e-mail doit vous fournir une url vers votre serveur (avec un numéro de port), un nom d’utilisateur et un mot de passe.
Si nécessaire, vous pouvez créer des comptes FTP supplémentaires pointant vers différents dossiers de votre serveur. Pour ce faire, vous devez accéder au panneau de contrôle de votre compte d’hébergement. En général, il s’agit de cPanel ou de Plesk, selon votre hébergeur. Là encore, les informations d’identification nécessaires pour accéder à votre panneau de contrôle se trouvent dans votre courriel de bienvenue.
Voici un exemple de ce à quoi ressemble mon cPanel. Le vôtre est peut être différent, mais les options et les paramètres sont généralement les mêmes.
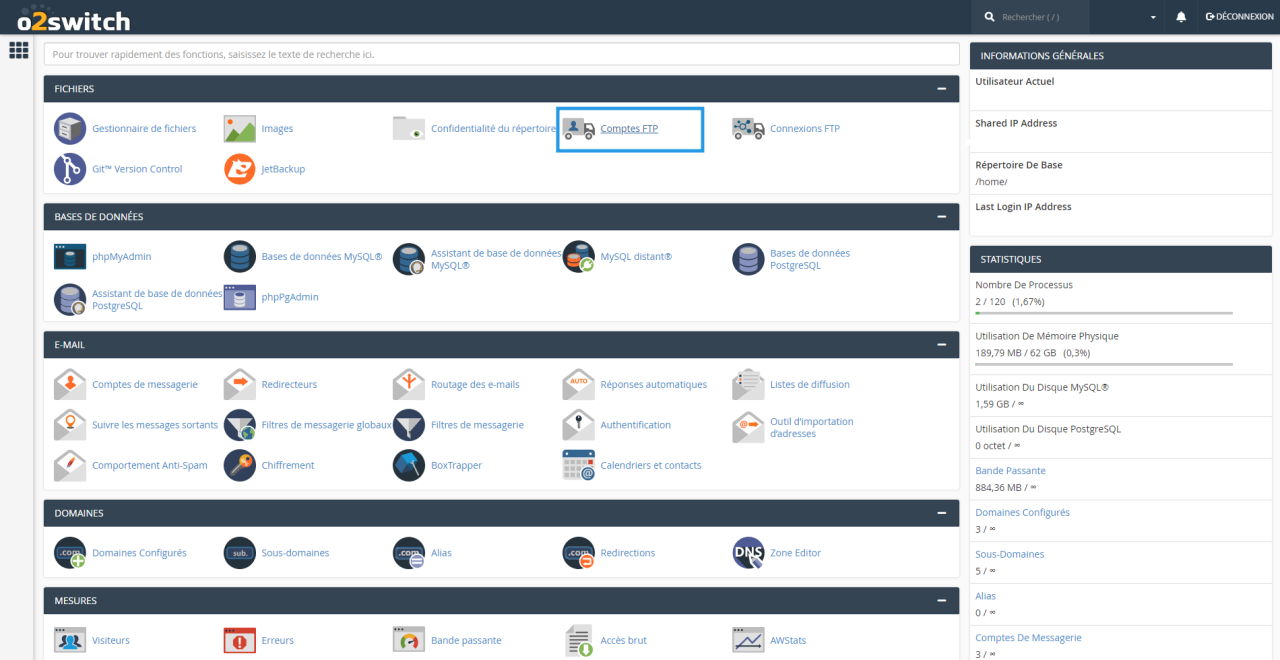
Dans la section Fichiers, cliquez sur le lien Comptes FTP .
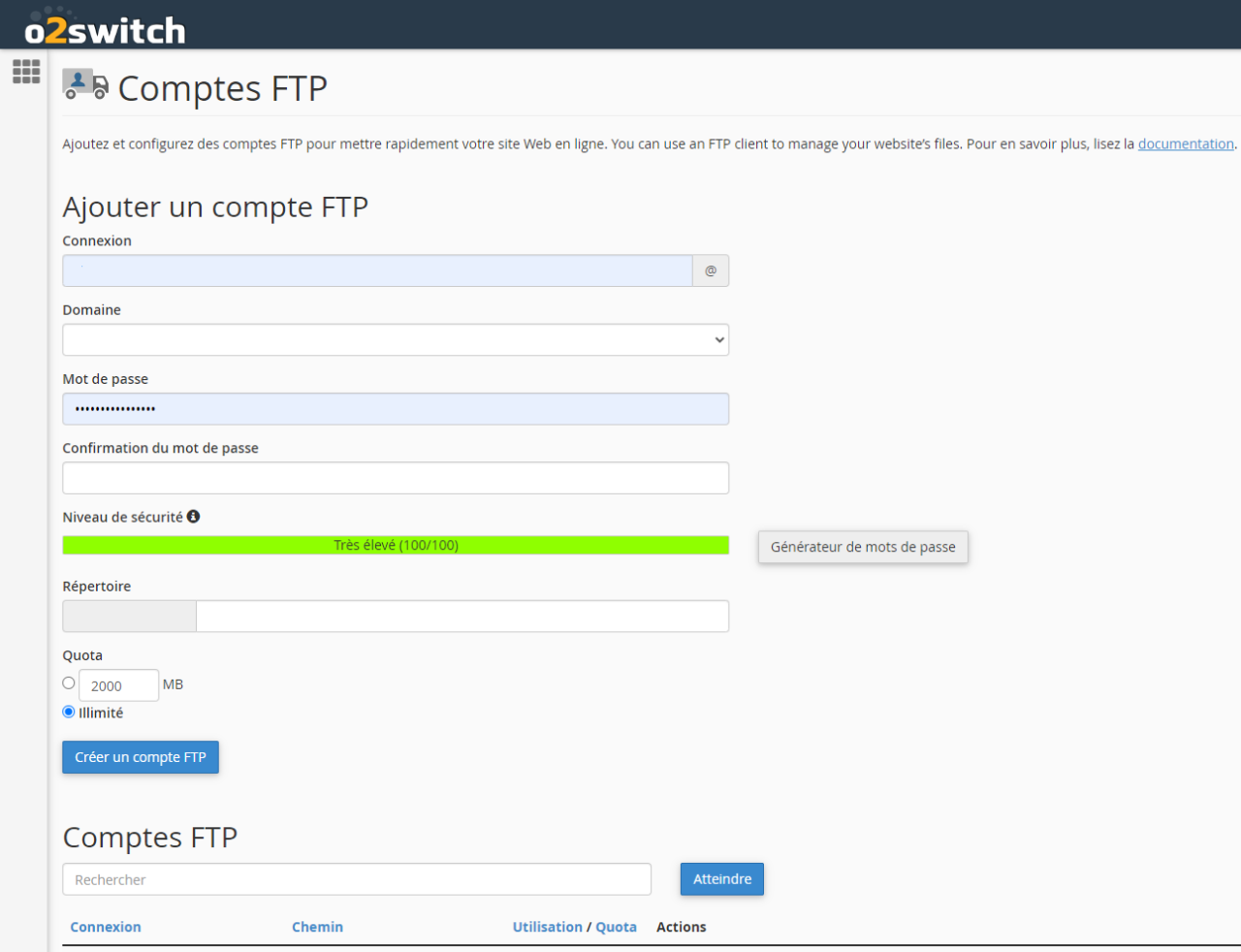
Saisissez un nom d’utilisateur, le domaine auquel vous souhaitez donner accès, puis choisissez un mot de passe fort.
Saisissez ensuite le chemin d’accès vers le dossier auquel vous souhaitez donner accès. Ce chemin est le point d’entrée pour l’utilisateur, et il ne pourra pas remonter plus haut dans l’arborescence des répertoires.
Par exemple, si vous définissez ce chemin vers le dossier wp-content/, alors l’utilisateur sera autorisé à visualiser les fichiers de ce dossier et de ses sous-dossiers, mais ne pourra pas monter d’un niveau et accéder aux fichiers à la racine de votre installation WordPress (à condition que vos fichiers WordPress soient à la racine de votre site web et que le dossier wp-content/ ne soit pas placé ailleurs).
Utilisez le gestionnaire de fichiers de votre cPanel pour naviguer dans votre espace d’hébergement et trouver le bon dossier.
Vous pouvez aussi fixer un quota pour limiter la quantité de données transférables si vous le souhaitez.
Une fois le compte créé, il apparaîtra juste en dessous dans la section Comptes FTP , et vous pourrez cliquer sur le lien Configurer le client FTP pour obtenir un joli résumé de toutes vos données d’identification.
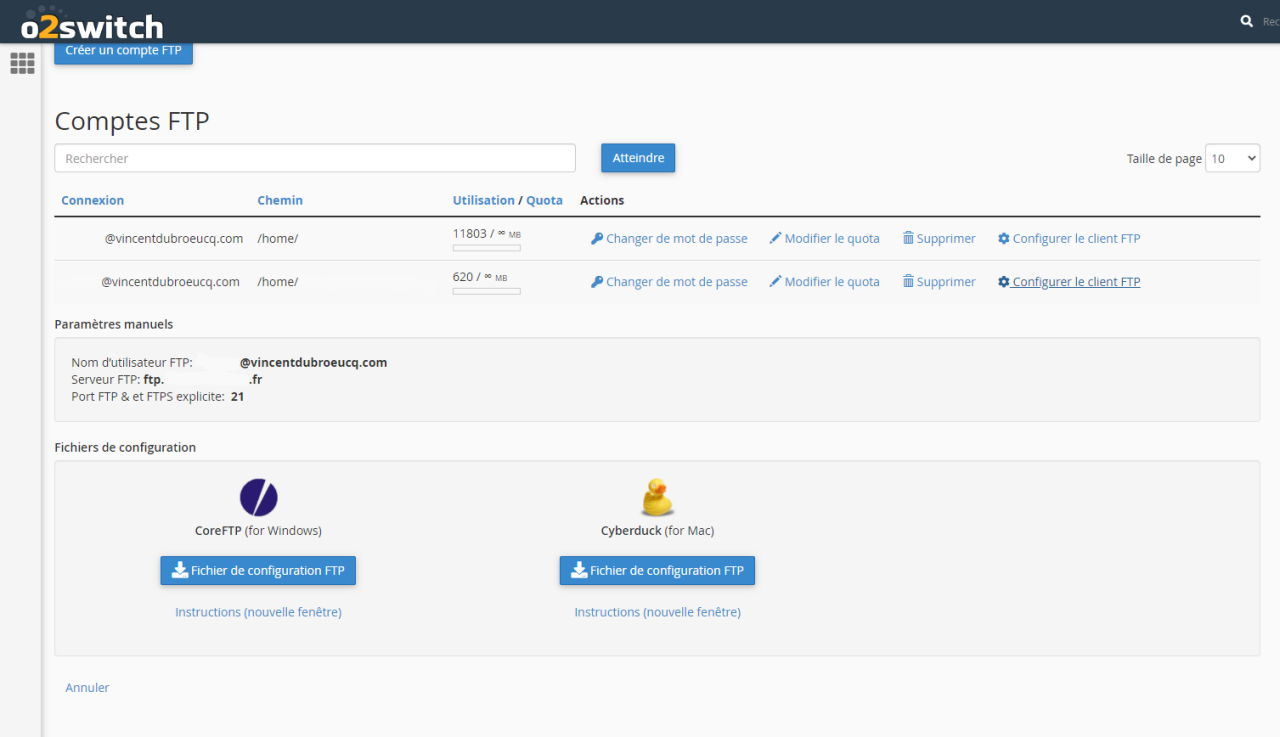
Vous y trouverez votre nom d’utilisateur, l’adresse de votre serveur FTP et le port de votre serveur. Vous avez même la possibilité de télécharger un fichier de configuration pour que Cyberduck se connecte automatiquement, ce qui est très pratique, mais nous allons d’abord passer en revue la connexion manuelle à votre serveur, ok 😉 ?
Se connecter à votre serveur
Maintenant que vous avez vos identifiants à portée de main, connectons-nous à votre serveur.
Dans la fenêtre principale du navigateur Cyberduck, cliquez sur Ouvrir une connexion. Une boîte de dialogue s’ouvre, vous invitant à saisir vos informations d’identification.
Le premier champ vous présente une liste déroulante vous permettant de choisir parmi différents protocoles.
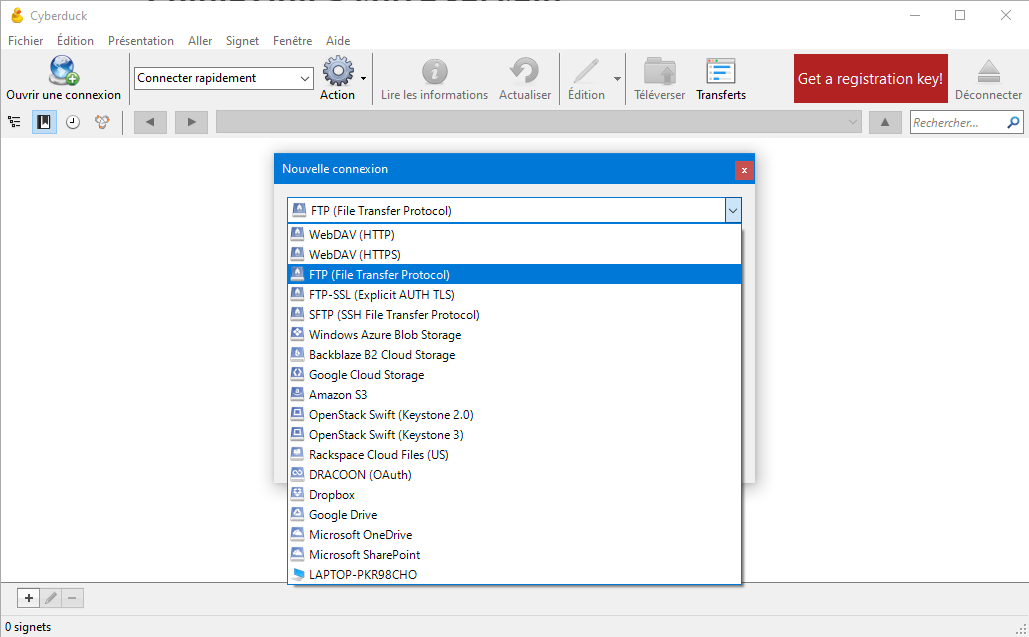
Il y a beaucoup d’options, et nous ne les couvrirons pas toutes en détail. En voici toutefois un aperçu :
- WEBDAV est une extension du protocole HTTP et HTTPS permettant de manipuler des fichiers. Il permet de copier, d’éditer, de déplacer des fichiers et de créer des répertoires.
- FTP (File Transfer Protocol) est le protocole habituel pour le transfert de fichiers.
- FTP-SSL, ou FTPS (File Transfer Protocol Secure) est une extension de FTP, ajoutant le support du cryptage TLS (Transport Layer Security).
- SFTP ou SSH FTP est une extension de SSH (Secure Shell), fournissant un moyen de transférer des fichiers via une connexion sécurisée SSH.
- Toutes les autres options disponibles énumérées sont utilisées pour se connecter à des fournisseurs de stockage en ligne spécifiques afin de transférer des fichiers.
Nous ne couvrirons pas WEBDAV, ou SFTP, car ils méritent leur propre article ! Nous allons simplement nous concentrer sur le FTP et le FTPS.
En termes simples, FTPS est au FTP ce que HTTPS est au HTTP.
C’est la même chose, mais avec le cryptage TLS pour plus de sécurité. C’est tout. Tout ce que vous devez savoir, c’est que si vous avez un certificat TLS/SSL installé sur votre site, et que votre site est disponible via HTTPS, il y a de fortes chances que votre certificat soit également configuré pour couvrir votre connexion au serveur FTP. Si ce n’est pas le cas, il suffit de vérifier auprès de votre fournisseur d’hébergement et/ou de certificat pour vous en assurer.
Cyberduck est suffisamment intelligent pour détecter si votre hôte prend en charge le FTP-SSL. Si vous choisissez un protocole FTP normal, non sécurisé, et que vous essayez de vous connecter, il déclenchera un avertissement utile vous indiquant de passer à FTP-SSL. Merci Cyberduck !
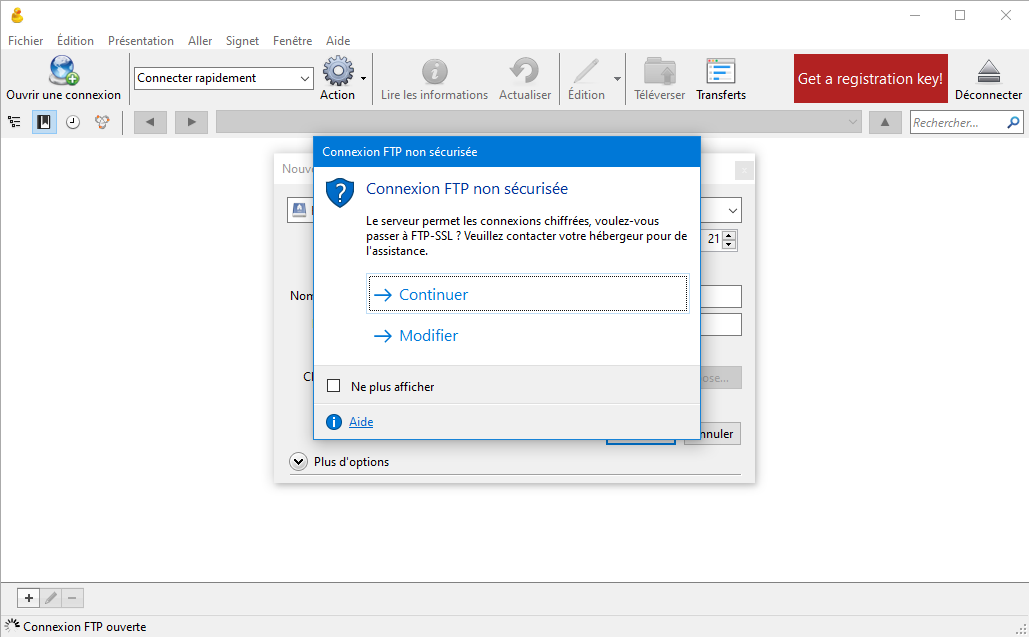
Donc, faisons le changement et choisissons FTP-SSL pour cette première connexion.
En fonction de la configuration de votre certificat, vous pourriez recevoir un avertissement vous indiquant que le certificat n’est pas valide. Cochez la case Toujours faire confiance et ignorez-le pour l’instant, sinon il vous interrompra chaque fois que vous vous connecterez au serveur pour télécharger ou charger un fichier.
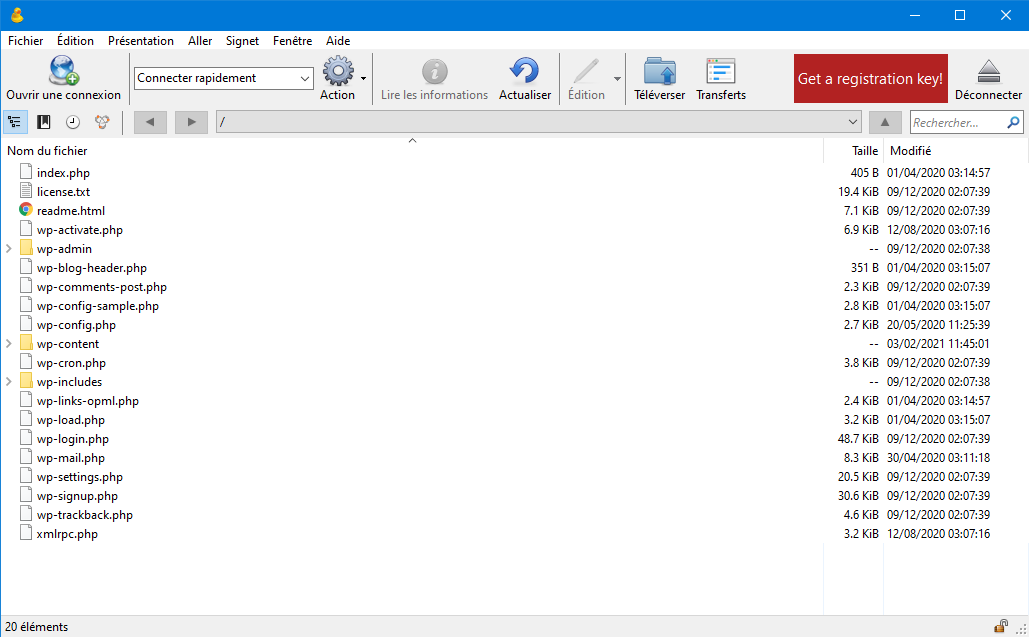
FTP & WordPress : une utilisation simple
Une fois connecté, vous pourrez accéder aux fichiers à partir du dossier que vous avez spécifié pour le compte. Pas plus haut.
Pour télécharger un fichier, il suffit de double-cliquer sur celui-ci. Par défaut, le fichier sera téléchargé dans votre dossier Téléchargements. Vous pouvez définir l’emplacement par défaut dans le menu Édition > Préférences, sous l’onglet Transferts.
Une autre façon de télécharger un fichier est de le sélectionner, de faire un clic droit dessus et de choisir Télécharger vers, pour le placer directement là où vous en avez besoin. Vous pouvez aussi simplement faire glisser les fichiers de la fenêtre Cyberduck directement sur votre bureau ou dans un autre dossier ouvert. C’est très pratique.
Lorsque vous téléchargez des fichiers, une fenêtre de transfert s’ouvre et vous pouvez vérifier l’état du transfert, les fichiers en attente de transfert, et vous pouvez directement ouvrir ou localiser des fichiers en cliquant sur les boutons appropriés dans le coin supérieur droit. Vous pouvez également obtenir l’adresse locale et distante de tout fichier sélectionné au bas de cette fenêtre.
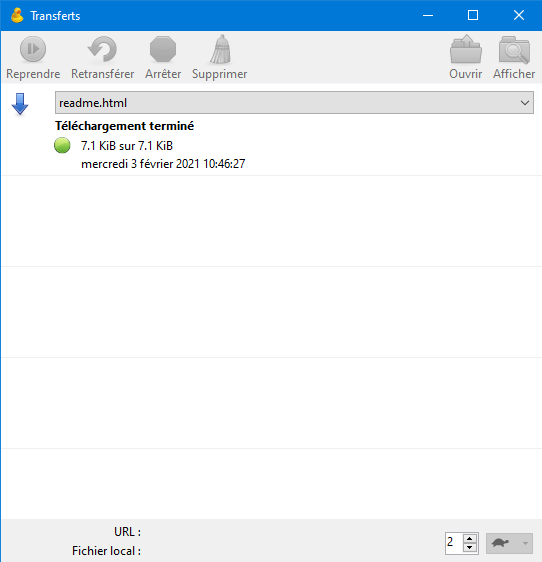
Dans la fenêtre principale, vous pouvez transférer plusieurs fichiers ou dossiers en les sélectionnant avec CTRL-clic, ou avec votre souris, exactement comme vous le feriez dans une fenêtre de recherche ou d’exploration typique.
Vous pouvez créer des dossiers, et renommer des fichiers, copier, couper, etc. Il suffit de cliquer avec le bouton droit de la souris sur un fichier pour voir les options possibles. Plus généralement, une grande partie de ce qui est possible dans un explorateur de fichiers standard est aussi disponible dans Cyberduck.
Pour téléverser des fichiers, le processus est le même. Vous pouvez même faire glisser des fichiers et des dossiers directement depuis le Finder ou l’Explorateur Windows et les déposer dans la fenêtre de Cyberduck pour les télécharger tous à l’emplacement actuellement affiché.
Vous pouvez également modifier directement un fichier sur le serveur distant. Pour ce faire, il suffit de sélectionner le fichier et de cliquer sur le bouton Edition en haut. Vous pouvez également cliquer avec le bouton droit de la souris sur le fichier pour afficher la liste de toutes les options.
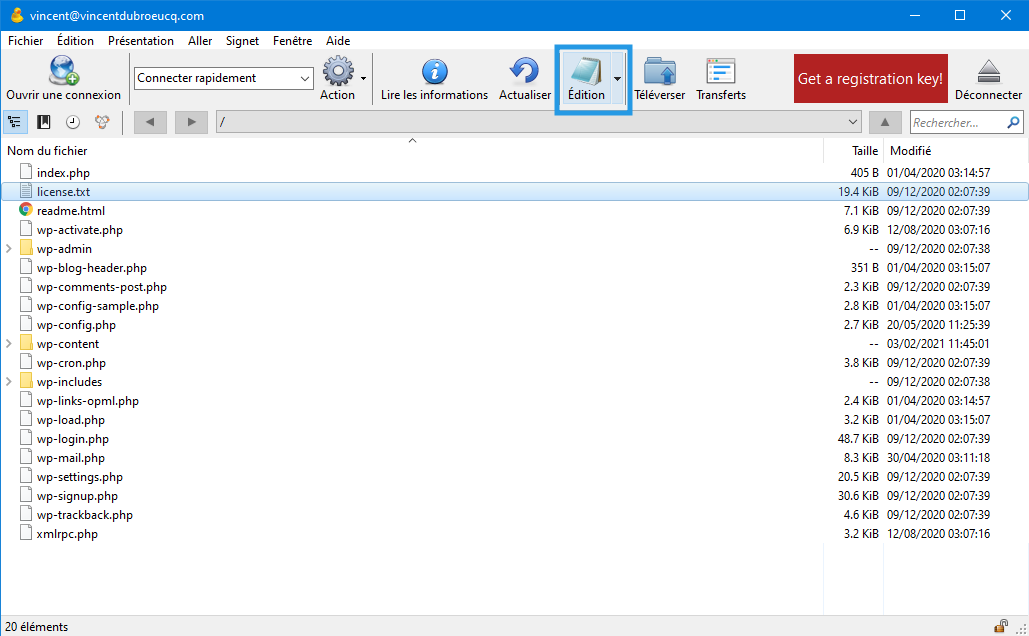
Comme vous pouvez le voir, Cyberduck a détecté que ce fichier était un fichier texte tout simple, et me propose de l’ouvrir dans l’application Bloc Notes de Windows. Vous pouvez choisir votre éditeur en cliquant sur la petite flèche juste à droite du bouton, ou configurer votre propre éditeur dans le menu Édition > Préférences.
Lorsque vous cliquez sur ce bouton, Cyberduck téléchargera temporairement le fichier et l’ouvrira dans votre éditeur de texte. Lorsque vous effectuez vos modifications et enregistrez le fichier, celui-ci est directement téléchargé sur le serveur distant. C’est bien pratique !
Cette fonction est super utile pour modifier rapidement les paramètres du fichier wp-config.php, par exemple.
Comme les clients FTP, il existe des tonnes d’options pour les éditeurs de texte, gratuites et payantes. Je n’en mentionnerai que deux ici :
Les deux sont gratuits, et disposent d’un énorme écosystème d’extensions pour répondre à tous vos besoins d’édition de code.
Pour conclure…
Comme vous l’avez vu, l’utilisation du FTP est très facile et c’est une compétence de base dont vous aurez forcément besoin à un moment où à un autre si vous gérez un site WordPress, que ce soit pour récupérer un site cassé ou pour modifier une configuration. Nous n’avons fait qu’effleurer la surface de ce qu’un solide client FTP peut offrir, mais ce que nous avons appris couvre 90% des cas d’utilisation du FTP.
Donc, pour résumer brièvement ce que nous avons vu :
- Le FTP est le protocole utilisé pour transférer des fichiers.
- Vous avez besoin d’un client FTP pour vous connecter à votre site et accéder à vos fichiers.
- Filezilla et Cyberduck sont deux bonnes options gratuites.
- Votre hébergeur vous fournira un accès FTP. Si besoin, vous pouvez créer d’autres comptes FTP.
- Si vous avez un certificat TLS/SSL installé, envisagez sérieusement d’utiliser FTPS plutôt que le FTP normal non crypté.
- Les clients FTP vous permettent de télécharger, déplacer, renommer, charger et éditer directement vos fichiers.
Cela vous a-t-il aidé à vous faire une idée claire de ce qu’est le FTP, à savoir quand l’utiliser ou non et comment vous connecter à votre site WordPress ? Avez-vous déjà été confronté à une situation où votre site était inaccessible et devait accéder à des fichiers ?
Racontez-nous tout dans les commentaires ci-dessous !

Recevez gratuitement les prochains articles et accédez à des ressources exclusives. Plus de 20000 personnes l'ont fait, pourquoi pas vous ?





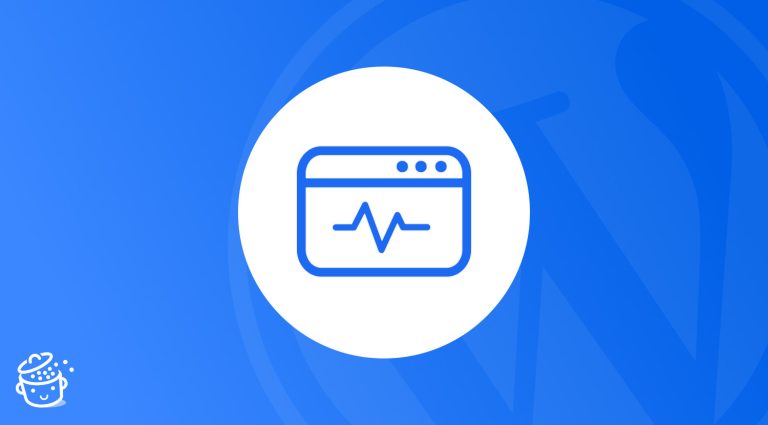




Bonjour,
Je n’ai pas compris pour le courriel de bienvenue :
“En général, vous les trouverez dans le courriel de bienvenue envoyé par votre hébergeur lors de votre première inscription sur votre compte d’hébergement. Cet e-mail doit vous fournir une url vers votre serveur (avec un numéro de port), un nom d’utilisateur et un mot de passe”
On trouve tout ceci dans notre boîte de messagerie sur WordPress, ou sur le CyberDuck ?
Merci de votre réponse.
Cordialement
Bonjour,
Lors de votre inscription chez un hébergeur, il vous fournit par email une série d’identifiants de connexion, notamment au cPanel ou Plesk pour gérer votre site, mais aussi au FTP pour gérer vos fichiers à l’aide d’un client comme Cyberduck.
Dans tous les cas, vous pouvez aller sur l’interface d’administration de votre hébergement, et voir vos identifiants FTP, ou créer de nouveaux utilisateurs FTP si besoin.
En cas de doute, demandez au support de votre hébergeur, il saura vous guider !
J’espère avoir répondu à votre question !
Je voudrais savoir où on doit mettre les fichiers images ou vidéo dans quel dossier pour ensuite les retrouver dans les médias de wordpress ?
wp-content ?
upload ?
il y a plusieurs endroits possibles
les deux essais que j’ai fait ont été un échec
/app951413537/wp-content/uploads/2023/03
/clickandbuilds/Rodolausse965/wp-content/uploads/2023/03
je suppose qu’il y a une zone de dépôt… les fichiers sont bien transférés, mais ensuite, rien
Le site est en cours de développement et j’ai des gros fichiers d’où le recours au ftp
c’est un sous-domaine, est-ce que ceci explique cela ?
Merci
Bonjour,
Si vous téléversez vos médias directement via FTP dans le dossier uploads/, ils n’apparaitront pas dans la bibliothèque des médias, car ils n’auront pas d’entrée en base de données.
Quand vous ajoutez un média via la bibliothèque, WordPress crée une entrée en base de donnée pour cet attachement, avec son titre, son url, etc…
Je vous recommande de toujours passer par l’interface standard de WordPress.
J’espère vous avoir aidé !