Leaving the native WordPress interface? Never. Drowning you in a slew of widgets? He wouldn’t dream of it. With this guy, blocks are the guiding light. Create your next WordPress site without leaving the default editor (Gutenberg), without coding, and…
I’ll never forget that day. And not just because I thought I was going to throw my computer out of the window…
Ah, if only I’d used a plugin like UpdraftPlus to avoid catastrophe. The catastrophe? Let me tell you about it.
Flashback a few years. After hours and hours of work, I put one of my first WordPress sites online. The result? Perfect (in my eyes)!
On my administration interface, right away big red notifications appeared, alerting me to updates that need to be made. Without a second thought, I validated them all.
I shouldn’t have done it. My beautiful site crashed, and a blank screen appeared with the following message: “Sorry, you do not have authorization to access this page…”
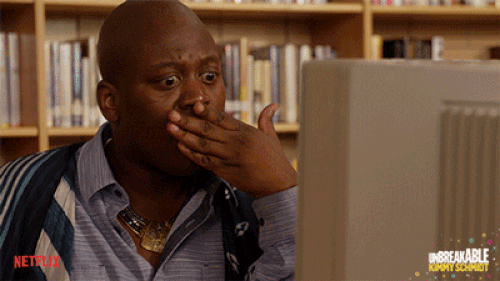
As I hadn’t saved my site beforehand, I had to start all over again. I bet you don’t want to make the same mistake as I did, do you?
That’s why you should always have a backup of your site available, which you can get with our famous UpdraftPlus plugin.
In this article, I’ll explain how to use it like a pro to back up, restore, and even migrate your site for free.
Overview
- What is UpdraftPlus?
- Why should you use UpdraftPlus?
- Why should you backup your WordPress site?
- How to backup a WordPress site with UpdraftPlus
- How to restore a site with UpdraftPlus
- How to migrate a site with UpdraftPlus
- How much does UpdraftPlus cost?
- What are the alternatives to UpdraftPlus?
- Our final thoughts on UpdraftPlus
Initially written in December 2020, this article was last updated in October 2023.
What is UpdraftPlus?

UpdraftPlus is a freemium WordPress backup plugin that also allows you to restore, duplicate, and migrate your site in a few clicks, without leaving your administration interface.
With more than 3M+ active installations, UpdraftPlus is the most popular backup plugin in the official WordPress directory.
It’s effective for all types of sites, from blogs and showcase sites to more complex projects like WooCommerce shops with thousands of products, for example.
That’s why major sites trust it: NBA, Nasa, Microsoft, Cisco, etc.
It also boasts excellent user reviews, with an overall rating of 4.8/5 out of over 7,000 reviews left at the time of writing.
Behind UpdraftPlus is the British company Updraft WP, which develops other tools and plugins such as:
- WP-Optimize
- UpdraftCentral
- All-in-One Security (AIOS)
- WP Overnight
- Internal Link Juicer
For the record, UpdraftPlus was launched in 2010 by Paul Kehrer, then quickly abandoned by its creator due to lack of time.
Taken over by David Anderson in 2011, it has only continued to grow, and its team has continued to expand.
Why should you use UpdraftPlus?
There are multiple reasons why this plugin has been so successful, according to users:
- It is very easy to use and can be accessed from your WordPress dashboard.
- It requires no technical knowledge for backups or migration. All the options require only a few clicks, on an intuitive interface.
- It’s free version is extensive and comprehensive. You can migrate, restore, and backup your WordPress site without paying a cent!
- You can schedule automatic backups, so you can avoid having to deal with them manually (though you certainly can do it the manual way, if you want).
- You can backup both your site’s files and the database.
- You can save your backups to remote storage spaces in the cloud (Dropbox, Google Drive, Amazon S3, etc.).
- The UpdraftPlus plugin is scalable. The free version will suffice in the majority of cases, but if you want to go farther or benefit from specific options, there are dedicated add-ons and a pro version that are even more comprehensive.
- This backup plugin is also effective for eCommerce sites and multisite networks.
- The plugin is frequently updated and improved, and is managed by a team of about ten people. It’s been around for about ten years, which reassures us of its solidity and commitment to its users.
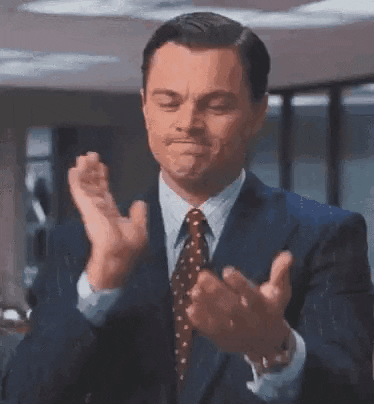
Why should you backup your WordPress site?
Protect yourself against piracy, errors, and technical problems
Now that you’re more familiar with our friend UpdraftPlus, let’s answer a more general, related question.
You should use UpdraftPlus, sure. But why do you need to back up your WordPress site in the first place?
The main reason concerns the security of your site. In its report on the state of WordPress security in 2022, the security expert Patchstack found 328% more security bugs in WordPress plugins compared to 2021.
Patchstack adds that, on average, 42% of WordPress sites have at least one vulnerable piece of software installed.
As WordPress is the world’s No. 1 and most widely used CMS, it is logically the target of numerous attacks, affecting both large-scale sites and “small” ones (no offense meant by that term).
With a backup, you’re covered. In the event of a problem, you’ll have a copy of your site safely tucked away, and can restore it in a few clicks if necessary.
In addition to security, errors and technical problems can also affect your website. Yes, unfortunately, this doesn’t just happen to other people — remember my personal experience. 😉
The potential risks to your site are real and can be due to:
- Human manipulation errors, such as adding a snippet of code in the wrong file that makes your site crash.
- Errors after updating WordPress, your plugins, or your theme. All of a sudden all you see is the “White Screen of Death,” a 500 error, or other…
- A dysfunction on the server that hosts your site, whether temporary or permanent.
- Forgetting to renew your account with your host: your site becomes inaccessible.
In addition to having an inaccessible site, the loss of your data and those of your users can be catastrophic for your activity, your revenue, and your brand image.
And don’t forget that this situation could also embroil you in legal responsibility.
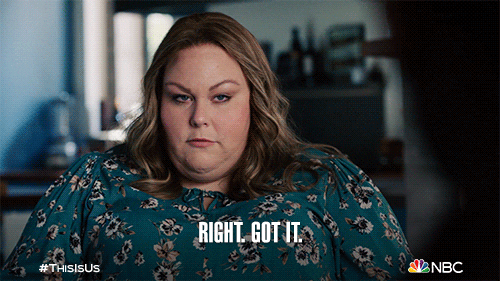
Backups with UpdraftPlus vs other types of backups
As you can see, backing up WordPress is essential if you don’t want to lose all your work.
Opting to use the UpdraftPlus plugin to perform this operation is the quickest and easiest solution for a beginner.
No technical knowledge is required, and you let the plugin handle everything for you, stress-free, since backups can be automated.
For the sake of being thorough, let me just say that it is of course possible to back up your site manually. This involves retrieving your site files via FTP (or your cPanel) and exporting the database to phpMyAdmin.
This method imposes two major constraints on an uninformed public:
- You have to repeat this operation regularly so that your backup is up to date. It’s time-consuming if you can’t automate it.
- If you’re not somewhat familiar with best practices, you run a high risk of making a mistake. So this is not my first recommendation.
Another possible option: back up your data with your hosting provider, if it offers a back-up module. The operation itself is not very complex. On the other hand, you’ll often have fewer options than with a dedicated plugin.
What’s more, you also run the risk of losing everything in the event of problems with your host, such as server failures.
For all these reasons, UpdraftPlus is the natural choice for a solid, future-proof solution.
By the way, remember: we’ve already recommended this plugin in our comparison of backup plugins for WordPress.
Alright, now that you’re an informed reader, let’s find out how to back up your site step by step. I’ll also show you how to restore and migrate a site with UpdraftPlus.
How to backup a WordPress site with UpdraftPlus
The plugin only backs up YOUR content, i.e. your theme, media, and plugins (the contents of the /wp-content/ folder on your server) and your database. It does not back up WordPress core files. If you want to back up everything, you’ll need to purchase a paid add-on.
Step 1: Install and activate the plugin
To begin, install and activate UpdraftPlus on your administration interface. In the Plugins > Add New menu, type UpdraftPlus in the search bar.
Then click on the “Install now” and “Activate” buttons:
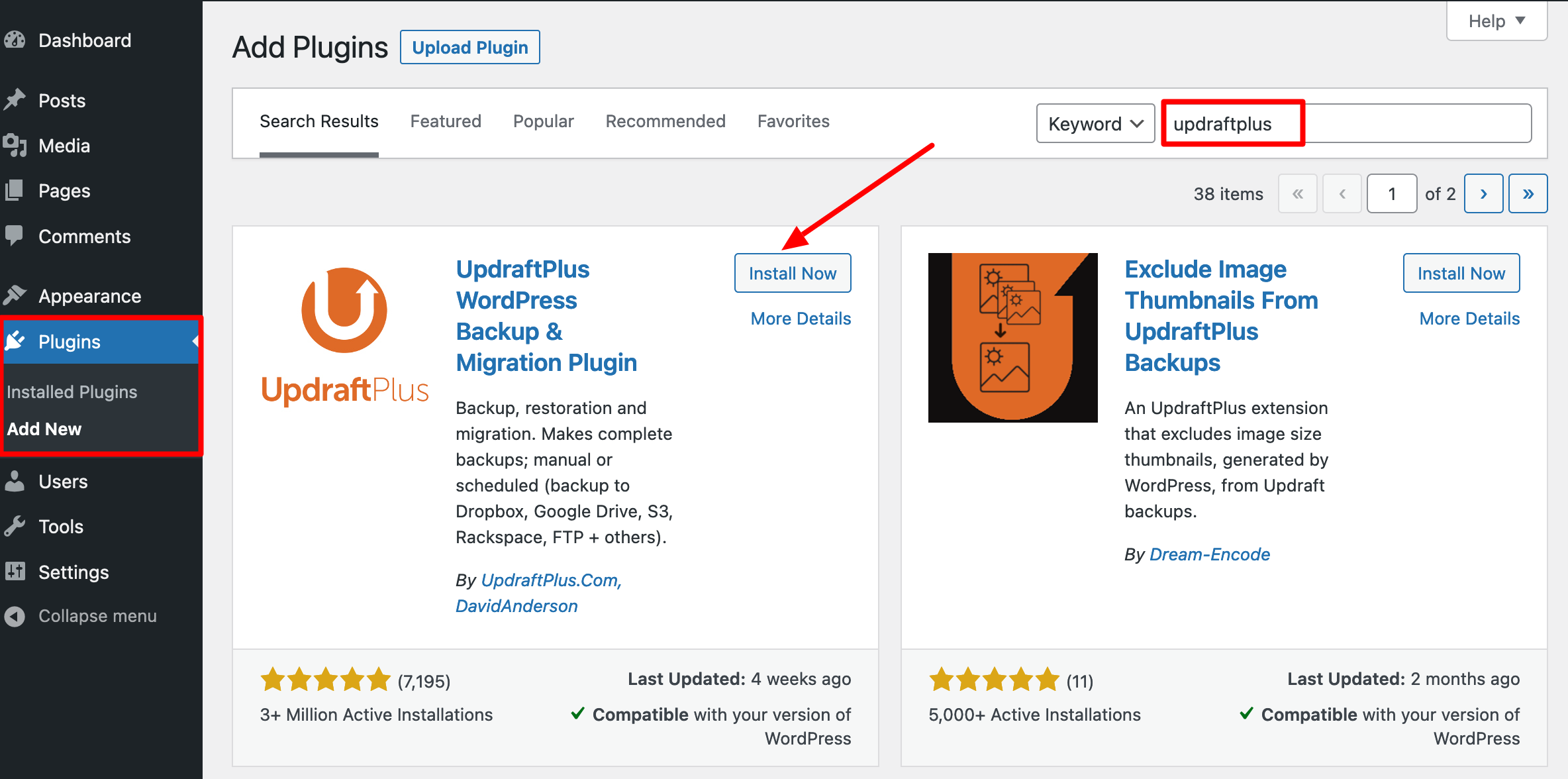
Once the plugin is active, you’ll find all its options in the Settings > UpdraftPlus Backups menu.
You’ll then land on the UpdraftPlus dashboard, comprising 5 main tabs:
- Backup/Restore: To make a backup or restore one, view the next scheduled backups, and access the latest backups.
- Migrate/Clone: To create a temporary copy of your site or to migrate it (to another host for example).
- Settings: To set up backup operations, their contents, and remote storage space.
- Advanced Tools: Overview of paid features and technical information on your site; these are useful if you need support.
- Premium/Extensions: Overview of all the paid features of the plugin and incentive to subscribe to it.
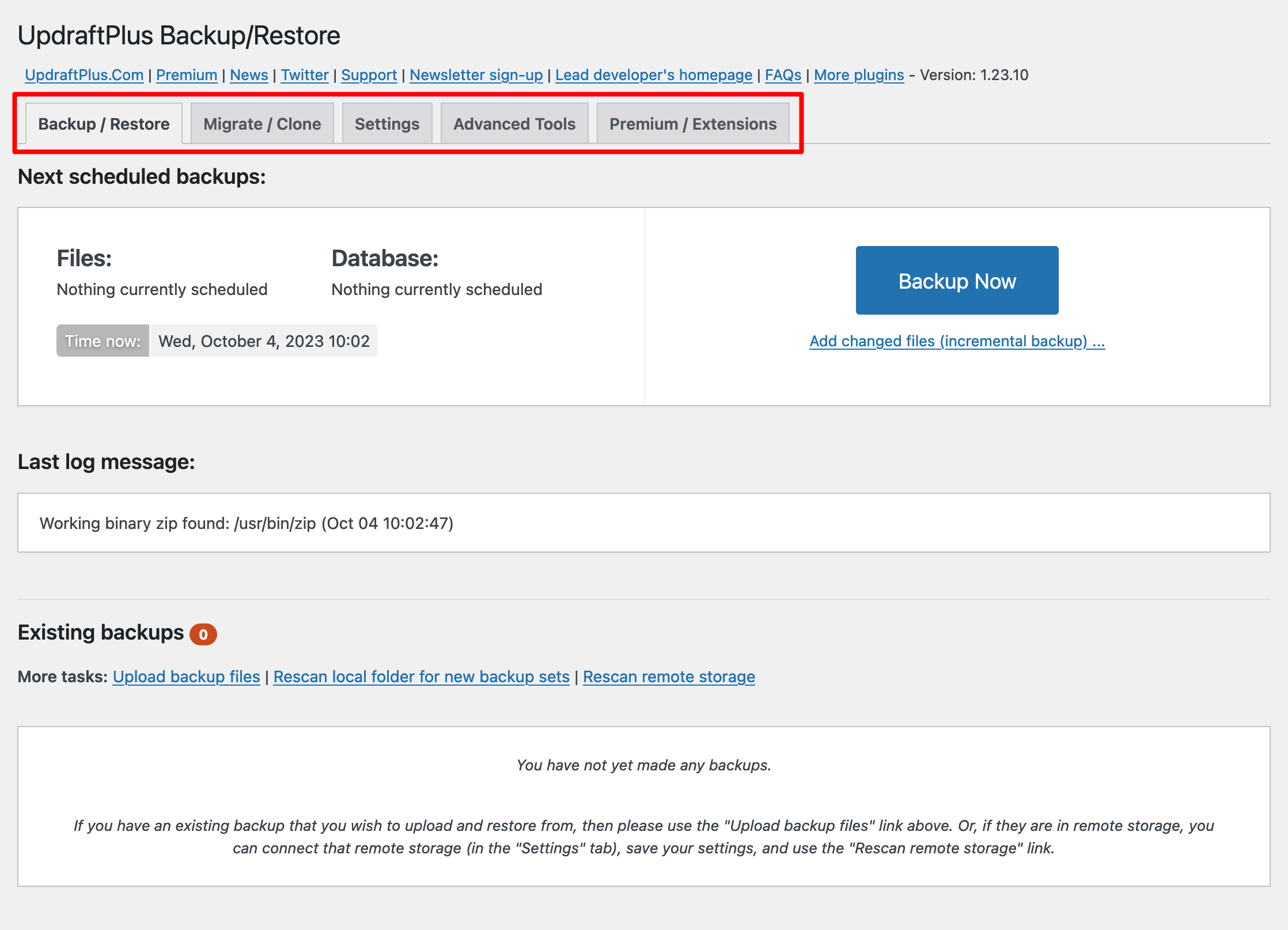
Okay, let’s not waste time and let’s go to the setup. To do that, go to the “Settings” tab.
Step 2: Schedule backups
To begin with, you will be able to decide whether or not to automate backups of your files (which is highly recommended).
Here you have the choice between Manual or or select a periodicity for automatic backups (hourly, daily, weekly, monthly, etc.).
In Manual, you decide when you make your backups. This is very useful before a big update or an important intervention, but it has the disadvantage of forcing you to repeat the operation regularly.
So you must not forget to implement automation. To do this, define the backup periodicity for:
- Site files (i.e. themes, plugins, media, etc.)
- Databases (where your contents, settings, and user accounts are stored)
- As well as the number of backups to keep in your storage space. The default setting is 2. That means that the third backup completed will replace the first one, and so on. Some advice: don’t keep too many backups, as it can slow down the loading speed of your page.
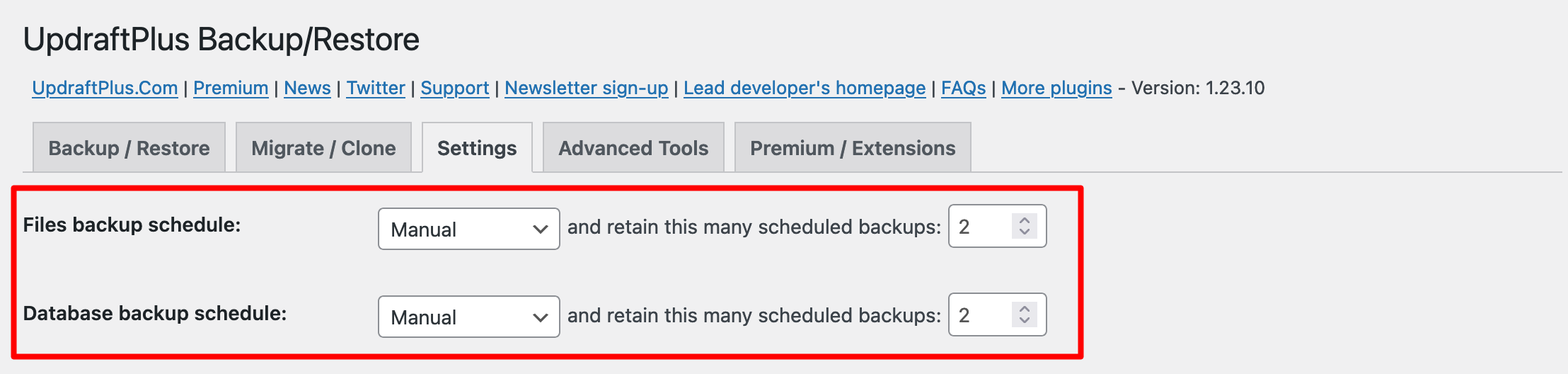
Either you decide to perform these backups at the same time or you program them independently.
If you write a lot of articles on your blog, it may be useful to back up the database on a daily basis while a weekly backup will be sufficient for the other files. So it really just depends on how you use your site.
In any case with automation, you don’t have to think about backup operations anymore since the plugin takes care of everything.
Don’t forget to save the settings before setting up your remote storage space. Otherwise you will have to start again. To do so, click on the button “Save changes,” in the top left of the settings page.
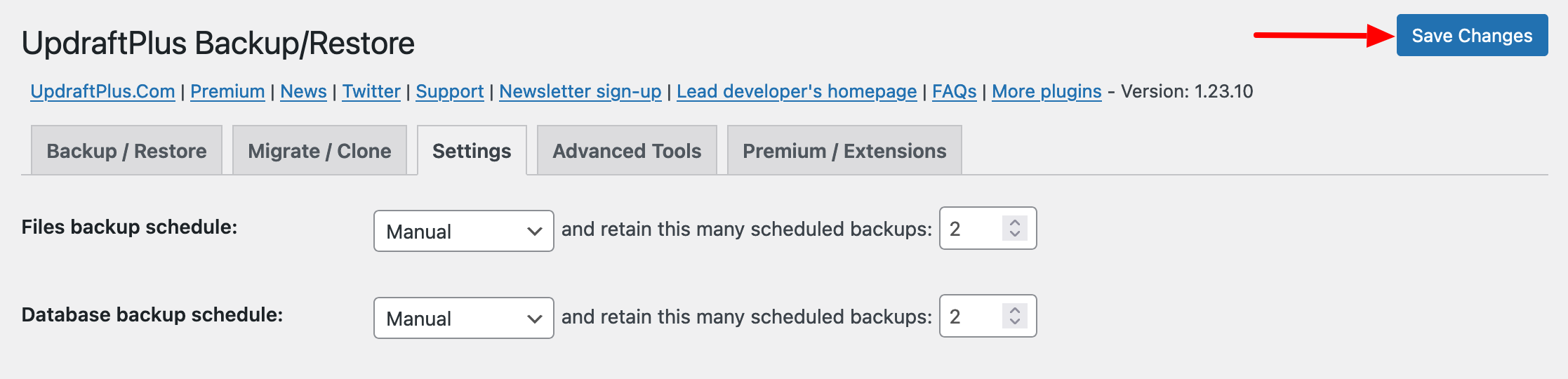
Step 3: Choose a remote storage space
Here you will find another advantage of UpdraftPlus: the plugin allows you to connect to different storage spaces in order to automatically send a copy of your backups there.
If you do not select any remote storage, the backup will be stored only on your server. And if your server gets hacked, the hacker will have access to the backup and will be able to delete it at will. In this case, your backup is useless…
The plugin gives you a choice for this storage space: Dropbox, Google Drive, Amazon S3, Microsoft Azure, OpenStack, Rackspace Cloud, DreamObjects, Blackblaze… you should be able to find what you want.
There is also an option to have a copy sent to you by email, but I don’t recommend it since the weight of the backup is often way too heavy, and therefore the message will be refused by your inbox.
To validate the choice of remote storage, select it. Then it will be necessary to authenticate to the service and authorize UpdraftPlus to come and drop the files (Dropbox in my case).
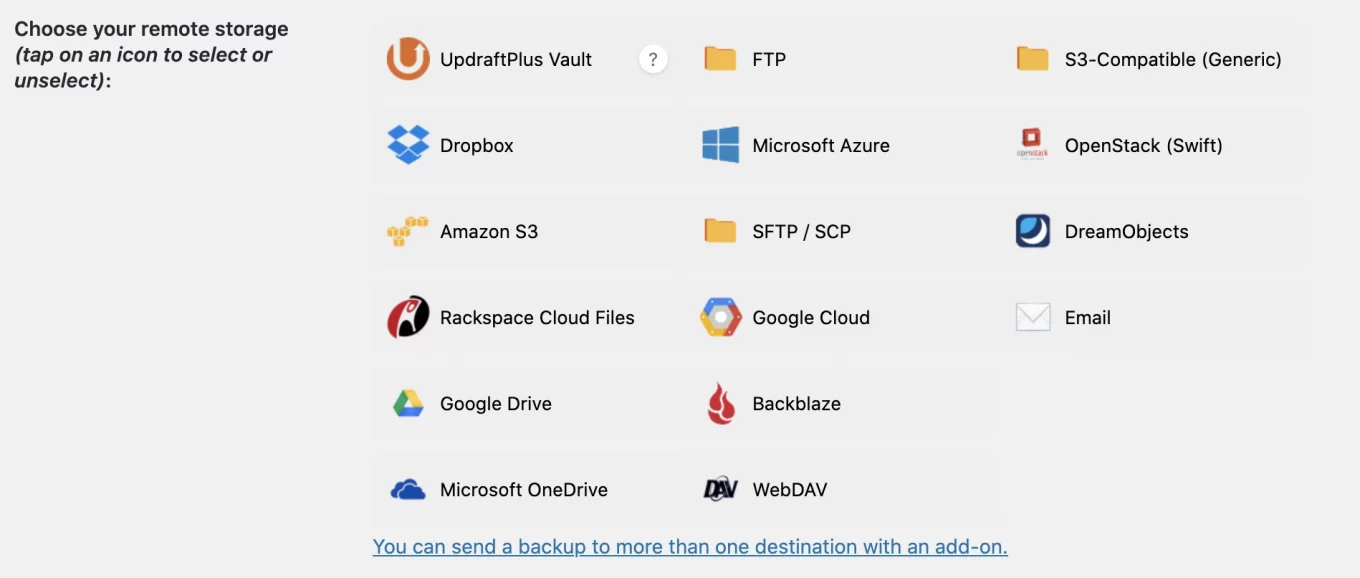
Once authenticated, save the settings again so that UpdraftPlus takes into account the configured remote storage space.
Step 4: Choose the elements to include in the backup
The next step is to define the components that will be copied to the backup. Here, it’s best to leave all the default settings.
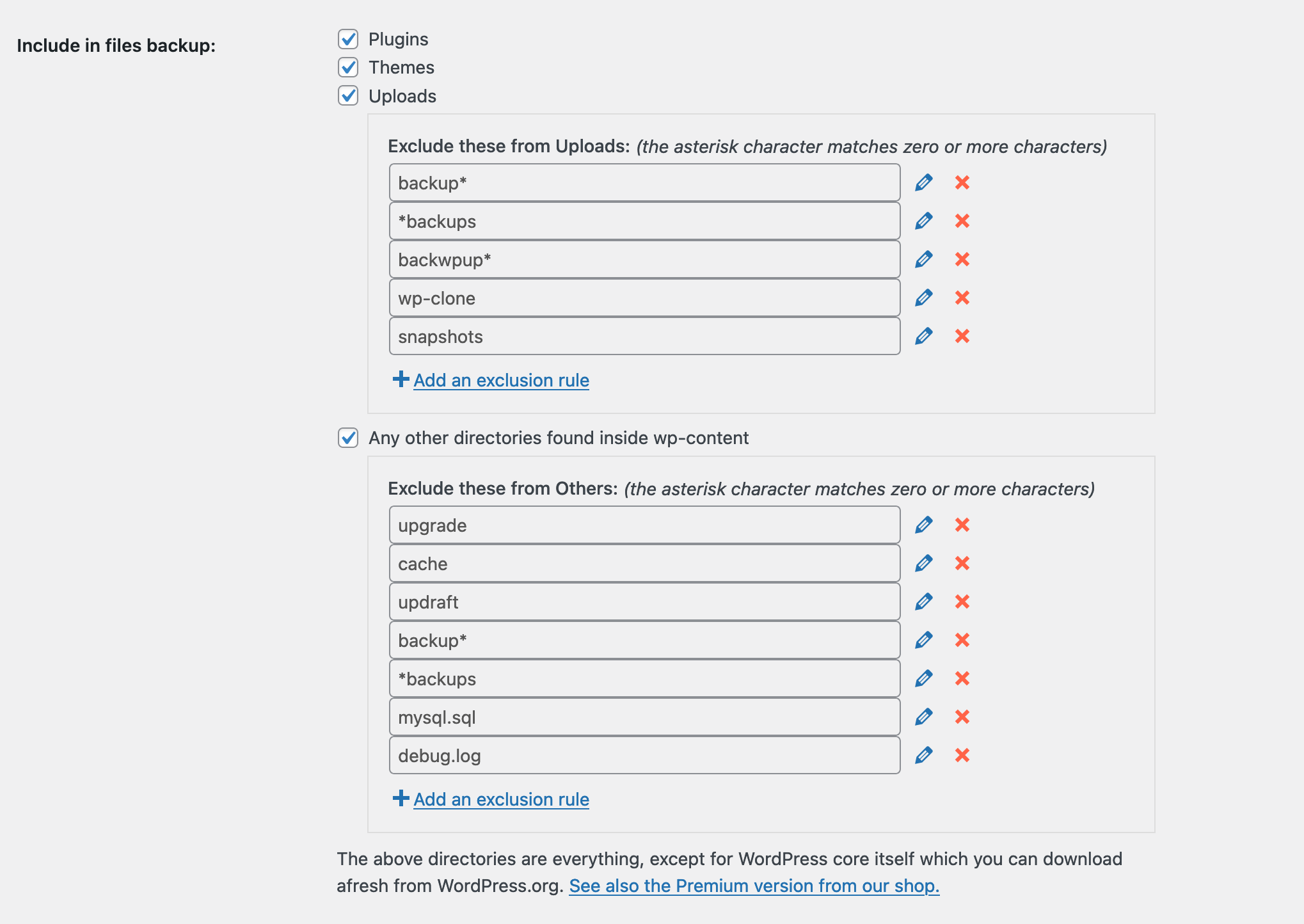
As mentioned above, UpdraftPlus only backs up what is specific to your site: database, media, plugins and themes. It does not back up files from your WordPress installation.
If your site has a problem with this, restoring your own content will not help. You will need to do a full reinstall first.
Here you can see that will be included in the backup:
- Plugins
- Themes
- Uploads: uploaded media
- And any other directory specific to your site in the
/wp-content/folder
Then, the plugin will exclude some unnecessary components such as its previous backups or the cache.
You can also add exclusions according to the plugins you use on your site (click on the link “Add an exclusion rule” for that).
Step 5: Activate advanced settings (or not)
Next, UpdraftPlus gives you three additional options:
- Encryption of database: This is an option available in the paid version of the plugin that allows you to encrypt your database backups to make them more secure.
- Email: You can receive a report of each backup by email by checking this box. This action allows you to know when backups are made and to monitor in case of problems. To avoid cluttering your inbox unnecessarily, leave the box unchecked.
- Advanced settings: Finally, there is an area dedicated to advanced settings, including the size for splitting archives, deleting local backups, and the name of the backup directory. The default configuration here is sufficient and we won’t go into detail about these advanced settings in this tutorial. However, if you want to know more, you can check out the whole plugin documentation.
Finally, don’t forget to save your settings.
Congratulations, you have finished setting up UpdraftPlus!
Step 6: Backup your site
To finally get down to business and make your first backup, leave the “Settings” tab and return to the plugin’s home page, i.e. to the “Backup/Restore” tab.
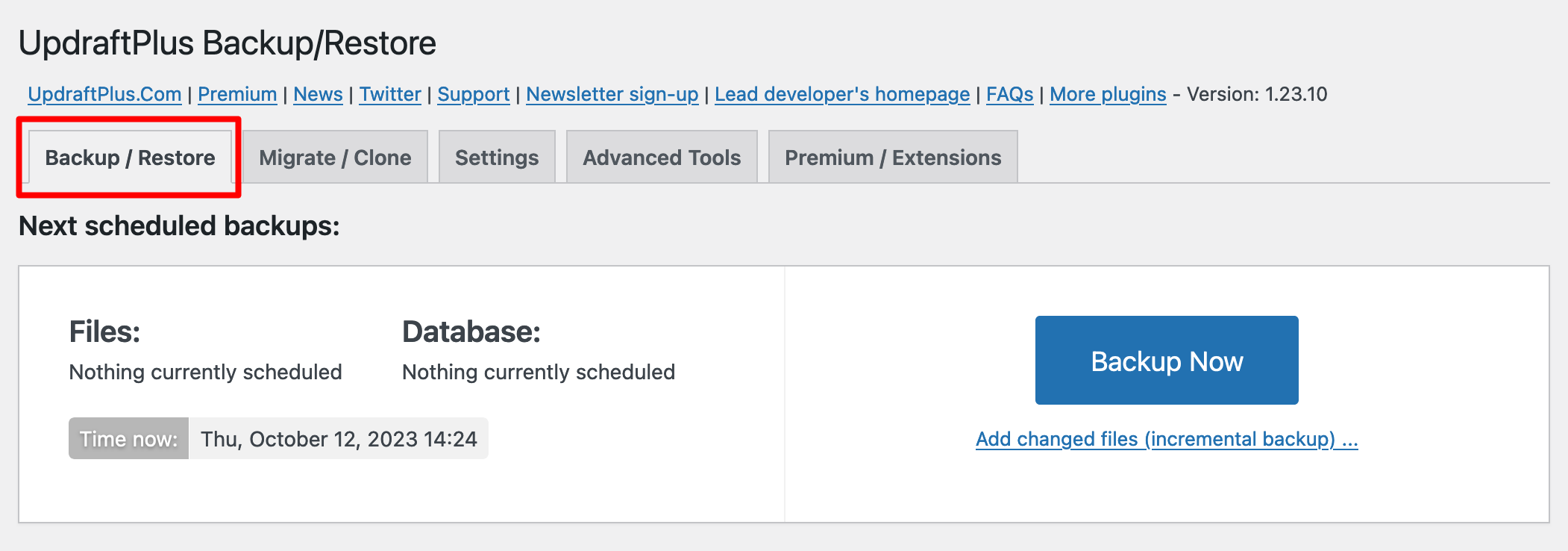
How do you backup automatically?
If you have chosen automated backups, the first box displays the date and time of the next backup of the files and the database.
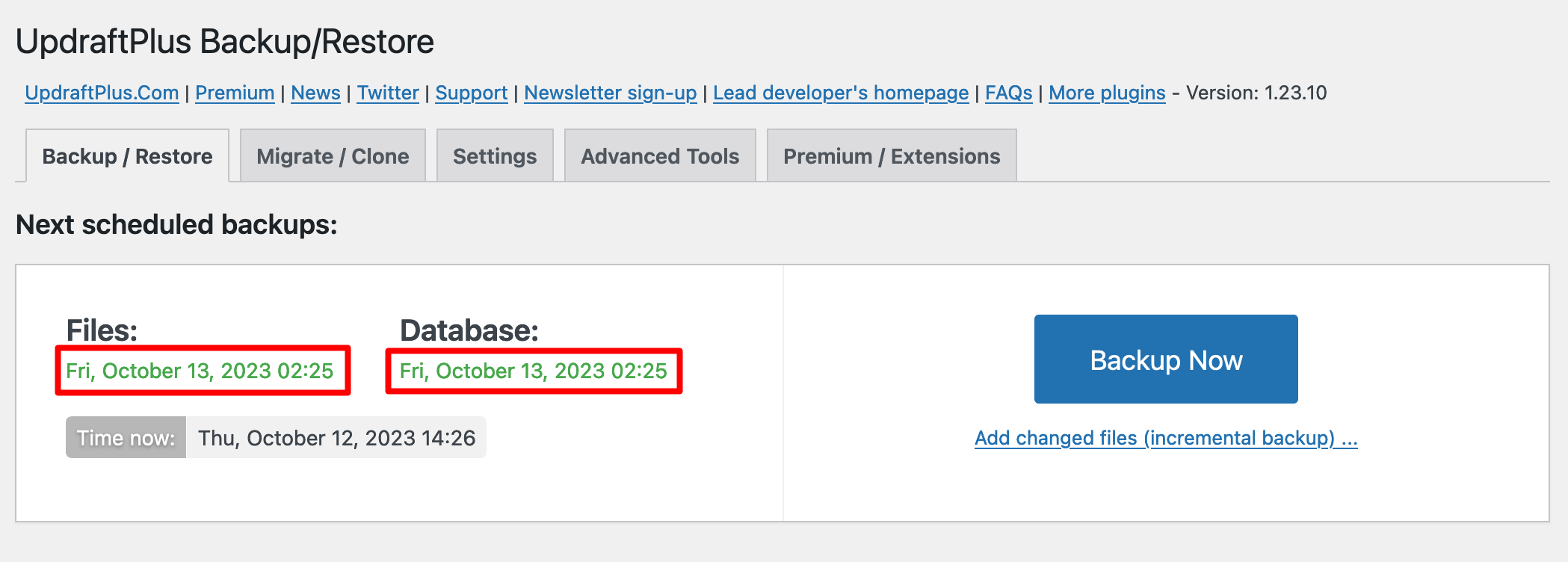
You can do nothing more than let the plugin do the backup automatically at the indicated date and time.
You don’t need to stay on the plugin page or reopen it for the backup to take place. UpdraftPlus takes care of it in the background.
How do you backup manually with UpdraftPlus?
However, at any time, you can decide to make a manual backup yourself by clicking on the big blue “Backup Now” button.
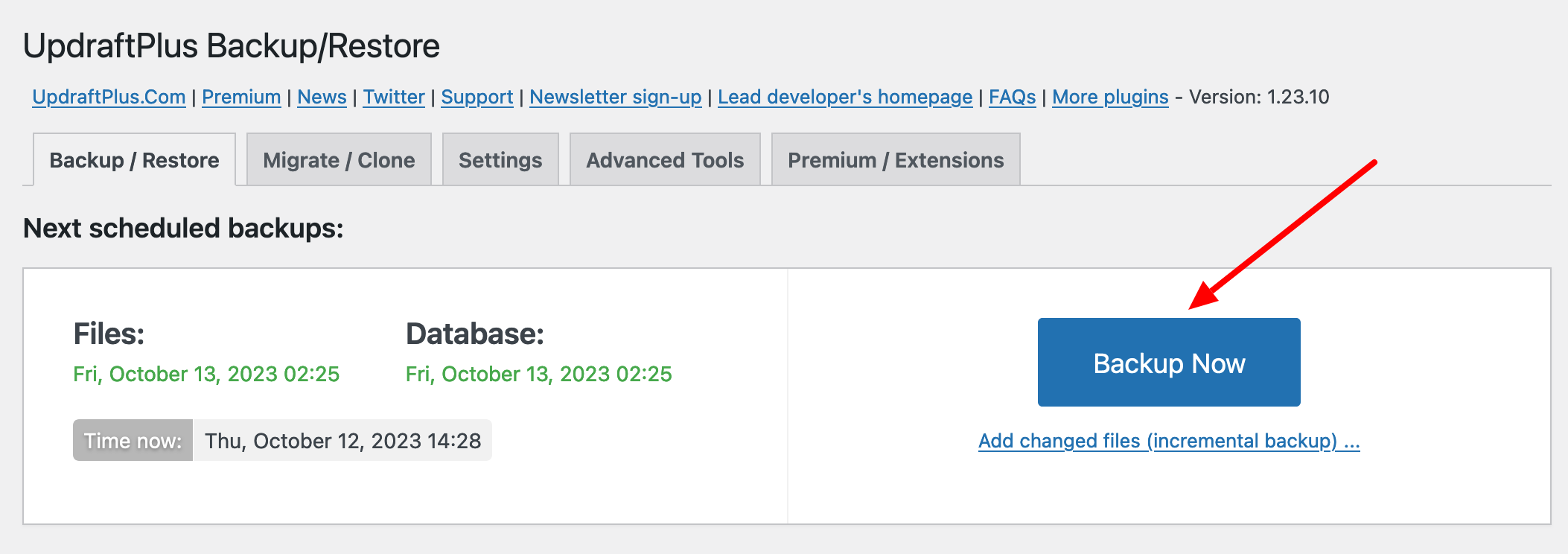
This action can be very useful before making a big update or an important modification on your site.
A popup appears to validate your settings on the files to include and the remote storage space chosen (these are the same settings you made previously in the “Settings” tab, so you don’t have to do anything more here).
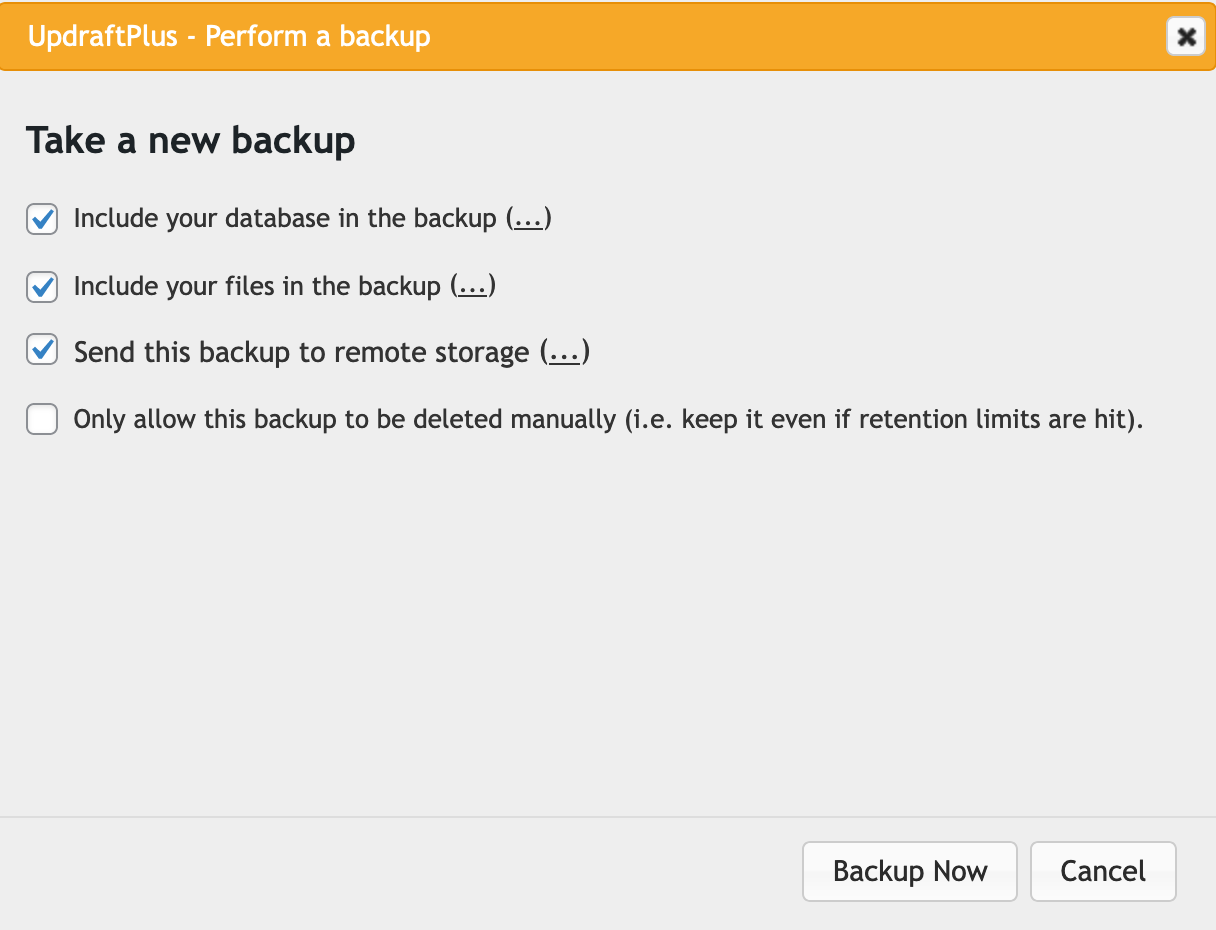
If everything looks OK, just click on the “Backup Now” button at the bottom of this window and let’s go!
A progress bar appears to detail the status of the backup. Just wait until it is complete.
Be careful: for large sites, if the backup process takes too long, it may be blocked by the server (timeout). It may be necessary to ask your hosting provider to increase the processing time in order to successfully complete this operation.
If you use Bluehost (affiliate link), you will not have this problem. 😉
However, this is still quite rare because UpdraftPlus independently backs up each component of your site.
Once the backup is complete, the last log message is displayed in a new box in the middle of the page to indicate either a successful backup or an error message if there was a problem.
The last backup is displayed at the bottom of the screen in the “Existing Backups” section. Various information is included:
- Date and time of the backup
- Buttons to download the saved data: database, plugins, themes, uploads, etc.
- The option to restore, delete, or view the log for a backup
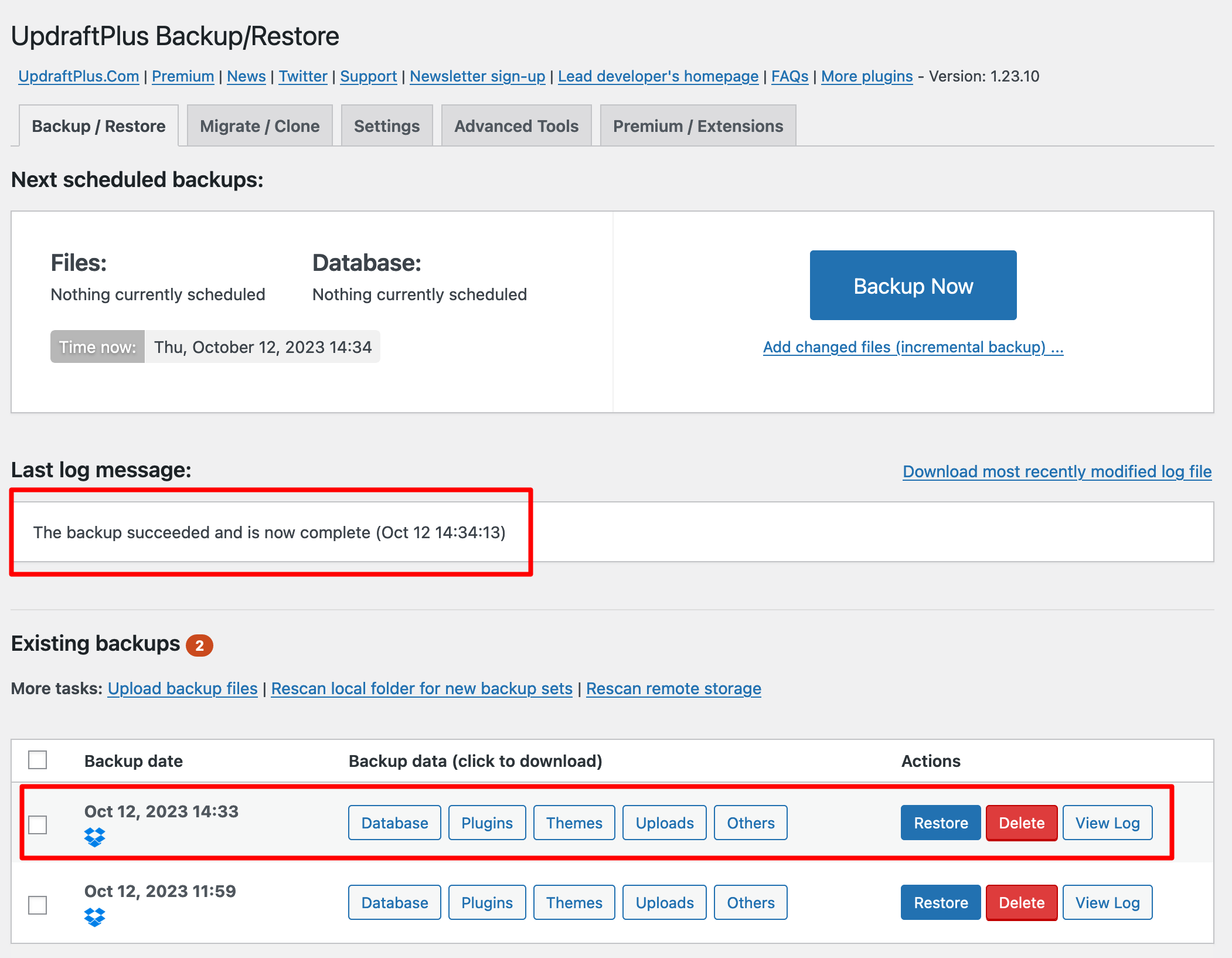
Step 7: Check the backup
Once the backup has been successfully completed, you can verify that the backup is present on your remote storage space.
If like me you use Dropbox, go to Applications > UpdraftPlus.com.
The latter does not consist of a single .zip file but of 5 files, which correspond to the:
- Themes
- Plugins
- Media
- Database
- Others files from
/wp-content/
Congratulations! You have successfully completed your first backup as well as the automation of the next ones!
How to restore a site with UpdraftPlus
A wrong operation, an update error… is your theme completely broken or has your content disappeared? Don’t panic, you can restore your site in a few clicks with the plugin.
We’ve kept the following guide to a basic restoration scenario, i.e. without the need to reinstall WordPress.
Step 1: Access your backup
To quickly recover your data, go back to the UpdraftPlus settings and stay on the first “Backup/Restore” tab.
At the bottom of the page, find the section listing your existing backups:
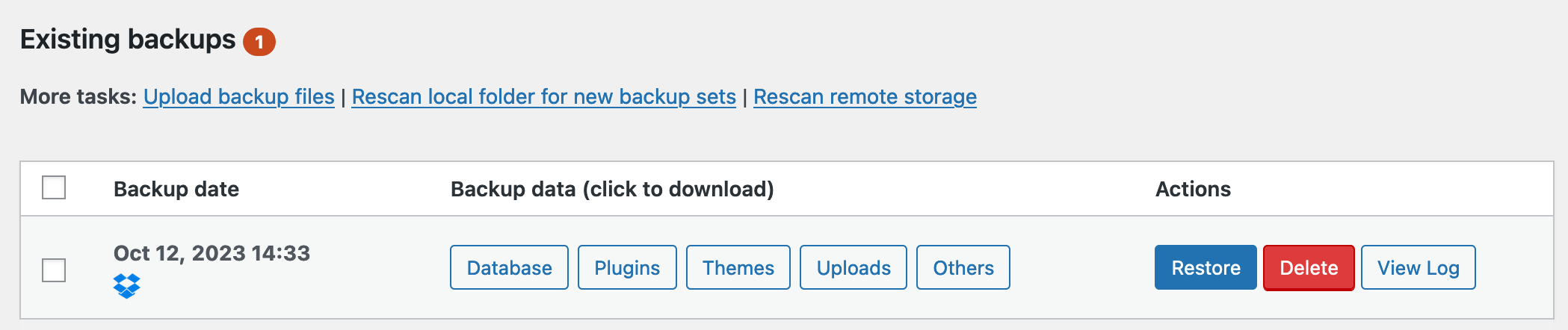
Step 2: Restore the site
Click on the blue “Restore” button. UpdraftPlus will import the data from wherever it’s stored. In my case, the plugin will look for it on Dropbox.
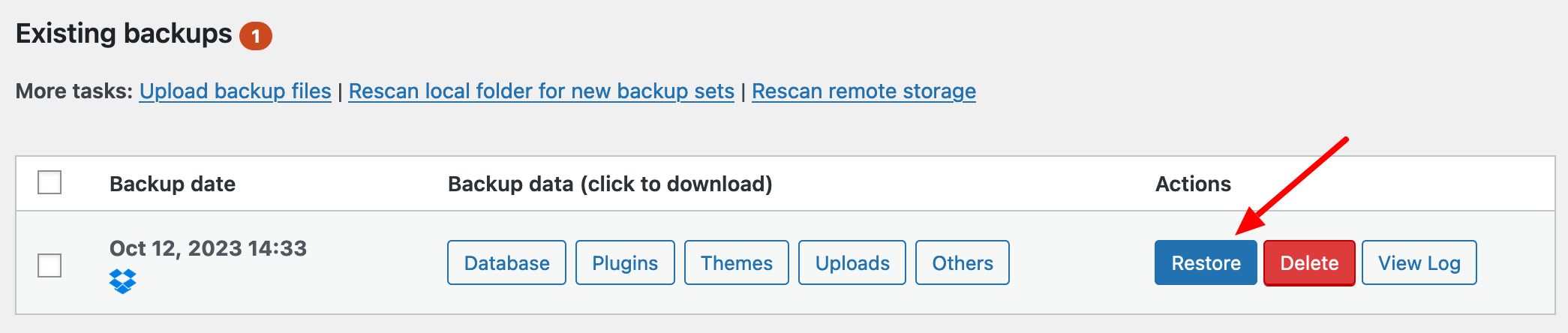
In the list, choose the components to restore according to your needs:
- If your entire site is corrupted, restore everything by selecting all the components.
- If, on the other hand, since the last backup you have created new content and the bug appeared following a plugin update for example, restore only these and do not touch the rest.
Finish by clicking on the “Next” button:
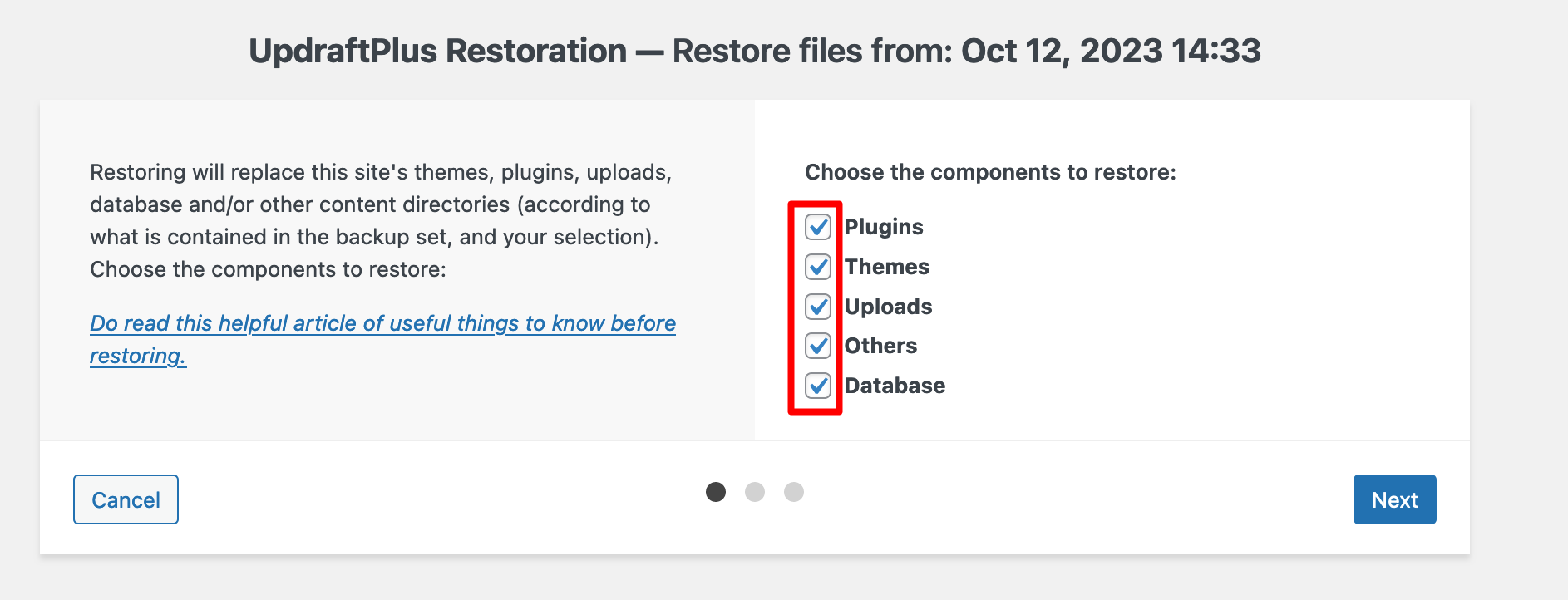
Wait for the restoration files to be prepared. It may take a few minutes depending on their number and size.
As with backup, if you have a large site with a lot of data, the recovery time may be blocked by the server (timeout). In this case, you will have to ask your hosting provider to increase the processing time.
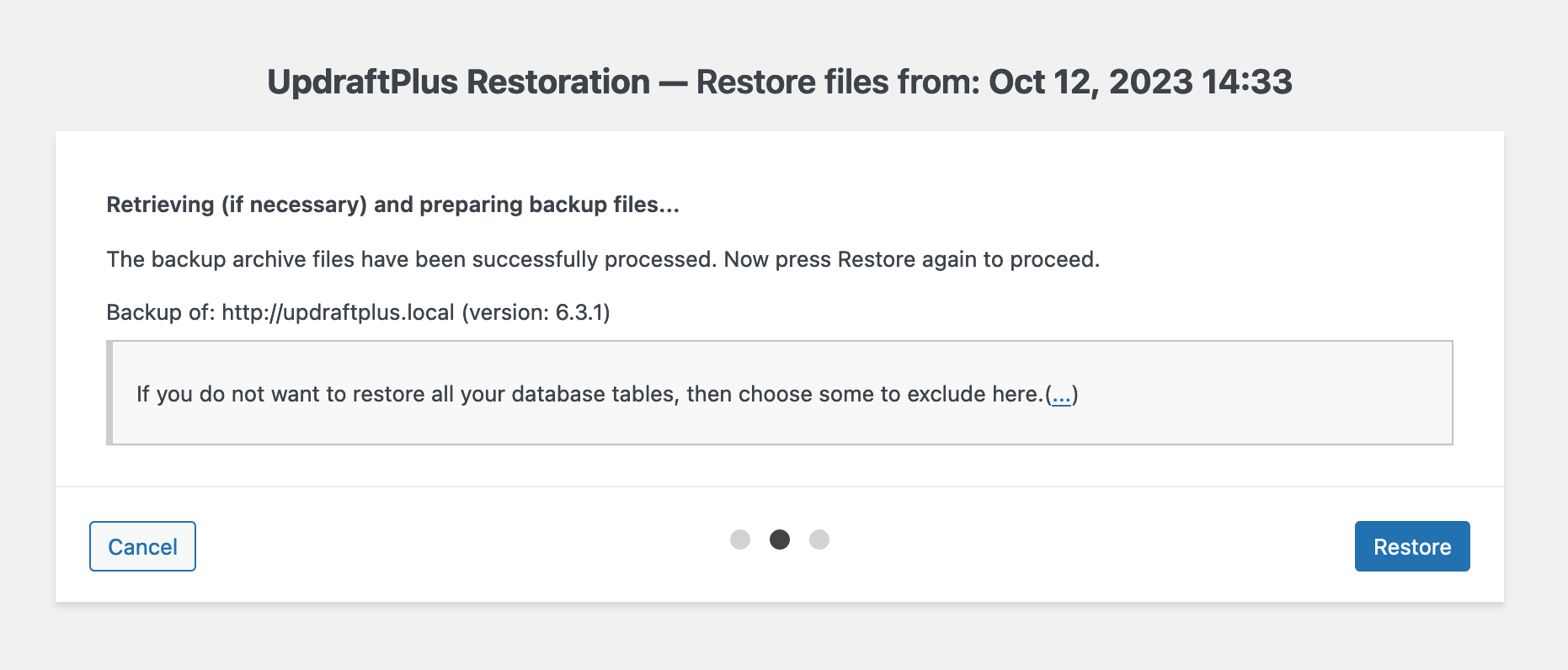
To continue, click “Restore” and wait for the operation to finish.
Step 3: Restore the site files
If your restoration has finished successfully, the screen below will appear:
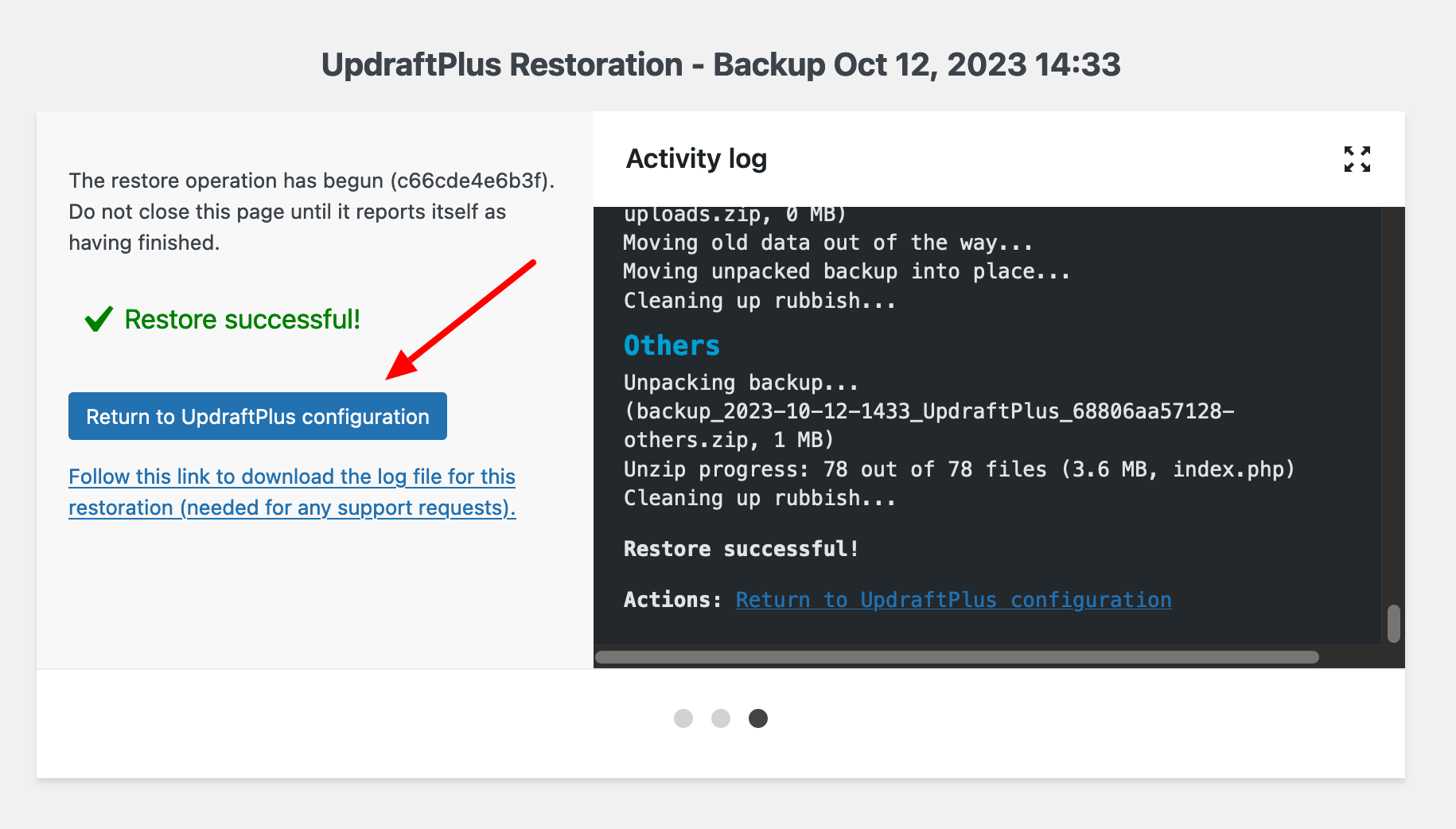
Click on the “Return to UpdraftPlus configuration” button to complete the restoration. You will be redirected to the UpdraftPlus settings page.
Delete the old directories by clicking on the button in the notification when you return to administration:
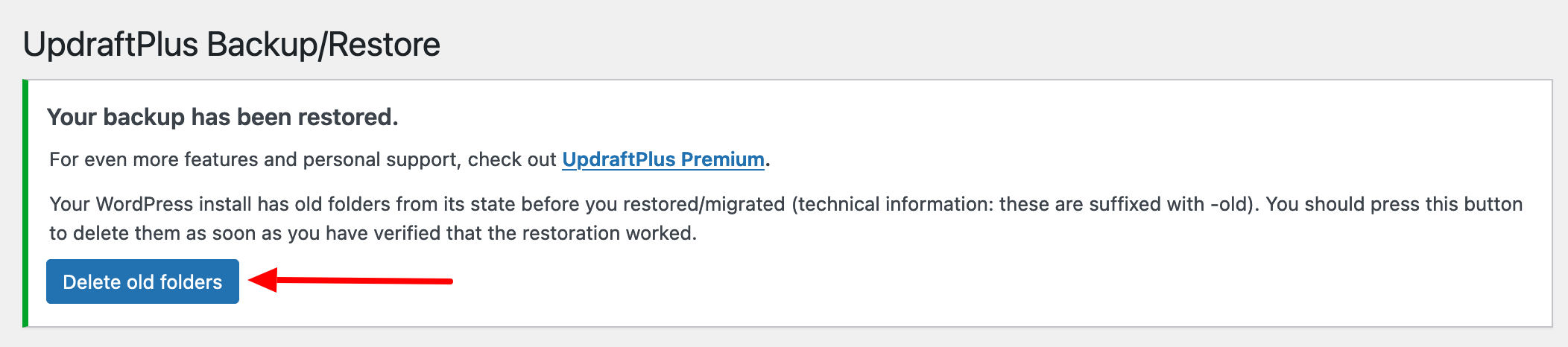
Check that your site is displayed without any problems or bugs. All set? Congratulations, the restoration went like clockwork.
From now on you’ll be more familiar with the backup and restoration process, or so I hope. 😉
But wait, there’s more. UpdraftPlus has even more surprises up its sleeve. For instance, as of August 2023, it includes a migration functionality, previously subject to a charge, in the free version of the plugin.
In the next section, I’ll show you how to use it.
How to migrate a site with UpdraftPlus
Step 1: Choose a remote storage space on the site to be migrated
To begin with, UpdraftPlus must be active on your site. In principle, this is no problem for you, since you’ve already backed up your site.
Next, select a remote storage space in the “Settings” tab of the plugin’s menu.
To do this, simply click on the one you’re interested in to highlight it, then click on the “Save changes” button.
With the free version, you can choose from Dropbox, Amazon S3, Rackspace, Google Drive, and more. For the example, I’ll choose Dropbox once again:
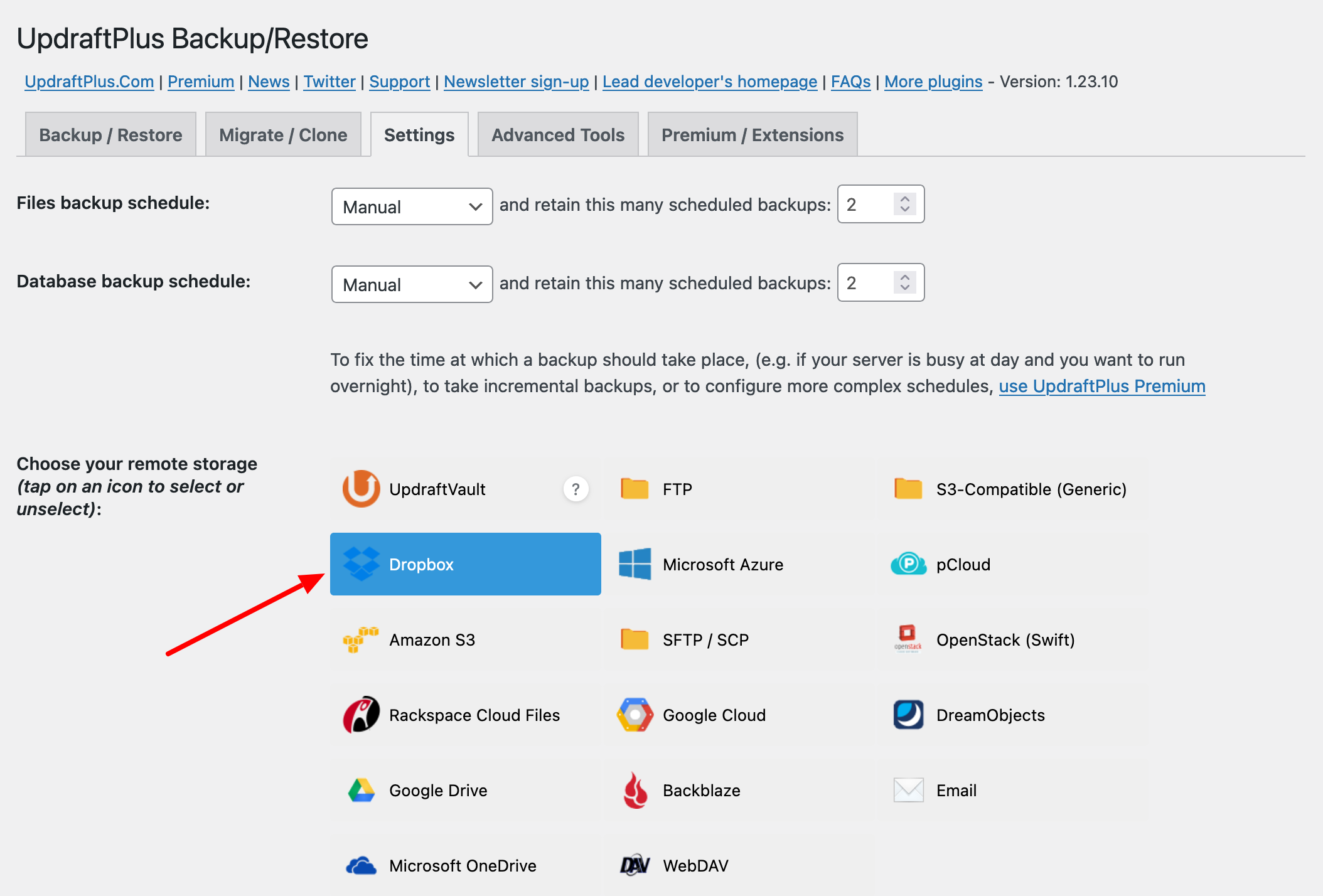
Step 2: Save the site to be migrated
Return to the “Backup/Restore” tab, then backup the site by clicking on the corresponding button:
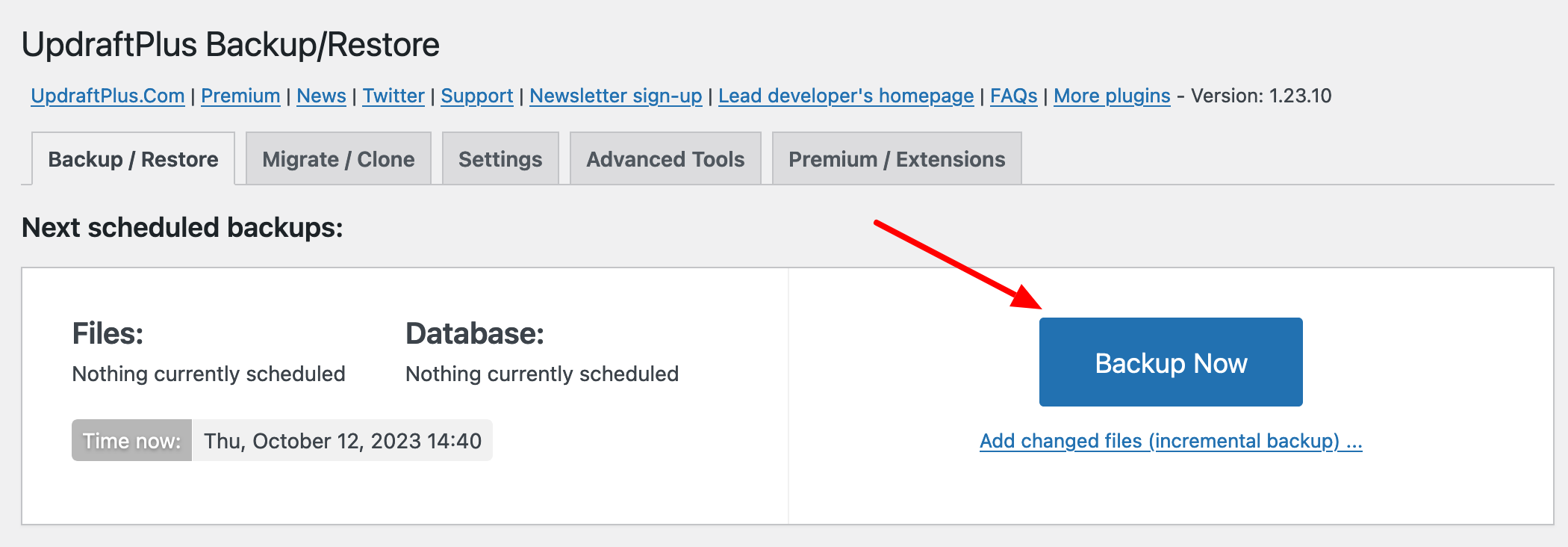
Step 3: Restore the migrated site on the destination site
Thirdly, go to the administration interface of the destination site. This is the site on which you wish to install the site you’ve just backed up.
Install and activate UpdraftPlus on this site, then select the same remote storage space as on the migrated site, i.e. Dropbox (in the “Settings” tab). Remember to save your changes.
In the “Backup/Restore” tab, go to the “Existing backups” section.
The backup of the site you wish to migrate should appear. If it doesn’t, click on the “Scan remote storage” link:
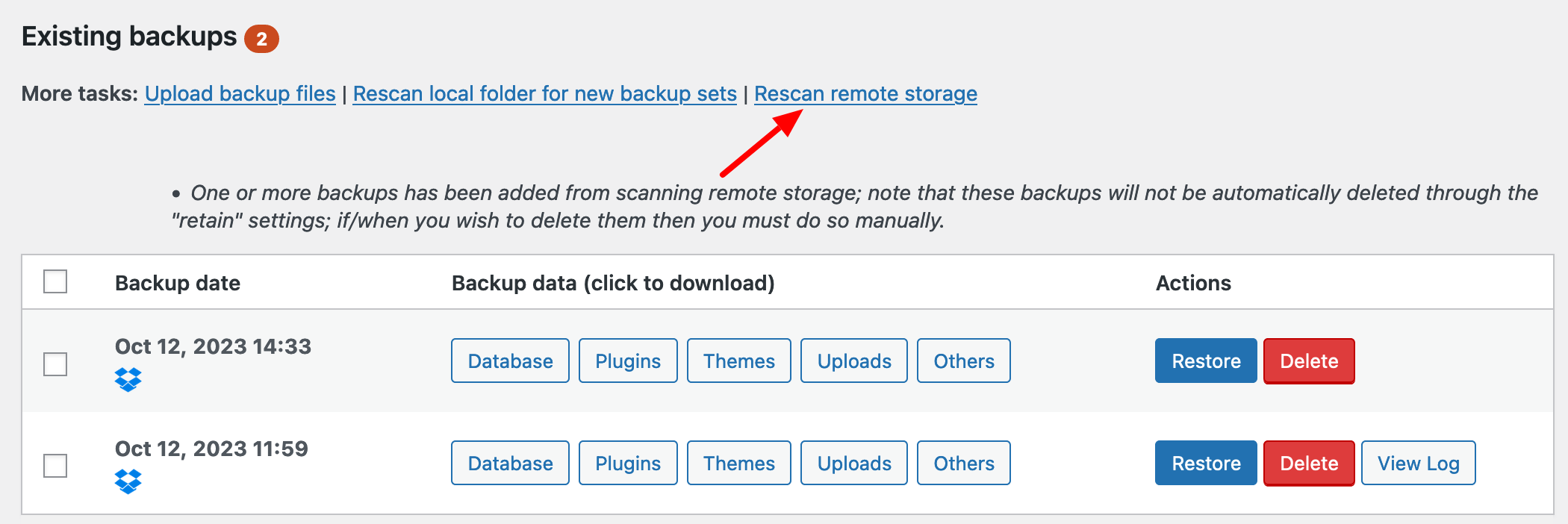
Finally, click on the “Restore” button, then select the elements you wish to restore (plugins, themes, uploads, others, or database), in the same way as for a restoration.
UpdraftPlus starts the restore process and performs a search/replace on your database.
It’s also possible to exclude certain tables from your database that you don’t wish to migrate:
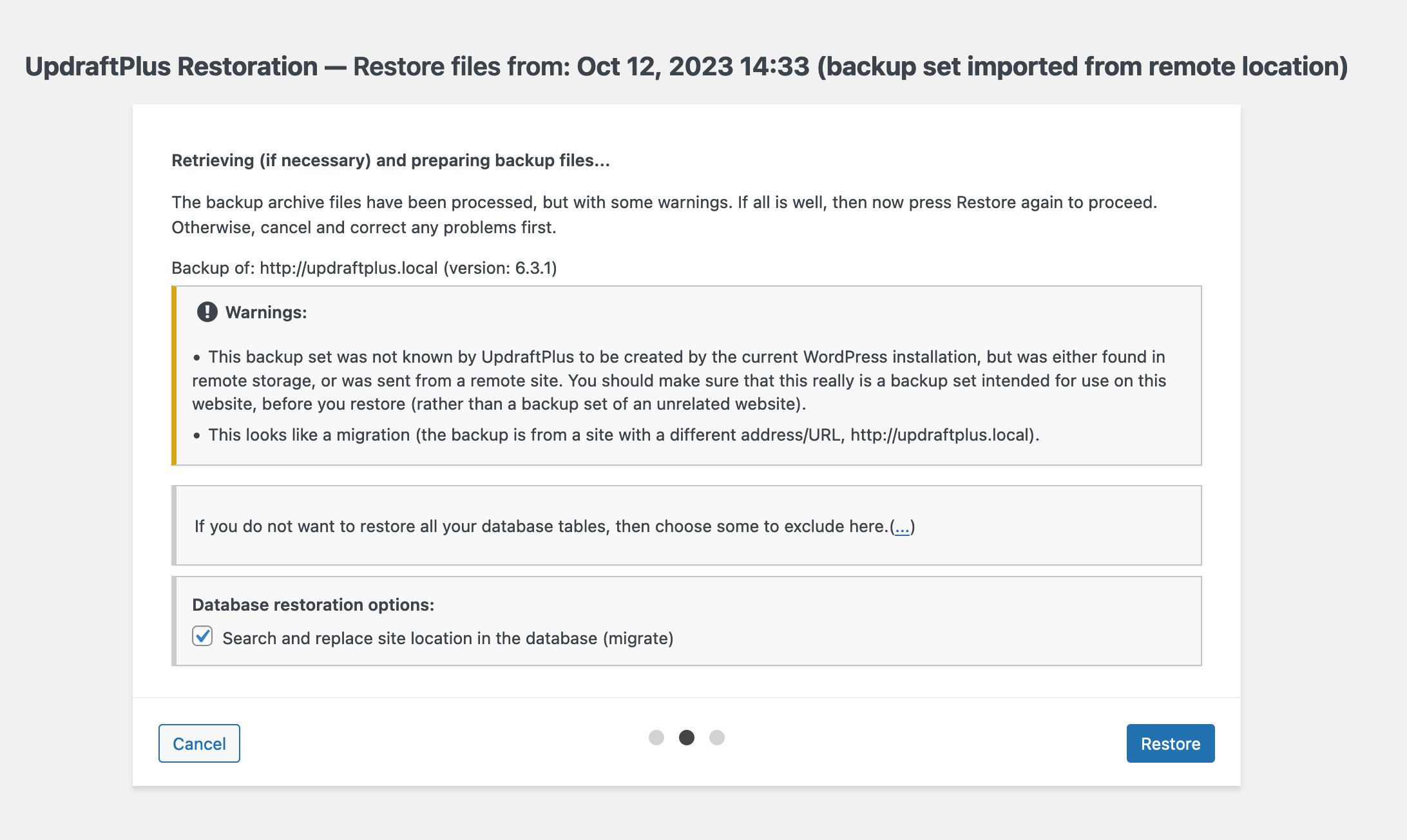
If all goes well, you’ll receive a message indicating that your migration has been successful, just as you would when restoring.
You will then be automatically redirected to your administration interface login page.
As the database of your source site has been migrated, the login credentials of your destination site will no longer work. You’ll need to use those of your source site (the one you originally saved to migrate) to log in.
There you go: you see, it was child’s play. For more migration options, you’ll need to opt for UpdraftPlus Premium.
This paid version lets you choose which themes and plugins to migrate, or to migrate to a multisite network.
The big advantage of UpdraftPlus when it comes to migration is that this basic functionality is already available in the free version.
If we compare All-in-One WP Migration vs. UpdraftPlus, for example, All-in-One WP Migration has a size limit in terms of sites to be migrated (512 MB).
For larger sites, you have to opt for the paid version.
How much does UpdraftPlus cost?
Pricing options
The free version of UpdraftPlus includes everything you need to make automatic backups of your files and database, as well as to restore or migrate your site.
But you should know that there is also a paid version, UpdraftPlus Premium. There are five licenses to choose from, starting at $70/year for use on 2 sites:
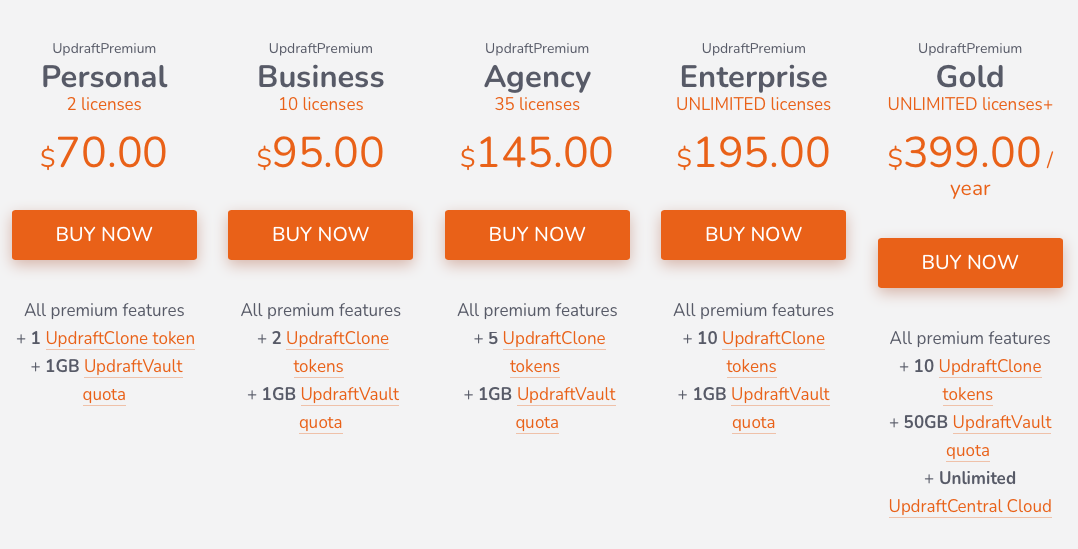
Each license includes all the add-ons (complementary plugins) offered by UpdraftPlus, which you can also buy individually.
These add-ons allow you to perform the following actions:
- Encryption of your sensitive data for more security
- Backups of all files including the core of WordPress and files outside WordPress
- Incremental backups that allow you to back up only files that have changed since the last backup
- Access to UpdraftVault to store your backup: this is a remote storage space belonging to UpdraftPlus
- Multisite network backups
- Cloning and migration of your site with UpdraftPlus Migration (if you have a new host, new domain, etc…)
- Access to more advanced reports
Free version or premium version?
Can’t decide between UpdraftPlus free and Premium? To help you make up your mind, here’s a comparison of the two versions.
You’ll see that the paid version offers:
- More remote storage options
- Incremental backups
- The choice between backing up the files and the tables of your database
- Personal assistance
- Etc.
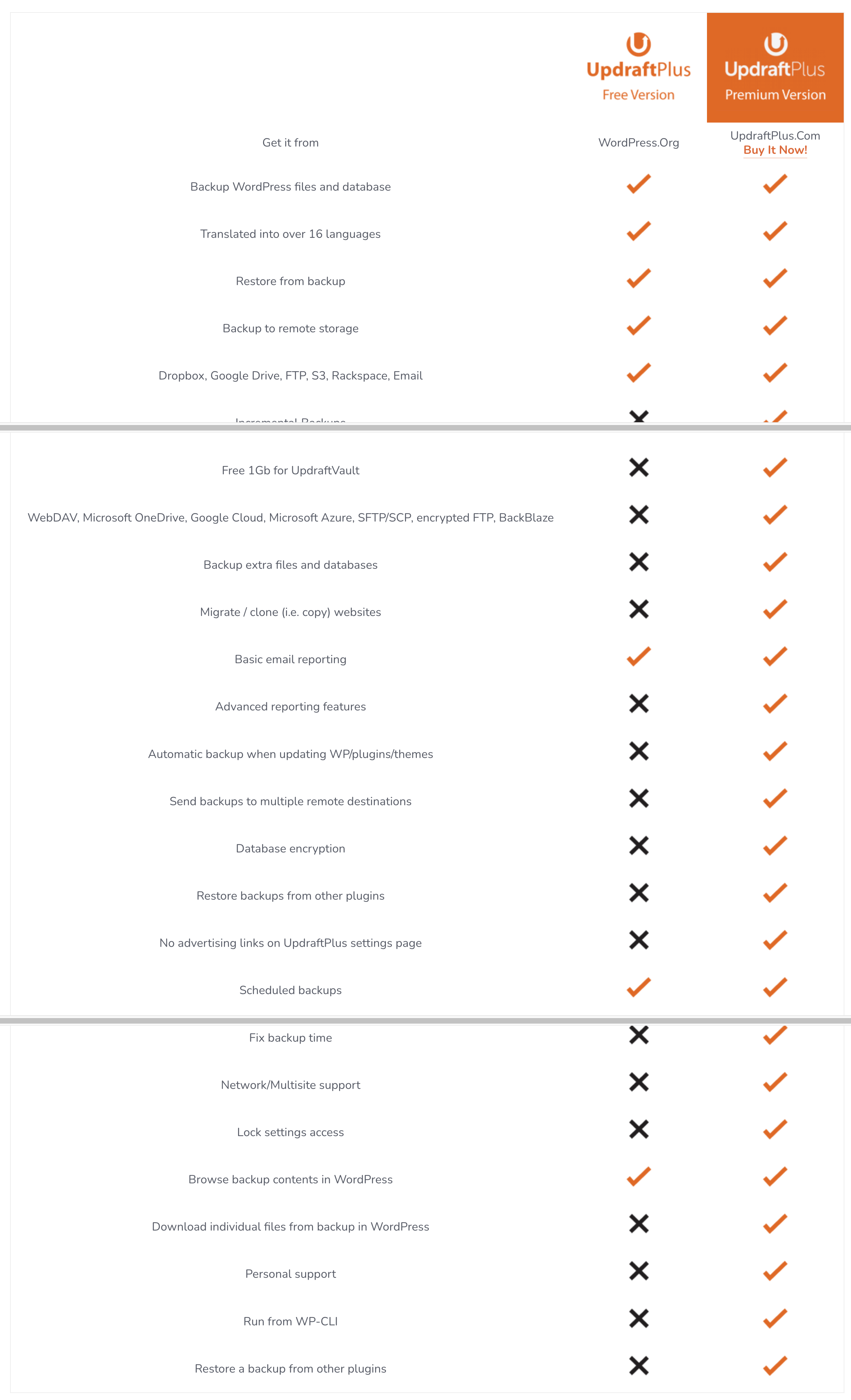
What are the alternatives to UpdraftPlus?
Does UpdraftPlus catch your eye, but you’d like to have a more complete overview of the competition before adopting it? Or perhaps you don’t like this plugin at all, for X or Y reason, and would like to opt for one of its competitors?
There’s no shortage of backup and migration plugins on the market:
- Are you looking for another backup plugin? Check out our comparison. You’ll find, for example, alternatives such as BackWPup, Backup Guard, and WPvivid.
- Do you want to find other migration plugins? Read our test of 8 of them. You’ll learn more about All-in-One WP Migration, Duplicator, Migrate Guru, and WP Migrate.
Our final thoughts on UpdraftPlus
You get it now: making backups of your website is very important!
On the web, all sites are at risk, regardless of their popularity and content. A bad manipulation, a hack, an update that fails… and in a split second your site can disappear.
UpdraftPlus has become one of the most popular plugins in WordPress, first because it is so comprehensive. It allows you to backup, restore, and even migrate your site for free.
Second, because it’s easy to use. With this plugin you don’t need any special technical knowledge to set up your backups.
After making a few settings, the plugin takes care of the rest. Your backups will be scheduled automatically and you won’t have to think about it anymore.
Whatever the size of your site, UpdraftPlus can backup (and restore/migrate) it without any problem.
The free version is more than sufficient if you are just starting out. Its interface could use a refresh, but let’s not quibble!
And if you have a more advanced profile, the features of the premium version are there when you need them.
Do you use UpdraftPlus on your sites? Did this article convince you? Tell us all about it.

Receive the next posts for free and access exclusive resources. More than 20,000 people have done it, why not you?









Bonjour, J’ai installé ce plugin grâce à votre article et il est vraiment génial mais depuis quelques temps je rencontre un problème. Toutes les sauvegardes échouent ! Je ne sais pas du tout comment résoudre ce problème ni même son origine ? Auriez-vous une idée svp ? merci d’avance
Bonjour, malheureusement non, essaye de contacter le support.
Great post.