Dans le monde du SEO et de la création web en général, c’est un terme dont on entend presque tout le temps parler. Ah, les fameux Core Web Vitals… Le genre de truc toujours à la mode depuis leur sortie…
Vous voulez savoir comment créer une installation multisite sur WordPress ? Vous êtes au bon endroit.
Dans cet article, vous allez d’abord découvrir :
- Ce qu’est un réseau multisite sur WordPress.
- Pour qui cela est fait.
- Ses avantages et inconvénients.
Ensuite, vous passerez à l’action en apprenant :
- Comment créer, activer et configurer ce type de réseau.
- Comment le gérer : je vais vous montrer comment ajouter des sites, des thèmes, des plugins et des utilisateurs.
- Comment le mettre à jour.
- Comment et pourquoi le sécuriser.
- Ce qui se cache derrière le terme barbare de domain mapping, et pourquoi il peut être important de vous y intéresser.
- Une poignée d’extensions incontournables pour votre installation.
- Comment déboguer votre réseau.
Vous êtes prêt ? Mettez le contact, enclenchez la première : on démarre tout de suite avec ce tutoriel détaillé qui va vous accompagner pas à pas.
Sommaire
- Qu’est-ce qu’un réseau multisite sur WordPress ?
- Un réseau WordPress multisite, mais pour qui ?
- Comment créer une installation multisite ?
- Comment gérer un réseau multisite sur WordPress ?
- La sécurité de votre réseau WordPress multisite
- Comment configurer un nom de domaine personnalisé sur votre installation multisite ?
- Comment déboguer votre réseau ?
- Bonus : quelques extensions incontournables
- Conclusion
Attention : Même si la mise en place d’un réseau de sites reste abordable pour un débutant – cet article va vous le démontrer -, gardez quand même à l’esprit que le procédé reste un minimum technique, et que la configuration et la gestion du réseau peuvent devenir ensuite assez complexes. Lisez bien la suite avant de vous lancer, ce tutoriel est là pour vous aider.
Qu’est-ce qu’un réseau multisite sur WordPress ?
Codex, WPMU et… Zidane
Comme l’explique le Codex (documentation officielle de WordPress) :
Un réseau multisite est une collection de sites qui partagent tous la même installation de WordPress
Grâce à cette fonctionnalité bâtie au sein du core de WordPress, vous pouvez donc gérer un nombre de sites illimités depuis un seul et même Tableau de bord (votre interface d’administration WordPress).
Pour l’activer et en profiter, il “suffit”, entre autres, d’ajouter une ligne de code au sein de votre fichier wp-config.php.
Je vous détaillerai la marche à suivre, pas à pas, un peu plus tard dans cet article.
Mais avant d’entrer dans les détails techniques, je vous propose de faire un p’tit bond en arrière, pour bien comprendre de quoi on cause.
Alors on rembobine jusqu’en 2006.
Cette année-là, Zidane s’est rendu célèbre pour avoir asséné un coup de boule à Marco Materazzi, en finale de la Coupe du monde de football.

Mais il s’est aussi produit quelque chose de beaucoup moins médiatisé, un peu plus tard : la version 1.0 du dénommé WordPress MU voyait le jour en octobre.
Aussi appelé WPMU, pour WordPress multi-utilisateurs, ce projet bien séparé de WordPress – on appelle ça un fork – permettait de gérer plusieurs sites depuis un seul et même réseau.
Cette initiative a pris fin 4 ans après, en 2010, en étant officiellement intégrée au core de WordPress lors du lancement de la version 3.0, comme le détaille cet article.
Voilà pour la genèse de notre sujet du jour.
Comme vous devez vous en douter, un réseau multisite comporte quelques spécificités. Par exemple :
- Tous vos réglages se font depuis votre interface d’administration “classique” de WordPress, mais chaque site reste autonome. A ce niveau-là, pas de dépaysement.
- “Les différents sites du réseau sont des sites virtuels dans le sens où ils ne disposent pas de leurs propres répertoires sur votre serveur”, précise le Codex.
- Le dossier wp-uploads contient différents sous-dossiers pour chaque site du réseau. Si ces sous-dossiers ne sont pas accessibles d’un site à l’autre, vous pouvez cependant partager les médias entre chaque site en utilisant l’extension de l’agence spécialisée WordPress Be API.
- Un super-admin est automatiquement créé. Cet utilisateur doté des pleins pouvoirs sera le seul en mesure d’ajouter des sites, des thèmes, des plugins etc.
- Chaque site a des tables séparées dans la base de données : 9 des 11 tables “natives” de WordPress sont à chaque fois dupliquées pour chaque site.
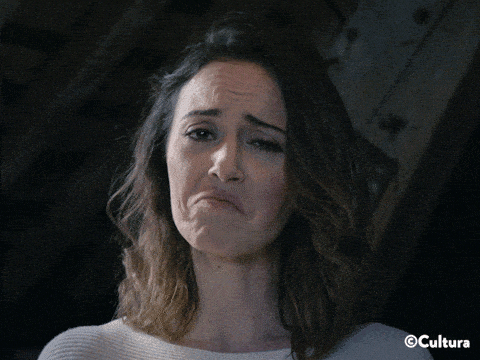
Un réseau WordPress multisite, mais pour qui ?
Vous vous occupez de plusieurs sites et êtes séduits par la facilité de gestion que peut vous procurer un réseau multisite sur WordPress ?
Avant de foncer tête baissée, prenez le temps de la réflexion. Vous n’avez pas besoin de cette fonctionnalité si :
- Vous gérez plusieurs sites qui ont besoin d’extensions et de thèmes différents.
- Chaque site a besoin de sa propre base de données séparée et de sa propre adresse IP.
- Des plugins indispensables à vos sites ne sont pas compatibles avec un réseau multisite.
- Vous êtes prestataire, freelance par exemple (*) et voulez regrouper au même endroit tous les sites de vos clients, alors qu’ils n’ont aucun rapport les uns avec les autres.
- Vous n’êtes pas du tout à l’aise avec le code et ne souhaitez pas mettre les mains dans le cambouis. Même si cela reste abordable pour un débutant – cet article va vous le démontrer -, vous allez devoir apporter quelques modifications à certains fichiers. Le procédé est un peu technique, donc.
- Vous voulez traduire votre site. Préférez une extension multilingue comme Polylang, par exemple.
- Votre hébergeur ne supporte pas le multisite.
En résumé, le multisite sera particulièrement approprié si vous voulez mettre en place un réseau de sites qui partagent les mêmes fonctionnalités.
Prenons deux cas concrets qui constituent deux bons exemples :
- Les sites de la plupart des agences immobilières. Chaque franchisé possède le même design de site, à quelques détails près. Seul le contenu change.
- Les sites des grandes écoles et universités fonctionnent souvent sur un réseau multisite, afin de pouvoir permettre la création de blogs ou autres.
Par ailleurs, certains prestataires utilisent le multisite pour décliner des sites de niche à bas coût, en quelques clics (par exemple pour des restaurants, hôtels, barbiers etc.).
Ils profitent d’une structure toute prête, avec l’administration déjà en place. Le fait d’exploiter en multisite permet de décliner le thème très rapidement et de personnaliser les contenus, les couleurs, les logos etc.
Enfin, si vous vous rendez compte que votre situation n’est pas adaptée à la mise en place d’un réseau multisite, mais que vous souhaitez profiter de l’aspect maintenance et mises à jour, des solutions alternatives existent.
Vous pouvez vous tourner vers des outils spécialisés comme MainWP, InfiniteWP ou encore ManageWP.
Alex vous présente le dernier nommé dans cette vidéo :
(*) Note : Si développer votre activité de créateur de site vous intéresse, WPMarmite propose la formation Devenez un freelance WordPress accompli.
J’espère que vous y voyez plus clair. Afin de bien saisir les tenants et les aboutissants, je vous propose à présent de vous pencher sur les avantages et les inconvénients d’un réseau multisite.
Les avantages et inconvénients d’un réseau multisite
Commençons par détailler les avantages. En mettant en place une installation multisite, vous allez pouvoir :
- Créer un nombre de sites illimité sur une seule et même installation. Le tout gratuitement.
- Faire les mises à jour (thèmes, plugins etc.) de tous vos sites depuis la même interface : vous gagnerez du temps car vous n’aurez plus à vous connecter à chaque site individuellement. Votre maintenance s’en trouve facilitée.
- Installer vos thèmes et extensions en une fois : pas besoin de vous embêter à répéter le processus individuellement.
- Contrôler tous vos utilisateurs depuis le même Tableau de bord.
- Utiliser un seul et même hébergement pour tous vos sites.
- Continuer à gérer votre SEO tranquillement. Les moteurs de recherche font bien la distinction entre les contenus de chaque sous-site de votre réseau.
Sur le papier, cela ressemble à un rêve pour le webmaster qui doit se coltiner la gestion de dizaines de sites indépendants les uns des autres.
Mais attention : un réseau multi-site comporte quand même quelques inconvénients notables :
- Tous les sites étant hébergés sur le même serveur (si vous utilisez un serveur mutualisé), ils partagent la même bande passante, ce qui peut négativement impacter le temps de chargement de vos pages.
- Si votre serveur tombe en panne, tout le réseau sera impacté.
- En cas de piratage de l’un des thèmes ou plugins d’un site, les autres installations pourraient être impactées. Vous devez donc être très vigilant et appliquer les bonnes pratiques en matière de sécurité. Pour cela, vous pouvez notamment consulter le Point Sécu disponible sur la chaîne YouTube de WPMarmite.
- Toutes les extensions ne sont pas compatibles avec une installation multi-site.
- Les administrateurs de chaque site ne peuvent pas ajouter des thèmes et des extensions, ni personnaliser les profils des utilisateurs, à part si cela est autorisé dans la configuration. Sinon, seul le super-admin peut le faire.
- Supprimer un site d’un réseau reste une affaire assez complexe.
- Gérer un réseau requiert un minimum de connaissances techniques.
A ce stade, vous savez si un réseau multisite est fait pour vous, et vous êtes capable de peser les Pour et les Contre. Maintenant, place à la technique : l’installation de plusieurs sites sur votre Tableau de bord.
Découvrez comment faire dans la partie suivante.

Comment créer une installation multisite ?
Les prérequis
Première chose à savoir pour créer un réseau multisite sur WordPress : vous devez obligatoirement être l’administrateur d’une installation WP.
Plutôt logique, mais il me semble bon de vous le rappeler.
Ensuite, avant de mettre les mains dans le cambouis, assurez-vous de disposer des outils suivants :
- Un éditeur de code, pour modifier certains fichiers de WordPress. Parmi les plus célèbres, je pourrais vous citer Brackets et Sublime Text.
- Un client FTP (File Transfer Protocol), c’est-à-dire un logiciel qui permet de communiquer avec votre serveur. Par exemple Filezilla, Cyberduck ou Transmit.
- Un hébergeur web qui soit “compatible” avec les diverses fonctionnalités proposées par le multisite. Et, tout aussi important, qui soit performant. Vous ne pouvez pas vous permettre que votre réseau tombe en rade tous les quatre matins. Si vous voulez mettre en place un réseau avec des dizaines de sites à fort trafic, un hébergement dédié sera fortement recommandé.
Mais attendez, ce n’est pas tout. Si vous partez de zéro, vous devrez installer WordPress.
Dans ce cas, j’ai LE tuto qu’il vous faut :
Si vous comptez utiliser un site déjà en ligne et fonctionnel, pensez à effectuer une sauvegarde de vos fichiers et de votre base de données.
Enfin, le Codex WordPress recommande également de désactiver vos extensions.
Voilà pour la liste des ingrédients. Maintenant, cher(e) cuistot, on passe en cuisine.
Enfilez votre tablier, vous allez passer aux choses sérieuses.
Activez la configuration du réseau dans wp-config.php
Pour commencer, dégainez votre éditeur de code favori et ouvrez votre fichier wp-config.php.
Ce dernier se trouve dans le dossier racine de votre site, sur votre client FTP.
En fonction de votre hébergeur, ce dossier peut porter un nom différent.
Note : Chez o2switch, il s’appelle public_html. Chez OVH, vous le trouverez sous l’appellation www. Chez d’autres, ce sera htdocs.
Ouvrez-le en faisant un clic droit. Puis sélectionnez Afficher/Editer.
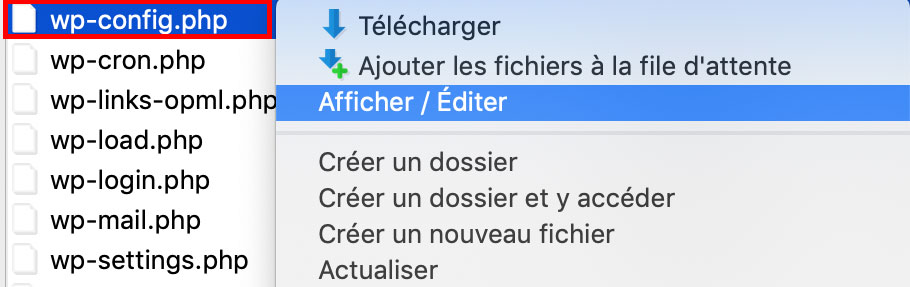
Localisez la ligne de commentaire suivante : /* C’est tout, ne touchez pas à ce qui suit ! Bonne publication. */.
Note : Les caractères /* et */ permettent de délimiter un commentaire, pour mieux vous repérer dans le code (ce n’est pas interprété par le navigateur).
Juste en-dessous, ajoutez le morceau de code suivant :
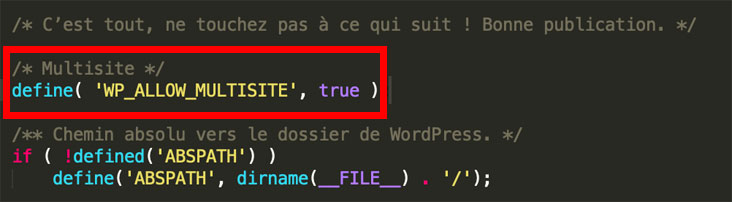
Note 2 : Si vous ne voyez pas le commentaire dans le fichier, ajoutez le morceau de code quelque part au-dessus de la première ligne qui commence par require ou include.
Enregistrez votre fichier et rafraîchissez votre navigateur.
Retournez sur votre tableau de bord, et passez votre souris sur le menu Outils.
Normalement, un nouveau lien intitulé Création du réseau a dû apparaître.
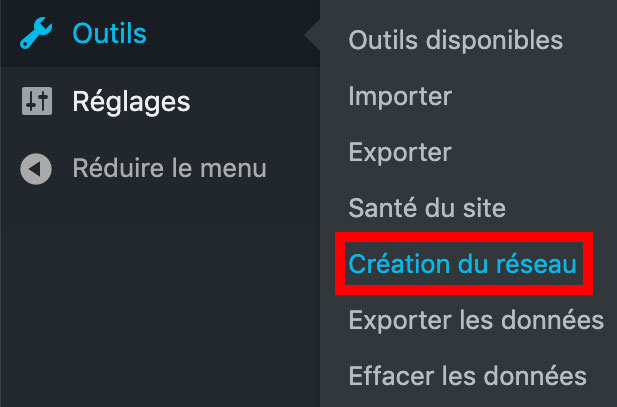
Bien joué : le multisite est autorisé sur votre site.
Passons à l’étape suivante : l’installation du réseau.
Êtes-vous plutôt sous-domaine, ou sous-dossier ?
Cliquez sur le lien Création du Réseau, dont je vous ai parlé juste au-dessus.
Vous allez tomber sur la page suivante :
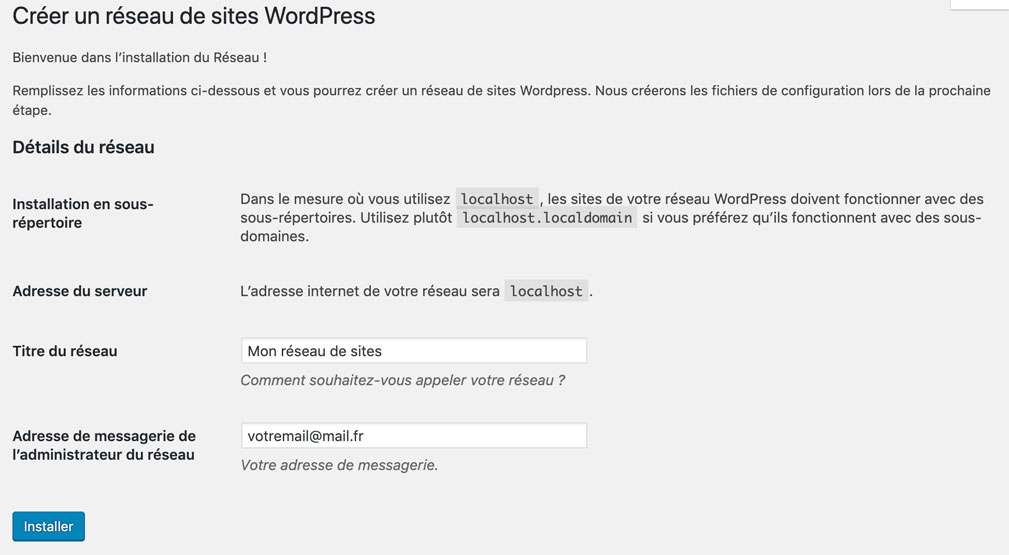
Information : Pour les besoins de cet article, j’ai créé une installation en local (sur mon ordinateur). Il se peut que vous n’ayez pas exactement les mêmes instructions que moi, c’est normal.
A ce niveau-là, il vous suffit de donner un titre à votre réseau, et de vérifier que votre adresse email soit correcte.
Si tout est O.-K., cliquez sur Installer.
Avant de poursuivre, je m’arrête un instant sur quelque chose d’important, alors lisez bien la suite.
En fonction de votre configuration, il se peut que vous ayez le choix entre des sous-domaines et des sous-répertoires lors de votre installation. Ce sera le cas si vous installez WordPress en partant de zéro.
Vous devez vous demander quelle est la différence ?
Comme l’explique le Codex, l’installation en sous-domaines crée un “réseau basé sur le domaine dans lequel les sites à la demande utilisent les sous-domaines”.
Concrètement, en choisissant cette option, chaque site va avoir une URL du type https://votresite1.votresupersite.fr
L’installation en sous-répertoires met en place un “réseau basé sur le chemin dans lequel les sites à la demande utilisent les sous-répertoires”.
Dans ce cas, chaque site aura une URL du type https://votresupersite.fr/votresite1
Alex utilise par exemple un sous-répertoire pour Le Chaudron, le site des formations de WPMarmite. Il est accessible à l’adresse https://wpmarmite.com/pro/.
D’un point de vue pratique, un sous-répertoire situé à la racine de votre site est plus simple à gérer.
Côté référencement, il n’y aurait plus vraiment d’option privilégiée, comme l’explique cet article.
Activez le réseau multisite sur WordPress
Après cette parenthèse de taille, revenons à l’activation du réseau. Si vous êtes attentif et assidu, votre écran devrait afficher la page ci-dessous :
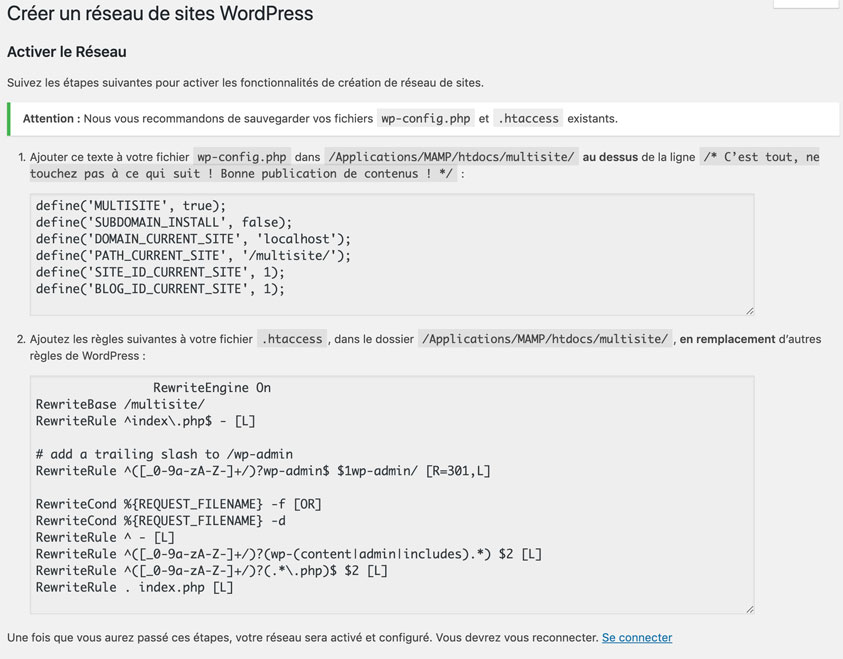
Cela vous semble peut-être un peu chinois, mais vous allez voir, pas besoin de comprendre ce que signifient ces morceaux de code.
De simples copier-coller suffiront.
Quatre étapes sont nécessaires pour définitivement activer votre réseau multisite.
Etape 1 : sauvegardez vos fichiers wp-config.php et .htaccess existants (si vous venez d’installer WordPress, ce n’est pas la peine).
Etape 2 : Ajoutez le premier morceau de code à votre fichier wp-config.php, au dessus de la ligne /* C’est tout, ne touchez pas à ce qui suit ! Bonne publication de contenus ! */.
Pour cela, connectez-vous à votre FTP et ouvrez le fichier concerné. Vous connaissez la marche à suivre ;-).
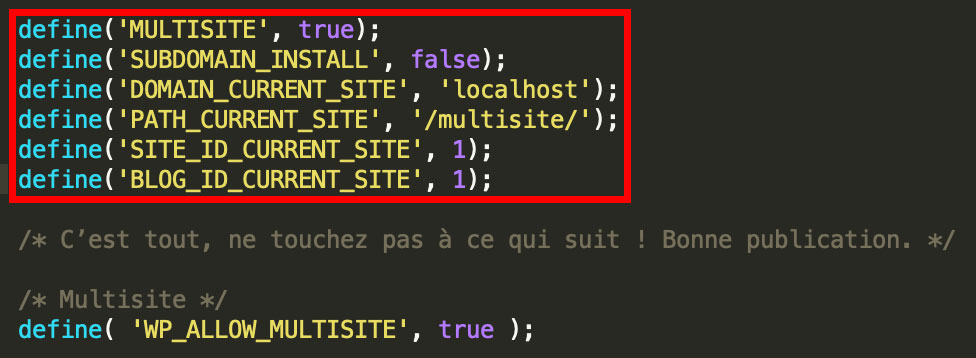
Etape 3 : Configurez votre fichier .htaccess en y ajoutant le second morceau de code présent sur votre Tableau de bord.
Information : Le fichier .htaccess est un fichier de configuration d’Apache, le logiciel qu’utilise votre serveur pour fonctionner. Il va lui indiquer de se comporter de telle ou telle manière.
C’est un fichier très important, donc veillez à le manipuler avec précaution, sous peine de faire planter votre site.
Pour trouver ce fameux fichier .htaccess, connectez-vous à votre client FTP. Vous devriez le voir apparaître à la racine de votre site.
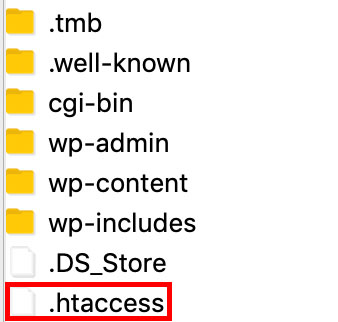
Ouvrez-le et ajoutez-y le code proposé par WordPress, en remplacement d’autres règles de WordPress :
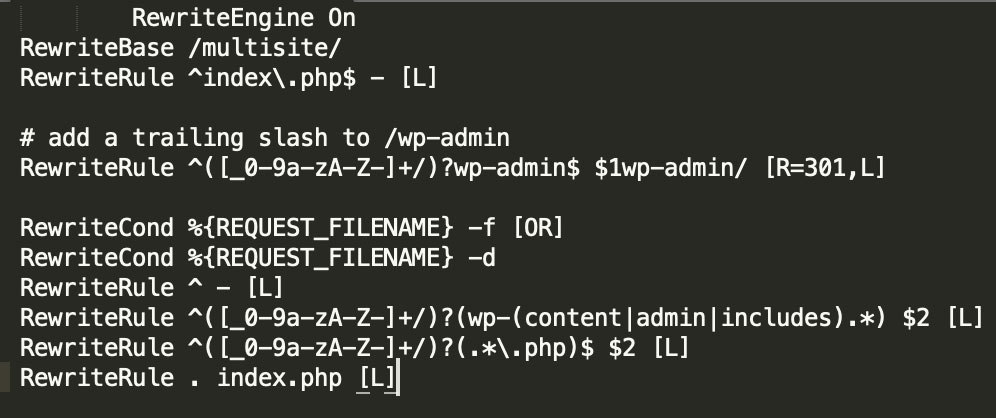
Information : Il est possible que vous ne trouviez pas de fichier .htaccess sur votre serveur car il est peut-être caché. Sur Filezilla, vous pouvez régler ce souci en forçant l’affichage des fichiers cachés via le menu Serveur.
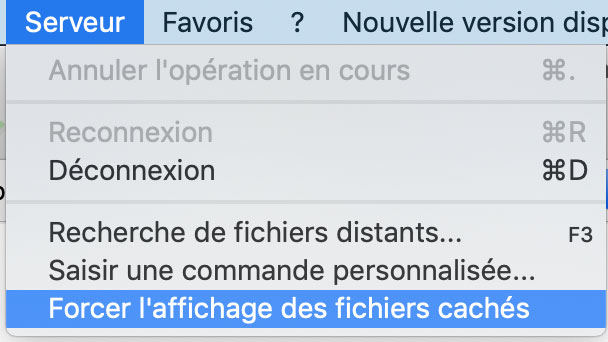
Si cela ne résout pas votre problème, il ne vous reste plus qu’à créer ce fichier à la main, depuis votre serveur. Suivez les instructions ci-dessous :
- Faites un clic droit dans le répertoire où il devra se trouver (ex :
public_htmlsi vous êtes chez o2switch). - Ajoutez un nouveau fichier et nommez-le
.htaccess. - Editez-le avec votre éditeur de code préféré.
Etape 4 : Vous devez vous reconnecter à votre Tableau de bord afin que les changements soient bien pris en compte.
Vous pouvez par exemple utiliser le lien encadré en rouge, ci-dessous.
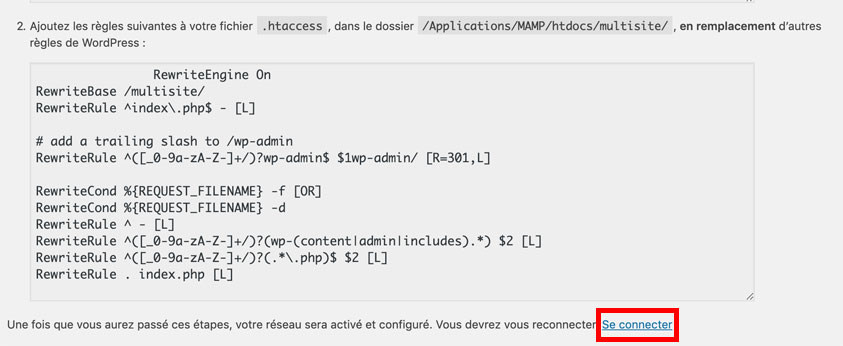
Tout s’est bien passé ? Si c’est le cas, un élément Mes sites a dû faire son apparition tout en haut de votre Tableau de bord.
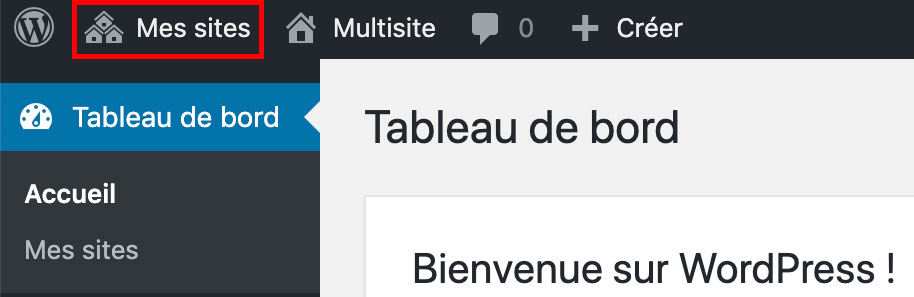
Félicitations : le multisite est désormais actif sur votre site !
L’entrée est prête. Maintenant, vous allez passer à la préparation du plat de résistance : la gestion de votre réseau tout fraîchement créé.
Comment faire ? Réponse dans la prochaine partie, juste en-dessous.
Comment gérer un réseau multisite sur WordPress ?
Comment fonctionne votre nouveau Tableau de bord : détail des fonctionnalités
Premier constat : votre site initial (j’ai appelé le mien Multisite pour les besoins de cet article) dispose toujours du même Tableau de bord.
Au moins, vous devriez avoir toujours vos repères.
Le Tableau de bord de votre réseau de sites, lui, est un peu différent. Vous pouvez y accéder en cliquant sur Mes sites > Admin du réseau > Tableau de bord.
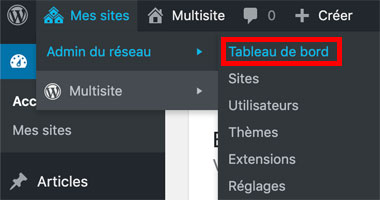
Vous allez constater que votre barre latérale d’administration (sur la gauche) a un peu minci.
Plus de traces, notamment, des Articles, Médias, Pages et Commentaires, qui se paramètrent désormais au niveau de chaque site que vous allez créer.
Par ailleurs, vous constaterez l’apparition de trois nouveaux éléments : Mettre à jour tout le réseau, Créer un nouveau site, et Créer un nouvel utilisateur (j’y reviendrai).
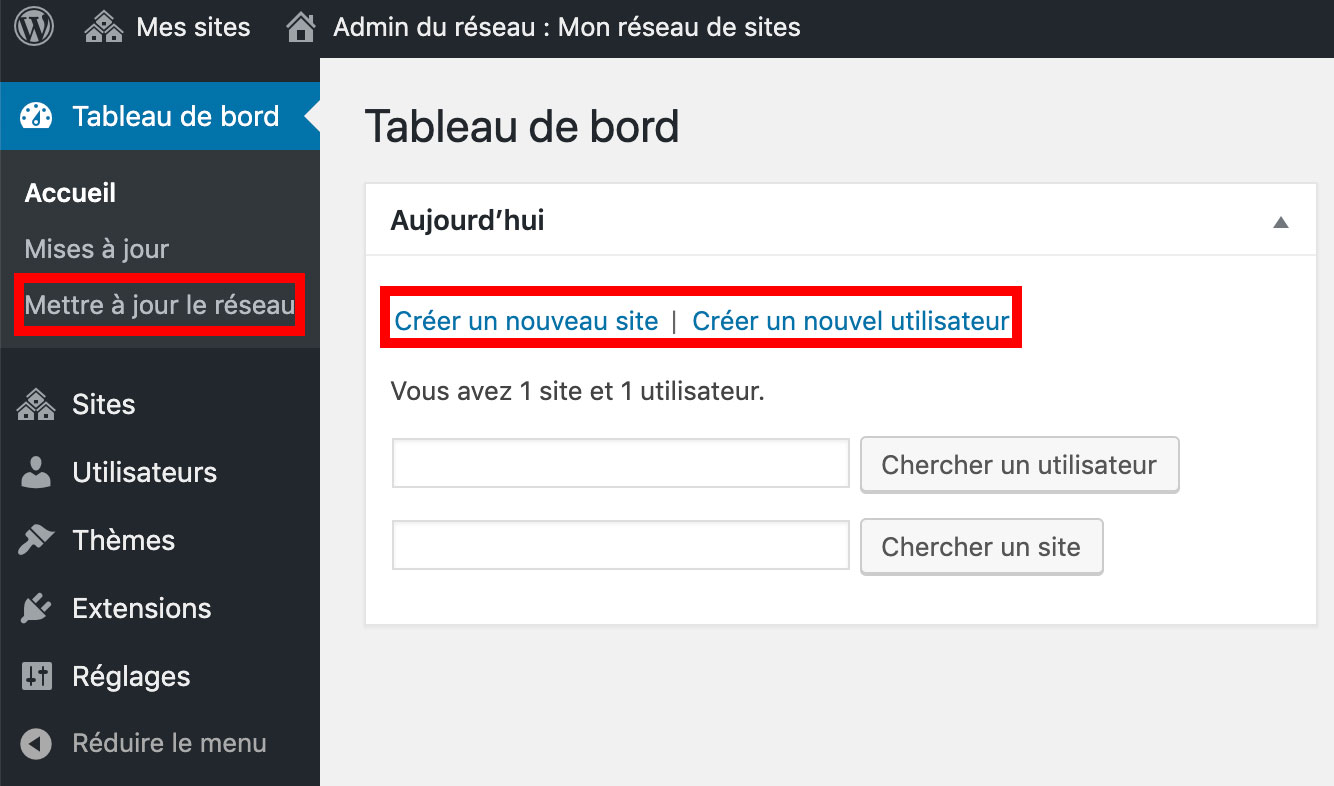
Avant de passer à la suite, je vous propose de vous arrêter sur les Réglages du réseau, accessibles en suivant ce chemin : Mes sites > Admin du réseau > Réglages.
La page est scindée en 6 sections :
- Réglages de fonctionnement.
- Réglages d’inscription : en fonction du degré d’autonomie que vous vous laissez aux utilisateurs de votre réseau, certains réglages par défaut ne seront peut-être pas adaptés.
- Réglages des nouveaux sites.
- Réglages des téléversements : ici, faites attention à la taille maximale des fichiers et à l’espace de stockage. Autoriser le téléversement de gros fichiers peut fortement impacter la performance de vos sites. N’hésitez pas à changer les valeurs par défaut, si besoin.
- Réglages de langue.
- Réglages du menu.
Sans transition, place à la suite : découvrez comment ajouter de nouveaux sites à votre installation WordPress multisite.
Comment ajouter de nouveaux sites sur votre réseau ?
Sur votre Tableau de bord, suivez le chemin suivant : Mes sites > Admin du réseau > Sites.
Ensuite, cliquez sur le bouton Ajouter.
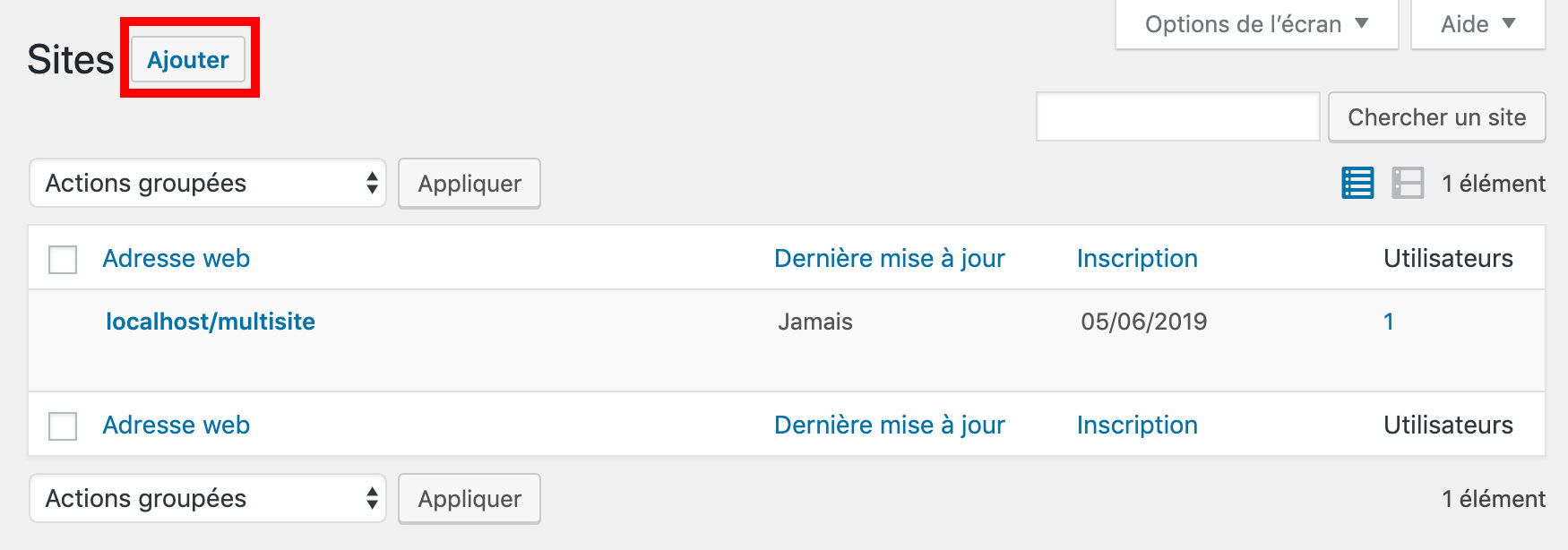
Vous allez ensuite devoir renseigner 4 champs :
- Adresse web du site (URL) : indiquez le nom du sous-domaine ou du sous-répertoire de votre choix.
- Titre du site.
- Langue du site.
- Adresse de contact de l’administrateur : soit votre adresse email (dans ce cas vous pourrez accéder au site depuis votre tableau de bord principal), soit l’adresse email de l’utilisateur de votre choix (dans ce cas, le site sera accessible via l’onglet Mes sites du Tableau de bord).
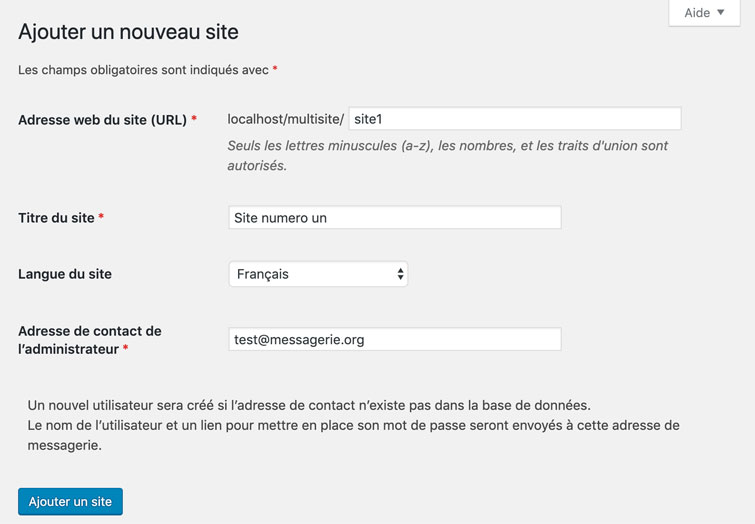
Et voilà, le tour est joué. Comme vous pouvez le constater, mon nouveau site, baptisé site1, est désormais accessible depuis le sous répertoire du même nom.
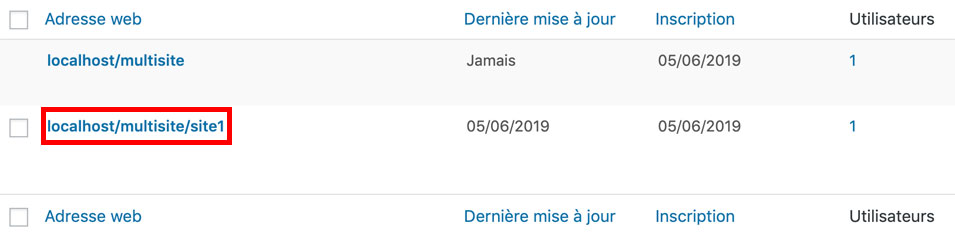
Note : Une fois votre site créé, votre répertoire wp-uploads, qui se trouve dans le répertoire wp-content, ajoutera automatiquement un répertoire sites.
Ce répertoire sites contiendra tous les sous-répertoires correspondants à chaque site de votre réseau. Chacun d’entre eux sera identifié par un ID (numéro). Par exemple, les fichiers du site1 que j’ai créé (ex : les médias), seront stockés dans le sous-répertoire 2. Si je décide de créer un nouveau site sur mon réseau, ses fichiers seront stockés dans le sous-répertoire 3.
Vous pouvez modifier certains aspects du site en question en cliquant sur Modifier dans le menu Tous les sites.
C’est ici que vous pourrez notamment ajouter/modifier un utilisateur, ou encore activer un autre thème (par défaut, le thème utilisé est le même que celui de votre site principal).
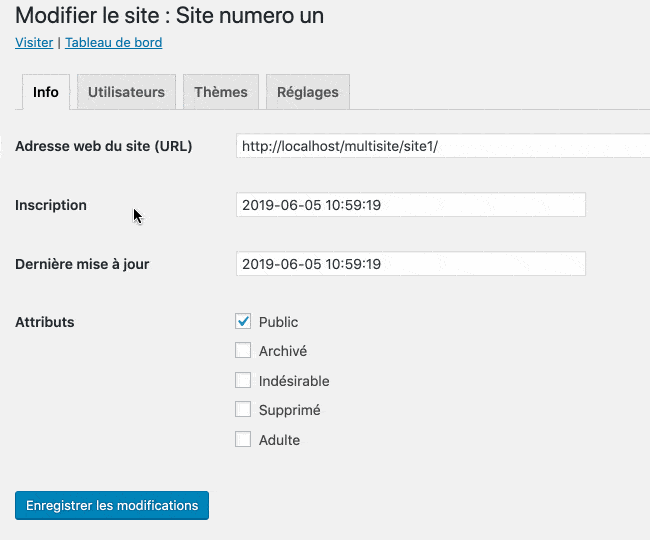
Comment ajouter un thème ?
Afin d’ajouter un thème, vous devez vous rendre sur le Tableau de bord administrateur de votre réseau (Mes sites > Admin du réseau > Tableau de bord).
Par ailleurs, il est nécessaire que vous soyez Super-admin, ce qui sera automatiquement le cas si vous avez installé vous-même votre réseau de sites.
Dans votre barre latérale gauche, sélectionnez Thèmes > Ajouter.
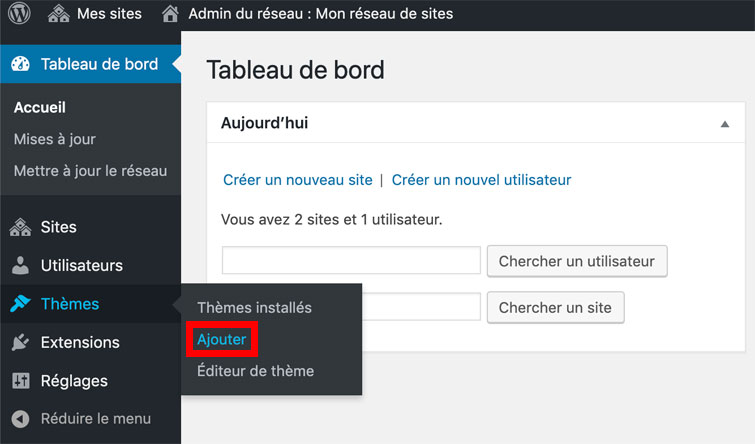
Cherchez le thème de votre choix, par exemple GeneratePress. Cliquez sur Installer.
Une fois installé, WordPress va vous proposer d’activer le thème sur le réseau. Cliquez sur le bouton correspondant.
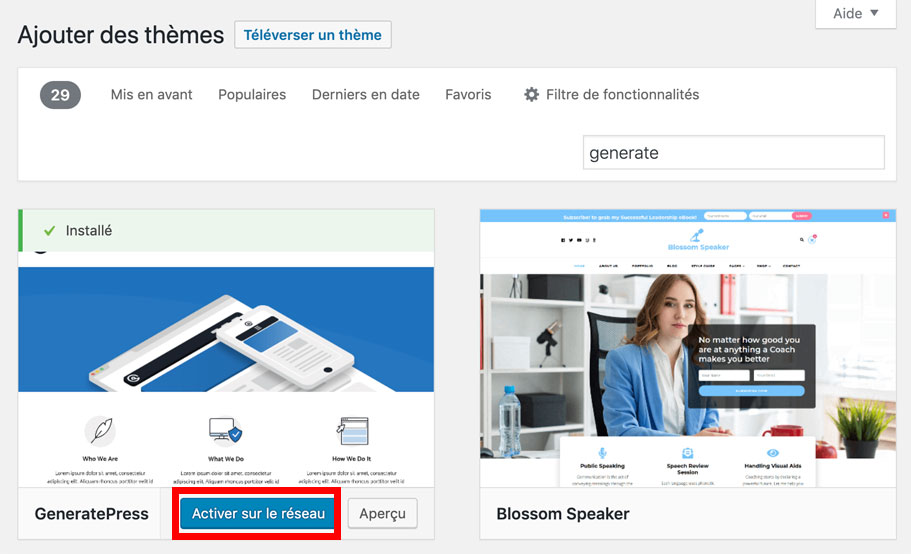
Activer sur le réseau n’active pas votre thème sur chaque site, vous devrez ensuite procéder à l’activation individuellement.
En revanche, pour qu’un thème puisse être activé sur un site en particulier, il devra automatiquement être actif sur le réseau.
Pour en faire le thème par défaut sur le site de votre choix, vous devrez ensuite vous rendre sur le Tableau de bord du site en question, et activer le thème. Comme vous le feriez sur une installation WordPress classique.
Voici la marche à suivre avec mon site appelé Site numéro un. Je commence par me rendre sur son Tableau de bord (Mes sites > Site numéro un > Tableau de bord).
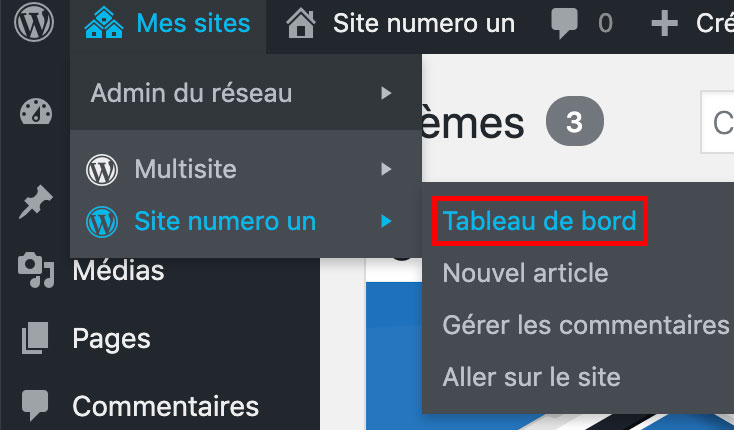
Puis rendez-vous dans Apparence > Thèmes. Logiquement, vous ne pourrez activer que des thèmes qui ont été au préalable activés sur le réseau.
Sélectionnez le thème de votre choix (ex : Twenty Nineteen) puis activez-le. Et c’est tout.
Enfin, il est aussi possible de désactiver des thèmes actifs sur le réseau pour un site en particulier.
Par exemple, si vous voulez être certain qu’il ne soit pas utilisé sur un site en particulier.
Ou au contraire, si vous voulez autoriser son activation sur tel ou tel site.
Pour cela, sélectionnez le site de votre choix sur votre réseau, puis cliquez sur Modifier.
Dans l’onglet Thèmes, vous pouvez activer/désactiver le thème de votre choix.
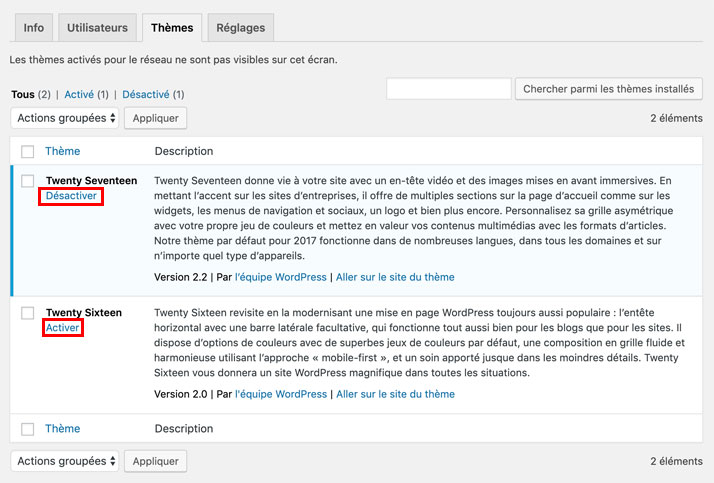
Pour l’exemple, j’ai choisi d’activer Twenty Sixteen. En me rendant dans Apparence > Thèmes du site en question (Site numéro un), vous allez voir que le thème est désormais prêt à être activer, si besoin.
Après les thèmes, place aux extensions. C’est l’objet de notre prochain développement.
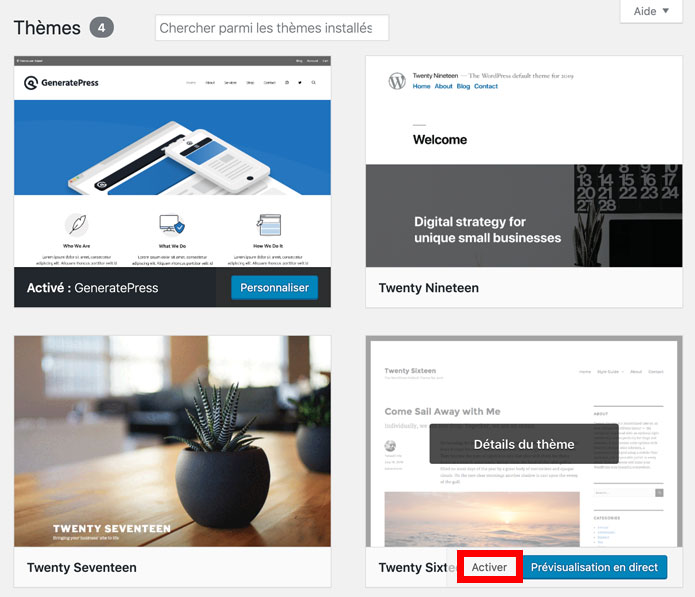
Comment ajouter une extension ?
Toutes les extensions s’installent depuis le Tableau de bord de l’administrateur du réseau.
Ensuite, vous avez deux possibilités pour les activer :
- Soit sur tout le réseau.
- Soit individuellement, sur le site de votre choix.
Allez, on commence par l’installation sur tout votre réseau multisite sur WordPress. Cela peut notamment être utile si vous vous voulez utiliser une extension sur tous vos sites.
Par exemple, Yoast SEO, pour gérer finement le référencement naturel de vos contenus.
Rendez-vous sur la page Extensions de votre Tableau de bord réseau (Mes sites > Admin du réseau > Extensions).
Cliquez sur Ajouter, puis installez Yoast SEO. Et n’oubliez de l’activer sur le réseau ;-).
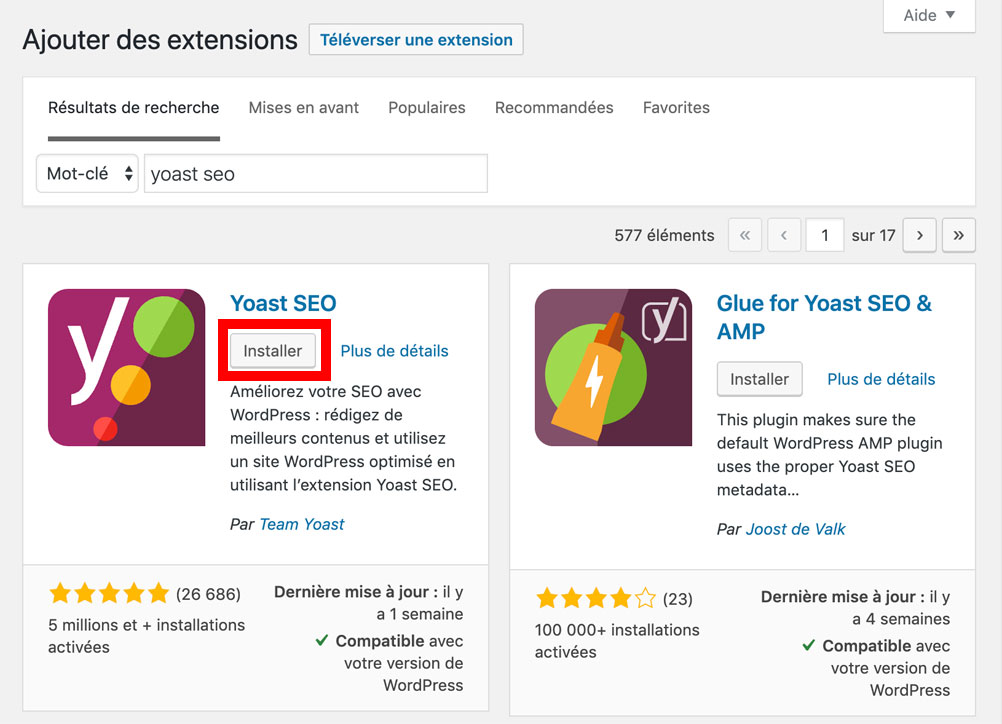
Désormais, Yoast SEO est activée sur tous les sites de votre réseau. Vous ne pouvez pas la désactiver individuellement sur chaque site, il est simplement possible de la désactiver du réseau.
Vous devez vous demander comment activer un plugin uniquement sur un site, pour rendre cela plus personnalisable ?
Minute, j’y viens.
Commencez par installer l’extension de votre choix depuis votre Tableau de bord réseau, comme vous l’avez fait avec Yoast.
Pour l’exemple, amusons-nous avec Redirection, qui permet de créer des redirections 301 (redirection d’un utilisateur d’une URL A vers une URL B).
Mais attention, n’allez pas trop vite. Il y a une petite subtilité : cette fois, n’activez pas l’extension sur le réseau.
Ensuite, allez dans le menu Extensions du site de votre choix (chez moi, Site numéro un).
Redirection a fait son apparition, il ne vous reste plus qu’à l’activer. Bravo !
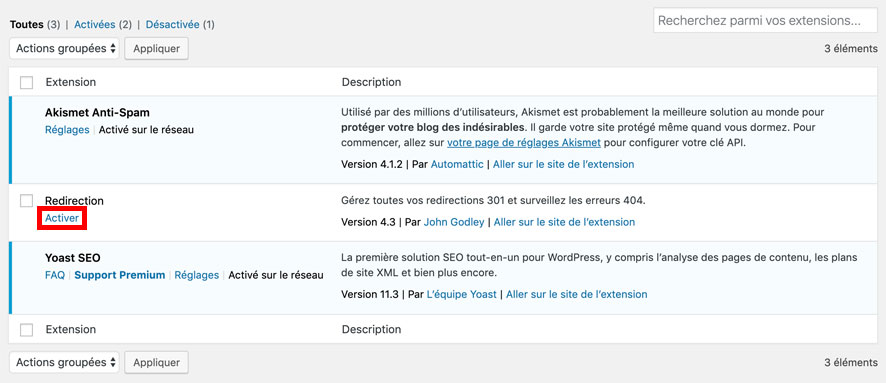
Note : Toutes les extensions du répertoire officiel ne fonctionneront pas forcément dans un réseau multisite. N’hésitez pas à bien lire les descriptifs de chaque plugin, voire à contacter les développeurs concernés pour plus de précisions.
Comment ajouter de nouveaux utilisateurs ?
Vous savez gérer les thèmes et les plugins. Il manque deux gros morceaux pour terminer la cuisson de votre plat de résistance : l’ajout de nouveaux utilisateurs, et la gestion des mises à jour.
Montez un peu le feu, on va cuisiner tout ça en commençant par les utilisateurs.
Pour en ajouter un, direction le Tableau de bord de votre réseau (Mes sites > Admin du réseau > Tableau de bord).
Puis cliquez sur Utilisateurs > Ajouter.
Entrez un identifiant, une adresse email, et terminez en cliquant sur Ajouter un utilisateur.
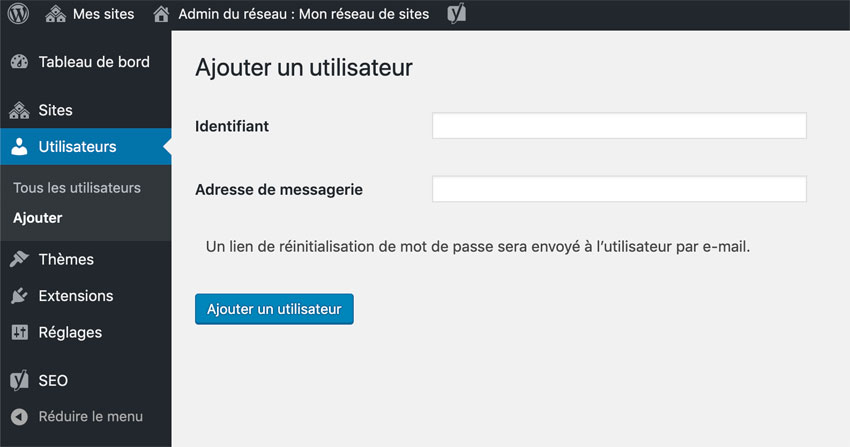
Si vous vous rendez dans Tous les utilisateurs, vous découvrirez la présence du nouvel utilisateur que vous venez de créer (pour l’exemple, je l’ai nommé superutilisateur1).
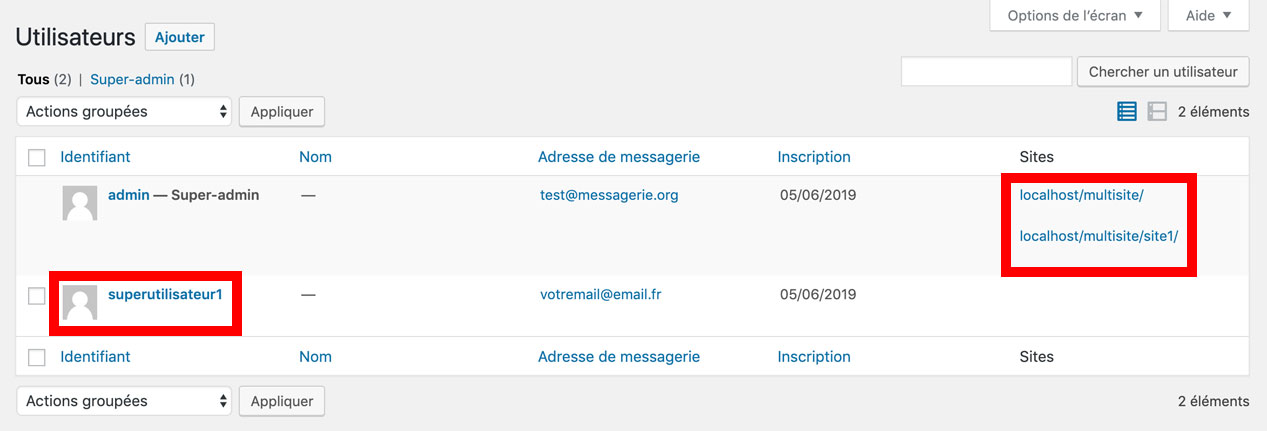
Dans l’encadré rouge sur la droite, vous avez un aperçu des sites auxquels l’utilisateur a accès.
En tant que super-admin du réseau, vous avez les pleins pouvoirs. Cela signifie que vous pouvez supprimer un utilisateur, mais aussi le modifier.
Par contre, contrairement à une installation WordPress “classique”, vous ne pourrez pas accorder n’importe quel rôle à un utilisateur. Par défaut, il est abonné (plus d’infos là-dessus sur cette page) sur votre réseau de sites.
Si vous voulez lui donner plus de pouvoir, vous pourrez uniquement lui fournir les privilèges de super-admin (mais attention, dans ce cas, il aura les pleins pouvoirs).

Il est par contre possible de donner le rôle de votre choix à un utilisateur sur un site en particulier.
Pour cela, direction la partie Utilisateurs du site de votre choix (ex : Site numéro un).
Cliquez sur Ajouter, puis entrez l’email ou l’identifiant de votre choix, et le rôle désiré.
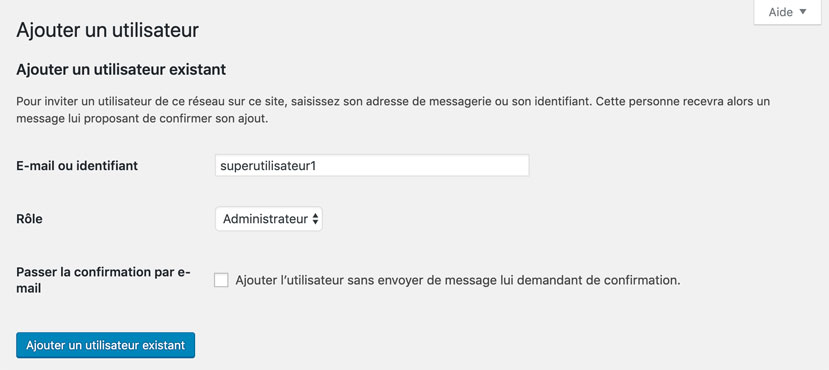
Vous voilà avec un nouvel utilisateur ayant le rôle d’administrateur sur votre site appelé Site numéro un.
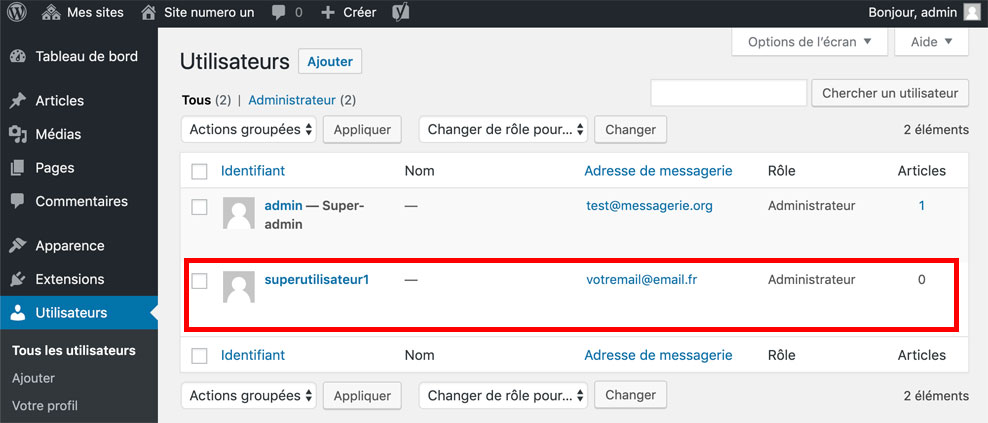
Précision de taille : l’administrateur d’un site sur un réseau multisite n’aura pas les pleins pouvoirs, comme c’est le cas pour un administrateur d’un site WordPress “classique”.
Par exemple, il ne pourra pas installer de thèmes et d’extensions, ni les supprimer.
Le seul ayant la mainmise sur tous les aspects du réseau est le fameux super-admin.
Attention : Soyez vigilant lorsque vous allez accorder un rôle à vos nouveaux utilisateurs. Pour être bien au clair sur les privilèges accordés, je vous invite à consulter cet article d’Alex : Comment gérer les utilisateurs et les rôles dans WordPress.
Comment gérer les mises à jour ?
Pour terminer notre tambouille, il nous manque un dernier élément : les mises à jour.
Comment ça se passe sur un réseau multisite ? De la même façon que sur installation WordPress qui n’utilise pas le multisite.
Dès qu’une mise à jour est disponible (de WordPress, d’un thème, d’une extension ou d’une traduction), vous serez notifié sur votre Tableau de bord, dans Mises à jour.
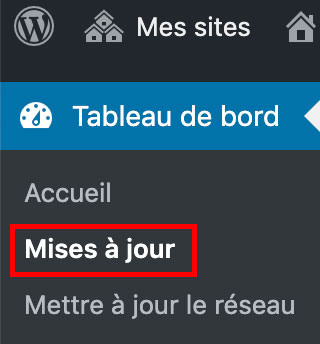
Une fois la mise à jour lancée, elle s’appliquera sur tout votre réseau de sites, donc vous n’aurez pas à faire du cas par cas.
O.-K., vous pouvez baisser le feu. La cuisson de votre plat de résistance touche à sa fin.
Laissez encore un peu mijoter tout ça, juste le temps d’évoquer un sujet de taille : la sécurité de votre réseau multisite.
La sécurité de votre réseau WordPress multisite
Je vous en ai parlé au début de cet article : en cas de piratage de l’un des thèmes ou plugins d’un des sites de votre réseau, les autres installations ont de grandes chances d’être impactées.
Afin de vous prémunir, pensez à appliquer les bonnes pratiques suivantes :
- Utiliser des mots de passe forts, que ce soit vous ou les utilisateurs de votre site.
- Sauvegardez régulièrement votre site (fichiers + bases de données).
- Mettez le à jour dès que possible.
- Utilisez une extension globale de sécurité comme SecuPress ou IThemes Security.
- Passez votre site au HTTPS, si ce n’est pas encore fait.
Concernant ce dernier point, vous allez avoir besoin d’un certificat SSL, qui permet d’assurer une connexion sécurisée entre le serveur web et le navigateur.
Il est possible de l’activer gratuitement chez la plupart des hébergeurs, comme o2switch ou OVH.
Si vous utilisez Let’s Encrypt, disponible chez o2switch, vous devrez activer un certificat SSL sur chaque site.
Sinon, il faudra passer par un certificat wildcard, qui permet d’activer le HTTPS sur tous les domaines et sous-domaines.
Comment configurer un nom de domaine personnalisé sur votre installation multisite ?
Après l’entrée et le plat de résistance, je vous propose de passer directement au dessert. J’espère que vous n’en ferez pas tout un fromage 😉
Plus sérieusement, vous allez maintenant découvrir, ou en savoir plus, sur le domain mapping, qui permet d’utiliser des noms de domaines différents pour les sites de votre réseau.
En termes de branding et de communication, cela peut s’avérer utile dans certains cas.
Reprenons à zéro. Rappelez-vous : sur votre installation, vous avez fait le choix – si possible – entre un sous-domaine et un sous-répertoire.
Avec un sous-domaine, votre site sera accessible sur une URL de ce type : https://votresite1.votresupersite.fr
Avec un sous-répertoire, votre site sera accessible sur une URL de ce style : https://votresupersite.fr/votresite1
Avec le domain mapping, vous allez pouvoir adopter une URL personnalisée.
Par exemple, votre site 1 s’appellera votresupersite.fr, et votre site 2 votre maginifiquesite.fr.
Finis les sous-domaines et les sous-répertoires, donc.
Information : Depuis la version 4.5 de WordPress, le domain mapping est supporté nativement par le CMS (Content Management System, Système de Gestion de Contenus). Vous n’avez plus besoin d’utiliser une extension pour configurer tout cela (sauf si vous utilisez toujours une version inférieure à la 4.5 : dans ce cas, mettez-vous à jour).
Pour commencer, vous devrez configurer vos zones DNS, notamment si vous avez acheté votre nom de domaine ailleurs que chez votre hébergeur.
Le Codex précise en effet que les noms de domaine doivent pointer à la racine du dossier de votre installation.
Si vous utilisez le HTTPS, assurez-vous que chaque nom de domaine dispose d’un certificat SSL.
Pour la marche à suivre concernant ces deux points (configuration DNS et certificat SSL), rapprochez-vous de votre hébergeur.
Ensuite, dirigez-vous vers le Tableau de bord de votre site et sélectionnez le site à modifier (Mes sites > Admin du réseau > Sites).
Dans mon cas, je vais attribuer un nom de domaine personnalisé à localhost/multisite/site1.
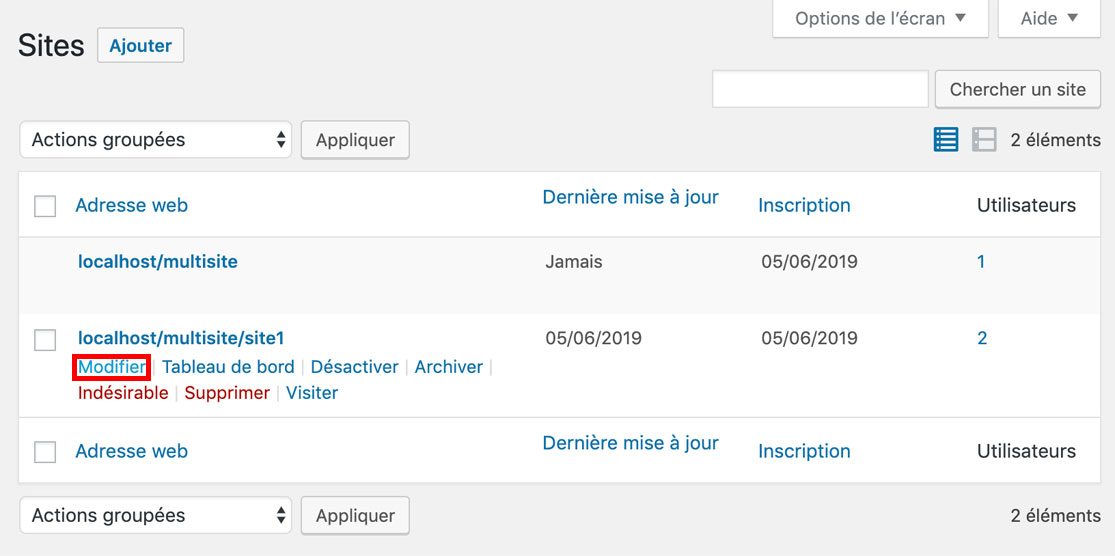
Dans le champ Adresse web du site (URL), renseignez le nom de domaine de votre choix (que vous devez évidemment posséder) et n’oubliez pas d’enregistrer les modifications.
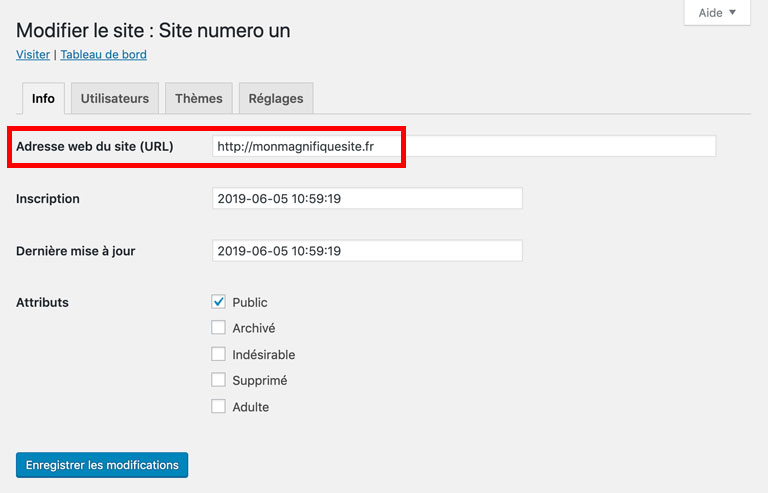
Pour terminer, si une erreur se produit au moment de vous connecter à votre réseau de sites, les cookies sont sûrement en cause.
Ajoutez alors le morceau de code suivant dans votre fichier wp-config.php :
define('COOKIE_DOMAIN', $_SERVER['HTTP_HOST'] );
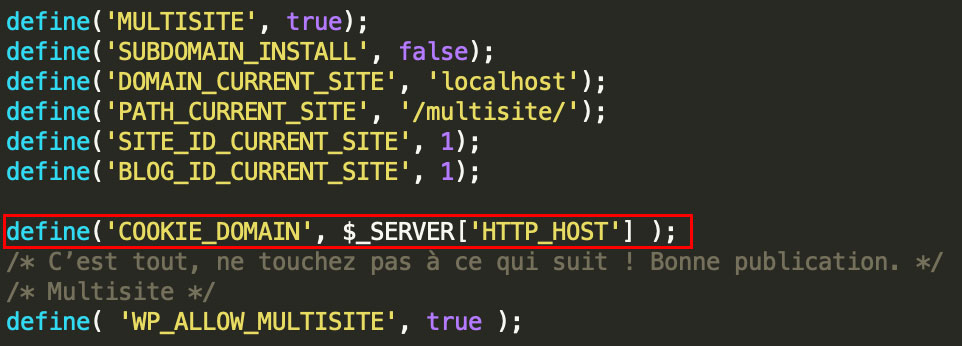
Opération domain mapping terminée. Je vous parlais d’erreur juste avant. Je vous propose de poursuivre sur le sujet dans la dernière partie de cet article.
En guise de digestif, je vais vous parler du débogage d’une installation multisite.
Comment déboguer votre réseau ?
Comme vous avez pu le constater, paramétrer une installation multisite sur WordPress requiert un minimum de connaissances techniques.
Pour mener à bien votre mission, vous allez devoir un peu bidouiller le code.
Et qui dit code, dit erreurs possibles, avec un site qui devient inaccessible.
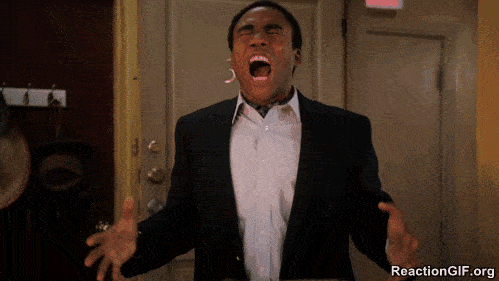
Pas de panique, tout cela peut s’arranger.
Pour commencer, vérifiez que vous n’avez pas oublié un chevron, une parenthèse ou un quelconque caractère dans les morceaux de code que vous avez ajoutés à vos fichiers wp-config.php et .htaccess.
Ensuite, les erreurs potentielles peuvent être multiples :
- Une erreur de connexion à la base de données.
- Une configuration des sous-domaines qui fait des siennes.
- L’impossibilité pour les administrateurs de se connecter à leur site.
- Une erreur 500 (Écran Blanc de la Mort).
Pour les résoudre, vous pouvez consulter notre guide des erreurs WordPress, la documentation du Codex, ou encore vous rapprocher de votre hébergeur (notamment pour la configuration des sous-domaines).
Bonus : quelques extensions incontournables
Quels plugins utiliser sur un WordPress multisite ? Si certaines extensions ne sont pas compatibles avec une telle installation, comme je vous l’ai expliqué, il y en aussi quelques-unes qui vont vous faciliter la vie au quotidien, parmi lesquelles :
- User Switching permet de changer les utilisateurs de votre site WordPress, et de vous connecter à n’importe quel compte sans avoir à vous déconnecter à chaque fois.
- User Role Editor vous aide à personnaliser les permissions d’un rôle (ex : permettre à un contributeur d’envoyer des images dans ses articles). Même si elle est un peu complexe à utiliser, elle fait bien le boulot.
- Disable Comments vous donne la possibilité de désactiver les commentaires sur tout votre réseau de sites.
- Multisite Enhancements : Ce plugin améliore la gestion du réseau pour les super-admin avec des fonctions utiles, comme la possibilité de montrer quel site a tel plugin actif, sur la page des plugins du réseau.
- Multisite Toolbar Additions permet d’ajouter des liens dans le menu des super-admins et admins (ex : accès au réseau de thèmes et de plugins).
- MultiSite Clone Duplicator vous aide à dupliquer n’importe quel site de votre réseau (fichiers, utilisateurs, rôles etc.).
Conclusion
Félicitations, la création d’un réseau WordPress multisite n’a plus de secret pour vous.
Tout au long de cet article, vous avez appris à installer et à gérer une installation de plusieurs sites.
Si vous estimez que c’est la bonne solution pour votre projet, prenez quand même quelques précautions avant d’agir.
Sur un site déjà en production, n’oubliez pas, au préalable, d’effectuer une sauvegarde de l’ensemble de vos fichiers et de la base de données.
Et si vous avez le moindre doute, réfléchissez-bien : une fois votre réseau installé, il n’est pas simple de revenir à une installation standard individuelle.
Maintenant, c’est à vous de prendre la parole. Que pensez-vous du multisite ? Utilisez-vous cette fonctionnalité ?
Donnez-moi votre opinion dans les commentaires et n’hésitez pas à partager vos astuces et remarques afin d’en faire profiter les autres lecteurs.

Recevez gratuitement les prochains articles et accédez à des ressources exclusives. Plus de 20000 personnes l'ont fait, pourquoi pas vous ?


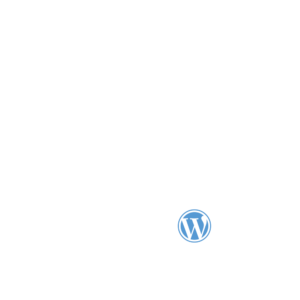
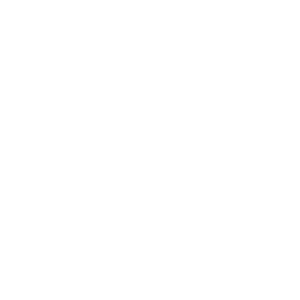



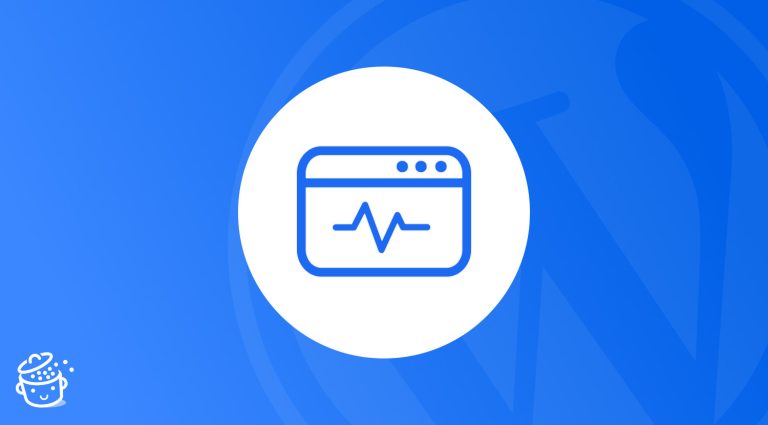




Merci pour cet article complet, ça va probablement me permettre de monter un réseau de sites d’ici la fin de l’année. J’hésitais justement entre le multisite ou une zone membre mais le fait que l’on puisse attribuer des domaines différents pour chacun vient de me décider. Je vais tester bien sûr mais est-ce qu’il est possible de gérer WooCommerce avec un multisite ?
Bonjour Stéphane,
Merci pour ton retour. Oui tu peux utiliser WooCommerce sur un réseau multisite, toutes tes boutiques seront indépendantes.
Un article au top comme toujours. J ai testé le multi sites et je suis vite revenu au simple site. En effet des sites différents (thèmes, plugins et fonctionnalités) en multi sites c est une galère. Bugs, ralentissements et rares sont les plugins qui sont capables de gérer le multi sites.
Bonjour Alex,
A l’étape de la création du réseau, j’ai le message (installation en anglais) :
“Because your install is not new, the sites in your WordPress network must use sub-domains. The main site in a sub-directory install will need to use a modified permalink structure, potentially breaking existing links.”
Et ensuite, au moment de créer de nouveau sous-sites, la seule option possible est de les mettre dans un sous domaine.
Problème, ce site est déjà installé dans un sous-domaine.
Un sous-domaine de sous-domaine, je ne vois pas comment créer cela.
Une idée ?
Bien à toi
P. Quettier
P.S. : En consultant la page, le site de la Marmite n’arrête pas de me proposer par pop-up de recevoir la lettre d’information. Hors , je la reçois déjà. Moyen de le dire ?
Bonjour, quelle est la structure de ton URL stp?
MERCI pour ce tuto bien fait et très utile. Peut-on utiliser une seule médiathèque pour plusieurs sous domaines dans le cas d’un multisite avec sous domaine. Par exemple une galerie photo placée dans le sous domaine principal que l’on pourra appeler depuis plusieurs sous domaines. Merci
Bonjour, c’est possible mais tu auras besoin d’une extension de ce type pour le faire: https://github.com/BeAPI/bea-content-sync-fusion
Merci à Julien pour le tuyau du BeAPI.
A bientôt
Bonjour contenu très détaillé! Merci pour cet excellent travail
Mais il y a une question que je me pose! Il y a t-il une configuration possible pour que tous les sites se partagent automatiquement la même base de donnée utilisateur?
Merci de m’éclairer!
Bonjour, tu auras la réponse ici: https://kinsta.com/blog/share-logins-wordpress/
Bonjour,
Merci pour ce super tuto, dans la manip pour modifier le fichier wp-config.php, ne manquerait-il pas un “;” au bout de l’instruction ?
define(‘WP_ALLOW_MULTISITE’, true);
cordialement.
Thierry
Bonjour, en fait il est caché par l’encadré rouge 🙁
Bonjour WP Marmite ! Génial ce tutoriel! Merci:).
Peut – on installer thème et extension via ftp sur les sous dossiers de chaque site sans aucun problème? Je trouve cela plus simple.
D’avance merci.
Bonjour. Si tu as activé les droits d’ajout/activation des sous-sites en conséquence alors il ne devrait pas y avoir de problème.
Bonjour,
Cet article est très intéressant mais je ne suis pas sûr d’avoir compris ce que je devais faire, créer un réseau multisite ou pas … concrètement j’ai aujourd’hui 2 sites, un site entreprise (www.ijustvalue.com) qui n’est pas sous wordpress, et que je veux refondre totalement en le migrant sous wordpress en utilisant le thème et les extensions de mon site perso (Divi).
Qu’en pensez-vous ?
Merci pour votre éclairage !
Laurent
Bonjour Laurent, si tes 2 sites seront installés et conçus de la meme manière (theme, plugins) et en fonction de ce qu’ils contiennent, ça peut être une option pour toi.
En fait l’intérêt du multisites réside dans le fait qu’on pilote plusieurs sites au même endroit. Après, selon le contenu de tes sites (vitrine par exemple), tu n’as pas besoin de te rendre régulièrement dessus (sites vitrine par exemple).
Du coup, dans ce cas, tu peux aussi laisser tes sites sur 2 installations séparées et faire la gestion des mises à jour avec Manage WP par exemple. Tu te connectes à un seul endroit et tu peux faire la MAJ de tous tes sites depuis cette application.
Si par contre, tu vas tous les jours sur tes 2 sites parce que tu dois faire des modif, ajouter/publier des articles, mettre à jour des produits de ecommerce… C’est là que le multisite devient vraiment intéressant.
Hello La Marmite !
Super tuto, j’ai mis ça en place sur mon premier site, mais j’ai oublié de me renseigner sur une chose :
En fait, ça ne sert qu’à gérer les sous domaines (ex : https://monsite.fr, https://app.monsite.fr, etc) ? Ou est-il possible de gérer plusieurs noms de domaines comme (https://monsite1.fr, https://monsite2.fr) existant déjà ?
Dans ce tuto vous prenez effectivement l’exemple un site “neuf” en local auquel vous ajoutez des sous domaines. Ça me laisse perplexe ! 🙂
Bonjour, oui tu peux y mettre 2 noms de domaine différents sur ta même installation. Bonne journée
Bonjour,
Je vous remercie pour ce très bon article, bien rédigé, détaillé, précis… cependant, j’ai une petite question si vous me le permettez ?
J’ai suivis toutes les étapes et cela a bien fonctionné pour moi, sauf une petite chose. En effet, j’ai choisis la création de sites en sous domaine et mon problème est le suivant, je suis chez ionos (anciennement 1and1), à chaque création d’un nouveau site en sous domaine donc je suis obligé d’aller sur l’interface cPanel de mon hébergeur pour créer le sous domaine manuellement et le pointer vers le dossier principale de mon WordPress.
Que dois-je faire svp ? j’ai vraiment besoin de vos lumières car c’est chiant de créer le sous domaine manuellement et de le pointer sur le répertoire principale de mon WordPress 🙁
Je vous remercie de votre aide.
Cordialement,
Bonjour, si tu es en multisites tu peux ajouter des sites directement depuis ton espace administration wordpress. Thibaut l’explique dans l’article. Si tu es en sous domaines, tu te connectes donc sur chaque site séparément ou via Manage WP? Si c’est ce cas de figure, tu es obligé de faire cette manip de creation manuelle. Bonne journée
Article très instructif, merci et bravo Thibaut
Bonjour Ulysse,
De rien, content que cela ait pu vous aider :-).
Merci pour ce tuto, mais je rencontre un souci, comment on peut gérer l’inscription ? Je tombe sur wp-signup, je voudrai revenir sur wp-login.php ou est-ce possible de créer un modèle pour wp-signup avec le même design que wp-login.php ?
Mon blog est multilingue et je souhaite utiliser le multisite qui semble plus adapté, mais il faudrait que chaque langue possède son propre wp-signup.php avec un modèle personnalisé dans mon thème.
Merci à nouveau
Bonjour, normalement c’est possible. Il faut voir selon le plugin de custom d’administration (si tu en utilises un), s’il est compatible multisites. Ensuite, tu devrais pouvoir customiser ta page de login via l’interface de chaque site. Si ce n’est pas possible, dans ce cas, il faudra passer par du code. Bonne journée.
Bonjour,
Merci de outes ces explications didactiques mais j’ai été très vite bloqué.
En effet, il manque (ou il est caché par le trait rouge) un ’;’ après la ligne define du wp-config.php et ça fait perdre du temps. Prévoir aussi de laisser copier/coller la ligne c’est plus simple pour le simple quidam que je suis.
Merci quand même
Oups effectivement tu as raison Fred.
bonjour
j’ai tout suivi mais je trouve des problèmes lorsque je clique sur les tableaux de bord des autres sites: il m’affiche ( 127.0.0.1 vous a redirigé à de trop nombreuses reprises.
ERR_TOO_MANY_REDIRECTS )
Bonjour voici des pistes de réponses à tester : https://kinsta.com/fr/blog/err_too_many_redirects/ Bonne journée
Bonjour,
j’essaie d’installer une config multi-sites wordpress sur un serveur synologic.
tout semble ok jusqu’à un soucis concernant les dossiers des sites : mon site de base wordpress est appelé “root”.
j’installe le multisites sans pbs. à la création du premier site ( “site1”), il devrait se trouver normalement dans le dossier : uploads/site1. à la place j’ai : uploads/1/2020/05/
je ne comprends plus du tout…
Bonjour, je suis désolée mais nous ne faisons pas de support technique. J’espère que tu trouveras une solution à ton problème. Bonne journée
Bonjour,
Article très intéressant et bien détaillé. Merci!
Par contre, je crois avoir bien suivi les différentes étapes, mais pour autant, après avoir modifié le wp-config et le .htaccess, il ne se passe rien après déconnexion. Pas de multisites. Seulement le site de base.
Dans l’onglet Outils > Création du réseau, il y a toujours les mêmes étapes d’afficher.
Une idée de ce que peut être le problème?
Merci d’avance
Bonjour, reverifies chaque étape car le tuto fonctionne. Revérifie ton wp-config et htaccess, normalement tu aurais du être invité à te reconnecter. A savoir que la page est toujours accessible et ne change pas, donc c’est normal qu’il ait les deux même étapes.
Bonjour Thibaut,
Merci pour ce super Tuto
Juste une petite erreur, il me semble
Il manque le point virgule après la parenthèse, sur le texte à ajouter sur le fichier wp-config.php
J’ai essayé plusieurs fois sans et mon site ne répondait plus 😉
en l’ajoutant tout marche à présent
Belle soirée
Corinne
Merci Corinne on va corriger ça !
Bonjour,
Merci pour cet article très complet.
Votre complément avec le domain mapping est très intéressant.
Je me demandais si la composante woocommerce est concernée par le système multisites. En clair le multisites nous permet-il en plus de gagner du temps avec les MAJ and co, de créer un produit sur un de nos sites et qu’il soit également créé dans la partie boutique de tous nos autres sites ou non ? Même chose pour les pages, peut-on les dupliquer simplement sur plusieurs sites ou bien faut-il obligatoirement passer par un système de monitoring tel que MainWP, CMSCommander, etc ?
Cordialement,
Kevin
Bonjour Kevin, pour pouvoir faire cela, tu peux utiliser ce plugin de duplication de contenu sur une installation multisite : https://fr.wordpress.org/plugins/wp-multisite-content-copier/. Par contre ce n’est pas indiqué pour les fiches produits. A tester donc.
Bonjour,
Merci pour ce fantastique article bien complet et instructif…
J’ai choisi le multisites pour une compagnie de théâtre dont chaque production à son site en plus du site de la compagnie.
Le site de la compagnie devant reprendre chacun des spectacles et les sites des différentes productions d’Evans reprendre les informations de contacts de la compagnie, je me demandais si il y avait moyen de reprendre les informations d’un site dans l’autre comme les portails des débuts du web.
Merci à vous.
Gregoire Vigneron
Bonjour Grégoire, tu as ce plugin pour copier du contenu d’un site à l ‘autre : https://fr.wordpress.org/plugins/wp-multisite-content-copier/
Sinon, il existe un plugin pour dupliquer un site existant sur l’installation : https://fr.wordpress.org/plugins/ns-cloner-site-copier/
A tester.
Article vraiment très intéressant et complet bravo et merci car ça m’a donné envie de passer au multisite ! Ayant une activité de création de site wordpress, il me semble que c’est LA solution idéale pour proposer à mes clients l’hébergement Web.
Merci pour ce superbe article !!
Savez-vous s’il est possible de créer un site normalement sur WordPress et le passer en multisite au bout de quelques mois par exemple ? Ou il est préférable d’avoir un WordPress vierge pour enclencher un multisite ?
Merci encore !
Bonjour, tout est possible 😉
Bonjour,
Il y a une petite confusion à 2 reprises sur l’installation en sous-domaines :
vous indiquez que l’url avec les sous-dossier “https://votresupersite.fr/votresite1”
correspond avec les sous-domaines à “https://votresupersite.votresite1.fr”,
il serait plus juste d’indiquer dans ce 2ème cas : “https://votresite1.votresupersite.fr” !
Merci pour ta vigilance, effectivement c’était inversé. L’article a été mis à jour.
Bonjour,
Lorsque l’on fait un multisites (sous-domaine), est-il possible que les personnes soient automatiquement connectées entres les sites ?
J’aimerai que lorsque la personne se logue sur l’un des sites, elle puissent resté connectée. Vu que nous sommes sur le même serveur, il me semble que c’est possible, mais je me trompe peut-être. Merci pour votre retour. Bien à vous DDX
Bonjour,
pas vraiment sauf si tu utilises la même base de données utilisateurs.
Merci Thibault pour cet article explicatif et clair, il lève quelques incertitudes quant à l’usage du multisites avec WordPress. Car tant que l’on ne voit pas exactement comment cela fonctionne (par des images), il est dur de s’en faire une idée précise !
Une question me reste cependant en suspens, elle doit aussi concerner un certain nombre d’autres lecteurs, j’imagine. Quand on “découvre” cette fonctionnalité de multisites, en général, on connait déjà WordPress et l’on dispose déjà d’un certain nombre de sites en prod. Si j’administre déjà plusieurs sites WordPress qui ont tous été développés en mode single : Comment faire pour les basculer sur une installation multi ?
Ils ont chacun leur propre base de données (avec des préfixes de tables personnalisés), leur propre thème, leurs propres extensions. Mais parmi ces dernières, bien évidemment, il en existe que l’on retrouve partout sur chaque site (Yoast, Elementor, Caldera Forms, Enable Media Replace, Master Slider, Simple Page Ordering, WP Super Cache, Google Analytics ou encore All in One WP Security), et il s’avère quand même pénible de tous les mettre à jour de façon indépendante, d’autant qu’avec MainWP, j’obtiens souvent des erreurs ou des time-out, et la mutualisation des extensions présente des avantages intéressants. Ne serait-ce, aussi, qu’il n’y aurait plus besoin de réaliser toute une batterie d’installations/activations/configurations lors de la création d’un nouveau site WordPress…
Est-ce qu’il est possible de “bidouiller” les fichiers, les chemins, les tables pour tout basculer en multisites ? Quid de l’arborescence finale ? Quid des paramètres propres à chaque extension ?
Comment savoir simplement si une extension est compatible multisites (à part parcourir toute sa documentation) ? Car il existe des extensions pour lesquelles je n’ai pas trouvé d’information à ce sujet (compatible, ou pas ?). À titre d’évolution, cela pourrait être un critère qui figure dans l’encart de droite sur la page de présentation des extensions (à côté de la version, de la dernière mise à jour, des installations actives, …).
J’ai bien conscience que la réponse n’est pas si simple, et peut-être pourrait-elle faire l’objet d’un article propre à ce sujet 😉
Merci d’avance pour tes pistes et tes éclaircissements, et longue vie à la Marmite !!!
Arnaud BeLO.
Bonjour, si les sites n’ont rien à voir entre eux il ne faut surtout pas utiliser un multisite. Ce n’est pas du tout l’objectif.
Je te conseille donc de ne pas le faire 😉
Pour ce qui est des extensions, je te conseille de contacter les devs si ce n’est pas préciser.
Les sites n’ont en effet rien à voir ensemble, si ce n’est qu’ils partagent des extensions 😉
En tout cas je comprends mieux la destination de la fonctionnalité du multisites, qui se prête donc plus à la déclinaison d’un site en plusieurs entités quasi-similaires. C’est d’ailleurs pour cela qu’on n’en entend pas souvent parler…
Je vais donc rester sur mes single sites car, comme le dit l’adage, “Le mieux est l’ennemi du bien”.
Et puis quand ça fonctionne bien, on ne touche à rien :-s
Merci Julien d’avoir pris le temps de me répondre !
Bonjour Thibaut,
Merci pour cet article très bien fait, et ultra détaillé. Parfait pour appréhender une éventuelle solution de WP multisite.
Je travaille sur un projet de 5 sites webs (appartenant à la même société, mais sur 5 domaines différents).Ils vont tous utiliser le même thème WP et les mêmes extensions. Il y aura juste une différence graphique, gérée par un thème enfant propre à chaque site, avec un fichier CSS différent et éventuellement quelques gabarits de pages customisés.
Le multisite me parait donc une bonne idée pour ce projet.
Mais je me pose certaines questions :
1 / Pour un thème premium, y a-t-il des éléments à vérifier auprès du dev/fournisseur pour une comptabilité multisite ou pas forcément ?
2 / Pour un thème payant et des extensions premiums, doit-on procéder à l’achat d’une seule licence globale pour le multisite ou à autant de licence qu’on a de sites ?
3 / Il est prévu d’importer les données (data de produits, descriptions, etc…) via un import CSV ou de ce genre, via le plugin WP All Import. Penses-tu possible de créer des imports différents pour chacun des sites ?
Merci d’avance à ceux qui voudront bien me faire un retour sur ces questions. Vos retours seront très appréciés pour m’aider à arrêter un choix sur ce projet.
Bien à vous,
Liming
Bonjour, pour te répondre :
– Pour les plugins, il est primoridial de vérifier qu’ils sont bien compatibles multisite sinon tu pourras avoir des surprises;
– Pour les thèmes je pense qu’il te faudra une licence globale, à voir suivant les éditeurs peut-être;
– Pour les imports je pense que tu pourras en faire des différents pour chaque site.
N’hésites pas si tu as des questions.
Bonjour,
Merci beaucoup pour ce tuto, très complet et super accessible.
Je pense avoir bien respecter toutes les étapes, mais j’ai un soucis avec l’installation en sous domaine.
Je crée mes sous domaines chez OVh, tous en ssl, puis lorsque je crée le nouveau site, je le vois bien dans la console d’admin, mais lorsque je veux accéder au site en sous domaine, j’accède au contenu du sous domaine, qui est désespérément vide !!!
Avez vous une idée de ce que j’ai pu louper ?
Bonjour, difficile à dire comme ça malheureusement.
Ah bon, je croyais que j’avais oublié un truc évident, ou bien connu !
J’ai modifier le fichier config.php pour permettre le multisite et également le .htaccess, jusque là pas de soucis !
J’ai bien l’interface de WordPress qui a été modifier qui permet le multisite. Lorsque je veux créer un site dans un sous domaine, je vais chez OVH, je crée le sous-domaine test.***-up.fr, je met à jour les certificats SSL. 15 minutes après, lorsque les certificats sont à jour, je crée le site via WordPress. Puis je met à jour le réseau.
Lorsque j’essaye de me connecter à l’admin du nouveau site, je n’ai rien (Not Found, The requested URL was not found on this server.) J’ai vérifier dans le dossier du sous domaine, il reste désespérément VIDE ! aucun fichier n’est copié dans le dossier
Il y a un truc que je ne fais pas bien ! ? Une idée ?
Hello, vérifie ton .htaccess. Tu as bien également le fichier sunrise.php ?
Bonjour,
Après un week end studieux, j’ai fini par trouver la solution, le .htacess était correct !
En fait, lors d’une installation en sous domaine, il faut créer le sous domaine chez son hébergeur par ex: site1.mondomaine.com (pour moi OVH), et le dossier ou doit pointer le sous-domaine est juste le dossier /www/, et moi je créais un dossier à la racine de l’hébergement /monsite1 (ce qu’il ne faut pas faire).
Encore merci pour ce super tuto,
Bravo à tous
Quand je ne sais plus vers quel dieu me tourner, que ma tête va exploser… Je viens ici… et généralement je finis toujours pas trouver la solution à mon problème ! Un grand merci Marmite !!!
Un tutoriel au top, mais comment faire marche arrière ?
Le multisite a-t-il un impact sur le SEO ?
Bonjour, tu parles de passer de multisites à des installations uniques ?
Pour le SEO, cela n’a aucun impact.
Bonjour Alex et les autres, j’ai suivi toutes les étapes pour créer mon réseau multisites. Ce qui a fonctionné, en revanche je n’ai rien dans cPanel, juste le titre du sous domaine, mais aucuns fichiers. Est-ce que j’ai raté un épisode ? Merci d’avance.
Cordialement,
Thierry
Hello, tout les fichiers sont dans ton installation WordPress d’origine.
Bonjour, intéressé par ce principe de multisite, je souhaiterai le mettre en place en local.
Mon site (dont le nom provisoire est Site1) est fait ; il fonctionne parfaitement bien.
Mon problème se situe dès la première modification du fichier wp-config.php
lorsque j’intègre, comme indiqué, le code
/* Multisite */
define( ‘WP_ALLOW_MULTISITE’, true )
au bon endroit et que j’enregistre le fichier,
je ne peux plus ouvrir le tableau de bord WordPress de mon site. J’ai le message d’erreur suivant :
( ! ) Parse error: syntax error, unexpected ‘if’ (T_IF) in C:\wamp64\www\Site1\wp-config.php on line 97
Ai-je fait une erreur ? Merci pour vos éclaircissements 🙂
Bonjour, je pense que tu as oublié le point virgule à la fin.
Hello,
Je suis prestataire et je voudrais faire un portfolio de mes réalisations en 2 parties :
1/ les sites réalisés pour mes différents clients
2/ un catalogue de modèles de design pour que mes clients choisissent dedans
Si j’ai bien compris le multisite n’est pas la solution top ? Une idée de comment je pourrais faire ?
Merciiiii !
Bonjour, tu peux juste faire 2 catégories différentes sur ton site je pense non ?
Bravo et merci, super article, bien complet, j’y connaissais rien en multisite et j’ai l’impression que vous couvrez bien tous les aspects de cette installation.Et en plus il ya plein de questions réponses super pratiques dans les commentaires. Beau boulot et encore merci pour votre travail.