Do you like to chat on the internet? If the answer is yes, take your fingers off your keyboard, and open your eyes wide.
You’ve probably noticed that comments on blogs are always accompanied by a small image.
This image, which is called an avatar, allows you to better understand who the author of the comment is (you, me, etc.).
You can imagine that you would see me differently if my avatar was a totally crazy image or represented someone else.
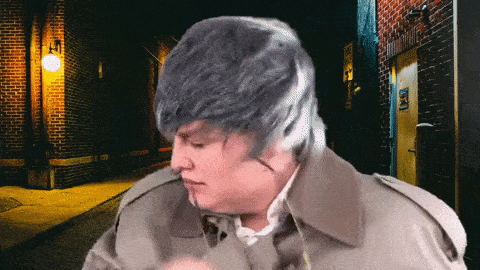
To display this image, there’s a handy service called Gravatar, obviously compatible with WordPress (but not only, you’ll see).
If you don’t know it yet, follow me. In this article, I’ll explain why you should use it, and especially how to create and customize your Gravatar profile for WordPress.
I will finish by revealing some useful tips, but I won’t tell you more. Keep reading…
Overview
Originally written in October 2014, this article was updated in September 2021.
How to choose a domain name for your next WordPress site? Check out The ultimate guide made by WPMarmite.
What is Gravatar?
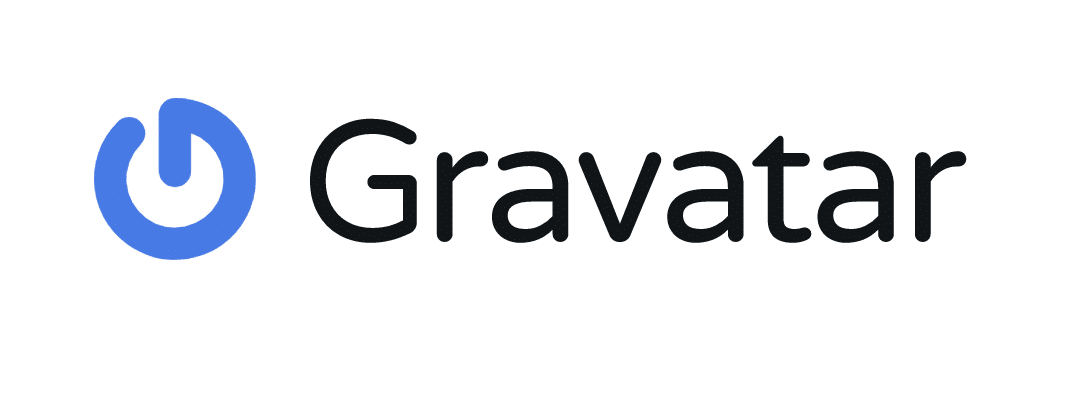
Gravatar is a free service used to manage one’s avatars on the web and allows Internet users to have “an effortless and verified way to establish their identity online”, as stated on its official website.
Websites and other services can use these avatars to “humanize” their platforms a little more.
Beyond WordPress, Slack, Github, Atlassian, Disqus, or even Stack Overflow, use gravatars in particular.
By extension, the avatar, i.e. the image that represents the user of a computer, has taken the name of the service that manages it. This is why you will hear more about gravatars than avatars.
Here is an example of various comments from readers of the blog. You can see that it helps to get a better idea of who is who (unless there’s no photo):
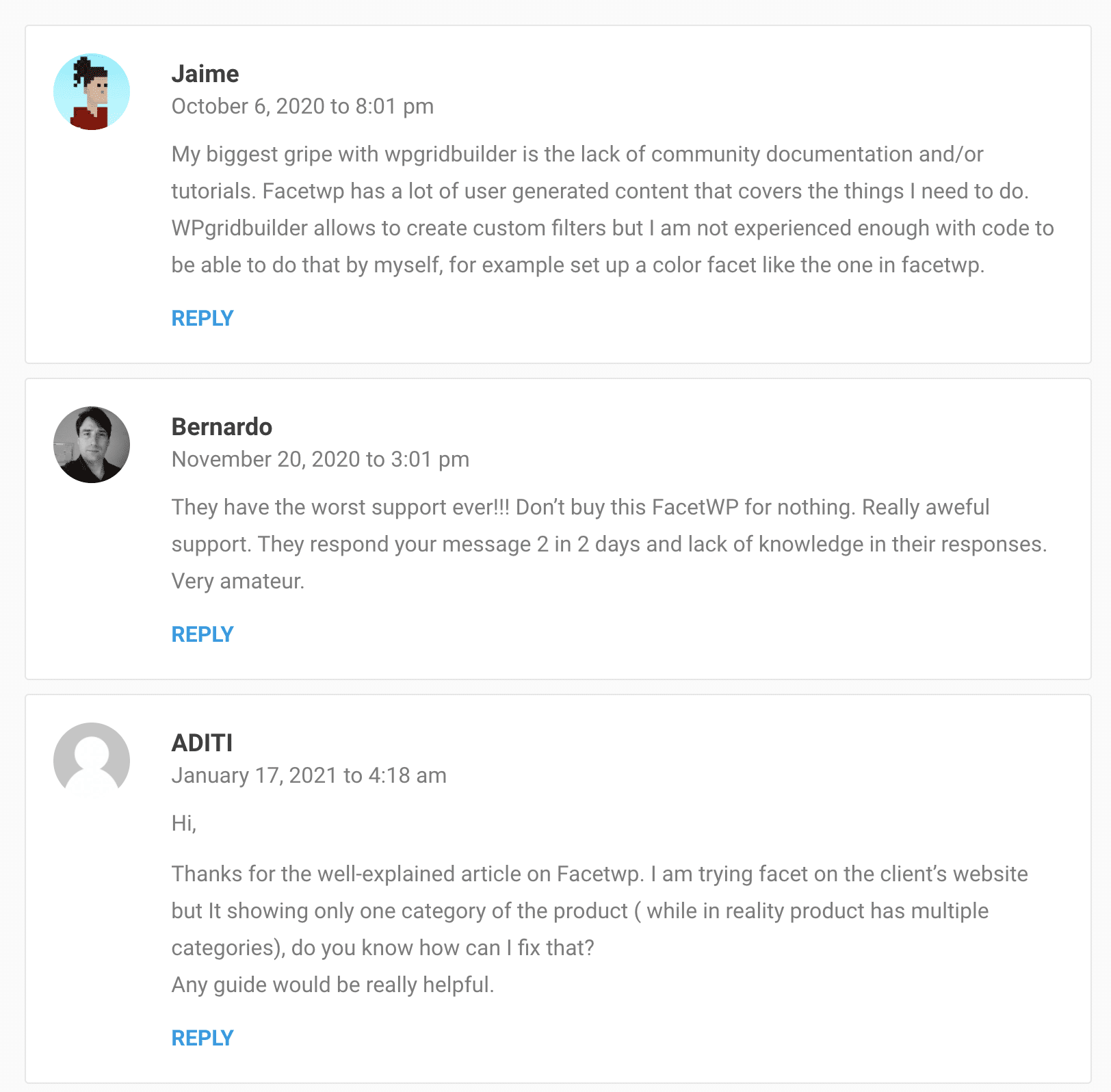
So, how does all this Gravatar for WordPress thing work?
But, by the way, how is your WordPress site able to associate the image linked to the gravatar of the person commenting on your site/blog?
First, you should know that Gravatar is natively integrated on every WordPress site.
Then, as soon as a user with a Gravatar profile wants to comment on a post on your site, his gravatar is automatically displayed next to his message if the email address registered with Gravatar is the same as the one in his WordPress profile.
If no match is found between the two services (Gravatar and WordPress), the comment will be accompanied by the mystery person or a gravatar automatically generated by WordPress.
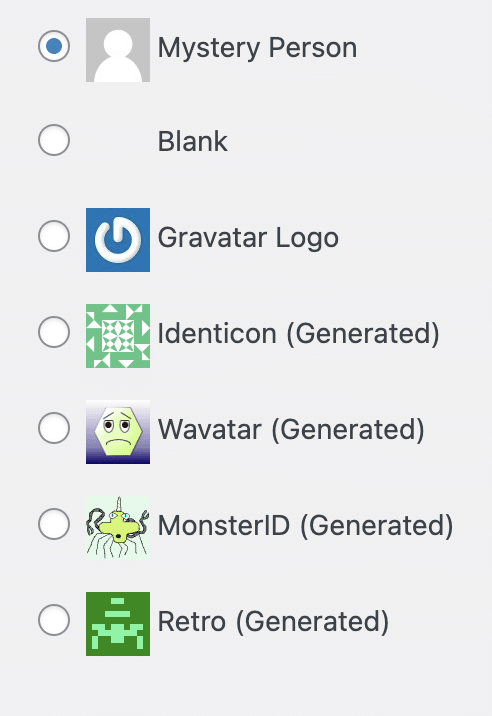
We can admit that this is less of a representation of who we are (unless we want to remain anonymous 😛).
In the background, Automattic
Is that clearer to you? So let’s continue with a tiny bit of history, to satisfy the more curious among you.
Launched in 2005 by the so-called Tom Preston-Werner – who also founded GitHub -, Gravatar is the abbreviation of globally (G) recognized (R) avatar.
This beautiful project was bought in 2007 by Automattic, the company behind WordPress.com, and major contributor to WordPress.org.
For the past fifteen years, Automattic has been in charge of the project and has maintained it.
Why use a gravatar for WordPress?
After this presentation of Gravatar, let’s place ourselves on the user’s side. What are the advantages of using a gravatar?
There are several ones:
- A gravatar allows you to unify your identity on the web, since it follows you everywhere. Once you have associated one with your email address, it will appear every time you use this address to comment, provided that the site on which you want to comment supports Gravatar (this is not the case for Facebook, Twitter or LinkedIn, for example).
- It humanizes you because your comment is associated with your image: we know what you look like, which is warmer than the unrecognizable avatar of the mystery person, for example.
- You reinforce your credibility and your brand image. A “real” person will be more trusted. Having a gravatar is the insurance of not being considered as spam.
- Your profile is updated on all sites. You want to change your profile picture? No problem. Do it once on your Gravatar profile, in a few seconds. The change is immediately updated on all the sites on which you have commented. You don’t have to do it manually on each site, which saves a lot of time.
Moreover, as WordPress explains, the use of a gravatar simplifies the process for “everyone”. This means for the user, as you have seen above, but also for the site administrator.
The latter, for example, does not have to bother managing user accounts, nor their images. The Gravatar service takes care of everything for him.
For all this to work automatically, in the background, you must of course have a Gravatar profile, you got it.
If you’re not on the web to spill murderous comments while wanting to hide your identity, find out how to associate a gravatar with your email address, just below.
Hey, take a look at our detailed guide about creating a professional WordPress website. And why not picking a theme from our selection of the best free ones?
How to create your Gravatar account in two easy steps?
Step 1: Create a WordPress.com account
To get started, simply visit the official Gravatar website. Start the registration process by clicking on the blue “Create your Gravatar” button:
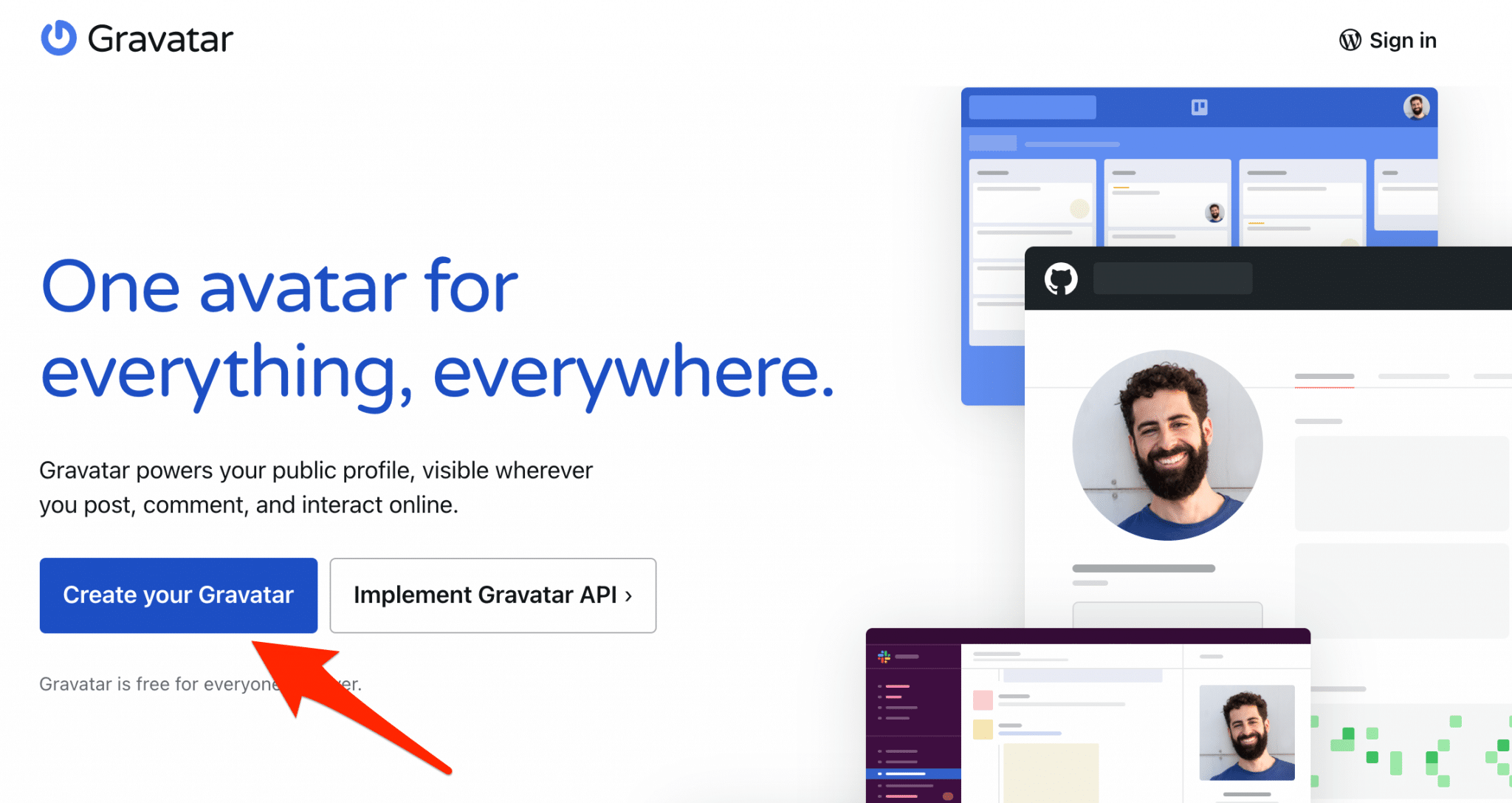
In order to create a Gravatar profile, you need a WordPress.com account to authorize the connection to Gravatar.
To understand the differences between WordPress.com and WordPress.org, check out our detailed comparison.
A new window will open, inviting you to create a WordPress.com account. You will be asked to enter:
- An email address
- A username
- A password
Finish by clicking on the “Create your account” button.
If, like me, you already have a WordPress.com account, click on the “Already have a WordPress.com account?” link.
Then log in. For the purposes of this tutorial, we’ll assume you don’t have one.
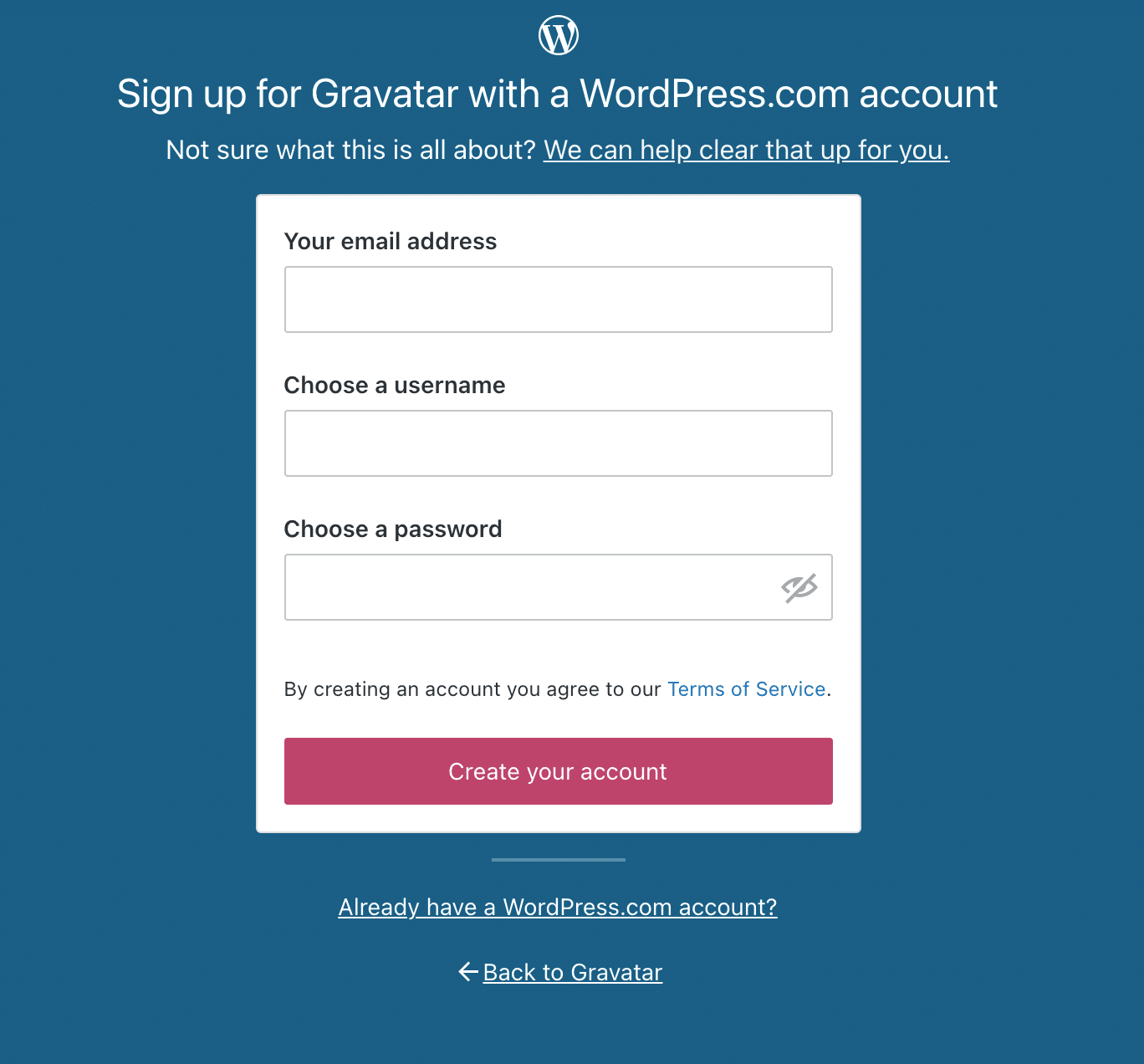
Step 2: Confirm Your Email Address
If all went well, you’ll be taken to this page (with the email you entered, of course):
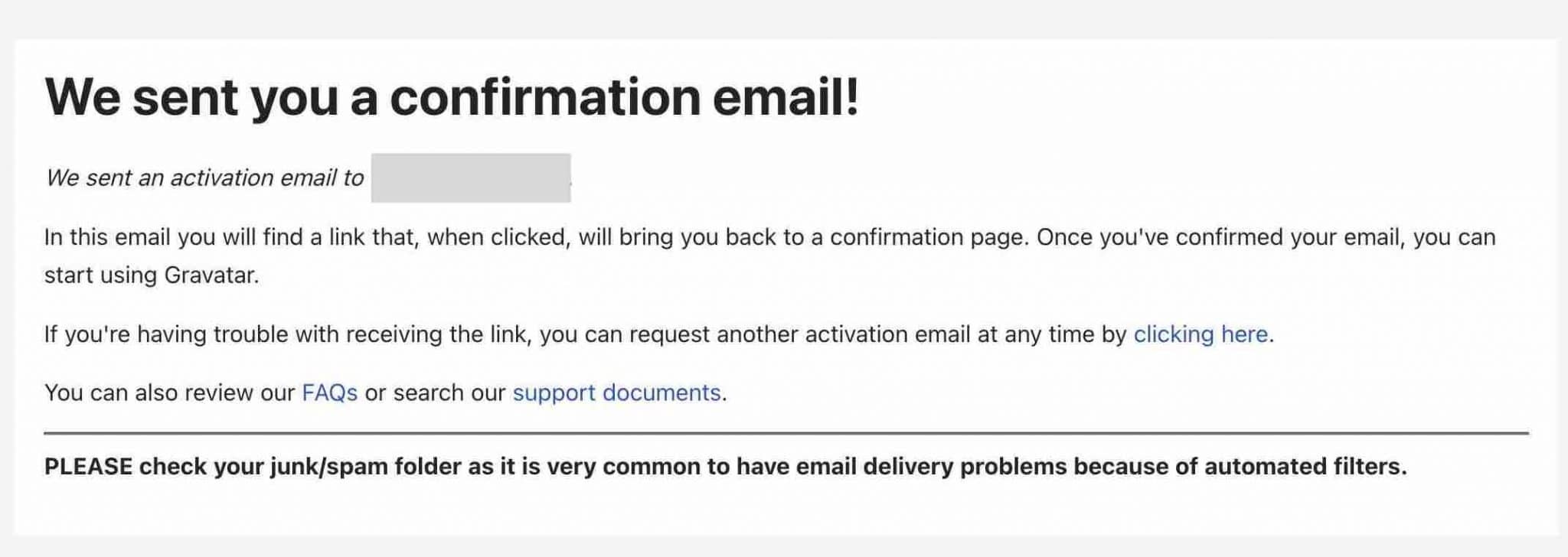
Then go to your inbox, and click on the activation email sent by the WordPress.com team.
Click on the “Activate Account” button:
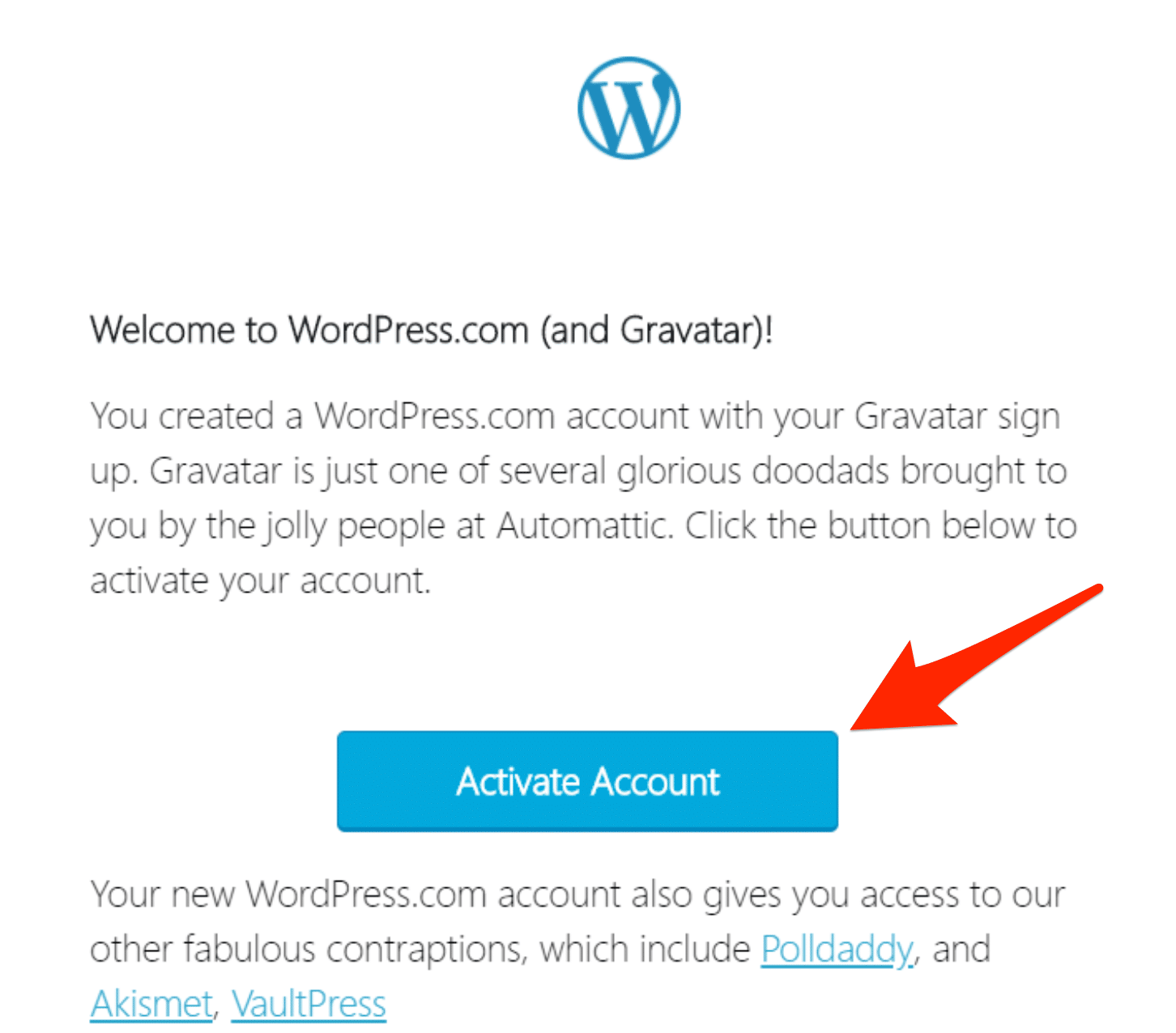
You will be immediately redirected to the WordPress.com interface, which will confirm your registration to Gravatar.
A button will take you back to your Gravatar account, where you should be automatically logged in! And that’s it for you.
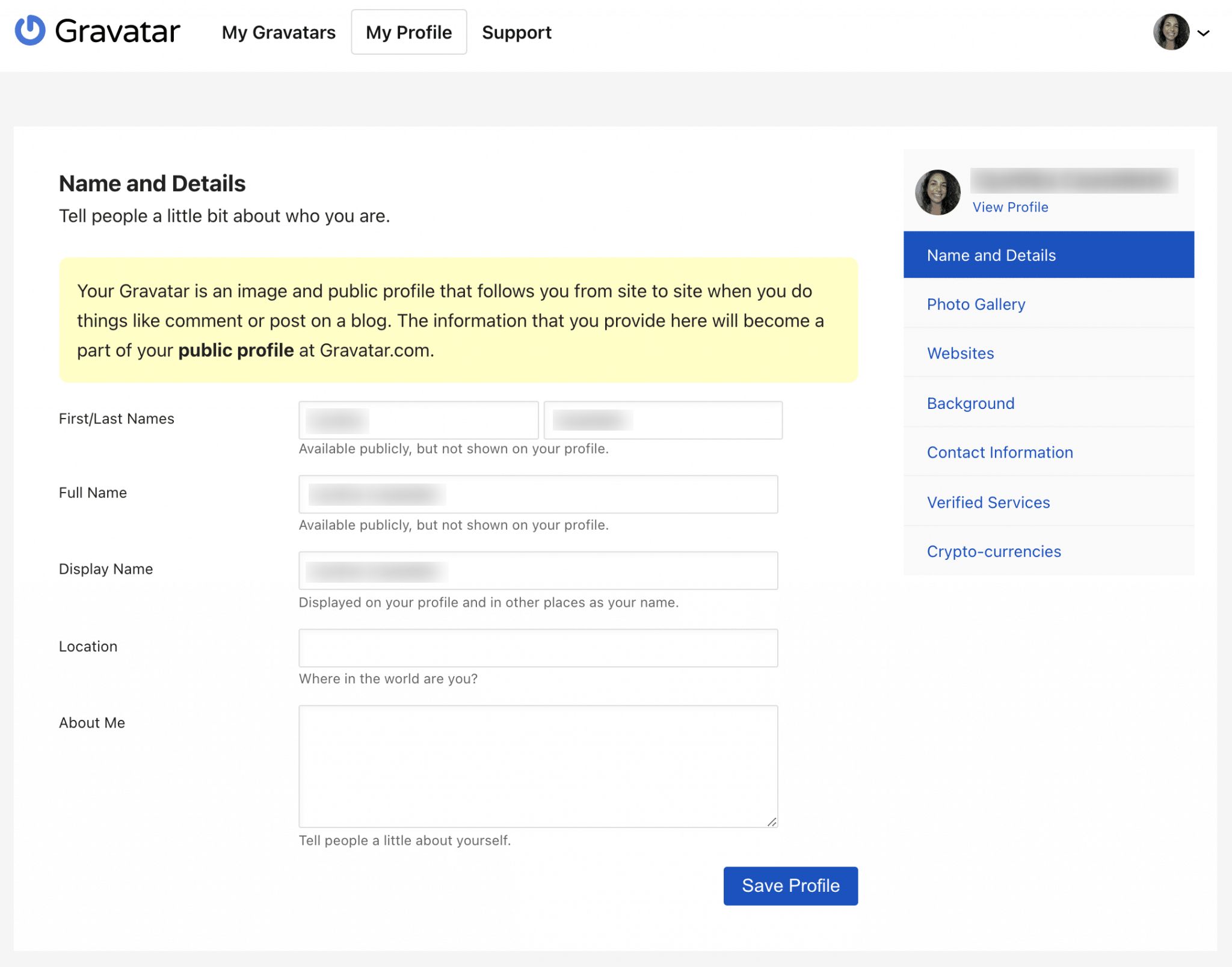
How to customize your Gravatar profile?
How to assign a gravatar image to your email address?
Now that you have an account, you can assign an avatar (well, a gravatar) to your email address.
From the main page of the official Gravatar website, hover over the drop-down menu on the top right, then click on “Add an Image”:
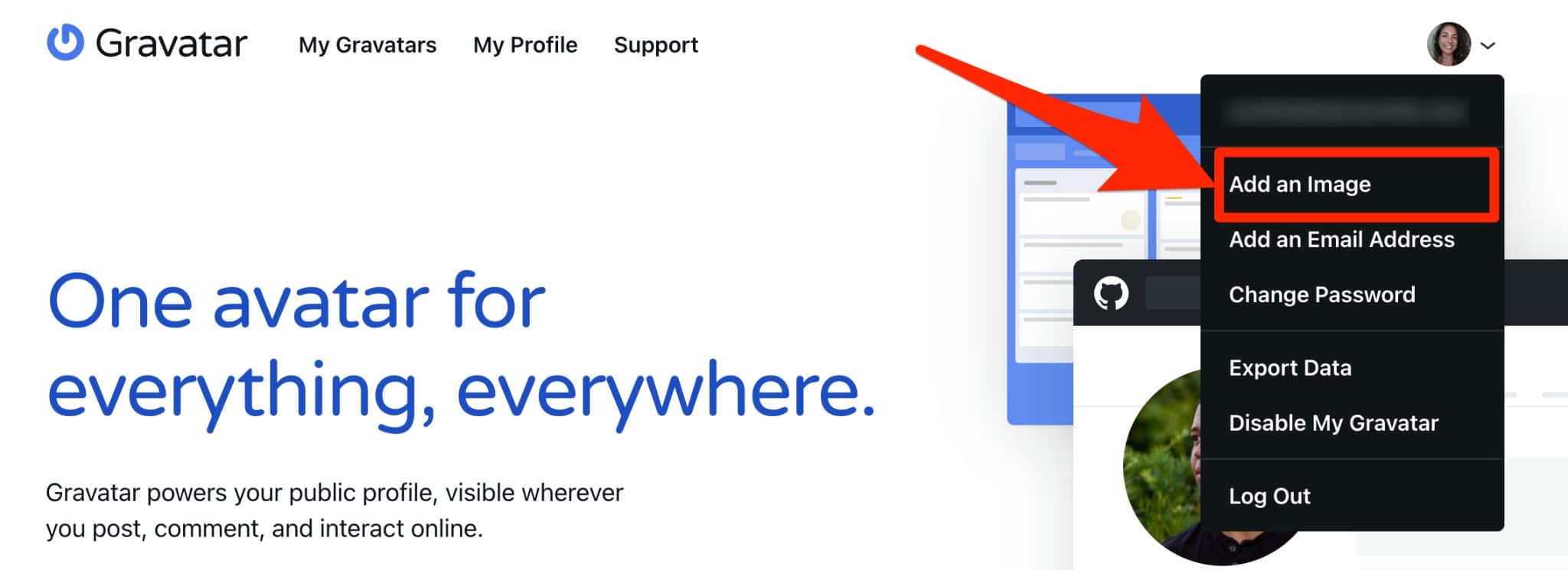
You will arrive on the following page:
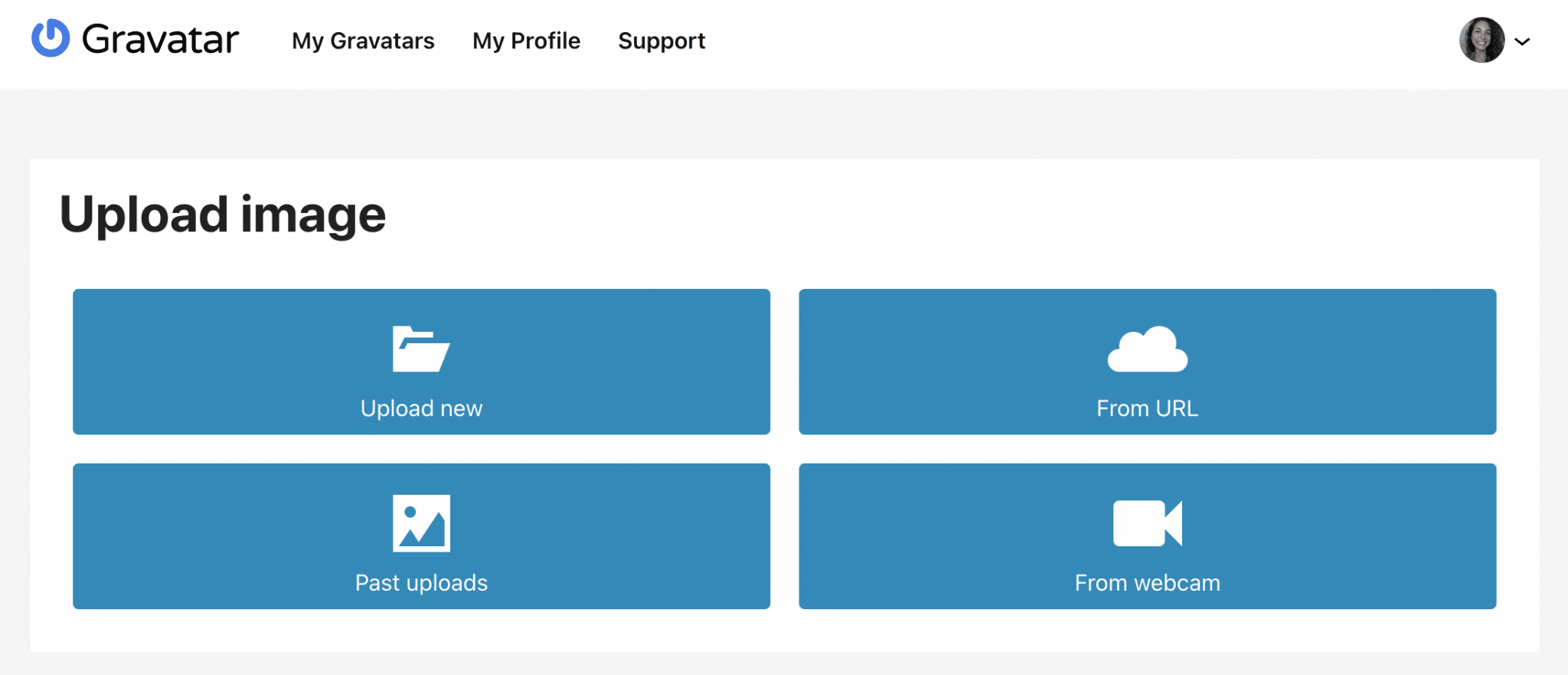
For this step, you have 4 choices:
- Upload a picture from your computer(Upload new).
- Give the link of an image present on the internet (From URL). For example, the link of one of your profile pictures on social media.
- Add a previously uploaded image (Past uploads). This does not apply here, since we just created an account.
- Take a picture from your webcam (From webcam).
For the purpose of this tutorial, we will start with the most common case, in my opinion, which is to upload a photo from your computer.
Click on “Upload new” to arrive on this page:
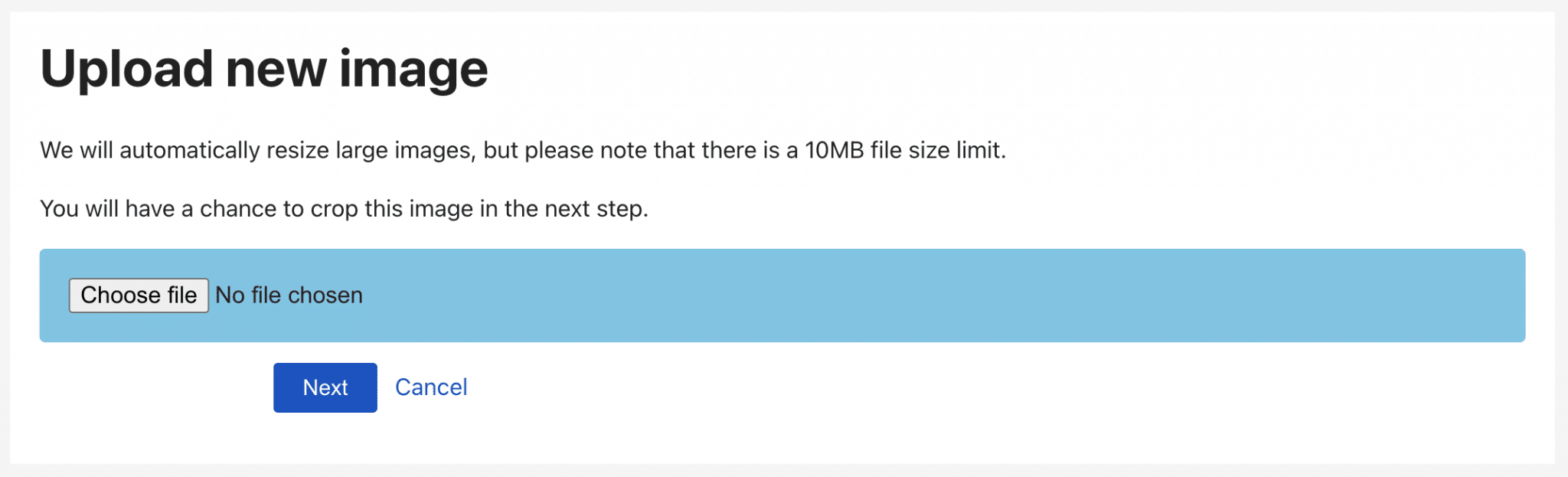
Before going any further, let’s have a quick look at the image you will choose. Don’t forget that it will represent you publicly. The ideal is to put a photo that shows you at your best, or the logo of your company / site / blog.
Here, it’s pretty standard. Simply upload your image by clicking on “Choose file”, then click on the “Next” button.
Once you’ve sent your image to Gravatar, you’ll have the option to resize it. Use the corners to choose the area to crop (if any):
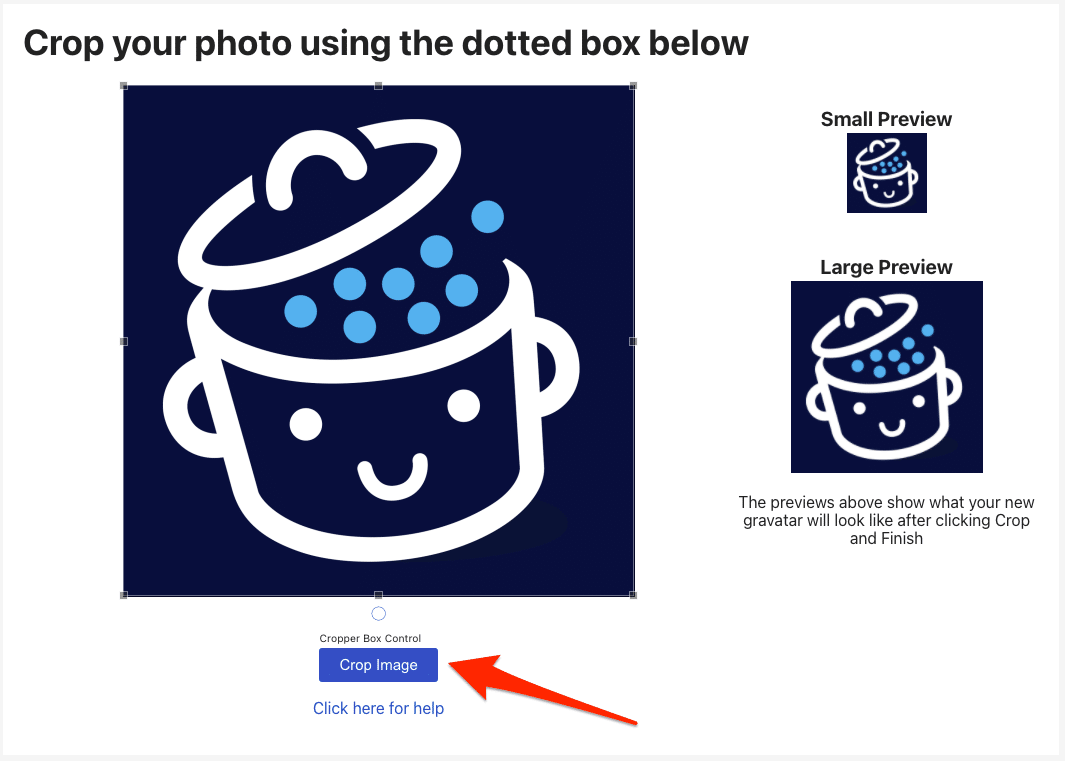
When you are satisfied, click on “Crop Image”.
The last step is to choose a rating for your image.
Much like movies are not allowed under 12, 16 and 18, the same is true for WordPress sites (this is set in Settings > Discussion).
Finally, there is a good chance that your site is mainstream so click on “rated G”:
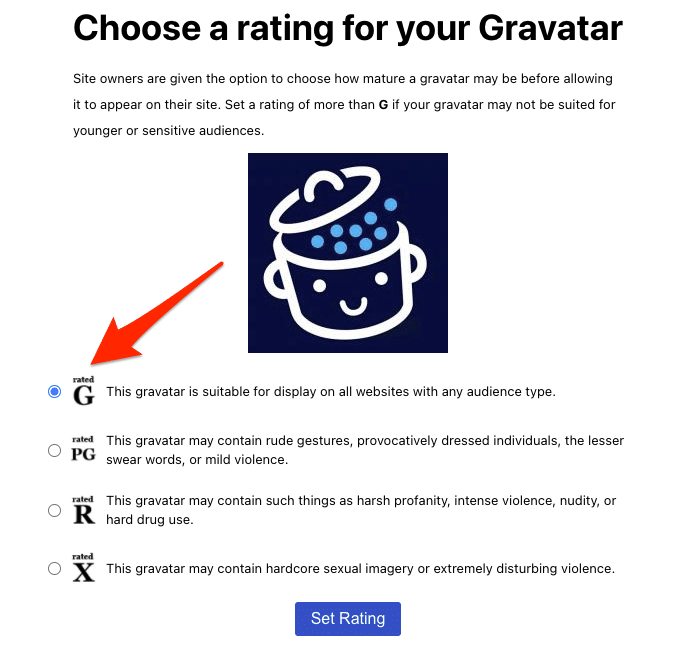
If you choose another type of rating (e.g. R or X), chances are your gravatar will not be displayed on the sites you comment on.
And that’s it, your email address is now associated with a gravatar. You can now display it everywhere you leave comments on the Internet.
The Gravatar homepage displays the image associated with the email address:
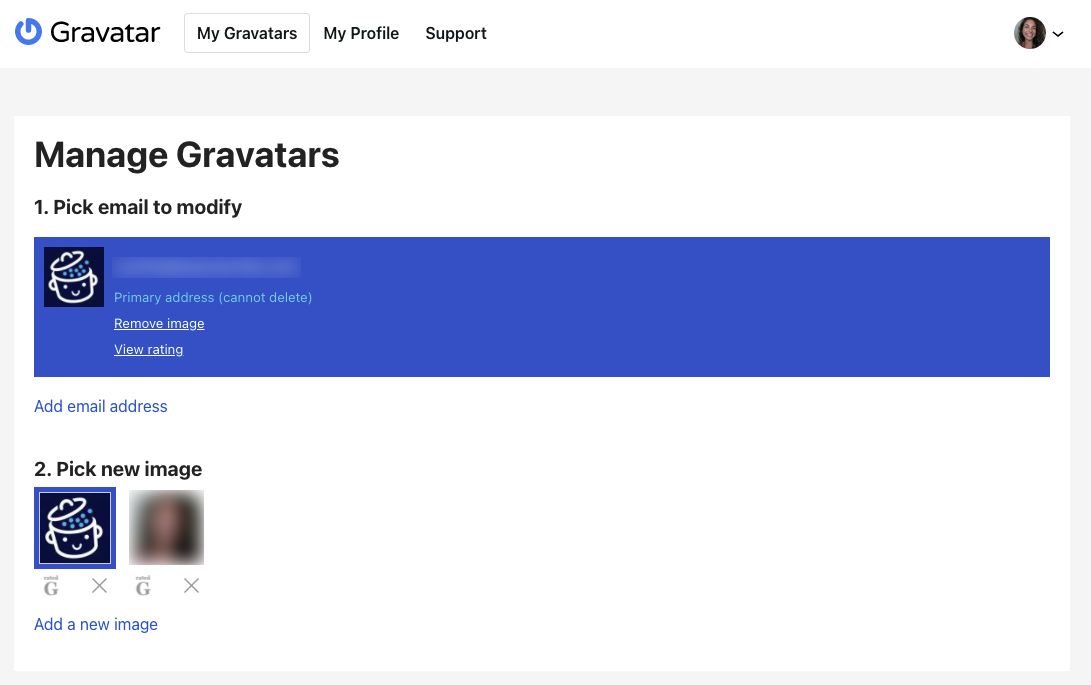
Now you can add other email addresses and images to display different gravatars. You can also play around with audience ratings (“rated G”, “rated PG”, etc.).
What other information can you add to your Gravatar profile on WordPress?
While a Gravatar profile is logically associated with a photo, it’s not the only thing you can display when you post a comment. You can make your profile even more complete by including:
- Information about your identity, such as the name to be displayed publicly, your location, or a few lines to describe yourself.
- Links to your website/blog, “or any sites that help describe who you are” as mentioned by Gravatar.
- A background image or color.
- Contact information, such as your email address, a cell phone number, a Google Hangouts or Skype account, etc.
- Links to payment platforms such as PayPal, Venmo and Patreon.
- And even your crypto-currency wallet addresses “to make available for friends and services”.
All this data can be added through the “My Profile” menu:
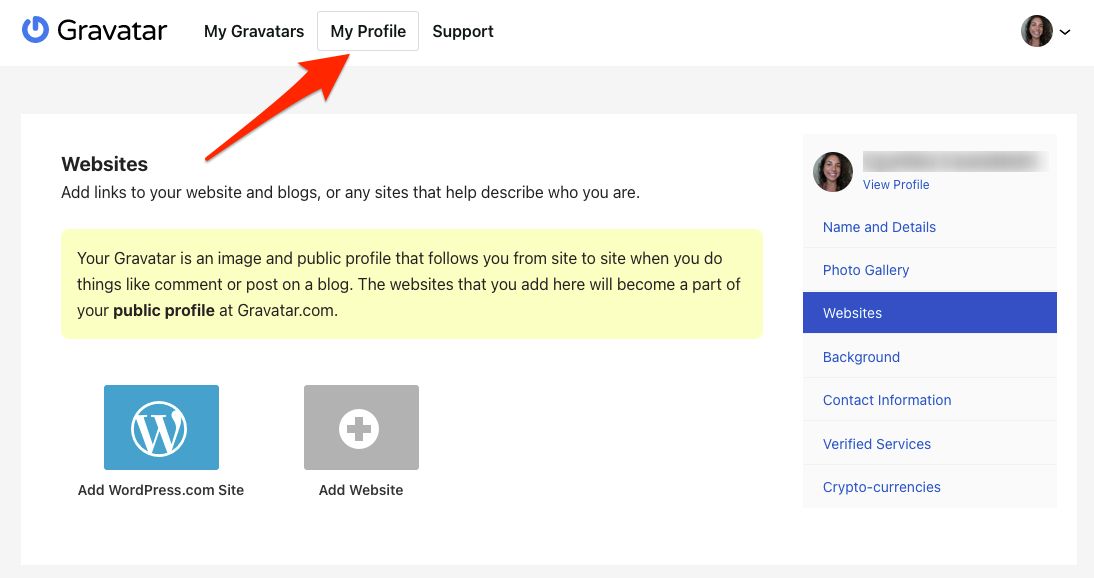
Please note that it is possible to create several gravatars on your profile, without the need to create a new account by email.
You can add more email addresses to your Gravatar account by going to the “My Gravatars” menu and clicking on the “Add email address” link.
Using multiple gravatars can be useful if you want to separate your personal and professional activities (and thus distinguish your comments accordingly).
How to set a default Gravatar on your WordPress site?
By reading the lines above, you have associated a gravatar to your email address.
However, not all readers of your site have done so. As a result, they will have a default gravatar.
As a site administrator, you can set a default gravatar, for people who do not have a Gravatar profile, but who want to leave a comment.
There are two ways to do this.
Method 1: Use the default settings of WordPress
To do this, go to Settings > Discussion. If you scroll down a bit, you will discover a section dedicated to avatars:
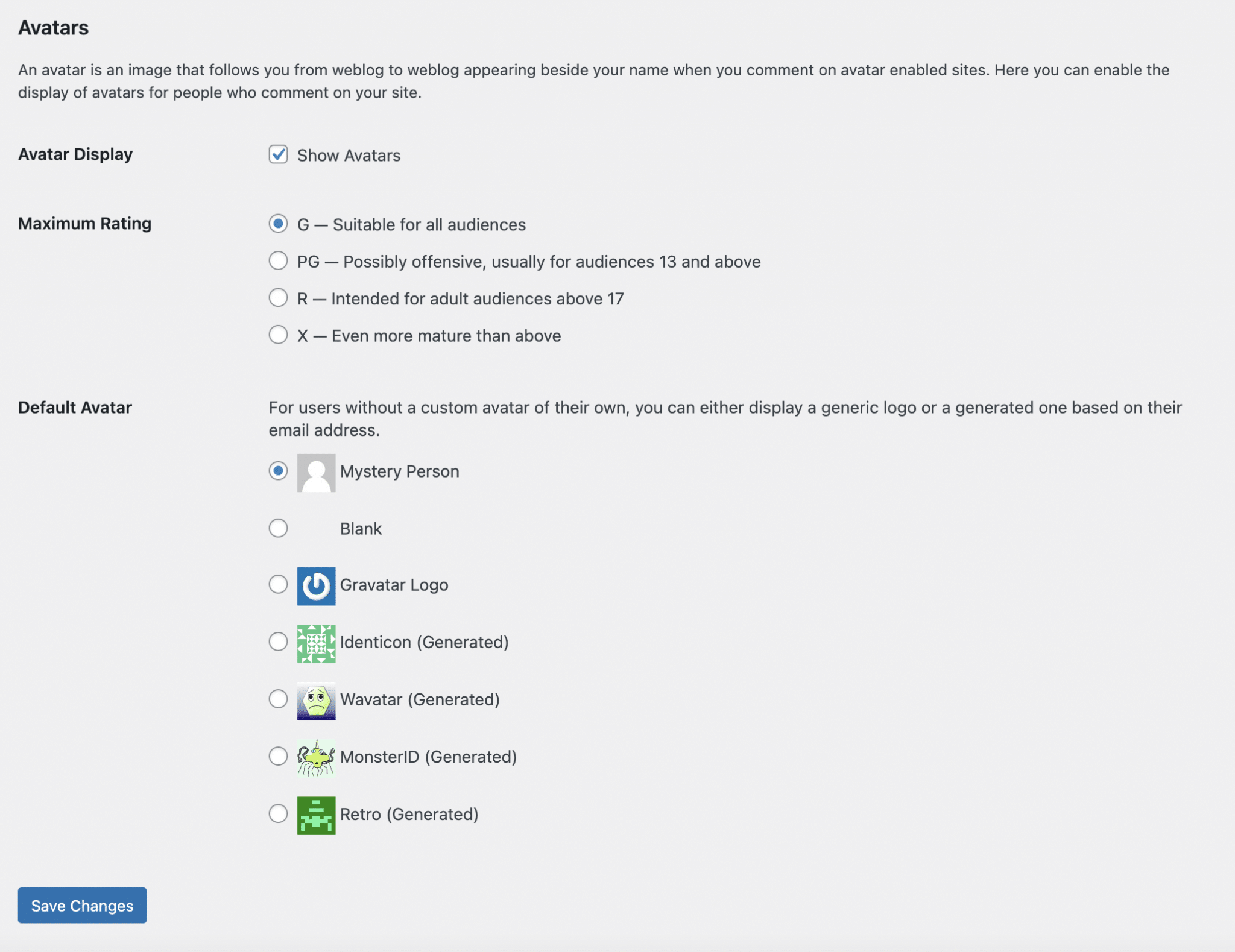
It is broken down into 3 parts:
- “Avatar Display”. If you uncheck this box, the avatars will not be displayed anymore. 😉
- “Maximum Rating”. This allows you to define the maximum rating you want for the gravatars of the people who will leave comments.
- “Default Avatar”. You have 7 display options for people who do not have a Gravatar profile, ranging from the famous “Mystery Person” to a more “retro” image.
Method 2: Use a plugin
If the avatars offered natively by WordPress do not suit you, you can define a default one by activating a plugin like One User Avatar.
This plugin gives you the possibility to define an avatar for users who don’t have one, by going through the “Settings” menu of the plugin and selecting an image of your choice.
Before concluding, I would also like to give you a tip that should interest you and improve the user experience of your visitors.
How to cache gravatars (and preserve your site’s loading speed)?
As you discovered at the beginning of this article, having a Gravatar profile has many advantages.
But there is at least one disadvantage with Gravatar: it can negatively impact the loading speed of your pages.
Before revealing a solution, here are some explanations to understand what we are talking about.
I don’t teach you anything if I repeat that gravatars are displayed on your site by the Gravatar service. So far, it’s pretty simple.
When an article containing comments is posted on your site, HTTP requests are made by your browser to Gravatar’s servers, in order to retrieve the images associated with each Gravatar profile of the “commenters”, if we can call them that.
Are you still following me? On small articles, this is not really a problem.
But on articles with dozens or even hundreds of comments, the loading speed can take a few seconds. And that’s a bit more annoying.
The more comments there are, the more HTTP requests need to be made, and the slower your article/page loads.
To fix this, I recommend activating the FV Gravatar Cache plugin which will, as the name suggests, cache your commenters’ gravatars directly on your site.
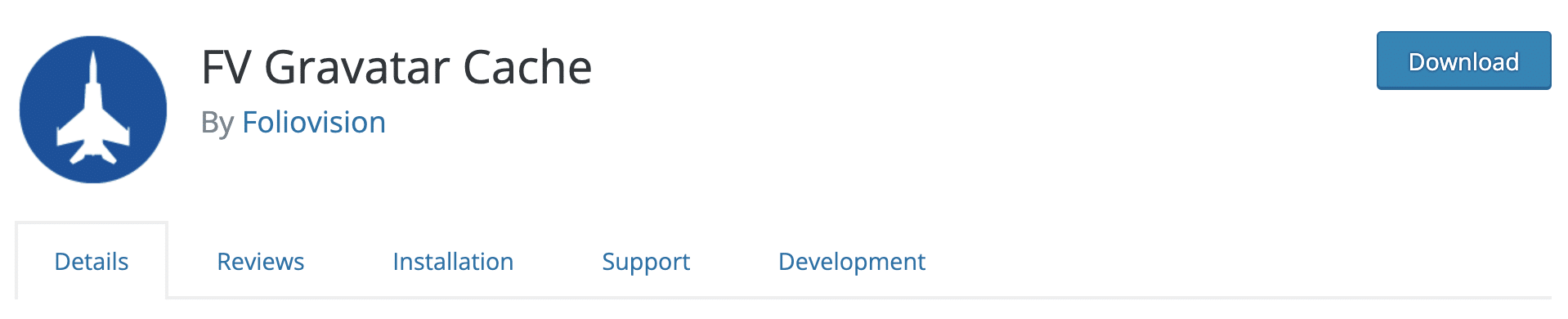
Some settings are available in Settings > FV Gravatar Cache, but those proposed by default are more than enough.
And there you go, one more problem solved 😉
Gravatar for WordPress: recap
Throughout this article, you’ve discovered how to use Gravatar for your WordPress site. In particular, we’ve covered the following:
- What is Gravatar and why use it?
- How to create a Gravatar account?
- How to customize your Gravatar profile, including how to assign a gravatar to an email address (a gravatar linked to Gmail, for example)?
- 2 methods to set a default gravatar on your WordPress site.
- How to cache gravatars?
All these tips will help you better represent yourself (or your organization, site, etc.) on the Internet, while professionalizing your brand image by making it more “human”.
Don’t forget that all your interactions are public and contribute to building your reputation. It’s up to you to see what is appropriate or not to say.
In the meantime, do you use a gravatar? Share your feedback by posting a comment.

Receive the next posts for free and access exclusive resources. More than 20,000 people have done it, why not you?







Continue reading
Articles posted in WordPress TutorialscPanel: Features and how to use this interface for your WordPress site
Need to modify the PHP version of your website? That’s where it happens. Need to create an email address? That’s where it happens too. Need to install an SSL certificate on short notice? Here again. Where? On your WordPress site’s…
How to redesign a WordPress website: the ultimate checklist
Aaah, the redesign of a WordPress website… When you think about the different issues that this mission involves, you usually tend to stress a bit. Who doesn’t dream, in this key moment, of doing a simple Command + Option +…
How to enable two-factor authentication on your WordPress site
A login + a password. Connecting to the WordPress administration interface is very simple, as long as you remember these two elements. From the point of view of the malicious person or robot that wants to access your site, it’s…