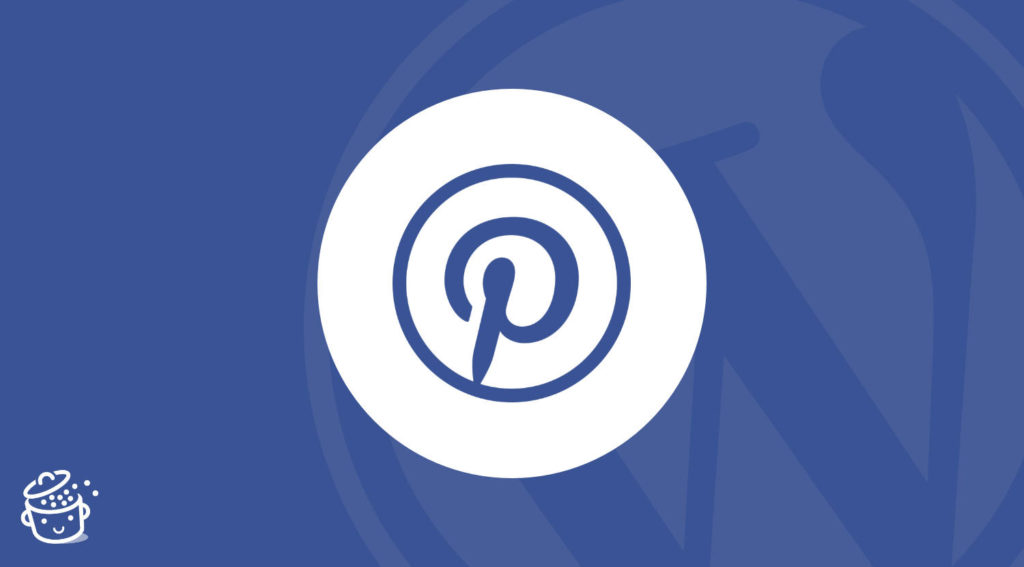Pêle-mêle, je suis tombé sur « L’art subtil de s’en foutre », une « recette de madeleines espagnoles au citron », ou encore « 30 jours pour avoir de belles fesses et de beaux abdos ».
Je ne suis pas en train de vous révéler une conversation issue d’un site de rencontre.
Il s’agit simplement de ce que l’on m’a suggéré de consulter en me connectant à mon compte Pinterest.
Cette plateforme connue pour ses fameuses épingles rencontre un succès certain (plus de 10 millions de visiteurs uniques/mois en France).
Du coup, on s’est dit que vous concocter un guide ultime pour utiliser Pinterest sur WordPress ne serait pas de trop.
Vous allez voir, il s’agit d’un outil marketing très puissant qui peut vous ramener du trafic. Beaucoup de trafic. Beaucoup, beaucoup de trafic.
À condition d’appliquer les bonnes pratiques et d’utiliser les bonnes extensions.
On va tout vous dévoiler dans cette nouvelle ressource, et vous expliquer comment faire en détails, parce qu’on a vraiment envie que vous tiriez votre épingle du jeu (elle est facile, mais on la fait quand même).
Sommaire
- Qu’est-ce que Pinterest ?
- À qui se destine ce réseau social ?
- Pourquoi utiliser Pinterest ?
- Comment revendiquer votre site WordPress à Pinterest ?
- 5 plugins incontournables pour ajouter Pinterest sur WordPress
- Et avec l’éditeur de contenu de WordPress, ça donne quoi ?
- Comment ajouter Pinterest sur WordPress manuellement ?
- Nos p’tites astuces pour optimiser votre présence sur Pinterest
Initialement rédigé en janvier 2020, cet article a été mis à jour pour la dernière fois en juin 2022.
Qu’est-ce que Pinterest ?
Lancé en 2010, Pinterest est « un moteur de découverte visuelle » qui permet à ses utilisateurs de trouver de l’inspiration (recettes, looks, déco, voyages, etc.) en partageant « leurs centres d’intérêt et passions à travers des albums de photographies glanées sur Internet ».
Pinterest est la contraction de deux mots anglais :
- pin, qui signifie épingle ;
- interest (intérêt).
Les épingles, justement, constituent l’un des deux éléments moteurs du réseau social.
Comme l’indique Pinterest, les épingles « sont des idées que les membres Pinterest créent, trouvent et enregistrent depuis le Web ».
Visuellement, une épingle, c’est ça :
Dès qu’une épingle vous plaît, vous pouvez l’enregistrer grâce au bouton rouge « Enregistrer » (Pin it, en anglais), la partager, ou encore vous rendre sur le site web qui lui est associé.
Vous la retrouverez ensuite dans un tableau, qui permet en quelque sorte de ranger des épingles et de les classer par thématiques (comme dans un dossier).
Pinterest, ça pèse quoi ?
Selon les chiffres avancés par Pinterest, un total de 200 milliards d’épingles sont enregistrées sur le site.
J’ai compté pour m’amuser (super passe-temps) : cela équivaut à 144 fois la population de la Chine. Oui, ça fait beaucoup. Émoi, émoi, émoi.
En fait, il y a des épingles sur à peu près tout ce qu’il est possible d’imaginer :
- décoration ;
- cuisine ;
- photographie ;
- mode ;
- voyages ;
- sport, etc.
Pour trouver celles qui sont dignes d’interest (d’intérêt, vous suivez), vous pouvez utiliser la barre de recherche située en haut de votre page d’accueil.
Un peu comme vous le feriez sur Google, par exemple. Parce que si l’on a tendance à assimiler Pinterest à un réseau social, c’est aussi – et surtout – un moteur de recherche. Comme Google ou YouTube.
Sinon, côté fréquentation, Pinterest, ça donne quoi ? D’après les derniers chiffres publiés sur le site officiel :
- 433 millions d’utilisateurs actifs par mois utilisent Pinterest à travers le monde ;
- 82 % des recherches sont effectuées sur l’application mobile ;
- la plupart des utilisateurs vivent en dehors des États-Unis (4 sur 5).
Des chiffres impressionnants qui restent encore très loin des mastodontes du secteur que sont Facebook (2,9 milliards d’utilisateurs), YouTube (2,6 milliards) ou encore WhatsApp (2 milliards), d’après ces chiffres.
En France, Pinterest compterait 10 millions d’utilisateurs actifs par mois, ce qui lui permet de talonner les Twitter ou encore LinkedIn.
À qui se destine ce réseau social ?
Si vous n’utilisez pas encore Pinterest, vous vous demandez peut-être si ce moteur de recherche/réseau social est fait pour vous.
Vous l’avez compris, on ne vient pas sur Pinterest pour discuter comme sur Facebook ou Twitter. On ne raconte pas sa vie en vidéo comme sur Snapchat ou YouTube.
On vient sur Pinterest pour trouver de l’inspiration, des idées neuves.
En fait, il serait un peu plus juste de dire : « elles » viennent sur Pinterest pour trouver des idées trop stylées, puisque 60 % des utilisateurs sont en fait des utilisatrices.
Cette plateforme majoritairement féminine commence néanmoins à séduire de plus en plus les hommes, dont la part augmente petit à petit, au fil des ans.
Hormis les moins de 18 ans qui l’utilisent très peu, les utilisateurs sont de tout âge (de 18 à 65 ans) et passent 14,2 minutes sur la plateforme, en moyenne.
Là où Pinterest se démarque particulièrement par rapport aux autres réseaux sociaux, c’est sur la durée de vie de ses contenus (les fameuses épingles).
On estime qu’une épingle reste visible 151 200 minutes, contre 24 pour un tweet et 90 pour une publication Facebook.
Évidemment, il y a des catégories plus recherchées que d’autres. HubSpot en a relevées 7 :
- les voyages ;
- la santé et le bien-être ;
- les DIY (Do It Yourself) et la rénovation de votre logement ;
- la mode féminine ;
- la beauté ;
- la nourriture et les boissons (cuisine) ;
- les citations inspirantes.
Si votre activité est nichée dans l’un de ses domaines, cela peut devenir très intéressant d’exploiter le filon Pinterest.
La visibilité y est bien plus longue que sur des réseaux sociaux plus éphémères comme Facebook, Twitter ou Snapchat.
De plus, c’est un canal marketing très intéressant. Alors, Pinterest comme tremplin pour développer votre visibilité en ligne, est-ce vraiment possible ?
Bien sûr, mon capitaine. Je vous détaille pourquoi dans la partie suivante.
Pourquoi utiliser Pinterest ?
Dans un but personnel, vous pouvez vous servir de Pinterest pour flâner et trouver une idée de recette originale pour votre dîner du soir, ou encore la tenue adéquate pour votre soirée disco du week-end chez Boris.
Mais ici, on va plutôt se baser sur un usage professionnel en se glissant dans la peau d’un marketeur.
Le préalable, bien sûr : avoir une stratégie de marketing visuelle. Je vous rappelle que Pinterest est basé sur les photos et les illustrations pour présenter votre contenu dans vos épingles. 😉
Tout est bon pour vous ? Je vous donne tout de suite deux bonnes raisons d’utiliser le moteur de recherche/réseau social.
Parce que Pinterest, c’est bon pour le trafic de votre site WordPress
Si vous êtes contre un max de trafic et des centaines et des centaines de visiteurs sur votre site, levez la main.
Je ne sais pas pourquoi, mais je suis quasi-sûr que vous l’avez gardée baissée. 🙂
Qui n’a pas envie de se faire connaître, d’attirer de nouveaux clients, voire même de multiplier ses ventes ? À part ceux qui bloguent pour le plaisir, et il en faut, pas grand-monde.
Si vous galérez à ce sujet, Pinterest peut vous aider à franchir un cap. La raison est simple : plus vos épingles plaisent, plus vous augmentez vos chances de rediriger des utilisateurs sur votre site, et plus votre trafic peut augmenter.
Et avec une base de 10 millions de visites uniques/mois en France, rappelez-vous, il y a de quoi appâter le chaland, si vous voyez ce que je veux dire.
HubSpot rapporte sur son blog l’histoire d’une créatrice de bijoux qui aurait atteint un million de pages vues en 5 mois, ainsi que 14 000 nouveaux inscrits à sa newsletter, en optimisant sa présence sur Pinterest !
Par ailleurs, Google a tendance à se montrer généreux avec le contenu présent sur Pinterest, en le mettant parfois en avant dans ses résultats de recherche.
Par exemple, prenons le thème des Do It Yourself (DIY), qui est l’un des plus recherchés sur Pinterest.
Si vous tapez, « idées do it yourself » sur Google, vous verrez qu’il apparaît en plutôt bonne position (3e dans les résultats naturels, en fonction de mon historique de recherche).
Des photos peuvent aussi remonter dans la recherche par Images, un levier qui peut générer d’excellents résultats.
Plutôt pas mal, pour commencer. Mais attendez, avec du trafic, vous allez voir juste en dessous qu’on peut faire d’une pierre, deux coups.
Parce que Pinterest, c’est bon pour vos ventes
Venons-en à notre deuxième point. Pinterest est un outil qui peut vous aider à générer plus de trafic, mais aussi à faire plus de ventes.
Comme le détaille la plateforme, les internautes « sont ici (NDLR : sur Pinterest) pour expérimenter. Pour découvrir de nouvelles idées. Et très souvent, effectuer un achat ».
Elle présente d’ailleurs plusieurs statistiques éloquentes sur le sujet :
- 53 % des utilisateurs français trouvent que Pinterest les influence lorsqu’ils cherchent des produits ;
- 58 % des utilisateurs français ont découvert de nouveaux produits ou marques sur Pinterest ;
- 90 % des inscrits sur la plateforme ont indiqué que Pinterest les aidait à prendre une décision d’achat.
Alors, convaincu d’utiliser ce réseau social/moteur de recherche ? Pour en tirer profit au maximum, vous allez devoir commencer en signalant à la plateforme que vous comptez vous servir de toutes ses fonctionnalités.
On appelle ça revendiquer son site web à Pinterest. Je vous dévoile le mode d’emploi juste en dessous.
Comment revendiquer votre site WordPress à Pinterest ?
Pour commencer, je vous conseille d’ajouter un compte professionnel. C’est gratuit, simple et rapide. De plus, vous allez pouvoir profiter de fonctionnalités avancées comme :
- l’accès à des données analytiques (Pinterest Analytics) pour en savoir plus sur vos visiteurs, la performance de vos épingles, etc. ;
- la possibilité de diffuser des annonces publicitaires.
Si vous disposez déjà d’un compte personnel, passer en mode « Business » va vous prendre quelques secondes.
Cliquez sur l’icône en forme de chevron vers le bas, en haut à droite de votre page d’accueil.
Sélectionnez « Ajouter un compte ». Sous « Créer un compte professionnel gratuit », cliquez sur le bouton rouge « Créer » :
À partir de là, vous disposez de deux options :
- créer un nouveau compte professionnel qui ne sera lié à aucun compte. Pinterest recommande cette solution si « vous souhaitez créer un compte professionnel distinct de votre compte personnel avec une autre adresse e-mail » ;
- créer un compte professionnel lié. Optez pour cette option « si vous possédez déjà un compte Pinterest personnel et si vous souhaitez associer vos comptes personnel et professionnel pour vous connecter facilement avec la même adresse e-mail ». Pour les besoins de ce tutoriel, je vais partir sur ce cas de figure.
Suivez ensuite les étapes où vous allez devoir renseigner le nom de votre entreprise, votre e-mail, un lien vers votre site web, la connexion d’autres comptes à Pinterest (ex : YouTube et Instagram), si vous souhaitez diffuser des annonces sur Pinterest et l’installation d’un bouton Pinterest pour votre navigateur (vous pouvez ignorer certaines étapes).
Une fois que vous aurez fini votre tambouille, vous verrez que le nom de votre entreprise ou de votre site (Keymistry pour ma part) s’affiche sur votre accueil (vous pouvez d’ailleurs repasser à votre compte personnel en 1 clic, en cliquant dessus).
Vous devriez atterrir sur votre Business Hub, soit la page qui affiche les statistiques de vos dernières épingles, ou encore les performances de vos annonces publicitaires.
Pour l’ajout d’un compte Pro, vous êtes bon pour le service. Il est temps de passer à la revendication de votre site WordPress, qui permet en quelque sorte d’intégrer Pinterest sur son site.
Pour cela, il y a deux étapes à franchir.
Étape 1 : Revendiquer votre site WordPress
Comme tout à l’heure, cliquez sur le chevron bas de votre compte professionnel et sélectionnez « Paramètres ».
Choisissez ensuite « Comptes revendiqués », puis cliquez sur le bouton « Revendiquer vos contenus ».
Pinterest vous laisse le choix parmi 3 possibilités :
- Ajouter une balise HTML sur votre site : je vais vous présenter cette méthode car elle me semble plus accessible pour un débutant sur WordPress.
Pour le moment, pensez à copier-coller ce code dans un éditeur de texte, par exemple. - Télécharger un fichier HTML à envoyer dans le répertoire racine de votre site, sur votre serveur web.
- Ajouter un enregistrement TXT de vérification chez l’hébergeur de votre nom de domaine.
Étape 2 : Ajout de la balise HTML sur WordPress
Ce joli morceau de code entre les doigts, il ne vous reste plus qu’à l’intégrer sur votre site.
Pour cela, vous allez utiliser la célèbre extension de référencement Yoast SEO, qui dispose d’un onglet prêt à recevoir vos données.
Si vous voulez en savoir plus sur Yoast, consultez cette vidéo :
Choisissez le menu « Réseaux sociaux », dirigez-vous sur l’onglet « Pinterest » et collez votre balise HTML dans la case « Vérification de Pinterest ».
Pensez à enregistrer les modifications sur Yoast puis à revendiquer le site sur Pinterest, et vous voilà bon pour le service.
Pinterest précise que le processus de vérification peut prendre jusqu’à 24 heures, donc ne vous étonnez pas si cela n’est pas actif tout de suite. Vous recevrez un message par e-mail pour vous signaler que tout est OK.
Une fois votre site revendiqué, vous apercevrez son nom ci-dessus, dans vos réglages.
Désormais, on va s’attaquer aux extensions incontournables pour utiliser Pinterest sur WordPress.
5 plugins incontournables pour ajouter Pinterest sur WordPress
Pour rester dans le bain, on récapitule ce que vous avez vu jusqu’à présent. Vous avez découvert ce qu’était Pinterest, les retombées qu’il pouvait avoir pour votre activité, et vous avez même revendiqué votre site WordPress à Pinterest.
Que de chemin parcouru, mais votre route n’est pas finie. Nouvel arrêt : les plugins Pinterest sur WordPress incontournables.
Premier constat : par rapport à d’autres réseaux sociaux comme Instagram et surtout Facebook, par exemple, il n’y a pas non plus un choix débordant de plugins spécifiques à Pinterest sur le répertoire officiel.
Surtout, assez peu sont correctement maintenus et mis à jour de façon fréquente.
Cela me permet d’en venir aux critères de sélection que j’ai choisis pour les plugins gratuits que vous allez découvrir (il y en aura aussi un premium) :
- présence de l’extension sur le répertoire officiel ;
- au moins 2 000 installations actives ;
- dernière mise à jour datant d’il y a moins d’un an au moment de rédiger ces lignes ;
- l’extension a dû être testée avec plus de trois mises à jour majeures (MAJ) de WordPress.
Ces deux derniers critères peuvent peut-être vous sembler un peu drastiques, mais un plugin à jour, c’est hyper-important pour la sécurité de votre site, ainsi que pour éviter le plus possible des problèmes de compatibilité qui aboutiraient au plantage de votre WordPress.
Vous pouvez utiliser des extensions qui ne sont pas MAJ chez vous, mais à vos risques et périls.
Enfin, pour faciliter votre navigation, j’ai regroupé les plugins en différentes catégories, qui s’avèrent être les plus fréquentes.
Vous prenez la sécurité de votre site très au sérieux ? Vous avez raison. Retrouvez Alex et Julio dans la série vidéo Le Point Sécu : ils vous livrent pleins d’astuces pour transformer votre site en coffre-fort.
Social Rocket : pour partager vos contenus Pinterest sur WordPress
Installations actives : 3K+
Si vous êtes ici, vous cherchez peut-être à partager le contenu de votre site WordPress sur Pinterest. Dans ce cas, vous êtes bien tombé, c’est exactement ce que fait l’extension freemium Social Rocket.
Cette fusée bien rodée permet d’ajouter un bouton à vos publications afin que vos visiteurs les partagent sur Pinterest.
Simple, ergonomique et agréable à utiliser, elle vous laisse par exemple le choix de l’emplacement de vos boutons ou encore d’afficher le nombre de partages. Vous pouvez également personnaliser l’apparence de vos boutons de partage (forme, alignement, taille, etc.).
Dans l’éditeur de contenu, en dessous de chaque publication, vous retrouverez une rubrique vous permettant de téléverser une image mise en avant au format Pinterest, les dimensions recommandées étant de 735 x 1102 pixels.
Vous avez aussi la possibilité de renseigner une description (de 500 caractères maximum) qui s’affichera lorsque votre publication sera partagée sur ce réseau social, en lieu et place de son titre.
Social Rocket propose également une version Pro, disponible à partir de 29 $ (soit environ 28 €) pour une utilisation sur un site. Elle propose un plus large choix de boutons de partage et permet notamment d’intégrer un bouton dévoilant des boutons masqués (ainsi, vous ne surchargerez pas votre site avec un tas de boutons de différentes couleurs).
Pour en savoir plus sur Social Rocket, vous pouvez consulter le test que je lui avais consacré sur le blog de WPMarmite.
Télécharger Social Rocket :
Bien que Social Rocket n’ait pas été mis à jour depuis 9 mois au moment de rédiger ses lignes, il s’agit de la meilleure option disponible actuellement dans sa catégorie. Et si vous utilisez le couteau-suisse ultra-célèbre, j’ai nommé Jetpack, sachez qu’il dispose d’un bouton de partage Pinterest.
PI Button : pour ajouter un bouton Pin It
Installations actives :
Cette nouvelle extension permet d’ajouter un bouton Pin it (Épingler) sur vos images WordPress, afin que vos visiteurs puissent ensuite les retrouver sur leur compte Pinterest.
Bien que son interface soit uniquement en anglais, elle est commode à prendre en main car elle ne vous submerge pas d’options inutiles.
Une fois activée, elle vous permet d’intégrer le bouton Pin It sur tous les visuels de votre site au survol de la souris (hover).
Sur ce plugin, j’ai notamment bien aimé :
- le choix parmi 2 types de tailles (normal ou large) et 2 formes pour vos boutons (rectangulaire ou circulaire) ;
- la présence d’une option pour choisir la langue dans laquelle s’affichera le mot (« Enregistrer ») présent sur votre bouton Pin It ;
- la possibilité de choisir sur quel type de contenu (articles, pages, etc.) votre bouton Pin It s’affichera.
C’est bon, vous avez effectué vos réglages ? Il ne reste plus qu’à laisser vos visiteurs épingler les visuels qui les intéressent.
J’ai fait un essai sur mon site de test, pour vous montrer. Hep, magie : vous allez subitement voir apparaître un bouton Pin It. Regardez bien :
Il existe également une version Pro de l’extension, à partir de 20 $ (environ 19 €) pour une utilisation sur 1 site.
Elle propose entre autres une quarantaine d’icônes pour votre bouton Pin It, un contrôle plus fin sur l’apparence de votre bouton (marges, position du bouton sur l’image, etc.), ainsi qu’un accès prioritaire au support (assistance utilisateur) de l’extension.
Télécharger PI Button :
Dans la version intiale de cet article, je vous présentais l’extension jQuery Pin It Button for Images. Très efficace, elle ne répondait plus à mes critères de choix (sa dernière mise à jour remontait à 2 ans). Pour autant, je tiens à préciser qu’elle a fonctionné sans encombres ni incompatibilité sur mon site de test.
Enfin, il existe aussi dans la même famille le plugin Pin It Button On Image Hover And Post, qui est un peu moins bien noté.
GS Pins for Pinterest : pour afficher vos épingles sur votre site WordPress
Installations actives : 2K+
Extension la mieux notée de ce test (4,8 étoiles sur 5), GS Pins for Pinterest permet d’afficher vos épingles où vous le souhaitez sur votre site, que ce soit grâce à un code court (shortcode), ou dans une zone de widgets Pinterest pour WordPress, à l’aide d’un bloc Gutenberg dédié.
Elle est notamment développée par Golam Samdani (d’où son préfixe GS), un créateur de thèmes et d’extensions spécialisé sur le framework Genesis.
Elle sera parfaite pour celles et ceux qui ne souhaitent pas perdre de temps. La page de réglages est réduite à son strict minimum.
Il suffit juste de renseigner votre nom d’utilisateur Pinterest, et le tour est joué. Quelques options supplémentaires vous permettent de choisir le nombre d’épingles à afficher (de 10 à 25), ou encore le nombre de colonnes pour exposer vos épingles (3 ou 4).
Ensuite, utilisez le bloc dédié appelé « GS Pinterest ». Ce dernier ajoutera ses propres réglages dans la barre latérale de Gutenberg. Entrez les réglages de votre choix et c’est parti.
Tout ça fait le job vite et plutôt bien, mais il y a quand même quelques limites.
L’interface d’administration du plugin est uniquement disponible en anglais et un peu « polluée » par la présentation des nombreuses extensions créées par Golam Samdani (gratuites et payantes).
Vous désirez plus d’options de personnalisation ? Une version Pro est disponible à partir de 30 $/an pour une utilisation sur 1 site (environ 29 €).
Elle propose notamment d’organiser vos étiquettes sur 5 ou 6 colonnes (contre 3 ou 4 dans la version gratuite), mais aussi 4 styles d’affichage de plus.
Télécharger GS Pins for Pinterest sur le répertoire officiel :
Add Follow Button for Pintrest : le plugin pour suivre (follow) votre compte Pinterest
Installations actives : 900
Non, je n’ai pas fait d’erreur de frappe et oui, vous avez bien lu : on parle bien d’une extension WordPress pour Pintrest ici (sans le premier e).
Son credo ? Vous permettre d’ajouter un bouton de suivi (Follow) de votre compte Pinterest afin que vos visiteurs puissent s’abonner à votre compte.
Autant vous le dire tout de suite : cette extension est un peu déroutante. Elle ne dispose pas de menu de réglages, et je cherche encore comment ajouter un bouton de suivi au sein d’un article ou d’une page.
Il n’existe pas de bloc Gutenberg dédié, par exemple. Et une fois en front-office sur mon site de test (ce que vos visiteurs voient), aucun bouton ne s’était ajouté automatiquement.
En revanche, pour l’ajout d’un bouton de suivi dans votre barre latérale (sidebar) ou pied de page (footer), rien à dire, ça fonctionne impec’. Vous pouvez aussi choisir la taille du bouton (petit ou grand).
L’extension ne dispose pas de version Premium. Franchement, si vous voulez un bouton de suivi avec plus d’options de personnalisation, autant vous tourner vers un plugin plus généraliste comme Social Rocket.
Télécharger Add Follow Button For Pintrest sur le répertoire officiel :
Tasty Pins : pour optimiser le SEO de vos épingles
On termine cette sélection de plugins avec une extension savoureuse à l’objectif bien précis. Tasty Pins (premium) va vous aider à optimiser le SEO de vos épingles Pinterest.
L’extension ajoute des champs supplémentaires au niveau des détails proposés pour chaque image téléversée dans votre Médiathèque.
Grâce à elle, vous allez notamment pouvoir renseigner un attribut alt (la description de votre imge dans le code source) optimisé pour vos images Pinterest (rappelons qu’il s’agit d’un moteur de recherche), plutôt que de reprendre automatiquement celui que vous déjà saisi pour vos images (et qui est optimisé pour Google, pas pour Pinterest).
Vous pourrez notamment y inclure des mots-clés et des hashtags précis.
Tasty Pins ne dispose pas de version gratuite, en revanche. L’extension est accessible au tarif de 29 $ (environ 28 €) pour un usage sur un site au maximum.
Et avec l’éditeur de contenu de WordPress, ça donne quoi ?
Les 5 extensions présentées ci-dessus vous aideront à atteindre un résultat bien précis sur votre site WordPress.
À côté de cela, il est aussi possible d’intégrer du contenu issu de Pinterest sur l’éditeur de contenu de WordPress (Gutenberg).
Nativement, ce dernier propose un bloc qui permet d’ajouter une URL issue de Pinterest, pour vous permettre par exemple d’afficher l’épingle de votre choix :
En revanche, il est difficile de trouver des extensions Pinterest proposant des blocs dédiés à Gutenberg.
Sinon, vous pouvez aussi vous diriger vers des extensions proposant des « collections » de blocs.
Parmi les plus téléchargées, je pourrais vous citer Ultimate Addons for Gutenberg, Atomic Blocks ou encore CoBlocks. Je vous les présente dans un article dédié sur le blog de WPMarmite.
Certaines d’entre elles proposent des options pour mettre en avant votre compte Pinterest. Par exemple, Ultimate Addons for Gutenberg dispose d’un bloc « Social Sharing » (Partage Social) qui permet à vos visiteurs de partager du contenu sur Pinterest.
Comment ajouter Pinterest sur WordPress manuellement ?
Hormis les extensions, il est tout à fait possible d’ajouter vos boutons Pinterest sur WordPress manuellement. Le réseau social/moteur de recherche vous propose 5 options :
- Ajout d’un bouton « Enregistrer » ;
- Ajout d’un bouton « S’abonner » ;
- Ajout d’un widget « Épingle » ;
- Ajout d’un widget de profil ;
- Ajout d’un widget « Tableau ».
Par contre, contrairement à une extension qui se charge en quelque sorte de tout faire à votre place, vous allez ici devoir mettre les mains dans le cambouis et manipuler un peu de code.
C’est donc un peu technique. Pour que vos boutons ou widgets s’affichent, il est d’abord nécessaire d’intégrer le petit morceau de code JavaScript suivant avant la fermeture de la balise </body>, par exemple dans le fichier footer.php de votre thème enfant :
Ensuite, suivez les instructions indiquées par Pinterest sur sa page dédiée aux développeurs.
Par exemple, pour l’ajout d’une épingle, vous devrez :
- entrer l’URL de l’épingle de votre choix ;
- choisir sa taille (petite, moyenne ou grande) : vous disposez d’un aperçu en temps réel bien pratique ;
- copier-coller le code généré au sein du contenu de votre choix (par exemple avec le bloc « Code » sur l’éditeur de contenu de WordPress).
Cela fait le job mais, comme vous le voyez, il faut être sûr de savoir ce que vous faites au niveau de l’ajout du code en page. Du coup, je ne conseillerais pas forcément cette méthode pour un débutant.
Au cas où, pensez toujours à sauvegarder votre site avant toute manipulation un peu « risquée ».
Nos p’tites astuces pour optimiser votre présence sur Pinterest
À présent, vous avez peut-être activé un ou plusieurs plugins Pinterest sur votre site WordPress.
Avant de partir à la conquête de nouveaux utilisateurs, et de publier vos premières épingles et premiers tableaux, je vous livre quelques conseils pour utiliser au mieux la plateforme.
Soignez vos images
Les images, c’est le nerf de la guerre, ou encore « la clé du succès », comme l’explique Pinterest.
Sur la plateforme, on partage ses trouvailles et autres idées et mettant en avant de belles images et autres photographies.
D’où l’importance de les soigner. Préférez des images originales à celles dénichées sur des banques spécialisées, que l’on retrouve chez M. et Mme Tout-le-Monde.
Pour créer de belles image sur-mesure, vous pouvez utiliser l’outil de conception graphique Canva (gratuit).
Prenez garde à l’exposition, à la luminosité, au cadrage, etc. Pour cela, n’hésitez pas à vous servir d’un logiciel de retouches photo comme Gimp (gratuit) ou Photoshop (payant).
Ensuite, chaque réseau social dispose de ses propres standards concernant la taille des photos. Pinterest n’échappe pas à la règle.
Chez lui, privilégiez le format vertical car la plupart des formats de Pinterest « sont plus hauts que larges ».
Quant à la taille, il est recommandé d’utiliser un rapport largeur/hauteur de ⅔ pour vos épingles (ex : 600 pixels par 900 pixels ou 2 000 pixels par 3 000 pixels).
Vous pouvez vous référer à ce guide sur les spécifications produits pour plus d’infos.
À part ça ? Pinterest précise que les « meilleures épingles sont celles qui attirent le regard, racontent une histoire intéressante et donnent envie d’en savoir plus ».
Puis de délivrer quelques précisions intéressantes qui peuvent faire la différence, comme l’ajout d’un logo ou de superpositions de texte.
En résumé, n’oubliez que tout commence sur WordPress. Vous devez aussi appliquer tous ces conseils pour les images présentes sur votre site ou blog.
Parce que si vous utilisez des images horizontales, par exemple, l’affichage risque de laisser à désirer ensuite lorsque vos visiteurs voudront partager leurs trouvailles sur Pinterest.
Niveau SEO sur Pinterest, trouvez les bons mots-clés
Souvenez-vous du début de l’article : je vous expliquais que Pinterest est un moteur de recherche.
Pour tenter de répondre aux requêtes de ses utilisateurs, il faut donc tenter de dénicher les mots-clés qu’ils recherchent.
Pour cela, procédez comme avec Google : utilisez un outil de recherche de mots-clés tel que le Planificateur de mots-clés de Google (Google Keyword Planner), ou encore Ubersuggest.
Pensez aussi aux recherches associées, que Pinterest va vous recommander. Par exemple, regardez toutes les idées qui me se sont suggérées lorsque je tape le mot « jardin » :
Pensez à intégrer vos mots-clés à des endroits stratégiques, sans faire de bourrage (keyword stuffing), par exemple dans :
- votre titre ;
- votre description ;
- vos tableaux.
Autre élément à prendre en compte : l’indexation de vos contenus. Dans vos paramètres, vérifiez bien que vous n’empêchez pas les moteurs de recherche d’indexer votre profil (via l’onglet « Confidentialité et données »).
Enfin, vous pouvez utiliser les attributs Pinterest pour booster votre référencement, comme le détaille cet article.
Enrichissez vos épingles avec les rich pins
Comme l’explique Pinterest, les épingles enrichies (on dit rich pins, en anglais) « incluent des informations supplémentaires et donnent plus de contexte ».
Il y en a 3 types :
- Pour les produits ;
- Pour les recettes ;
- Pour les articles.
En gros, cela donne des informations supplémentaires aux visiteurs afin de les inciter à cliquer sur votre épingle pour être redirigé vers votre site. Elles se rapprochent des rich snippets de Google, en quelque sorte.
Donc, si l’on prend une recette de cuisine, une épingle enrichie permettra de donner des informations contextuelles supplémentaires comme le temps de préparation ou des avis d’utilisateurs (étoiles).
Regardez un cas concret avec une recette de pizza au saumon fumé (remerciez-moi si vous n’avez pas d’idée pour ce soir, au passage) :
Pour ajouter des épingles enrichies sur votre compte, rendez-vous sur cette page. Vous verrez notamment que Pinterest vous demande au préalable d’ajouter des métadonnées au contenu de votre site WordPress.
Pour cela, vous pouvez utiliser l’extension Yoast SEO, en cochant la case « OpenGraph » dans l’onglet Facebook.
Alex vous détaille la procédure dans ce contenu aux petits oignons. Enfin, laissez faire Pinterest qui récupérera comme un grand toutes les données dont il a besoin sur votre site.
Par exemple, si vous tenez un blog culinaire, vous pouvez ajouter des données enrichies grâce à l’extension WP Recipe Maker (pas besoin de mettre les mains dans le code) et Pinterest récupérera tout automatiquement.
Épinglez de façon régulière
Avec des images au poil, un SEO et des épingles enrichies optimisées, vous vous demandez peut-être quand publier votre contenu ?
Difficile de répondre à ce point, qui dépend de pas mal de facteurs (cible, secteur, etc.).
Cependant, CoSchedule a publié des statistiques éclairantes provenant de 25 études différentes.
Concernant Pinterest, on y apprend qu’il n’y a pas vraiment de corrélation entre l’heure de publication et la performance d’un contenu.
Par contre, les vendredis et samedis sembleraient être les meilleurs jours pour publier, étant donné que les utilisateurs planifient souvent leurs projets le week-end.
Plus que l’heure et le jour de publication, ce qui importe, c’est surtout votre activité sur la plateforme.
N’ayez pas peur d’épingler plusieurs fois par jour de façon régulière (pas 50 épingles d’un coup 1 fois tous les 15 jours, par exemple).
Misez sur la publicité, avec les annonces Pinterest
On termine cette brochette de conseils et cet article avec la publicité sur Pinterest.
C’est le même principe que ce qui se fait sur Facebook avec les Facebook Ads, par exemple.
On en trouve de différentes sortes :
- épingles sponsorisées ;
- épingles de vidéos sponsorisées ;
- carrousels sponsorisés ;
- épingles d’application sponsorisées.
Par contre, il faut bien sûr disposer d’un compte professionnel pour les utiliser. Mais si vous avez suivi mes conseils, c’est normalement tout bon pour vous.
Pour créer votre première annonce, vous pouvez vous rendre sur cette page.
Mais avant de tester cette fonctionnalité, résumons ensemble les points abordés aujourd’hui dans ce guide Pinterest pour WordPress.
Dans cet article, vous avez découvert :
- ce qu’était Pinterest ;
- pourquoi l’utiliser ;
- comment revendiquer votre site WordPress sur Pinterest ;
- 5 extensions pour utiliser Pinterest sur votre site ;
- comment ajouter des boutons Pinterest manuellement ;
- des astuces pour optimiser votre présence sur ce réseau social.
Désormais, la parole est à vous. Vous servez-vous de Pinterest ou allez-vous vous y mettre en appliquant une stratégie marketing bien précise ?
Utilisez-vous l’un des plugins présentés tout au long de ces lignes ?
Votre avis et vos remarques sont les bienvenus dans les commentaires ci-dessous.