Dans le monde du SEO et de la création web en général, c’est un terme dont on entend presque tout le temps parler. Ah, les fameux Core Web Vitals… Le genre de truc toujours à la mode depuis leur sortie…
Sur sa page Wikipédia, on apprend qu’il souhaite promouvoir et développer une intelligence artificielle open source, changer le monde et l’humanité, ou encore établir une colonie humaine sur Mars.
Bien avant d’avoir eu toutes ces grandes idées, Elon Musk, le PDG de Tesla – entre autres -, a été l’un des acteurs majeurs de la création du service « Payer un pote ».
Au moment d’écrire ces lignes, 277 millions de personnes l’utilisent. « Payer un pote », c’est PayPal, bien sûr (il s’agit de sa traduction littérale) !
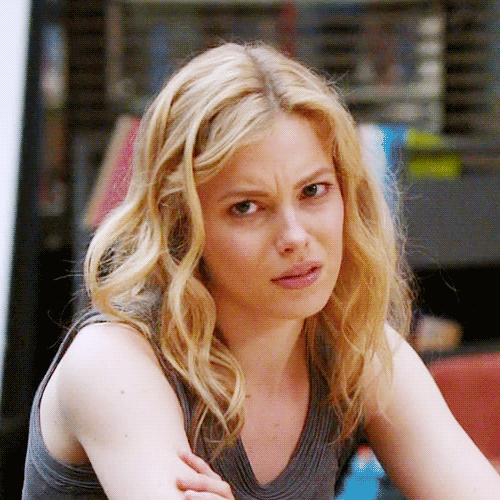
J’en suis certain : vous en avez déjà entendu parler. D’ailleurs, vous cherchez peut-être à intégrer PayPal sur votre WordPress.
Et là, ça se complique sûrement. Un peu comme envoyer des hommes sur Mars, par exemple.
Il faut dire qu’il y a plein d’options possibles, des extensions en veux-tu en voilà et au final, il est difficile de s’y retrouver.
Dans ce tutoriel, je vais vous aider à y voir plus clair en vous présentant plusieurs façons d’utiliser PayPal sur votre site, y compris si vous utilisez WooCommerce.
Sommaire
Initialement rédigé en novembre 2019, cet article a été mis à jour pour la dernière fois en février 2022.
T’es qui toi, PayPal ?
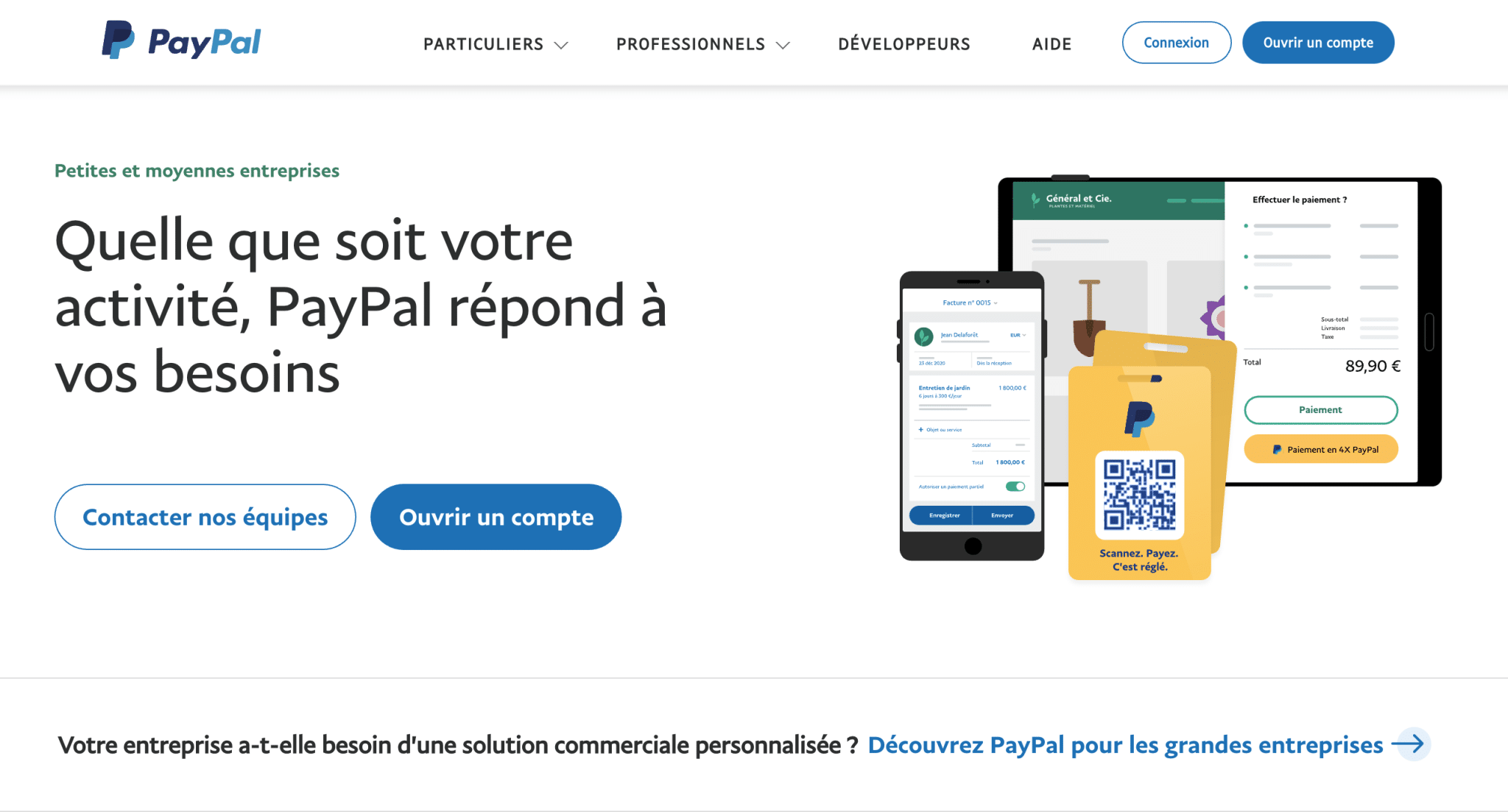
PayPal est un service qui permet de payer en ligne, de recevoir des paiements et d’envoyer de l’argent grâce à une simple adresse e-mail et un mot de passe. Le tout sans saisir vos informations bancaires à chaque transaction.
Créé en 1998, il s’agit du système de paiement en ligne le plus utilisé à travers le monde.
Chez nous, 10 millions de personnes l’utilisent, soit environ 1 Français sur 7.
Dans l’Hexagone, PayPal représente le 2e moyen de paiement en ligne le plus utilisé, selon des chiffres fournis par Statista (2018).
S’ils restent encore loin derrière la carte bancaire (21 % d’utilisateurs contre 67 %), PayPal et les portefeuilles électroniques en général occupent une part de plus en plus importante.
La FEVAD (Fédération du e-commerce et de la vente à distance) a par exemple relevé que les « paiements par portefeuilles électroniques (principalement PayPal) enregistrent la plus forte progression, avec près de 2 points de plus dans le chiffre d’affaires e-commerce produits en 2017-2018. Ils représentent 11,5 % du chiffre d’affaires produits sur internet. »
Oui, PayPal va bien. Très bien, même. Merci pour lui. D’après ses résultats financiers du troisième trimestre 2019, « le chiffre d’affaires de l’entreprise a gagné 19 % sur un an, s’établissant à 4,38 milliards de dollars », comme le rapporte cet article.
Pour PayPal, tous les voyants sont au vert. S’il jouit d’une telle cote de popularité, c’est parce qu’il cumule pas mal d’avantages :
- Simplicité : pas besoin de saisir vos informations de carte à chacun de vos achats. Si vous voulez recevoir de l’argent, par exemple, une adresse e-mail suffit. Le service PayPal.Me permet aussi, grâce à un simple lien, de vous faire payer. On y reviendra plus tard, restez bien concentré.
- Sécurité : PayPal précise qu’il utilise « les meilleures méthodes de cryptage disponibles sur le marché ». S’il est sécurisé, cela ne l’empêche pas d’être la cible d’attaques pirates assez fréquentes : sa réputation attire les vilains hackers, il faut bien l’avoir en tête. Par exemple, en octobre 2019, une campagne de faux mails de PayPal réclamant des impayés a piégé 700 000 personnes à travers l’Europe.
- Politique de frais transparente et claire. PayPal est gratuit pour payer vos achats. Vous payez uniquement pour les paiements que vous recevez (2,90 % + 0,35 € par transaction).
- PayPal est utilisé par des millions de sites à travers le monde : quasiment tout le monde le connaît, ce qui constitue un élément de réassurance majeur avant de procéder à un achat. En l’utilisant, les consommateurs savent qu’ils n’ont pas affaire au p’tit service du coin qui vient de se lancer. Ça rassure.
En bref, on récapitule : si vous comptez mettre en place un moyen de paiement simple et opérationnel rapidement sur votre site, PayPal peut représenter un excellent compromis.
Grâce à lui, vous n’aurez pas forcément à vous « embêter » avec la mise en place d’une boutique en ligne.
L’intégration de boutons pourra déjà faire l’affaire. Je vous explique tout ça dans la deuxième partie de cette ressource.
Accrochez-vous, y’a de la matière.
Comment intégrer PayPal à WordPress ?
Pour intégrer PayPal à WordPress, deux solutions majeures s’offrent à vous : opter pour la méthode manuelle, ou bien utiliser une extension.
Les extensions PayPal, justement, parlons-en. De façon générale, il faut savoir qu’il en existe 4 grandes familles sur le répertoire officiel WordPress.
Vous allez pouvoir vous en servir pour ajouter :
- un bouton de paiement.
- un bouton pour faire un don.
- un formulaire de paiement.
- un panier d’achat.
Pour la marche à suivre détaillée, suivez-moi sans plus attendre.
L’ajout d’un bouton de paiement PayPal sur WordPress
L’extension Easy PayPal Buy Now Button
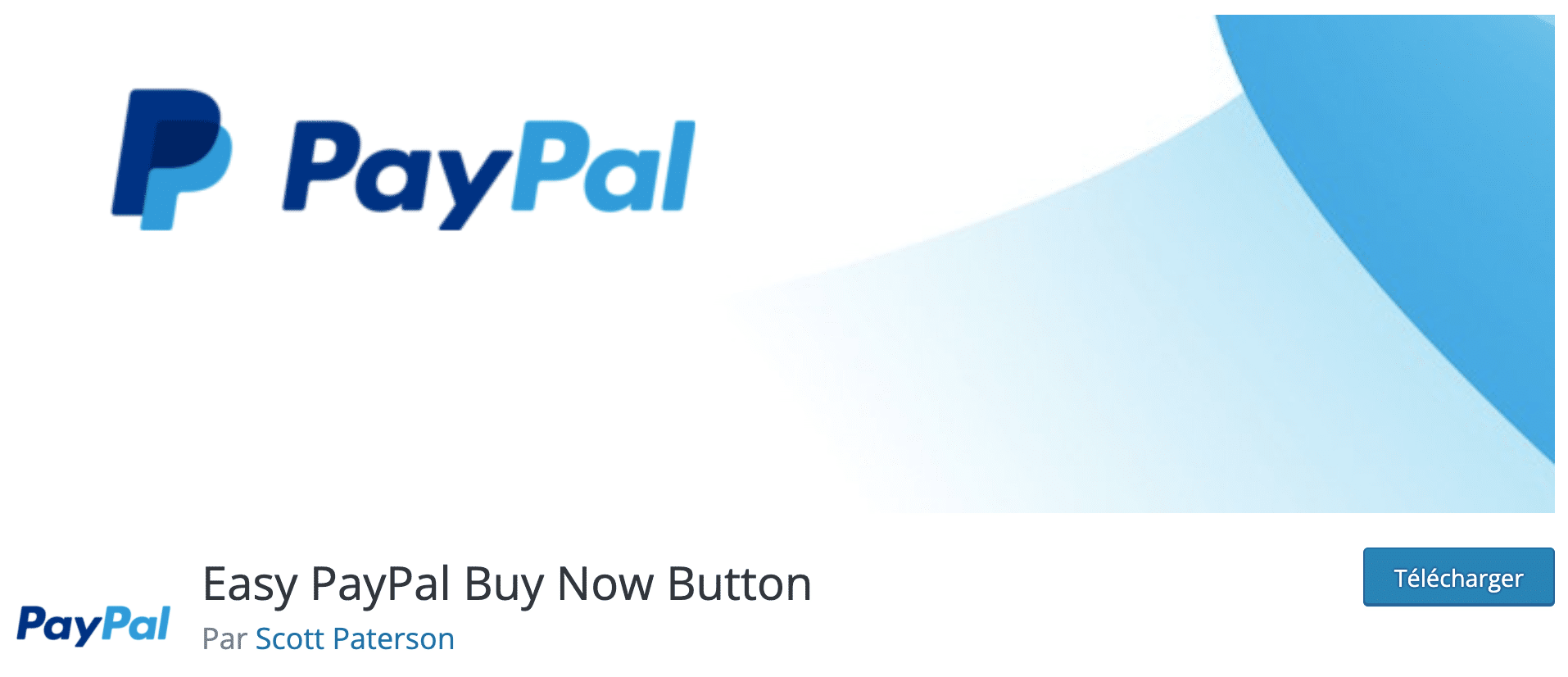
Easy PayPal Buy Now Button permet d’ajouter un bouton d’achat PayPal où vous le souhaitez sur votre site (articles, pages), grâce à un simple shortcode.
Dès que l’un de vos visiteurs cliquera sur le bouton pour procéder au paiement, il sera redirigé vers le site de PayPal pour finaliser la transaction.
Vous devrez donc disposer d’un compte PayPal pour recevoir les fonds (suivez ce lien pour le créer si vous n’en possédez pas encore un).
Pourquoi je m’arrête précisément sur cette extension ? Primo, parce qu’elle est l’une des plus populaires pour ajouter un bouton d’achat (20 000 installations actives).
Deuzio : Scott Paterson, le développeur du plugin, est un partenaire officiel PayPal, ce qui donne une bonne indication sur le sérieux et la qualité de l’extension.
Paterson propose d’ailleurs plusieurs autres plugins dédiés à PayPal. On en évoquera certains au fil de l’article, vous verrez.
Tertio : à l’usage, Easy PayPal Buy Now Button se révèle très simple à prendre en main. Un exemple ? Regardez la page de réglages, qui se contente de vous réclamer le strict minimum, sans vous noyer au milieu d’informations parasites.
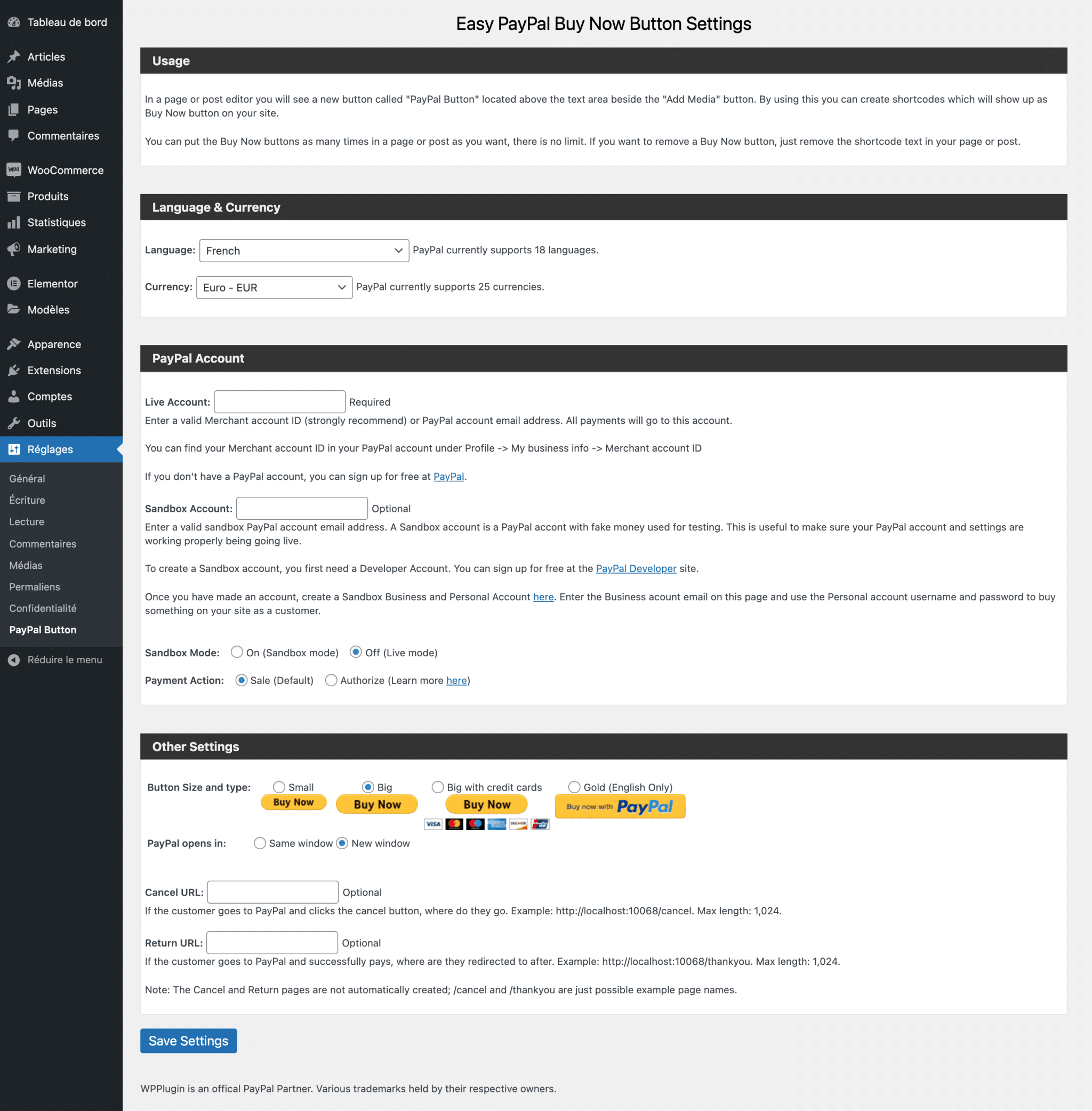
Dans le détail, voici ce que l’on va vous demander pour faire fonctionner le schmilblick :
- Choisir l’une des 18 langues proposées : cela sert à modifier le texte Acheter du bouton d’appel à l’action.
- Sélectionner l’une des 25 monnaies. L’euro est bien sûr présent.
- Opter pour l’une des 4 tailles de boutons.
- Renseigner votre ID marchand, ou l’adresse e-mail associée à votre compte PayPal pour pouvoir recevoir des paiements.
- Enfin, vous pouvez choisir d’ouvrir la page de paiement dans un nouvel onglet et de rediriger le futur acheteur vers la page de votre choix s’il décide, au dernier moment, de ne pas procéder au paiement.
Maintenant, il ne reste plus qu’à intégrer votre tambouille dans le contenu de votre choix.
Pour cela, rendez-vous sur l’article ou la page qui vous intéresse.
Choisissez le bloc Code court de Gutenberg, l’éditeur de contenu de WordPress :
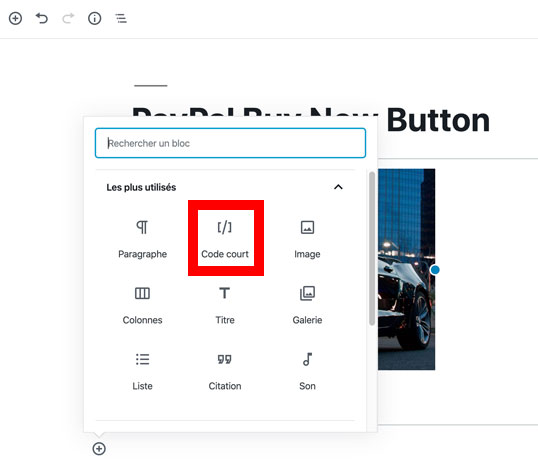
Puis ajoutez-y le shortcode suivant, à l’emplacement de votre choix :
[wpecpp name="voiture" price="39.99" align="left"]
Pensez à modifier le nom, le prix et l’alignement (left, right ou center) par la valeur de votre choix.
Publiez votre contenu ou mettez-le à jour, et vous noterez l’apparition de votre bouton en ligne.
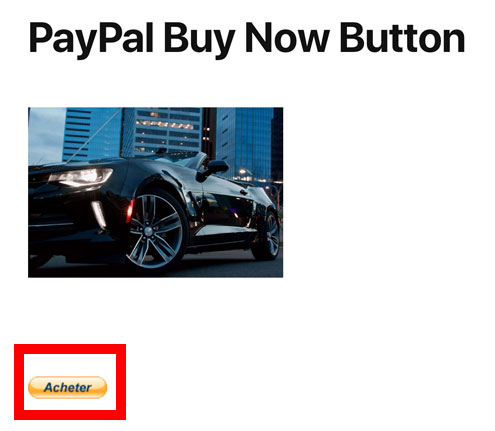
Dès que le visiteur cliquera dessus, il sera renvoyé vers l’interface de PayPal sur laquelle il pourra régler à l’aide de son propre compte, ou par carte bancaire.
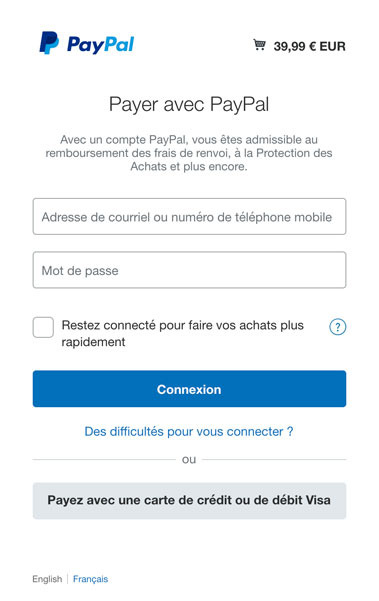
Note : Si vous souhaitez ajouter votre bouton PayPal dans votre colonne latérale (sidebar), copiez-collez le shortcode dans un widget Texte dans Apparence > Widgets, et le tour est joué.
En résumé : Easy PayPal Buy Now Button vous permettra d’ajouter un bouton de paiement sur WordPress en quelques clics, sans prise de tête. On apprécie.
En revanche, dommage que l’interface de l’extension ne soit pas traduite en français.
Et, surtout, qu’il ne soit pas possible de personnaliser l’apparence visuelle du bouton Acheter.
Enfin, si vous souhaitez encore plus d’options, sachez que Easy PayPal Buy Now Button dispose d’une version Pro à partir de 69,95 $ (environ 63 €) pour une utilisation sur 1 site.
Télécharger Easy PayPal Buy Now Button :
Note : Dans la même veine, sachez également que l’extension WordPress Easy Paypal Payment Accept (20 000 installations actives) permet aussi d’ajouter un bouton de paiement ou de don sur votre site grâce à un shortcode. Elle est assez semblable à Easy PayPal Buy Now Button mais dispose de moins de choix de boutons (2 contre 4), de moins de choix de monnaies (7 contre 25), et vous ne pouvez pas changer la langue du texte affiché sur le bouton (Pay Now sera affiché par défaut). Par contre, cette extension permet de proposer jusqu’à 6 options de prix différentes.
L’ajout d’un bouton de paiement : la méthode manuelle
Si vous ne souhaitez pas utiliser d’extension et n’avez pas peur de mettre les mains dans le cambouis, PayPal vous offre aussi la possibilité de créer votre bouton de paiement manuellement.
La procédure manuelle vous permet de créer un bouton de paiement, mais aussi un bouton pour faire un don, un bouton pour ajouter un Panier, et un bouton pour réaliser un paiement récurrent (ex : abonnement à un magazine mensuel).
Par contre, je préfère vous prévenir : le procédé n’est pas des plus simples et le résultat final assez décevant (l’intégration du bouton sur votre site est assez moche).
Du coup, je ne vais pas vraiment entrer dans les détails. Par contre, je vais vous expliquer comment vous servir de la méthode manuelle pour créer un bouton personnalisé qui colle au design de votre site web.
Pour commencer, sachez que tout se paramètre depuis cette page, à l’interface très attirante…
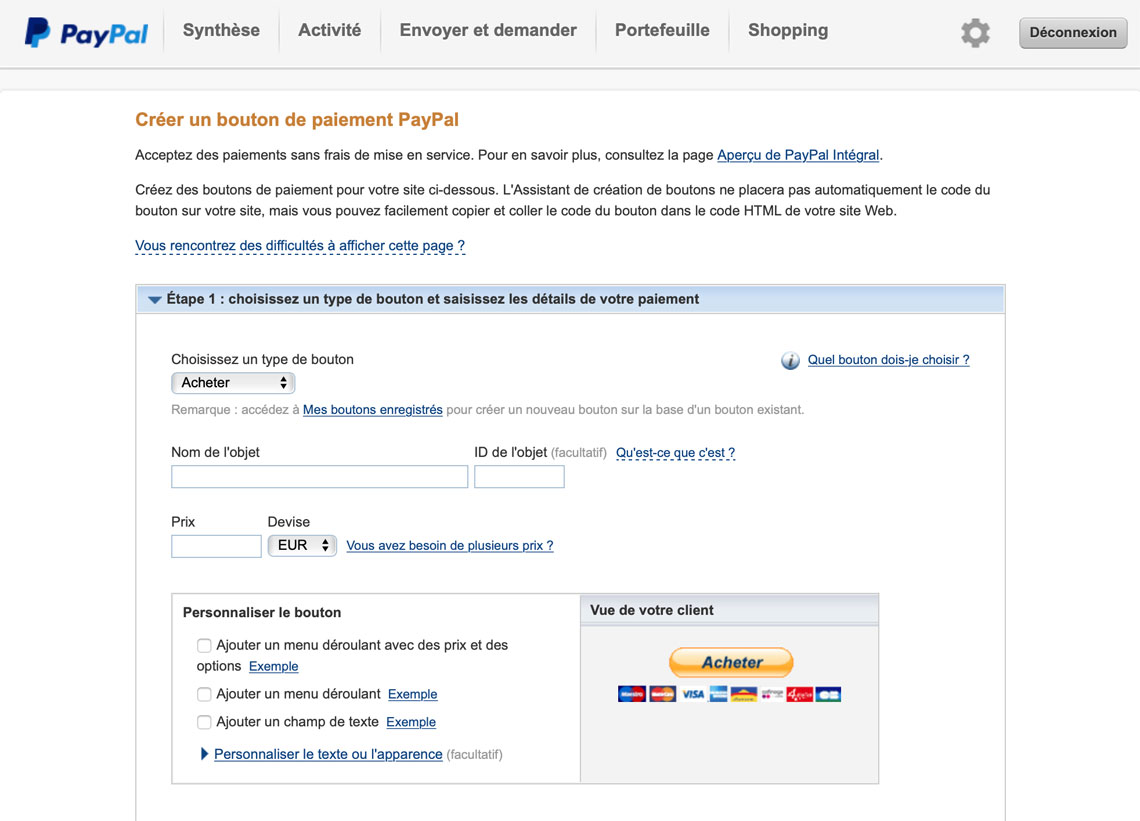
Une fois votre bouton configuré, copiez-le code situé dans l’onglet e-mail.
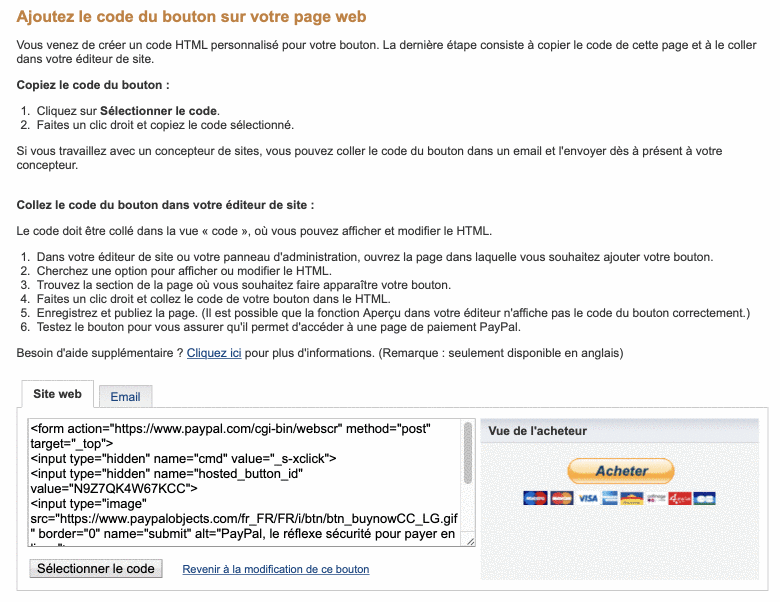
Maintenant, on passe à l’intégration du bouton sur WordPress. Rendez-vous sur une page ou un article de votre choix et sélectionnez le bloc Bouton de Gutenberg. Collez-y le morceau de code à l’intérieur, et le tour est joué.
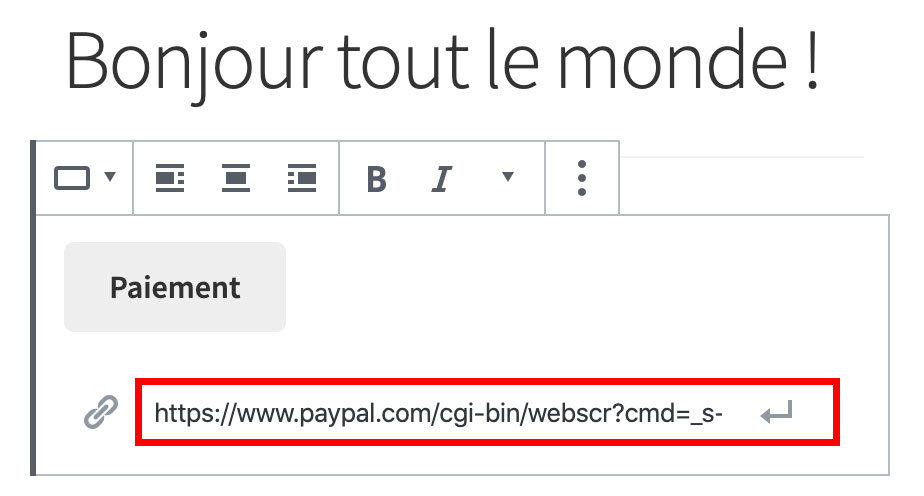
En cliquant dessus, votre visiteur sera redirigé vers l’interface de PayPal où on lui demandera de se connecter, ou d’utiliser sa carte bancaire pour régler la somme que vous avez fixée lors des réglages du bouton (20 €, dans cet exemple fictif).
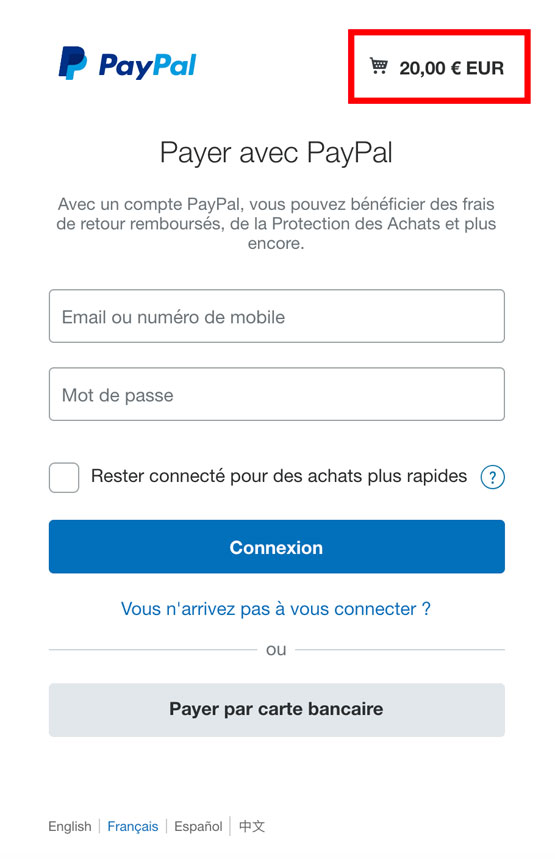
L’option PayPal.Me pour intégrer un bouton de paiement PayPal sur WordPress
Si vous êtes attentif, vous devez vous rappeler qu’au début de cet article, je vous ai parlé du service PayPal.Me.
Il peut aussi vous être utile pour créer un bouton personnalisé.
La méthode est simple : vous allez utiliser un lien PayPal.Me et l’intégrer directement dans un bouton de votre site pour recevoir votre paiement.
Voici comment procéder.
Si vous disposez d’un compte PayPal, vous aurez accès au service PayPal.Me dans l’onglet Compte.
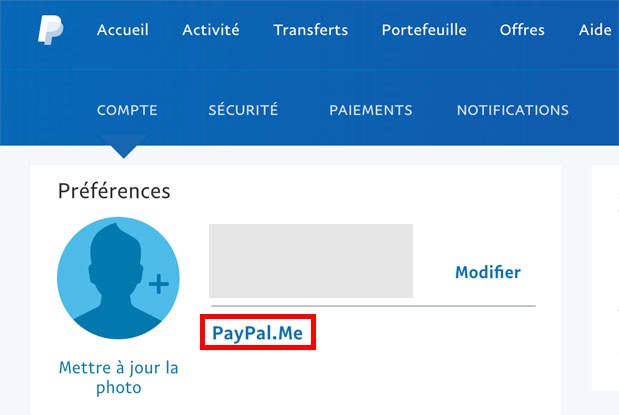
Sinon, direction cette page.
Suivez ensuite les instructions et créez le lien de votre choix. Vous pouvez par exemple y inclure le nom de votre entreprise.
Ajoutez-le ensuite au sein d’un bouton de votre choix sur votre site. En cliquant dessus, vos clients seront redirigés vers leur compte PayPal pour effectuer leur paiement.
Ajout d’un bouton pour faire un don
L’extension PayPal Donations
Si vous ne vendez pas des produits ou des services, vous pouvez aussi penser à PayPal pour faire appel à la générosité de vos visiteurs : demandez-leur de faire un don.
Un don n’est pas uniquement réservé aux associations caritatives, même si c’est à cela que l’on pense en premier.
On peut par exemple imaginer le cas d’un blogueur qui, pour monétiser les nombreuses heures passées à écrire des articles qui aident ses fidèles lecteurs, leur demande un petit coup de pouce financier (même si ce n’est pas le meilleur moyen de monétiser son site, comme Eleonor vous l’a expliqué dans cet article).

Pour en revenir aux extensions permettant de rajouter un bouton pour faire un don, il y en a 2 qui se tirent la bourre sur le répertoire officiel :
- PayPal Donations (50 000 installations actives).
- PayPal Donation (20 000 installations actives).
Première chose à noter : les développeurs de ces deux extensions sont les mêmes que ceux des plugins pour ajouter un bouton PayPal. Y en a qui ont saisi le bon filon. 🙂
PayPal Donations a été créée par Tips and Tricks HQ, comme WP Easy PayPal Payment Accept. Derrière PayPal Donation, on retrouve Scott Paterson, le développeur de Easy PayPal Buy Now Button.
J’ai testé les deux : elles se ressemblent beaucoup. A l’usage, j’ai trouvé PayPal Donations encore plus simple et rapide à mettre en place. On va donc s’arrêter un peu plus en détails sur elle.
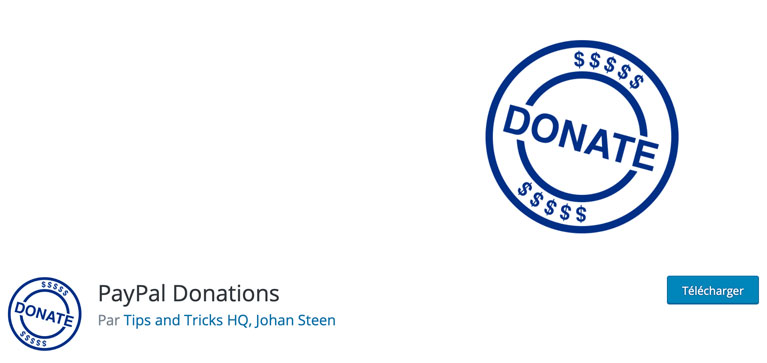
Au sein d’une page de réglages minimaliste (merci pour nous), vous retrouverez certaines options classiques.
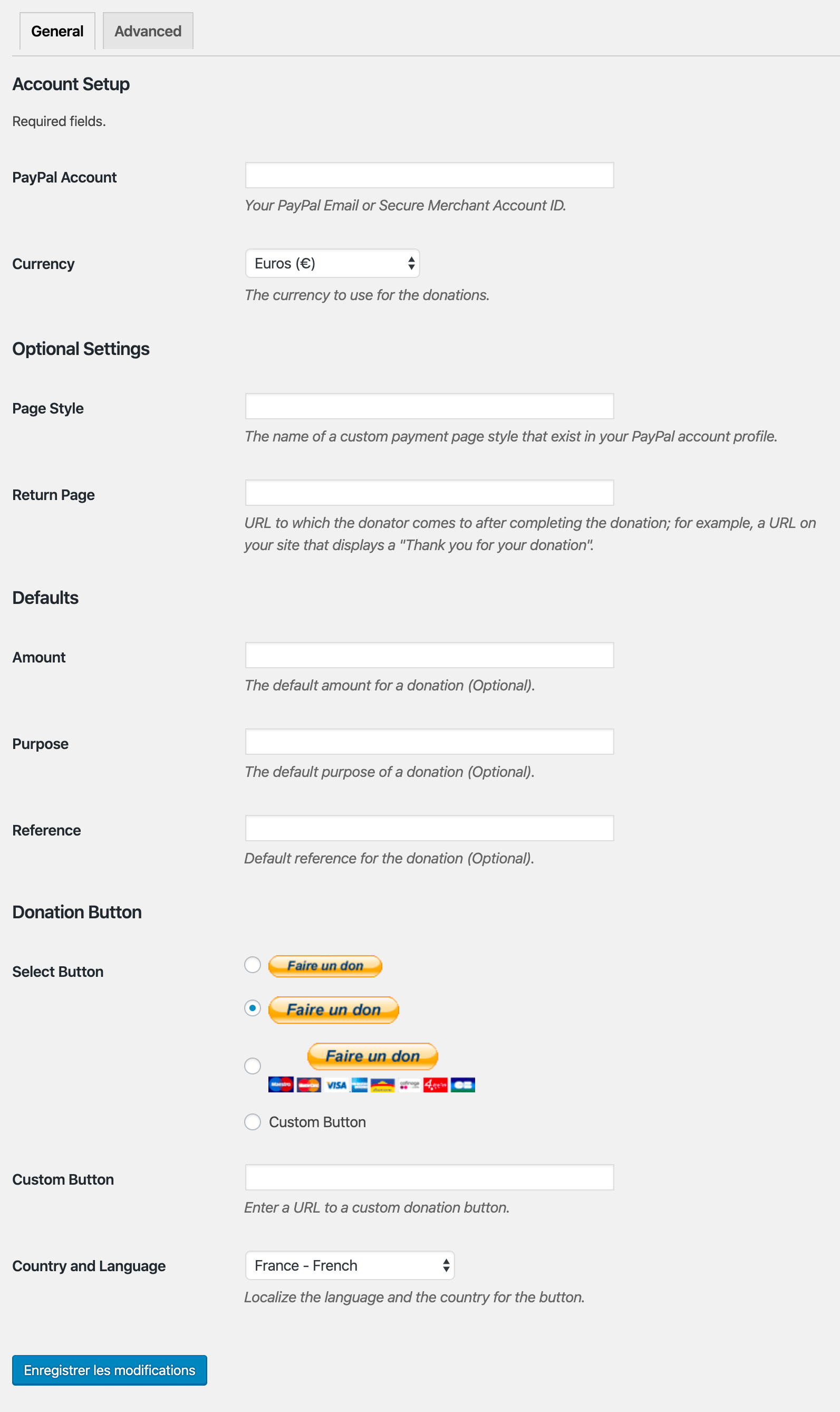
Pour que l’extension fonctionne, seuls deux champs sont nécessaires :
- Celui consacré à l’ID marchand ou à votre adresse e-mail PayPal.
- Celui consacré à votre monnaie (choix parmi 25 devises).
Ensuite, le reste est optionnel. On notera par exemple la possibilité de fixer un montant de don minimum pour vos visiteurs, ou encore le choix parmi 4 types de boutons (dont un personnalisé).
Pour l’intégration dans votre contenu, vous commencez à connaître. Il faudra utiliser un shortcode. Celui-ci, précisément :
[paypal-donation]
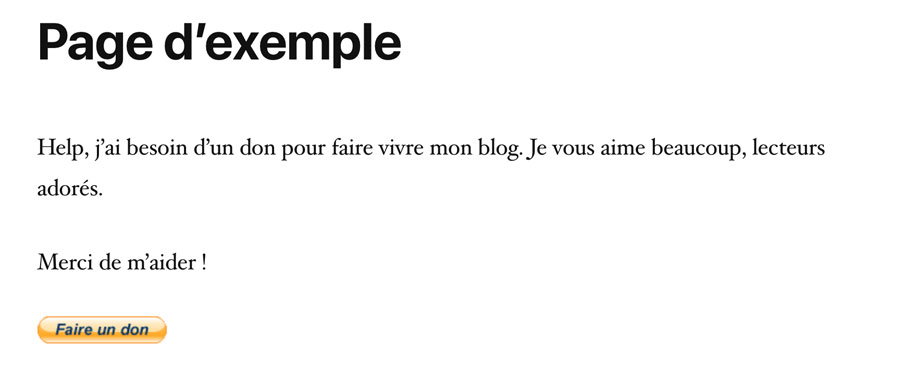
Notez qu’un Widget PayPal Donations est aussi disponible pour ajouter un bouton de don dans votre barre latérale, pied de page ou en-tête, si votre thème le permet.
Dès que l’un de vos visiteurs cliquera sur Faire un don, il sera redirigé vers une page PayPal où il pourra se montrer charitable en utilisant soit son propre compte PayPal, soit sa carte bancaire.
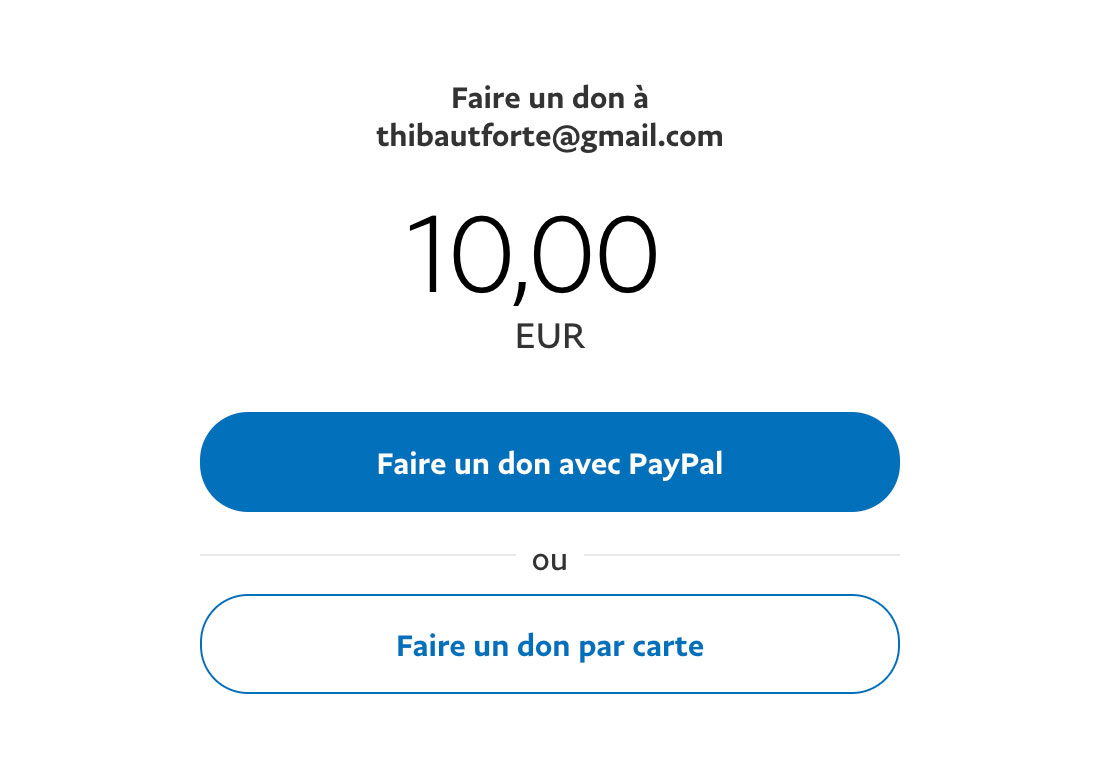
Résultat des courses : l’extension fait ce qu’elle promet, sans fioritures.
Par ailleurs, j’ai bien aimé la possibilité de rediriger vos visiteurs vers une page personnalisée de votre choix après qu’ils ont accompli leur don.
Vous pouvez par exemple vous en servir pour les remercier avec un message dédié.
À part ça, je relèverais les mêmes griefs qu’avec Easy PayPal Buy Now Button : dommage qu’on ne puisse pas personnaliser l’apparence visuelle du bouton, qui reste très classique.
L’interface du plugin est également uniquement disponible en anglais. Mais ce n’est pas non plus la mer à boire. Au pire, si vous ne comprenez vraiment rien à l’anglais, un service de traduction automatique comme Google Traduction peut vous filer un coup de main.
Télécharger PayPal Donations :
Note : Rappelez-vous : vous pouvez aussi ajouter un bouton de don manuellement. Pour cela, suivez la procédure indiquée dans la Partie consacrée à l’ajout d’un bouton de paiement.
Ajout d’un formulaire de paiement PayPal
Troisième possibilité pour intégrer PayPal à WordPress : utiliser un formulaire de contact qui servira d’interface de paiement.
Si vous cherchez une extension gratuite, je vous suggère Contact Form 7 – PayPal & Stripe Add-on.
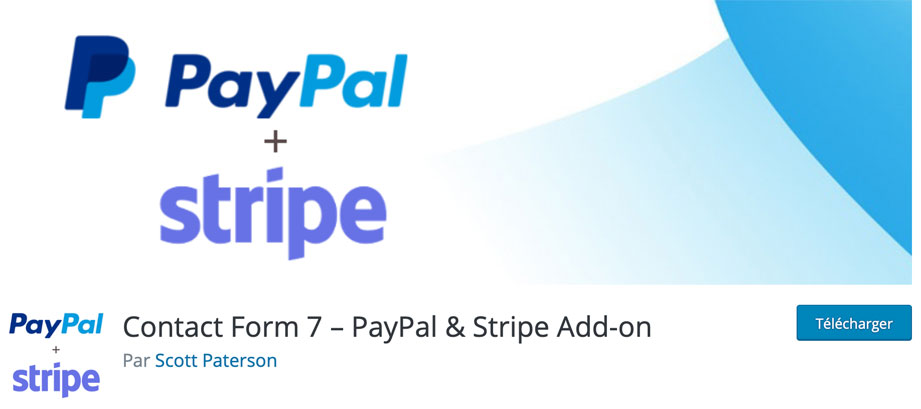
Développé par Scott Paterson (encore lui, il vous poursuit décidément), ce plugin permet d’intégrer PayPal – mais aussi Stripe – à Contact Form 7, l’extension qui permet de créer des formulaires de contact la plus célèbre du répertoire officiel (+ de 5 millions d’installations actives).
Télécharger Contact Form 7 – PayPal & Stripe Add-on :
Si vous ne la connaissez pas encore, Alex vous la présente en détails dans cette vidéo :
Mais pour encore plus d’options de personnalisation, je vous conseille d’opter pour une extension Premium comme Gravity Forms, Ninja Forms ou encore WPForms.
Pour les besoins de cet article, on va s’arrêter un peu plus en détails sur Gravity Forms, une super extension que Nicolas vous avait présentée sur le blog.
Elle vous permettra de créer des formulaires complexes facilement.
Grâce à son module baptisé PayPal Add-On, vous allez pouvoir créer des champs personnalisés pour les produits de votre choix et, au moment de payer, vos visiteurs seront renvoyés vers PayPal pour régler l’addition.
Pour que cela soit plus parlant, je vous ai préparé une petite démo très simple avec un tee-shirt (imaginaire) que je propose à la vente en plusieurs couleurs (blanc, noir, rouge), et plusieurs tailles (S, M, L, XL).
Je vais choisir d’en acheter deux, et être renvoyé vers PayPal au moment de cliquer sur le bouton Envoyer.
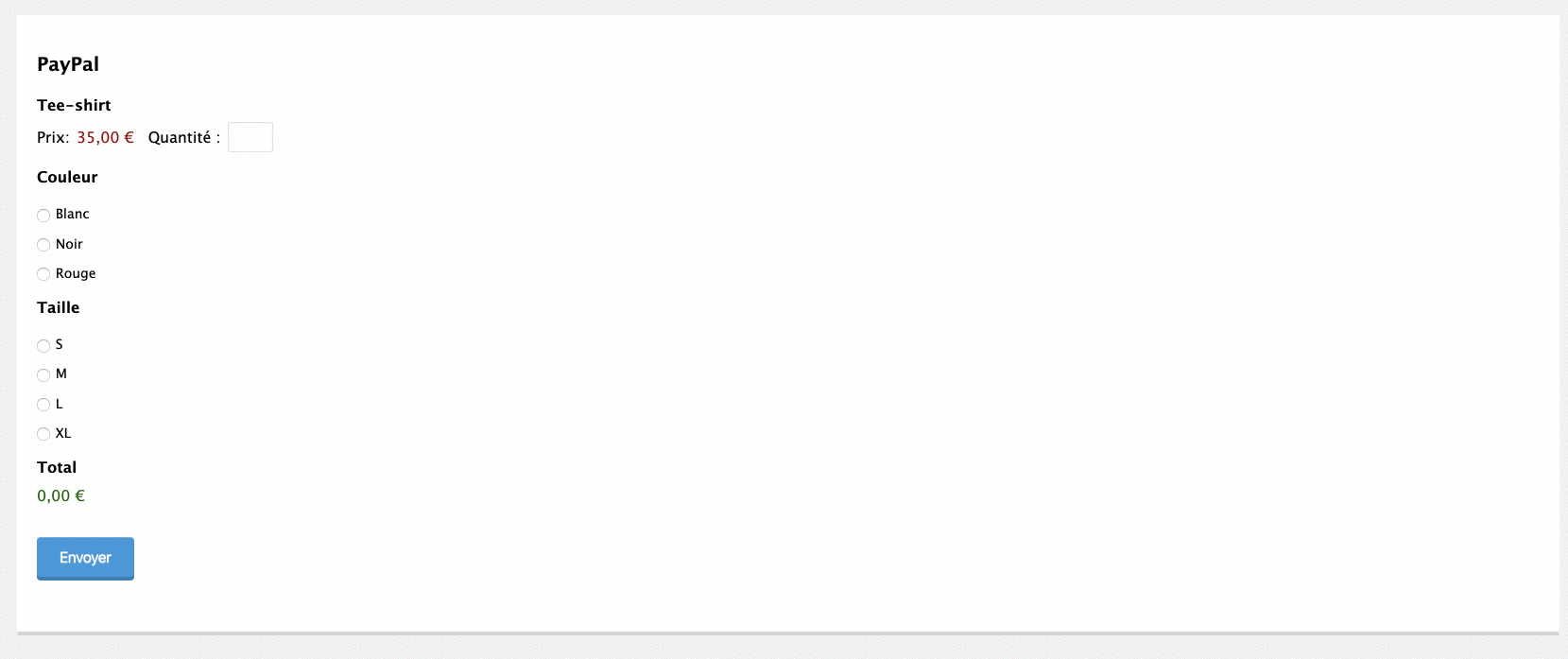
Bien sûr, l’apparence de ce formulaire PayPal sur WordPress est très basique, mais je voulais vous montrer qu’il est possible de créer un panier directement dans la page de votre choix pour aller à l’essentiel.
Télécharger Gravity Forms (lien aff) :
Tiens, en parlant de Panier, nous allons maintenant en parler beaucoup plus largement.
Vous comprendrez où je veux en venir dans la partie suivante.
Ajout d’un panier avec l’extension Simple PayPal Shopping Cart
Un formulaire ou un bouton de paiement PayPal vont pouvoir vous rendre quelques services si vous vendez UN seul produit.
En revanche, si vous en commercialisez plusieurs, vous allez être vite limité, ou du moins vous allez compliquer la vie de vos futurs clients.
Imaginez la personne qui souhaite acheter deux de vos créations et passer deux commandes PayPal : avec un simple bouton individuel, elle devra régler deux fois, ce qui rend le processus long et fastidieux.
En plus, vous risquez de perdre des ventes. La solution naturelle, dans ce cas de figure, consiste à mettre sur pied une boutique en ligne.
Mais pour quelques produits, inutile de vous casser la tête et de perdre un temps précieux.
L’extension Simple PayPal Shopping Cart (30 000 installations actives) va alors devenir votre allié.
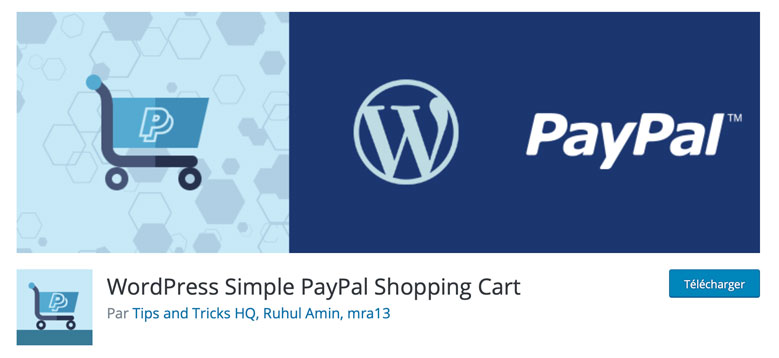
Elle va en quelque sorte transformer votre site en boutique en ligne grâce à l’intégration d’un Panier dans lequel vos visiteurs auront un aperçu des différents produits ajoutés.
Résultat : ils pourront facilement cumuler plusieurs produits en même temps, et régler le tout en une fois. Au moment de passer à la caisse, ils seront redirigés vers PayPal, bien sûr.
Note : Parmi les concurrents de WordPress Simple PayPal Shopping Cart il y a, devinez qui : PayPal Shopping Cart, une extension développée par… Scott Paterson. Elle peut aussi faire le boulot mais dispose de moins d’options de personnalisation.
Techniquement, l’extension permet d’inclure un bouton d’ajout au Panier dans votre contenu (article, page ou barre latérale) grâce au shortcode suivant :
[wp_cart_button name="Test Product" price="29.95"]
Remplacez Test Product par le nom de votre produit et la valeur Price par celle de votre choix.
Si vous souhaitez que le Panier s’affiche dès qu’un produit y est ajouté, pensez à incorporer ce shortcode (après le bouton d’Ajout au Panier, dans une barre latérale etc.) :
[show_wp_shopping_cart]
Ce qui donne, sur votre page d’édition WordPress, quelque chose de ce genre, à personnaliser selon vos envies :
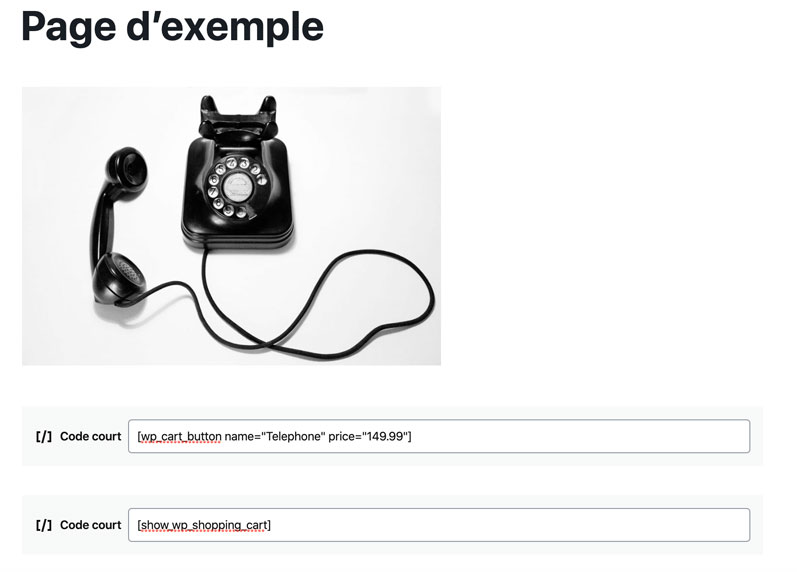
Et voilà ce qui se passera une fois que le visiteur ajoutera notre superbe téléphone vintage dans son Panier :
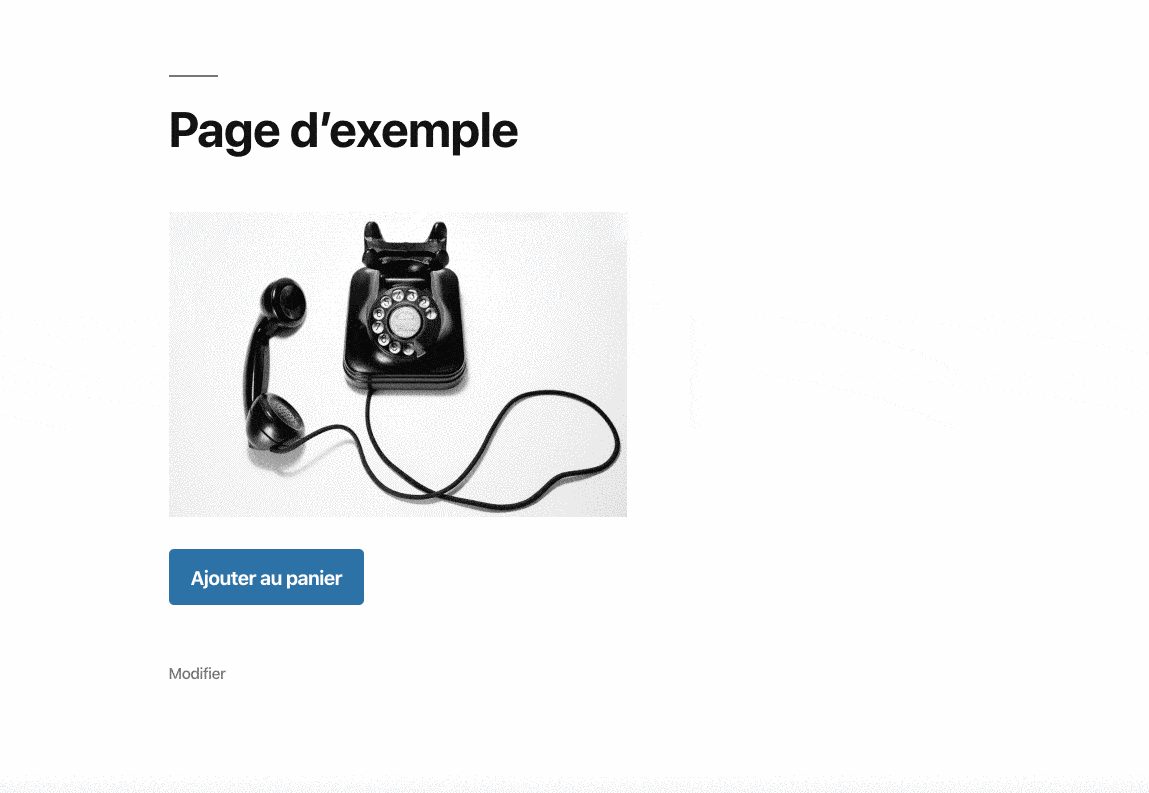
Allô ? Quoi ? Eh bien vous le voyez, c’est déjà pas mal du tout.
Mais ce n’est pas fini. Vous pouvez aller beaucoup plus loin en :
- Paramétrant des frais d’envoi.
- Définissant un montant de commande à partir duquel les frais d’envoi seront gratuits.
- Modifiant l’image du Panier pour ajouter celle de votre choix.
- Ajoutant des variations de produits (ex : différentes couleurs pour un pantalon).
- Redirigeant vos visiteurs vers une page de paiement que vous aurez au préalable créée.
- Créant des encarts pour ajouter des codes promo pour vos produits/services.
- Configurant un e-mail type à envoyer après l’achat.
Facile à paramétrer, cette extension est en plus quasi-entièrement traduite en français, au niveau de son interface : well done !
Si vous voulez juste vendre quelques produits, je suis persuadé qu’elle vous séduira.
Après, si vous comptez passer à la vitesse supérieure, vous devrez installer une boutique ecommerce, à l’aide de l’extension WooCommerce, par exemple.
Ca tombe bien, figurez-vous : dans la partie suivante, je vous montre comment ajouter PayPal sur WooCommerce.
On va s’arrêter spécifiquement sur WooCommerce car il s’agit de l’extension e-commerce la plus populaire du répertoire officiel. Rendez-vous compte : elle totalise plus de 5 millions d’installations actives.
Mais pour info, elle n’est pas en situation de monopole. Pour faire du e-commerce sur WordPress, il existe aussi WPShop (une solution 100 % française), WP eCommerce, BigCommerce, ou encore Easy Digital Downloads (pour vendre des produits numériques).
Télécharger WordPress Simple PayPal Shopping Cart :
Intégrer PayPal à WordPress grâce à WooCommerce
WooCommerce va permettre de transformer votre site WordPress en boutique en ligne.
Si vous souhaitez correctement la mettre en place, je vous invite à visionner cette vidéo d’Alex :
La fonctionnalité native de WooCommerce pour ajouter PayPal
Parmi ses nombreuses fonctionnalités natives, WooCommerce permet d’accepter les paiements avec PayPal.
Vous pouvez activer cette option dans les Réglages de WooCommerce, via l’onglet Paiements.
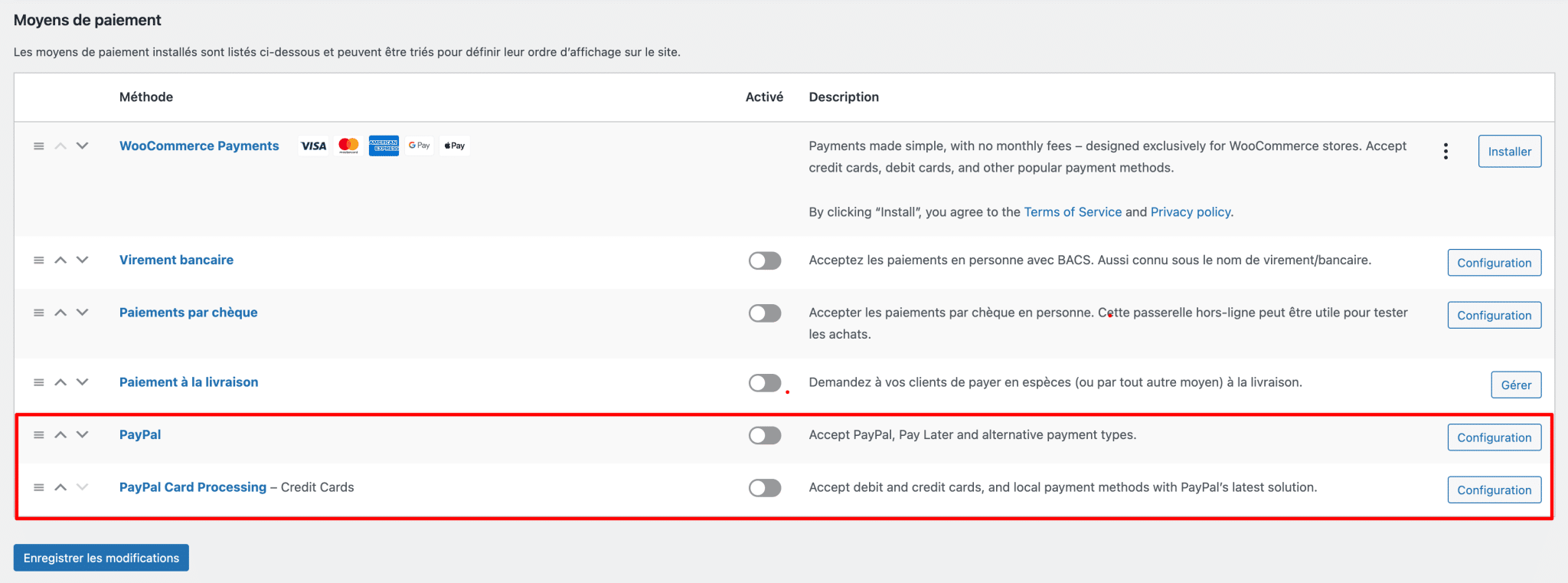
Par contre, attention : WooCommerce précise que vous aurez besoin d’un compte PayPal Professionnel (Business Account) pour que le service fonctionne.
Jusqu’à présent, vous avez sûrement opté pour un compte Personnel. Pour opérer la bascule, rendez-vous dans l’onglet Compte de votre compte PayPal (accessible depuis la roue dentée, en haut à droite de la page).
Puis cliquez sur Opter pour un compte Professionnel.
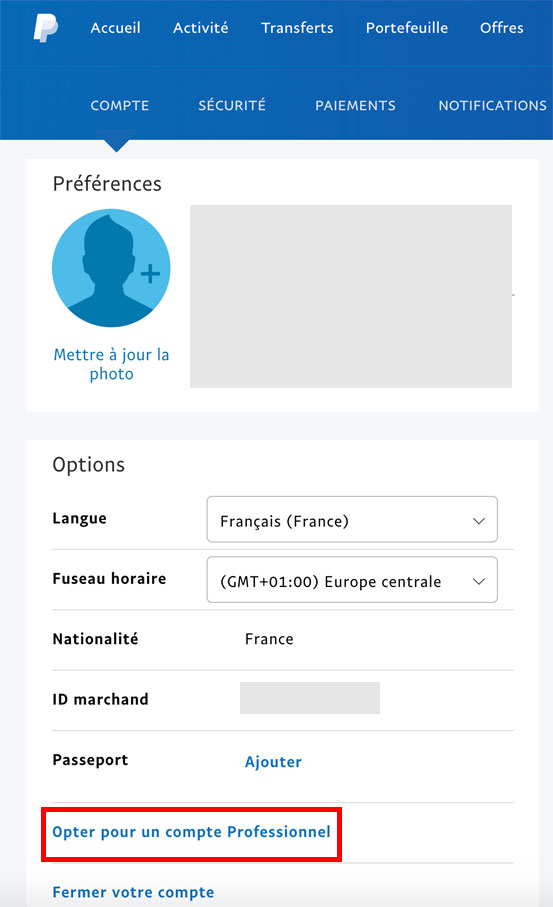
Vous pourrez ensuite ouvrir un compte Pro dédié avec une nouvelle adresse e-mail, ou surclasser votre compte Personnel en gardant le même e-mail.
Après ce travail de pro, pensez à configurer l’option PayPal sur votre administration WordPress.
Le plus important consiste à entrer l’adresse e-mail liée à votre compte PayPal Pro.
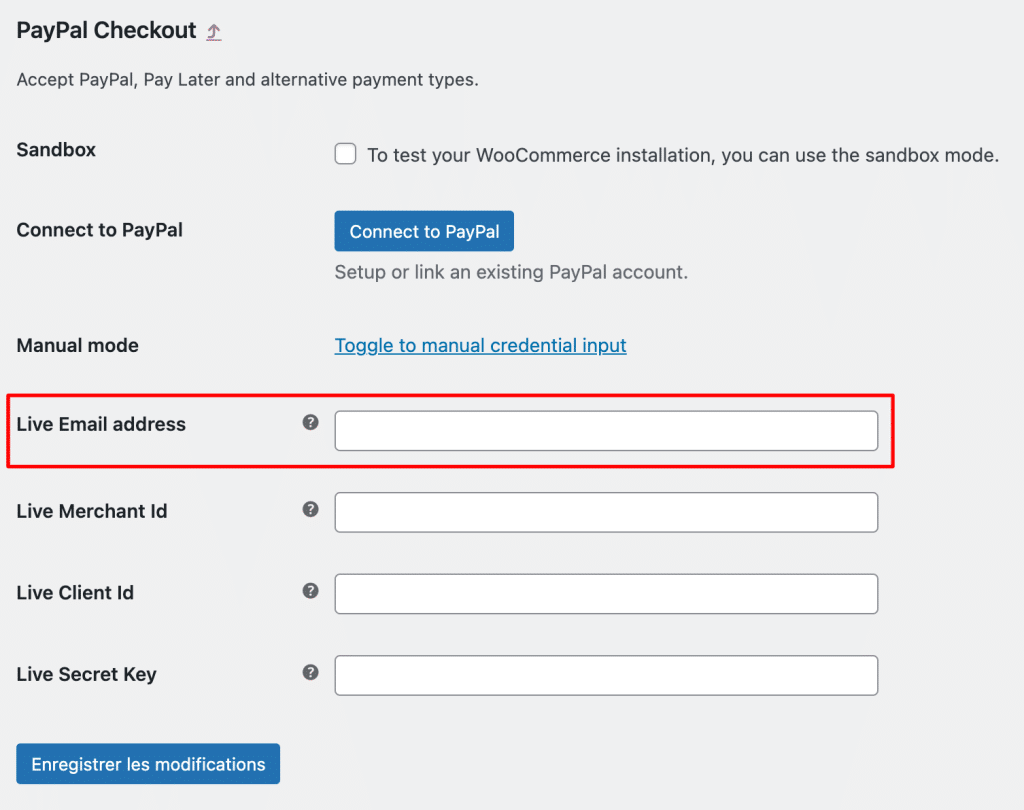
Une fois que tout est bon pour vous, vous constaterez que le moyen de paiement PayPal Standard va rediriger vos clients vers PayPal afin qu’ils procèdent au règlement de leur commande.
Du coup, vos visiteurs vont quitter votre site, ce qui n’est pas top pour vos conversions (une action spécifique que vous voulez que vos visiteurs accomplissent, comme un achat par exemple).
En multipliant les étapes à accomplir avant le paiement, vous risquez d’en perdre quelques-uns en chemin.
Du coup, votre chiffre d’affaires risque de faire un peu la moue.
Pour lui redonner la patate et résoudre ce problème, que diriez-vous d’une extension ?
Vous vous demandez laquelle ? Réponse dans la partie suivante.
Quel plugin pour des fonctionnalités plus avancées ?
Pour simplifier le flux de commande et éviter à vos visiteurs d’aller sur Paypal.com pour régler leurs achats, vous pouvez utiliser un plugin dédié.
Le problème, c’est qu’il en existe des dizaines. Franchement, pour rester poli, c’est vraiment le bazar.
PayPal Advanced, PayPal Checkout, PayPal Pro, PayPal Here : y’a du PayPal partout et on n’y comprend pas grand-chose.
En plus, chaque extension a ses spécificités. Par exemple, certaines ne fonctionneront que pour des entreprises situées aux Etats-Unis.
Heureusement, pour vous faciliter la tâche, WooCommerce a eu la bonne idée de pondre un petit tableau récapitulatif avec quelques extensions maison.
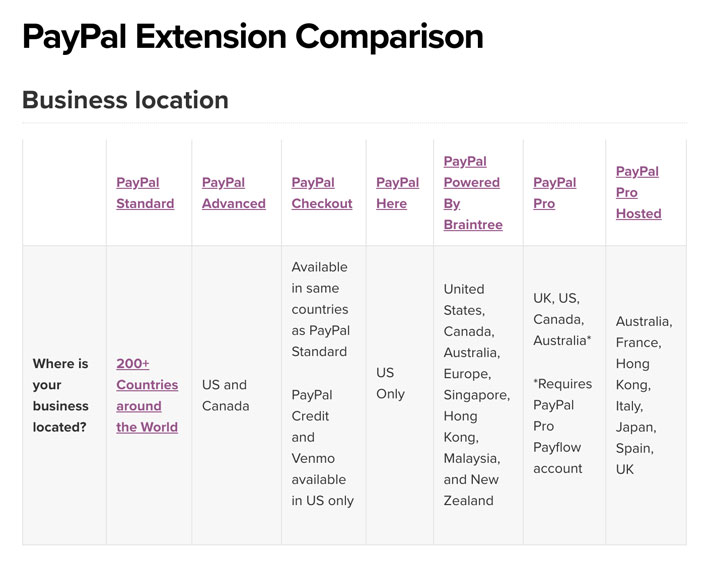
Parmi elles, on notera la présence de PayPal Checkout, que vous trouverez sur le répertoire officiel sous cette appellation : WooCommerce PayPal Checkout Payment Gateway.
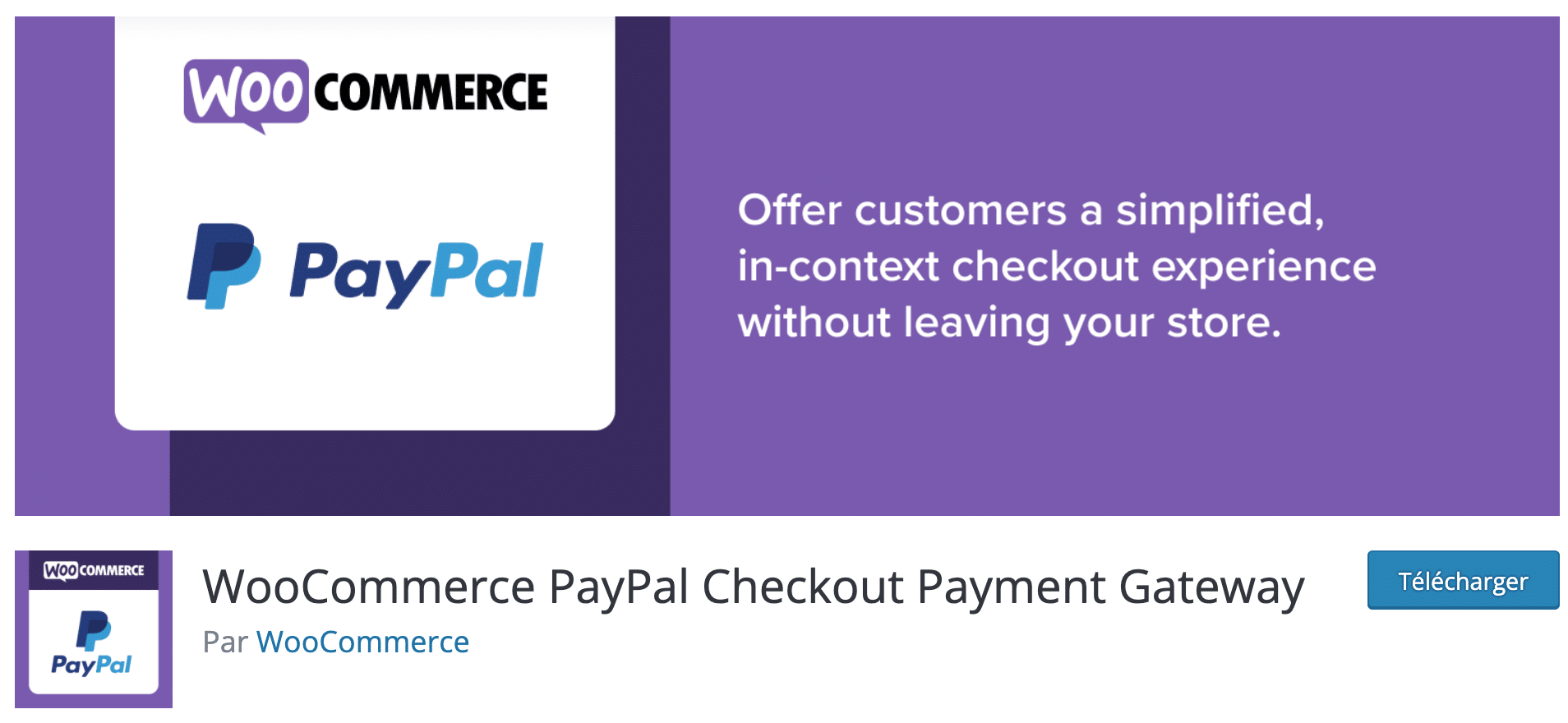
Gratuite et développée par l’équipe WooCommerce, elle est active sur plus de 800 000 sites et permet de garder vos visiteurs sur votre page au moment de passer commande.
Son mode de fonctionnement est simple : une fenêtre modale (qui s’ouvre en surbrillance de la page) s’affichera dès que vos visiteurs entameront la procédure de paiement, que ce soit sur votre panier ou sur la page de description de votre produit.
Grâce à cela, ils auront la possibilité de régler leurs achats sans aller voir ailleurs.
De votre côté, vous augmenterez vos chances de maximiser vos conversions. Pas mal, non ?
Télécharger WooCommerce PayPal Checkout Payment Gateway :
L’addition, s’il vous plaît ?
Après avoir étudié l’intégration sous WordPress du service de paiement en ligne, il est l’heure de faire les comptes.
Tout au long de ces lignes, vous avez pu constater qu’il n’y avait pas forcément besoin de mettre en place une boutique en ligne pour intégrer PayPal à WordPress.
Un simple bouton peut déjà faire l’affaire pour commercialiser un ou plusieurs produits, ou encore offrir la possibilité à vos visiteurs de faire des dons.
Si vous utilisez WooCommerce, la fonctionnalité native PayPal Standard se montrera efficace.
Mais je vous recommande quand même l’utilisation de l’extension PayPal Checkout, qui aura l’avantage de garder bien au chaud vos visiteurs sur votre site.
Maintenant, c’est à vous de jouer. Pour me faire un don, suivez ce lien.
Bon, je plaisante. Plus sérieusement : utilisez-vous PayPal sur votre site ?
Si oui, quelles techniques avez-vous mises en place pour en tirer profit ?
Lâchez-vous dans les commentaires, juste en-dessous, cela pourra en plus aider d’autres lecteurs du blog à y voir plus clair.

Recevez gratuitement les prochains articles et accédez à des ressources exclusives. Plus de 20000 personnes l'ont fait, pourquoi pas vous ?





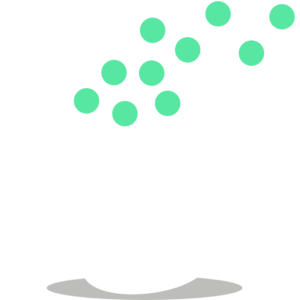


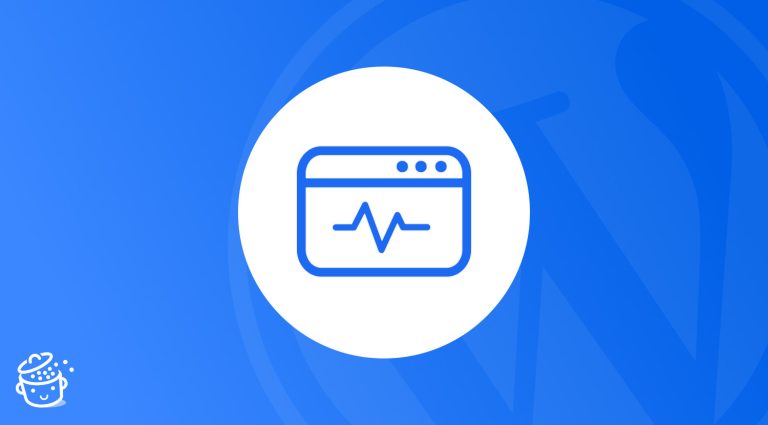




Bonjour,
Pouvez-vous m’indiquer la différence entre Paypal et Stripe ?
Est-il nécessaire de les activer les 2 ?
Bonjour, ce sont deux moyens de paiement différents. Du coup tu peux activer celui que tu veux ou celui que préfèrent tes visiteurs.
Merci pour cet article très complet. En complément de ce que vous expliquez, paypal envoi des mails et des pages d’information du type votre opération est effectuée, “retourner sur le site marchand” … est-il possible de personnaliser ces mails ou d’y rajouter du contenu.
Felicitations la Marmite et ne changez rien
Bonjour Renaldo, certaines choses semblent possibles. Il faut voir plus en detail la documentation technique de Paypal https://developer.paypal.com/docs/ (en anglais). Cela concerne tout ce qui est généré directement par Paypal. Si c’est lié à un des plugins, mieux vaut se referer à la documentation technique du plugin concerné. Belle journée
Bonjour l’Equipe de la Marmite,
je voulais savoir si vous avez testé WooCommerce PayPal Checkout Payment Gateway. ? J’étais sur le point de l’installer suite a cet article mais a la vue des commentaires , j’hesite vraiment car il est super mal noté ! En + certains coms disent qu’en l’utilisant avec Stripe ils ont cassé leur site !!
Qu ‘en pensez vous ?
Bonjour Laurence, effectivement les retours ne sont pas les meilleurs 🙁 Thibaut en a testé quelques uns pour voir ce qu’ils ont sous le capot mais il ne peut malheureusement pas tout tester. J’ai trouvé celui-ci qui pourrait peut-être te convenir? Il est mieux noté et mis à jour : https://wordpress.org/plugins/woo-paypalplus/ Bonne journée
Bonjour, Merci beaucoup pour votre article. J’ai peiné énormément avec l’ajout manuel d’un bouton de paiement PayPal à partir du site de PayPal… Même en ayant suivi les consignes, mes boutons ne fonctionnent pas. J’ai contacté le service clientèle de PayPal qui a essayé de m’aider en me proposant à chaque fois une histoire de code html, mais sans me dire exactement la cause du problème. C’était avant de lire votre article.
Je viens de télécharger l’extension PayPal Buy Now Button… et ça marche !!! Merci beaucoup…
MAIS… mon problème maintenant, c’est que, comme je m’adresse à un public aussi bien européen qu’américain, je voudrais mettre en place un bouton en euro et un autre en dollar américain… Mais je ne vois pas comment faire. Est-ce d’ailleurs possible ? Si oui, quel est le truc ? Si non, devrais-je installer l’autre application (WordPress Easy Paypal Payment Accept) pour le bouton en USD ?
En tout cas, merci pour les bonnes infos.
Jérôme
Bonjour, celui-ci te permet de changer la devise : https://fr.wordpress.org/plugins/wp-paypal/ Bonne journée
Merci pr l’article, une petite MaJ avec paypal checkout serait top. C’est une vraie arme avec possibilité de payer via paypal ou directement par CB… mais pas simple d’installation.
J’adore lire vos différentes astuces…mais…comment je fais pour installer le plugin simple paypal shoppoing cart? Je suis allée sur le lien dans cet article, j’ai fait télécharger mais ensuite je fais quoi? Merci 🙂
Bonjour, as-tu téléversé l’extension sur ton site ?
J’ai un doute sur STRIPE qui sont des VOLEURS. Pour info, la premier de nos ventes c’est bien passé puis depuis notre compte est passé “non valide” sans explications, puis ils gardent l’argent. Bien sur personne a qui s’adresser.
Bonjour, normalement le support répond vite. Vous devriez réessayer.
Bonjour, merci beaucoup pour votre article très instructif.
J’ai voulu installer l’extension Paypal Checkout, mais elle est horriblement mal notée donc je me méfie.
Est-ce qu’il y a d’autres solutions ?
J’aimerais surtout trouver le moyen de proposer un paiement en plusieurs fois (sans utiliser WooCommerce subscriptions), mais je ne trouve pas comment faie.
Bonjour, Sur le site de WooCommerce tu as plusieurs extensions proposant l’intégration de Paypal.
Concernant le paiement en plusieurs fois, regarde du côté d’Alma : https://getalma.eu/
bonjour Thibault, merci pour tous ces excellents tutoriels et en particulier pour celui-ci sur Paypal, le “pote qui paye”. Car, au risque de te contredire, comme tu l’indiques en préambule, Paypal ne signifie pas “Payer un pote”, qui se traduirait par “Pay-a-pal”. C’est un peu comme roommate qui n’est pas celui qui aime beaucoup les chambres, mais le pote qui partage la mienne, le coloc, en somme 😉
Allez, une petite correction et tu ne provoqueras plus les remarques des prétentieux comme moi !
Encore bravo !
C’est vraiment top ! Au risque de me répéter, j’ai depuis une sacrée lurette pris l’habitude, lorsque j’ai un nouvelle occasion de grattage de tête avec mon WordPress, de venir directement chercher un début de solution dans vos colonnes, et à chaque fois, Bingo, c’est clair, net, précis et sans bavures. Et le plus souvent, mes soucis s’envolent très loin… grâce à vous 🙂
S’agissant de Paypal, j’avais un vieux souvenir de système de boutons d’achat terriblement complexe à mettre en œuvre, mais là c’est bluffant de simplicité. J’ai mis ça en place sur mon site en moins de temps qu’il n’en faut à un bègue pour réciter le Code Civil ! 🙂
Les choses avancent vite, ce sont les progrès du progrès comme on dit, et la Marmite veille sur tout cela pour nous avec sérénité et professionnalisme… Encore mille bravos et mercis !
Merci Bernard !
Franchement top la vidéo de présentation “comment créer boutique avec wp et woocommerce” pour avoir un aperçu clair de cet ensemble: bravo! Ça m’a bien servi et c’est la plus claire et rapide que j’ai visionnée
Bonjour,
Merci beaucoup pour cet article aussi intéressant que d’habitude ! Un point n’est pas questionné dans l’article et m’interroge donc vers une question plus juridique que technique pour le coup.
Quid de la responsabilité juridique du propriétaire du site concernant la sécurité du site lorsqu’il propose un système de paiement en ligne ? Que le site ait un certificat de chiffrement SSL, c’est la base mais est-ce vraiment “suffisant” ? La sécurité d’un site WP est beaucoup plus vaste que ce protocole on est bien d’accord ? Jusqu’à quel point la responsabilité juridique du propriétaire du site est-elle couverte (ou engagée) si, malgré l’installation du SSL, la sécurité du site ressemble à une passoire (autant dire beaucoup de sites…) ?
Bonjour, le certificat SSL permet de crypter les échanges entre le visiteur et le site, donc ce qu’il entre comme informations : nom, adresse, carte bleu, etc.
Même si ton site est piraté, cela ne veut pas dire que ces données seront compromises puisque le certificat SSL évite cela.
Bonjour,
Merci beaucoup pour le tuto ! J’ai une petite question, comment avez-vous fait pour avoir la configuration Paypal en Français ?
Merci
Hello, il est traduit de base. Ton site est bien en français dans les réglages ?
Grand merci pour cet article qui m’a permis de trouver un bouton paypal compatible avec les widgets