Besoin de modifier la version PHP de votre site web ? C’est là que ça se passe. Une adresse e-mail à créer ? C’est aussi là que ça se passe. Il vous faut installer un certificat SSL au pied levé…
Mine de rien, réinitialiser WordPress implique un minimum de connaissances techniques, si vous souhaitez procéder manuellement.
Entre la sauvegarde du site, la manipulation – sensible – de la base de données, l’usage d’un logiciel FTP, ou encore la réinstallation finale de WordPress, le parcours est parsemé d’embûches.

Parfois, vous n’aurez pas le choix : vous devrez vous y coller, que ce soit pour tester ou réparer une erreur sur votre site.
Heureusement, cette mission commando peut se transformer en un jeu d’enfants (ou presque). Il est possible de remettre votre site WP à zéro simplement, à l’aide d’une extension comme WP Reset, qui va faire tout le boulot à votre place, en quelques clics.
Pour vous en convaincre, voici une présentation et un tutoriel détaillé de cette extension bien pratique.
Sommaire
Pourquoi réinitialiser WordPress ?
Avant d’aborder en détails l’aspect technique et la mise en œuvre pratique d’une réinitialisation, il est bon de faire le point sur une question centrale : au fait, pourquoi réinitialiser WordPress et repartir de zéro ?
Pour commencer, il faut bien saisir la finalité d’une telle action. Lorsqu’une installation de WordPress est remise à zéro, vous repartez avec une installation fraîche du CMS (Content Management System, Système de Gestion de Contenu), exactement comme quand vous venez de l’installer sur votre serveur d’hébergement.
Cela veut dire que vous repartez d’une feuille blanche, avec les réglages par défaut proposés par WP. En d’autres termes, tous les réglages et le contenu que vous avez créé au préalable vont disparaître (articles, pages, commentaires, tables de la base de données, médias, custom post types, etc.).
Ce n’est donc pas une opération à prendre à la légère et vous devez être sûr de vous avant de vous y coller. Ceci dit, il existe plusieurs cas de figure qui peuvent justifier de restaurer WordPress.
Cas de figure n°1 : Vous souhaitez procéder à des tests
Bien souvent, le webmaster choisit de réinitialiser WordPress une fois qu’il a procédé à des tests sur son site, en particulier sur un environnement de staging (simulation) ou en local (sur votre ordinateur).
Vous pouvez par exemple tester de nouvelles extensions et autres fonctionnalités. Une fois vos manœuvres terminées (ex : vérification de la compatibilité), il suffit de repartir à zéro.
Autre exemple classique : la création d’un site sur un serveur local. Une fois que vous l’avez déployé en ligne, vous pouvez vous servir d’une extension comme WP Reset pour réinitialiser le site local très rapidement, sans avoir à réinstaller WordPress.

Cas de figure n°2 : Votre site a été piraté
Second cas de figure : il se peut que vous deviez remettre à zéro votre site WordPress après un événement pas très rigolo : son piratage. Eh oui, aucun site n’est malheureusement infaillible, et cette mésaventure peut arriver à tout le monde.
Pour appliquer les bonnes pratiques en matière de sécurité, je vous recommande de visualiser la série Le Point Sécu, sur la chaîne YouTube de WPMarmite.
Dans ce cas, vous allez devoir nettoyer votre site et le réinstaller avec la dernière sauvegarde que vous avez sous la main. Si vous n’avez pas pris vos précautions en amont, notamment, vous devrez sûrement repartir de zéro avec une base propre.
Quelles options sont à votre disposition ?
Réinitialiser WordPress n’est pas possible nativement : le CMS ne propose pas de réglage spécifique pour cela. Pour vous mettre au boulot, vous disposez de deux options :
- la méthode manuelle, qui nécessite un minimum de connaissances techniques ;
- l’usage d’une extension, plus adapté pour un débutant : vous n’aurez pas à mettre les mains dans le code.
Pour ce tutoriel, notre choix s’est porté sur le plugin freemium WP Reset (400 000+ installations actives). Il s’agit d’abord du plus populaire sur le sujet sur le répertoire officiel, si on le compare à ses « concurrents » comme WordPress Reset ou Advanced WordPress Reset.
Simple d’utilisation, WP Reset est aussi plébiscité par ses utilisateurs et très bien noté (4,9/5). Enfin, il est fréquemment mis à jour.
Voilà quelques bonnes raisons de s’intéresser de plus près à lui. À présent, voyez en détails pourquoi il va vous rendre de précieux services.
Qu’est-ce que WP Reset ?
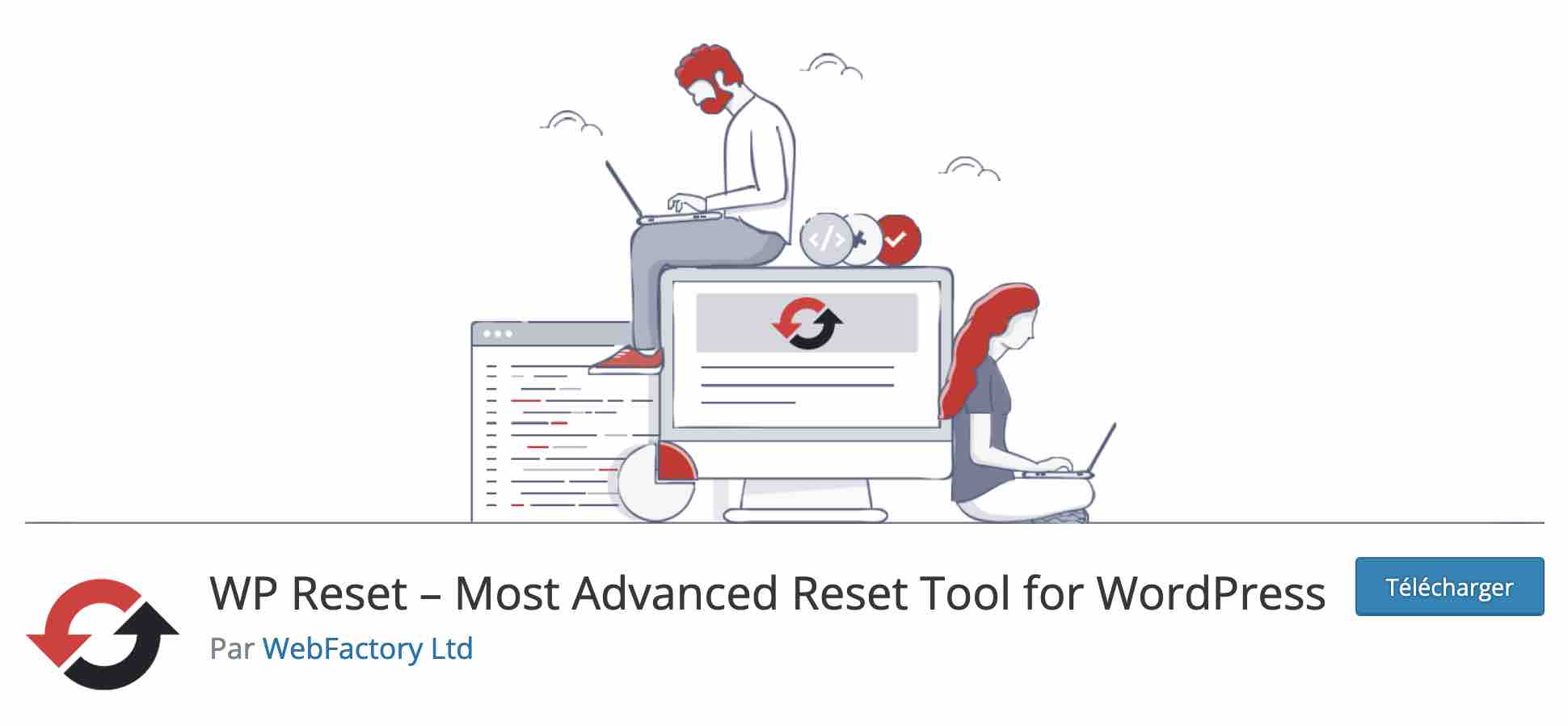
WP Reset est une extension qui permet de réinitialiser WordPress. Elle restaure notamment les paramètres par défaut de la base de données. Le plugin précise qu’il ne modifie aucun fichier et qu’il « supprime toutes les personnalisations et le contenu, ou seulement les options choisies, comme les paramètres du thème ».
L’utilisateur a donc partiellement la main sur ce qu’il souhaite réinitialiser, rendant l’extension flexible et évolutive.
WP Reset est l’un des plugins phares de l’entreprise croate Web Factory Ltd, présente dans le circuit depuis 2009.
Dans son escarcelle, on retrouve aussi certains des plugins suivants, qui ont su séduire une frange assez large de personnes :
- Under Construction (700 000+ installations actives) et Minimal Coming Soon (100 000+ installations actives), pour créer une page maintenance ou coming soon ;
- Maps Widget for Google Maps (40 000+ installations actives), pour concevoir une Google Maps avancée ;
- 301 Redirects – Easy Redirect Manager (200 000+ installations actives), pour mettre en place des redirections 301.
Comme le détaille Web Factory Ltd sur son site web, « chaque plugin est développé en mettant l’accent sur la facilité d’utilisation ». WP Reset propose par exemple plusieurs options très simples et pratiques, dès sa version gratuite.
Comment fonctionne l’extension gratuite WP Reset ?
Un tableau de bord épuré et lisible
Après avoir activé l’extension sur votre interface d’administration (back office), vous accédez à ses réglages via le menu Outils > WP Reset.
Vous découvrirez un tableau de bord clair, organisé en 6 onglets :
- Réinitialiser présente notamment les différentes fonctionnalités de l’extension, ainsi que plusieurs options pour réinitialiser WordPress dans sa globalité ;
- Outils détaille les parties du site qui peuvent être remises à zéro (ex : cache, plugins, thèmes, etc.) ;
- Instantanés permet de sauvegarder votre base de données ;
- Collections est une fonctionnalité uniquement disponible dans la version premium (on y reviendra plus tard) ;
- Support donne notamment accès à l’assistance et à la documentation de l’extension ;
- Pro sert à activer la licence premium de l’extension.
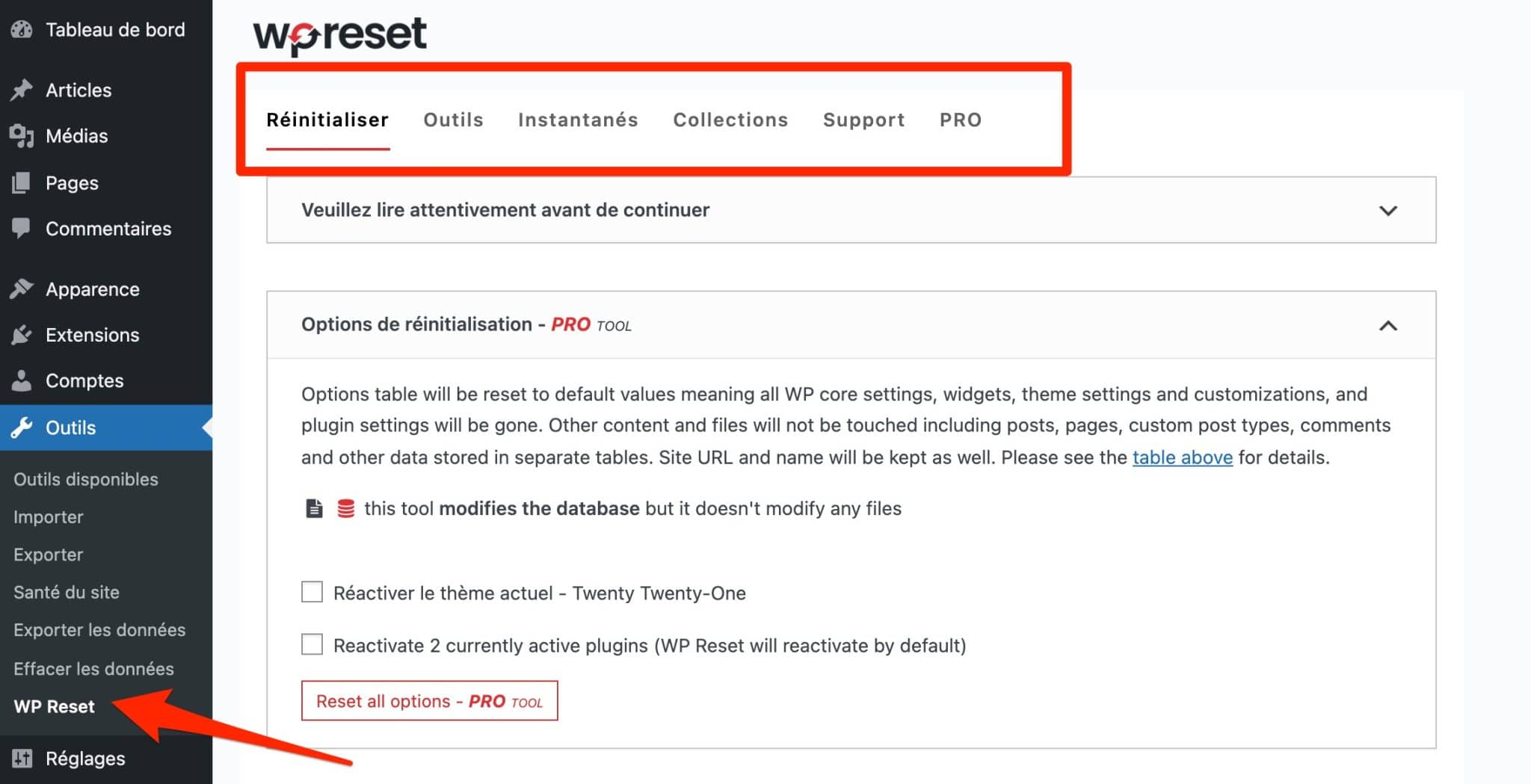
La navigation au sein de ses onglets est aisée, et on apprécie de profiter de la traduction au niveau du titre des différentes options.
Par contre, la plupart des descriptions des fonctionnalités sont en anglais. Même si l’on peut tomber sur certains termes techniques, l’essentiel est compréhensible (si vous ne comprenez pas du tout la langue de Shakespeare, aidez-vous d’un traducteur en ligne comme Google Traduction, en cas de panne sèche).
La distinction entre fonctionnalités gratuites et premium est également bien matérialisée, à l’aide de la mention « Pro tool » (en rouge).
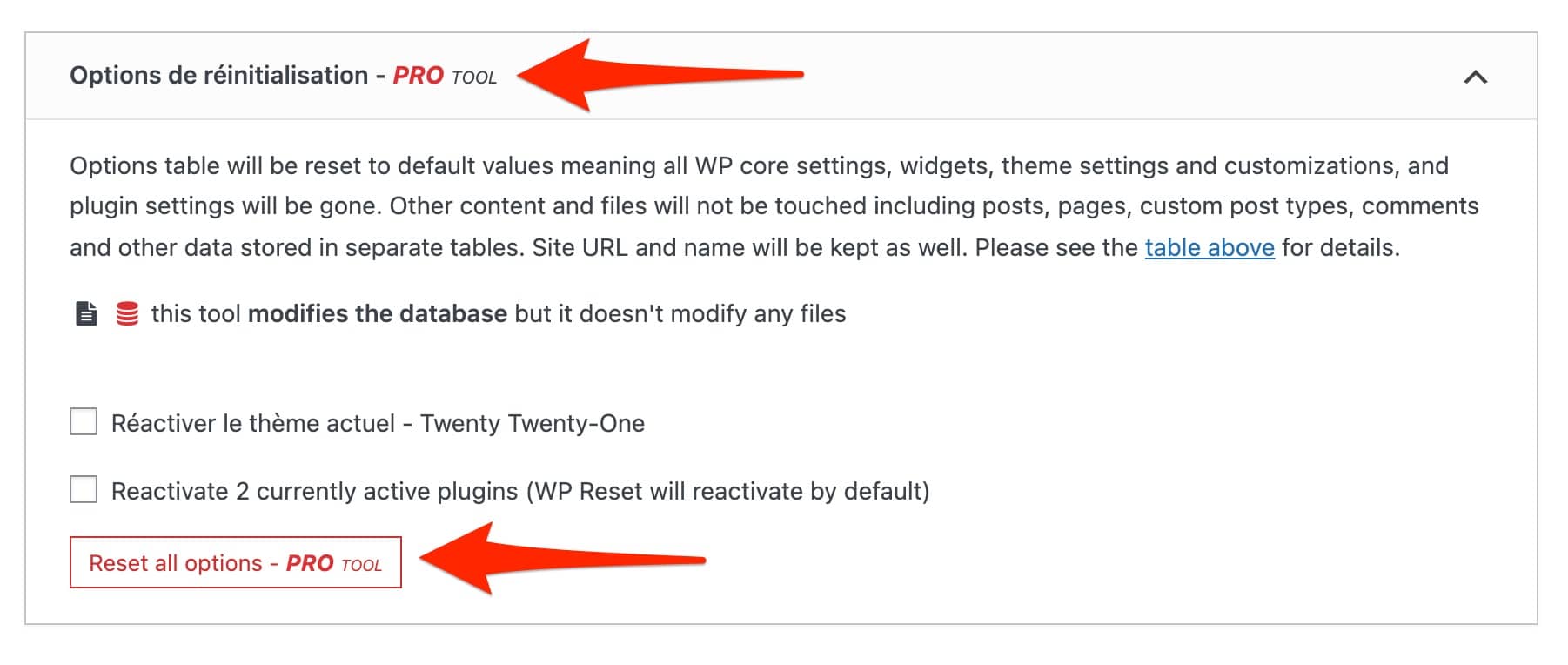
En parlant de ça, je vous propose maintenant de faire un zoom sur 3 fonctionnalités majeures présentes dans la version gratuite de WP reset.
La réinitialisation du site
Cette fonctionnalité restaure WordPress en un clic. Très pratique lorsque vous souhaitez profiter d’une nouvelle installation fraîche de WP, sans avoir à télécharger le logiciel et à créer une base de données toute pimpante.
Par contre, notez que WP Reset ne modifie pas les fichiers de votre site, qui sont conservés. L’extension efface « seulement » votre contenu et vos options personnelles.
Les options de réinitialisation partielles
Si vous souhaitez procéder au cas par cas, c’est possible également. WP Reset propose des outils pour sélectionner un par un les éléments à réinitialiser, dans son onglet « Outils ».
Au niveau de l’offre gratuite, vous avez la main sur la réinitialisation :
- des options du thème ;
- des transients, qui permettent de mettre en cache temporairement une information dans votre base de données (BDD) ;
- du cache, que vous pouvez vider ;
- des données locales, comme les cookies ;
- des thèmes ;
- des extensions ;
- des téléversements. Tous les fichiers (médias) contenus dans le dossier
wp-contentpeuvent être supprimés ; - des tables personnalisées de votre BDD commençant par le même préfixe que vos tables par défaut ;
- du fichier .htaccess.
Notez que les widgets et le contenu (pages, articles, commentaires, custom post types etc.) ne peuvent être réinitialisés seuls qu’avec la version pro de l’extension.
Les instantanés
Un instantané (snapshot) est « une copie de toutes les tables de la base de données WP, standard et personnalisées, enregistrées dans la base de données du site », indique WP Reset.
Il est précisé qu’un snapshot permet de « savoir quelles modifications un plugin a apportées à votre base de données », ou vous aide à « restaurer rapidement l’environnement de développement après avoir testé des modifications liées à la base de données ».
WP Reset conseille d’utiliser cette option avant de procéder à une quelconque manipulation avec l’un de ses outils dédiés à la base de données.
Si un snapshot est proposé, vous retrouverez un bouton dédié sur l’option de votre choix, dans l’onglet « Outils » :
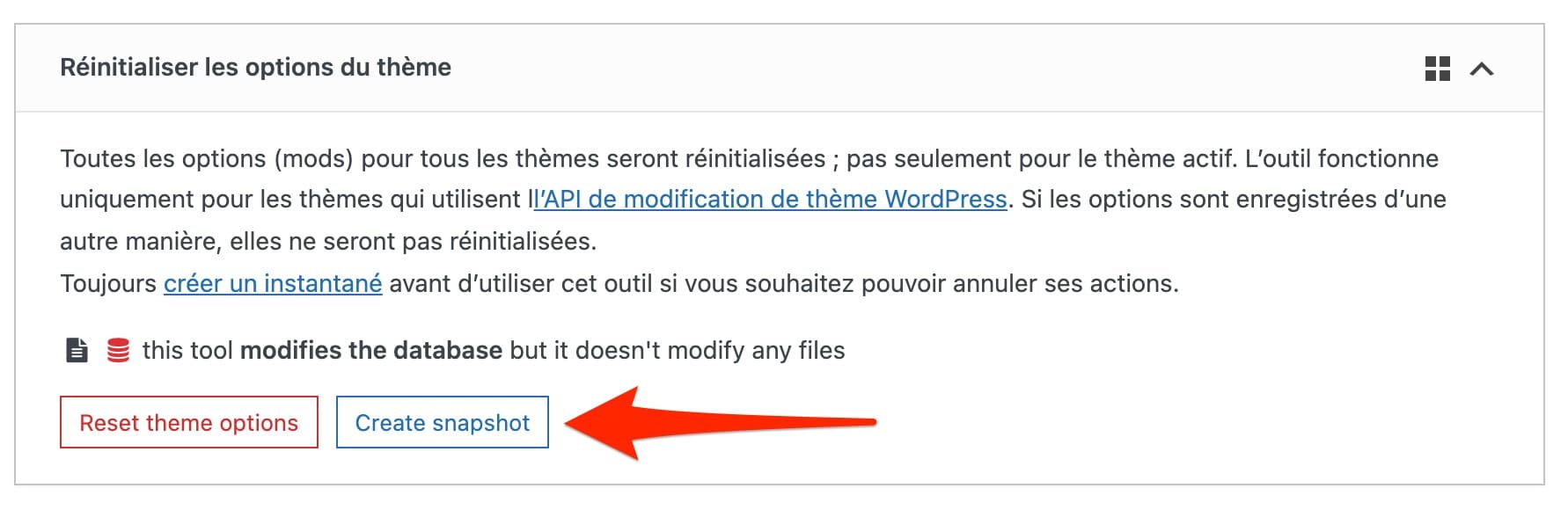
Vous retrouvez ensuite la liste de tous vos instantanés dans l’onglet « Instantanés ». Logique.
Vous pouvez procéder aux actions suivantes : restaurer, télécharger ou supprimer votre snapshot, c’est-à-dire une sauvegarde du contenu de votre base de données.
Pour en savoir plus sur cette option, direction cette vidéo explicative.
Les développeurs les plus aguerris apprécieront la compatibilité de WP Reset avec WP-CLI, « un ensemble d’outils en ligne de commande pour gérer vos installations WordPress », détaille le site qui lui est consacré.
À noter enfin que l’extension n’a pas été complètement testée sur une installation multisite. Les créateurs de WP Reset ne conseillent donc pas d’utiliser leur plugin sur le site principal du réseau.
Comment réinitialiser WordPress avec WP Reset en 3 étapes
Vous connaissez à présent le propriétaire. Il est temps de le mettre à contribution en voyant ce qu’il a dans le ventre.
Pour cela, procédons à la réinitialisation de votre site, en décortiquant le processus pas-à-pas.
Étape 1 : Sauvegarder votre site
Avant toute chose, sauvegardez votre site avant toute manipulation. Dans sa version gratuite, WP Reset ne propose pas de sauvegarde automatique.
Vous pouvez néanmoins vous servir de son option pour créer un snapshot, puis télécharger la sauvegarde de votre base de données.
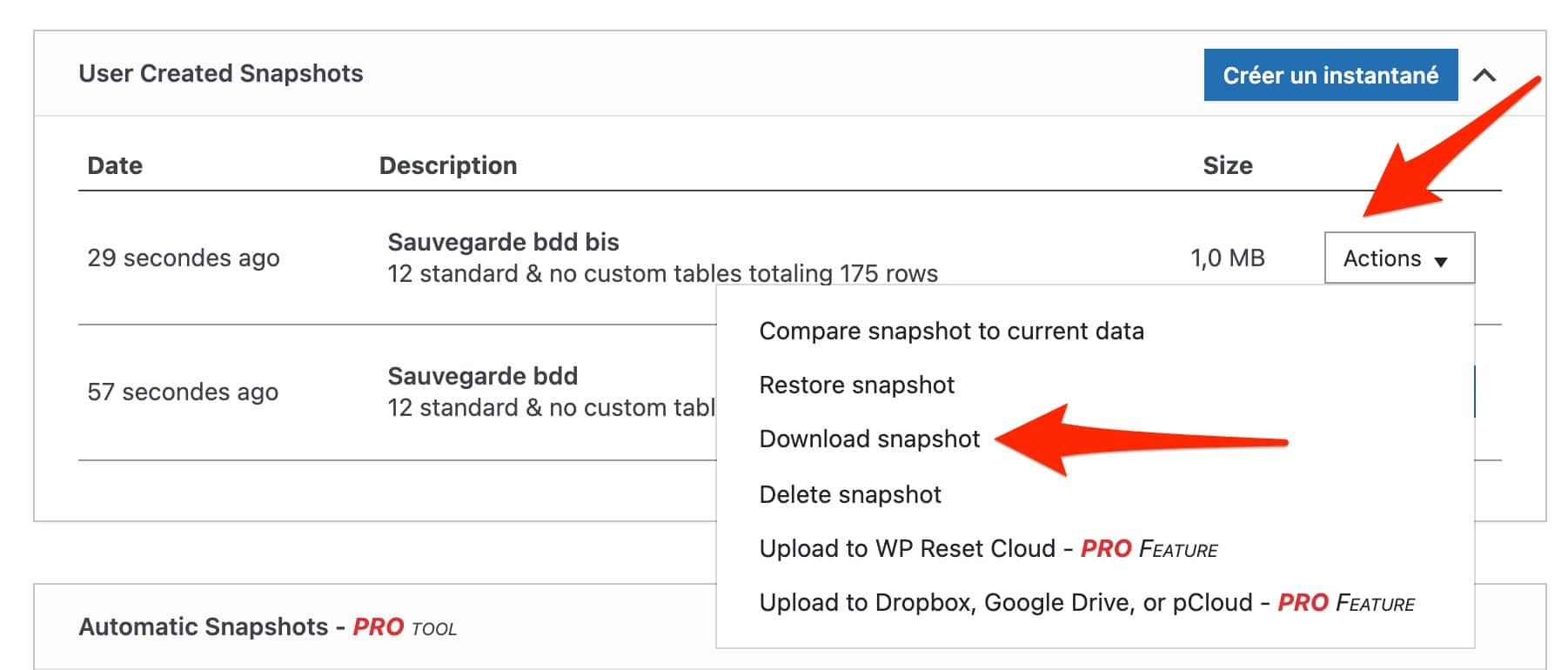
Principal problème ? Un instantané ne sauvegarde pas les fichiers de votre site. Pour vous couvrir au maximum et sauvegarder à la fois vos fichiers ET votre base de données, servez-vous d’une extension dédiée comme UpdraftPlus, BackWPup, ou Backup Guard. On vous les présente en détails dans une sélection dédiée.
Étape 2 : Choisir les options de réinitialisation
Votre site est au chaud, bien à l’abri ? Bravo. Il est temps de passer à l‘étape n°2 : le choix de vos options avant de remettre votre site à zéro.
Pour cela, direction l’onglet « Réinitialiser », puis « Réinitialisation du site ». Vous disposerez de 3 cases à cocher/décocher :
- Réactiver le thème actuel – Twenty Twenty-One (ou un autre en fonction de la version de WordPress que vous utiliserez) ;
- Réactiver l’extension WP Reset ;
- Réactiver toutes les extensions actuellement actives.
À vous de voir ce que vous souhaitez faire. Si vous désirez repartir sur une installation fraîche de WordPress avec les réglages proposés par défaut, il vous suffit de ne cocher aucune case (choisissez simplement « Réactiver l’extension WP Reset » si vous souhaitez que le plugin soit réinstallé après la mise à zéro).
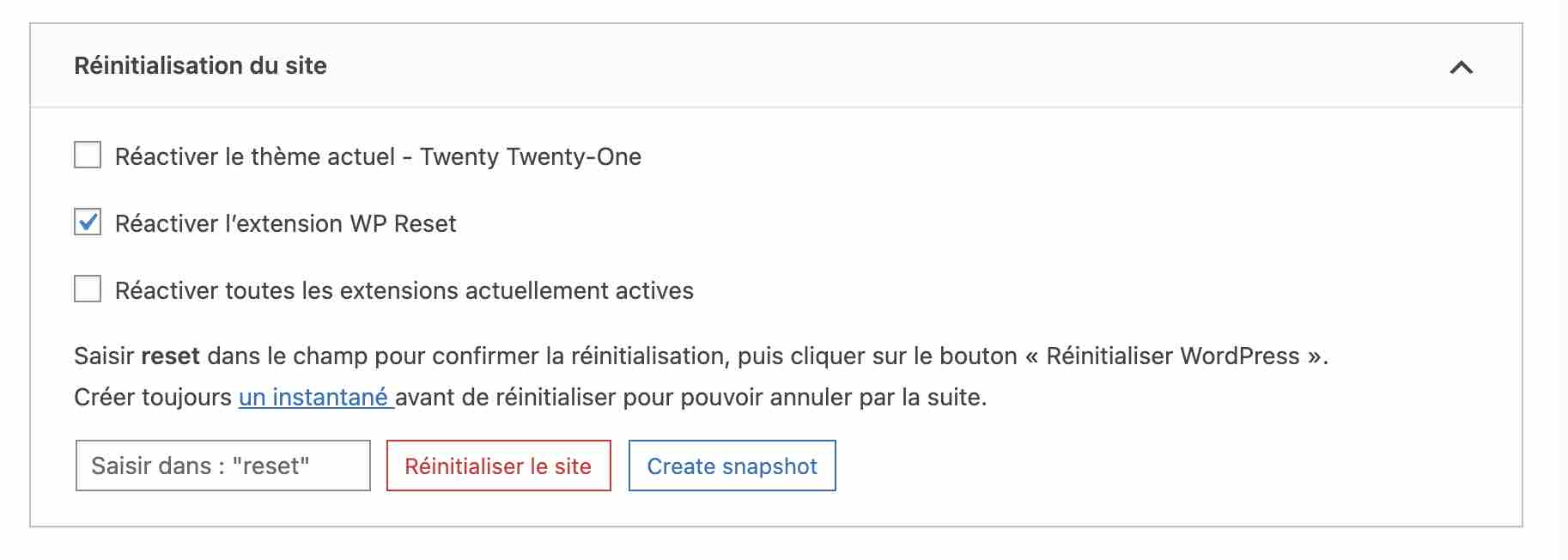
Les éléments suivants seront définitivement effacés, d’après la documentation de WP Reset :
- articles ;
- pages ;
- custom post types ;
- commentaires ;
- médias ;
- utilisateurs ;
- widgets ;
- transients ;
- réglages et options (de WP, du thème et des plugins) ;
- le contenu des tables ayant pour préfixe celui défini dans votre fichier
wp-config.php.
Étape 3 : Réinitialiser WordPress
Vous y êtes presque. Il ne vous reste plus qu’à réinitialiser le site. Pour protéger l’utilisateur, WP Reset dispose d’un mécanisme de protection en deux temps :
- Vous devez obligatoirement entrer le mot « reset » dans une case dédiée.
- Une fois cette action effectuée, vous pouvez réinitialiser le site en cliquant sur le bouton dédié. Une fenêtre en surbrillance vous demandera de confirmer à nouveau : attention, aucun retour en arrière n’est possible par la suite.
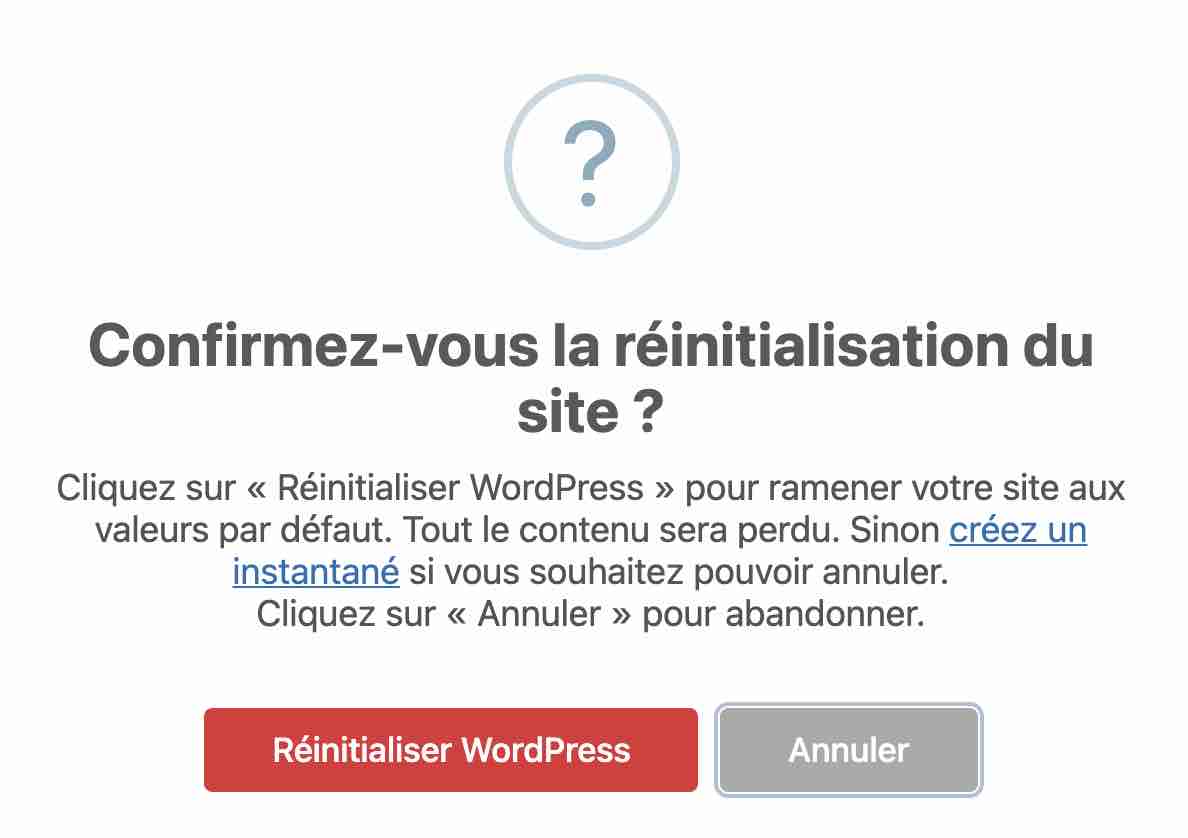
Grâce à l’obtention d’un double consentement, en quelque sorte, vous êtes sûr de ne pas effacer votre site par inadvertance, ce qui est bien pratique. L’opération de réinitialisation prend quelques secondes.
Une fois qu’elle est terminée, vous êtes redirigé sur votre tableau de bord, où un message vous précise notamment que :
- le site a été réinitialisé aux réglages par défaut ;
- l’utilisateur qui a effectué la réinitialisation (« admin », dans l’exemple ci-dessous) a été restauré avec le mot de passe inchangé.
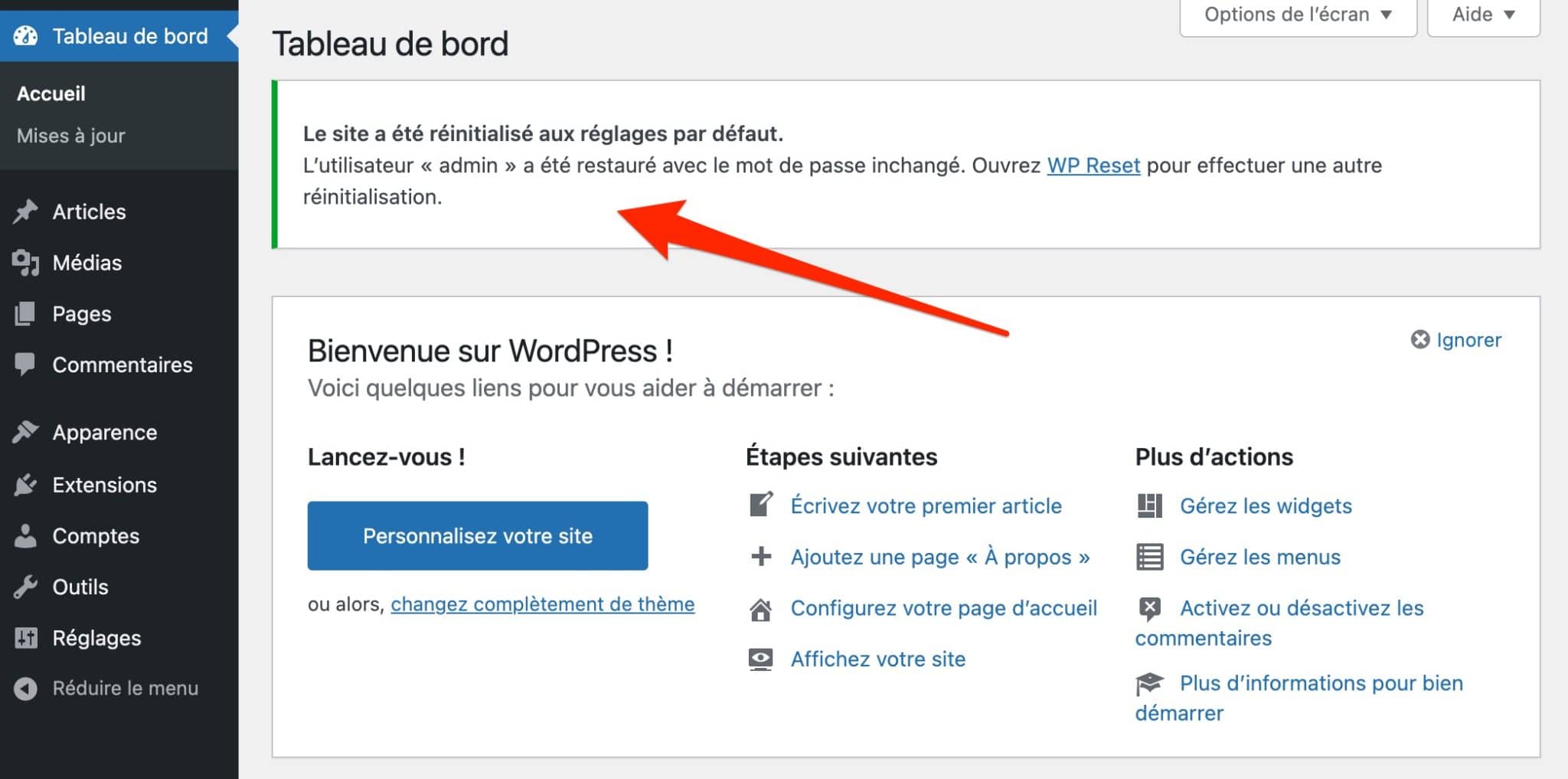
Si vous vous promenez quelques instants sur vos différents menus, vous constaterez que certains éléments sont toujours bien présents :
- les plugins et les thèmes ;
- le titre du site, son URL et la langue par défaut sont les mêmes.
Vous verrez aussi que les fichiers n’ont pas été touchés. Par contre, attention : le dossier uploads, qui stocke tous vos médias, est toujours plein ! Et ce, même si les médias ont disparu de votre médiathèque.
En tout cas, félicitations ! Votre site a été réinitialisé, et tout s’est bien passé. Le modus operandi est le même pour chaque outil, utilisé à titre individuel.
Par exemple, si vous souhaitez uniquement vider le cache ou supprimer les thèmes installés sur votre site, il vous suffit de sélectionner l’option de votre choix, dans l’onglet « Outils ».
Vous en avez eu un bon aperçu jusqu’ici : la version gratuite de WP Reset est déjà bien sympathique.
Vous souhaitez disposer d’un contrôle encore plus poussé et d’options supplémentaires ? La version pro de l’extension est là pour ça. Présentation juste en dessous.
Aller plus loin avec la version pro de WP Reset
WP Reset Pro dispose d’abord de plusieurs options pratiques, pour faciliter encore plus la vie du webmaster :
- les snapshots automatiques, pour être certain de ne pas oublier de sauvegarder votre base de données avant une remise à zéro ;
- l’envoi possible de vos différents snapshots sur des serveurs de stockage distants (ex : Google Drive, Dropbox) ;
- la marque blanche (white label), pour masquer les logos et les informations en lien avec l’extension sur le back office. Pratique si vous comptez l’utiliser sur le site de vos clients, par exemple ;
- l’accès à un tableau de bord qui permet de centraliser et de gérer tous les sites sur lesquels est installé WP Reset (ex : accès à tous les snapshots) ;
- le choix lors de la suppression de votre contenu. Si vous le souhaitez, vous pouvez uniquement supprimer vos articles, vos pages, les commentaires, les extensions, les thèmes, les widgets, etc. ;
- le nettoyage du dossier
wp-content; - le changement de la version de WordPress.
Au-delà de cela, on peut aussi mettre en avant 4 fonctionnalités-phares.
Collections de WP Reset
« Collections » est une option très intéressante si vous créez fréquemment de nouveaux sites WordPress (vous la trouverez dans l’onglet du même nom, sur les réglages de l’extension).
À chaque fois, vous devez activer votre thème et vos extensions favoris, puis les configurer. Tout cela est chronophage, et « Collections » est là pour vous faire gagner du temps.
Cette fonctionnalité stocke sur le cloud vos thèmes et extensions préférés (issus du répertoire officiel ou via leurs fichiers zip), y compris avec leurs clés d’activation.
Dès que vous installerez un nouveau site, un clic suffira pour installer automatiquement les thèmes et extensions présents dans votre collection.
Réinitialisation nucléaire du site
Le nom file un peu la frousse et donne l’impression que votre site va vous exploser en pleine figure en appuyant sur un simple bouton.
Je vous rassure, la réinitialisation nucléaire du site (« Nuclear site reset ») n’est ni radioactive, ni dangereuse.
L’appellation est surtout là pour rappeler que cette option va effacer TOUT le contenu de votre site, y compris les thèmes et les extensions (ce que ne permet pas l’option réinitialisation du site de la version gratuite, par exemple, qui va simplement désactiver vos extensions).
Là encore, à manipuler avec le plus grand soin !
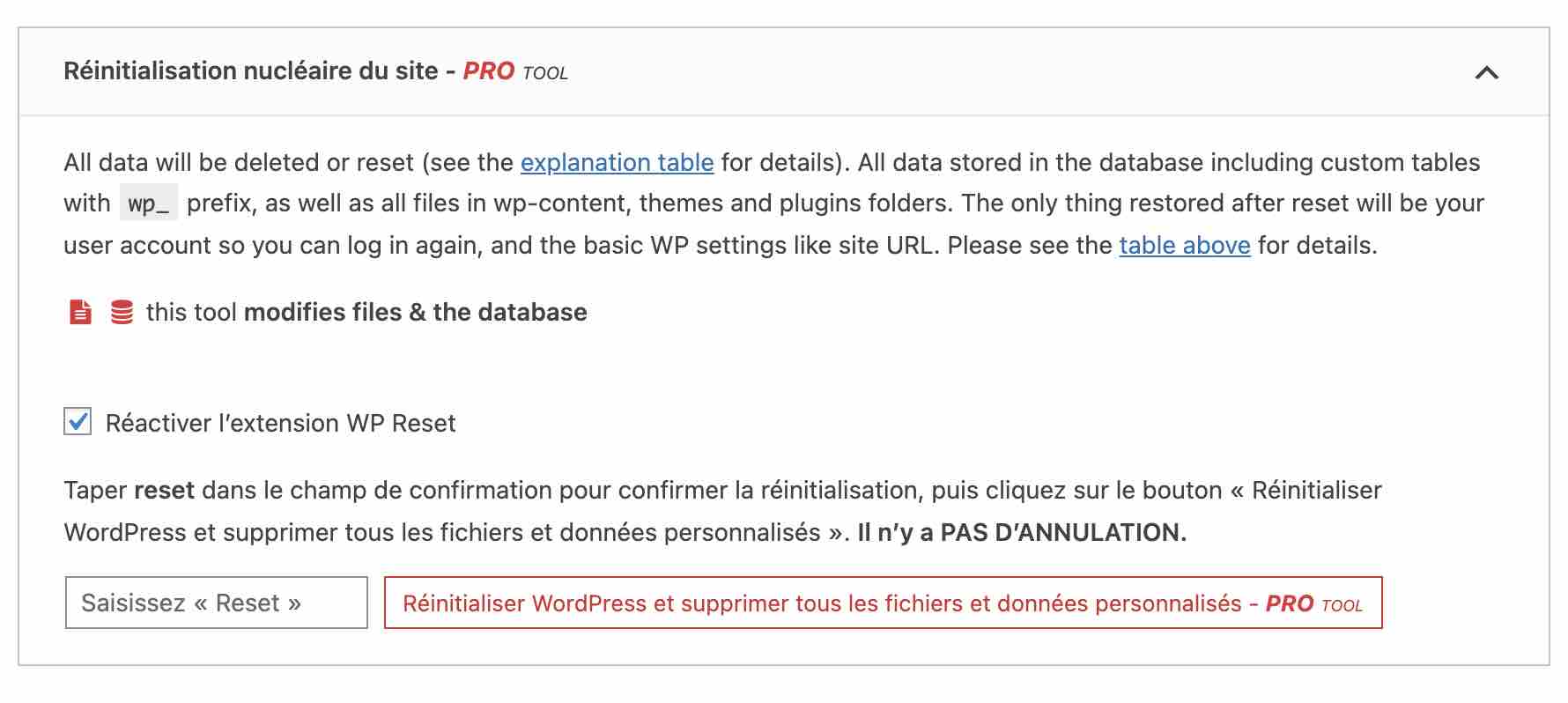
Script de récupération d’urgence pour réinitialiser WordPress
La troisième fonctionnalité à détacher est un outil de récupération d’urgence de votre site (« Emergency Recovery Script »), à retrouver dans l’onglet « Support ».
Il s’agit d’un script PHP qui permet d’accéder à votre site en cas d’urgence, lorsque celui-ci devient inaccessible (ex : écran blanc de la mort, impossible de se connecter à l’admin, etc.).
Pour trouver ce qui cloche, l’outil permet notamment de :
- désactiver/activer les plugins sélectionnés (ou tous) ;
- désactiver votre thème ;
- vérifier tous les fichiers de base pour voir si certains sont manquants ou endommagés et les restaurer ;
- créer un nouvel utilisateur administrateur sans se connecter ;
- réparer les privilèges de l’utilisateur, au niveau de la base de données ;
- modifier l’adresse du site et de WordPress.
Options de réinitialisation
Enfin, on termine avec la fonctionnalité « Options de réinitialisation » (« Options Reset »), nichée au sein de l’onglet « Réinitialiser ».
Il s’agit de l’option de réinitialisation la « moins agressive », selon WP Reset, si on la compare aux options « Réinitialisation du site » (gratuite) et « Réinitialisation nucléaire » (payante).
Concrètement, « Options Reset » va notamment nettoyer les « données résiduelles provenant de divers plugins et thèmes » dans la table wp_options de votre base de données, qui contient toutes les options de votre site.
Et hop, voilà pour la version pro, que vous devez désormais beaucoup mieux connaître. Si cela vous tente, Gordan Orlic, le fondateur de Web Factory Ltd, développe en vidéo 5 cas d’usage où WP Reset est très utile, par exemple lorsque l’activation d’une extension a fait planter votre site.
Combien coûte WP Reset Pro ?
La version Pro vous tente ? Elle est disponible sous 3 licences, avec une garantie satisfait ou remboursé de 7 jours à chaque fois :
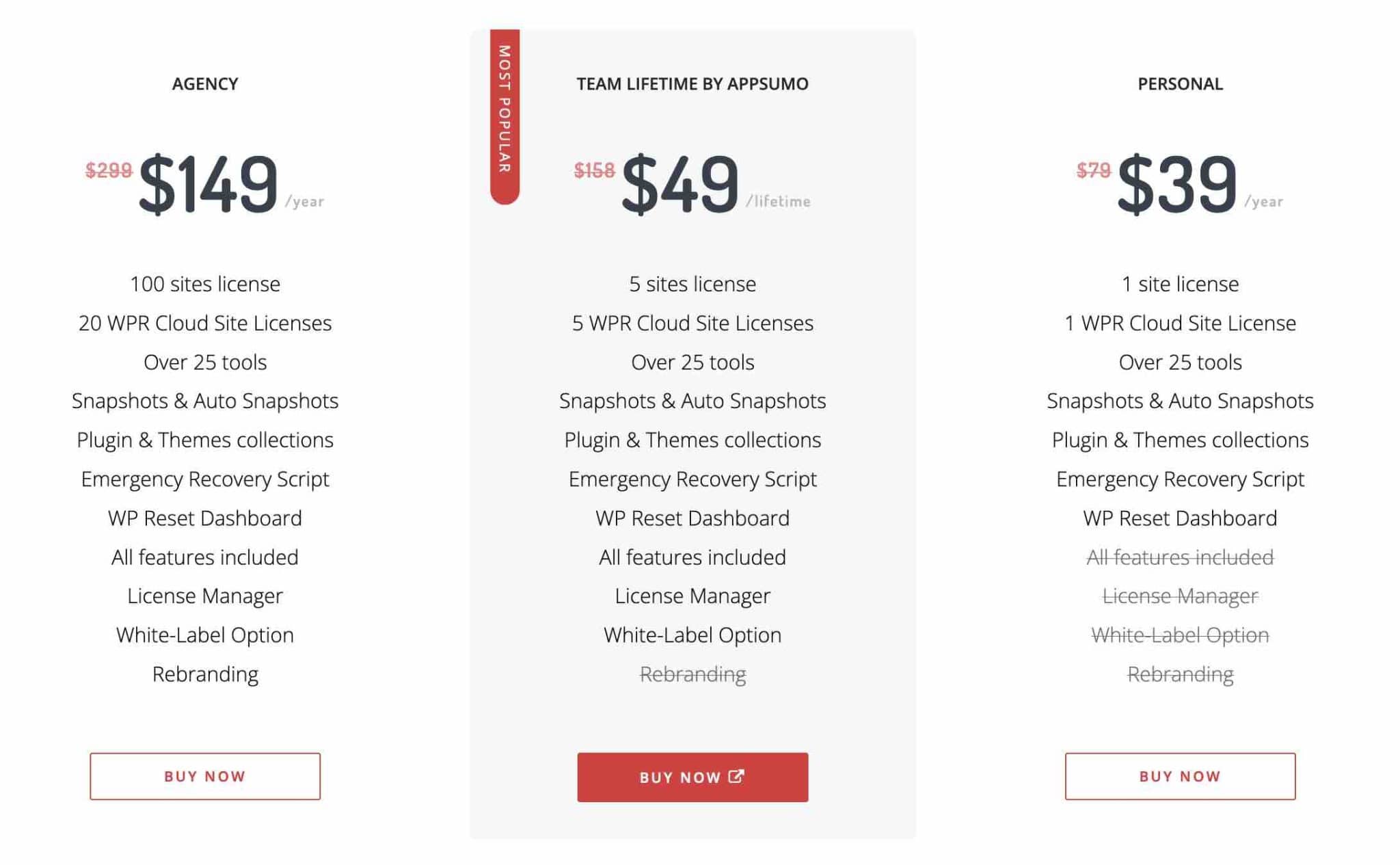
Le choix de telle ou telle licence dépend de l’usage que vous souhaitez avoir de l’extension.
La licence Personal conviendra aux personnes qui souhaitent utiliser WP Reset sur un site seulement.
Vous désirez profiter de l’extension sur plus de 5 sites ? Seule la licence Agency sera appropriée (usage sur 100 sites au maximum). C’est aussi la seule qui cumule toutes les options pro de WP Reset, en particulier la marque blanche.
Par ailleurs, notez que la Licence Team est la seule des trois qui dispose d’un achat à vie (vous ne la payez qu’une fois). Par contre, elle ne peut s’utiliser que sur 5 sites au maximum.
Vous hésitez entre la version gratuite et la version premium de WP Reset ? Consultez ce tableau comparatif pour y voir plus clair.
Réinitialiser WordPress : notre avis final sur WP Reset
WP Reset est une extension complète et pratique pour réinitialiser WordPress rapidement, sans avoir à manipuler du code.
Elle sera d’une aide précieuse pour tester, déboguer et réparer votre site internet en cas d’erreur, piratage et autre plantage.
WP Reset, pour qui ?
Dans sa FAQ, WP Reset indique que son plugin se destine à « tous ceux qui créent des sites en utilisant WordPress. Les webmasters, les agences et les particuliers qui installent, créent et entretiennent des sites WordPress au quotidien. »
Après usage, je serais plus nuancé. Je pense que WP Reset est surtout dédié aux développeurs et techniciens aguerris, beaucoup moins aux novices qui découvrent le CMS (Content Management System, Système de gestion de contenu).
La raison est simple : lorsque l’on débute sur WordPress, remettre son site à zéro n’est pas vraiment notre préoccupation première. Cela peut venir par la suite, après avoir acquis de la bouteille.
Néanmoins, si pour une quelconque raison, vous avez besoin de réinitialiser WordPress, la simplicité d’usage de WP Reset en fera un allié de choix, quel que soit votre niveau de maîtrise du logiciel.
Télécharger WP Reset :
Qu’en pensez-vous ? WP Reset est-elle une extension qui fait partie de votre boîte à outils de webmaster ?
On a hâte de découvrir votre point de vue sur la question dans les commentaires !

Recevez gratuitement les prochains articles et accédez à des ressources exclusives. Plus de 20000 personnes l'ont fait, pourquoi pas vous ?





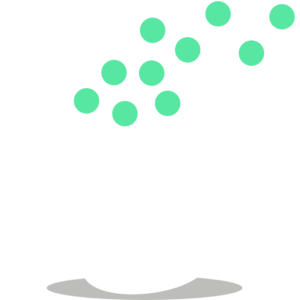




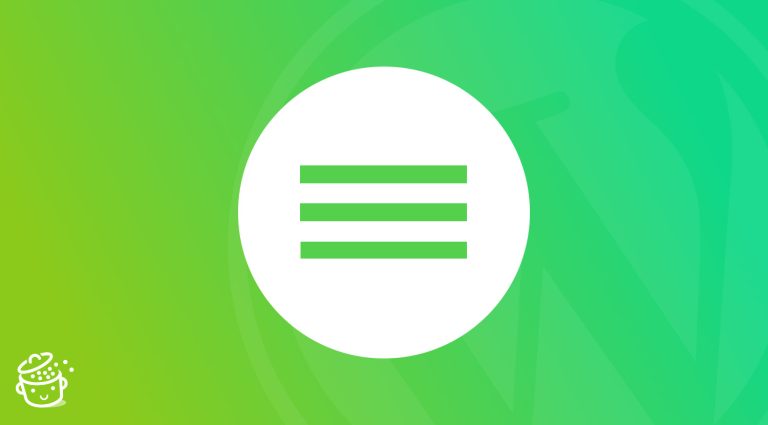


WP Reset est une extension qui fera, dorénavant, partie de ma boîte à outils utile.
Merci Alex !