Of course, resetting WordPress requires a minimum of technical knowledge, if you want to do it manually.
Between the backup of the site, the sensitive handling of the database, the use of FTP software, and the final reinstallation of WordPress, the process is full of pitfalls.

Sometimes you’ll have no choice but to stick with it, whether it’s to test or fix an error on your site.
Fortunately, this commando mission can turn into a child’s play (or almost). It is possible to reset your WP site simply, using a plugin like WP Reset, which will do all the work for you, in a few clicks.
To convince you, here is a presentation and a detailed tutorial of this handy plugin.
Overview
Check out our detailed guide about choosing your domain name and the one for creating a professional WordPress website.
And because we’re here to help, take a look at the best free WordPress themes.
Why Reset WordPress?
Before we go into the details of the technical side and the practical implementation of a reset, it’s good to take stock of a central question: in fact, why reset WordPress and start from scratch?
To begin with, it is important to understand the purpose of such an action. When a WordPress installation is reset, you start over with a fresh installation of the CMS (Content Management System), just like when you just installed it on your hosting server.
This means that you are starting from scratch, with the default settings that WP offers. In other words, all the settings and content you have created beforehand will disappear (posts, pages, comments, database tables, media, custom post types, etc.).
So this is not an operation to be taken lightly and you need to be sure of yourself before doing it. That said, there are several scenarios that may justify restoring WordPress.
Scenario #1: You want to do some testing
Many times, webmasters choose to reset WordPress after they have done some testing on their site, especially in a staging environment or locally (on your computer).
For example, you can test new plugins and other features. Once you have completed your operation (e.g. checking compatibility), you can simply start again from scratch.
Another classic example is creating a site on a local server. Once you have deployed it online, you can use a plugin like WP Reset to reset the local site very quickly, without having to reinstall WordPress.

Scenario #2: Your site has been hacked
Second case: you may have to reset your WordPress site after a not-so-fun event: it was hacked. Yes, unfortunately, no site is foolproof, and this mishap can happen to anyone.
In order to apply good security practices, take a look at our dedicated posts on our blog.
In this case, you’ll need to clean up your site and reinstall it with the latest backup you have available. If you didn’t take precautions beforehand, you’ll probably have to start from scratch with a clean base.
What options are available?
Resetting WordPress is not possible natively: the CMS does not offer a specific setting for this. To get to work, you have two options:
- The manual method, which requires a minimum of technical knowledge.
- The use of a plugin, more suitable for a beginner: you will not have to put your hands in the code.
For this tutorial, we chose the freemium plugin WP Reset (400,000+ active installations). It is first of all the most popular on the subject on the official directory, if we compare it to its “competitors” like WordPress Reset or Advanced WordPress Reset.
Easy to use, WP Reset is also very popular among its users and highly rated (4.9/5). Finally, it is frequently updated.
These are some good reasons to take a closer look at it. Now, let’s see in details why it will be of great help to you.
What is WP Reset?
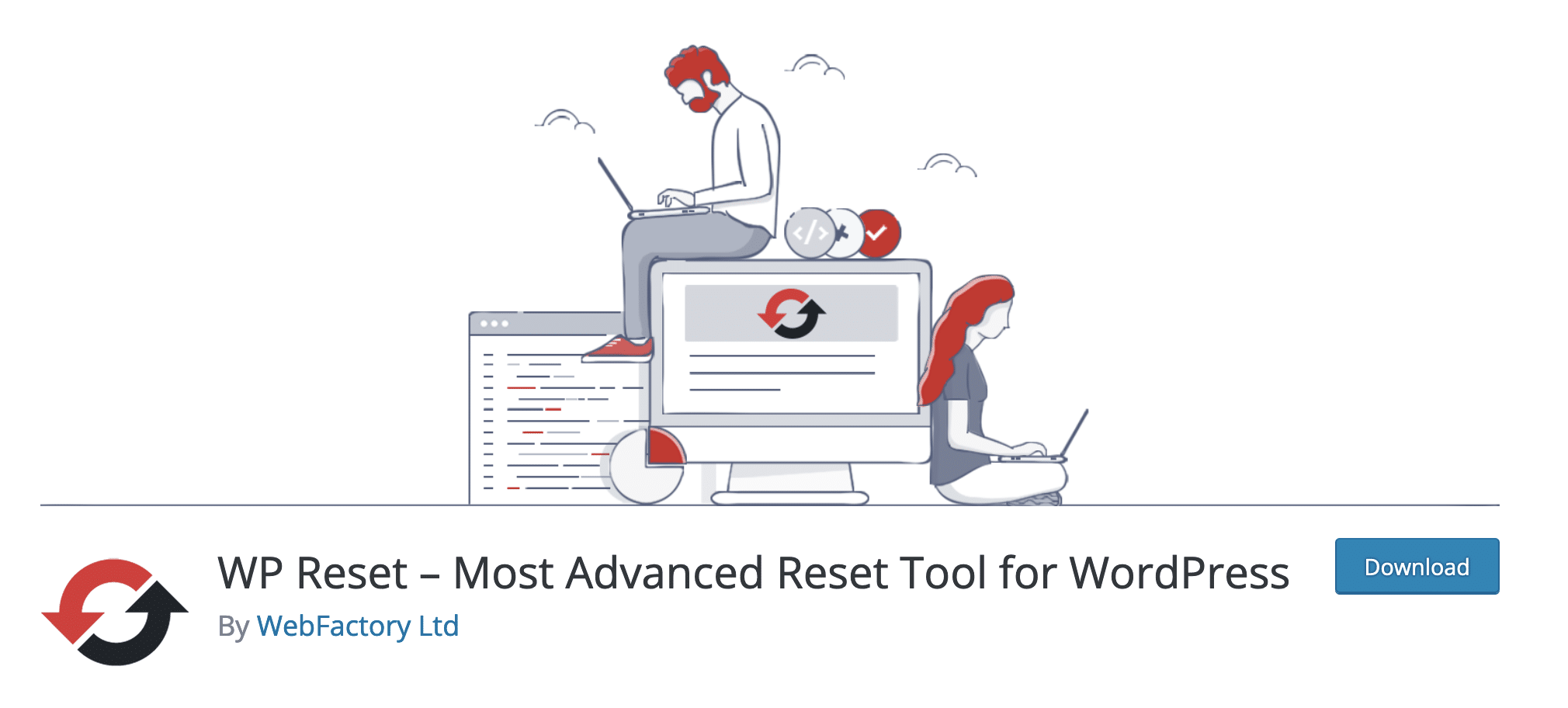
WP Reset is a plugin that allows you to reset WordPress. In particular, it restores the default settings of the database. The plugin states that it does not modify any files and that it “deletes all customizations and content, or just chosen parts like theme settings”.
So the user has partial control over what they want to reset, making the plugin flexible and scalable.
WP Reset is one of the flagship plugins of the Croatian company Web Factory Ltd, which has been in the business since 2009.
Also in its purse there are some of the following plugins, which have managed to appeal to a fairly wide range of people:
- Under Construction (700,000+ active installs) and Minimal Coming Soon (100,000+ active installs), to create a maintenance or coming soon page.
- Maps Widget for Google Maps (40,000+ active installations), to design an advanced Google Maps.
- 301 Redirects – Easy Redirect Manager (200,000 active installations), to set up 301 redirects.
As Web Factory Ltd details on its website, “Each plugin is developed with an emphasis on ease of use”. WP Reset offers several very simple and practical options, starting with its free version.
How does the free WP Reset plugin work?
A clean and readable dashboard
After activating the plugin on your administration interface (back office), you access its settings via the Tools > WP Reset menu.
You will discover a clear dashboard, organized in 6 tabs:
- Reset presents the different features of the plugin, as well as several options to reset WordPress in its entirety.
- Tools details the parts of the site that can be reset (e.g. cache, plugins, themes, etc.).
- Snapshots allows you to back up your database.
- Collections is a feature only available in the premium version (we’ll come back to it later).
- Support gives access to the support and documentation of the plugin.
- PRO is used to activate the premium license of the plugin.
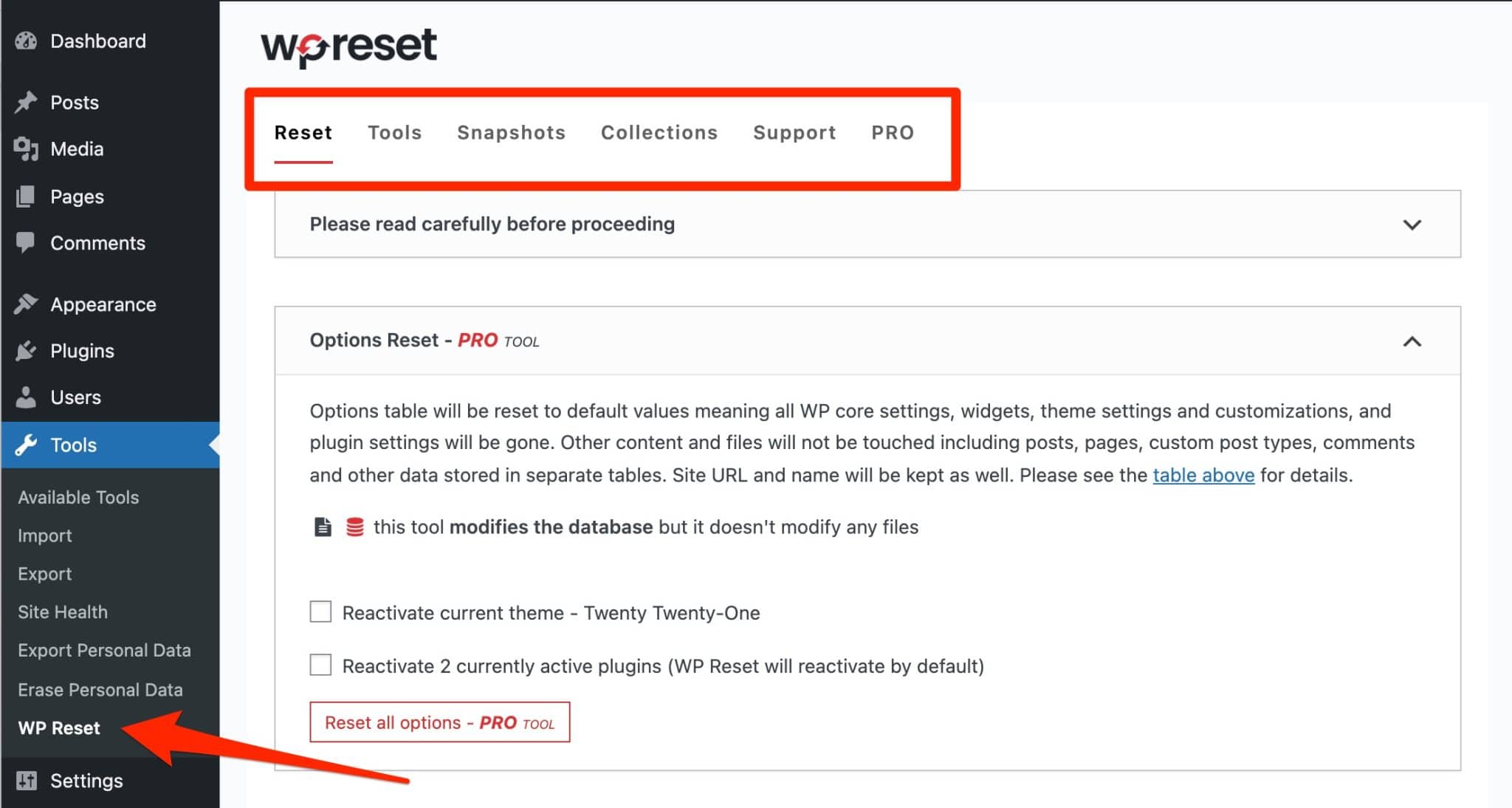
The navigation within the tabs is easy.
The distinction between free and premium features is also well marked, with the help of the “PRO tool” mention (in red).
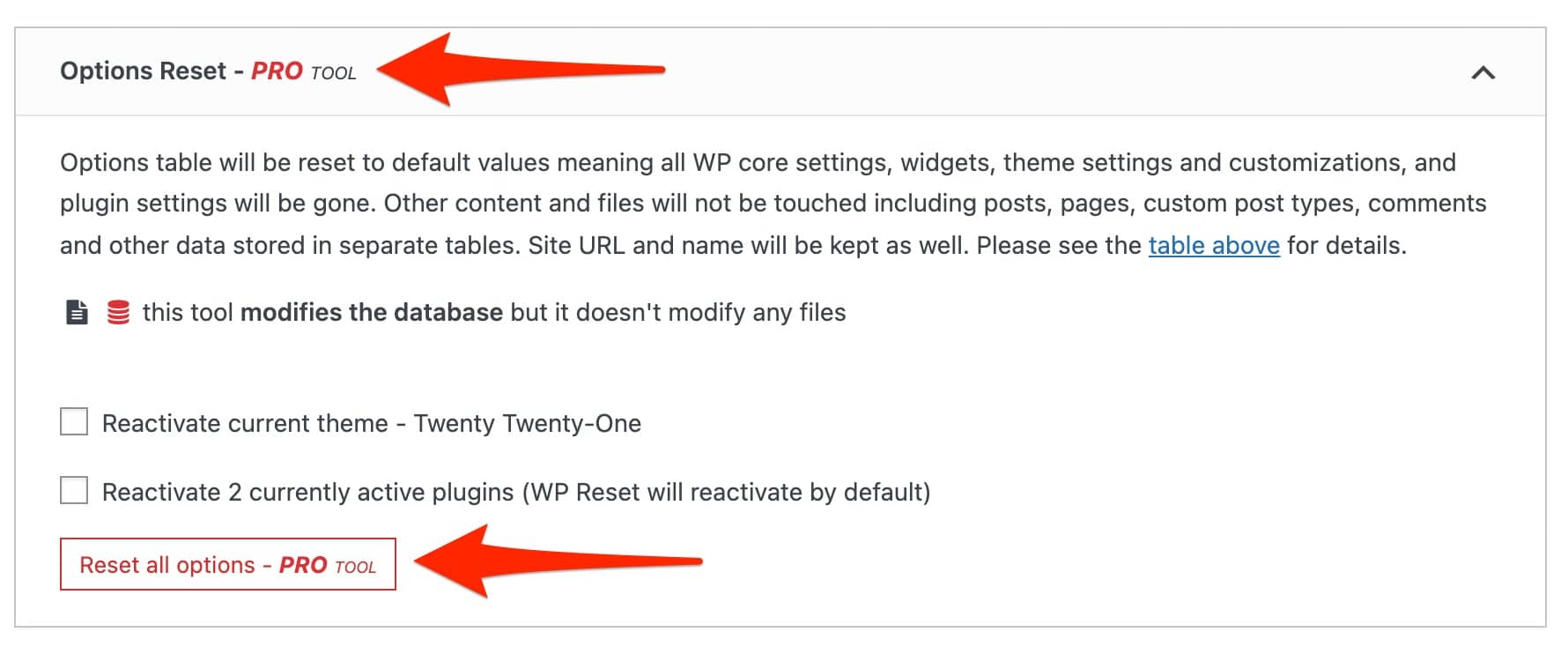
Speaking of which, I’d like to zoom in on 3 major features present in the free version of WP reset.
The site reset
This feature restores WordPress in one click. Very useful when you want to enjoy a fresh new installation of WP, without having to download the software and create a fresh database.
However, note that WP Reset does not modify your site’s files, which are preserved. The plugin “only” deletes your content and personal options.
Partial reset options
If you want to proceed on a case-by-case basis, this is also possible. WP Reset offers tools to select one by one the elements to be reset, in its “Tools” tab.
In the free offer, you can reset:
- Theme options
- Transients, which allow you to temporarily cache information in your database (DB)
- The cache, which you can empty
- Local data, like cookies
- Themes
- Plugins
- Uploads. All files (media) contained in the
wp-contentfolder can be deleted - Custom tables in your DB that start with the same prefix as your default tables
- .htaccess file
Note that widgets and content (pages, posts, comments, custom post types, etc.) can only be reset on their own with the pro version of the plugin.
Snapshots
A snapshot is “a copy of all WP database tables, standard and custom ones, saved in the currently used database“, says WP Reset.
It says a snapshot can “find out what changes a plugin made to your database“, or help you “quickly restore the development environment after testing database related changes“.
WP Reset advises to use this option before performing any manipulation with one of its dedicated database tools.
If a snapshot is proposed, you will find a dedicated button on the option of your choice, in the “Tools” tab:
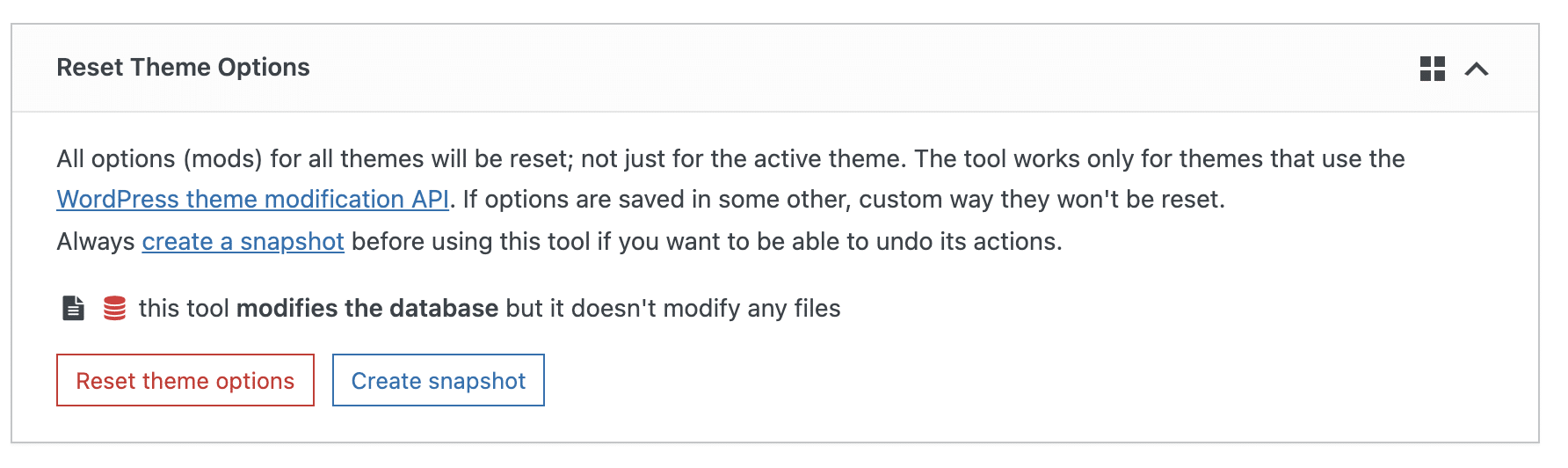
You will then find the list of all your snapshots in the “Snapshots” tab. Logic.
You can restore, download or delete your snapshot, i.e. a backup of the contents of your database.
To learn more about this option, watch the below explanatory video:
The most experienced developers will appreciate the compatibility of WP Reset with WP-CLI, “the command-line interface for WordPress”, says the site dedicated to it.
Finally, it should be noted that the plugin has not been fully tested on a multisite installation. The creators of WP Reset therefore do not recommend using their plugin on the main site of the network.
How to reset WordPress with WP Reset in 3 steps
Now you know the owner. It’s time to put it to work by checking what it’s made of.
To do this, let’s proceed to reset your site, breaking down the process step by step.
Step 1: Backup your site
First of all, save your site before any manipulation. In its free version, WP Reset does not offer an automatic backup.
However, you can use its option to create a snapshot, then download the backup of your database.
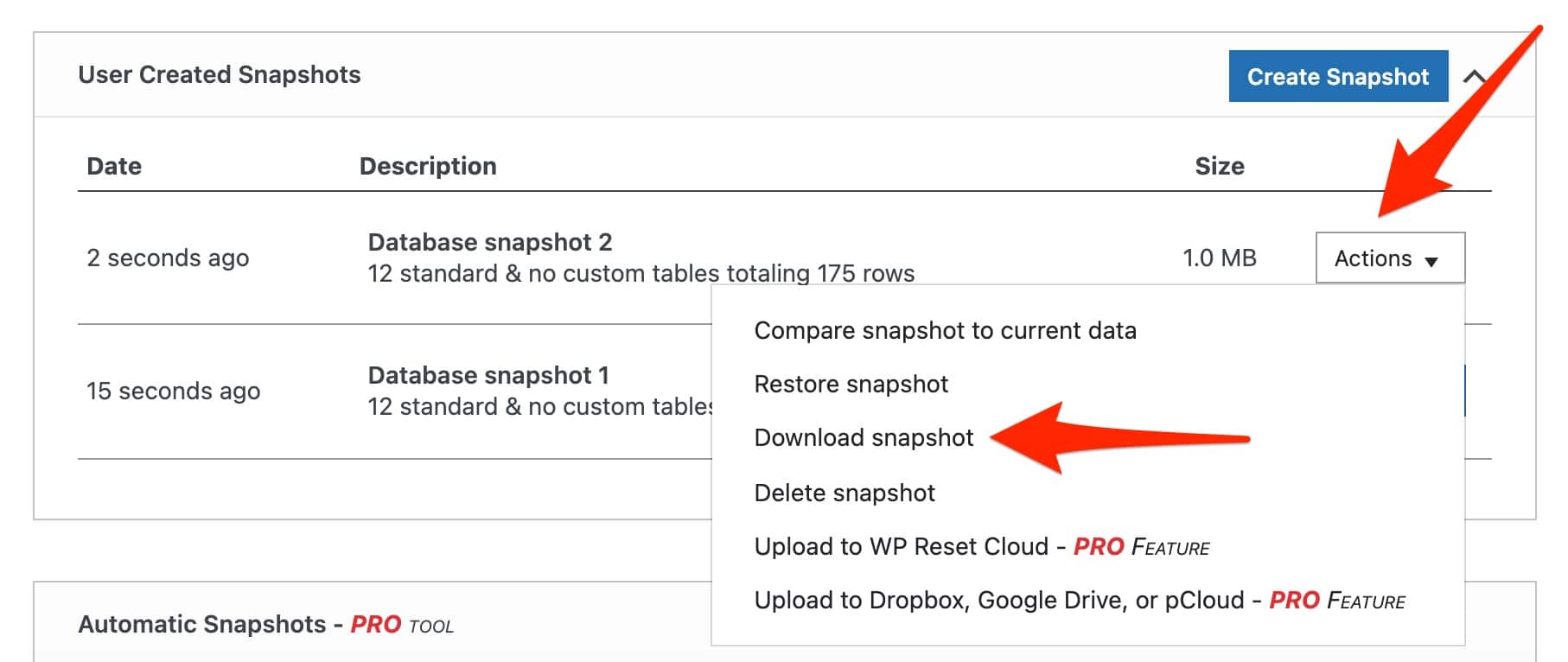
Main problem? A snapshot does not save your site’s files. To cover yourself as much as possible and back up both your files AND your database, use a dedicated plugin like UpdraftPlus, BackWPup, or Backup Guard. We present them to you in detail in a dedicated selection.
Step 2: Choose the reset options
Is your site warm and safe? Good for you. It’s time to move on to step 2: choosing your options before resetting your site.
To do this, go to the “Reset” tab, then “Site Reset”. You will have 3 boxes to check/uncheck:
- Reactivate the current theme – Twenty Twenty-One (or another one depending on the version of WordPress you will be using).
- Reactivate the WP Reset plugin.
- Reactivate all currently active plugins.
It’s up to you what you want to do. If you want to go back to a fresh installation of WordPress with the default settings, simply leave the checkboxes unchecked (just choose “Reactivate WP Reset plugin” if you want the plugin to be reinstalled after the reset).
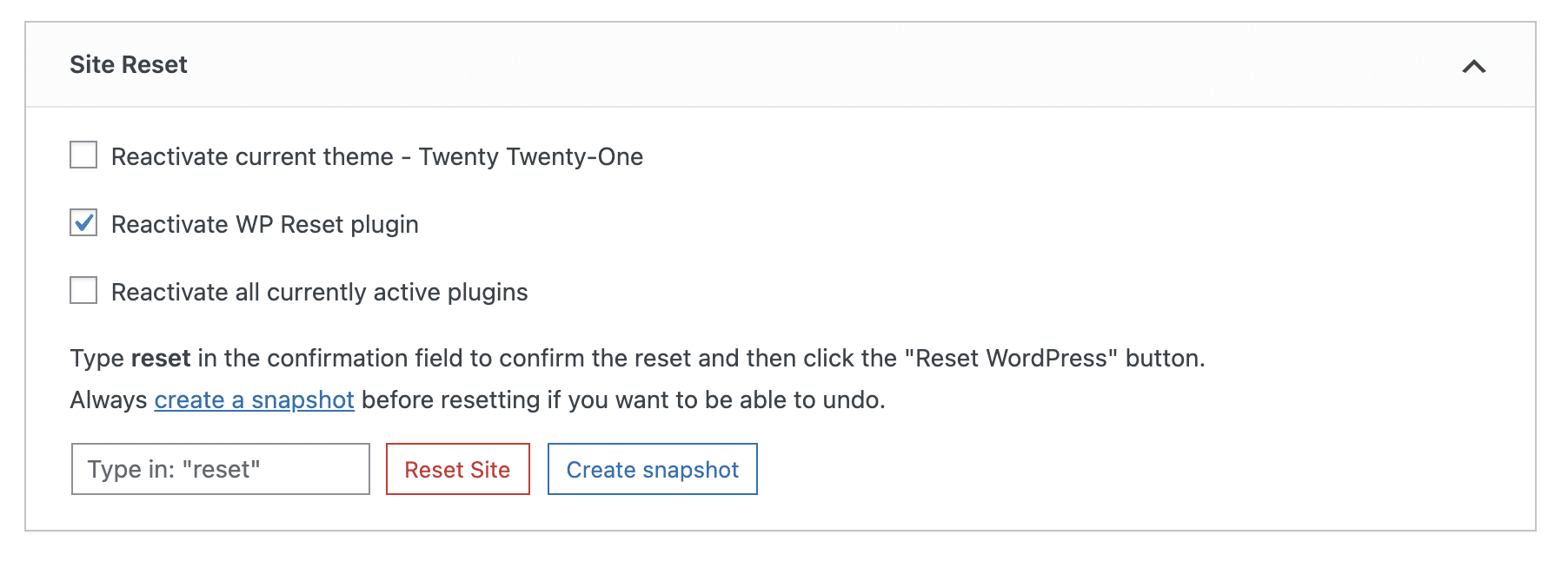
The following items will be permanently deleted, according to the WP Reset documentation:
- Posts
- Pages
- Custom post types
- Comments
- Media
- Users
- Widgets
- Transients
- Settings and options (of WP, theme and plugins)
- The contents of the tables prefixed with the one defined in your
wp-config.phpfile.
Step 3: Reset WordPress
You’re almost there. All you have to do is reset the site. To protect the user, WP Reset has a two-step protection mechanism:
- You must enter the word “reset” in a dedicated box.
- Once this action is done, you can reset the site by clicking on the dedicated button. A highlighted window will ask you to confirm again: be careful, no return is possible afterwards.
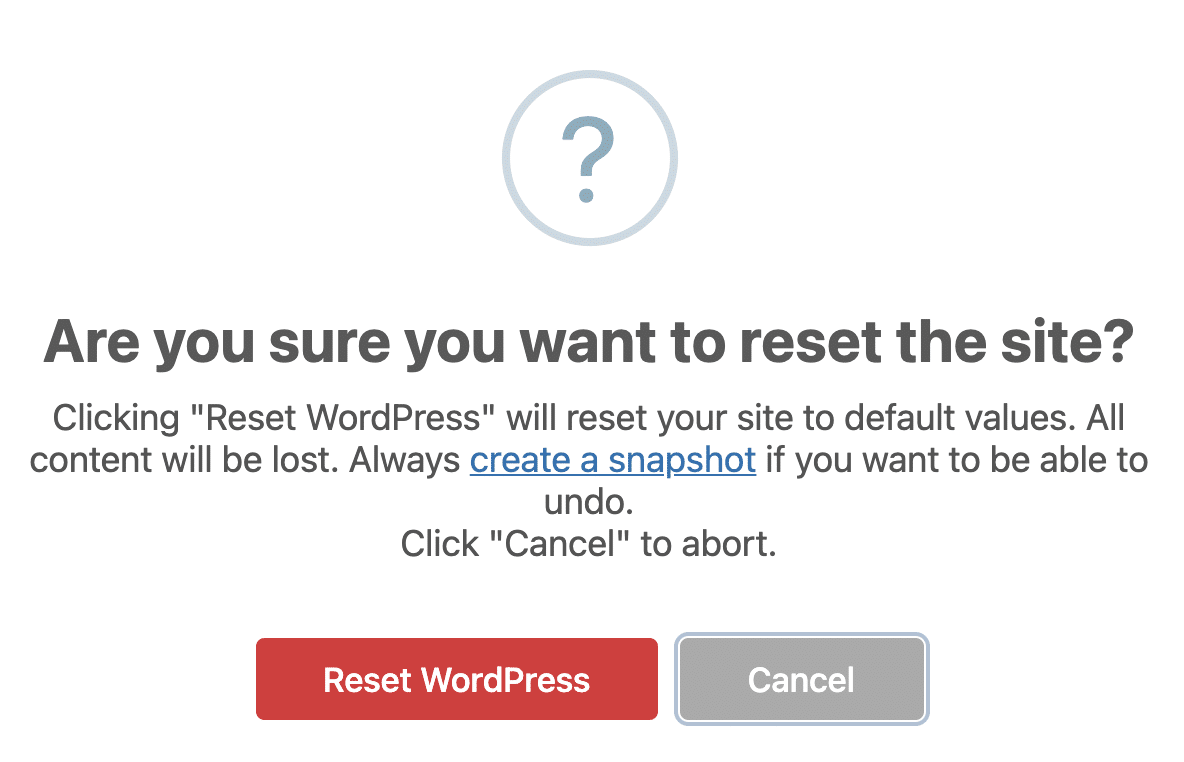
Thanks to the double consent, so to speak, you are sure not to delete your site inadvertently, which is very convenient. The reset operation takes a few seconds.
Once it’s complete, you’ll be redirected to your dashboard, where a message will tell you that:
- The site has been reset to default settings.
- The user who performed the reset (“admin”, in this example) has been restored with the unchanged password.
If you take a few moments to look at your different menus, you will notice that some items are still present:
- Plugins and themes.
- The title of the site, its URL and the default language are the same.
You will also see that the files have not been affected. However, be careful: the uploads folder, which stores all your media, is always full! And this, even if the media have disappeared from your media library.
In any case, congratulations! Your site has been reset, and everything went well. The modus operandi is the same for each tool, used individually.
For example, if you only want to clear the cache or remove the themes installed on your site, just select the option of your choice in the “Tools” tab.
You’ve had a good look at it so far: the free version of WP Reset is already quite nice.
Would you like to have even more control and additional options? The pro version of the plugin is there for that. See below for an overview.
Go further with the pro version of WP Reset
WP Reset Pro has several practical options, to make the webmaster’s life even easier:
- Automatic snapshots, to be sure not to forget to backup your database before a reset.
- The possibility of sending your different snapshots to remote storage servers (e.g. Google Drive, Dropbox).
- The white label, to hide logos and information related to the plugin on the back office. Useful if you plan to use it on your customers’ websites, for example.
- Access to a dashboard that allows you to centralize and manage all the sites on which WP Reset is installed (e.g. access to all snapshots).
- The choice when deleting your content. If you want, you can only delete your posts, pages, comments, plugins, themes, widgets, etc.
- Cleaning up the
wp-contentfolder. - Changing the version of WordPress.
Beyond that, we can also highlight 4 key features.
Collections of WP Reset
“Collections” is a very interesting option if you frequently create new WordPress sites (you’ll find it in the tab of the same name, in the plugin settings).
Each time, you need to activate your favorite theme and plugins, and then configure them. All of this is time consuming, and “Collections” is here to save you time.
This feature stores your favorite themes and plugins in the cloud (from the official directory or via their zip files), including their activation keys.
As soon as you install a new site, one click will automatically install the themes and plugins in your collection.
Nuclear reset of the site
The name is a bit scary and gives the impression that your site will explode in your face at the touch of a button.
I reassure you, the nuclear site reset is neither radioactive nor dangerous.
The name is there to remind you that this option will erase ALL the content of your site, including themes and plugins (which is not possible with the free version’s site reset option, for example, which will simply disable your plugins).
Again, to handle with great care!
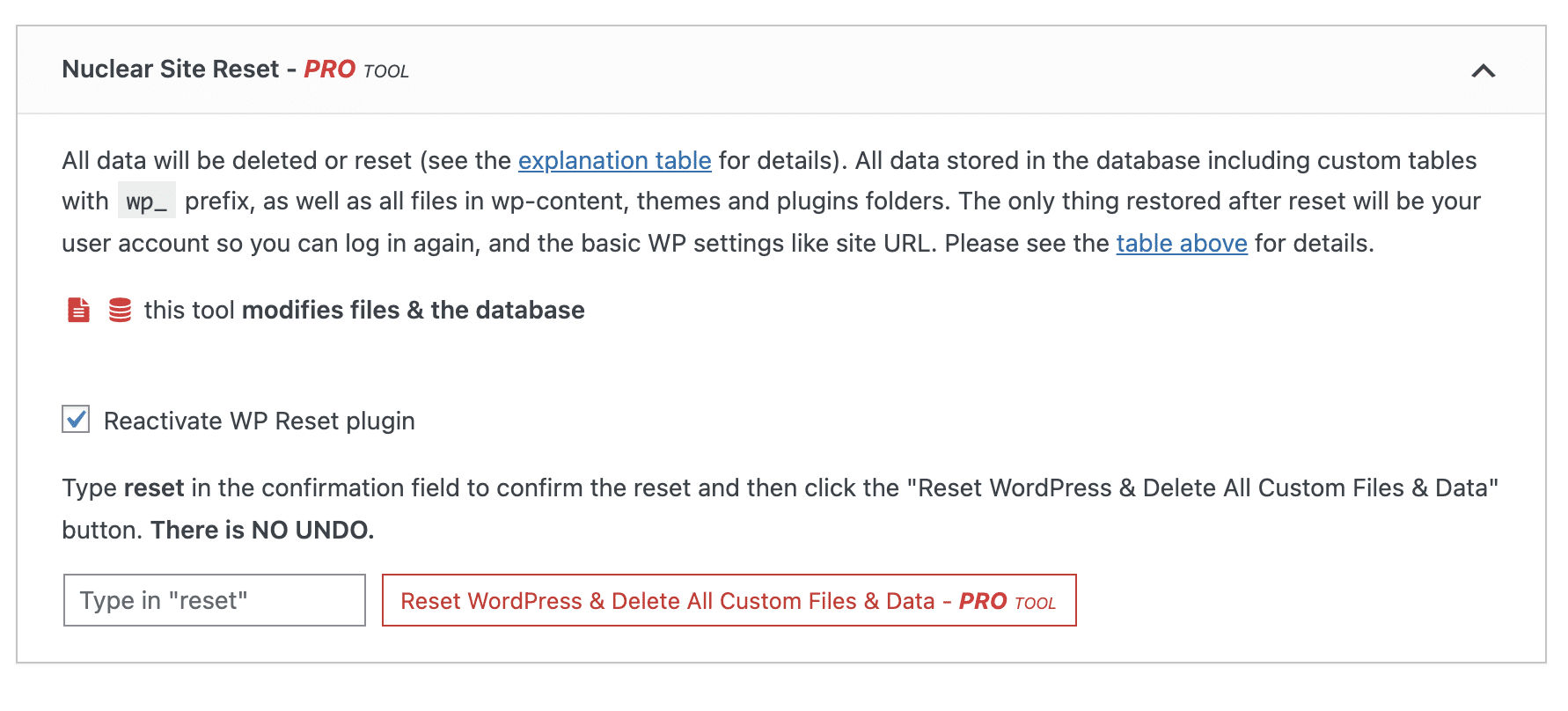
Emergency recovery script to reset WordPress
The third feature is a tool to recover your site (“Emergency Recovery Script”), to be found in the “Support” tab.
This is a PHP script that allows you to access your site in case of emergency, when it becomes inaccessible (e.g. white screen of death, impossible to connect to the admin, etc.).
To find out what’s wrong, the tool allows you to:
- Disable/enable the selected plugins (or all of them).
- Disable your theme.
- Check all base files to see if any are missing or damaged and restore them.
- Create a new administrator user without logging in.
- Repair the user’s privileges, at the database level.
- Change the site and WordPress address.
Reset options
Finally, we end with the “Reset Options” feature, nestled within the “Reset” tab.
This is the “least aggressive” reset option, according to WP Reset, when compared to “Site Reset” (free) and “Nuclear Reset” (paid).
Specifically, “Options Reset” will clean up “residual data from various plugins and themes” in your database’s wp_options table, which contains all your site’s options.
That’s it for the pro version, which you should now know much better. If you are interested, Gordan Orlic, the founder of Web Factory Ltd, develops in video 5 use cases where WP Reset is very useful, for example when the activation of a plugin has made your site crash:
How much does WP Reset Pro cost?
Are you interested in the Pro version? It is available in 3 licenses, with a 7-day money back guarantee each time:
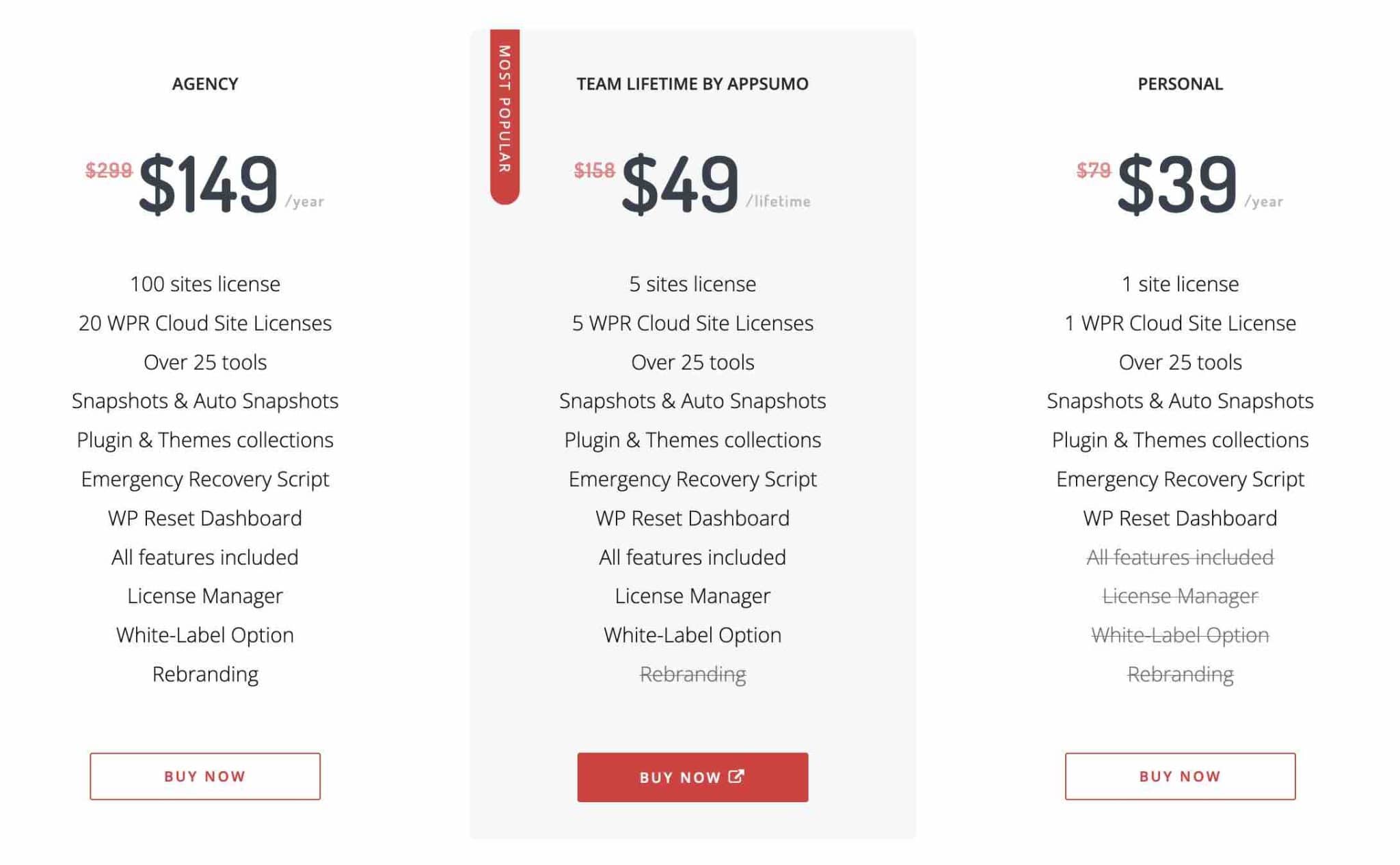
The choice of a particular license depends on the use you want to have of the plugin.
The Personal license is suitable for people who want to use WP Reset on one site only.
You want to use the plugin on more than 5 sites? Only the Agency license will be appropriate (use on up to 100 sites). It’s also the only one that combines all the pro options of WP Reset, especially the white label.
Moreover, note that the Team License is the only one of the three that has a lifetime purchase (you only pay it once). However, it can only be used on a maximum of 5 sites.
Are you hesitating between the free version and the premium version of WP Reset? Check out this comparison table to get a clearer picture.
Reset WordPress: our final opinion on WP Reset
WP Reset is a complete and useful plugin to reset WordPress quickly, without having to manipulate any code.
It will be a precious help to test, debug and repair your website in case of errors, hacks and other crashes.
Who is WP Reset for?
In its FAQ, WP Reset states that its plugin is intended for “anyone who creates sites using WordPress. Webmasters, agencies and individuals who install, create and maintain WordPress sites on a daily basis”.
After use, I would be more nuanced. I think that WP Reset is mostly dedicated to seasoned developers and technicians, much less to novices who are new to the CMS (Content Management System).
The reason is simple: when you are new to WordPress, resetting your site is not really your first concern. It can come later, after you’ve gained some experience.
Nevertheless, if for any reason you need to reset WordPress, the ease of use of WP Reset will make it a great ally, no matter what your level of software mastery is.
Download WP Reset:
What do you think about it? Is WP Reset a plugin that belongs in your webmaster toolbox?
We can’t wait to discover your point of view on the matter in the comments!

Receive the next posts for free and access exclusive resources. More than 20,000 people have done it, why not you?






Continue reading
Articles posted in WordPress TutorialscPanel: Features and how to use this interface for your WordPress site
Need to modify the PHP version of your website? That’s where it happens. Need to create an email address? That’s where it happens too. Need to install an SSL certificate on short notice? Here again. Where? On your WordPress site’s…
How to redesign a WordPress website: the ultimate checklist
Aaah, the redesign of a WordPress website… When you think about the different issues that this mission involves, you usually tend to stress a bit. Who doesn’t dream, in this key moment, of doing a simple Command + Option +…
How to enable two-factor authentication on your WordPress site
A login + a password. Connecting to the WordPress administration interface is very simple, as long as you remember these two elements. From the point of view of the malicious person or robot that wants to access your site, it’s…