It took me a while, but I finally found it. Yes, I found someone who dared to criticize the WP Rocket plugin sharply. What a nerve! This reader of an American site specializing in WordPress, says that this plugin has…
In case of heavy rain, Rihanna recommended, a few years ago, to take refuge under an umbrella.
Well, rather under her “umbrella, ella, ella, eh, eh, eh”. Hey, I can see you singing behind your screen.
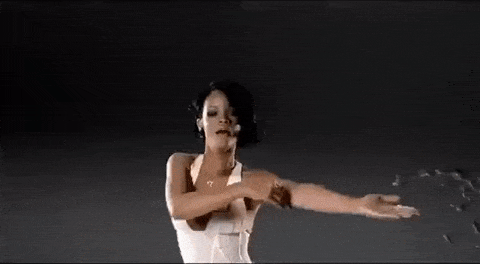
Today, I suggest you use WP Umbrella eh, eh, eh. A very useful tool, not to protect from the rain, but to manage the maintenance of several WordPress sites from the same dashboard.
By the end of this article, you’ll know all the features of WP Umbrella and how to set it up with detailed explanations and visual examples. Get ready to be showered with information!
Overview
Originally written in April 2022, this article was last updated in February 2023.
This article contains affiliate links to the WP Umbrella website. This means that WPMarmite will earn a commission if you decide to purchase the tool through one of these links. It doesn’t cost you more and it helps us to finance the research and writing work done on the blog. However, we remain impartial: if a product is not worth it, we say so (or we don’t talk about it). Read more about transparency in our publishin policy.
What is WP Umbrella?
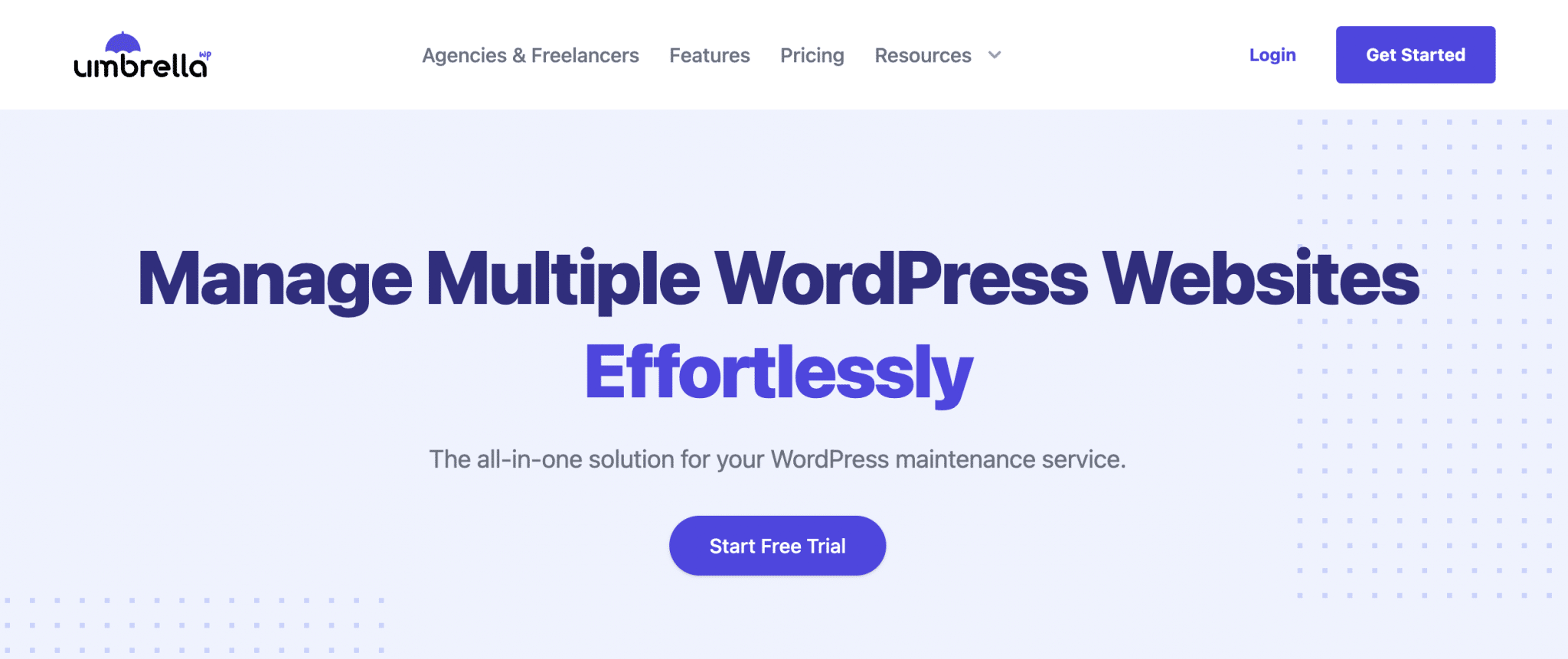
WP Umbrella is a freemium tool that allows you to manage, maintain and monitor your WordPress sites effortlessly. It warns you in case of problems by performing security checks, and allows you to update and backup your sites in a few clicks.
It works with a free plugin (20K+ active installations) that you can activate from your WordPress dashboard on the sites of your choice.
This plugin then links to a SaaS platform (Software as a service), where you can find all your sites on the same dashboard.
This platform is available online, without having to go through the interface of each of your WordPress sites to perform your maintenance and management tasks.
Behind this 100% made in France project launched in 2020, we find two friends who have known each other since they were 4 years old:
- Thomas Deneulin, a developer who has worked for SEOPress and Weglot.
- Aurelio Volle, who “has been working in the public affairs department of major global firms”, as stated on the About Us page of the WP Umbrella website.
Now involved full-time in the development of their tool since December 2021, the two have one ambition with WP Umbrella: to offer agency owners and freelancers “a solution that would actually help them to save a ton of time, prove the value of their works to their clients and give them peace of mind”.
To do this, they rely on 4 key ideas:
- The ease of use of their solution, which you can surely feel throughout this test.
- Time saving.
- Excellent customer support.
- Customer satisfaction, as they have already managed to gain the trust of more than 1,000 users, according to data provided on their website.
That’s the least you can expect from a tool that wants to step on the toes of one of the giants in the maintenance industry, ManageWP (owned by US hosting giant GoDaddy).
In any case, WP Umbrella is a credible alternative, as you will see throughout these lines.
To begin with, let’s find out how to activate WP Umbrella on your WordPress site.
How to activate WP Umbrella on your WordPress sites?
Let’s review the 3-step process to take advantage of WP Umbrella’s services.
Step 1: Create an account on the WP Umbrella website
First, go to the WP Umbrella website and click on the “Start free trial” or “Get Started” button.
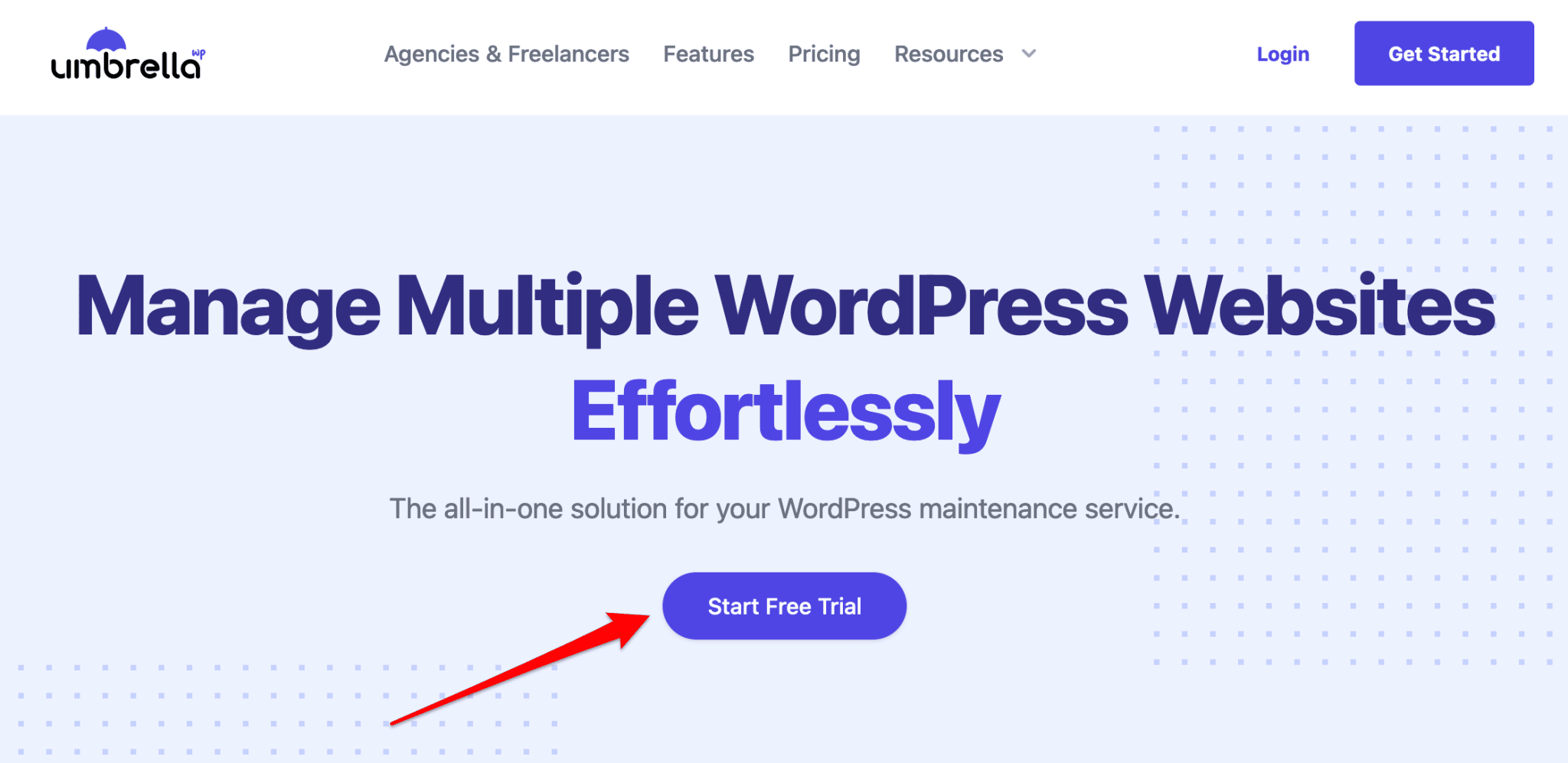
On the next page, enter the following information:
- Your first name
- Your last name
- Your email address
- A password
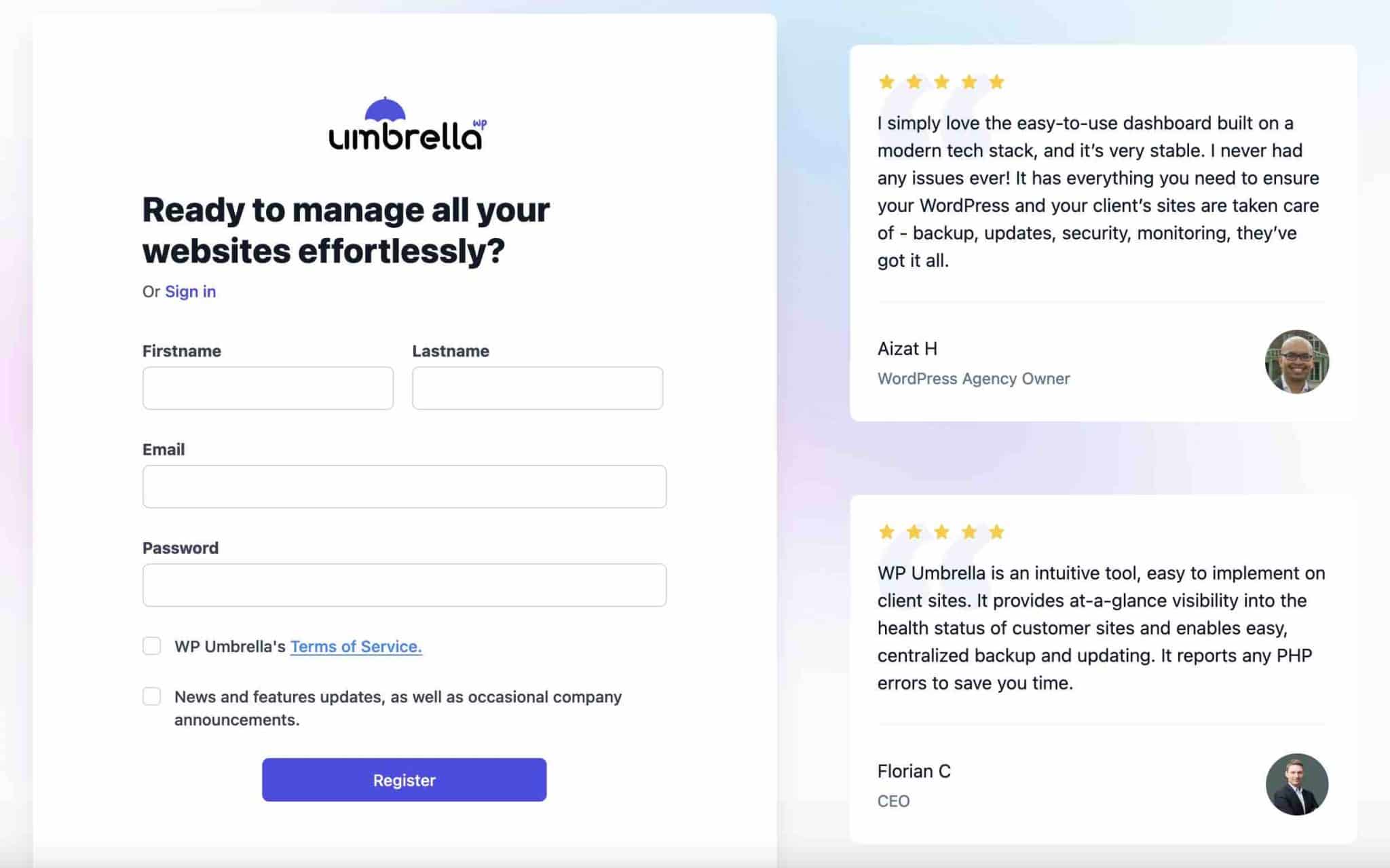
WP Umbrella will then ask you, for information, how many sites you manage. The tool will even suggest you to automatically connect the first site of your choice using its URL.
For the purposes of this tutorial, I’ll ignore this handy option and show you the whole process in detail, from the WP Umbrella interface.
Step 2: Install the WP Umbrella plugin on WordPress
Here I am on my WP Umbrella dashboard, which is currently empty (obviously). Adding your site is very simple: click on the “Add website” button (or on the “+” button Connect your first website).
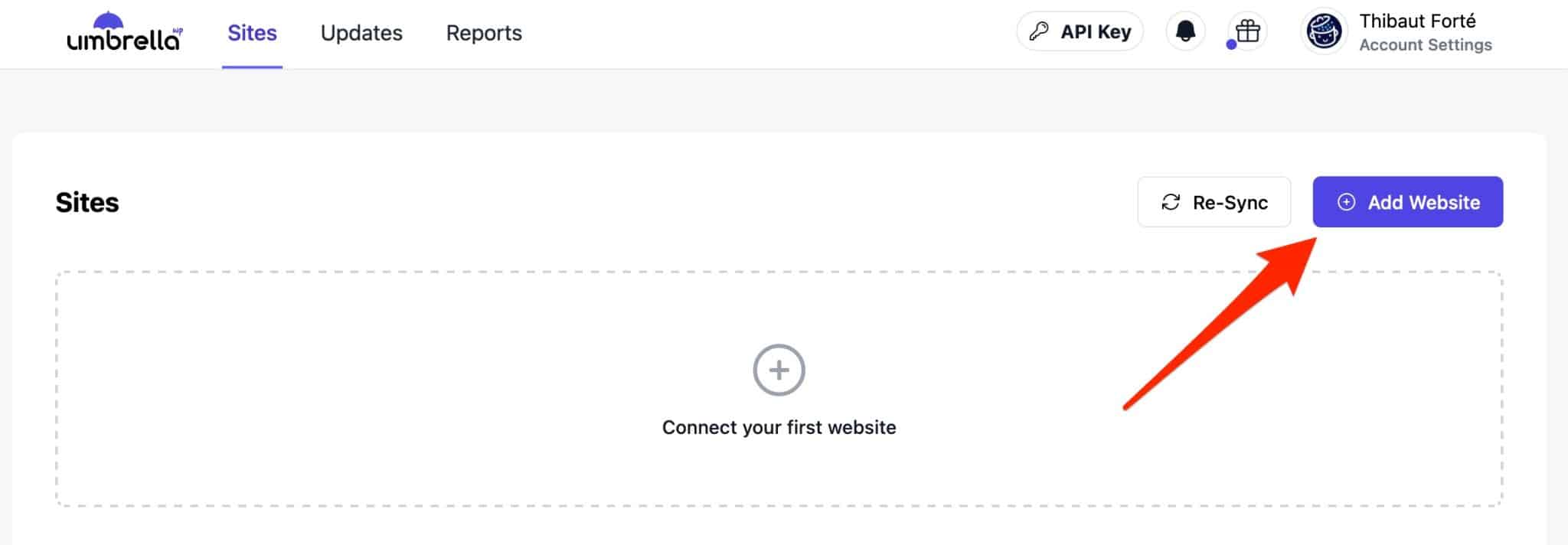
In order to add a site to your dashboard, you must first activate the WP Umbrella plugin on your WordPress admin interface.
Go to the Plugins > Add new menu. Type “WP Umbrella” in the search bar, then install and activate the extension:
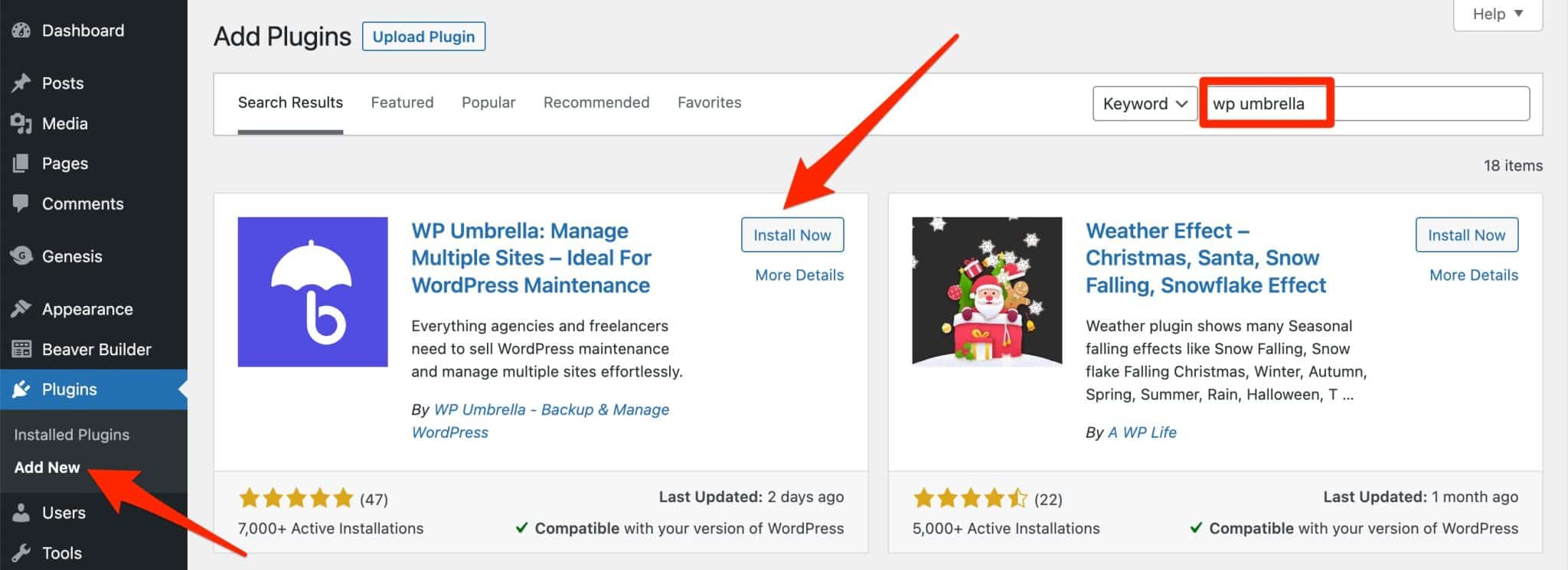
Step 3: Connect your API key to the plugin
On the WP Umbrella interface, copy your API key by clicking on the “API Key” button:
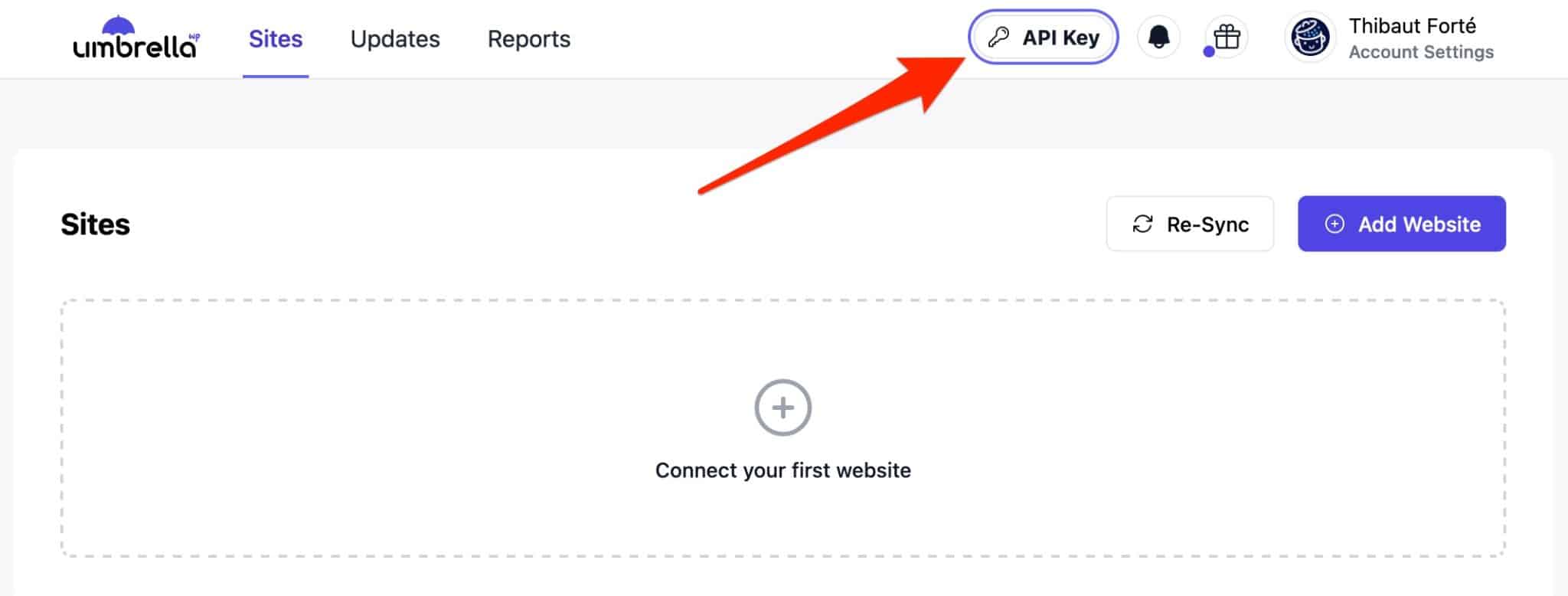
Go back to the WordPress admin and go to Settings > WP Umbrella. Paste the key into the box provided and remember to click the “Save” button to save the API key:
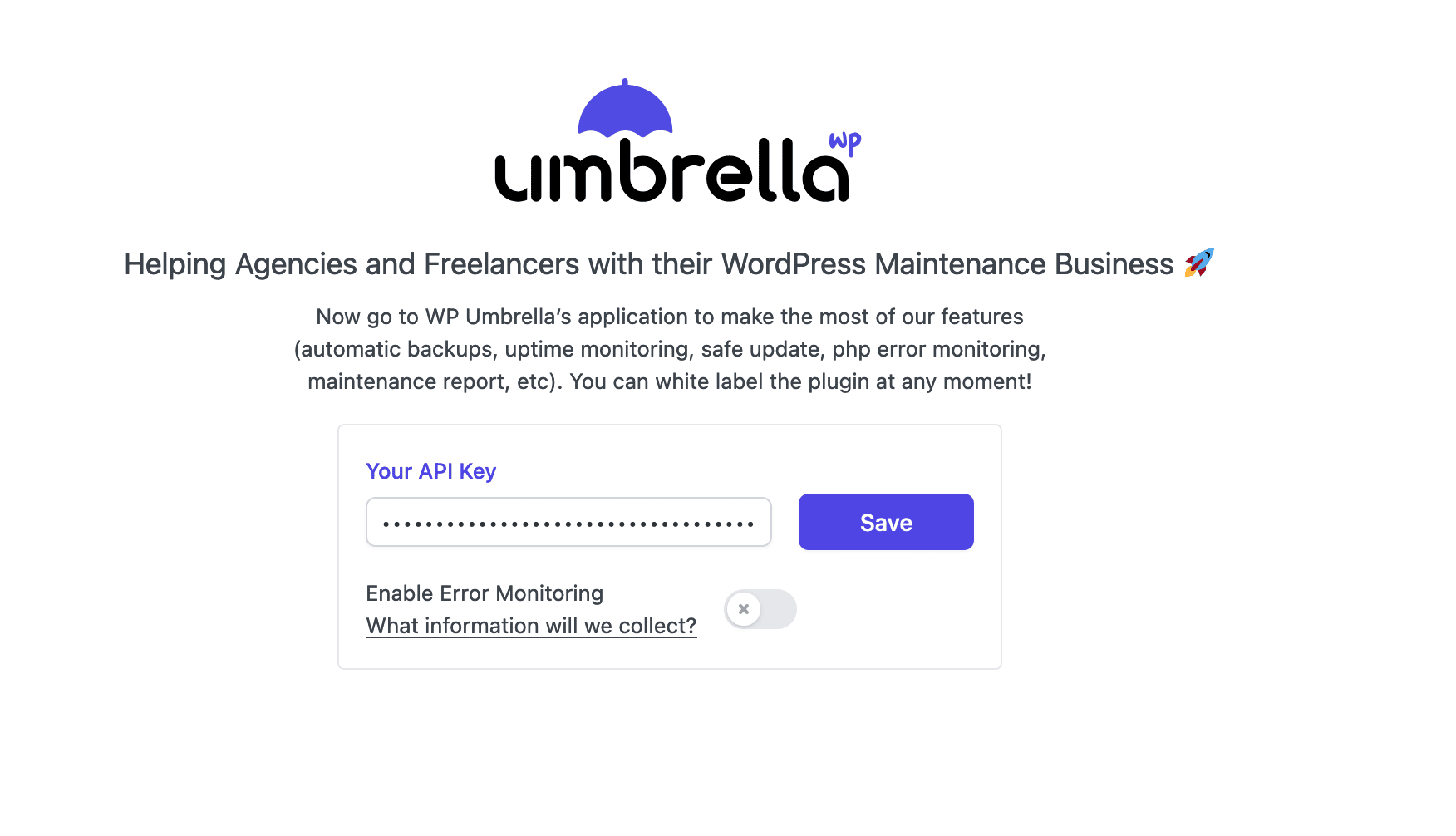
And that’s it. WP Umbrella is now connected to your WordPress site. It is automatically added to the WP Umbrella interface:
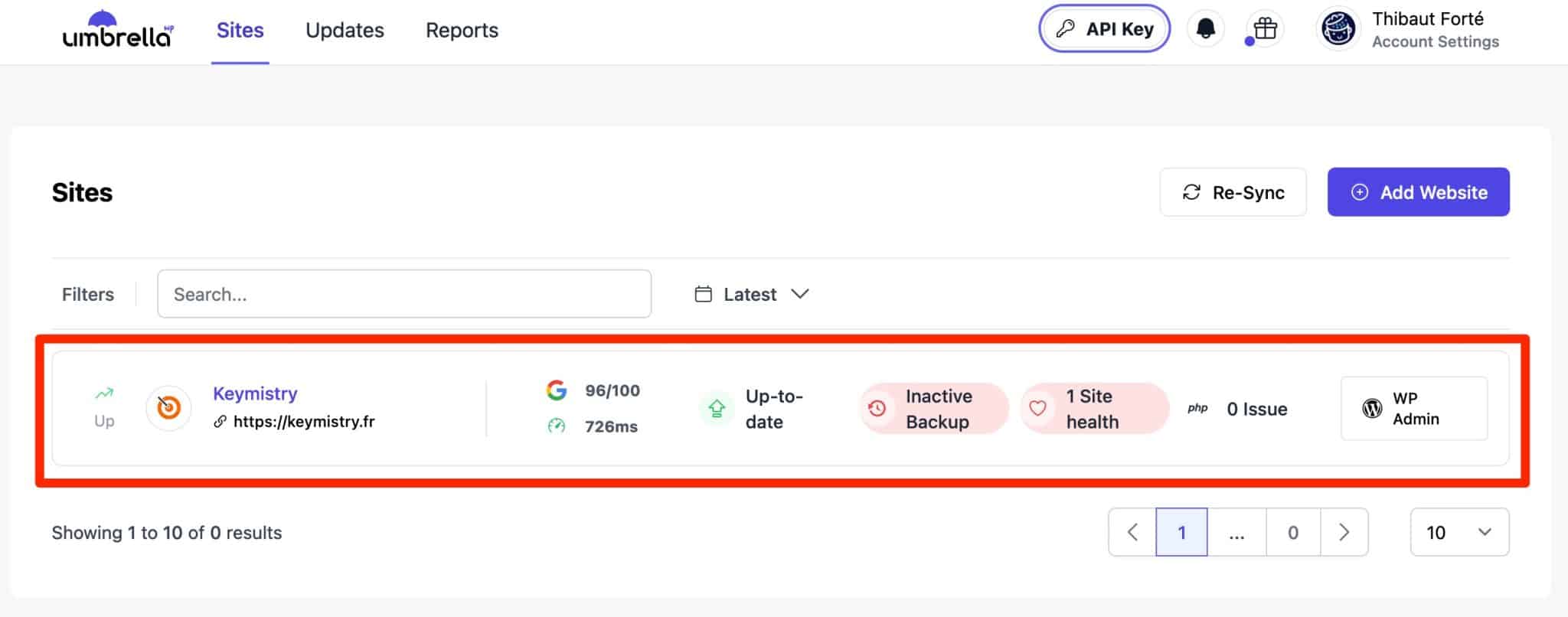
To add any other site to WP Umbrella, do the same thing by activating the plugin on that site and entering your API key. This API key can be used on all your sites.
WP Umbrella may tell you that it cannot connect to your site, even after successfully adding your API key. The use of a security plugin (e.g. Sucuri, Wordfence, iThemes Security) may be the reason why, as it may block the Rest API of WordPress, which WP Umbrella uses. Another possible cause is that your web host may be blocking WP Umbrella’s IP address.
If this happens, contact WP Umbrella support to find out more.
Now it’s all about the WP Umbrella online dashboard. Let’s go back to it and discover all the options offered by the tool one by one.
What are the features of WP Umbrella?
How the dashboard works
The WP Umbrella dashboard is characterized by its simplicity and clarity. You have three main tabs to adjust your settings:
- “Sites” which lists all the sites you’ve added.
- “Updates”, which gives access to the menu for making backups and consulting and restoring them (among others).
- “Reports”, to create customized maintenance reports for your customers.
We appreciate having a search bar to quickly find a site, for example (when you have dozens to manage, it’s very practical).
As well as the possibility of organizing the display of your sites according to different filters: the fastest or slowest site, the site that encounters the most PHP errors, or unavailable sites.
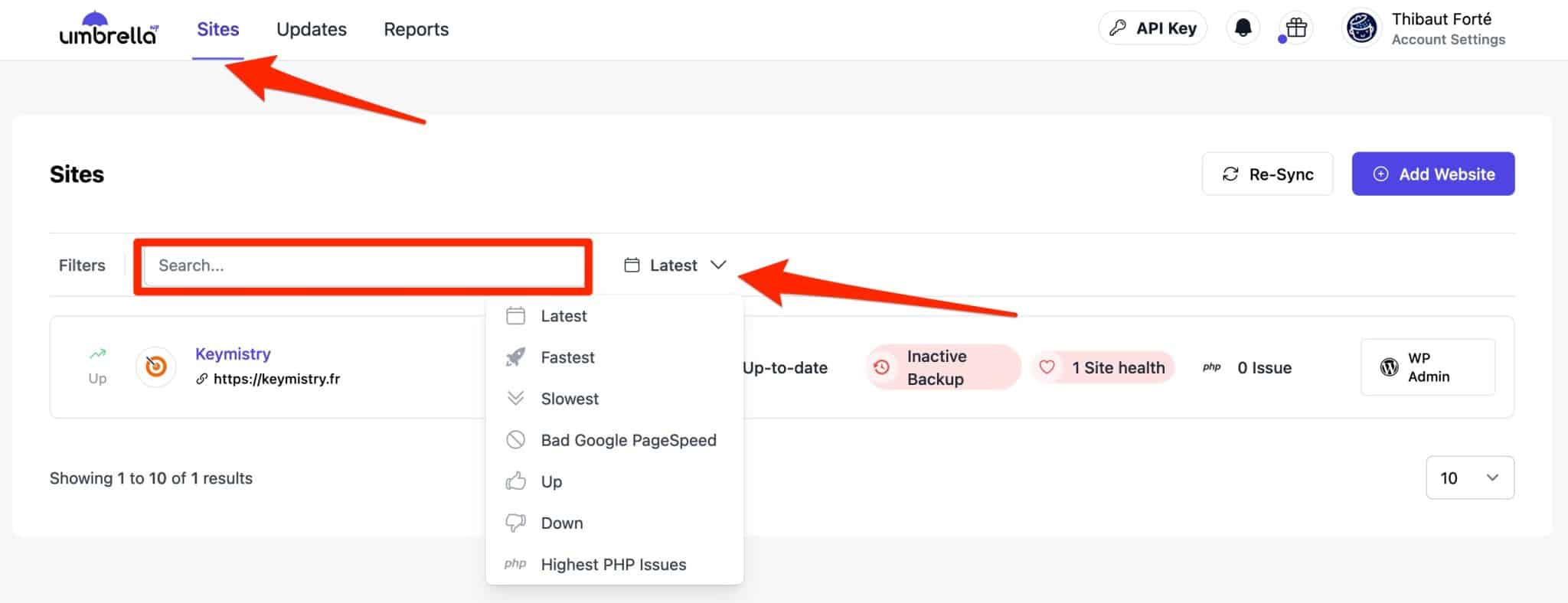
The options are easy to find, thanks to a well thought UI (user interface).
To display all the features offered for each site, click on the name of the site in question.
Eight tabs show you the different possible settings, which you will discover just below.
Monitoring of uptime and performance
WP Umbrella primarily monitors the uptime of your WordPress site, and warns you if it is down. It’s called “uptime monitoring”.
In other words, here’s how it works: as soon as you add a WordPress site to WP Umbrella, it starts checking the status of your web hosting server at regular intervals (e.g. every 5 minutes).
As soon as a problem is detected, it notifies you via email or Slack that something is not working anymore. Since you can’t be monitoring the status of your site 24/7, it’s essential.
Indeed, it happens that a WordPress site is not always available and accessible, for example because the hosting server is overloaded, or because of bugs encountered on your site, during the deployment of automatic updates.
An unavailability can be particularly problematic if you sell products on an online store such as WooCommerce (your turnover may be impacted).
To set up the monitoring of your site, go to the “Uptime / Performance” tab. The settings allow you to:
- Enable or disable monitoring. WP Umbrella specifies that deactivation is useful when you are performing maintenance on your site, for example.
- Choose the frequency of monitoring (2 min to 30 min).
- Check the availability of your site from the region of your choice (Asia, Western Europe, USA, Australia), for a more accurate result.
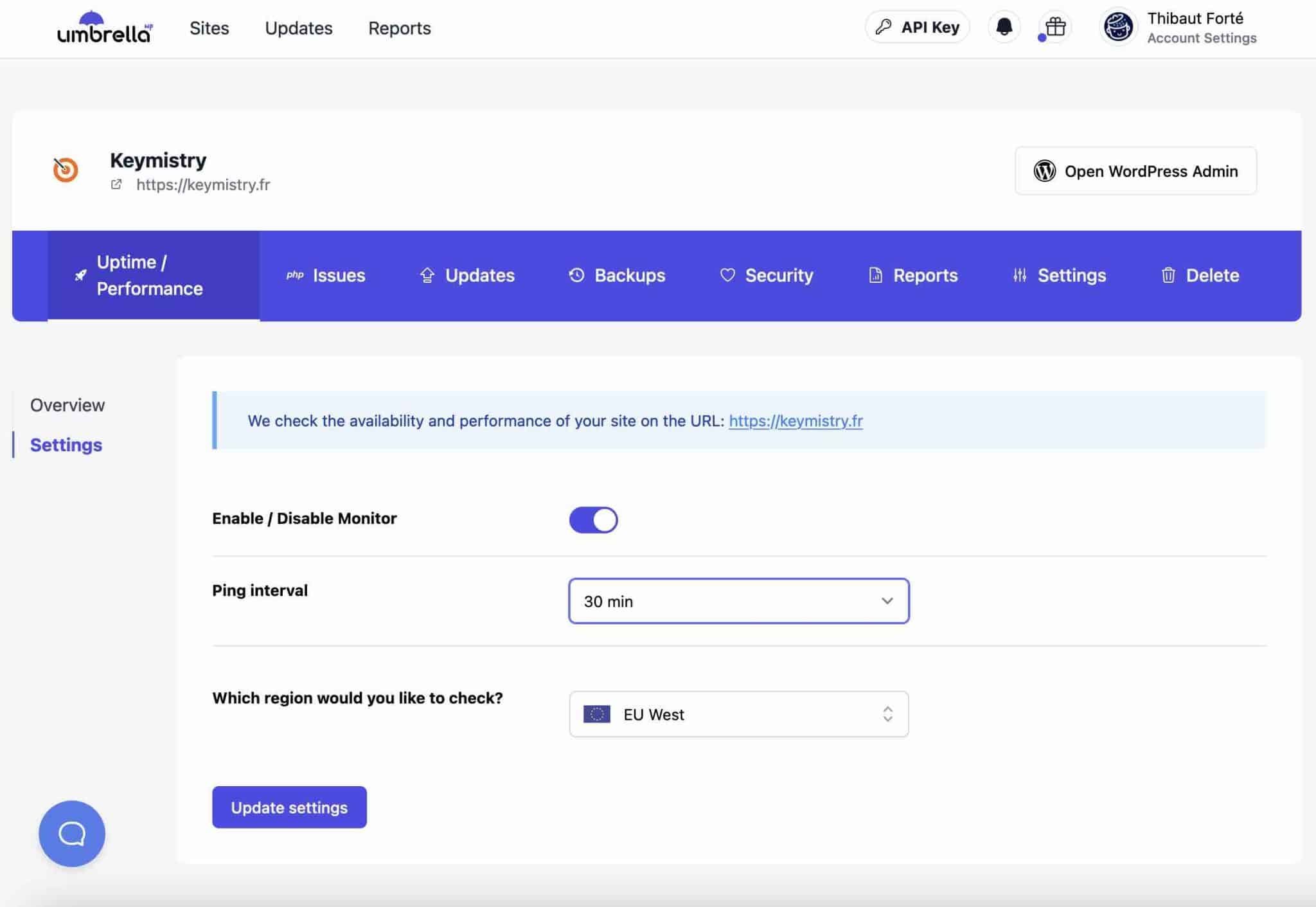
Useful tip: Choose to notify the people of your choice in case of unavailability of your site, by entering their email in the Settings > Notification tab.
In addition, you can also have a detailed report of the response time and detected HTTP errors, which you can filter by date:
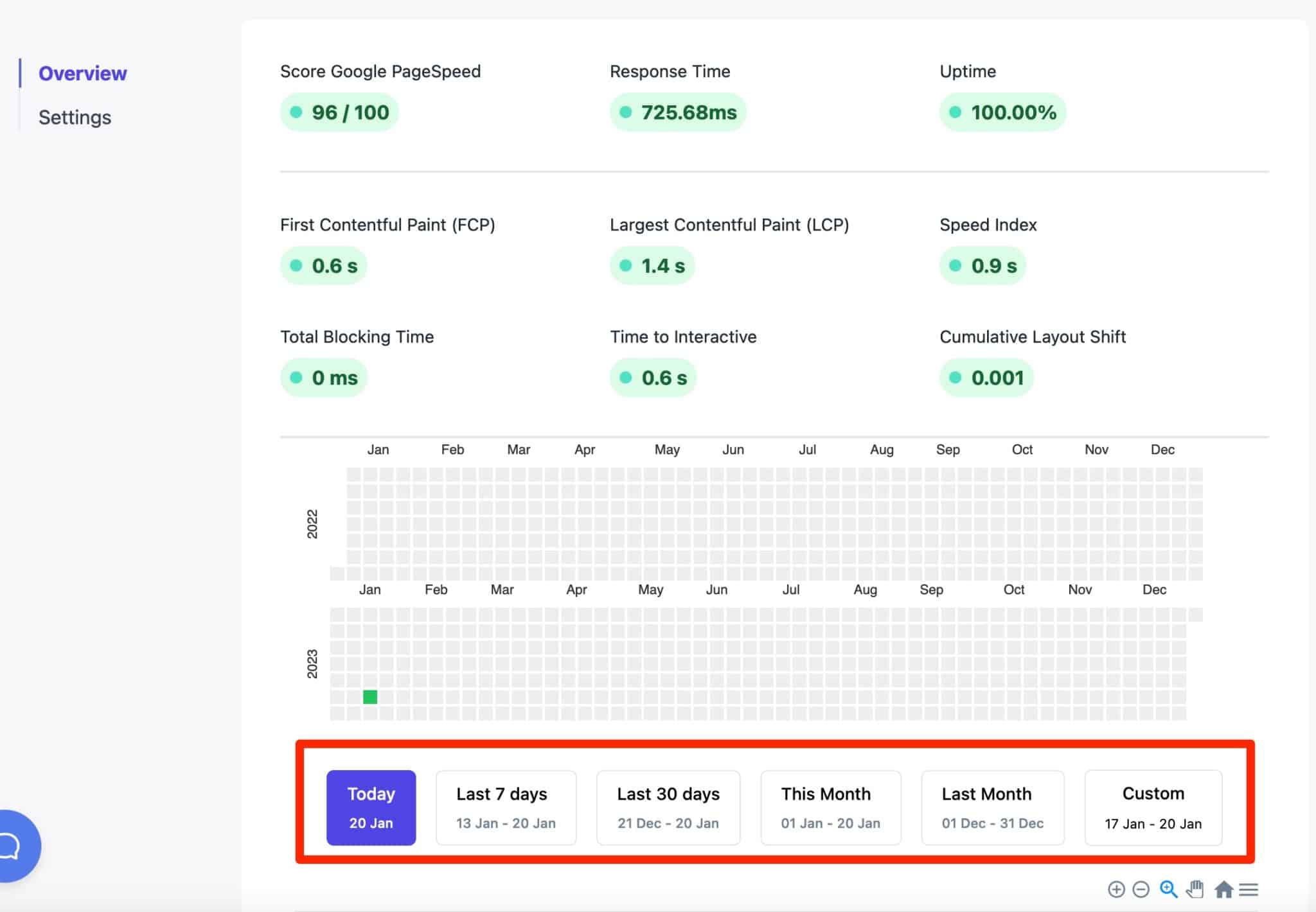
Monitoring PHP errors in plugins and themes
After the HTTP errors, let’s talk about PHP errors. PHP errors can occur for a number of reasons, such as a conflict between two plugins, or because your version of PHP – the language on which WordPress runs – is out of date.
WP Umbrella is able to detect them in your plugins and themes, and displays them in the “php Issues” tab:
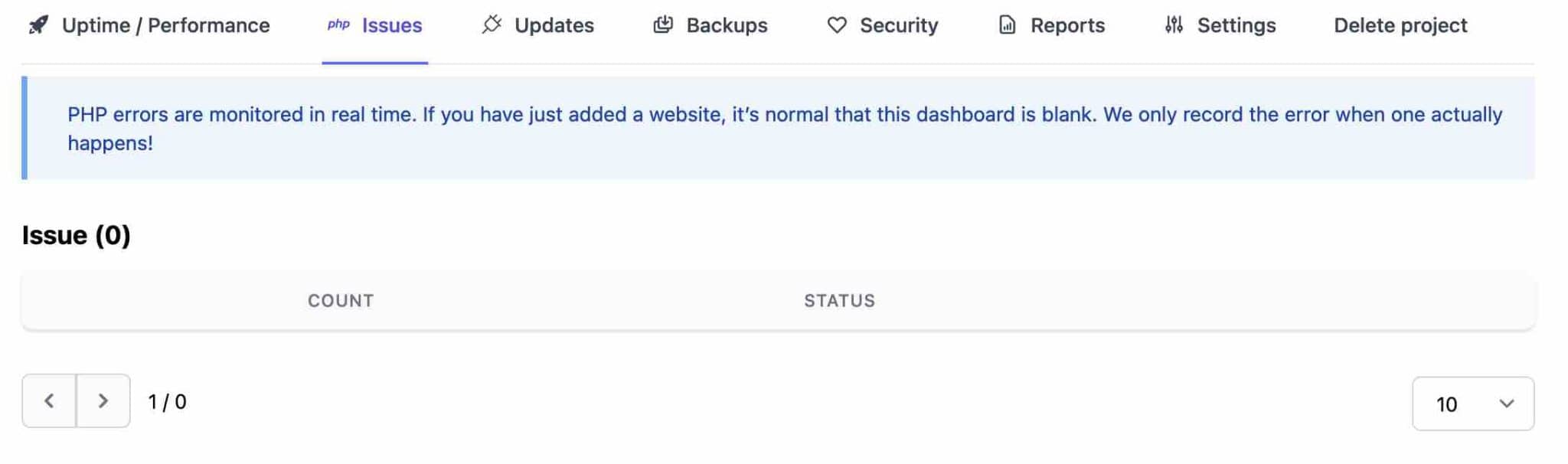
When it detects one, the tool shows you the type of PHP WordPress error generated, the file and line concerned, or the messages displayed by the error.
This option is primarily intended for developers, who will appreciate a detailed overview of any problems that need to be corrected before deploying a site in production, for example.
As with the monitoring of your site, you can be notified in real time by Slack or email as soon as an error is detected. Fixing the problem will ensure that the performance and security of your WordPress site is not negatively impacted.
WordPress updates
After monitoring PHP errors, the third tab you’ll find on each site is called “Updates”.
This is where you will manage all updates of the WordPress Core and of active plugins and themes on each of your WordPress sites.
WP Umbrella will notify you of available updates, which you’ll also see directly on the sidebar displaying all sites.
On the page listing your plugins and themes, you can either update the one you want by checking the associated box, or update all of them at once by selecting “all“.
You can then update the plugin, but also deactivate or activate it, if you wish (mass activation/deactivation is even possible).
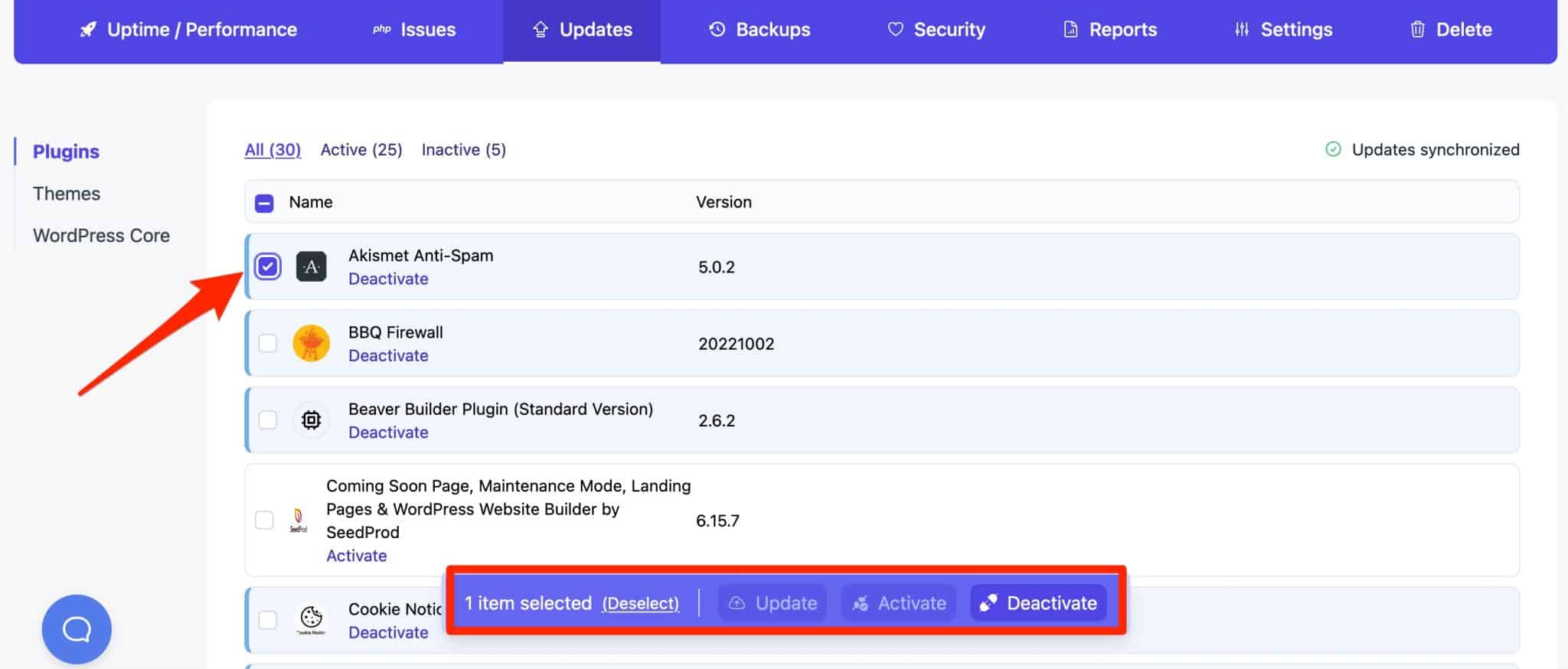
When you perform an update, WP Umbrella offers a safe update technology. This means that if something goes wrong when deploying an update, the tool is able to restore the previous version of the problematic theme or plugin so that your site remains available.
Updating your WordPress site (core, themes and plugins) is fundamental to secure it, fix bugs, and benefit from new features. Find out how to do this in our dedicated article.
Backups
Like any good management and maintenance tool, WP Umbrella offers a feature to backup your sites, accessible from the “Backups” tab.
WP Umbrella offers two types of backups:
- Automatic backup, based on incremental backup technology. This means that WP Umbrella only backs up changes that have occurred since the last backup, to avoid overloading your server.
- Manual backup, if you need a copy of your site immediately. However, you are limited to 3 manual backups per month because it requires more resources and storage space, says WP Umbrella in its documentation.
Regardless of the type of backup you choose, WP Umbrella is able to adapt the weight of your backup to the capacity of your server, to avoid any bug.
With this, you can back up any website, regardless of its size or the PHP memory limit of your hosting server.
How to create an automatic backup with WP Umbrella?
To set up automatic backups, go to the “Backups” tab and choose the type of content you want to backup:
- you can choose to back up both your files and your database. To exclude one or the other from the backup, click on the small purple button to exclude your files and/or database from the backup
- you can exclude certain files and/or certain tables from your database.
Except for some special cases, I recommend you to backup both your files and your database. Click on “Save & Continue” to continue the process:
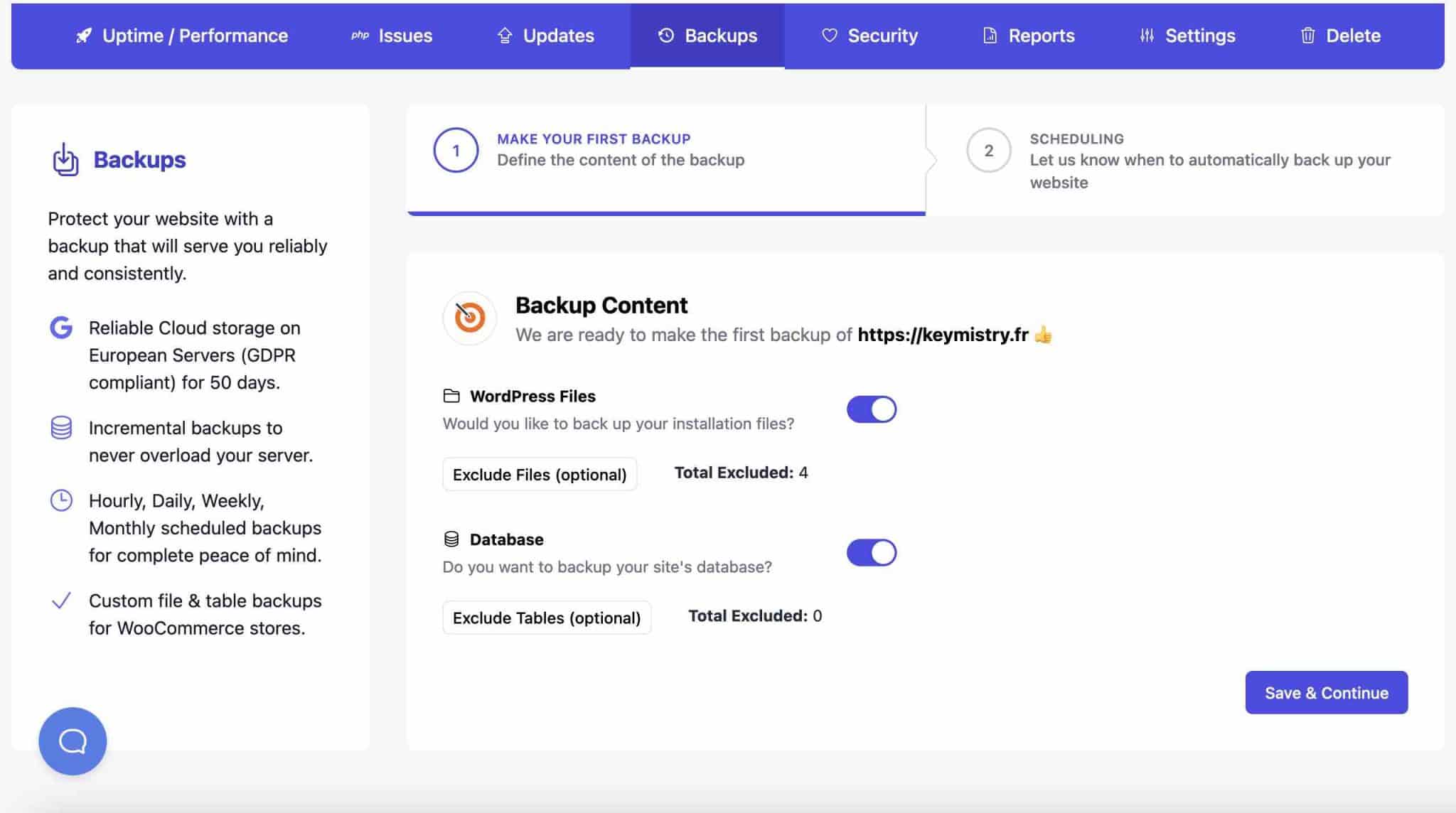
While WP Umbrella is performing your first backup, you can choose the options for your next automatic backups.
The tool first asks you to choose the periodicity of the backup:
- hourly
- every 12 hours
- daily
- weekly
- monthly.
You must then specify a precise time for the backup in the “Running time” section.
If possible, prefer a night time, there is often less traffic on a site at that time in case of a problem. 😉 Remember to click on “Save & finish” to complete the backup process.
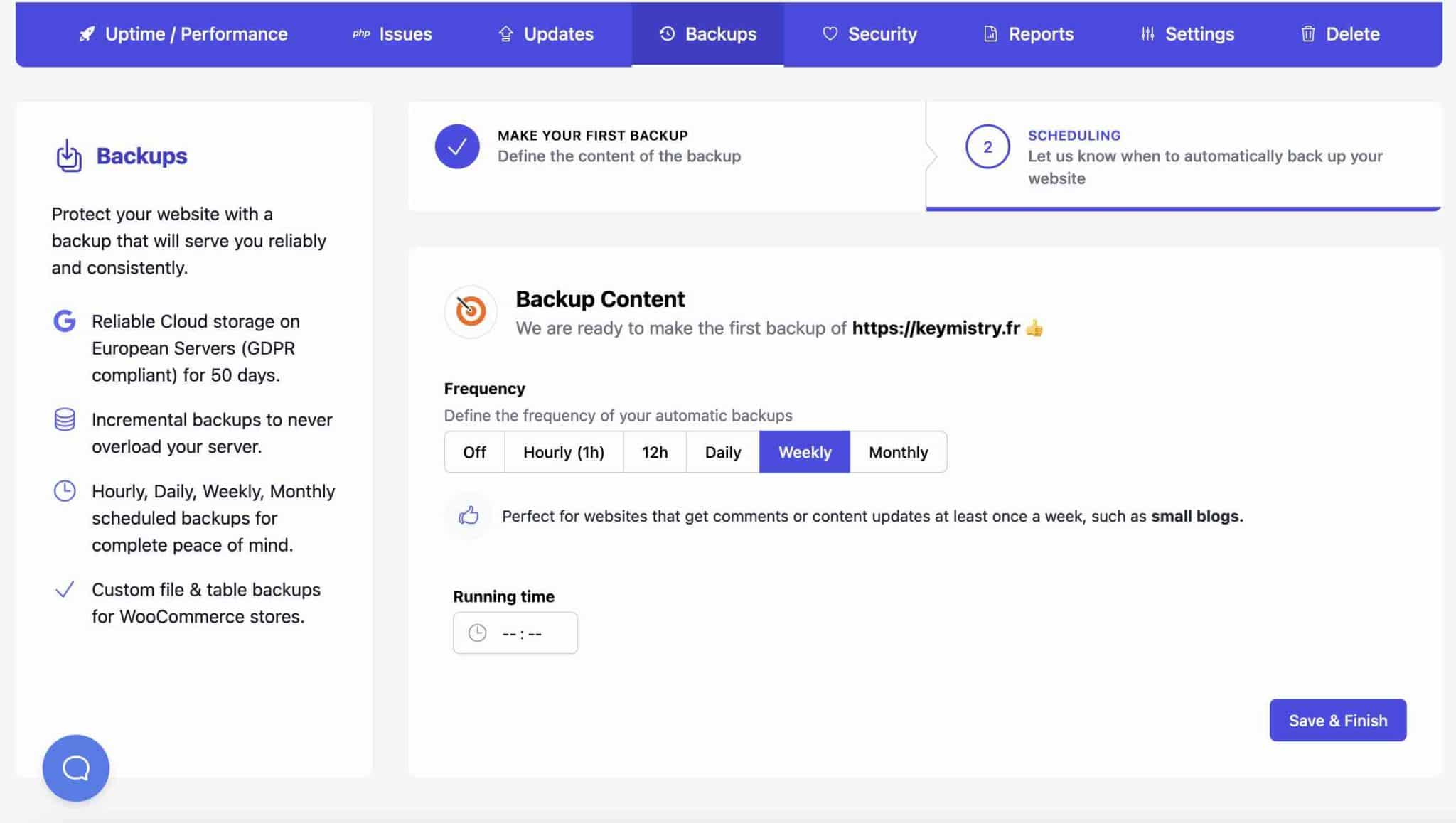
For a static site whose content does not evolve, a monthly or weekly backup is more than enough. The more the content of your site evolves, the more the backup frequency must be shortened. For example, for an ecommerce store, prefer at least a daily backup.
How to create a manual backup with WP Umbrella?
Do you need a backup right away? Do it manually by going to Backups > Overview.
Click on “Create Manual Backup” and let WP Umbrella do the rest.
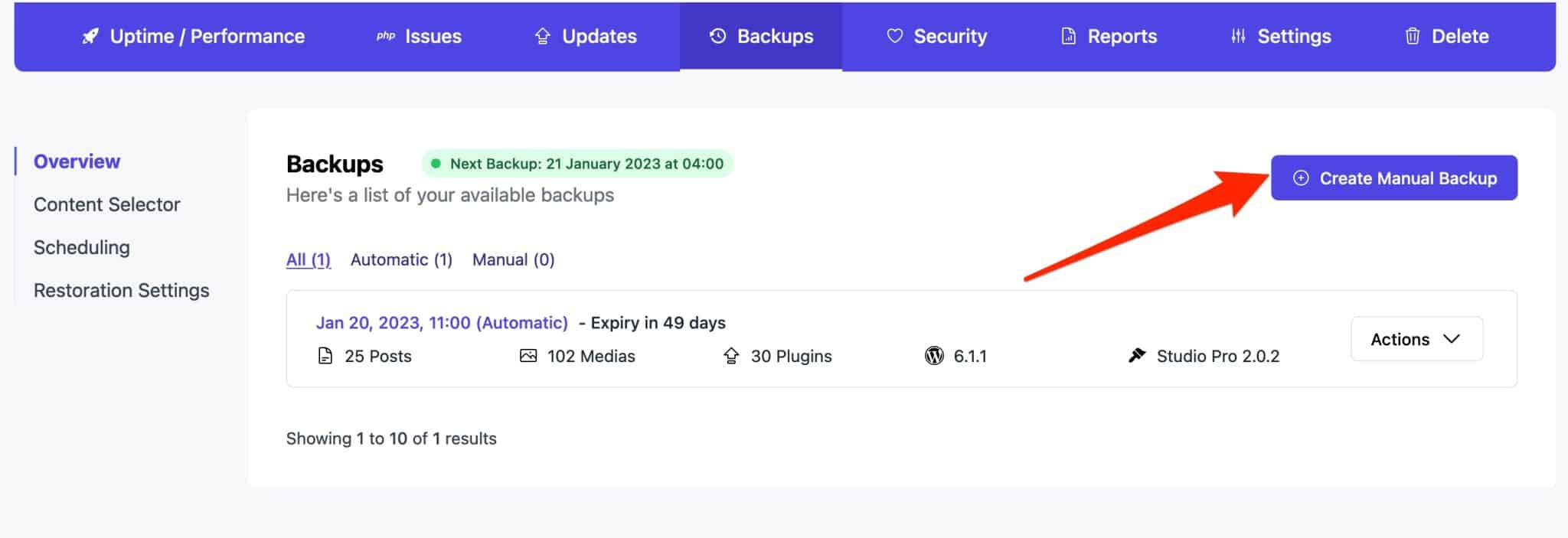
As soon as the backup is done, you will receive a notification on your dashboard to download it.
Regarding backups, WP Umbrella says they are stored in Europe on Google Cloud servers to comply with the GDPR.
Automatic backups are stored for 50 days, compared to 14 days for manual backups.
Just like updates, it is crucial to make regular backups of your WordPress site, again mainly for security reasons. If you don’t use WP Umbrella or a competitor’s tool, activate a backup plugin on your site to protect yourself in case of a glitch (hack, plugin incompatibility, server malfunction, etc.). Check out our selection of the best WordPress backup plugins to find one that suits your needs.
How to restore a WordPress site?
Once your backup is in place, WP Umbrella offers a handy action if your site crashes: you can restore it in one click.
To do this, click on the “Actions” tab in the site’s backup. In the small drop-down menu that just opened, choose “Restore website”:
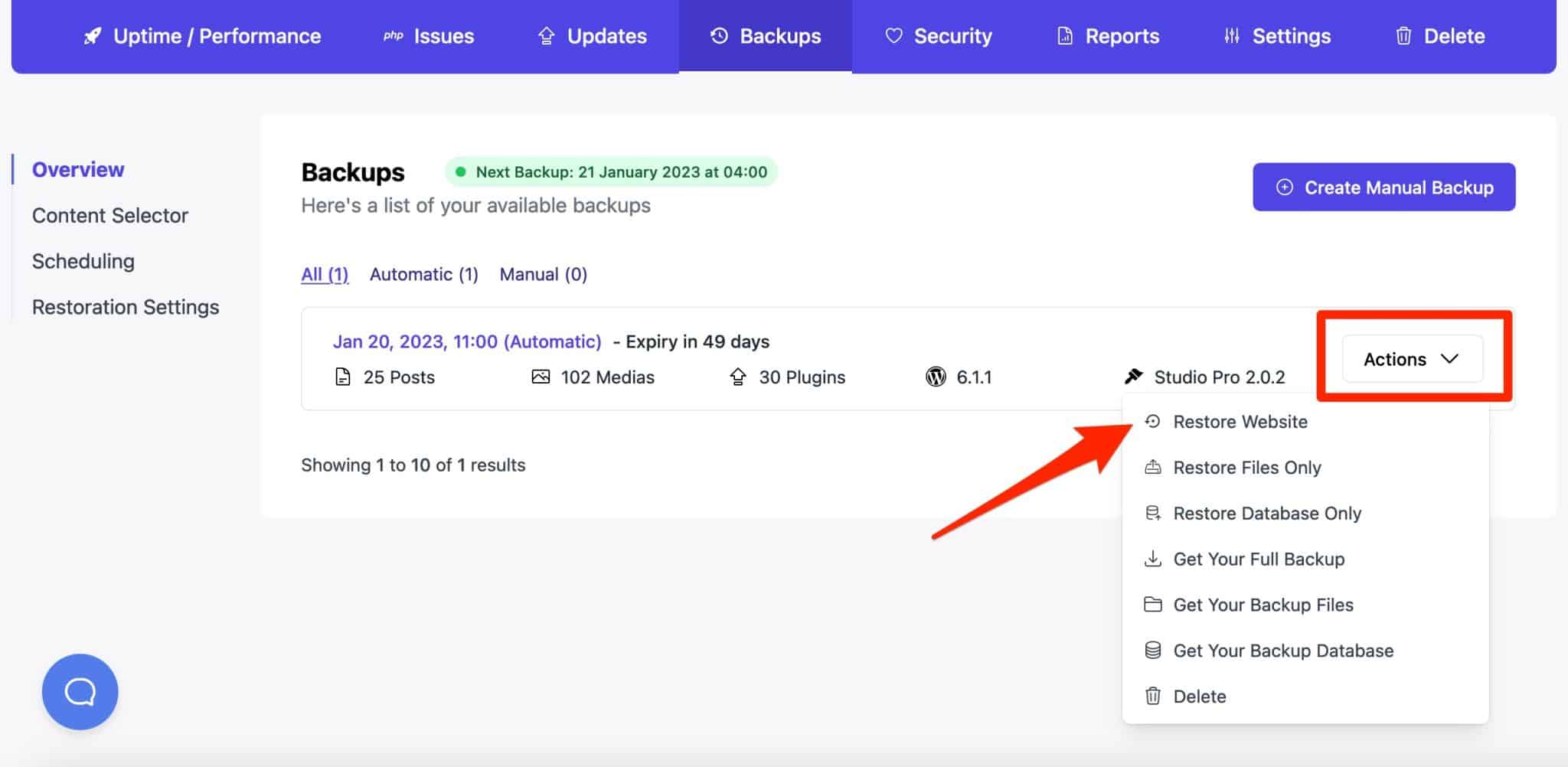
In this same “Actions” menu, you also have the possibility to download your full backup (“Get your full backup”), or only its files or its database.
If your site is inaccessible, you will need to fill in your FTP and MySQL credentials in the Backups > Restoration Settings submenu.
Health checks and security monitoring
By the way, I forgot to ask you: does your WordPress site apply certain good practices in terms of security? To find out, go to the “Security” tab in WP Umbrella.
The purpose of this tab is to alert you on certain key aspects of your site’s security.
For example, the tool tells you if:
- Your SSL certificate is active. If not, you will be notified immediately.
- WordPress core, plugins, themes and your PHP version are up to date.
- Some WordPress constants are enabled.
- Your site can be found by search engines.
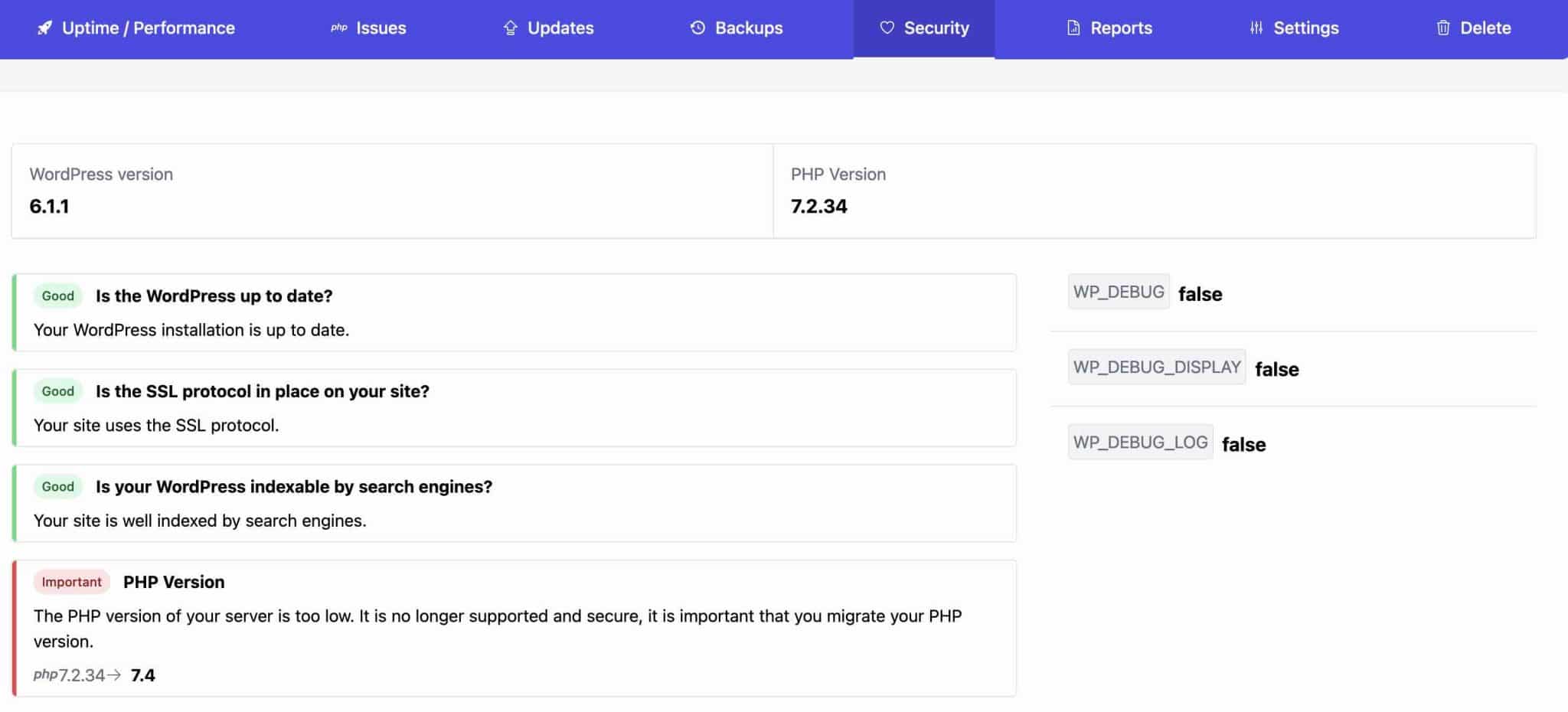
While no site is infallible, strengthening your site’s security is essential to protect it against hacker attacks, which have, for example increased by 150% between 2020 and 2021.
Creation of maintenance reports
All this information and functionality is very useful, but how about sharing it with your customers, by providing them with details of the actions taken on their respective sites?
This is possible with WP Umbrella, which allows you to design custom maintenance reports including different information: backups, performance & monitoring, updates, uptime, security checks, analytics data about your traffic thanks to a Google Analytics integration etc.
Beyond that, you can also customize your report in the language of your choice (French, English + 12 additional languages) and modify its appearance (logo, colors, information about your company such as address, phone number, city, country, etc.).
Each report can be exported as a PDF and gives your customers a professional and detailed overview of the operations you have performed.
To design a maintenance report, go to the “Reports” tab and fill in the information of your choice.
WP Umbrella offers a handy template system to create automated maintenance reports in a few clicks.
You can include and edit the sections of your choice, while automating the sending of your reports at the frequency of your choice:
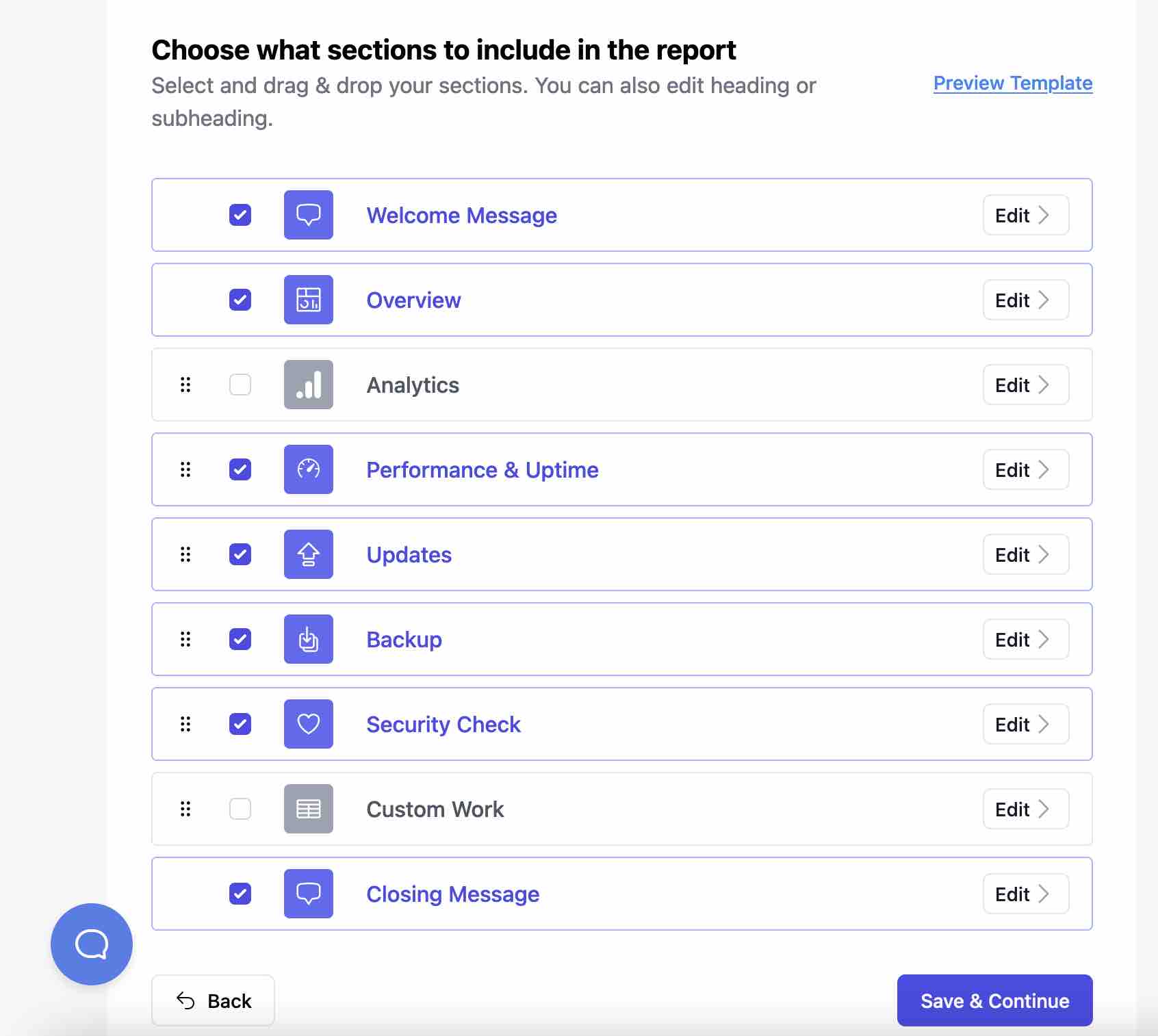
Finally, note that you can set up a white label report, i.e. without any mention to WP Umbrella. Remember to upload your logo first when creating the report.
Then, when you get to the step where you need to customize the email you send to your customer, add your custom domain name by clicking on “Use a custom domain” in the “Email From” box:
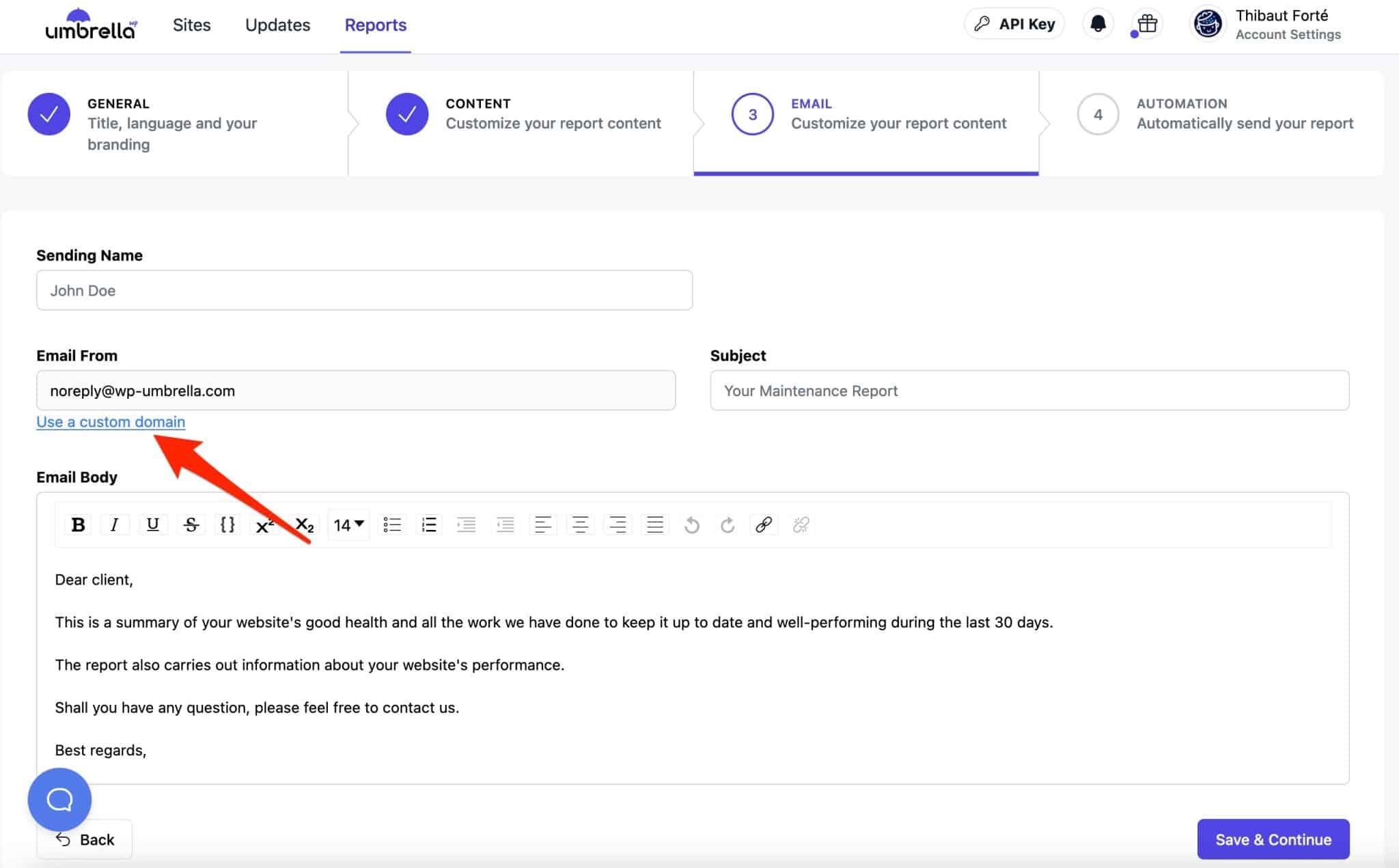
You can also perform this action from your profile, in the White Label > Maintenance Reports section:
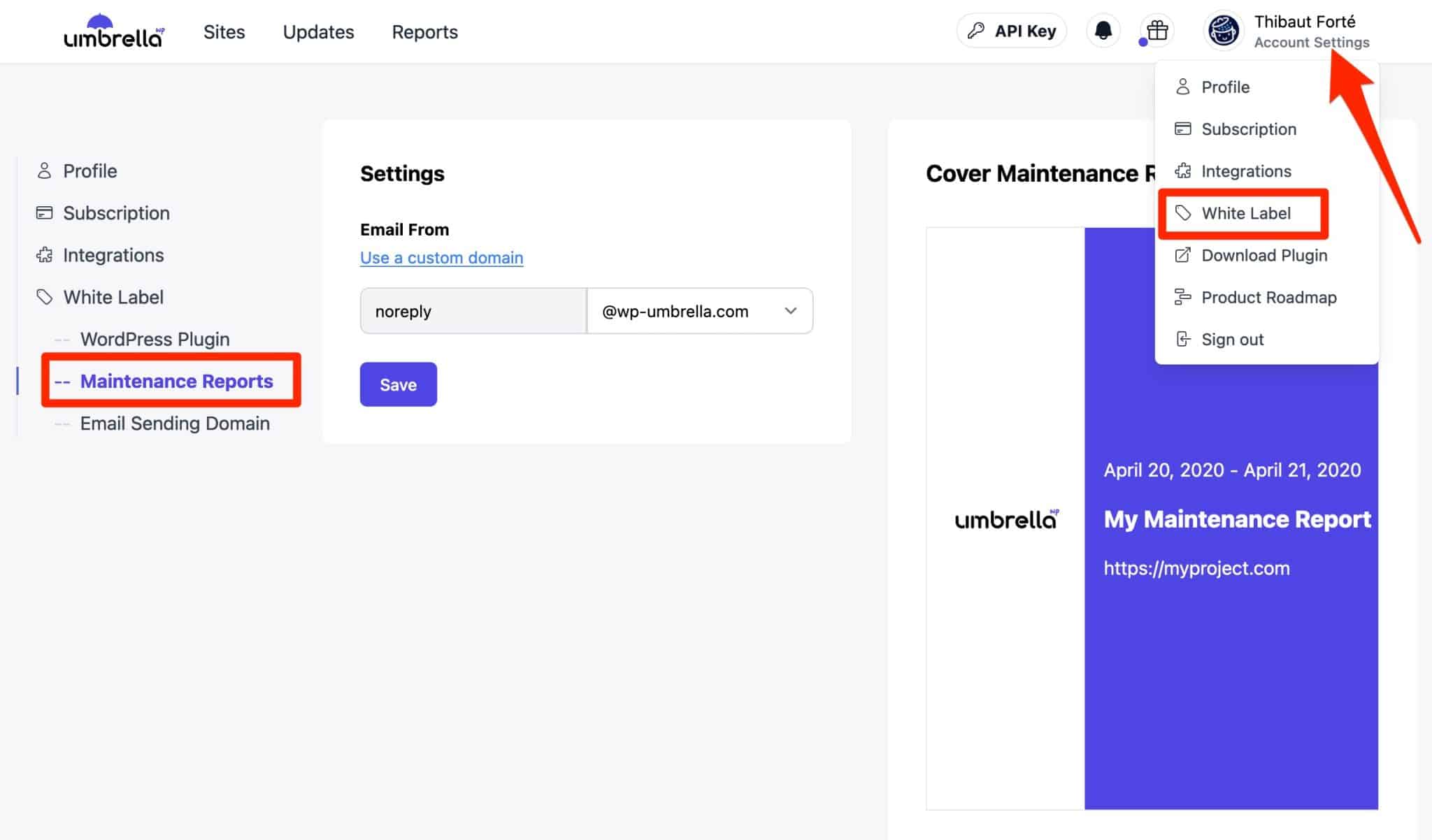
White Label
To make it look even more professional, you may not want your customers to know that you use a plugin to manage the maintenance of their site(s), in this case WP Umbrella. 😉
To make your life easier, WP Umbrella can be white-labeled and simply become invisible to your customers.
There are two options for this, which you can find by clicking on “White Label” in your profile (you know the way, now ^^).
Among other things, you can:
- Completely hide traces of the plugin from the plugins page on your client’s WordPress dashboard. It will no longer appear in the list of active plugins on the site.
To do this, enable the following option: “I want to hide WP Umbrella from the plugin list”. - Customize the WP Umbrella brand by replacing it with your own, in the plugin’s presentation text.
Fill in the information of your choice, both in the plugin texts and on the page indicating that you have filled in your API key.
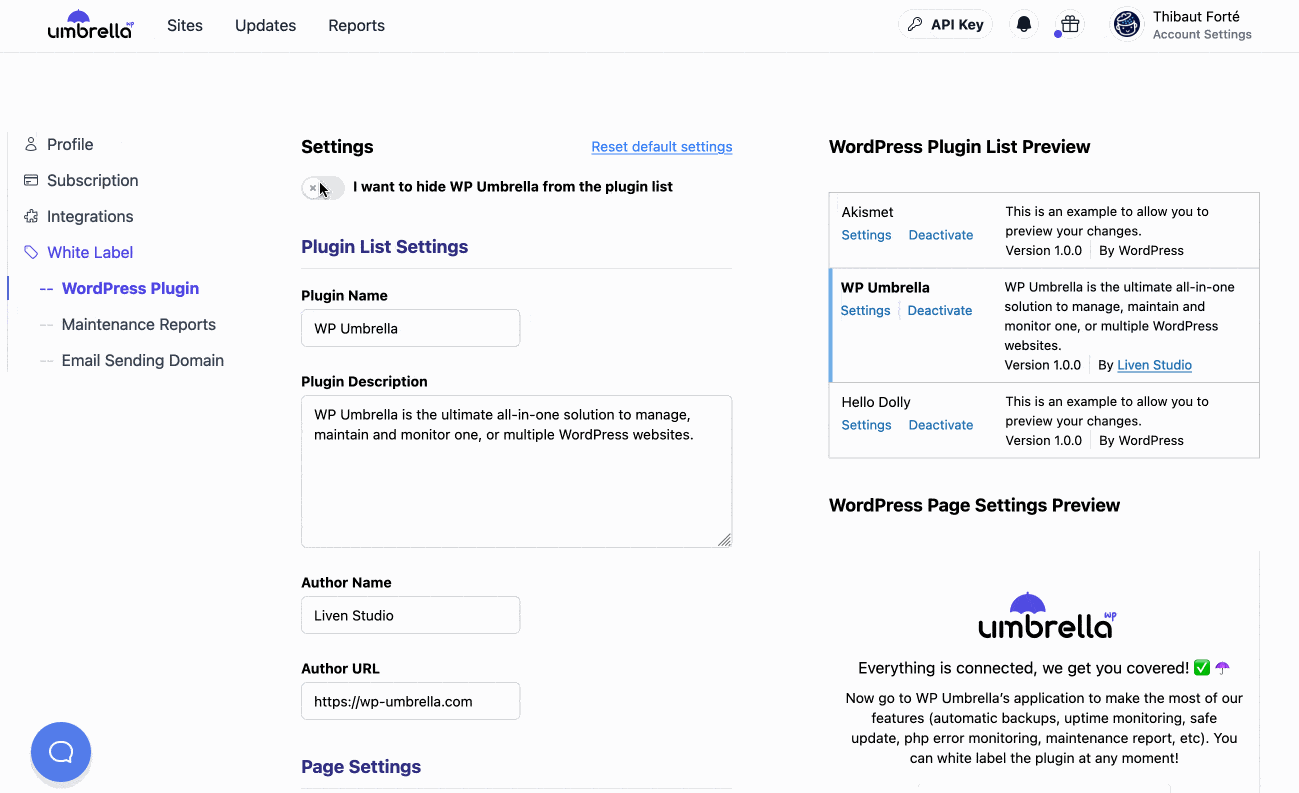
And that’s it, you’re done discovering the features of WP Umbrella. So, are you hooked? Now let’s find out how much it costs to use this tool.
How much does WP Umbrella cost?
WP Umbrella can be used for free for 14 days, which is enough to get a first impression of how the tool works.
To take advantage of all the tool features presented in this article, WP Umbrella offers a single, transparent and clear price: $1.99/month per site (no commitment, can be cancelled any time).
If we look at the financial aspect only, the price is very attractive compared to what the competition offers.
- ManageWP does not offer a single price, and charges individually each of its options, starting at $1/month. However, you can perform some basic operations for free (updates and backup of your site only once a month).
- MainWP offers many free features and its premium add-ons package costs $34.80/month including VAT.
- InfiniteWP is billed at $147/year for up to 10 sites.
- WP Remote has a free version that allows you to update all your WordPress sites, for example. Its premium offer starts at $29/month for up to 5 sites.
- iControlWP costs from $15/month for 10 sites.
- CMS Commander will charge you from $8/month for 5 sites.
- iThemes Sync is sold for $6.99/month for 5 sites.
Of course, the comparison is imperfect because it does not take into account all the features proposed by each competitor. One tool may be more expensive than another, but if it offers more advanced options, it is understandable.
You need to be aware of your needs when choosing one, and check that the options offered are in line with your expectations, to avoid to overpay for its use.
In the end, what emerges from this comparison is that WP Umbrella is often less expensive than most of its competitors.
If you have many sites to manage, it will be more interesting than one of its main competitors, ManageWP. From 25 sites managed, the latter offers a global package containing all its options for $150/month.
With WP Umbrella, it would cost you $49.75 for 25 sites.
Our final review
Maintaining your websites is essential to ensure its proper functioning in terms of performance, security and SEO, among others.
Throughout these lines, you have discovered in detail how WP Umbrella works, and its various options.
It is a very good tool that is primarily intended for people managing the maintenance of several WordPress websites, for themselves or their clients (freelancers, agencies etc.).
It can be used by beginners as well as by more technical profiles. The tool seduced me during this test for the following reasons:
- It is easy to use, easier than solutions such as ManageWP or MainWP.
- Its user interface is very well done. You don’t get lost in endless menus.
- Its options, which cover what we expect from a maintenance tool (backups, updates, monitoring, alerts, customer reports, white labeling) without overdoing it.
- Its price: for $1.99/site, you get all the options offered by WP Umbrella.
- It evolves quickly: new features are frequently added and the tool improves over the weeks. Since the first version of this article was written, the interface has for example undergone a small facelift that makes it even more pleasant to use. You can find the future options to come on the public roadmap of the tool. Coming soon (among others), according to the WP Umbrella team: an improvement of the overall experience of the application thanks to a tags and filters system, as well as a team management feature.
On the other hand, a system of packages with volume discounts would be even more interesting for people who want to maintain a large number of sites (e.g. about 50). But here, we are a bit greedy because WP Umbrella is already very cheap.
Personally, I have been using ManageWP for several years to manage the maintenance of several sites, and I am very happy with it. But at that time, WP Umbrella did not yet exist…
If you don’t have a dedicated tool to manage multiple sites from a single dashboard, WP Umbrella is a solid solution to perform some basic operations, as long as you have a small budget for it, as the tool is not free. If this is your case, go for it with your eyes closed!
What do you think about it? Have you already adopted it? Let’s continue the discussion in the comments.

Receive the next posts for free and access exclusive resources. More than 20,000 people have done it, why not you?


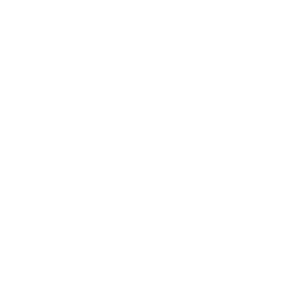






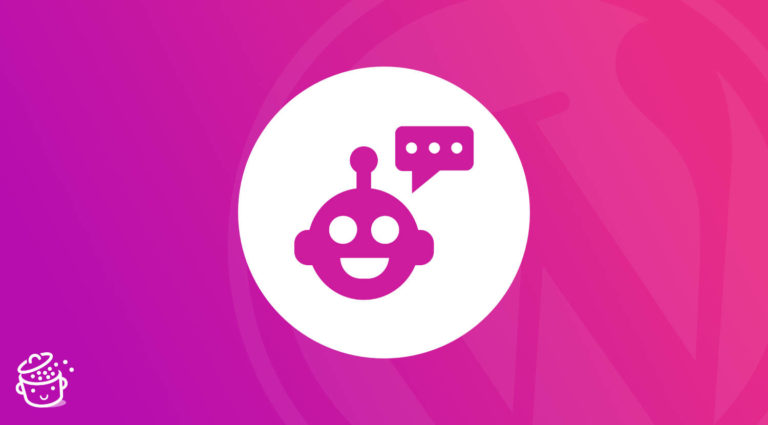

I am currently in the process of switching to wpumbrella due to the ongoing issues with managewp, probably due to them selling to godaddy. everyone knows Godaddy suck, and everythign they touch turns to crap.
ManageWP has not had any updates or new features in many years, the developers seem to do absolutely nothing.
Support is abysmal, they literally cannot solve any problems at all, all they do is tell you that they have informed the developers and you have to wait and wait and wait…..
I had 1 site that managewp just wouldn’t stay connected to, no matter what, this was assigned to the developers nearly 2 years ago, who never replied. I gave up and had to use wptoolkit to update this site, thankfully it was my own site and not a client.
Another issue was with the reports. I switched them to send using my own domain name, and this resulted in all the reports getting sent to me as well the the client. This ticket has been open for about 1 year now, still no response from developers.
For the last few months, managewp plugin just keeps disabling itself and sites get disconnected. No help from support, and they have told me that they are aware of the issue, but they don;t care becaus not enough customers have complained about it, so they have no intention of fixing it any time soon.