Sortir de l’interface native de WordPress ? Jamais de la vie. Proposer une kyrielle de widgets ? Même pas en rêve. Avec lui, la star, ce sont les blocs. Créer votre prochain site WordPress sans quitter l’éditeur par défaut (Gutenberg),…
En cas de fortes pluies, la chanteuse Rihanna préconisait, il y a quelques années, de se réfugier sous un parapluie.
Enfin, en anglais, c’était plutôt son « umbrella, ella, ella, eh, eh, eh ». Attention, je vous vois pousser la chansonnette derrière votre écran, hein.
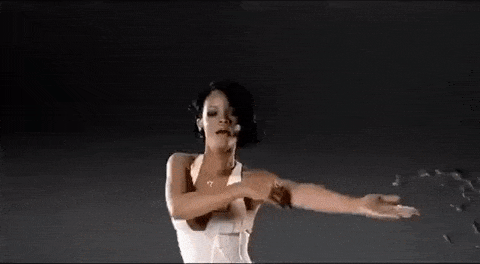
Aujourd’hui, je vous propose d’utiliser WP Umbrella eh, eh, eh. Un outil très pratique, non pas lorsqu’il tombe des hallebardes, mais plutôt pour gérer la maintenance de plusieurs sites WordPress depuis le même tableau de bord.
À la fin de cet article, vous connaîtrez toutes les fonctionnalités de WP Umbrella et saurez comment le paramétrer grâce à des explications détaillées et des exemples visuels. Préparez-vous à une pluie d’informations !
Initialement rédigé en avril 2022, cet article a été mis à jour pour la dernière fois en janvier 2023.
Cet article contient des liens d’affiliation vers le site de WP Umbrella. Cela signifie que si WPMarmite touchera une commission si vous décidez de vous procurer l’outil en passant par un de ces liens. Cela permet notamment de rémunérer le travail de recherche et de rédaction effectué sur le blog. Dans tous les cas, nous restons impartiaux : si un produit n’en vaut pas la peine, nous le disons (ou nous n’en parlons pas). Retrouvez plus d’informations sur la transparence dans notre politique éditoriale.
Qu’est-ce que WP Umbrella ?
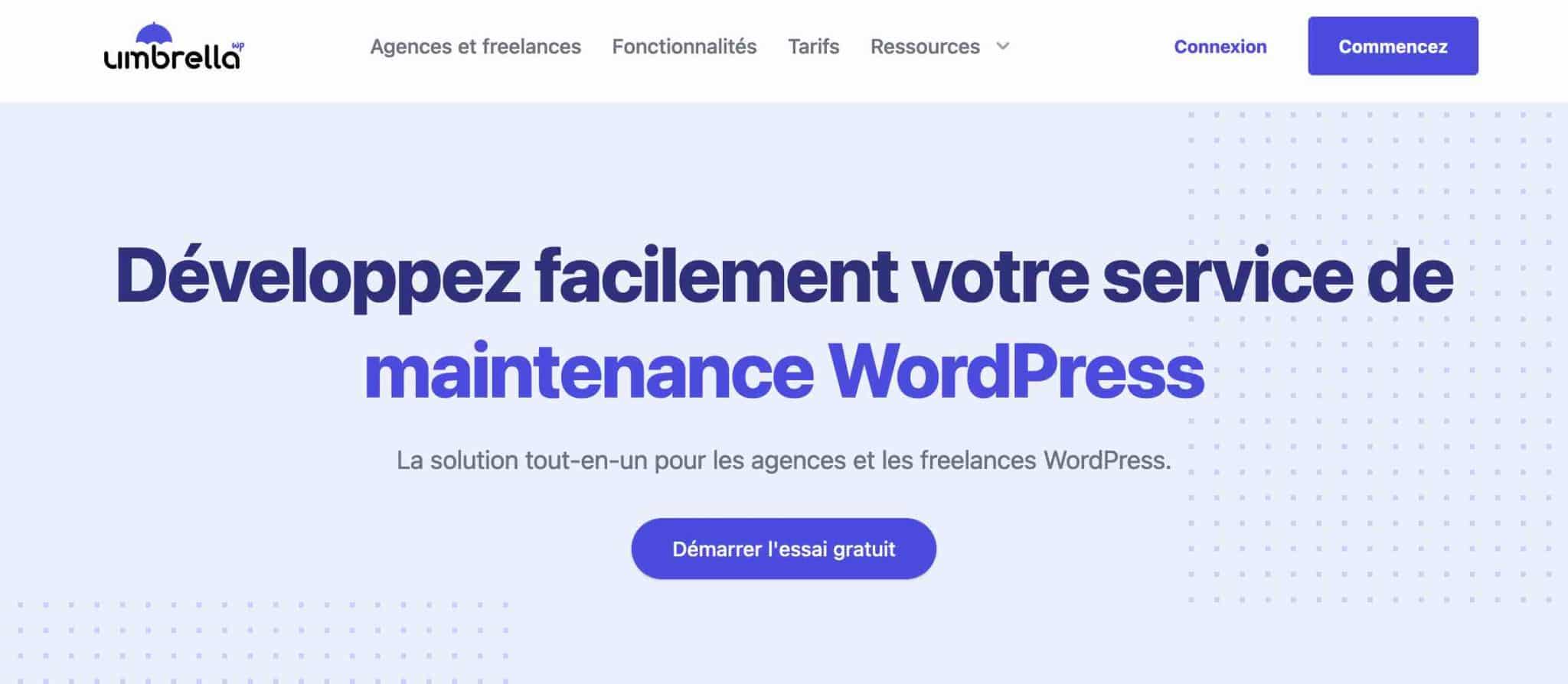
WP Umbrella est un outil qui permet de gérer, maintenir et surveiller vos sites WordPress sans effort. Il vous alerte notamment en cas de problème en réalisant des contrôles de sécurité, et permet de réaliser les mises à jour et la sauvegarde de vos sites en quelques clics.
Il fonctionne notamment à l’aide d’une extension gratuite (20K+ installations actives), à activer depuis votre tableau de bord WordPress sur les sites de votre choix.
Ce plugin fait ensuite le lien vers une plateforme SaaS (Software as a service, Logiciel en tant que service), sur laquelle vous retrouvez tous vos sites sur un même tableau de bord.
Cette plateforme est disponible en ligne, sans avoir besoin de passer par l’interface de chacun de vos sites WordPress pour procéder à vos tâches de maintenance et de gestion.
Derrière ce projet 100 % made in France (cocorico !) lancé en 2020, on retrouve deux amis qui se connaissent depuis l’âge de 4 ans :
- Thomas Deneulin, un développeur passé notamment par SEOPress ou Weglot ;
- Aurelio Volle, qui « a travaillé dans le département des affaires publiques de grandes entreprises internationales », est-il précisé sur la page À Propos du site de WP Umbrella.
Désormais impliqués à plein temps dans le développement de leur outil depuis décembre 2021, les deux compères ont une ambition avec WP Umbrella : offrir aux propriétaires d’agences et aux freelances « une solution qui leur permettrait de gagner beaucoup de temps, de prouver la valeur de leur travail à leurs clients et d’avoir l’esprit tranquille ».
Pour cela, ils s’appuient sur 4 idées-forces :
- la facilité d’usage de leur solution, que vous pourrez sûrement voir transpirer au fil de ce test ;
- le gain de temps ;
- un excellent support (assistance client) ;
- la satisfaction client, eux qui ont déjà réussi à obtenir la confiance de plus de 1 000 utilisateurs, selon des données communiquées sur leur site.
Il faut au moins cela pour un outil qui souhaite marcher sur les plates-bandes d’un des géants du secteur de la maintenance, ManageWP (détenu par le géant de l’hébergement américain GoDaddy).
En tout cas, WP Umbrella se pose comme une alternative crédible, comme vous allez le voir tout au long de ces lignes.
Pour commencer, découvrez comment activer WP Umbrella sur votre site WordPress.
Comment activer WP Umbrella sur vos sites WordPress ?
Voici la marche à suivre, en 3 étapes, afin de profiter des services de WP Umbrella.
Étape 1 : Créer un compte sur le site de WP Umbrella
Rendez-vous d’abord sur le site de WP Umbrella, et cliquez sur le bouton « Démarrer l’essai gratuit » ou « Commencez » :
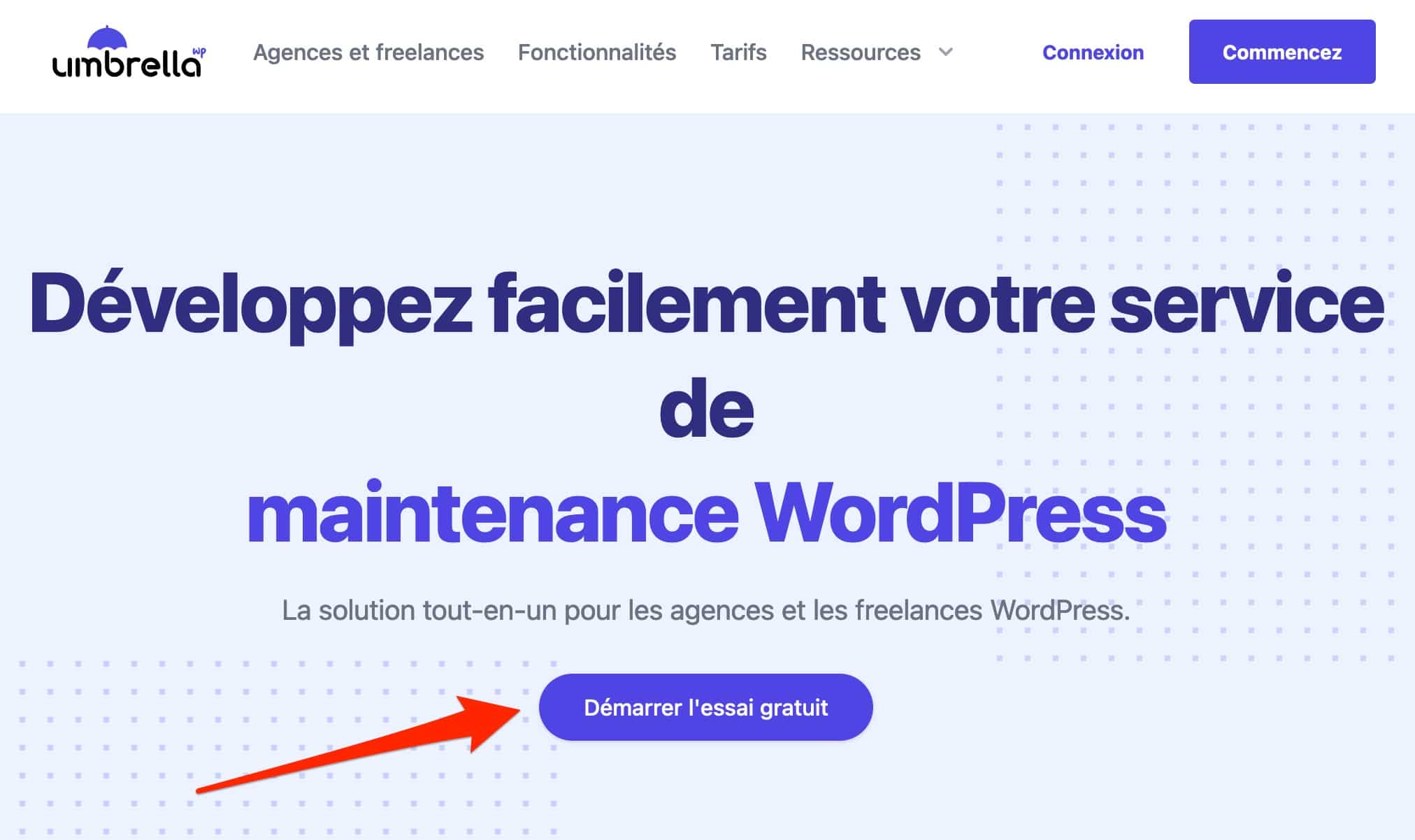
Sur la page suivante, entrez les éléments suivants :
- votre prénom ;
- votre nom ;
- votre adresse e-mail ;
- un mot de passe.
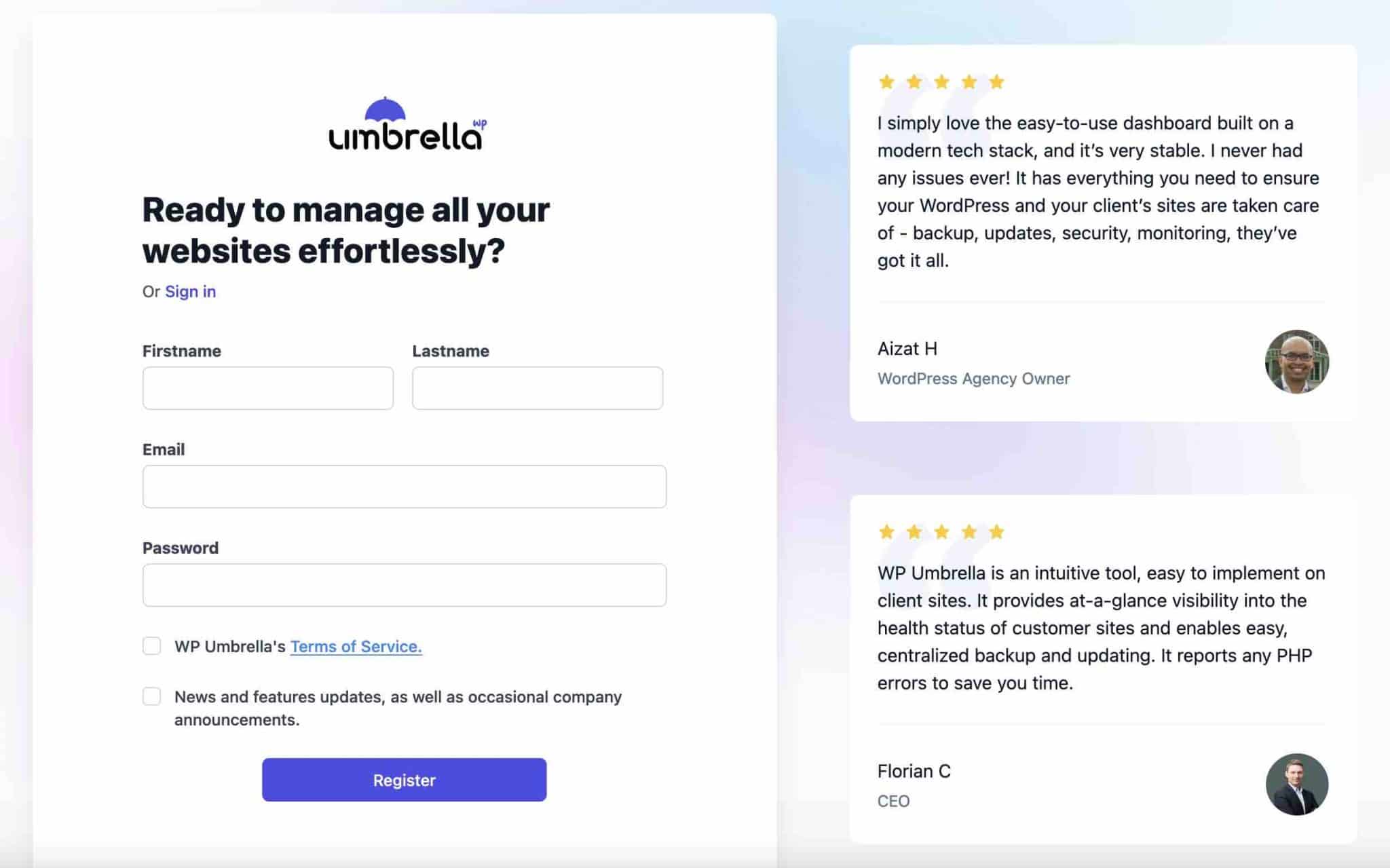
WP Umbrella va ensuite vous demander, à titre d’information, combien vous gérez de sites. L’outil vous proposera même de connecter automatiquement le premier site de votre choix à l’aide de son URL.
Pour les besoins de ce tutoriel, je vais ignorer cette option pratique pour vous montrer tout le processus en détails, depuis l’interface de WP Umbrella.
Étape 2 : Installer le plugin WP Umbrella sur WordPress
Me voilà sur mon tableau de bord WP Umbrella, pour le moment vide (logique). Pour ajouter votre site, c’est très simple : cliquez sur le bien-nommé bouton « Add website » (ou sur le bouton « + » Connect your first website).
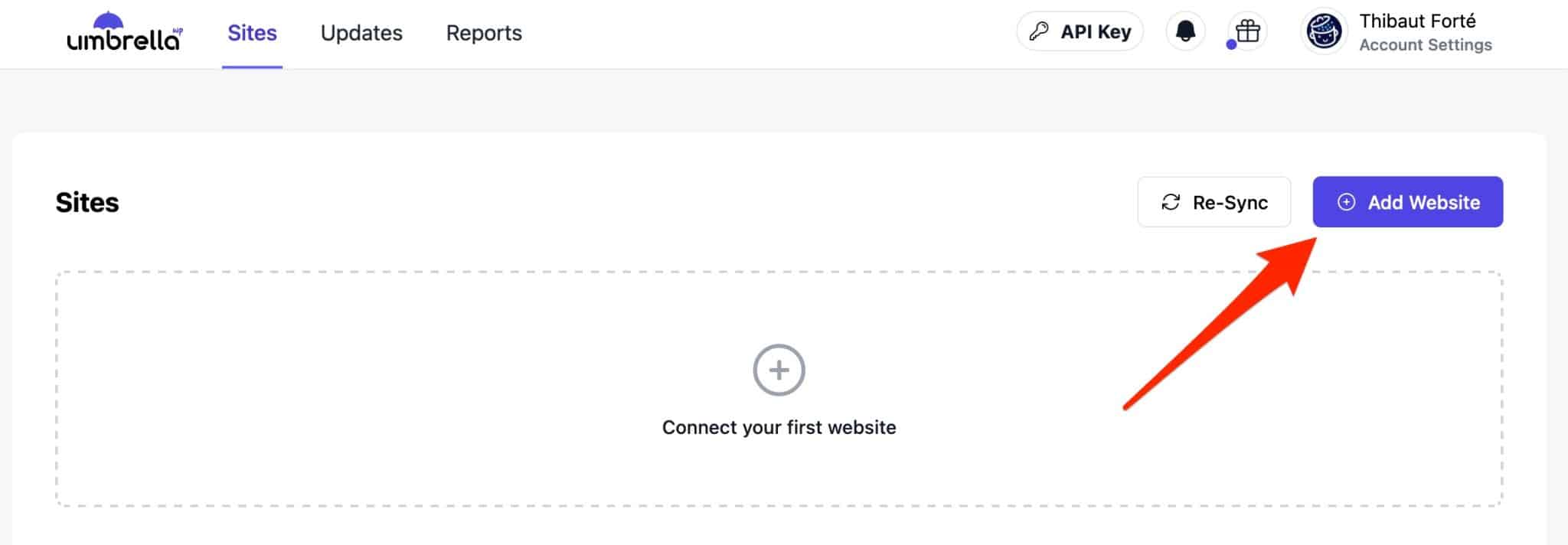
Afin de pouvoir ajouter un site sur votre tableau de bord, vous devez d’abord activer l’extension WP Umbrella sur votre interface d’administration WordPress.
Dans le menu Extensions > Ajouter, tapez « WP Umbrella » dans la barre de recherche, puis installez et activez l’extension :
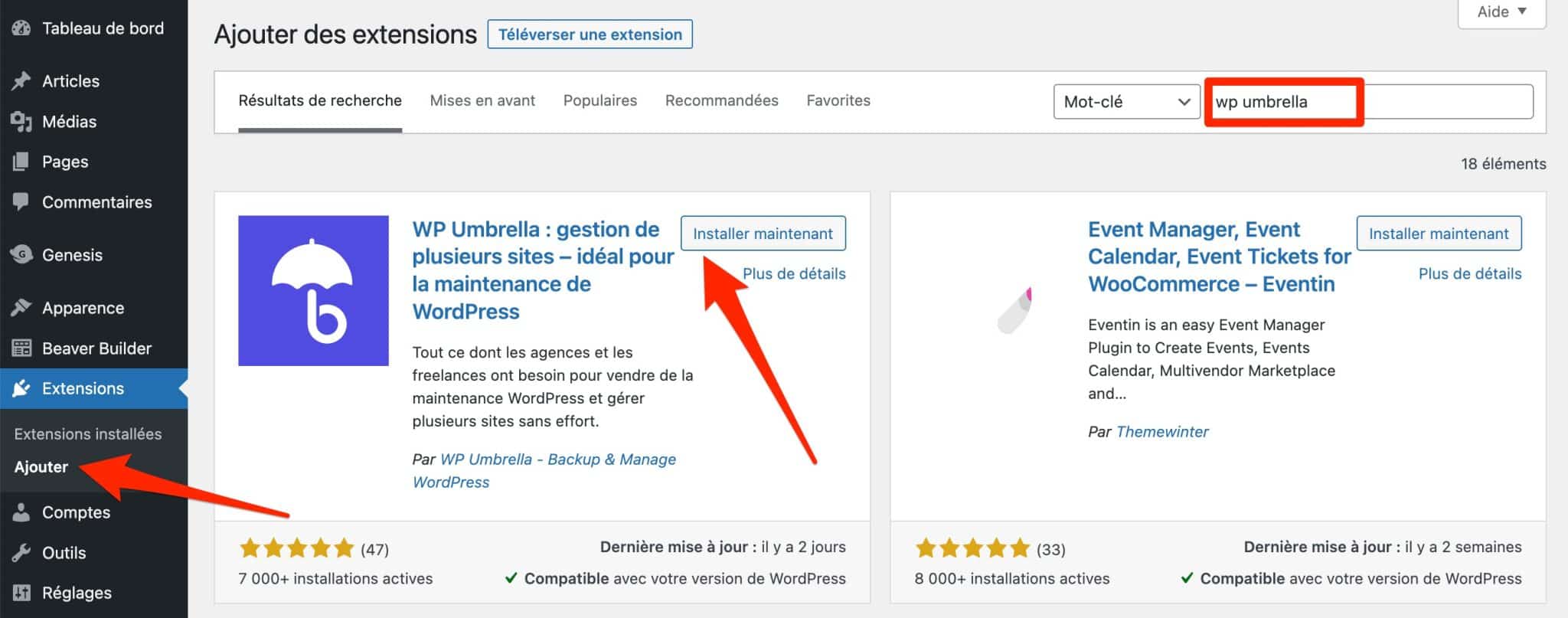
Étape 3 : Connecter votre clé API à l’extension
Sur l’interface de WP Umbrella, copiez votre clé API en cliquant sur le bouton « API Key » :
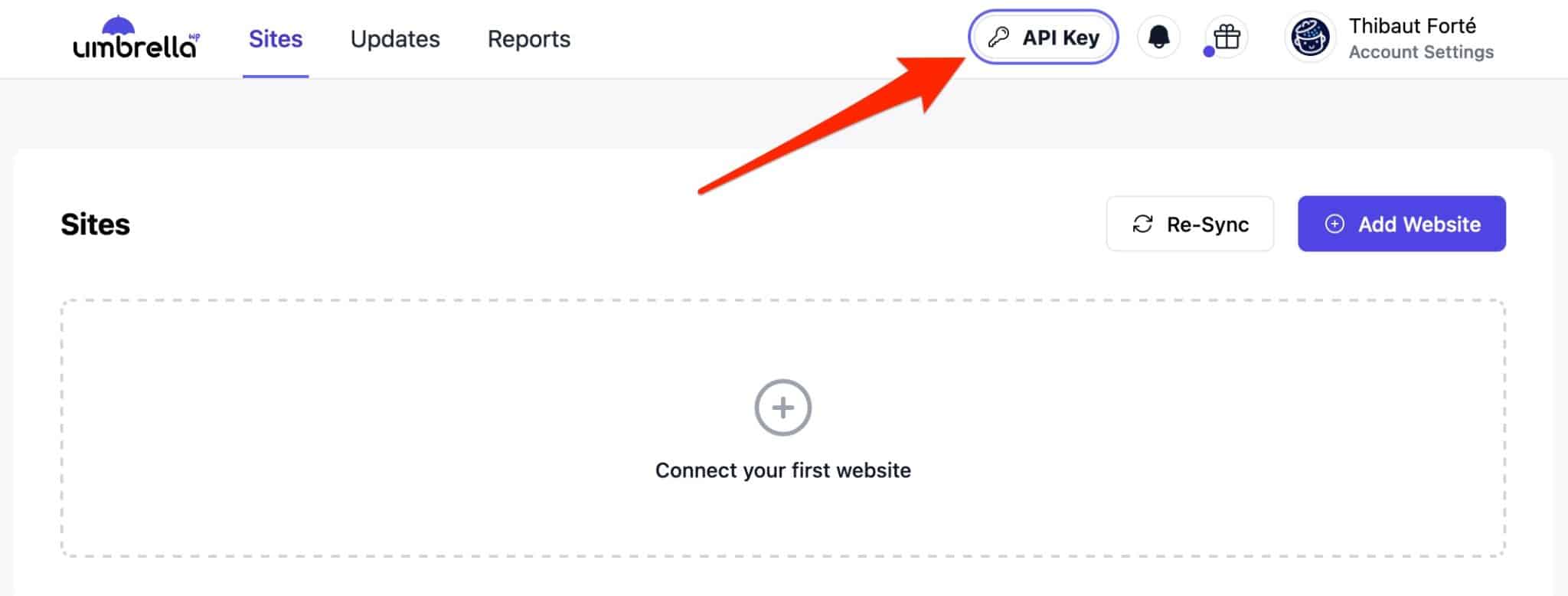
Retournez sur l’admin de WordPress et allez dans Réglages > WP Umbrella. Collez la clé dans la case prévue à cette effet et pensez à cliquer sur le bouton « Save » (« Enregistrer ») pour enregistrer la clé API :
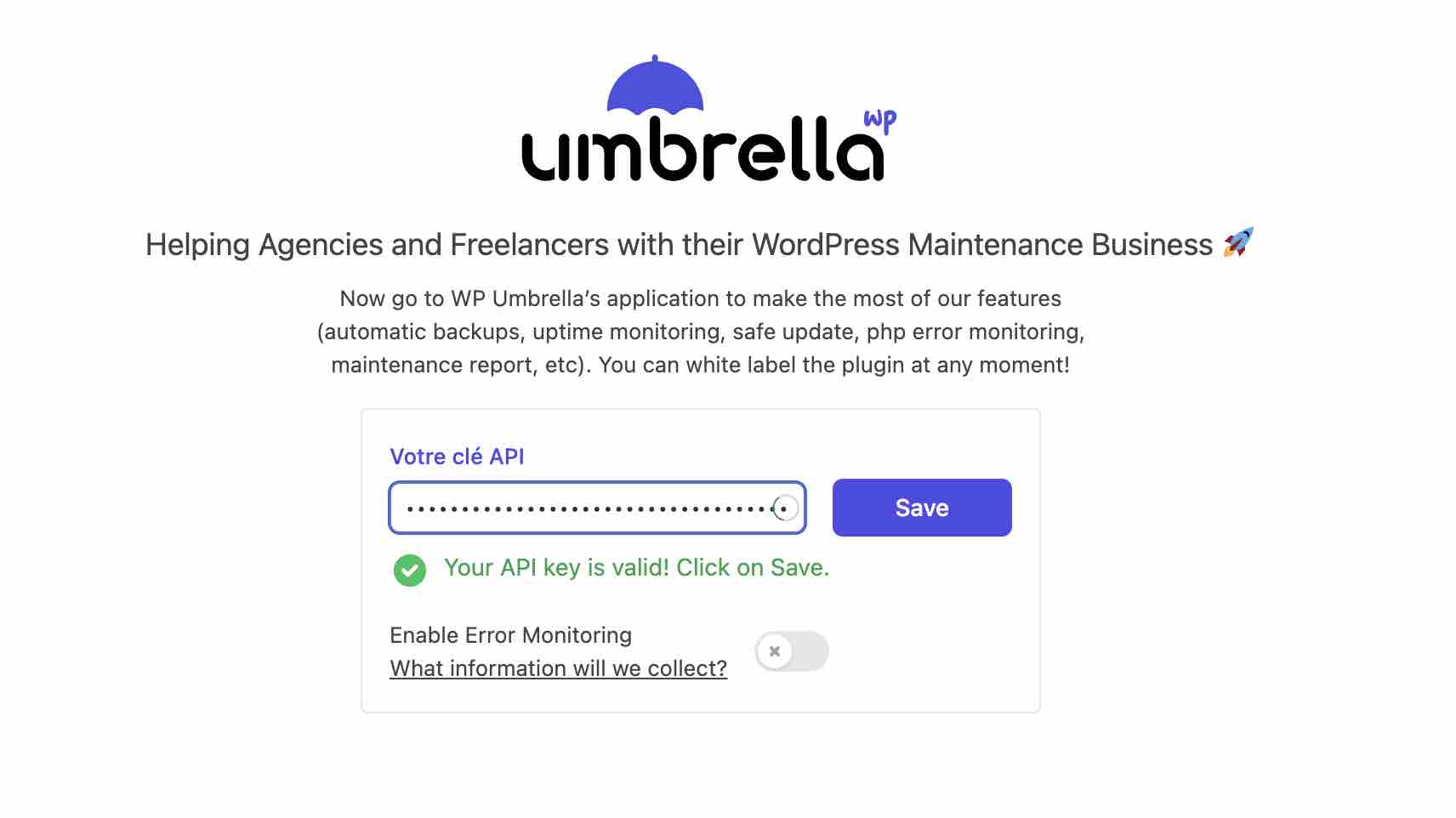
Et voilà, c’est tout bon. WP Umbrella est désormais connecté à votre site WordPress. Ce dernier est ajouté automatiquement sur l’interface de WP Umbrella :
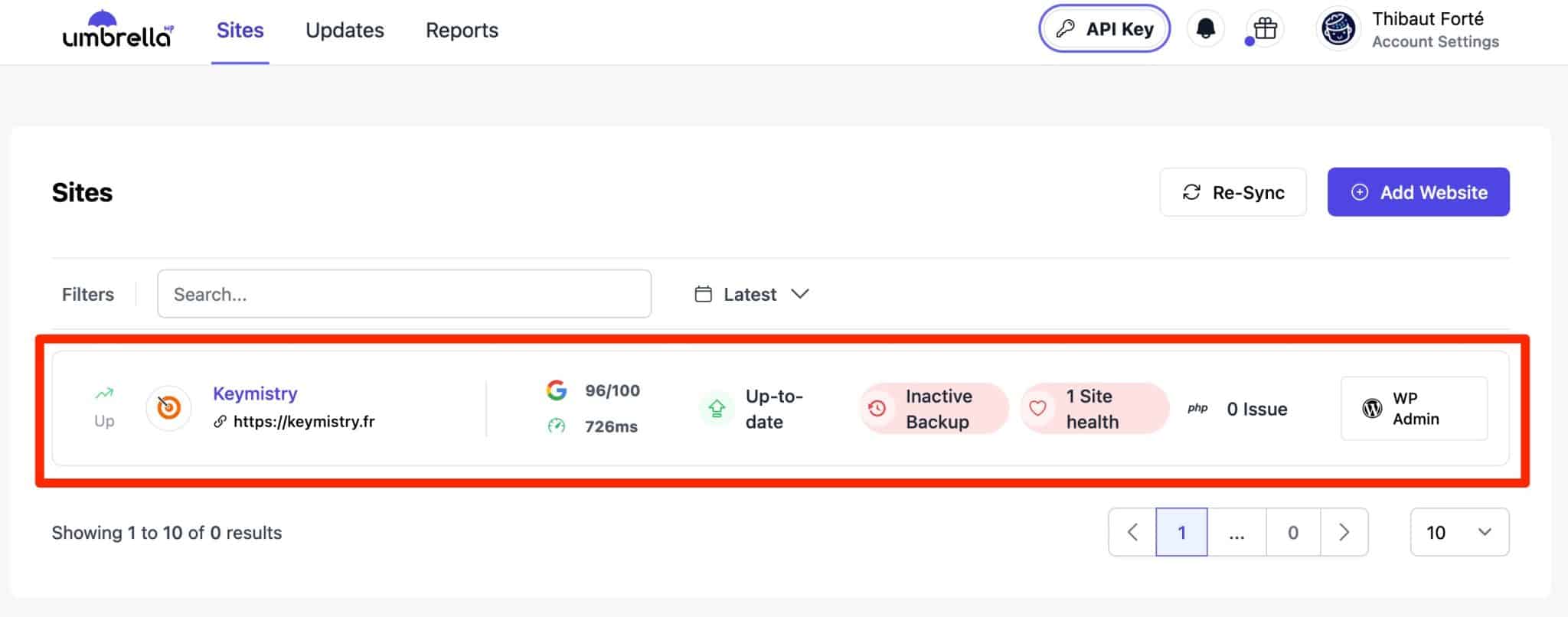
Procédez de la sorte pour ajouter n’importe quel autre site à WP Umbrella, en activant l’extension sur le site en question, puis en renseignant votre clé API. Cette dernière peut être utilisée à l’identique sur tous vos sites.
Il est possible que WP Umbrella vous indique qu’il ne peut pas se connecter à votre site, même après l’ajout avec succès de votre clé API. L’usage d’un plugin de sécurité (ex : Sucuri, WordFence Security, iThemes Security) peut être en cause, puisqu’il peut bloquer l’API Rest de WordPress, qu’utilise WP Umbrella. Autre cause possible : votre hébergeur peut bloquer l’adresse IP de WP Umbrella.
Si cela arrive, contactez le support de WP Umbrella pour en savoir plus.
À présent, tout se passe sur le tableau de bord en ligne de WP Umbrella. Je vous propose d’y retourner pour découvrir une à une toutes les options proposées par l’outil.
Quelles sont les fonctionnalités de WP Umbrella ?
Mode de fonctionnement du tableau de bord
Le tableau de bord de WP Umbrella se caractérise d’abord par sa simplicité et sa clarté. Vous disposez de trois onglets principaux pour procéder à vos réglages :
- « Sites », qui liste tous les sites que vous avez ajoutés ;
- « Updates », qui donne accès au menu pour réaliser des sauvegardes, les consulter et les restaurer (entre autres) ;
- « Reports », pour créer des rapports de maintenance personnalisés pour vos clients.
On apprécie de disposer d’une barre de recherche pour retrouver rapidement un site, par exemple (lorsque vous en avez des dizaines à gérer, c’est bien pratique).
Tout comme la possibilité d’organiser l’affichage de vos sites en fonction de différents filtres : site le plus rapide ou le plus lent, site qui rencontre le plus d’erreurs PHP, ou encore site indisponible.
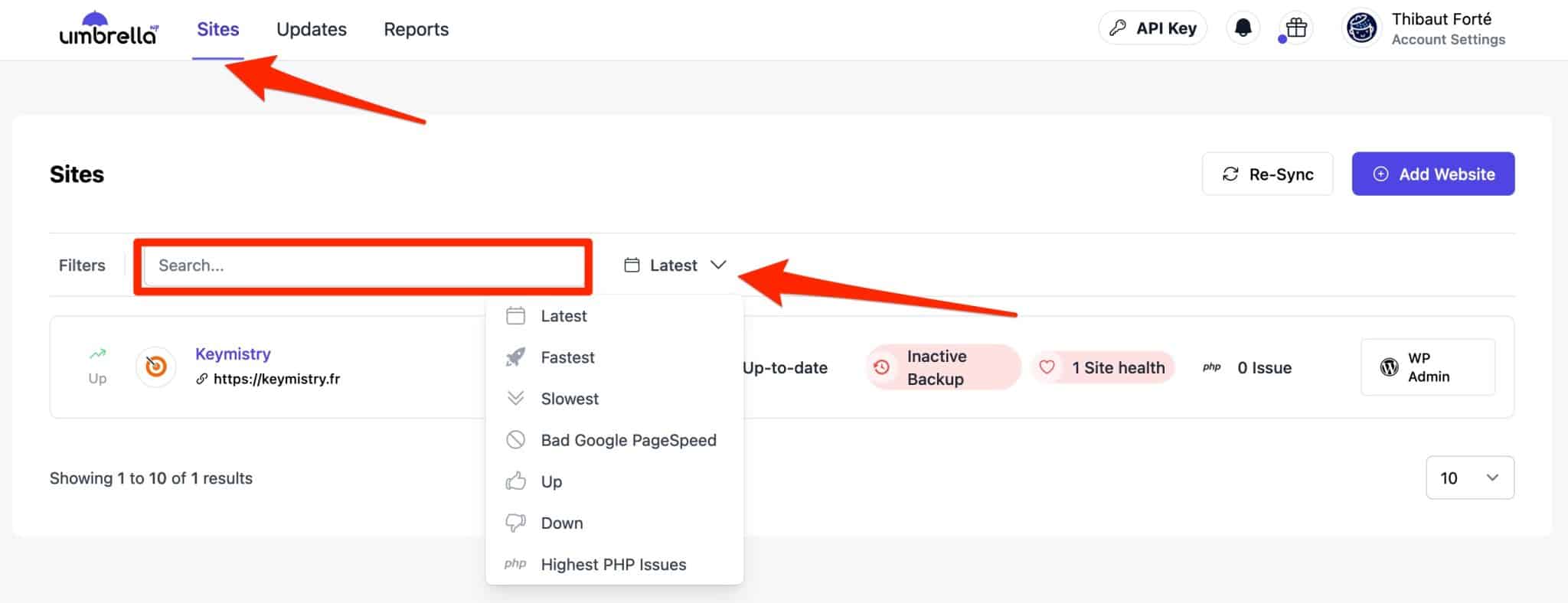
À ce stade, on peut regretter l’absence de traduction du tableau de bord en français, même si cela ne perturbe pas la compréhension générale. Les options sont faciles à trouver, grâce à une UI (interface utilisateur) bien pensée.
Pour retrouver toutes les fonctionnalités proposées pour chaque site, cliquez sur le nom du site en question.
Huit onglets vous présentent les différents réglages possibles, que vous allez découvrir juste en dessous.
Surveillance du temps de fonctionnement et des performances
WP Umbrella permet en premier lieu de surveiller le temps de fonctionnement de votre site WordPress, et de vous prévenir en cas de panne. En anglais, on appelle ça de l’uptime monitoring.
Dit simplement, voici comment cela fonctionne : dès que vous ajoutez un site WordPress sur WP Umbrella, ce dernier commence à vérifier l’état de marche de votre serveur d’hébergement web à intervalles réguliers (ex : toutes les 5 minutes).
Dès qu’un problème est détecté, il vous notifie par e-mail ou Slack que quelque chose ne fonctionne plus. Comme vous ne pouvez pas être 24h/24h à surveiller l’état de marche de votre site, c’est juste indispensable.
En effet, il arrive qu’un site WordPress ne soit pas toujours disponible et accessible, par exemple en raison d’une surcharge du serveur d’hébergement, ou de bugs rencontrés sur votre site, lors du déploiement de mises à jour automatiques.
Une indisponibilité peut notamment s’avérer problématique si vous vendez des produits sur une boutique en ligne type WooCommerce (votre chiffre d’affaires risque d’être impacté).
Pour paramétrer le monitoring de votre site, allez dans l’onglet « Uptime / Performance ». Des réglages (« Settings ») permettent :
- d’activer ou de désactiver le monitoring. WP Umbrella précise que la désactivation est utile lorsque vous opérez une maintenance de votre site, par exemple ;
- de choisir la fréquence de vérification (2 min à 30 min) ;
- de vérifier la disponibilité de votre site depuis la région de votre choix (Asie, Europe de l’Ouest, États-Unis, Australie), pour un résultat plus précis.
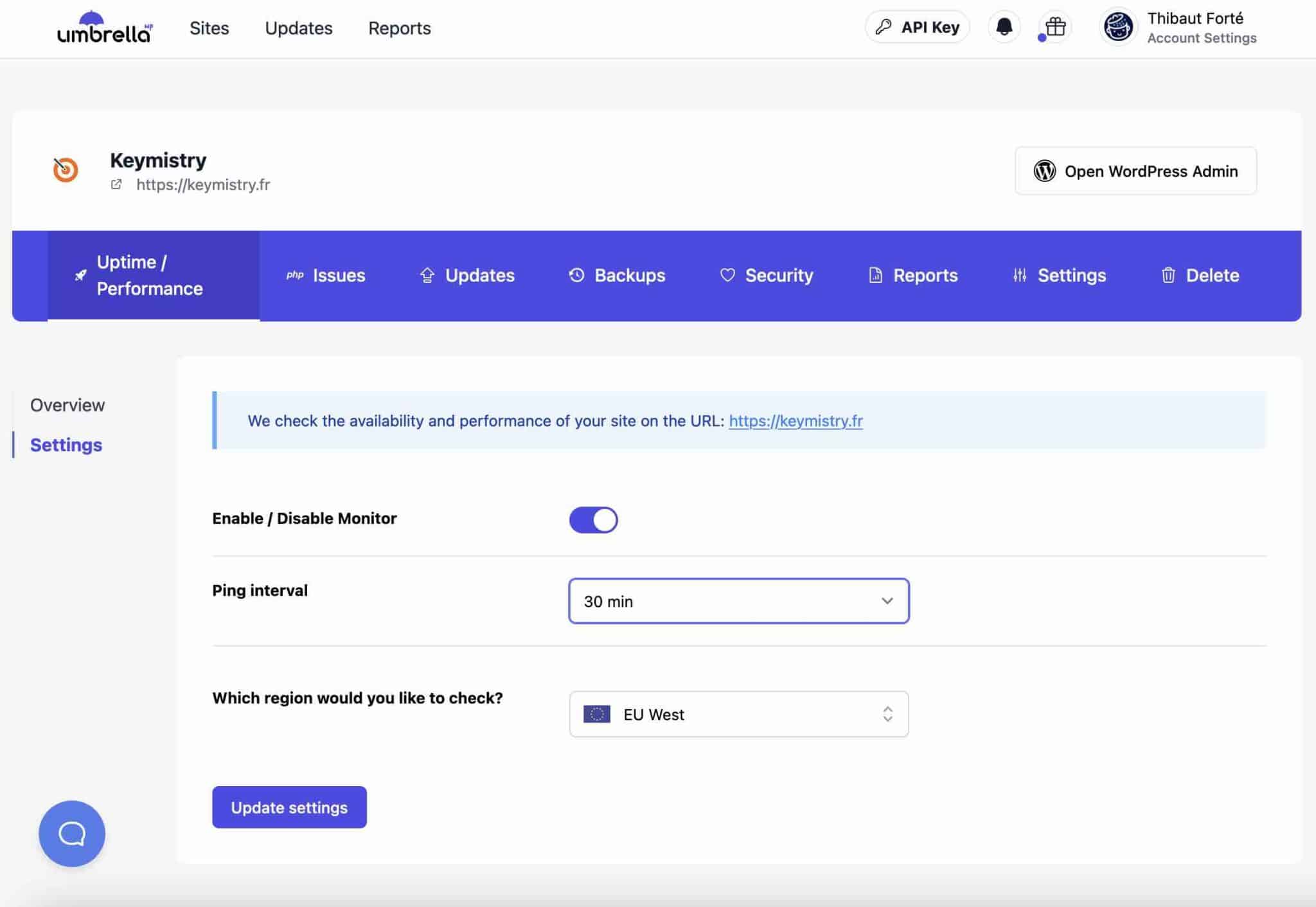
Astuce pratique : Choisissez d’alerter les personnes de votre choix en cas d’indisponibilité de votre site, en renseignant leur e-mail dans l’onglet Settings > Notification.
Par ailleurs, vous pouvez aussi avoir un compte rendu en détail du temps de réponse et des erreurs HTTP détectées sur plusieurs graphiques, que vous pouvez filtrer par dates :
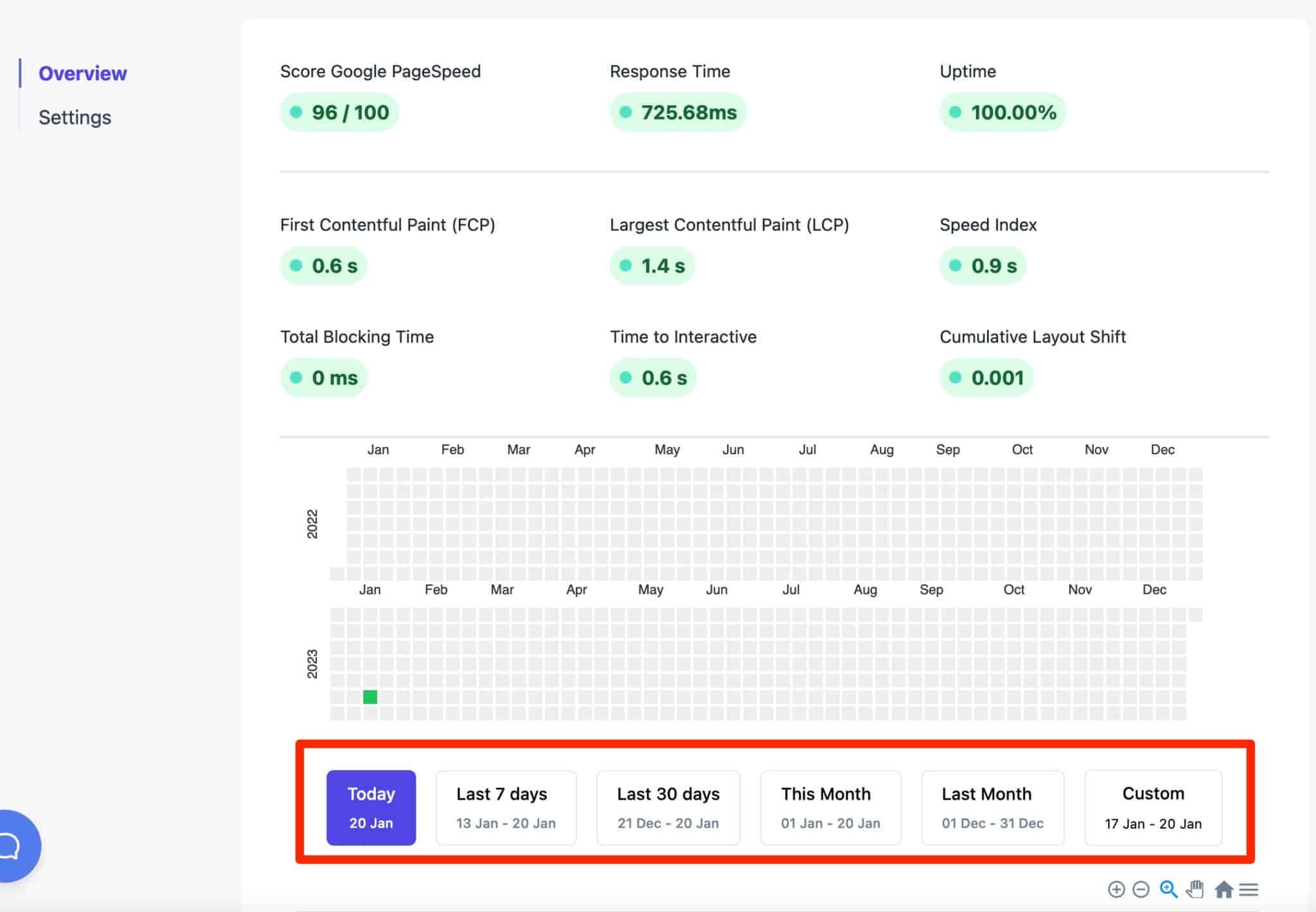
Surveillance des erreurs PHP des plugins et des thèmes
Après les erreurs HTTP, place aux erreurs PHP. Ces dernières peuvent survenir pour plusieurs raisons, par exemple lors d’un conflit entre deux extensions, ou parce que votre version de PHP – le langage sur lequel tourne WordPress – n’est plus à jour.
WP Umbrella est capable de les détecter sur vos extensions et vos thèmes, et vous les affiche dans l’onglet « php Issues » (Problèmes PHP) :
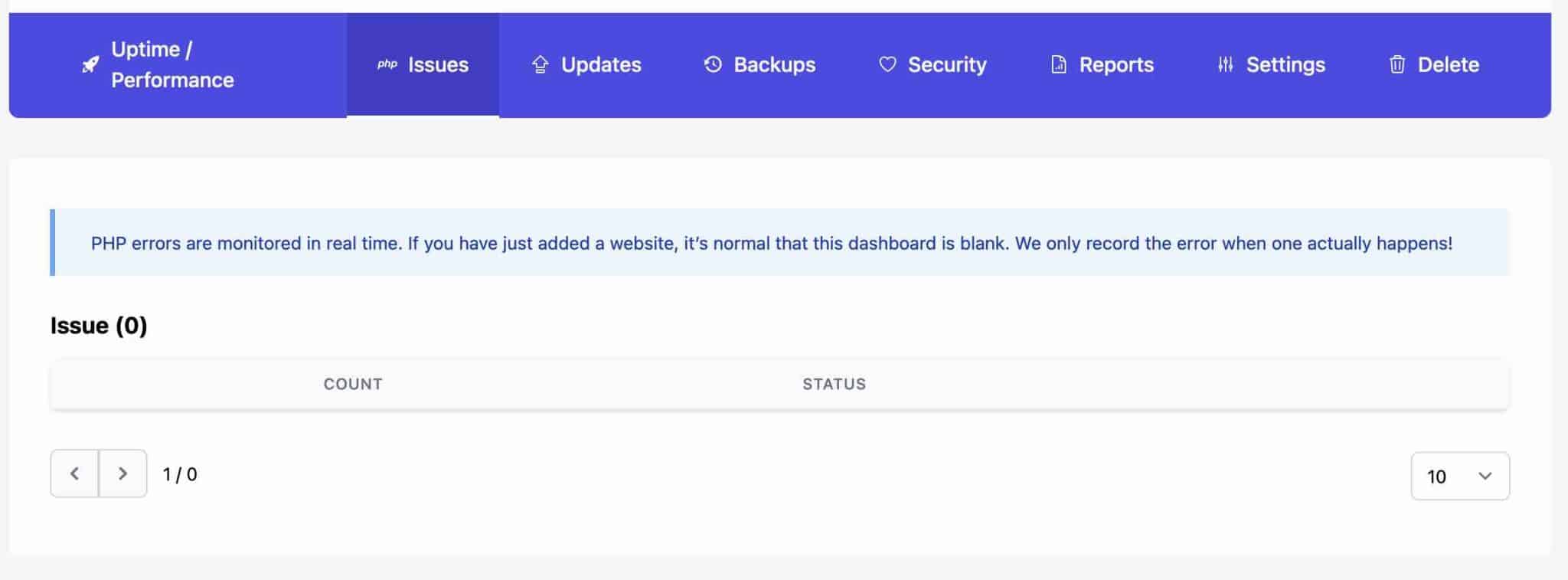
Lorsqu’il en détecte, l’outil vous montre notamment le type d’erreur WordPress PHP générée, le fichier et la ligne concernés, ou encore les messages affichés par l’erreur.
Cette option se destine avant tout aux développeurs, qui apprécieront d’avoir un aperçu détaillé d’éventuels soucis à corriger avant de déployer un site en production, par exemple.
Comme pour le monitoring de votre site, vous pouvez être notifié en temps réel par Slack ou e-mail dès qu’une erreur est détectée. Résoudre le problème permet de ne pas impacter négativement la performance et la sécurité de votre site WordPress.
Mises à jour de WordPress
Après la surveillance des erreurs PHP, place au troisième onglet que vous trouverez au niveau de chaque site : le dénommé « Updates ».
C’est ici que vous gérerez toutes les mises à jour du Cœur de WordPress (WordPress Core), des extensions et thèmes actifs sur chacun de vos sites.
WP Umbrella vous signalera les mises à jour disponibles, que vous verrez aussi directement sur l’encart présentant chaque site.
Sur la page affichant la liste de vos plugins et thèmes, vous pouvez soit mettre à jour celui de votre choix en cochant la case qui lui est associée, soit mettre à jour l’ensemble en même temps en sélectionnant tout.
Vous pouvez alors mettre à jour l’extension, mais aussi la désactiver ou l’activer, si vous le souhaitez (l’activation/désactivation en masse est même possible).
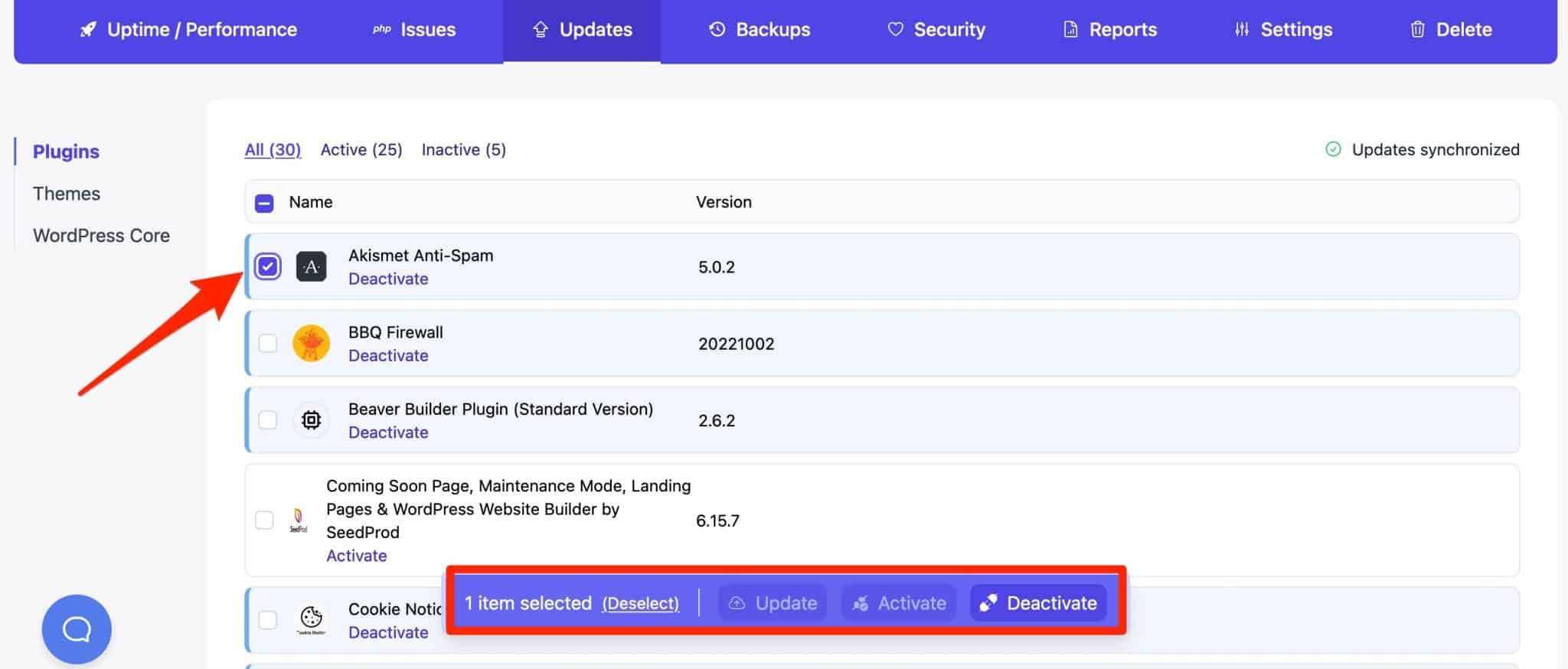
Lorsque vous réalisez une mise à jour, WP Umbrella propose une technologie sécurisée. C’est-à-dire qu’en cas de souci lors du déploiement d’une mise à jour, l’outil est capable de restaurer la version antérieure du thème ou de l’extension problématique pour que votre site reste disponible.
Effectuer les mises à jour de votre site WordPress (Cœur, thèmes et extensions) est fondamental pour le sécuriser, corriger des bugs, et bénéficier de nouvelles fonctionnalités. Retrouvez toute la marche à suivre dans notre article dédié.
Sauvegardes
Comme tout bon outil de gestion et de maintenance qui se respecte, WP Umbrella propose ensuite une fonctionnalité pour sauvegarder vos sites, accessible depuis l’onglet « Backups ».
WP Umbrella propose deux types de sauvegarde :
- la sauvegarde automatique, basée sur une technologie de sauvegarde incrémentielle. Cela signifie que WP Umbrella ne sauvegarde à chaque fois que les changements apparus depuis la dernière sauvegarde, afin d’éviter de surcharger votre serveur ;
- la sauvegarde manuelle, si vous avez besoin d’une copie de votre site immédiatement. Par contre, vous êtes limité à 3 sauvegardes manuelles par mois parce que cela nécessite plus de ressources et d’espace de stockage, indique WP Umbrella dans sa documentation.
Quel que soit le type de sauvegarde que vous allez choisir, WP Umbrella est capable d’adapter le poids de votre sauvegarde à la capacité de votre serveur, afin d’éviter tout bug.
Grâce à cela, vous pouvez sauvegarder n’importe quel site web, quelle que soit sa taille ou la limite de mémoire PHP de votre serveur d’hébergement.
Comment créer une sauvegarde automatique avec WP Umbrella ?
Pour paramétrer des sauvegardes automatiques, allez dans « Backups » et choisissez le type de contenu que vous souhaitez sauvegarder :
- vous pouvez choisir de sauvegarder à la fois vos fichiers (WordPress files) et votre base de données (Database). Pour exclure l’un ou l’autre de la sauvegarde, cliquez sur le petit bouton violet pour exclure vos fichiers et/ou votre base de données de la sauvegarde ;
- vous pouvez exclure certains fichiers (« Exclude files ») et/ou certaines tables de votre base de données (« Exclude tables »).
Hormis certains cas particuliers, je vous recommande de sauvegarder à la fois vos fichiers et votre base de données. Cliquez sur « Save & Continue » pour continuer le processus :
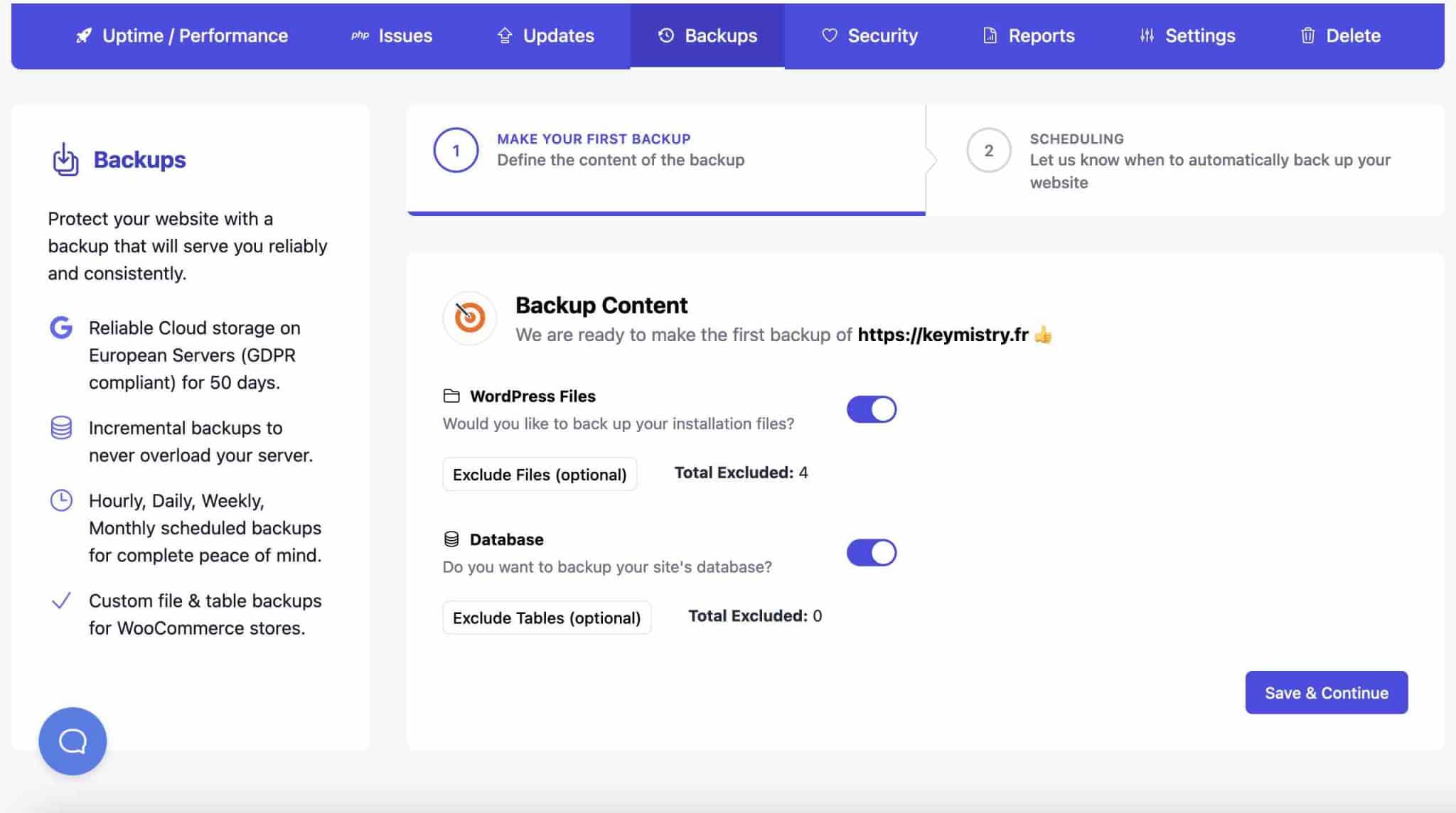
Pendant que WP Umbrella réalise votre première sauvegarde, vous pouvez choisir les options de vos prochaines sauvegardes automatiques.
L’outil vous demande d’abord de choisir la périodicité de la sauvegarde :
- horaire ;
- toutes les 12 heures ;
- journalière ;
- hebdomadaire ;
- mensuelle.
Vous devez ensuite spécifier une heure précise de sauvegarde dans la partie « Running time ».
Si possible, préférez un horaire de nuit, il y a très souvent moins de trafic sur un site à ce moment-là. En cas de problème, c’est toujours plus sûr. 😉 Pensez à cliquer sur « Save & finish » pour terminer le processus de sauvegarde.
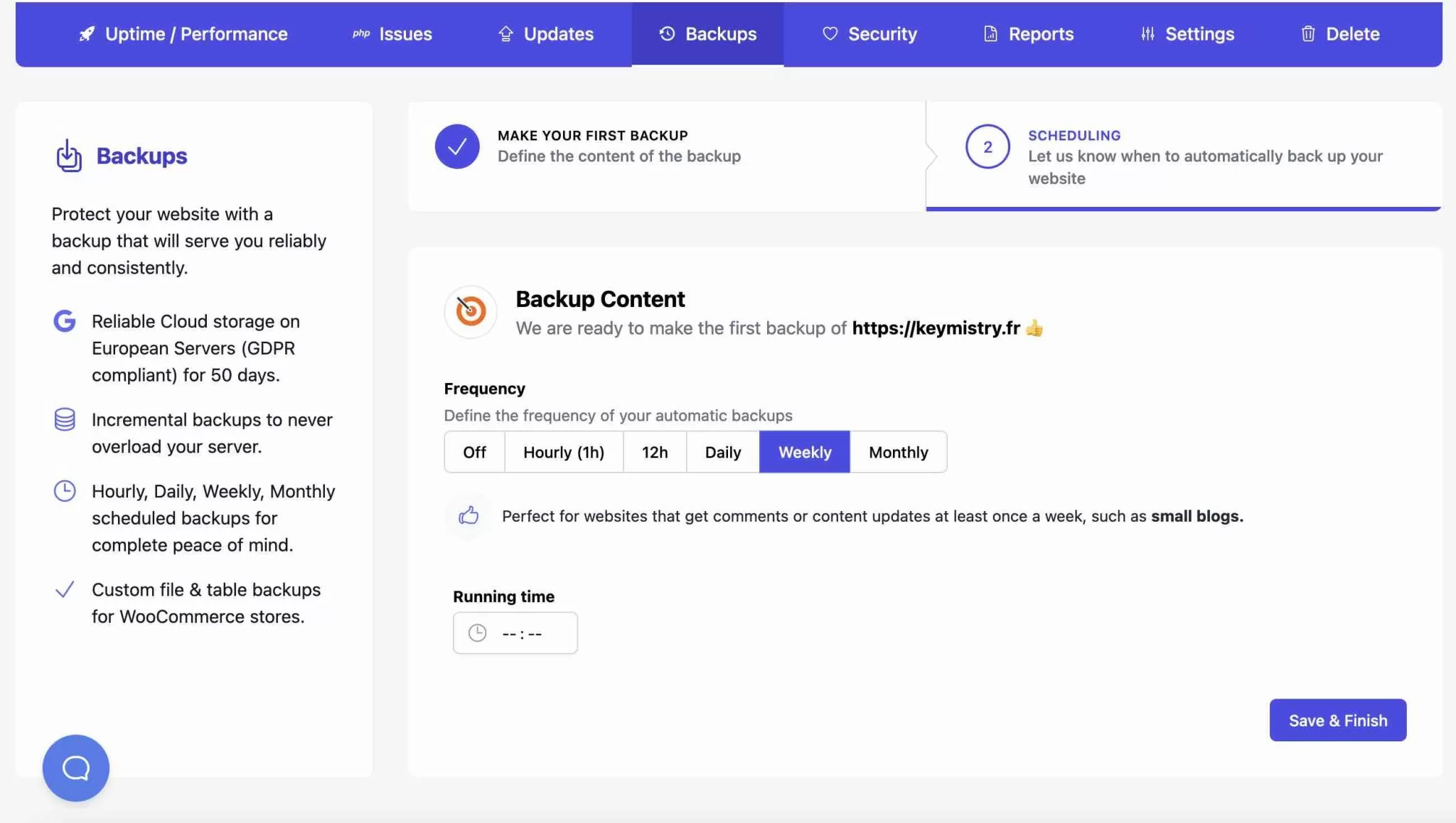
Pour un site statique dont le contenu n’évolue pas, une sauvegarde mensuelle ou hebdomadaire est largement suffisante. Plus le contenu de votre site évolue, plus la fréquence de sauvegarde doit être raccourcie. Par exemple, pour une boutique e-commerce, préférez au minimum une sauvegarde quotidienne.
Comment créer une sauvegarde manuelle avec WP Umbrella ?
Vous avez besoin d’une sauvegarde sur-le-champ ? Procédez manuellement en allant dans Backups > Overview.
Cliquez sur « Create Manual Backup » et laissez faire WP Umbrella.
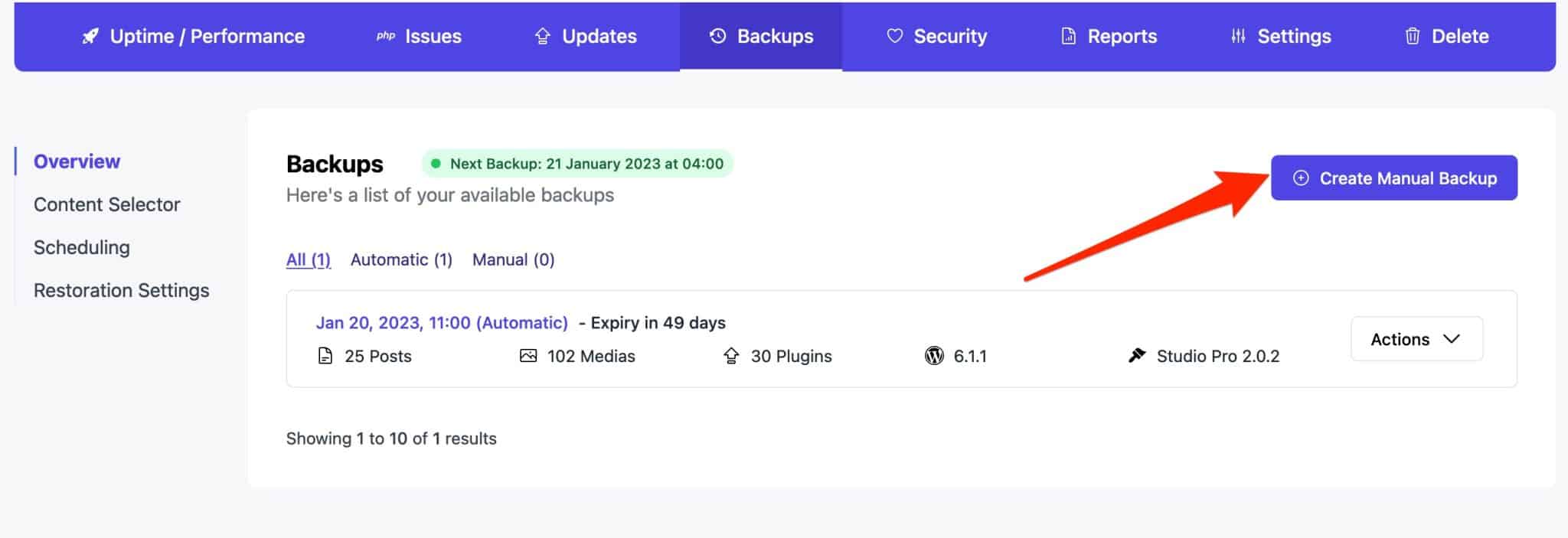
Dès que la sauvegarde aura été effectuée, vous recevrez une notification sur votre tableau de bord et pourrez la télécharger.
Concernant les sauvegardes, WP Umbrella indique qu’elles sont stockées en Europe, sur des serveurs Google Cloud, afin d’être conformes au RGPD.
Les sauvegardes automatiques sont stockées pendant 50 jours, contre 14 jours pour les sauvegardes manuelles.
Au même titre que les mises à jour, il est crucial d’opérer des sauvegardes régulières de votre site WordPress, principalement là encore pour des raisons de sécurité. Si vous n’utilisez pas WP Umbrella ou un outil concurrent, activez une extension de sauvegarde sur votre site, pour vous protéger en cas de pépin (piratage, incompatibilité entre plugins, dysfonctionnement du serveur etc.). Retrouvez notre sélection des meilleurs plugins pour sauvegarder WordPress pour en trouver un adapté à vos besoins.
Comment restaurer un site WordPress ?
Une fois votre sauvegarde en place, WP Umbrella propose une action super pratique si votre site plante : vous pourrez le restaurer en un clic.
Pour cela, cliquez sur l’onglet « Actions » au niveau de la sauvegarde d’un site. Dans le petit menu déroulant qui vient de s’ouvrir, choisissez « Restore website » (« Restaurer le site web ») :
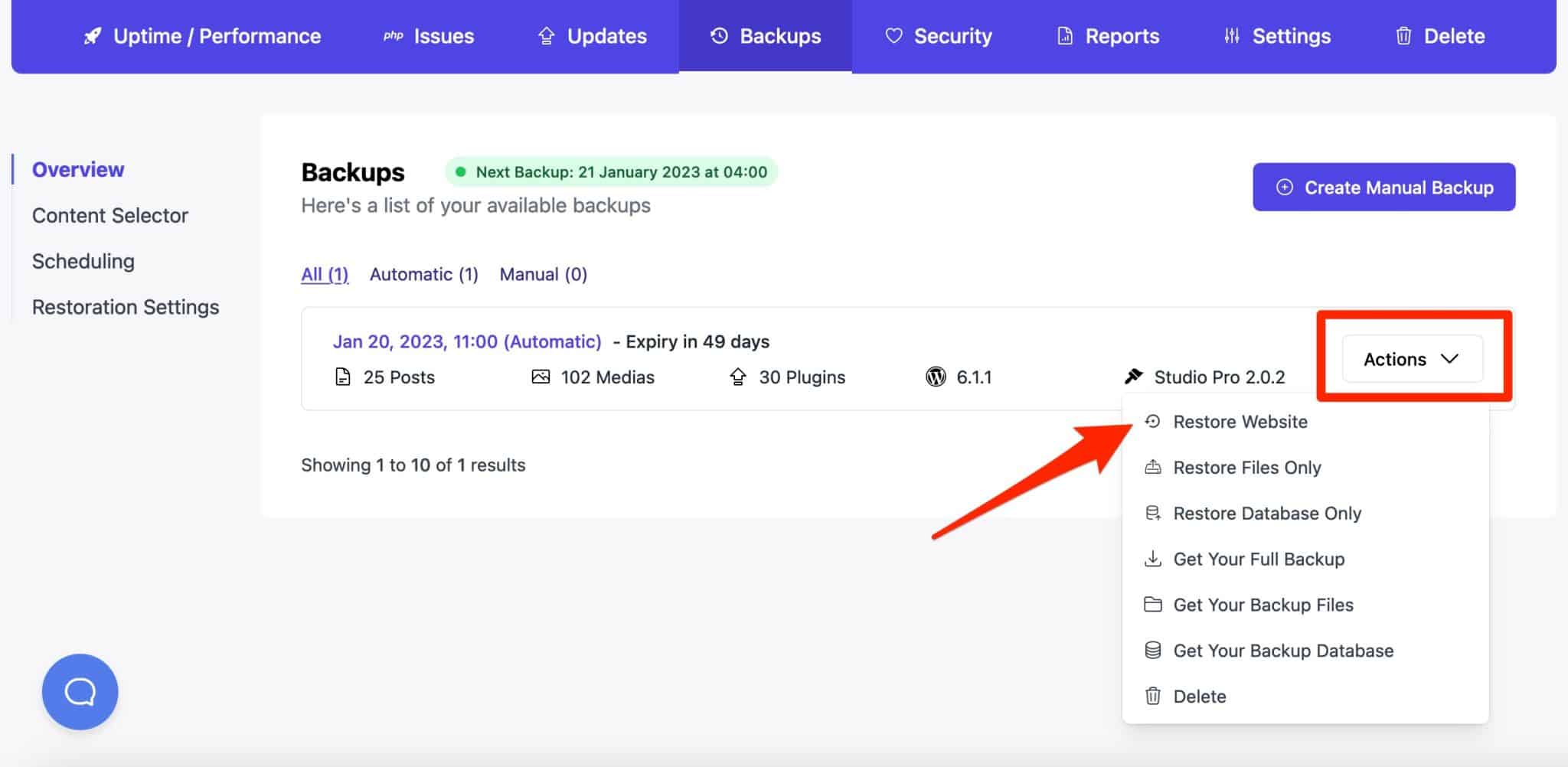
Dans ce même menu « Actions », vous avez aussi la possibilité de télécharger votre sauvegarde complète (« Get your full backup »), ou bien seulement ses fichiers ou sa base de données.
Si votre site est inaccessible, notez que vous devrez renseigner vos identifiants FTP et MySQL dans le sous-menu Backups > Restoration Settings.
Contrôles de santé et surveillance de la sécurité
Au fait, j’ai oublié de vous demander : votre site WordPress applique-t-il certaines bonnes pratiques en termes de sécurité ? Pour le savoir, rendez-vous dans l’onglet « Security » de WP Umbrella.
L’objectif de cet onglet consiste à vous alerter sur certains aspects-clés pour renforcer la sécurité de votre site.
L’outil vous indique par exemple si :
- votre certificat SSL est actif. Dans le cas contraire, vous serez immédiatement prévenu ;
- le Cœur de WordPress, les plugins, les thèmes et votre version de PHP sont à jour ;
- certaines constantes de WordPress sont activées ;
- votre site peut être exploré par les moteurs de recherche.
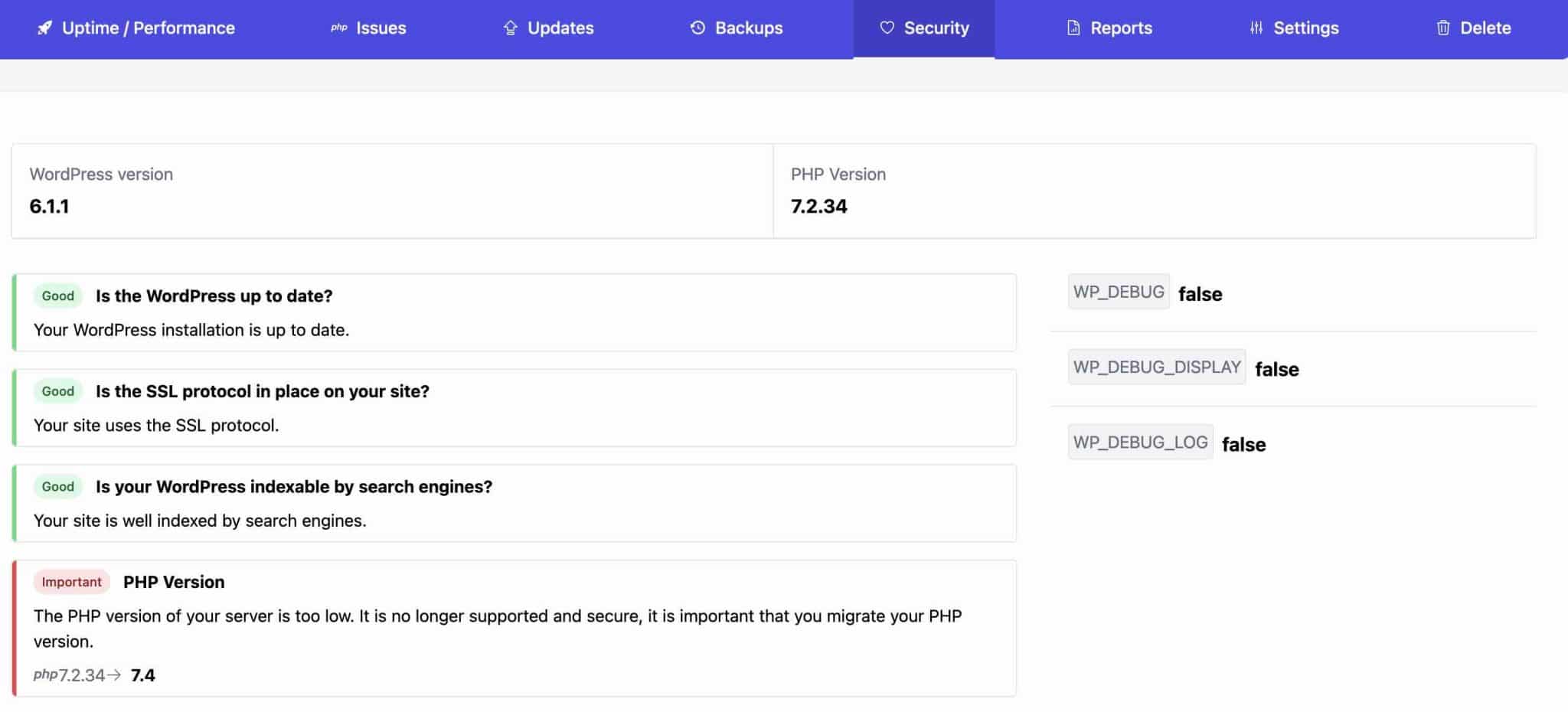
Si aucun site n’est infaillible, renforcer la sécurité de votre site est indispensable pour vous protéger contre des attaques pirates, qui ont par exemple augmenté de 150 % entre 2020 et 2021.
Pour transformer votre site en coffre-fort, visionnez la série de vidéos Le Point Sécu, disponible sur la chaîne YouTube de WPMarmite :
Création de rapports de maintenance
Toutes ces informations et fonctionnalités sont bien pratiques, mais que diriez-vous d’en faire aussi profiter vos clients, en leur détaillant exactement les actions mises en œuvre sur leurs sites respectifs ?
C’est possible avec WP Umbrella, qui permet de concevoir des rapports de maintenance personnalisés comprenant différentes informations : sauvegardes, performances & monitoring, mises à jour, taux de disponibilité, vérifications de sécurité, données analytiques sur votre trafic grâce à une intégration à Google Analytics etc.
Au-delà de cela, vous pouvez aussi personnaliser votre rapport dans la langue de votre choix (français, anglais + 12 langues supplémentaires), et modifier son apparence (logo, couleurs, ajout d’informations sur votre société comme l’adresse, le numéro de téléphone, la ville, le pays etc.).
Chaque rapport peut être exporté en PDF et permet de donner à vos clients un aperçu professionnel et détaillé des opérations que vous avez menées.
Pour concevoir un rapport de maintenance, allez dans l’onglet « Reports » et remplissez les informations de votre choix.
WP Umbrella propose un système de templates bien pratique pour créer des rapports de maintenance automatisés en quelques clics.
Vous pouvez notamment y inclure et éditer les sections de votre choix, tout en automatisant l’envoi de vos rapports à la fréquence de votre choix :
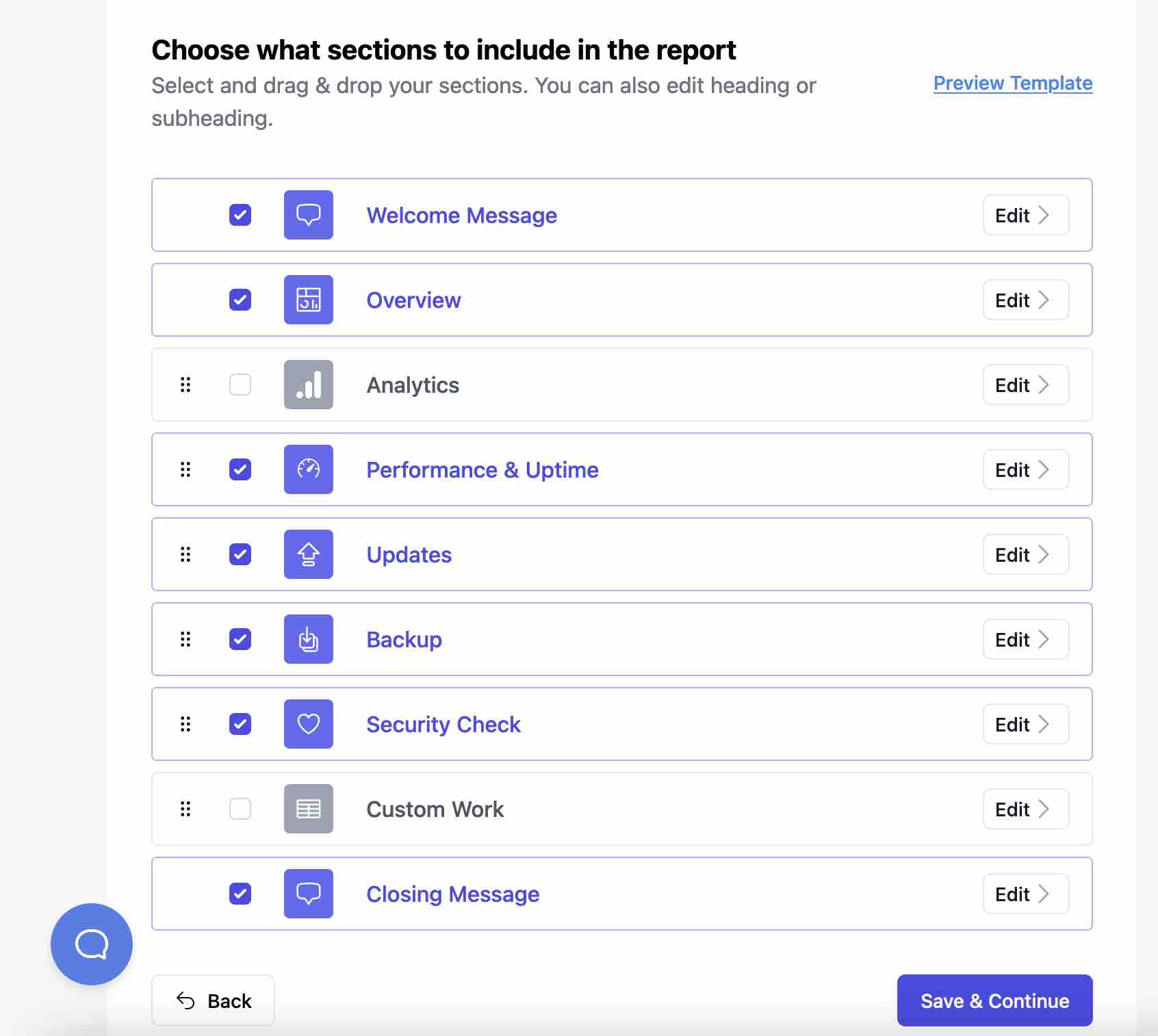
Enfin, notez que vous pouvez mettre sur pied un rapport en marque blanche, c’est-à-dire sans que la mention WP Umbrella apparaisse. Pensez d’abord à télécharger votre logo lors de la création du rapport.
Puis, lorsque vous en arriverez à l’étape où vous devez personnaliser l’e-mail que vous enverrez à votre client, ajoutez votre nom de domaine personnalisé en cliquant sur « Use a custom domain » dans l’encart « Email From » :
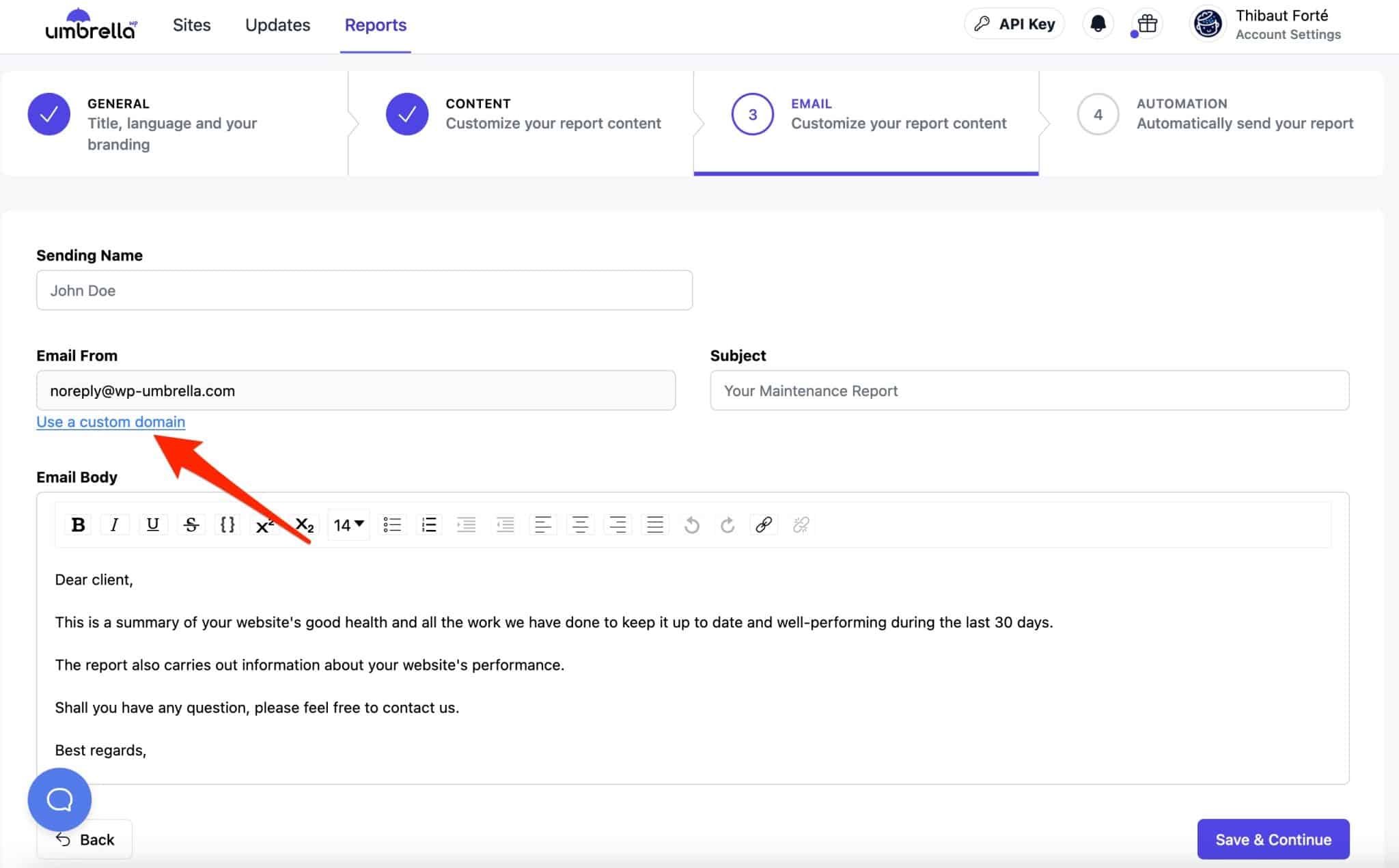
Vous pouvez aussi réaliser cette action depuis votre profil, dans la partie White Label > Maintenance Reports :
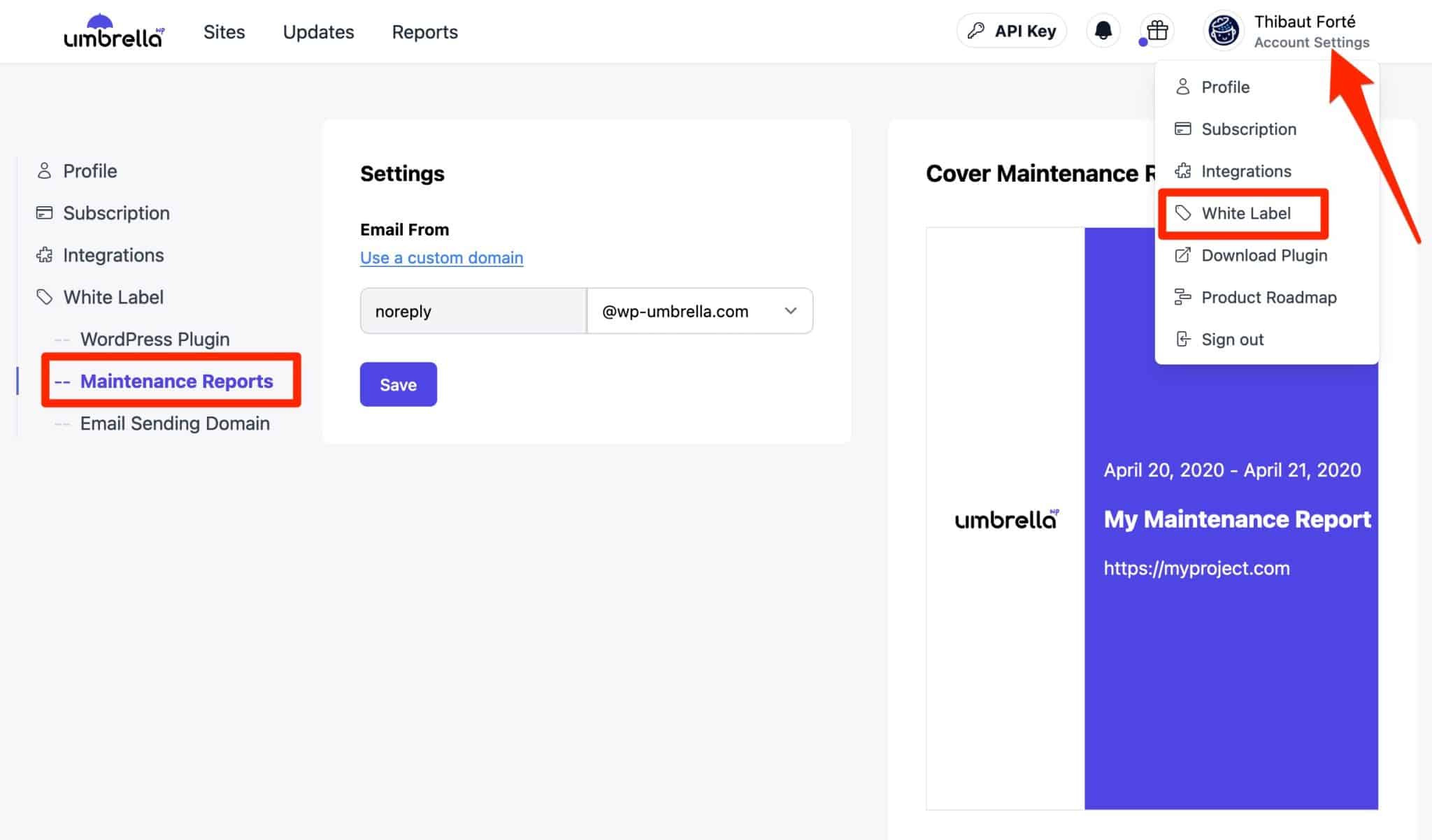
En parlant de marque blanche, développons un peu plus ce point dans la dernière fonctionnalité à vous présenter, juste en dessous.
Travail en marque blanche
Pour renvoyer un aspect encore plus professionnel, vous souhaitez peut-être que vos clients ne sachent pas que vous utilisez une extension pour gérer la maintenance de leur(s) site(s), en l’occurrence WP Umbrella. 😉
Pour vous faciliter la vie, WP Umbrella peut fonctionner en marque blanche (white label) et se rendre tout simplement invisible aux yeux de vos clients.
Il existe deux options à ce propos, à retrouver en cliquant sur « White Label » au niveau de votre profil (vous connaissez le chemin, désormais ^^).
Vous pouvez notamment :
- supprimer complètement l’existence du plugin au niveau de la page des extensions, sur le tableau de bord WordPress de votre client. Il n’apparaîtra plus aux côtés des autres extensions actives sur le site.
Pour cela, activez l’option suivante : « I want to hide WP Umbrella from the plugin list » ; - personnaliser la marque WP Umbrella en la remplaçant par la vôtre, au niveau du texte de présentation de l’extension.
Remplissez les informations de votre choix, tant au niveau des textes du plugin, que de la page indiquant que vous avez bien renseigné votre clé API.
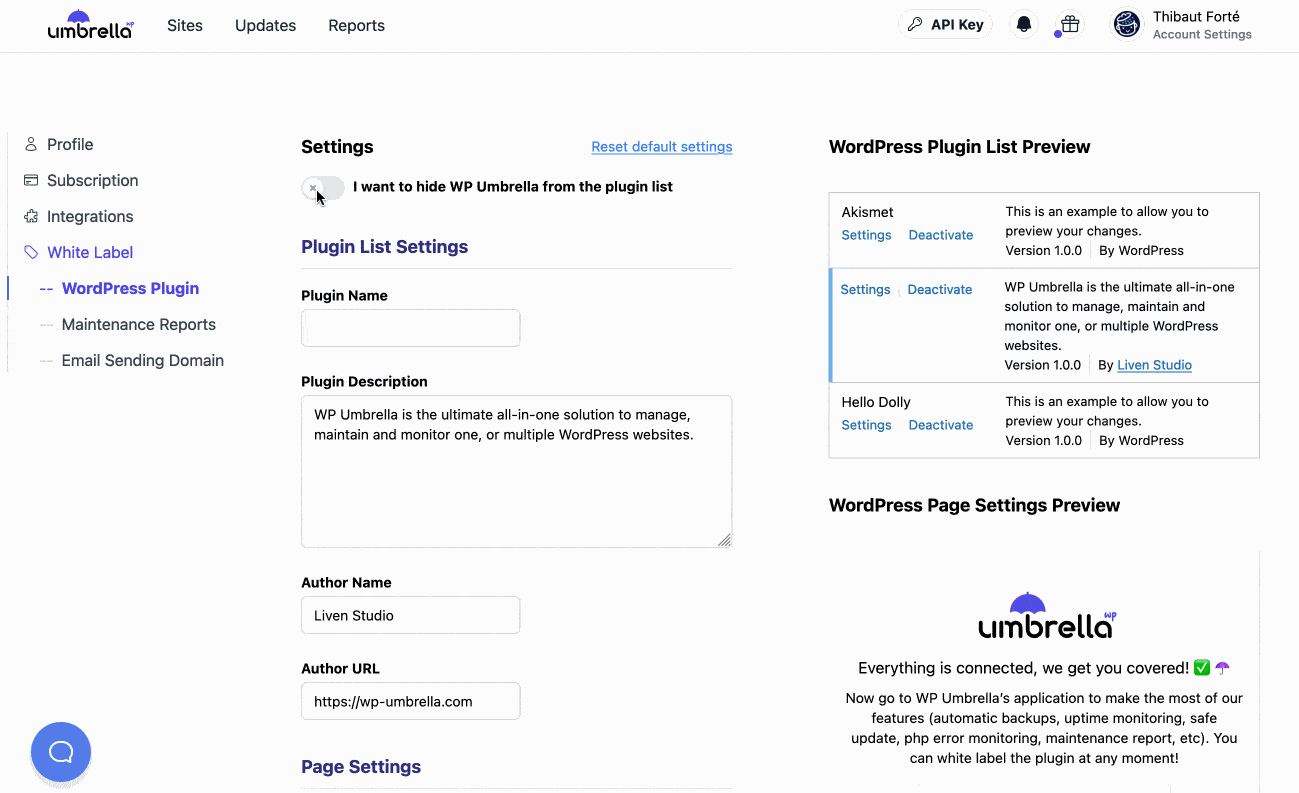
Et hop, vous en avez terminé avec la découverte des fonctionnalités de WP Umbrella. Alors, séduit ? Découvrez combien il faut débourser pour utiliser cet outil.
Combien coûte WP Umbrella ?
WP Umbrella peut être utilisé gratuitement pendant 14 jours, ce qui vous permet d’avoir un premier aperçu du mode de fonctionnement de l’outil.
Pour profiter de toutes les fonctionnalités de l’outil présentées dans cet article, WP Umbrella propose un tarif unique, transparent et clair : 1,99 $/mois et par site (soit environ 1,80 € sans engagement, résiliation possible à tout moment).
Si l’on s’en tient à l’aspect financier uniquement, le prix proposé est très attractif en comparaison avec ce que propose la concurrence :
- ManageWP ne propose pas de tarif unique, et facture chacune de ses options à l’unité à partir de 1 $/mois (environ 0,90 €) au minimum. Cependant, vous pouvez effectuer certaines opérations de base gratuitement (mises à jour et sauvegarde de votre site une seule fois par mois) ;
- MainWP propose de nombreuses fonctionnalités gratuites et son pack d’add-ons premium est affiché à 34,80 $/mois TVA incluse (environ 32 €) ;
- InfiniteWP est facturé 147 $/an (environ 135 €) pour 10 sites au maximum ;
- WP Remote dispose d’une version gratuite permettant par exemple de mettre à jour tous vos sites WordPress. Son offre premium démarre à partir de 29 $/mois (environ 26 €) pour une utilisation sur 5 sites au maximum ;
- iControlWP coûte à partir de 13 €/mois pour 10 sites ;
- CMS Commander vous sera facturé à partir de 8 $/mois (environ 7 €) pour 5 sites ;
- iThemes Sync est vendu 6,99 $/mois (environ 6 €) pour 5 sites.
Bien sûr, la comparaison est imparfaite car elle ne prend pas en compte toutes les fonctionnalités de chaque concurrent proposé. Un outil peut être plus cher qu’un autre, mais s’il propose des options plus avancées et plus nombreuses, cela se comprend.
Vous devez être attentif à vos besoins au moment d’en choisir un, et vérifier que les options que l’outil propose sont conformes à vos attentes, afin de ne pas surpayer son usage.
Au final, ce qui ressort de ce comparatif, c’est que WP Umbrella est souvent plus avantageux que la plupart de ses concurrents.
Si vous avez beaucoup de sites à gérer, il sera par exemple plus intéressant que l’un de ses principaux concurrents, ManageWP. À partir de 25 sites gérés, ce dernier propose un pack global contenant toutes ses options pour 150 $/mois (environ 138 €).
Avec WP Umbrella, il vous en coûterait 49,75 $ (environ 45 €) pour 25 sites.
Notre avis final
Assurer la maintenance de vos sites est essentiel pour assurer sa bonne marche en termes de performance, sécurité et SEO, notamment.
Tout au long de ces lignes, vous avez découvert en détails le mode de fonctionnement de WP Umbrella, et ses différentes options.
Il s’agit d’un très bon outil qui se destine avant tout aux personnes gérant la maintenance de plusieurs sites WordPress, pour elles-mêmes ou leurs clients (freelances, agences etc.).
Son usage peut convenir aussi bien aux débutants qu’aux profils plus techniques. L’outil m’a notamment séduit lors de ce test pour les raisons suivantes :
- sa prise en main est simple et plus aisée qu’avec des solutions comme ManageWP ou MainWP, par exemple ;
- son interface utilisateur est très bien fichue. On ne se perd pas au milieu d’interminables menus ;
- ses options qui couvrent, sans trop en faire, ce que l’on attend d’un outil de maintenance (sauvegardes, mises à jour, monitoring, alertes, rapports clients, marque blanche) ;
- son prix : pour 1,99 $/site (1,80 €), vous disposez de toutes les options proposées par WP Umbrella ;
- son évolutivité : de nouvelles fonctionnalités sont fréquemment ajoutées et l’outil se bonifie au fil des semaines. Depuis la rédaction de la première version de cet article, l’interface a par exemple subi un petit lifting qui la rend encore plus agréable à utiliser. Vous pouvez retrouver les futures options à venir sur la feuille de route publique de l’outil.
À venir prochainement (entre autres), d’après l’équipe de WP Umbrella : une amélioration de l’expérience globale de l’application grâce à un système de tags et de filtres, ainsi qu’une fonctionnalité de gestion d’équipe.
À l’inverse, on peut notamment regretter l’absence de traduction en français de l’outil en ligne. Dommage, alors que l’extension est française, mais c’est aussi un parti pris de la part de ses développeurs.
Ils ont d’abord souhaité se développer à l’international, pour toucher une cible plus large (d’où le fait que l’outil mise d’abord sur l’anglais).
Un système de pack au tarif dégressif aurait aussi été encore plus avantageux pour les personnes souhaitant assurer la maintenance de très nombreux sites (ex : une cinquantaine). Mais là, on est un peu gourmand, car WP Umbrella est déjà très bon marché.
Personnellement, j’utilise ManageWP depuis plusieurs années pour gérer la maintenance de plusieurs sites, et j’en suis très content. Mais à l’époque, WP Umbrella n’existait pas encore…
Si, de votre côté, vous n’avez pas encore d’outil dédié pour gérer plusieurs sites depuis un même tableau de bord, WP Umbrella reste une solution solide pour réaliser certaines opérations de base, à condition de disposer d’un petit budget pour cela, car l’outil n’est pas gratuit. Si c’est votre cas, foncez les yeux fermés !
Qu’en pensez-vous ? L’avez-vous déjà adopté, peut-être ? Prolongeons la discussion dans les commentaires.

Recevez gratuitement les prochains articles et accédez à des ressources exclusives. Plus de 20000 personnes l'ont fait, pourquoi pas vous ?



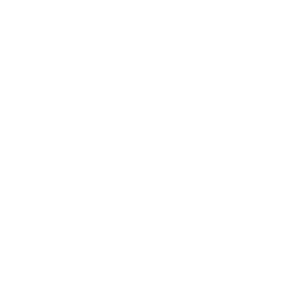








Super article!
Assez étrange de ne pas proposer la version FR pour une solution cocorico! Mais ils ambitionnent directement l’international sans doute?!
Dommage que l’intégration de SEO Press ne soit pas proposée comme certains concurrents qui intègrent les fonctionnalités de Yoast, cela aurait créée un niveau de cocorico en plus, mais cela viendra peut-être ?
Hello, effectivement ils visent l’international directement.
Concernant les fonctionnalités, n’hésites pas à leur demander directement, ils sont très à l’écoute.
Salut,
@Laurent et @Julien, je pense que c’est plutôt normal moi.
En effet WP Umbrella est toute jeune.
J’ai parlé avec eux lors du WordCamp de Lyon.
Il est prévu une version FR, mais quand on débute une extension, il vaut mieux commencer en dans la langue de Shakespeare pour se faire connaitre plus facilement.
Une stratégie que j’adopte tout à fait.
Le seul regret que j’ai noté, c’est la difficulté avec les plugins de sécurisations, tel que iThèmesSecurity par exemple (que j’utilise). Il faudra voir avec eux si une possibilité existe avec eux.
Sinon, un article très détaillé, comme d’habitude sur la Marmite, merci @Thibaut !
Merci pour l’analyse, Je voulais m’y intéresser, mais leur prix sont très très chers, comparé à Infinity ou WPMain
Bonjour,
Bon bah… adopté depuis un petit peu plus de 6 mois maintenant. Réactivité du support très appréciable et outil fonctionnel, très agréable à utiliser.
Paiement par stripe uniquement, qui occasionne parfois des frais bancaires (devises) mais reste toujours très compétitif !
Bonjour
Merci Thibaut pour cet article très complet
Je ne connaissais pas WP Umbrella et je trouve ta présentation très complète et très intéressante
Il est sûr que ce plugin … mais peut on encore parler de “plugin” vu toutes les fonctionnalités proposées ?
Je gère près de 150 sites WordPress et bien sûr j’ai été confronté il y a quelques années à la nécessaire OBLIGATION de la mise à jour des sites que ce soit au niveau des plugins ou des versions de WP, des sauvegardes, etc….
Il y a quelques années j’ai fait le choix de la solution MainWP
Celle-ci me donne entière satisfaction à ce jour
A ce jour je travaille avec
MainWP (Plugin illimité, lifetime)
Backupbuddy de Ithemes (Plugin illimité, annuel)
Ithemes Security de Ithemes (Plugin illimité, annuel)
UptimeRobot.com (50 surveillances gratuites à 5 mn)
En lisant ton article je découvre des fonctionnalités qui ne font pas partie de celles proposées par MainWP et qui font appel aux autres plugins que j’utilise
Sauvegardes
Surveillance du temps de fonctionnement et des performances
Monitoring
Surveillance des erreurs PHP des plugins et des thèmes
Travail en marque blanche et donc création de rapports personnalisés
Je constate que ce programme WP Umbrella est TRES complet
Je me suis dit il y a un “hic” … le cout
150 sites fois 1.99€ TTC/mois cela fait 3582 € TTC/an (à la louche)
J’étais sûr de moi et j’ai repris mes calculs
Une licence MainWP lifetime (achetée en 2019) 300$ (mettons que 1$ = 1€ ici ce n’est pas le plus important). Mettons que je la distribue sur 5 ans soit 60$ / an
Une licence annuelle Ithemes illimitée 499$
Monitoring (gratuit … mais avec 3 comptes à gérer)
Un serveur (pour les sauvegardes) redondé illimité 15$/mois soit 180$/an
Travail en marque blanche et donc création de rapports personnalisés : pas d’équivalent
Perso pour ce que fait (ou presque) WP Umbrella cela me revient à 60 + 499 + 180 = 739$ / an … on est loin des 3582€ TTc/an
Bonjour et à nouveau merci pour cet article précis et complet.
Ma question concerne les sauvegarde: actuellement j’utilise UpdraftPlus et je sauvegarde sur mon Dropbox ce que j’apprécie.
Si j’ai bien vu, WP Umbrella ne propose pas ce genre de lieu de sauvegarde, est-ce vrai ?
Il est sûrement difficile de répondre à cette question mais est-ce que les sauvegardes de WP Umbrella permettraient de se passer de UpdraftPlus ou d’une autre extension spécifique à la sauvegarde ?
Encore merci pour tout ce travail,
JP
Bonjour,, oui WP Umbrella permet de se passer d’autres solutions de sauvegardes.
Bonjour,
Est-ce que WP Umbrella ne fait pas doublon avec SecuPress ?
Bonjour, non ils n’ont pas la même utilité.