Un champ grisé. L’impossibilité de cliquer dans ce fameux champ pour tenter d’écrire quelque chose. Et ce message qui s’affiche, comme une fin de non-recevoir : « Les identifiants ne peuvent pas être modifiés. »
Si vous avez un jour tenté de changer votre identifiant WordPress, vous avez sûrement ressenti un peu de frustration.

Ce petit coquin de WordPress ne permet pas de faire ça nativement, alors qu’il est très simple de modifier le mot de passe de votre compte, par exemple.
Pour autant, modifier votre nom d’utilisateur reste possible. Et bonne nouvelle : l’opération est simple à rapide à effectuer.
Lorsque vous aurez terminé la lecture de cet article, vous disposerez de 3 méthodes (avec et sans plugin) pour vous y coller, si besoin.
Sommaire
Pourquoi modifier son identifiant WordPress ?
Ce n’est pas une action que vous allez être amené à répéter très souvent. Cependant, modifier votre identifiant WordPress va parfois s’imposer à vous pour plusieurs raisons liées à :
- la sécurité. Si votre nom d’utilisateur WordPress est trop simple ou évident (ex : admin, love, utilisateur, bébé), vous vous exposez plus facilement à un piratge de votre site, ainsi qu’au vol de votre contenu et de vos données. Plus votre identifiant sera complexe, plus vous lutterez efficacement contre les attaques par force brute ;
- votre image de marque. Un identifiant trop décalé, bien que humoristique (ex : thebogoss), impacte l’image que vous renvoyez à vos lecteurs. Si vous voulez passer pour un pro, optez pour un identifiant WordPress représentatif de votre personne ou de votre activité en ligne. Par exemple, Alex publie sobrement sous le nom d’utilisateur « alex » sur le blog de WPMarmite. Tout simplement ;
- une erreur lors de sa création. En mettant en place votre nouvel identifiant, vous êtes peut-être allé trop vite et avez oublié ou ajouté une lettre en trop en raison d’une faute de frappe. Cela peut arriver et c’est rattrapable, comme vous allez le voir juste après ;
- la maintenance de WordPress. Après la création d’un site pour un client et sa livraison finale, vous aurez peut-être besoin de modifier l’identifiant lié à l’administrateur du site, en « transférant » sa propriété à votre client ;
- la gestion de vos utilisateurs. Si de nombreux utilisateurs collaborent sur votre site (ex : de multiples rédacteurs) ou y participent (ex : via un forum), vous pourrez parfois tomber sur des identifiants aux libellés très proches. Pour rendre l’ensemble plus clair et cohérent, il peut être intéressant de modifier un nom d’utilisateur WordPress pour faciliter la gestion des utilisateurs.
Voilà pour le topo général. Je vous propose maintenant de passer à l’action tout de suite. Découvrez plusieurs façons de modifier votre identifiant WordPress, que ce soit manuellement ou à l’aide d’une extension.
Pour renforcer la sécurité de votre site, activez une extension de sécurité généraliste comme iThemes Security ou SecuPress. Toutes deux disposent par exemple d’options pour limiter les attaques par force brute sur votre page de connexion à l’administration de WordPress.
Comment changer un nom d’utilisateur sur WordPress : 3 méthodes détaillées
Par précaution, je vous recommande d’abord de sauvegarder votre site (fichiers + base de données) avant de passer à l’action. Pour cela, vous pouvez au choix utiliser l’extension gratuite UpdraftPlus, ou bien un outil pour assurer la maintenance de vos sites comme WP Umbrella (lien aff) ou ManageWP. En cas de problème lors des manipulations que vous allez effectuer, vous pourrez facilement restaurer votre site internet WordPress.
Méthode 1 : Créer un nouvel utilisateur et supprimer l’ancien sur votre tableau de bord
La première méthode est contre-intuitive mais en même temps, WordPress ne vous laisse pas le choix. Comme vous l’avez lu dans l’introduction, le CMS (Content Management System) n°1 du marché ne permet pas de modifier directement un identifiant.
Pour passer outre ce problème, la solution consiste à créer un nouvel identifiant, puis à supprimer l’ancien qui vous pose problème. 😉
Autre précision : je commence par vous présenter cette méthode parce que c’est la plus logique et « naturelle ».
Avec elle, pas besoin d’installer une extension ou de manipuler votre base de données.
Étape 1 : Ajouter un nouvel utilisateur
Sur votre tableau de bord WordPress, dirigez-vous dans le menu Comptes > Ajouter. Entrez les informations demandées à l’écran. Il s’agit des éléments suivants :
- l’identifiant : votre nouveau nom d’utilisateur sur WordPress ;
- un e-mail. Ici, vous ne pourrez pas utiliser la même adresse e-mail que celle déjà choisie pour le compte utilisateur que vous voulez supprimer. Si vous y tenez, mettez une adresse de secours, provisoirement. Vous pourrez ensuite « récupérer » l’adresse e-mail de votre choix lorsque l’autre compte utilisateur sera supprimé ;
- votre prénom ;
- votre nom ;
- votre site web ;
- la langue qui sera affichée sur l’admin pour cet utilisateur ;
- un mot de passe ;
- le rôle utilisateur. Si vous souhaitez conserver tous les privilèges, optez pour le rôle administrateur.
Terminez en cliquant sur le bouton bleu « Ajouter un compte » :
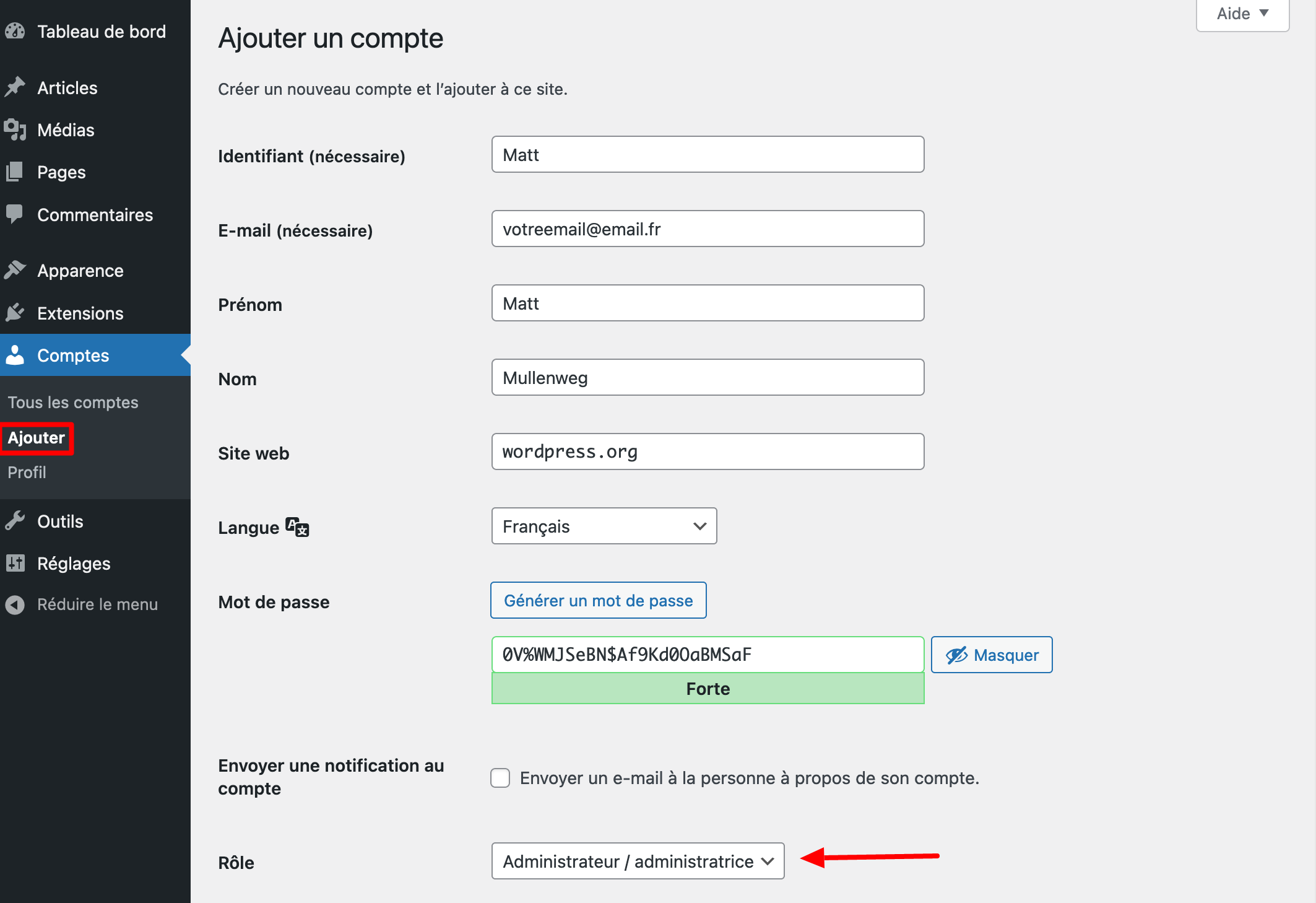
Pensez à générer un mot de passe fort pour renforcer la sécurité de site. Pour cela, vous pouvez par exemple utiliser le générateur de mot de passe proposé par WordPress. Vous pouvez également vous servir d’un générateur de mots de passe gratuit ou (la CNIL en propose un également).
Dans tous les cas, n’ajoutez pas d’informations personnelles (date de naissance, nom/prénom, prénom de vos enfants) et des mots réels – présents dans le dictionnaire – dans vos mots de passe.
Incluez des majuscules, des minuscules, des chiffres et des caractères spéciaux pour rendre vos mots de passe plus complexes.
En moyenne, il faut moins d’une seconde à un pirate pour déchiffrer les mots de passe les plus courants (doudou, loulou, 123456), selon une étude menée par le spécialiste de la sécurité NordPass.
Comme vous pouvez le constater, nous avons désormais deux administrateurs sur le site :
- thibaut (moi-même) ;
- Matt.
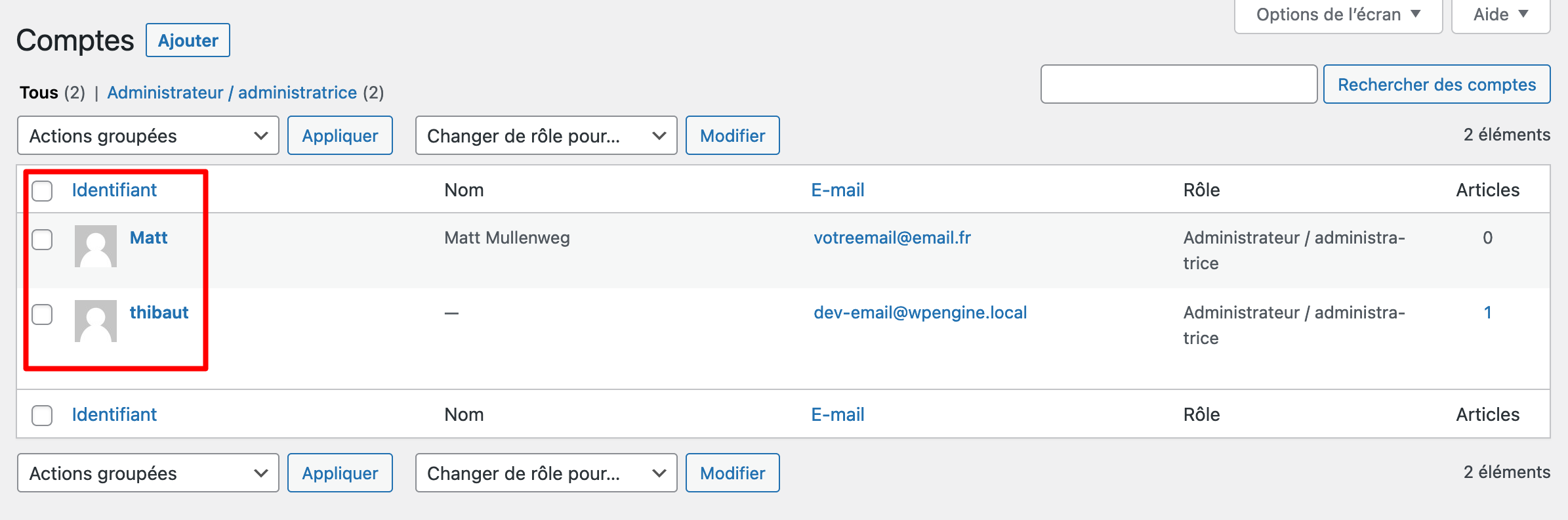
Je suis de trop, alors laissons à Matt toute la lumière. Après tout, c’est lui qui a co-créé WordPress, pas moi. 😉
Étape 2 : Supprimer l’ancien nom d’utilisateur
Poursuivez en vous déconnectant de votre tableau de bord. Connectez-vous de nouveau à l’aide de votre nouvel identifiant et mot de passe.
Puis supprimez le compte utilisateur d’origine dont vous voulez vous débarrasser (thibaut, dans notre exemple). Pour cela, passez votre souris au survol sur l’identifiant de votre choix, et cliquez sur le lien « Supprimer » :
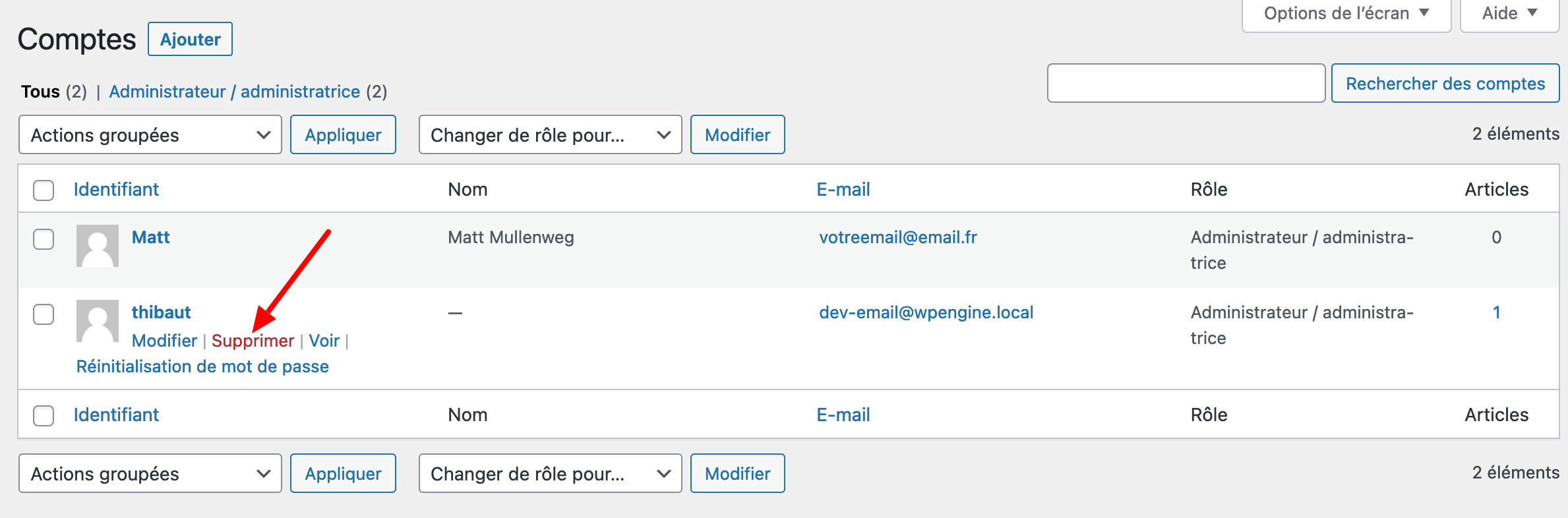
Terminez en attribuant tout le contenu lié à l’administrateur que vous venez de supprimer (thibaut) au nouvel administrateur (Matt Mullenweg) :
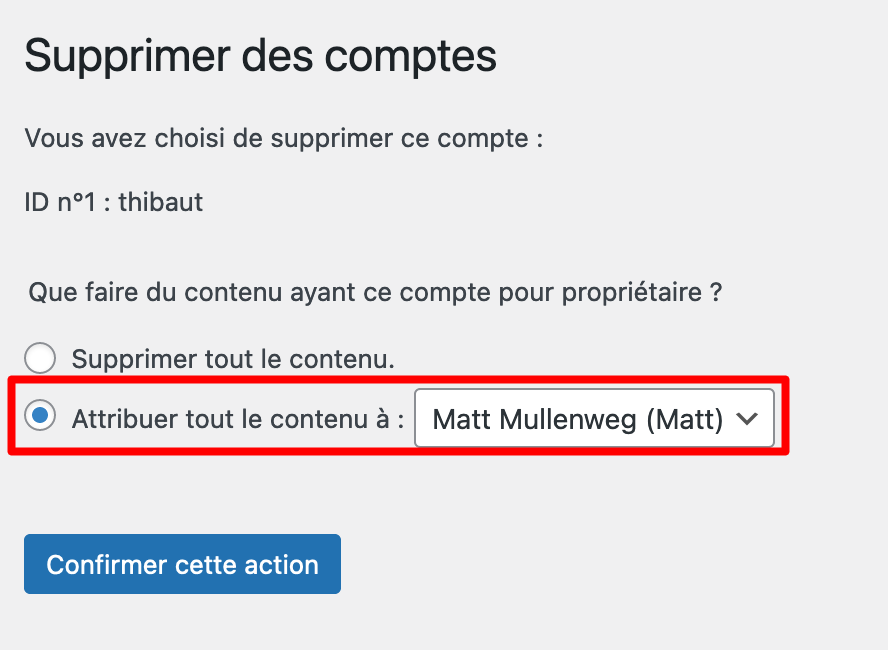
Tous les contenus liés à l’ancien utilisateur apparaîtront désormais sous l’identifiant Matt. Par exemple, sur les articles de blog que vous avez rédigés, l’auteur sera désormais Matt.
Pour « récupérer » l’adresse e-mail utilisée avec votre ancien nom d’utilisateur, il vous suffit désormais de la renseigner dans le menu Comptes > Profil.
Méthode 2 : Modifier un identifiant WordPress avec un plugin
Place maintenant à l’option numéro 2 pour modifier un nom d’utilisateur : l’usage d’un plugin dédié.
Son principal avantage ? Vous n’avez pas à créer de nouvel identifiant, contrairement à la méthode précédente : la modification peut se faire directement après activation du plugin (et en plus, vous pouvez utiliser le même e-mail).
L’inconvénient, si on peut appeler ça comme ça, c’est que vous allez un (petit) peu surcharger votre site en ajoutant un plugin supplémentaire.
Personnellement, je préfère éviter ce genre de choses et utiliser le moins d’extensions possible sur mon site, en particulier pour réduire le risque d’incompatibilités entre certaines d’entre elles.
Néanmoins, il est quand même possible d’activer le plugin, de changer votre identifiant WordPress, puis de supprimer l’extension une fois le boulot effectué. À vous de voir ce qui vous convient le mieux. L’option plugin vous séduit ? Lisez la suite.
Sur le répertoire officiel d’extensions WordPress, il existe deux principaux plugins pour changer votre identifiant WordPress :
- Easy Username Updater (10 000+ installations actives)
- Username Changer (40 000+ installations actives)
Leurs avis utilisateurs sont quasi-similaires. Par contre, au moment de rédiger ces lignes, Username Changer n’avait pas été mise à jour depuis plus de 3 ans.
C’est la raison pour laquelle je préfère vous conseiller Easy Username Updater, mis à jour plus régulièrement. Il est aussi facile à prendre en main, ce qui constitue un atout de plus en sa faveur. Voici comment vous en servir pour changer votre identifiant WordPress.
Étape 1 : Installer et activer l’extension
Pour démarrer, allez dans Extensions > Ajouter. Dans la barre de recherche, tapez Easy Username Updater. Installez l’extension, puis activez-la :
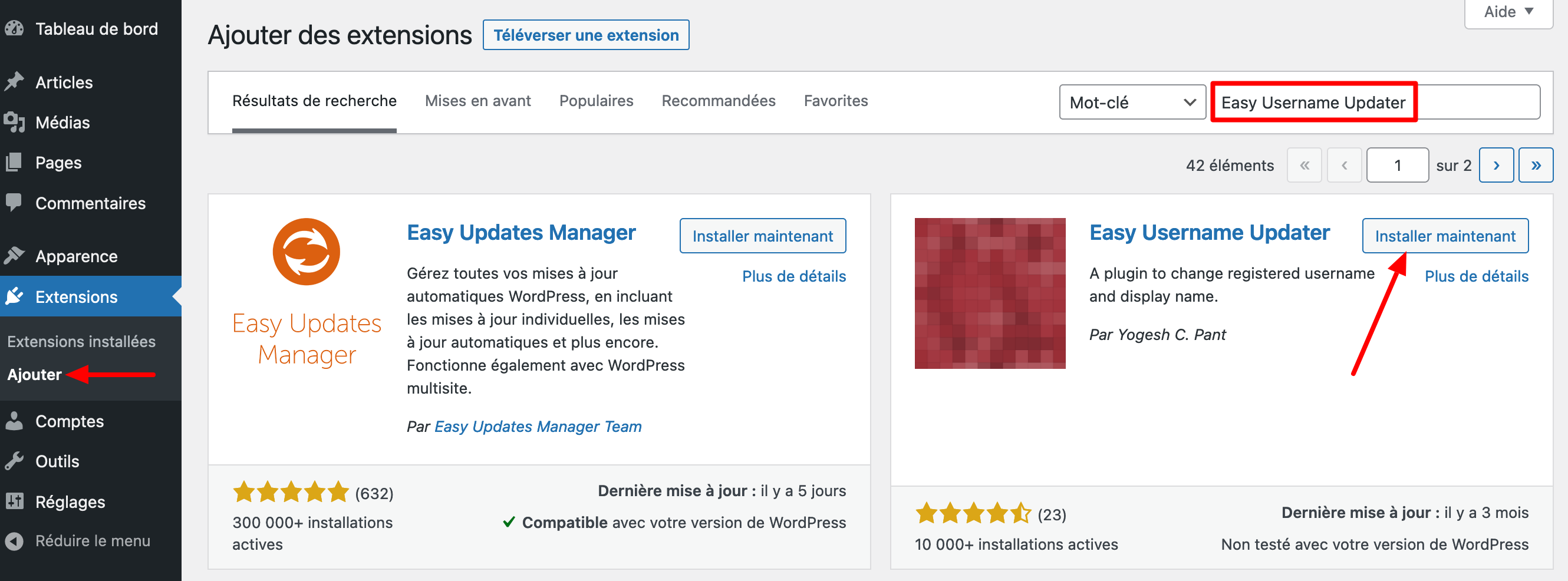
Étape 2 : Modifier votre identifiant WordPress
Dans la foulée, allez dans Comptes > Username Updater pour avoir une liste des utilisateurs présents sur votre site. Pour modifier l’identifiant de l’un d’entre eux, cliquez sur « update » (« mettre à jour ») :
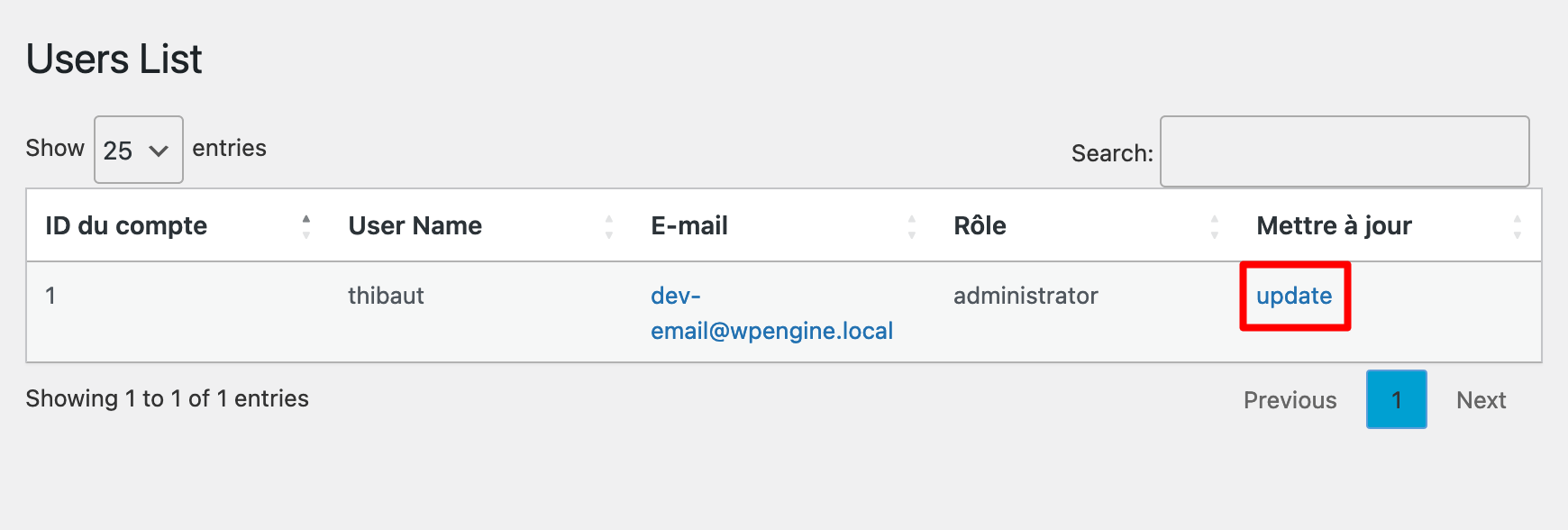
Entrez votre nouvel identifiant au niveau du champ appelé « New Username ». Si vous souhaitez recevoir une notification par e-mail suite à ce changement, cochez la case associée.
Terminez en cliquant sur le bouton « Update Username » :
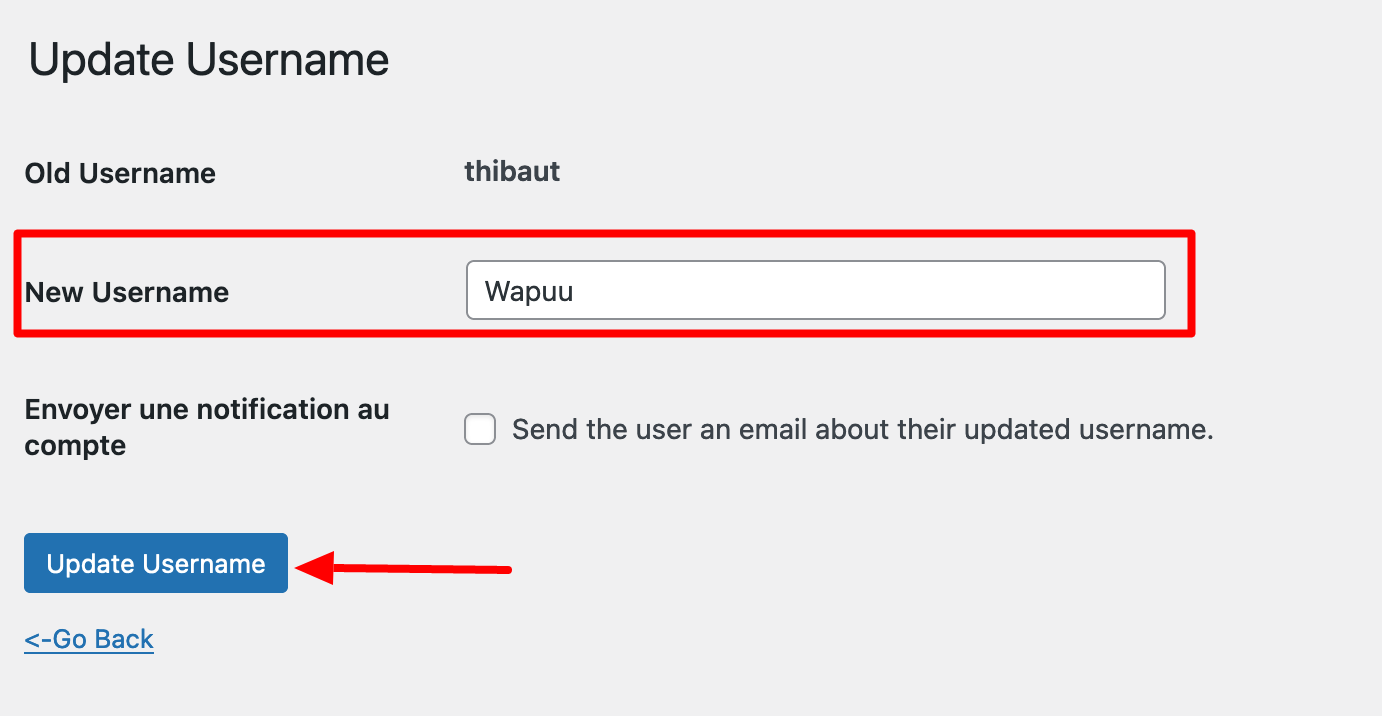
WordPress vous déconnectera automatiquement. Vous n’aurez plus qu’à vous connecter de nouveau en utilisant votre nouvel identifiant.
En parlant de plugin, sachez que vous pouvez aussi utiliser WordPress en tant qu’un autre utilisateur à l’aide de l’extension User Switching. Grâce à elle, vous pouvez vous connecter à n’importe quel compte très facilement. Alex vous explique pourquoi et comment se servir de cette extension dans cette vidéo :
Méthode 3 : Changer un nom d’utilisateur sur WordPress via phpMyAdmin
Et hop, place pour finir à la troisième méthode pour modifier votre identifiant WordPress : l’usage de phpMyAdmin.
phpMyadmin est une application web qui sert à gérer votre base de données. Elle est disponible sur les gestionnaires en ligne (ex : cPanel) proposés par les différents hébergeurs du marché.
Ça fait un peu peur dit comme ça, mais je vais tout vous détailler point par point afin que tout soit clair.
Par contre, cette méthode est la plus technique des trois. C’est aussi la plus risquée, puisqu’elle implique de modifier directement l’élément le plus important de votre site WordPress : sa base de données.
Dit autrement, la moindre petite erreur de manipulation fera planter votre site. Du coup, je ne la recommande qu’aux personnes expérimentées avec de solides bases techniques. Si vous n’êtes pas sûr de vous, n’utilisez surtout pas cette méthode.
Malgré tout, vous pourriez y avoir recours si vous n’avez plus accès à l’interface d’administration de votre site. Dans ce cas, seule cette méthode vous permettra de changer votre nom d’utilisateur.
Voici la marche à suivre étape par étape (pensez à sauvegarder la totalité de votre site au préalable).
Étape 1 : Accéder à phpMyAdmin
Connectez-vous à l’interface proposée par votre hébergeur. Pour les besoins de ce tutoriel, je vais me servir de cPanel, l’interface d’administration proposée par l’hébergeur o2switch (lien aff), que WPMarmite recommande.
Une fois sur cPanel, cliquez sur « phpMyadmin », au niveau de l’encart « Bases de données » :
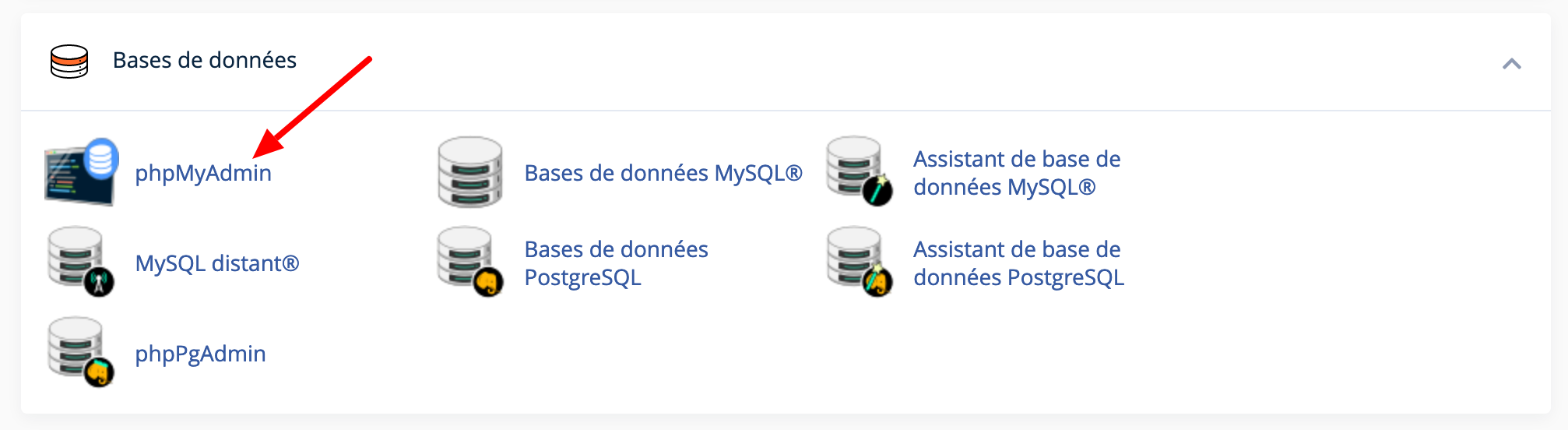
Étape 2 : Localiser la table wp_users
Dans la partie de gauche, sélectionnez la base de données de votre choix, puis double-cliquez sur la table wp_users, qui contient tous les utilisateurs du site, quel que soit leur rôle (administrateur, abonné, éditeur, etc.) :
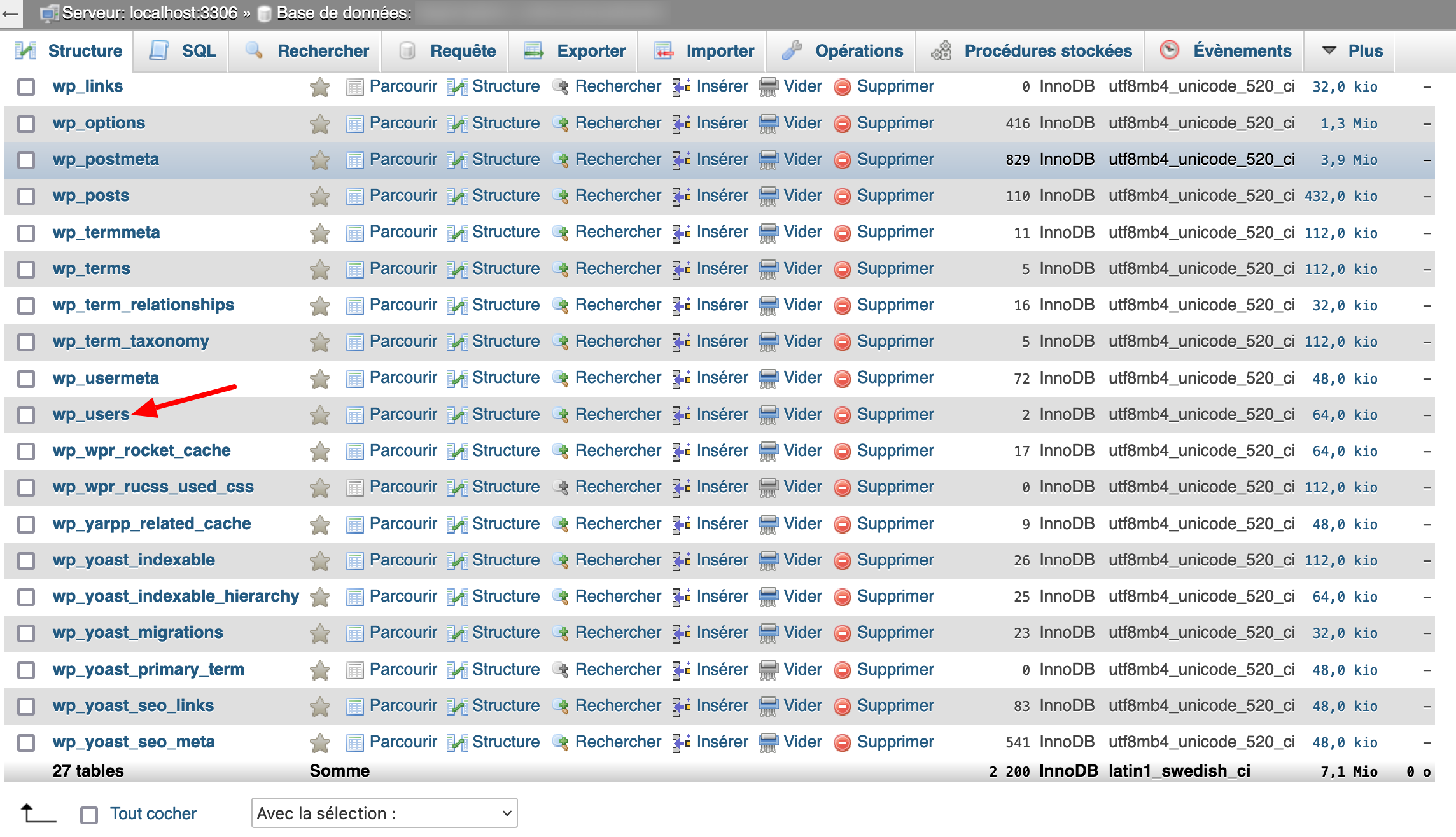
Étape 3 : Modifier l’identifiant WordPress de votre choix
Choisissez le nom d’utilisateur que vous voulez changer, puis cliquez sur « Éditer » :
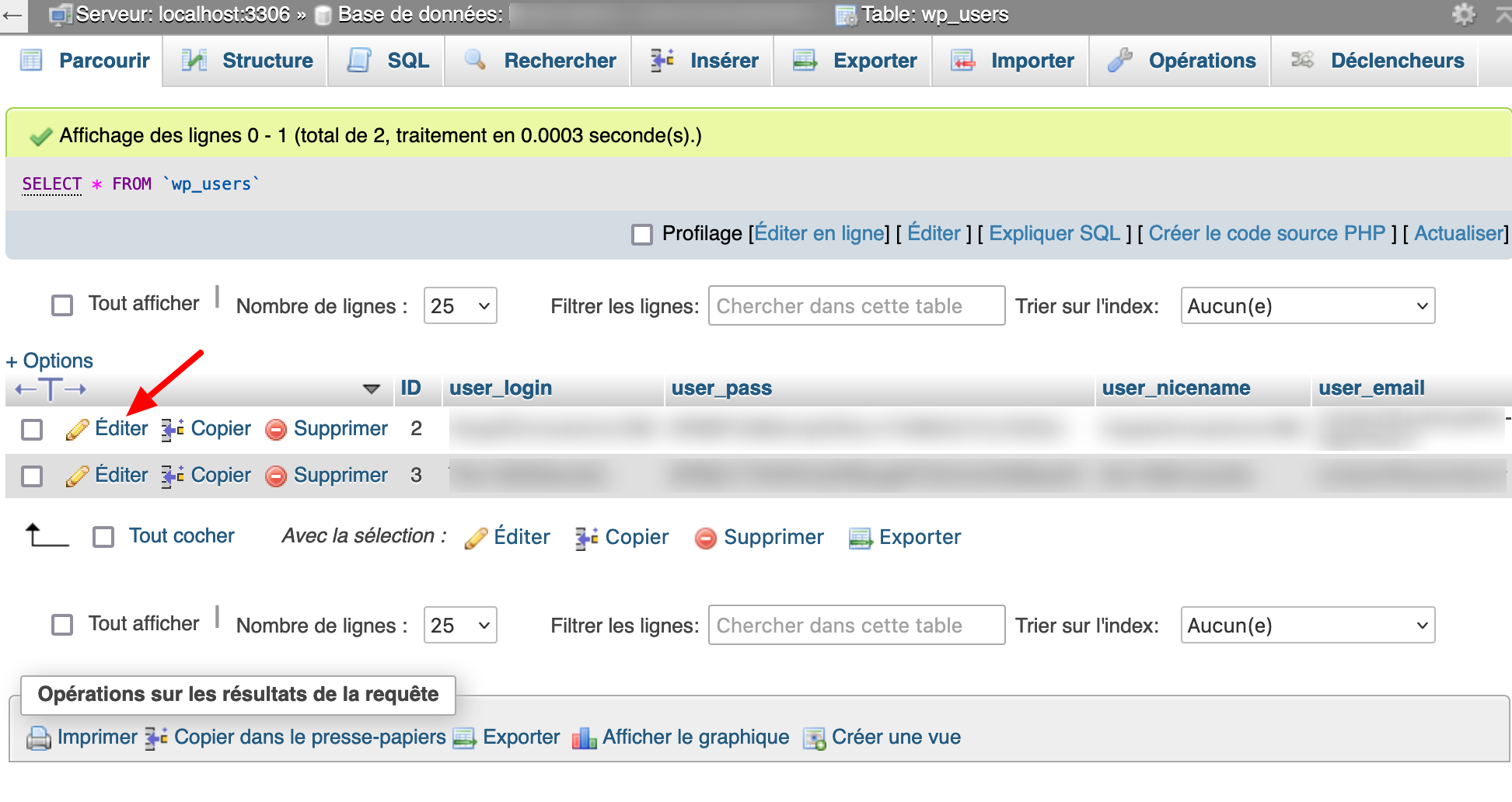
Au niveau du champ « user_login », tapez votre nouvel identifiant. Terminez en cliquant sur « Exécuter » :
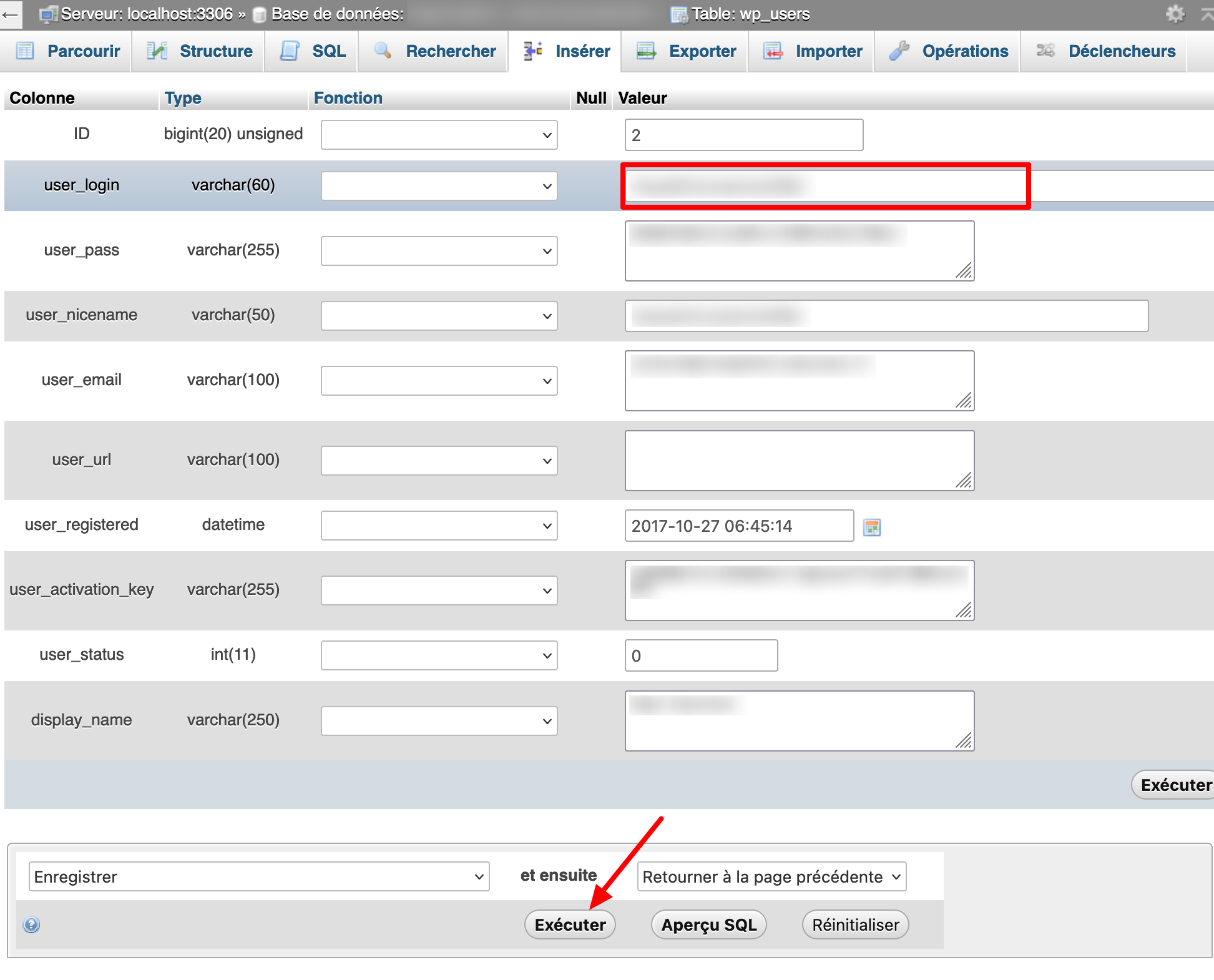
Et voilà, c’est tout. Lorsque vous retournerez sur votre tableau de bord WordPress, vous serez invité à vous reconnecter à l’aide de votre identifiant modifié.
Conclusion
Vous disposez à présent de 3 méthodes détaillées pour changer l’identifiant de votre compte WordPress.
Choisissez celle qui convient le mieux à vos besoins et à votre technique. Pour rappel, vous pouvez réaliser cette opération :
- à la main, directement sur votre tableau de bord ;
- grâce au plugin Easy Username Updater ;
- en modifiant la table wp_users de votre base de données, sur phpMyAdmin.
Quelle que soit l’option que vous choisirez, assurez-vous de sauvegarder la totalité de votre site en amont, afin de vous couvrir en cas de problème.
Chez vous, comment procédez-vous lorsque vous devez modifier votre nom d’utilisateur ? Partagez votre retour d’expérience aux lecteurs de WPMarmite en publiant un commentaire.

Recevez gratuitement les prochains articles et accédez à des ressources exclusives. Plus de 20000 personnes l'ont fait, pourquoi pas vous ?



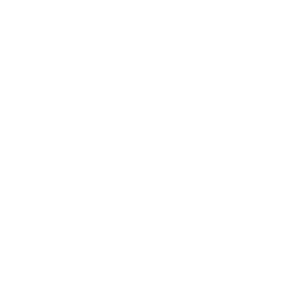




Poursuivez votre lecture
Articles classés dans Conseils WordPressLinksgarden : notre avis sur cette plateforme de netlinking pour cultiver vos liens
C’est bien connu : il est important de « cultiver notre jardin ». Tout aussi important, dans le monde du SEO : cultiver vos sites avec des liens. Et pour cela, il existe un jardin fertile au milieu duquel poussent…
Le guide ultime de la maintenance sur WordPress (2024)
Avez-vous envie de subir un piratage ? Avez-vous envie d’avoir un site lent comme une tortue ? Avez-vous envie de ne pas être en mesure de restaurer votre site ? Si vous répondez « oui », vous êtes du genre…
Gutenberg vs page builder : lequel choisir ?
À ma gauche, Gutenberg. À ma droite, un constructeur de page. Au centre, vous. Gutenberg vous attire. Il vous tend les bras. Et puis non. Ce constructeur de page a quand même quelques atouts de choix qui vous aimantent. Au…