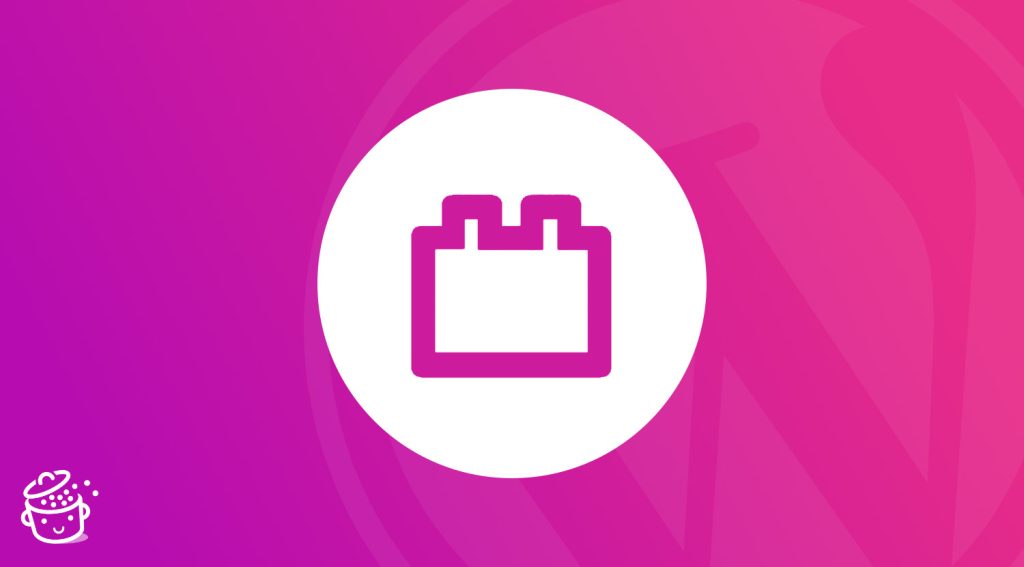C’est bien connu, tout bricoleur qui se respecte a sa boîte à outils. Une tringle à poser ?
Clic-clac : voilà la boîte ouverte avec un marteau, un niveau, quelques chevilles et un tournevis pour remplir votre mission (n’oubliez pas votre perceuse, quand même).
Maintenant, imaginez une boîte à outils pour votre site WordPress. À l’intérieur ? Des blocs, des formulaires avancés et, surtout, la possibilité de créer des types de contenus, taxonomies et champs personnalisés sans coder !
C’est ce que propose – entre autres – l’extension Toolset. Ses fonctionnalités permettent de créer des sites dynamiques avancés sans connaissances techniques. Enfin, ça, c’est que nous promet Toolset.
Dans les faits, qu’en est-il ? Que vaut vraiment ce plugin et comment l’utiliser ? Réponses concrètes dans ce test détaillé.
Sommaire
- Qu’est-ce que Toolset ?
- Comment fonctionne Toolset ?
- Que peut-on faire avec Toolset ?
- Comment installer Toolset ?
- Comment s’organise le tableau de bord de Toolset ?
- Comment créer des types de contenu, taxonomies et champs personnalisés ?
- Les autres fonctionnalités de Toolset
- Combien coûte Toolset ?
- Quelles sont les alternatives à Toolset ?
- Notre avis final sur Toolset
Qu’est-ce que Toolset ?
Toolset est une boîte à outils modulaire comprenant un ensemble d’extensions WordPress premium.
Son objectif consiste à aider les professionnels à créer des sites avancés grâce à l’ajout de types de contenus et champs personnalisés. Le tout, sans toucher au code (HTML, PHP, JavaScript ou CSS).
Avec Toolset, vous pourrez par exemple concevoir :
- des modèles et des listes de contenu personnalisées ;
- des pages d’archives personnalisées ;
- des formulaires d’inscription, de contact etc. ;
- des barres de recherche avancées avec des filtres ;
- des sites WooCommerce personnalisés ;
- des annuaires avec intégration de cartes interactives.
Toolset est développé et maintenu par l’entreprise OntheGoSystems, que l’on retrouve notamment derrière la célèbre extension multilingue WPML.
Selon les données communiquées sur son site internet, Toolset compte 30 000 clients et aurait déjà été utilisé sur plus de 120 000 sites WordPress.
Comment fonctionne Toolset ?
Toolset est livré avec six composants de base
Toolset se compose de 6 éléments, qui sont techniquement des extensions :
- Blocks est une bibliothèque d’une trentaine de blocs Gutenberg répartis en 5 catégories (Formulaire, Général, Structure, Vues et WooCommerce). Vous disposez de blocs prêts à l’emploi pour l’éditeur de contenu de WordPress. Des blocs plus ou moins avancés (ex : Bouton, Titre, Carte, Ajout au Panier, Ajout d’éléments selon une logique conditionnelle etc.).
- Types permet de créer des types de contenus, taxonomies et champs personnalisés. Vous pouvez relier différents types de contenu et travailler avec des bases de données relationnelles.
- Forms sert à mettre en place des formulaires avancés.
- Access permet de contrôler et de modifier les rôles et capacités de vos utilisateurs, ainsi que les contenus auxquels ils peuvent avoir accès.
- Maps permet d’afficher des éléments de contenu sur une carte Google Maps ou Azure (ex : adresse, résultats d’une recherche etc.).
- WooCommerce Blocks propose 12 blocs dédiés à l’extension WooCommerce.
Toolset permet d’ajouter du contenu personnalisé (entre autres)
Afin de bien comprendre comment fonctionne Toolset et ce que vous pouvez faire avec lui, arrêtons-nous quelques instants sur trois aspects techniques. Trois « options » normalement destinées aux développeurs et que Toolset vous permet de concevoir sans mettre les mains dans le cambouis.
Toolset et les types de contenu personnalisés
Toolset permet d’abord de créer des types de contenu personnalisés (custom post types, en anglais).
Ces derniers permettent de mettre en place du contenu différent (et différencié) de ceux fournis par défaut par WordPress, à savoir les articles ou les pages.
En fonction du type de site (vitrine, e-commerce, blog) que vous administrez, il se peut que vous ayez besoin de types de contenus spécifiques.
Par exemple, si vous gérez un blog sur le cinéma, vous aurez besoin d’ajouter un custom post type (CPT) intitulé « film » pour regrouper au même endroit les films que vous présentez.
Même principe si vous tenez un blog sur la cuisine. Il sera pertinent de créer au minimum un CPT « recette » pour lister tous vos bons petits plats.
Par défaut, WordPress est trop limité pour ça. Vous pourriez bien sûr ajouter vos films et vos recettes dans différentes pages (ex : une page Gâteaux avec toutes vos recettes de gâteaux, une page Entrées avec toutes vos entrées etc.).
Cependant, votre contenu deviendrait très vite désorganisé et illisible dès que vous allez accumuler des dizaines et des dizaines de recettes sur la même page.
Les champs personnalisés
Les champs personnalisés permettent d’ajouter du contenu additionnel, en plus du contenu principal.
Par défaut, WordPress est très limité sur ce sujet-là, comme l’indique cet article. Grâce à un champ personnalisé, vous pouvez ajouter des informations supplémentaires pour compléter vos types de contenus personnalisés.
Reprenons notre exemple du blog de cuisine pour imager cela. On aurait donc un CPT « recette » qui présente nos plats.
Et ensuite, des champs personnalisés donneraient des informations supplémentaires aux lecteurs. On peut penser aux éléments suivants :
- des ingrédients ;
- le temps de cuisson ;
- le temps de préparation ;
- une note, etc.
Les taxonomies personnalisées
Enfin, les taxonomies permettent de classer du contenu sur votre site. Nativement, WordPress propose par exemple les taxonomies « catégories » et « étiquettes », pour classer vos articles.
Grâce à des taxonomies personnalisées, vous pouvez classer vos contenus à votre guise. Par exemple, on pourrait imaginer de classer des recettes en fonction de leur niveau de difficulté (débutant, intermédiaire, expert). Ou bien des films en fonction de leur réalisateur.
J’espère que c’est plus clair pour vous. Je vous propose maintenant de voir plus concrètement ce que vous pouvez réaliser avec Toolset.
Que peut-on faire avec Toolset ?
Comme vous venez de le lire, le cœur de l’usage de Toolset repose sur la création de types de contenu, taxonomies et champs personnalisés.
De façon plus large, Toolset permet de concevoir des sites au contenu dynamique, c’est-à-dire avec des éléments capables d’interagir entre eux.
Par exemple, un site e-commerce capable d’afficher des produits à partir de filtres comme le prix, la taille etc.
Avec du contenu personnalisé, vous pouvez créer à peu près tout ce que vous voulez. Néanmoins, Toolset met en avant les types de sites suivants, pour lesquels il sera particulièrement approprié :
- sites WooCommerce ;
- sites immobiliers (agence, location, etc.) ;
- sites de membres ;
- sites vitrines et blogs professionnels ;
- sites d’annuaires.
Pour vous faire une idée plus précise de ce que vous pouvez mettre en place avec Toolset, voici un showcase de sites réalisés grâce à lui :
Sur cet annuaire de sites, on peut constater que Toolset a été utilisé avec de nombreux thèmes comme Astra, GeneratePress, Hello Elementor ou Divi.
Si vous êtes un adepte des constructeurs de page, sachez que Toolset est aussi compatible avec la plupart d’entre eux (Elementor, Divi Builder, Beaver Builder, Oxygen etc.).
Si vous travaillez avec Elementor, par exemple, vous pourrez ajouter vos champs personnalisés au sein des pages conçues avec le page builder le plus populaire de l’écosystème WordPress.
Allez, c’est tout bon pour la partie théorique. Place tout de suite à la partie pratique. Découvrez maintenant comment vous servir de Toolset sur votre site WordPress.
Comment installer Toolset ?
Télécharger et activer l’installateur OTGS
Pour commencer, procurez-vous l’une des 3 licences proposées par Toolset sur leur site officiel (plus d’infos à ce sujet à la fin de cet article).
Dans votre espace client, cliquez sur le lien « Downloads » (« Téléchargements ») et télécharger l’installateur OTGS (acronyme d’OntheGoSystems, l’entreprise derrière Toolset), qui embarque tous les plugins proposés par Toolset :
Rendez-vous ensuite sur votre interface d’administration WordPress. Ajoutez le fichier zip téléchargé dans Extensions > Ajouter > Téléverser une extension. Pensez à activer le plugin pour terminer.
Activer l’installation automatique des extensions Toolset
Dans un deuxième temps, activez l’installation automatique des différents composants de Toolset.
Pour cela, cliquez sur le lien « Inscrire Toolset » :
Dans la foulée, cliquez sur « Obtenez une clé pour ce site » :
Récupérez la clé générée par Toolset et ajoutez-la dans la case prévue à cet effet :
Activez ensuite les composants de votre choix en les sélectionnant (cochez la case correspondante).
Par défaut, vous verrez que Toolset vous recommande l’installation de « Toolset Types » et « Toolset Blocks » (les cases sont déjà cochées) car il estime que leur usage est essentiel sur n’importe quel type de site.
Terminez en cliquant sur le bouton « Télécharger ». Pensez à cocher la case « Activer après le téléchargement » pour que cette action s’effectue :
Par la suite, vous pouvez tout d’abord :
- désactiver/supprimer les plugins Toolset actifs depuis votre menu Extensions > Extensions installées ;
- activer un nouveau plugin Toolset (ex : Toolset Forms, Toolset Maps) en vous rendant dans le menu WPML Installer.
Afin que Toolset puisse fonctionner correctement, des prérequis techniques sont indispensables. La limite de mémoire de WordPress doit être d’au moins 128MO. Par ailleurs, votre site doit au minimum tourner sur la version 5.0 de WordPress et sur des versions PHP et MySQL supérieures à la 5.6.
Pour des raisons de sécurité, je vous recommande d’utiliser la dernière version majeure à jour de WordPress (6.5 au moment de rédiger ces lignes) et une version récente de PHP (ex : la 8.0). Pour ce dernier point et la mémoire serveur, rapprochez-vous de votre hébergeur pour en savoir plus.
Comment s’organise le tableau de bord de Toolset ?
Le centre névralgique des réglages de l’extension se trouve dans le type de contenu personnalisé (eh oui, on y revient !) appelé logiquement « Toolset ». À partir de là, vous disposez d’un accès direct aux éléments suivants :
- Tableau de bord liste les types de contenus présents sur votre site, avec des boutons d’appel à l’action pour en créer de nouveaux ;
- Types de publication, pour ajouter de nouveaux types de contenus personnalisés ;
- Taxonomies, pour ajouter de nouvelles taxonomies ;
- Champs personnalisés, pour ajouter des champs personnalisés ;
- Relationships, pour créer des liens entre différents types de contenus (articles, pages, types de contenus personnalisés, etc.) ;
- Modèles de contenu, pour concevoir des mises en page personnalisées (templates) pour vos CPT ;
- Archives WordPress, pour concevoir des pages d’archive personnalisées ;
- Réglages liste des réglages regroupés sous 8 onglets, notamment en termes d’apparence et d’affichage de Toolset ;
- Exporter/Importer permet d’importer ou d’exporter des données créées avec les composants Toolset.
Comment créer des types de contenu, taxonomies et champs personnalisés ?
Pour notre plongée « technique » dans les options de Toolset, on va particulièrement s’intéresser à son extension appelée « Types ». C’est elle qui permet de créer vos futurs types de contenu, taxonomies et champs personnalisés.
Comment concevoir un type de contenu personnalisé ?
Pour créer votre premier type de contenu personnalisé, vous pouvez soit passer par le tableau de bord de l’extension, soit par le menu Toolset > Types de publication.
Par défaut, vous verrez au minimum les 3 custom post types proposées nativement par WordPress :
- articles ;
- pages ;
- fichier média.
Cliquez sur le bouton « Ajouter un nouveau » pour vous lancer :
Dans l’encart appelé « Nom et description », entrez notamment le nom du type de contenu au singulier et au pluriel. Pour l’exemple, je vais créer un custom post type appelé « Recette », avec une icône associée.
Vous pouvez également choisir son emplacement au niveau de votre menu d’administration, dans l’encart « Appliquer ».
Il est aussi possible de procéder à des réglages au niveau des étiquettes et taxonomies à appliquer à votre nouveau type de contenu personnalisé dans les encarts suivants. Pour commencer, vous pouvez laisser tel quel.
Cliquez sur « Sauvegarder le type de publication » pour créer votre CPT.
Ce dernier se retrouve à présent sur votre interface d’administration, sous le CPT « Commentaires ».
Comment créer un champ personnalisé ?
La suite logique des opérations consiste à ajouter des champs personnalisés à votre type de contenu « Recettes » afin d’inclure des informations-clés pour chaque recette que vous publierez.
Pour cela, vous pouvez soit passer par Toolset > Champs personnalisés. Soit par votre tableau de bord.
Sur ce dernier, vous retrouvez votre nouveau type de publication « Recettes ». Cliquez simplement sur « Ajouter des champs personnalisés » :
Une fenêtre en surbrillance affichera alors les différents types de champs personnalisés que vous pouvez incorporer. Pour notre custom post type « Recette », on va par exemple ajouter un champ personnalisé pour indiquer le temps de préparation.
Sélectionnez le champ « Nombre » pour y parvenir :
Entrez ensuite le nom du champ (« Préparation »). Pour le reste, vous pouvez laisser les réglages par défaut. Pensez à cliquer sur « Requis » à côté de « Validation » si vous souhaitez que le temps de préparation soit renseigné sur chacune de vos recettes.
Terminez en cliquant sur le bouton « Ajouter un nouveau champ » pour intégrer d’autres champs (ex : Une image à la Une pour chacune de vos recettes).
Lorsque vous avez fini d’ajouter vos champs, sauvegardez le groupe de champs en haut, à droite :
À présent, dès que vous ajouterez une nouvelle recette en passant par le menu Recettes > Ajouter un nouveau, vos champs personnalisés s’afficheront en bas de l’éditeur de contenu de WordPress :
Comment créer une taxonomie avec Toolset ?
Pour finir, je vous propose de créer une taxonomie pour notre type de contenu personnalisé « Recettes ».
Elles vont permettre de catégoriser nos recettes en fonction de leur difficulté de réalisation. Pour la marche à suivre, passez par le menu Toolset > Taxonomies > Ajouter un nouveau.
Entrez le nom de la taxonomie (au singulier et au pluriel). Pour l’exemple, je choisis la taxonomie « Difficulté ».
Choisissez ensuite un type de taxonomie (hiérarchique ou plat) et assignez-la à votre type de contenu personnalisé (dans notre cas, le CPT « Recette »).
Terminez en cliquant sur le bouton « Enregistrer la taxonomie » :
Votre nouvelle taxonomie apparaît au niveau de votre type de contenu personnalisé « Recettes ». Il ne vous reste plus qu’à ajouter les difficultés de votre choix (ex : facile, intermédiaire, expert), comme vous le feriez pour les catégories de vos articles :
Et voilà pour l’une des fonctionnalités majeures – l’ajout de types de contenu personnalisés – proposée par Toolset.
Allez, on poursuit la visite de cette extension avec une présentation des autres options de Toolset. Comme vous allez le voir, il est possible de faire des choses assez créatives grâce à lui.
Les autres fonctionnalités de Toolset
Des blocs Toolset pour personnaliser le design et afficher du contenu dynamique
Dans la boîte à outils proposée par Toolset, vous disposez d’une vingtaine de blocs pour l’éditeur de contenu, à l’image de ce que proposent des extensions spécialisées en la matière comme Spectra, Kadence Blocks ou Stackable.
Vous tomberez d’abord sur des blocs classiques, à l’image des blocs « Titre », « Bouton », « Image » ou « Video ».
Enfin classiques, en apparence, puisque ces blocs disposent d’une option qui permet d’afficher des informations dynamiques – des infos qui changent d’une publication à une autre – tels que les champs et autres contenus personnalisés que vous auriez déjà créés.
C’est par exemple très pratique si vous voulez afficher des images issues d’un portfolio comprenant leurs propres champs personnalisés. Pour bien comprendre comment tout cela fonctionne en pratique, voici une vidéo de présentation :
L’affichage de contenus dynamiques est possible sur les blocs natifs de WordPress et ceux de Toolset, bien sûr. Mais cette option peut aussi s’appliquer sur des plugins de blocs Gutenberg populaires comme Stackable, pour ne citer que lui.
Enfin, notez qu’il est possible d’afficher les blocs de votre choix grâce à la logique conditionnelle. Par exemple, choisir d’afficher un titre uniquement si telle ou telle condition est remplie (ex : rôle de l’utilisateur, date d’une publication, etc.).
Cela est rendu possible grâce au bloc « Conditional Logic », regardez :
Des formulaires puissants
Avec Toolset, vous pouvez aussi créer des formulaires très avancés pour répondre à différents besoins avancés (avec l’extension « Toolset Forms »). Voici un petit aperçu des types de formulaires que vous pouvez réaliser :
- un formulaire pour permettre à vos visiteurs d’éditer le contenu de votre choix sans être connecté à votre site. Dans le cas d’un site de membres par exemple, vos visiteurs peuvent être en mesure d’entrer les informations de leur choix, que vous pouvez ensuite valider ou non après soumission du formulaire ;
- un formulaire d’inscription à votre site ;
- un formulaire de connexion à votre site ;
- un formulaire de paiement pour pouvoir soumettre du contenu sur votre site.
Toolset propose une interface de création de formulaire en glisser-déposer à partir de laquelle vous pouvez aussi afficher des champs conditionnels. Chaque formulaire bénéficie aussi d’une protection anti-spam avec Google reCAPTCHA (à condition d’activer une clé API en amont).
La mise en place de restrictions d’accès
Grâce à l’extension « Toolset Access », vous pouvez contrôler quel utilisateur accède à tel ou tel type de contenu sur votre site. Il est aussi possible de contrôler les capacités (permissions) des utilisateurs de votre choix.
Voici quelques illustrations de ce que vous pouvez mettre en place en passant par le menu Toolset > Contrôle d’accès :
- contrôler quels utilisateurs peuvent voir et éditer certains champs et types de contenus personnalisés ;
- créer des utilisateurs et leur assigner le rôle de votre choix ;
- restreindre l’accès à certaines pages, par exemple si vous voulez commercialiser du contenu payant ;
- accorder des rôles et des privilèges précis à certains membres de votre site ;
- paramétrer les permissions auxquelles vont avoir certains utilisateurs de votre site (ex : éditer du contenu, soumettre des images, éditer des fichiers, etc.).
La création de cartes interactives
Avec Toolset Maps, vous pouvez créer des cartes interactives Google Maps et Microsoft Azur Maps, à condition de bénéficier d’une clé API pour chaque service (plus d’infos sur Google Maps dans cet article).
Vous pourrez notamment ajouter des marqueurs statiques ou dynamiques et un style personnalisé pour vos cartes Google Maps, par exemple sur une page « Contact ». Ou encore lier chaque carte à un formulaire spécifique créé en amont.
Pour un usage plus avancé, sachez qu’il est par exemple possible d’afficher une liste d’articles en lien avec une adresse et un marqueur précis, grâce aux blocs « View » et « Map » :
Des options e-commerce avancées
Enfin, si vous disposez d’une boutique en ligne WooCommerce, Toolset dispose de plusieurs atouts pour vous aider à la personnaliser.
Tout d’abord, activez l’extension « Toolset WooCommerce Blocks », afin de disposer de 12 blocs Gutenberg supplémentaires pour afficher :
- un message après l’ajout d’un produit au Panier ;
- les attributs d’un produit ;
- la note moyenne d’un produit ;
- les avis utilisateurs, etc.
Il est possible d’aller beaucoup plus loin dans la personnalisation en ajoutant par exemple des champs personnalisés à vos produits WooCommerce.
Et surtout en concevant une page de recherche produits personnalisée contenant les filtres de votre choix, dont vos champs/taxonomies personnalisés, si besoin :
Cette fois c’est tout bon : j’en ai terminé avec la présentation des fonctionnalités majeures de Toolset. Je précise que la liste des options présentées n’est pas exhaustive. On peut imaginer pas mal de cas d’usage supplémentaires, car l’extension est ultra-personnalisable.
Si vous souhaitez l’utiliser sur votre site, vous avez sûrement envie de savoir combien elle coûte. Réponse dans la partie suivante.
Combien coûte Toolset ?
Toolset est un plugin premium qui propose 3 licences dont l’appellation renseigne sur l’usage que vous pouvez en faire :
- 1 Site coûte 69 €.
- 3 Sites est facturée 149 €.
- Unlimited Sites est affichée au tarif de 299 €.
Le choix d’une licence dépend du nombre de sites sur lesquels vous comptez l’utiliser. L’assistance (support) et les mises à jour sont comprises dans chaque licence, ainsi que toutes les fonctionnalités (les différents plugins) de l’extension.
Notez aussi que vous bénéficiez :
- d’une réduction sur le plan de la licence à chaque renouvellement annuel (environ 30 % sur le prix d’achat initial) ;
- d’une garantie satisfait ou remboursé de 30 jours ;
- d’un outil gratuit pour tester Toolset, si vous le souhaitez. Un bon moyen de voir ce que l’extension a dans le ventre si vous hésitez à l’adopter.
Quelles sont les alternatives à Toolset ?
Si Toolset ne vous séduit pas, par exemple au niveau de sa prise en main, mais que vous souhaitez bénéficier des fonctionnalités qu’il propose (ex : création de types de contenus personnalisés), pas de panique !
Vous avez de quoi trouver chaussure à votre pied au sein de l’écosystème WordPress, que ce soit sur le répertoire officiel ou sur des boutiques spécialisées.
Parmi les concurrents les plus célèbres à Toolset, je pourrais vous citer :
- Advanced Custom Fields (ACF) ;
- Pods ;
- Custom Post Type UI ;
- Meta Box ;
- WP Grid Builder et FacetWP (pour filtrer vos contenus).
Notre avis final sur Toolset
Pour clore cet article sur Toolset, il est temps de procéder à un récapitulatif des thèmes abordés, avec notamment un focus sur les points forts et points faibles du plugin.
Avantages de Toolset
- L’extension facilite la création de types de contenu, taxonomies et champs personnalisés.
- La présence de plusieurs extensions en une, afin de vous éviter d’installer des extensions de développeurs différents en même temps. En principe, cela réduit le risque d’incompatibilités.
- Le large éventail d’options proposées (mais attention, c’est aussi un inconvénient selon moi !).
- Le fait que Toolset utilise « l’infrastructure » de base proposée par WordPress : réglages proposés sur l’interface native de WP et blocs Gutenberg au niveau de l’éditeur de contenu.
- La documentation est bien conçue, avec notamment des leçons vidéo en fonction du type de site que vous souhaitez créer. Par contre, tout est en anglais.
Inconvénients
- La prise en main n’est pas évidente au départ. On navigue parmi de très nombreuses options, des plugins à activer ou non, etc.
- La traduction en français est incomplète.
- A l’usage, le plugin est complexe à manipuler pour un débutant. Même si vous n’avez pas besoin de coder pour implémenter les options de Toolset, vous devez posséder de bonnes bases techniques pour comprendre et savoir ce que vous voulez mettre en place.
- Toolset ne propose pas de version gratuite.
Toolset, pour qui ?
Je ne conseillerais pas Toolset à un utilisateur débutant de WordPress pour au moins deux bonnes raisons :
- Il risquerait de s’arracher les cheveux au milieu des toutes les fonctionnalités.
- Il n’aurait pas besoin des options proposées par l’extension.
Après ce test, je pense que Toolset s’adresse avant tout aux utilisateurs avec un bon bagage technique, c’est-à-dire les profils intermédiaires et avancés.
Grâce à l’extension, un développeur gagnera par exemple du temps pour concevoir des sites avec du contenu dynamique incorporant ses propres types de contenus personnalisés.
Par contre, si vous désirez lancer un site vitrine statique pour présenter votre activité, par exemple, inutile de vous embêter avec Toolset.
De votre côté, quelle est votre opinion sur cette extension ? L’utilisez-vous ou lui préférez-vous une solution concurrente, peut-être ?
Donnez-moi votre avis en publiant un commentaire !