In no particular order, I came across “The subtle art of not giving a f*ck “, a “Recipe for Spanish madeleines with lemon“, or “30-day challenge to tone your butt and abs“.
I am not referring to a conversation on a dating site.
This is simply what was suggested to me when I logged into my Pinterest account.
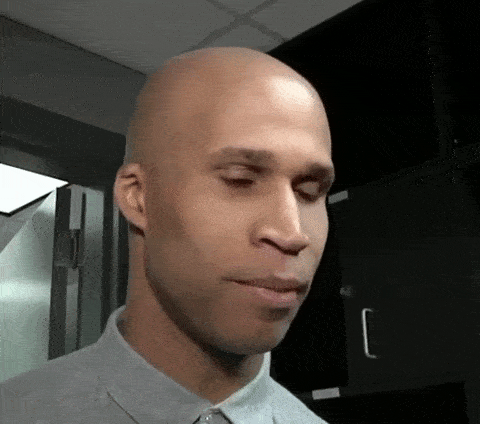
This platform known for its pins is quite successful (as of the first quarter of 2022, Pinterest had 433 million monthly active users worldwide).
So we thought it would be a good idea to give you the ultimate guide to using Pinterest on WordPress.
You’ll see, it’s a very powerful marketing tool that can bring you traffic. Lots of traffic. Lots and lots of traffic.
As long as you apply the right practices and use the right plugins.
Let’s review it in this new resource, and let’s explain how to do it in detail, because we really want you to get the best out of it.
Overview
Originally written in January 2020, this post was last updated in July 2022.
What is Pinterest?
Launched in 2010, Pinterest is “a visual discovery engine“ that allows its users to find inspiration (recipes, styles, design, travel, etc.) by sharing “images, and on a smaller scale, animated GIFs and videos, in the form of pinboards“.
Pinterest is a contraction of two words:
- Pin
- Interest
Pins, precisely, are one of the two driving forces behind the social network.
As Pinterest states, Pins are “bookmarks that people use to save content they love“.
Visually, Pins are:

As soon as you like a Pin, you can save it with the red “Save” button, share it, or go to its associated website.
You’ll then find it in a board, which allows you to sort Pins by theme (like in a folder).
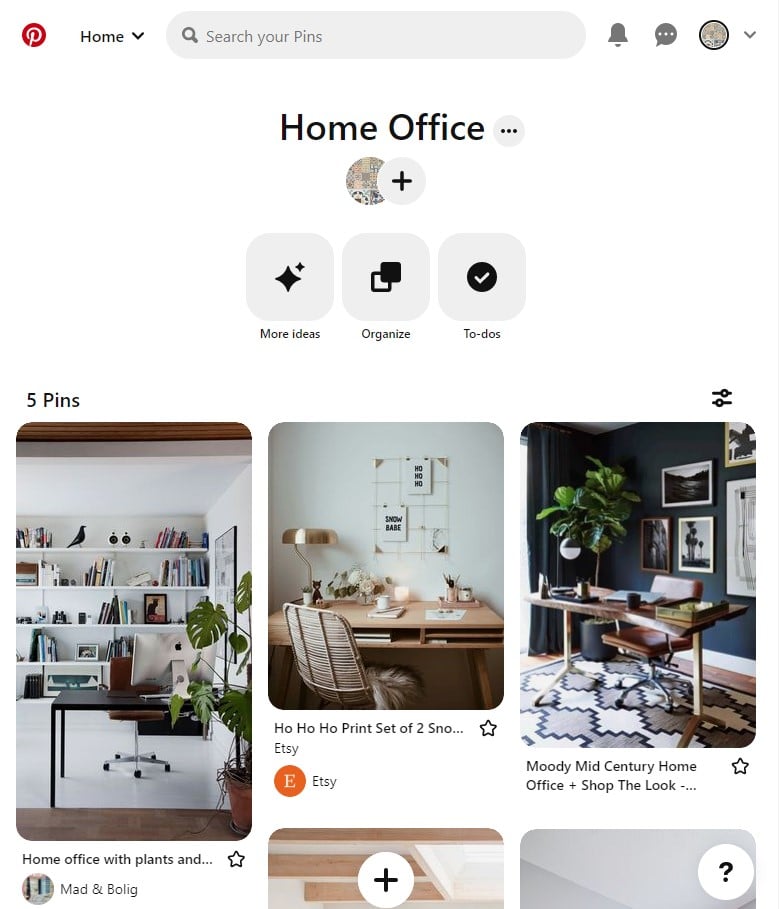
How important is Pinterest?
According to the figures put forward by Pinterest, a total of 200 billion Pins are registered on the site.
I counted just for fun (great hobby): this is equivalent to 144 times the population of China. Yes, that’s a lot.
In fact, there are Pins on just about everything imaginable:
- Design
- Cooking
- Photography
- Fashion
- Travel
- Sports
- Etc.
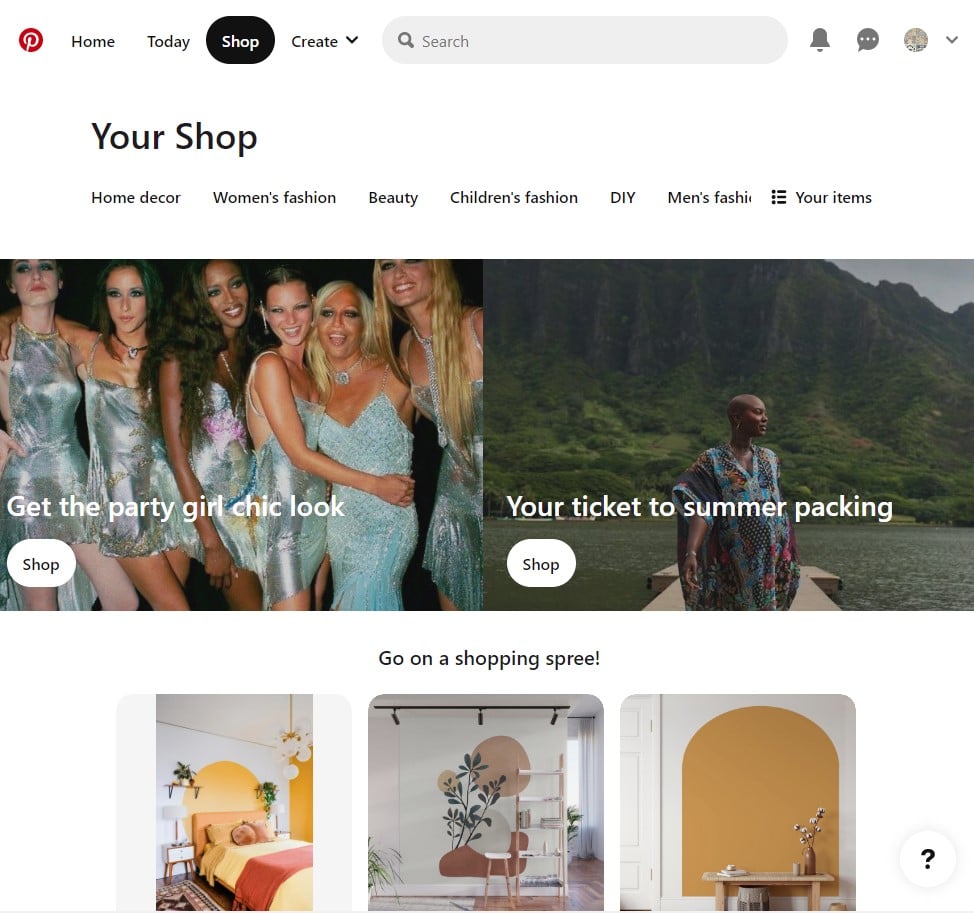
To find the ones that are Pinterest-worthy, you can use the search bar at the top of your home page.
It’s quite similar to Google, for example. Because while we tend to equate Pinterest with a social network, it’s also – and more importantly – a search engine. Like Google or YouTube.
Otherwise, on the traffic side, how does Pinterest look? According to the latest figures published on the official website:
- 433 million active users per month use Pinterest worldwide.
- 82% of searches are done on the mobile app.
- Most users live outside the United States (4 out of 5).
Impressive figures that are still very far from the giants like Facebook (2.9 billion users), YouTube (2.6 billion) or WhatsApp (2 billion), according to these figures.
In the United States and Canada, Pinterest would have 94 million monthly active users, which makes it just behind Twitter or LinkedIn.
Who is this social network for?
If you don’t use Pinterest yet, you might be wondering if this search engine/social network is for you.
As you may know, you don’t come to Pinterest to chat like you do on Facebook or Twitter. You don’t tell your life story in video like on Snapchat or YouTube.
We come to Pinterest to find inspiration, new ideas.
In fact, 60% of users are actually female. This predominantly female platform is nevertheless starting to appeal more and more to men, whose share is gradually increasing over the years.
Apart from the under 18s who use it very little, users are of all ages (from 18 to 65) and spend 14.2 minutes on the platform on average.

Where Pinterest particularly stands out compared to other social media is in the lifespan of its content (the well-known Pins).
It is estimated that a Pin remains visible for 151,200 minutes, compared to 24 for a tweet and 90 for a Facebook post.
Obviously, there are categories that are more popular than others. HubSpot has identified 7 of them:
- Travel
- Health and wellness
- DIY home renovation projects
- Women’s style
- Beauty
- Food and drink (cooking)
- Motivational quotes
If your business is nestled in any of these areas, it could be very interesting to tap into the Pinterest seam.
The visibility there is much longer than on more ephemeral social networks like Facebook, Twitter or Snapchat.
Plus, it’s a very interesting marketing channel. So, is it really possible to use Pinterest as a springboard to grow your online visibility?
Of course it is. Let’s detail why in the next part.
Why use Pinterest?
For personal purposes, you can use Pinterest to stroll around and find an original recipe idea for your dinner, or the right outfit for a summer party.
But here, we’re going to base ourselves on a more professional use by slipping into the skin of a marketer.
The prerequisite, of course: having a visual marketing strategy. Let’s remember that Pinterest is based on photos and illustrations to present your content via your Pins. 😉
Is everything good so far? Let’s review two good reasons to use the search engine/social network right away.
Because Pinterest is good for your WordPress site traffic
If you’re against max traffic and hundreds and hundreds of visitors to your site, raise your hand.
I don’t know why, but I’m pretty sure you’ve kept it down. 🙂
Who doesn’t want to communicate, attract new customers, or even increase their sales? Except for those who blog for fun.
If you’re struggling with this, Pinterest can help you take a step forward. The reason is simple: the more your Pins appeal, the more likely you are to redirect users to your site, and the more your traffic can increase.
And with a base of 94 million monthly active users just in the United States and Canada, there’s plenty to do, if you know what I mean.
HubSpot reports on its blog the story of a jewelry designer who reportedly reached one million page views in 5 months, as well as 14,000 new subscribers to her newsletter, by optimizing her presence on Pinterest!
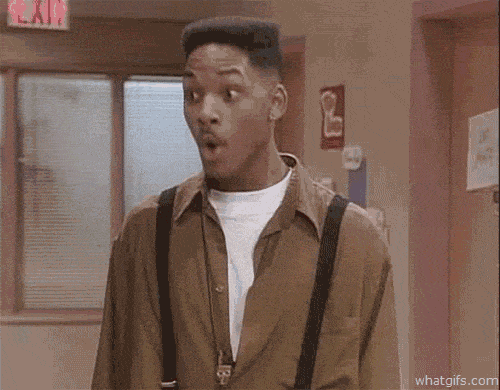
Also, Google tends to be generous with the content available on Pinterest, sometimes highlighting it in its search results.
For example, let’s take the DIY topic, which is one of the most searched for on Pinterest.
If you type “do it yourself ideas” into Google, you’ll see that it shows up in a pretty good position (#3 in the natural results, based on my search history).
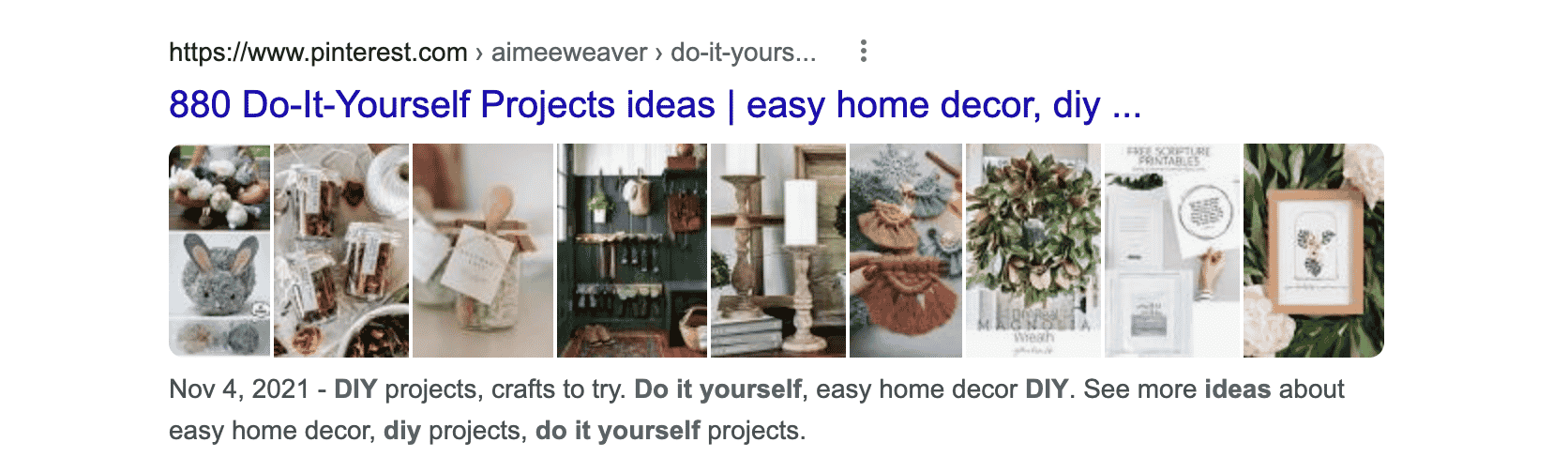
Photos can also come up in the Images search. That’s a lever that can generate great results.
Not bad, to start with. But wait, with traffic, you’ll see just below that you can kill two birds with one stone.
Because Pinterest is good for your sales
Let’s get to our second point. Pinterest is a tool that can help you generate more traffic, but also make more sales.
As the platform details, Pinterest wants to help users “discover, evaluate and buy products that inspire them”.
In fact, let’s review important statistics on the subject:
- 50% of users find that Pinterest influences them when they search for products.
- 73% of Pinterest users have discovered new products or brands on Pinterest.
- 83% of weekly Pinterest users make purchases based on the content they see from brands on the platform.

So, convinced to use this social network/search engine? To get the best out of it, you’re going to have to start with letting the platform know that type of features you plan to use.
We call it claiming your website to Pinterest. Let’s reveal the instructions right below.
How to claim your WordPress website to Pinterest?
To start with, let’s add a business account. It’s free, simple and fast. Plus, you’ll get to enjoy advanced features like:
- Access to Pinterest Analytics to learn more about your visitors, the performance of your Pins, etc.
- Access to advertising.
If you already have a personal account, switching to the “Business” mode will take a few seconds.
Click on the chevron icon at the top right hand corner of your home page.

Select “Add Account”. Under “Create a Free Business Account”, click on the “Create” red button:
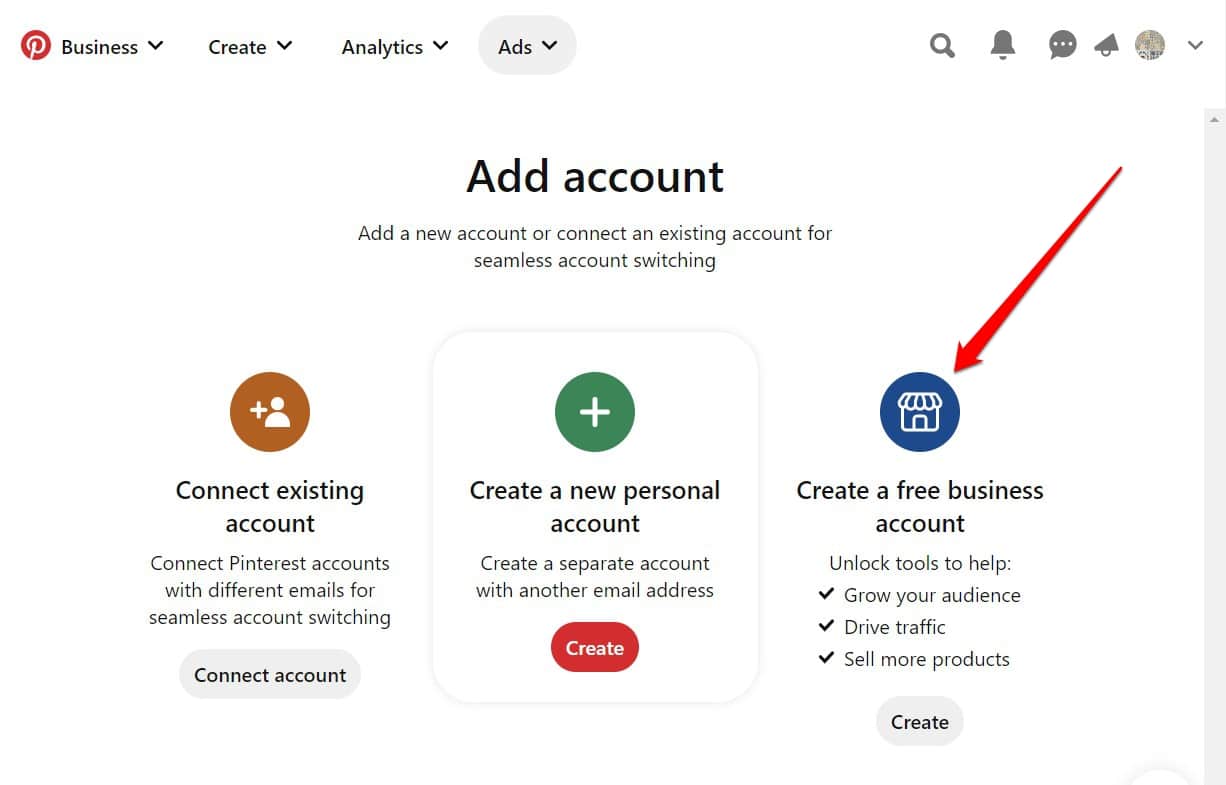
From here, you have two options:
- Create a new business account that will not be linked to any account. Pinterest recommends this if you want to “create a business account that’s separate from your personal account and uses a different email”.
- Create a linked business account. Opt for this option “if you have an existing personal Pinterest account and would like to connect your personal and business accounts to easily sign in with the same email”. For the purposes of this tutorial, let’s start with this scenario.
Then follow the steps where you’ll need to fill in your business name, your email, a link to your website, connecting other accounts to Pinterest (e.g. YouTube and Instagram), if you want to run ads on Pinterest, and setting up a Pinterest button for your browser (you can skip some steps).
Once you’re done, you’ll see your business or site name displayed on your homepage (you can actually switch back to your personal account with 1 click, by clicking on it).
You should land on your Business Hub, which is the page that displays the statistics of your latest Pins, or the performance of your ads.
That’s it for a business account. Now it’s time to move on to claiming your WordPress site, which sort of allows you to integrate Pinterest on your site.
To do this, there are two steps to follow.
Step 1: Claim your WordPress site
Just like earlier, click on the bottom chevron of your business account and select “Settings”.
Then choose “Claimed accounts” and click the “Claim” button.
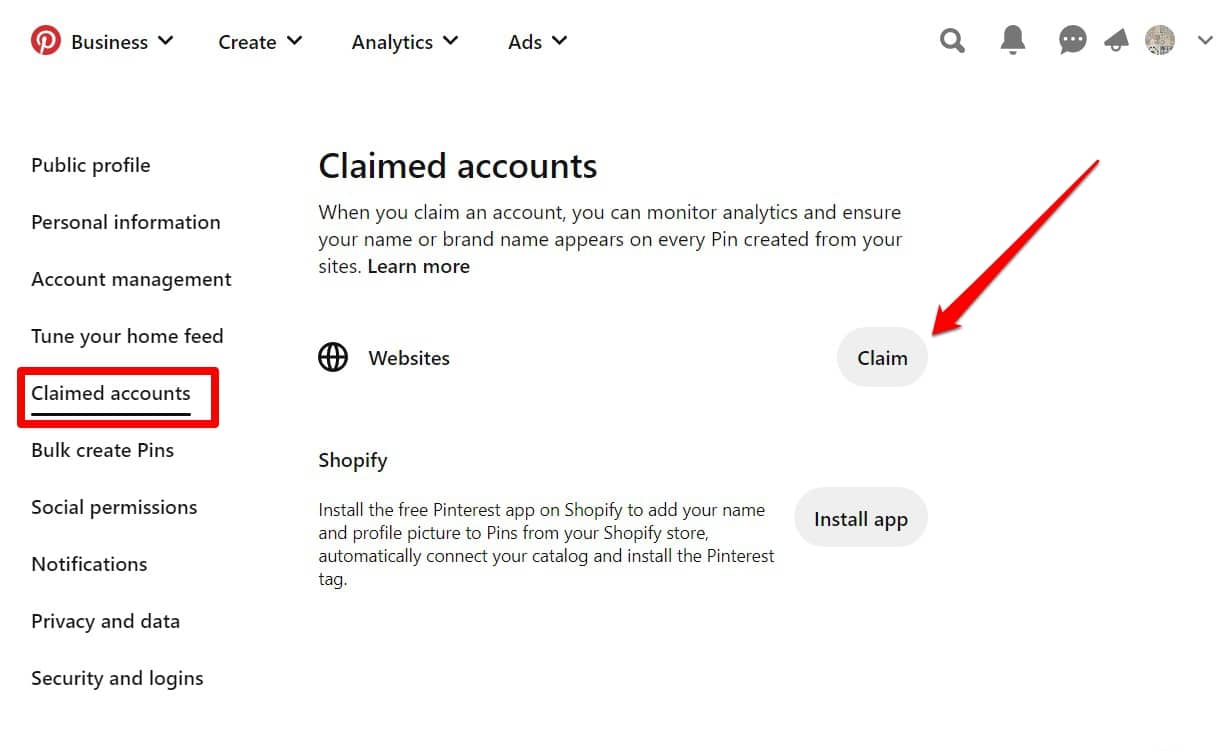
Pinterest gives you 3 options to choose from:
- Add an HTML tag to your site: let’s review this method because it seems more accessible to a beginner on WordPress.
For now, remember to copy and paste this code into a text editor, for example. - Download an HTML file to upload to the root directory of your site, on your web server.
- Add a verification TXT record at your domain name host.
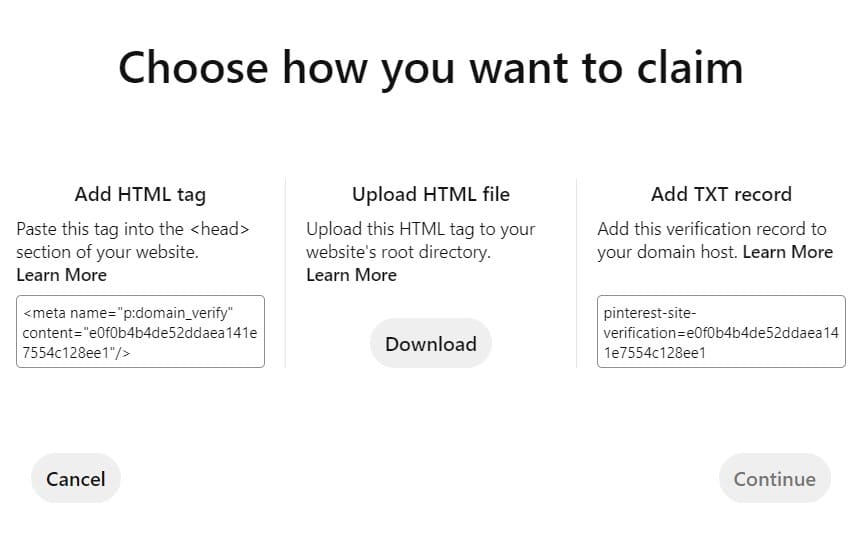
Step 2: Add the HTML tag to WordPress
With this nice piece of code between your fingers, all you have to do is integrate it to your site.
To do this, you’re going to use the popular Yoast SEO plugin, which has a tab ready to receive your data.
If you want to know more about Yoast, check out our resource on the subject.
Choose the “Social” menu, head to the “Pinterest” tab, and paste your HTML tag into the “Pinterest confirmation” box.
Remember to save the changes to Yoast and then claim the site on Pinterest, and you’re good to go.
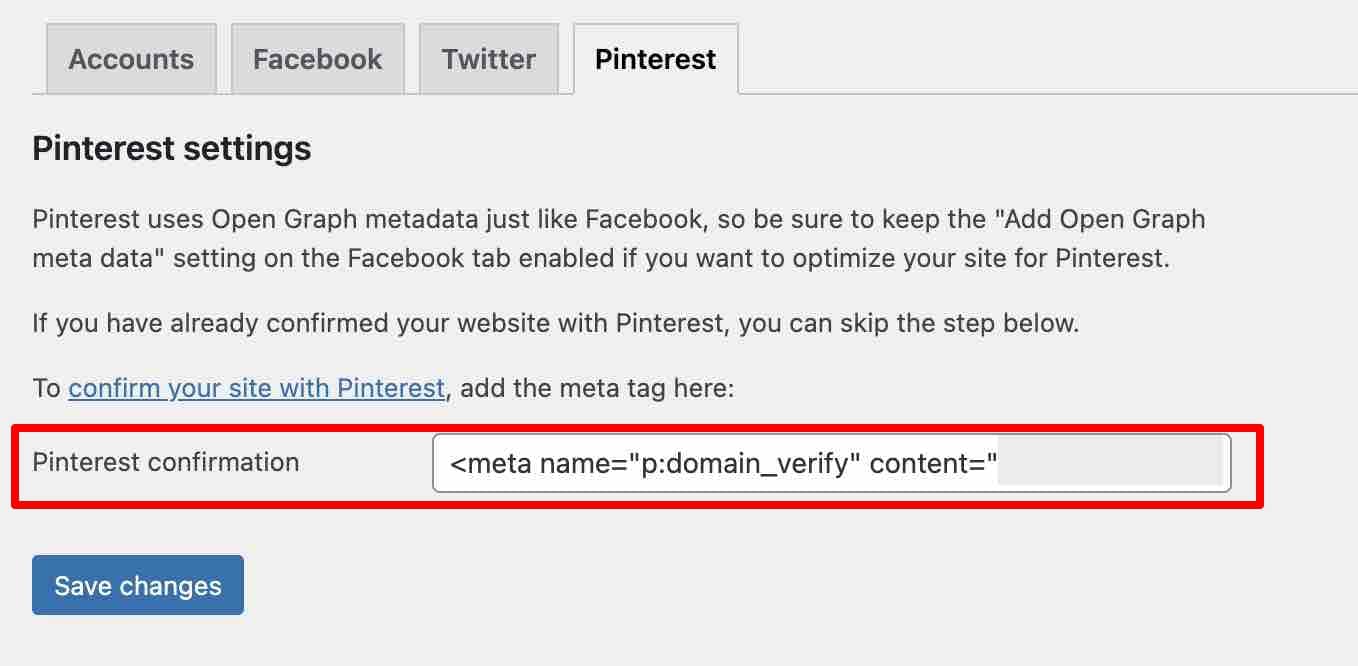
Pinterest says the verification process can take up to 24 hours, so don’t be surprised if it’s not active right away. You’ll receive an email to let you know that everything is OK .
Once your site has been claimed, you will see its name above, in your settings.
Now, let’s tackle the must-have plugins to use Pinterest on WordPress.
5 must-have plugins to add Pinterest to WordPress
To stay on track, let’s recap what you’ve seen so far. You’ve discovered what Pinterest is, the impact it can have on your business, and you’ve even claimed your WordPress site to Pinterest.
You’ve come a long way, but your road is not over. New stop: the must-have Pinterest plugins on WordPress.
First observation: compared to other social networks like Instagram or Facebook, there is only a small choice of Pinterest-specific plugins on the official directory.
Most importantly, quite few are properly maintained and updated frequently.
This brings me to the following selection of criteria for the free plugins you’re about to discover (there will also be a premium one):
- Availability of the plugin on the official directory.
- At least 2,000 active installations.
- Last update less than a year ago at the time of writing.
- The plugin must have been tested with more than three major updates of WordPress.
These last two criteria may seem a bit drastic, but an up-to-date plugin is very important for the security of your site, in order to avoid compatibility issues that could lead to a crash of your WordPress site.
You can use plugins that are not updated on your site, but at your own risk.
Finally, to make it easier for you to navigate, let’s sort the plugins into different categories, which happen to be the most common ones.
Social Rocket: to share your Pinterest content on WordPress
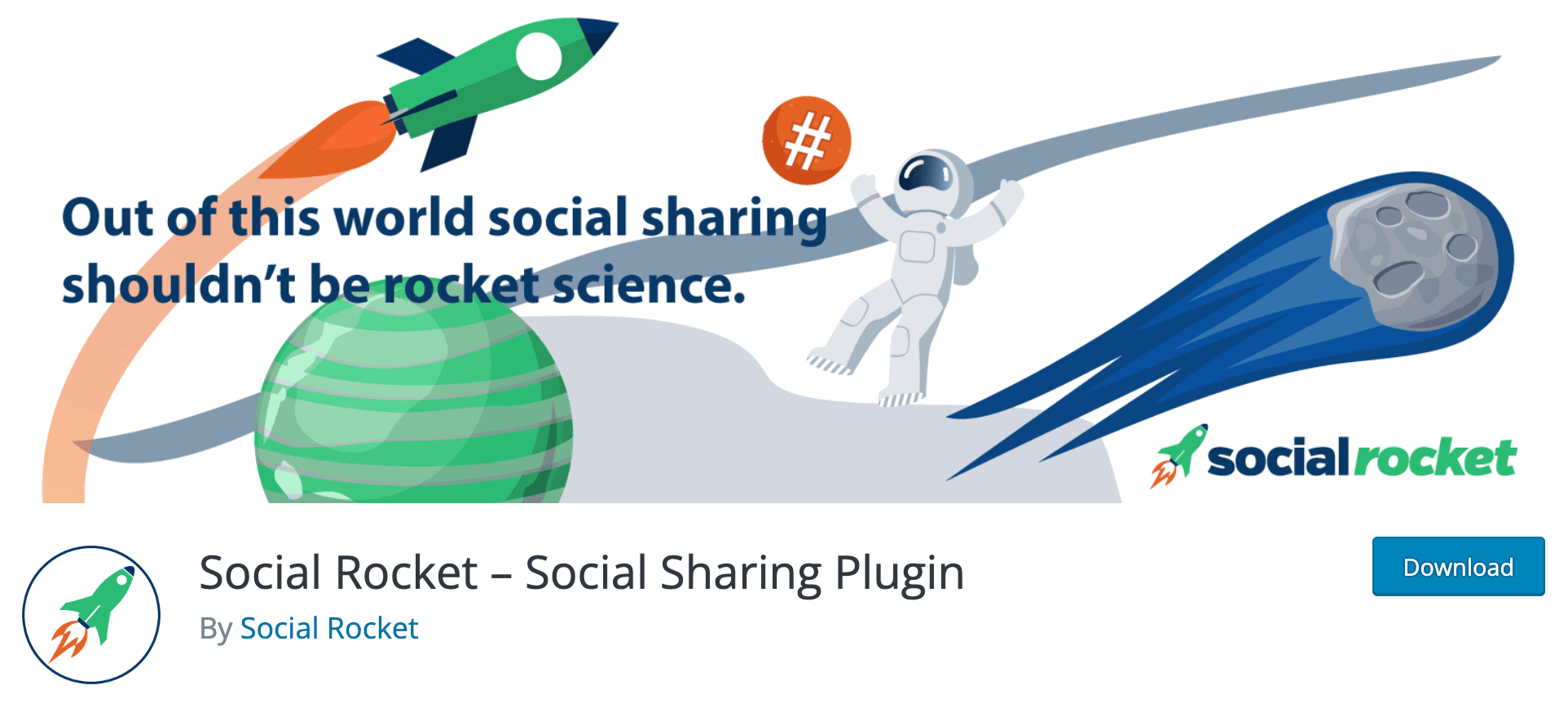
Active installations: 3K+
If you’re here, you may be looking to share content from your WordPress site on Pinterest. If so, you’ve come to the right place, that’s exactly what the freemium plugin Social Rocket does.
This well-established rocket allows you to add a button to your posts so that your visitors share them on Pinterest.
Simple, ergonomic and pleasant to use, it lets you for example choose the placement of your buttons or display the number of shares. You can also customize the appearance of your share buttons (style, alignment, size, etc.).
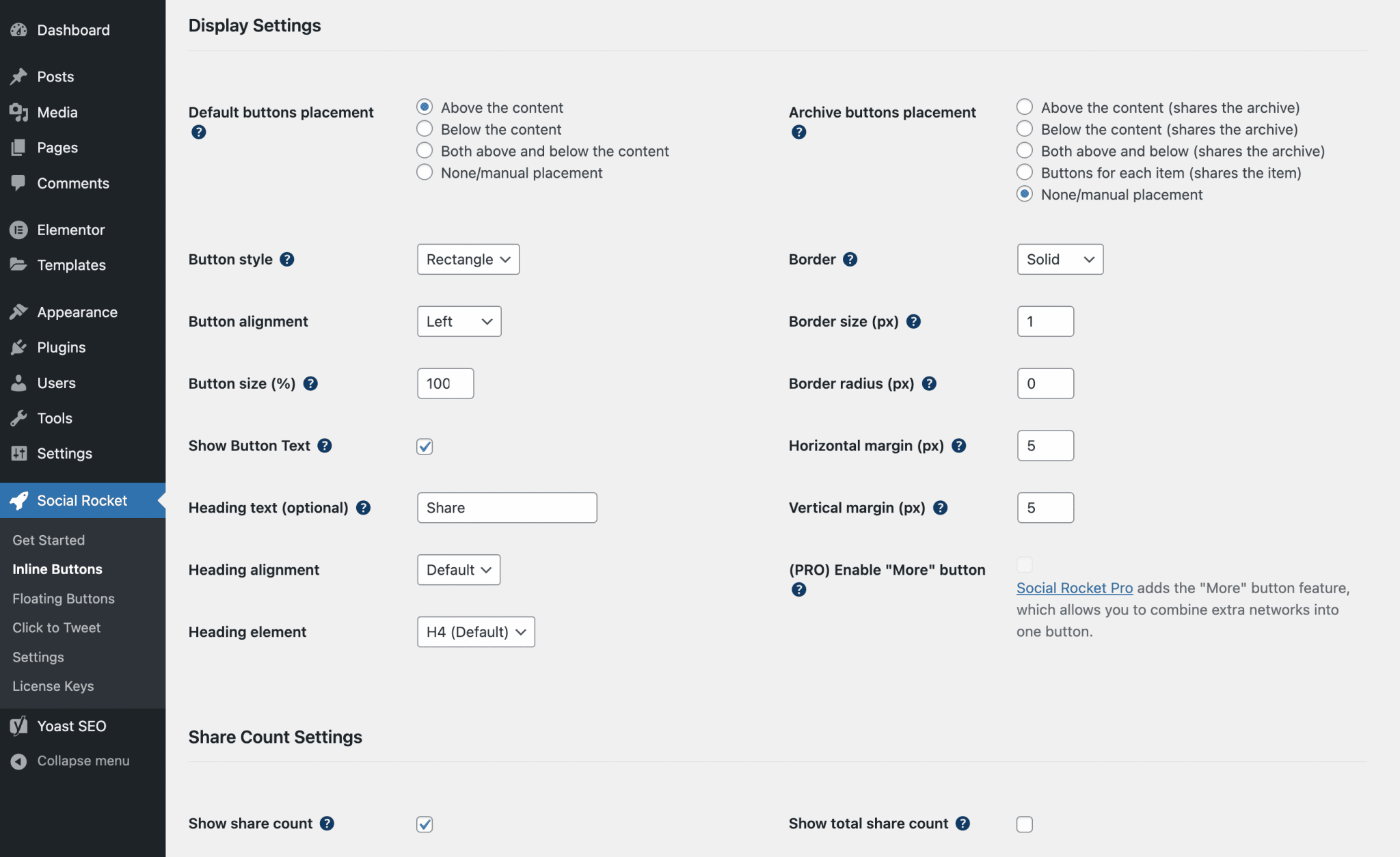
In the content editor, below each publication, you will find a section allowing you to upload a featured image in Pinterest format, the recommended dimensions being 735 x 1102 pixels.
You also have the possibility to enter a description (500 characters maximum) that will be displayed when your post is shared on this social network, instead of its title.
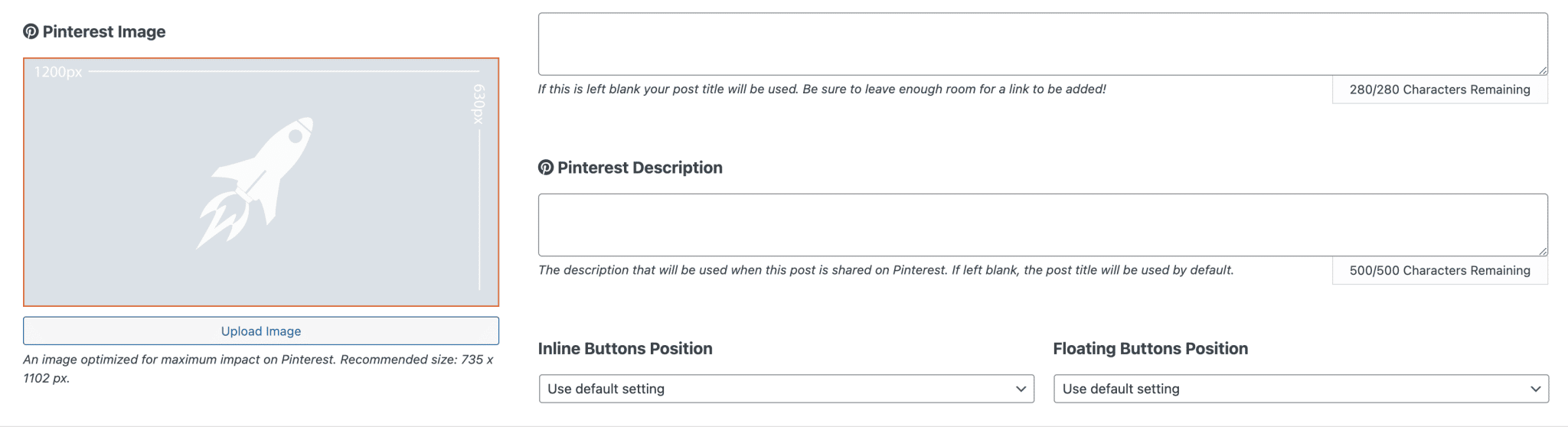
Social Rocket also offers a Pro version, available from $29 for use on a site.
It offers a wider choice of sharing buttons and allows you to integrate a button revealing hidden buttons (so you won’t overload your site with a bunch of buttons of different colors).
To learn more about Social Rocket, you can read the test I dedicated to it on the WPMarmite blog.
Download Social Rocket:
Although Social Rocket has not been updated for 9 months at the time of writing, it is the best option currently available in its category. And if you’re using Jetpack, the famous Swiss Army knife plugin, you should know that it has a Pinterest share button.
PI Button: to add a Pin It button
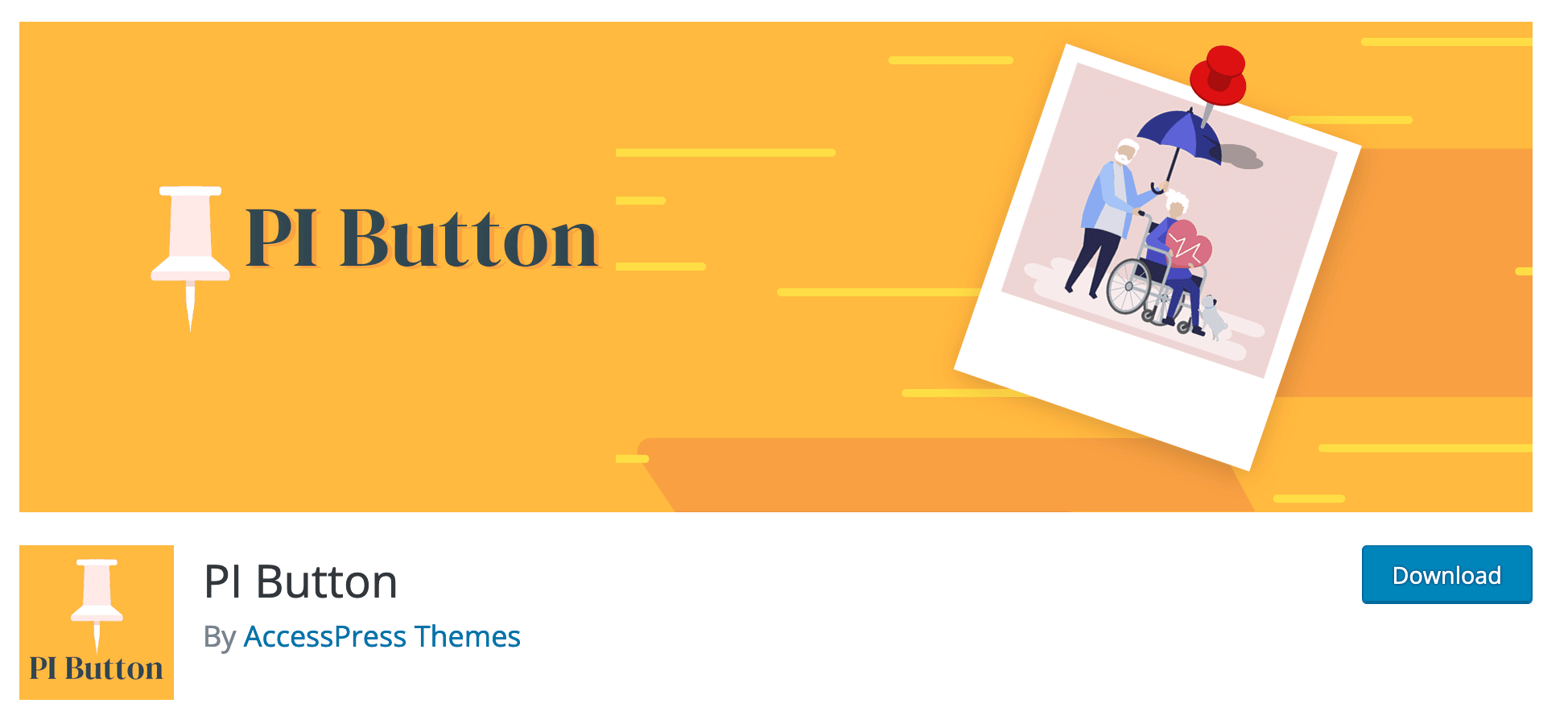
Active installations:
This new plugin allows you to add a “Save” button to your WordPress images, so that your visitors can then Pin them on their Pinterest account.
It’s easy to use because it doesn’t overwhelm you with unnecessary options.
Once enabled, it allows you to integrate the Save button on all the visuals of your site on mouseover.
On this plugin, I particularly liked:
- The choice between 2 types of sizes (normal or large) and 2 shapes for your buttons (rectangular or circular).
- The availability of an option to choose the language in which the word “Save” on your Pin It button will be displayed.
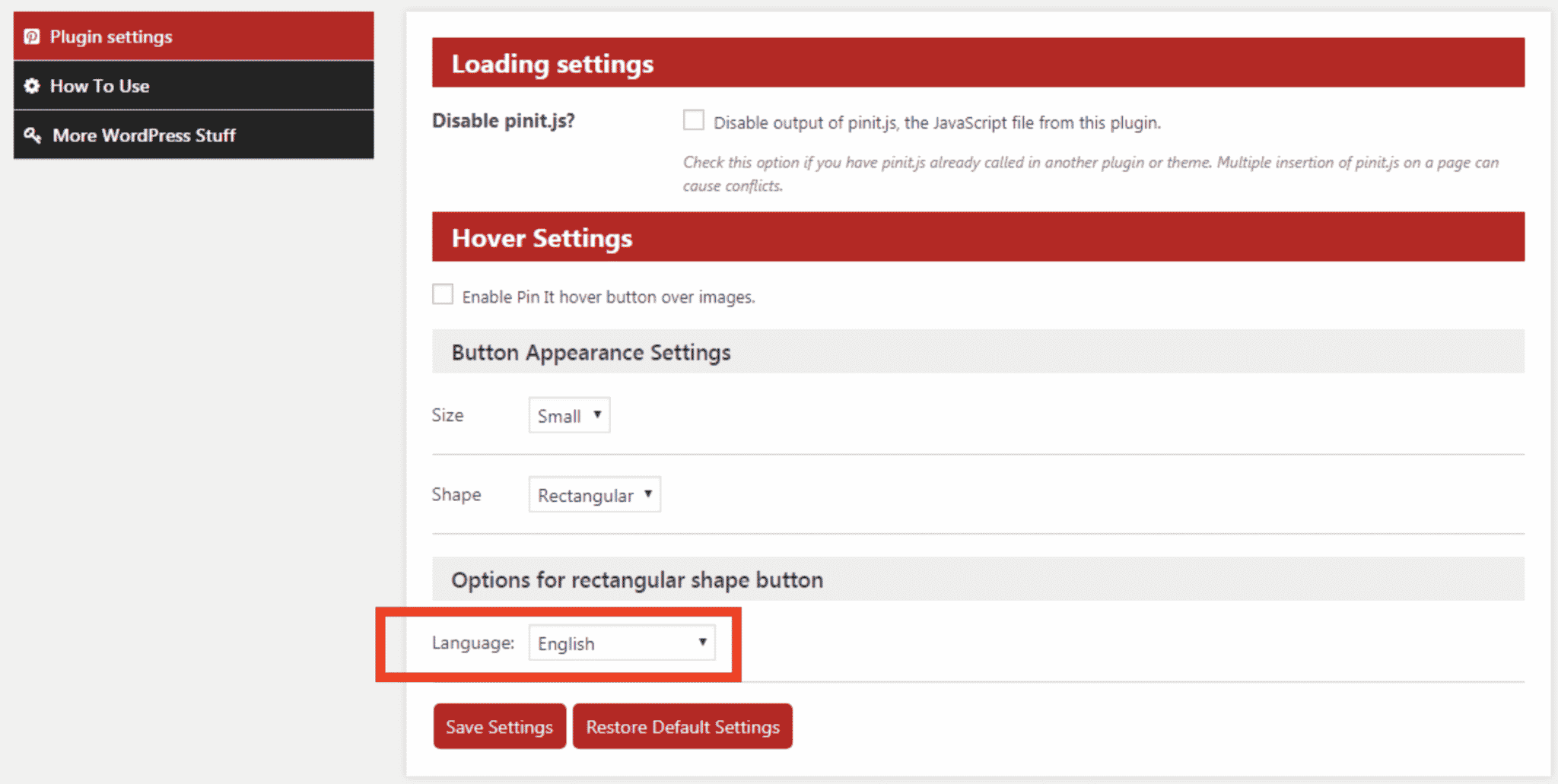
- The possibility to choose on which type of content (posts, pages, etc.) your Save button will be displayed.
Have you made your settings? All that’s left to do is let your visitors Pin the visuals that interest them.
I did a test on my test site, to show you. Magic: you will suddenly see a Save button.
There is also a Pro version of the plugin, starting at $20 for use on 1 site.
Among other things, it offers about 40 icons for your Save button, finer control over the appearance of your button (margins, position of the button on the image, etc.) as well as priority access to user support for the plugin.
Download PI Button:
In the original version of this post, I presented the jQuery Pin It Button for Images plugin. Though very effective, it did not meet my criteria of choice (its last update was 2 years ago). However, I would like to point out that it worked without any problems or incompatibility on my test site.
Finally, there is also in the same family the Pin It Button On Image Hover And Post plugin which is a little less well rated.
GS Pins for Pinterest: to display your Pins on your WordPress site
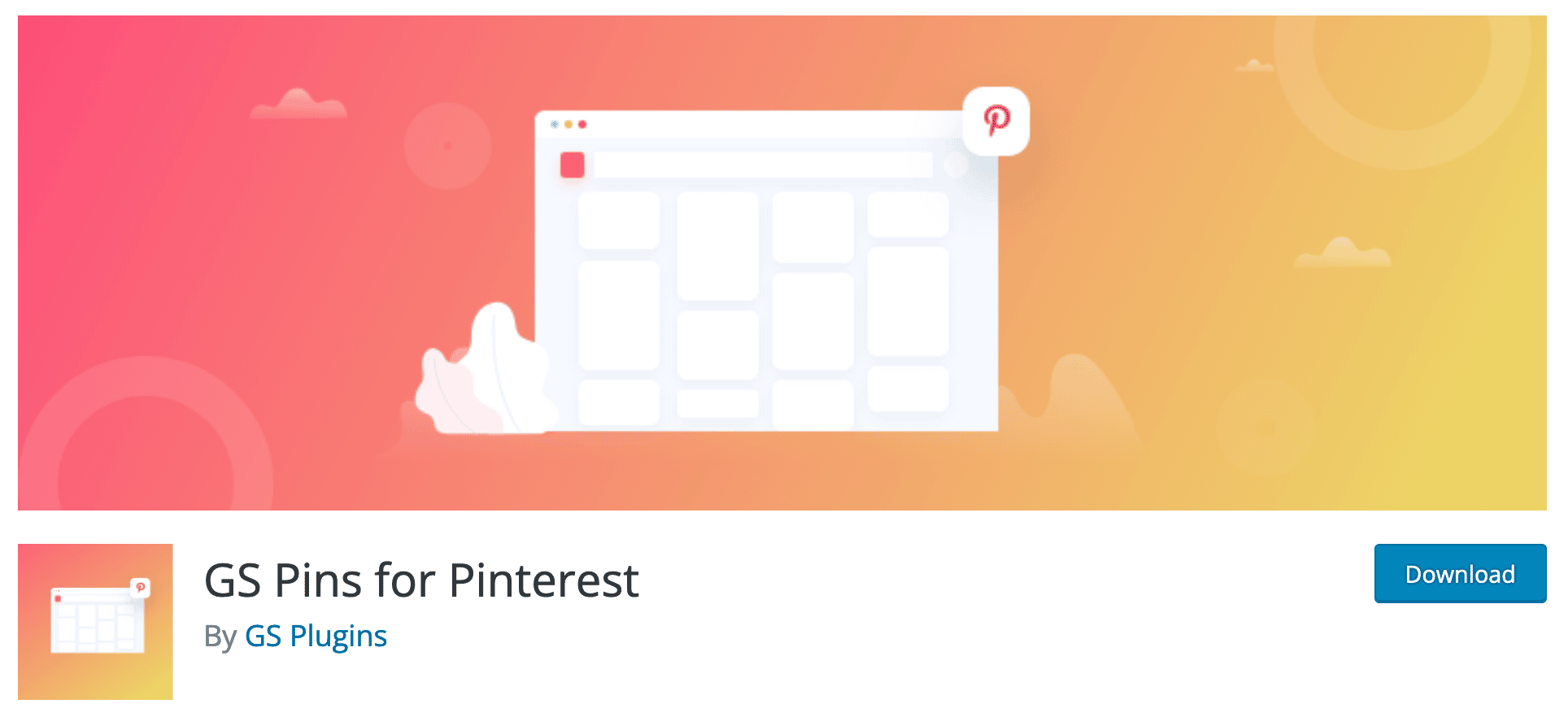
Active installations: 2K+
The highest rated plugin in this test (4.8 stars out of 5), GS Pins for Pinterest allows you to display your Pins wherever you want on your site, either through a shortcode, or in a Pinterest widget area for WordPress, using a dedicated Gutenberg block.
It is developed by Golam Samdani (hence its GS prefix), a theme and plugin creator specialized on the Genesis framework.
It will be perfect for those who don’t want to waste time. The settings page is reduced to its bare minimum.
You just need to fill in your Pinterest username, and it’s done. A few more options allow you to choose the number of Pins to display (from 10 to 25), or the number of columns to display your Pins (3 or 4).
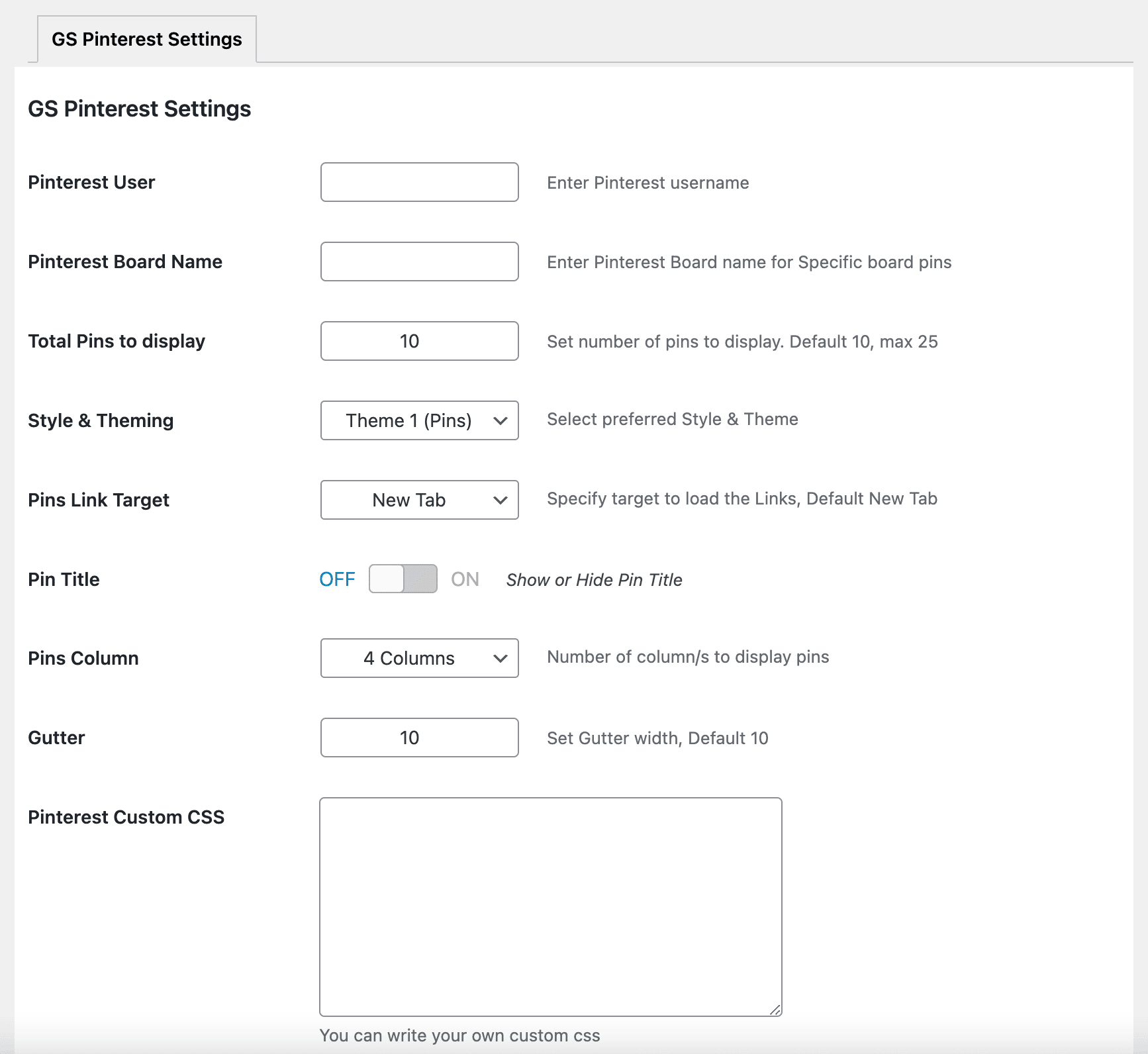
Next, use the dedicated block called “GS Pinterest”. This will add its own settings to the Gutenberg sidebar. Enter the settings of your choice and off you go.
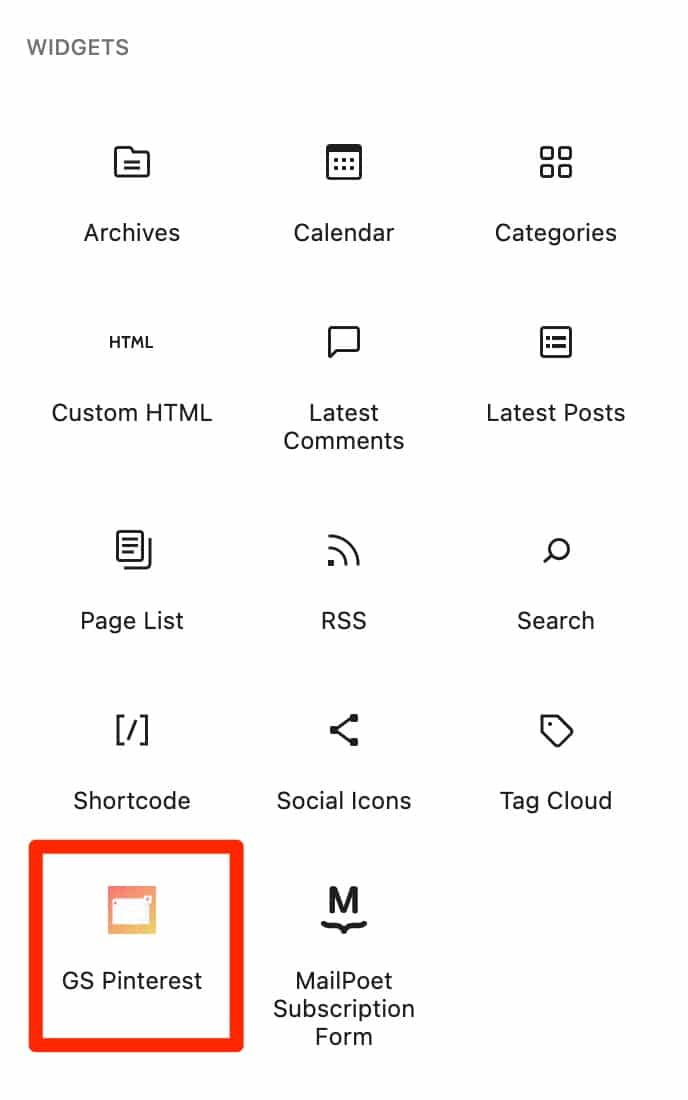
It does the job quickly and pretty well, but there are still some limitations.
The administration interface of the plugin is a bit “polluted” by the presentation of the numerous plugins created by Golam Samdani (free and paid).
You want more customization options? A Pro version is available from $30/year for a use on 1 site.
It offers, among other things, to organize your Pins on 5 or 6 columns (compared to 3 or 4 in the free version), but also 4 more display styles.
Download GS Pins for Pinterest on the official directory:
Add Follow Button For Pintrest: the plugin to follow your Pinterest account
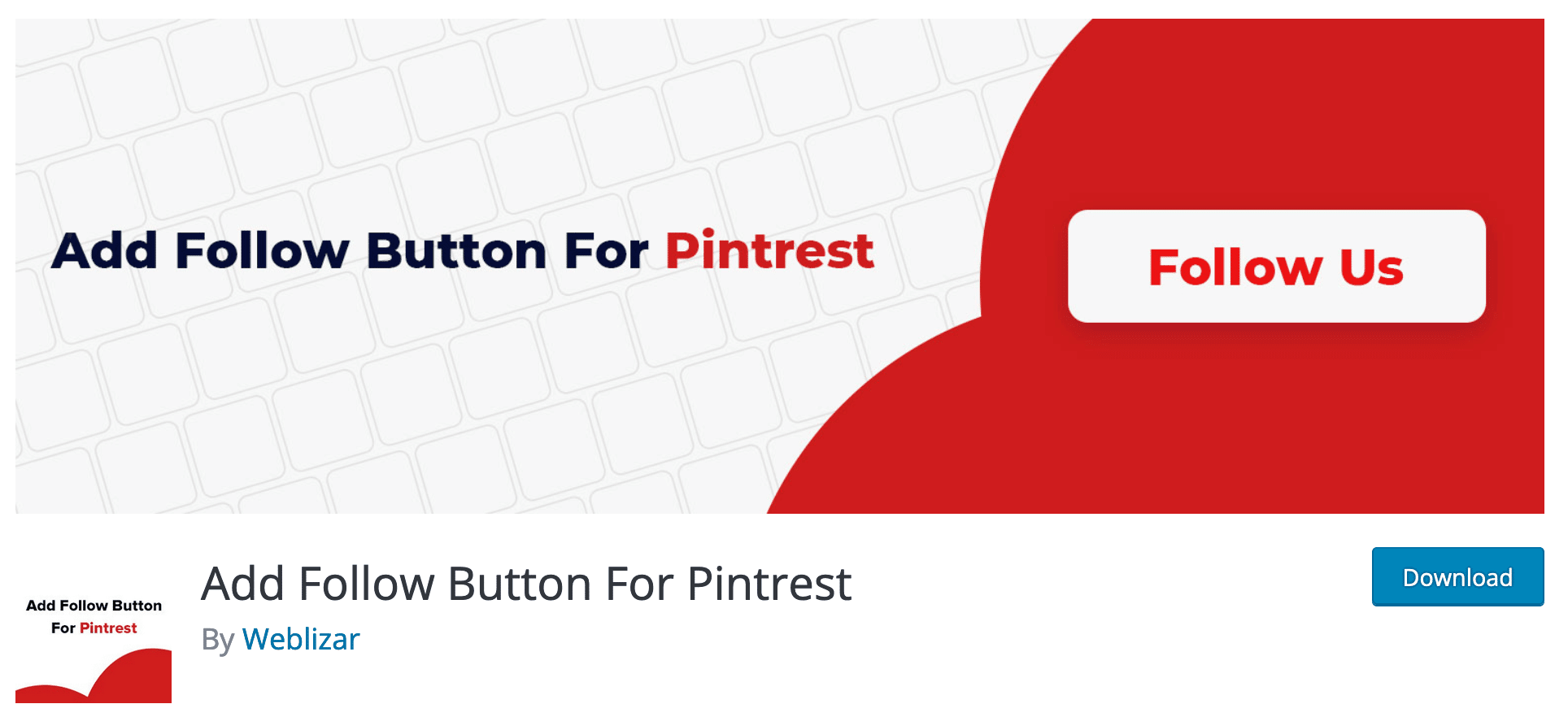
Active installations: 900
No, I didn’t make a typo and yes, you read it right: we’re talking about a WordPress plugin for Pintrest here (without the first e).
It allows you to add a follow button to your Pinterest account so that your visitors can subscribe to your account.
I might as well tell you right away: this plugin is a bit confusing. It doesn’t have a settings menu, and I’m still figuring out how to add a follow button within a post or a page.
There is no dedicated Gutenberg block, for example. And once on front end on my test site (what your visitors can see), no button was automatically added.
However, if you want to add a follow button in your sidebar or footer, nothing to say, it works fine. You can also choose the size of the button (small or large).
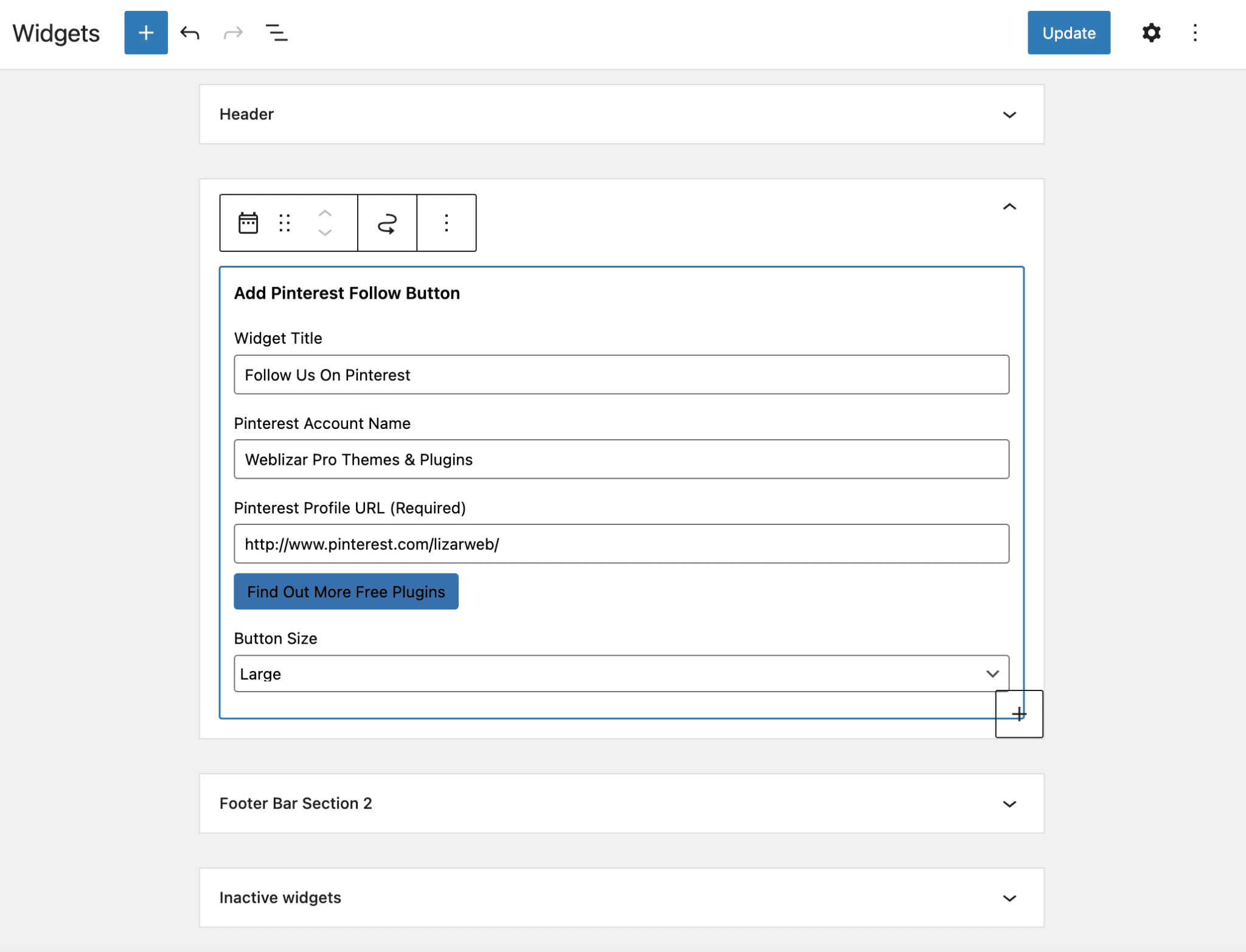
The plugin does not have a premium version. Frankly, if you want a follow button with more customization options, you might as well go for a more generalist plugin like Social Rocket.
Download Add Follow Button For Pintrest on the official directory:
Tasty Pins: to optimize the SEO of your Pins
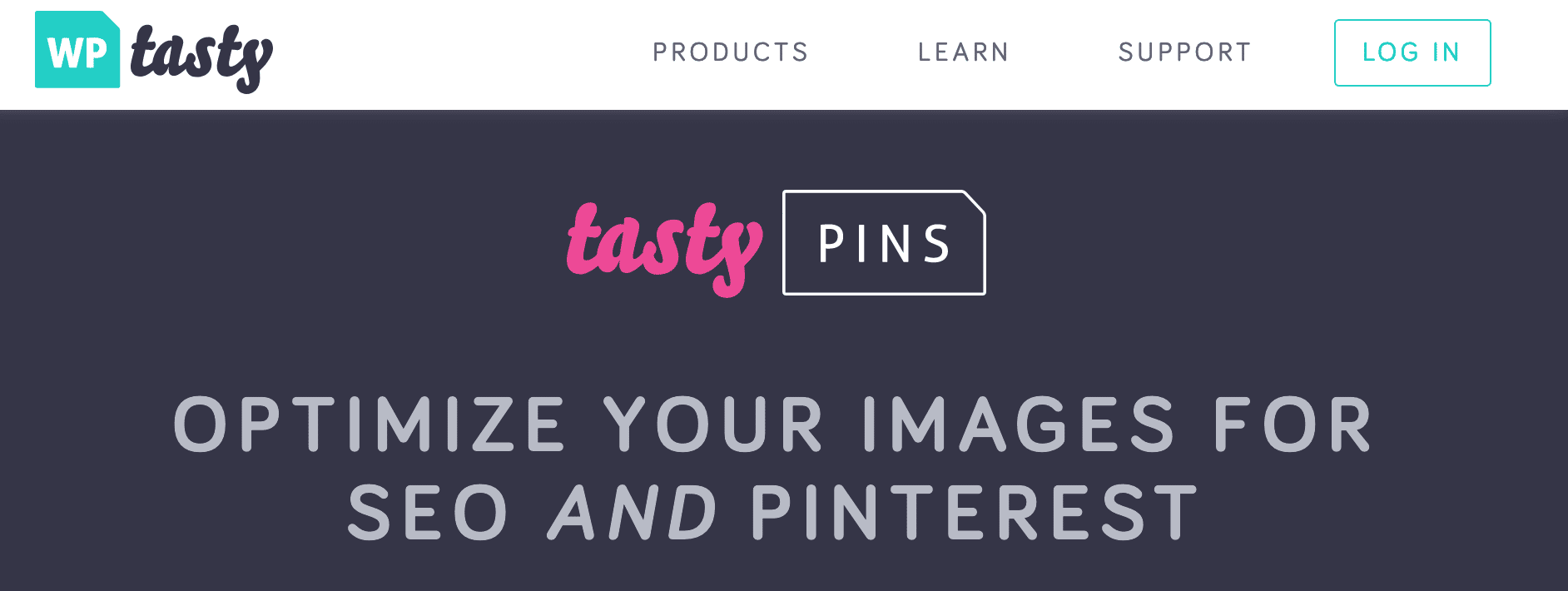
Let’s finish this selection with a tasty plugin with a very specific goal. Tasty Pins (premium) will help you optimize the SEO of your Pinterest Pins.
The plugin adds additional fields to the details offered for each image uploaded to your Media Library.
Thanks to it, you’ll be able to fill in an alt attribute (the description of your image in the source code) optimized for your Pinterest images (remember that it’s a search engine), rather than automatically using the one you’ve already entered for your images (which is optimized for Google, not Pinterest).
In particular, you’ll be able to include specific keywords and hashtags.
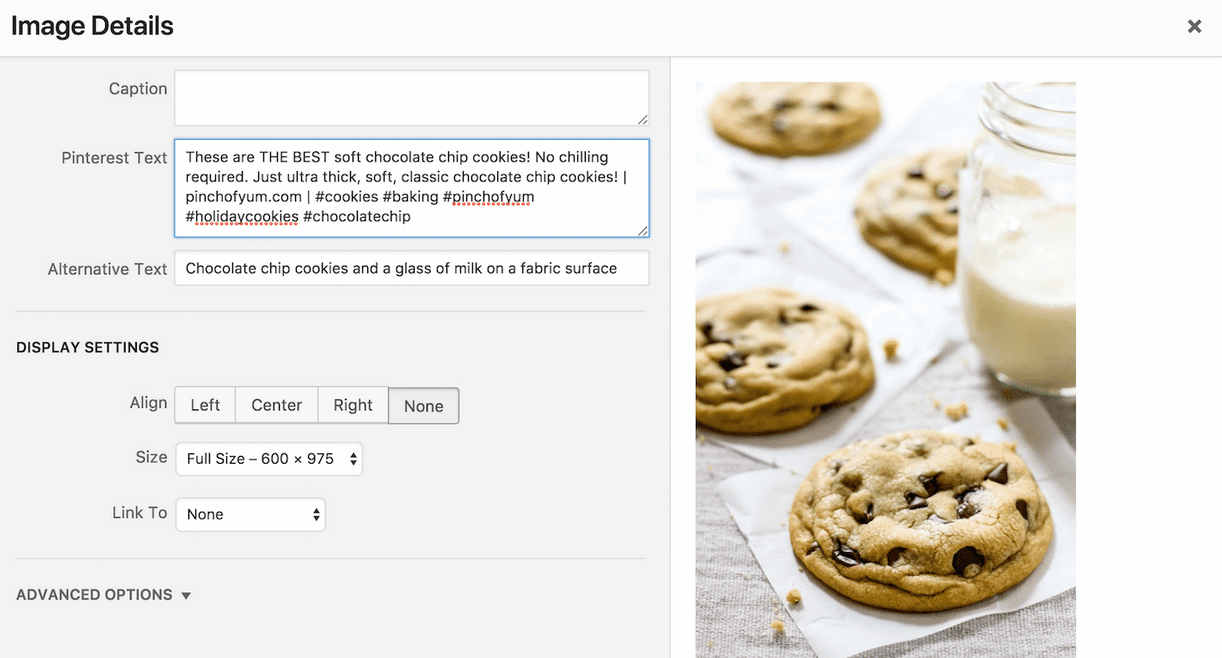
Tasty Pins does not have a free version, though. The plugin is available for $29 for use on up to one site.
What about the WordPress content editor?
The 5 plugins presented above will help you achieve a specific result on your WordPress site.
Besides that, it is also possible to integrate content from Pinterest on the WordPress content editor (Gutenberg).
Natively, the latter offers a block that allows you to add a URL from Pinterest to display the Pin of your choice, for example:
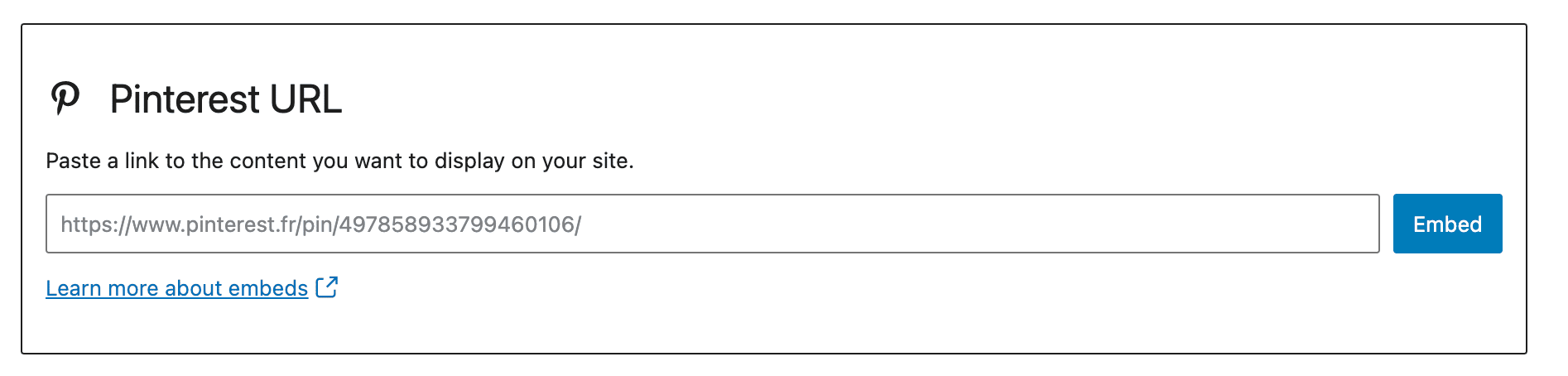
On the other hand, it’s hard to find Pinterest plugins that offer blocks dedicated to Gutenberg.
Otherwise, you can also go for plugins that offer “collections” of blocks.
Among the most downloaded ones, I could mention Spectra – WordPress Gutenberg Blocks, Atomic Blocks or CoBlocks. I present them in a dedicated article on the WPMarmite blog.
Some of them offer options to highlight your Pinterest account. For example, Spectra – WordPress Gutenberg Blocks has a “Social Sharing” block that allows your visitors to share content on Pinterest.
How to add Pinterest to WordPress manually?
Apart from plugins, it is quite possible to add your Pinterest buttons on WordPress manually. The social network/search engine offers you 5 options to add a:
- “Save” button
- “Subscribe” button
- “Pin” widget
- Profile widget
- “Table” widget
However, unlike a plugin that sort of does it all for you, here you’ll have to get your hands dirty and manipulate some code.
So it’s a bit technical. In order for your buttons or widgets to be displayed, it is first necessary to integrate the following small piece of JavaScript code before closing the tag, for example in the footer.php file of your child theme:

Then, follow the instructions indicated by Pinterest on its page dedicated to developers.
For example, to add a Pin, you will need to:
- Enter the Pin URL of your choice.
- Choose its size (small, medium or large): you get a handy real-time preview.
- Copy and paste the generated code into the content of your choice (for example with the “Code” block in the WordPress content editor).
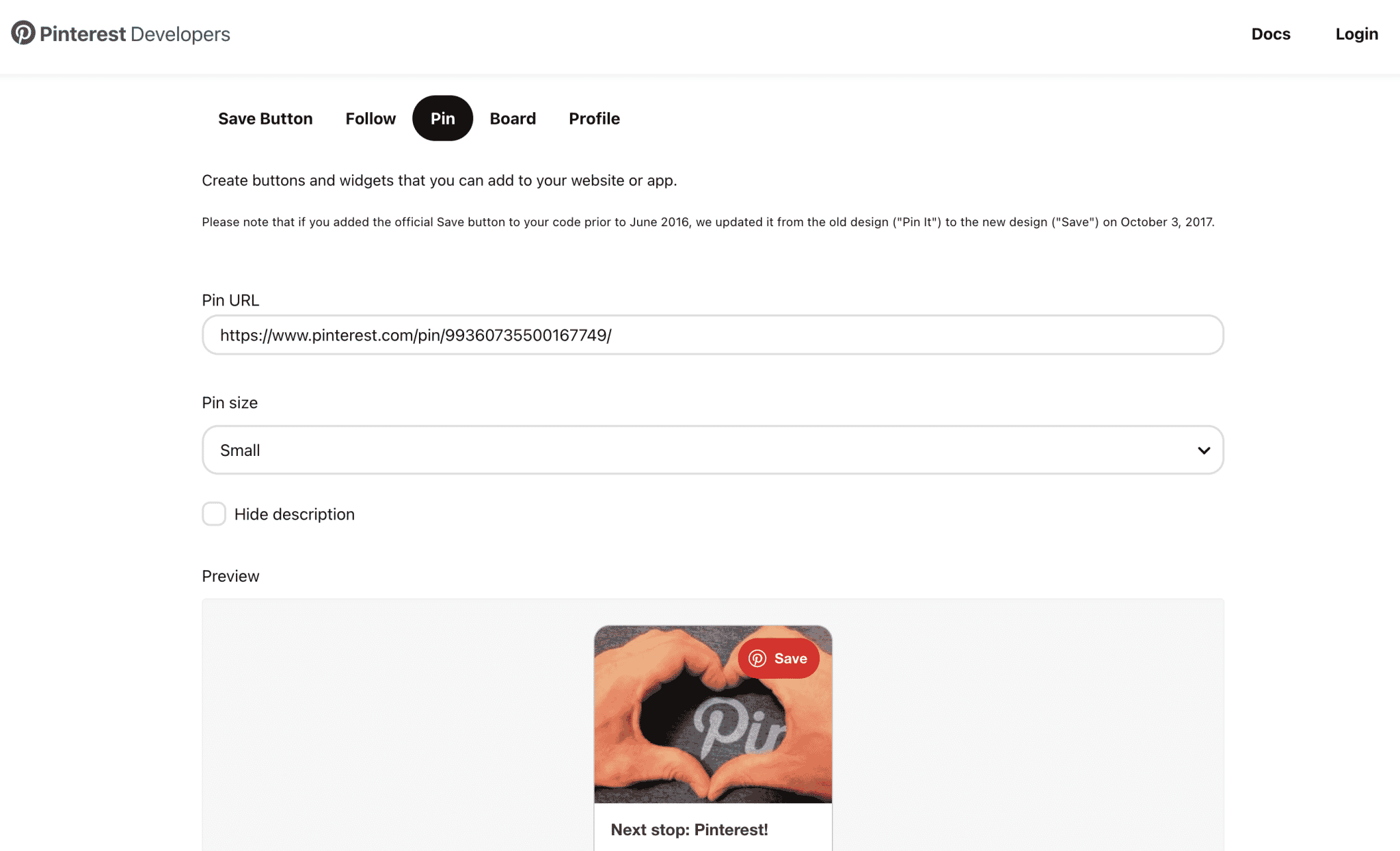
This does the job but, as you can see, you have to be sure you know what you’re doing when adding the code to the page. So, I wouldn’t necessarily recommend this method for a beginner.
Just in case, always remember to save your site before any “risky” manipulation.
Handy tips to optimize your presence on Pinterest
By now, you may have enabled one or more Pinterest plugins on your WordPress site.
Before you go out to conquer new users, and publish your first Pins and boards, let’s give you a few tips on how to get the best out of the platform.
Take good care of your images
Images are the lifeblood of the platform, or the “key to success” as Pinterest puts it.
On the platform, you share your finds and other ideas while highlighting beautiful images and other photos.
Hence the importance of taking care of them. Prefer original images to those unearthed on specialized image banks, which can be found on any website.
To create beautiful custom images, you can use the graphic design tool Canva (free).
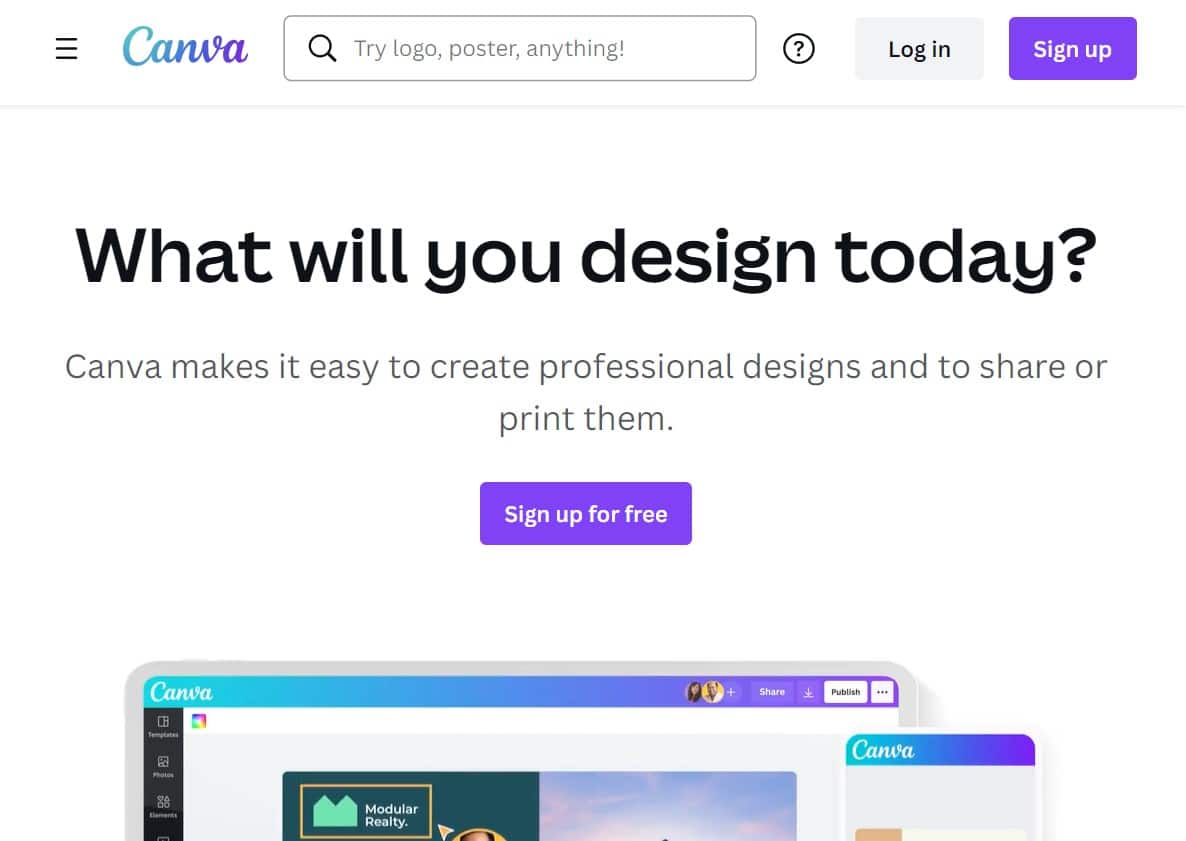
Take care of the exposure, the luminosity, the framing, etc. For that, don’t hesitate to use a photo editing software like Gimp (free) or Photoshop (paid).
Then, each social network has its own standards regarding the size of photos. Pinterest is no exception to the rule.
For Pinterest, favor the vertical format because most of the images are portrait oriented.
As for the size, it is recommended to use a width to height ratio of ⅔ for your Pins (e.g. 600 pixels by 900 pixels or 2,000 pixels by 3,000 pixels).
You can refer to this product specifications guide for more info.
What’s more? Pinterest states that the “best Pins are visually compelling, tell a good story and make people want to learn more”.
Then deliver some interesting specifics that can make a difference, like adding a logo or text overlays.
In summary, remember that everything starts on WordPress. You should also apply all these tips to the images on your site or blog.
Because if you use horizontal images, the display may cause some issues later when your visitors want to share their finds on Pinterest.
SEO on Pinterest, find the right keywords
Remember at the beginning of the post I explained that Pinterest is a search engine.
So to try to answer its users’ queries, you have to try to unearth the keywords they are looking for.
To do this, proceed as with Google: use a keyword research tool such as Google Keyword Planner or Ubersuggest.
Also think about related searches, which Pinterest will recommend. For example, look at all the ideas that come to mind when I type the word “garden”:
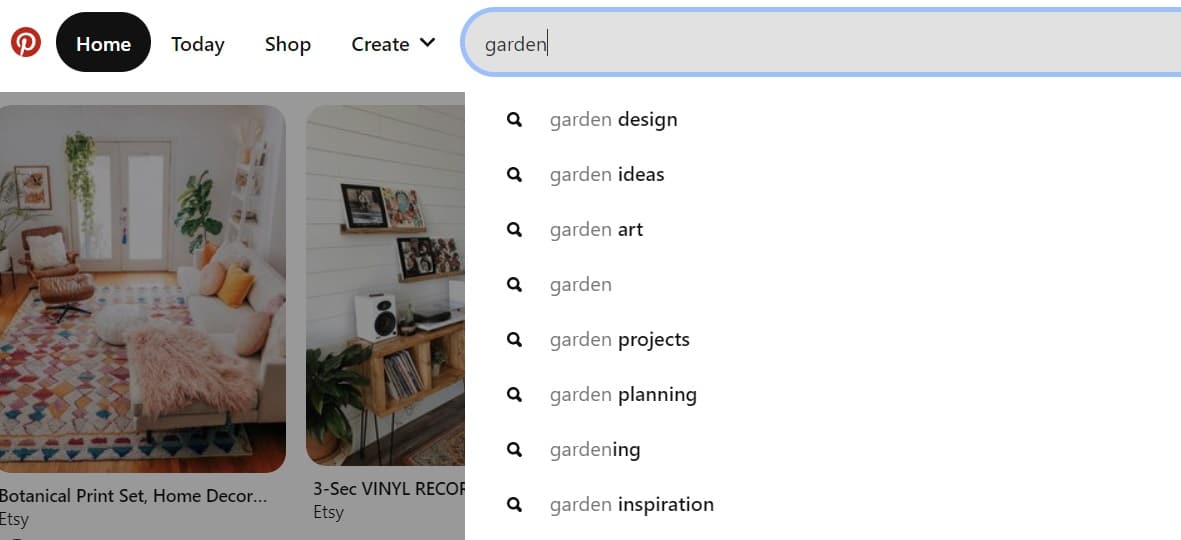
Think about integrating your keywords in strategic places, without keyword stuffing, for example in:
- Your title
- Your description
- Your tables
Another element to take into account: the indexing of your content. In your settings, make sure you don’t prevent search engines from indexing your profile (via the “Privacy and data” tab).
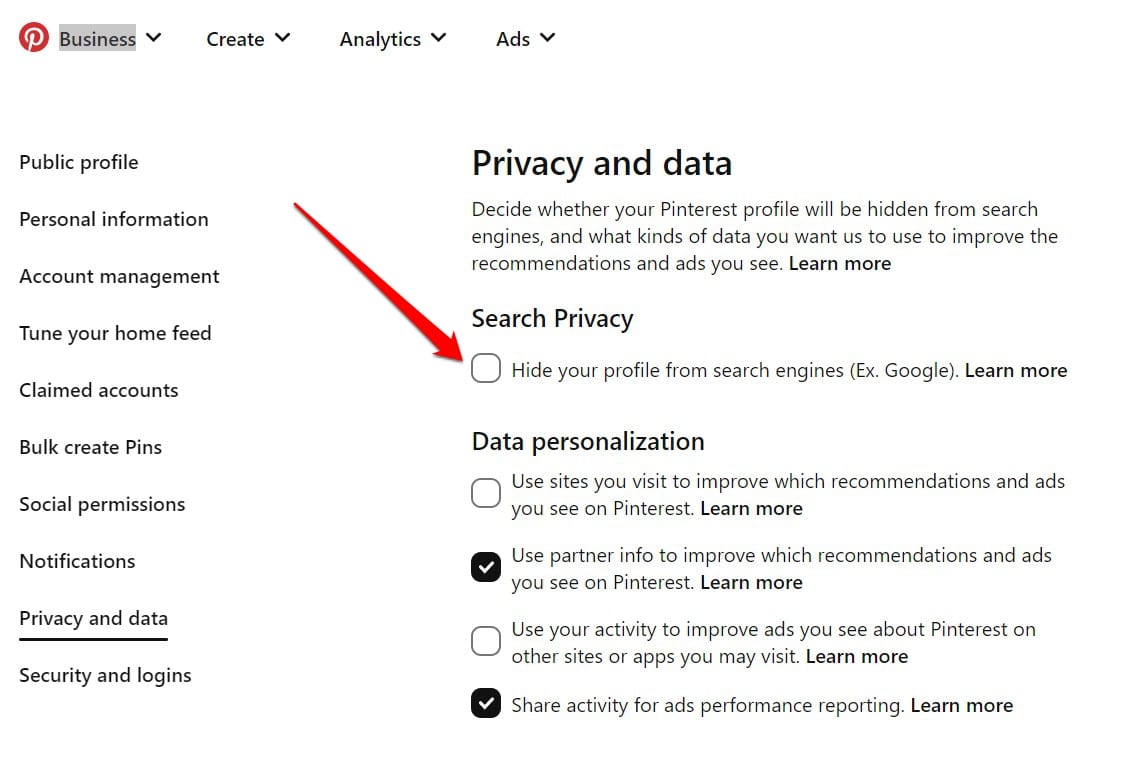
Finally, you can use Pinterest attributes to boost your SEO, as detailed in this post.
Enrich your Pins with rich Pins
As Pinterest explains, rich Pins include “extra information above and below the image when you click into the Pin”.
There are 3 types of rich Pins:
- For products
- For recipes
- For posts
Basically, it gives additional information to visitors to encourage them to click on your Pin to be redirected to your site. They are similar to rich snippets on Google, in a way.
So, if we take a recipe, a rich snippet will give additional contextual information like preparation time or user reviews (stars).
To add rich Pins to your account, go to this page. One thing you’ll see is that Pinterest requires you to add metadata to your WordPress content first.
To do this, you can use the Yoast SEO plugin, by checking the “OpenGraph” box in the Facebook tab.
We detail the process in right here. Finally, leave it to Pinterest, which will retrieve all the data it needs from your site.
For example, if you run a food blog, you can add rich data using the WP Recipe Maker plugin (no need to get your hands in the code) and Pinterest will retrieve everything automatically.
Pin on a regular basis
With polished images, SEO and optimized rich Pins, you may be wondering when to publish your content?
It’s hard to answer that, as it depends on quite a few factors (target, industry, etc.).
However, CoSchedule has published some enlightening statistics from 25 different studies.
Regarding Pinterest, we learn that there is no real correlation between the time of publication and the performance of a content.
On the other hand, Fridays and Saturdays seem to be the best days to publish, since users often plan their projects on the weekend.
More important than the time and day of publishing is your activity on the platform.
Don’t be afraid to Pin several times a day on a regular basis (not 50 Pins in one go once every 15 days, for example).
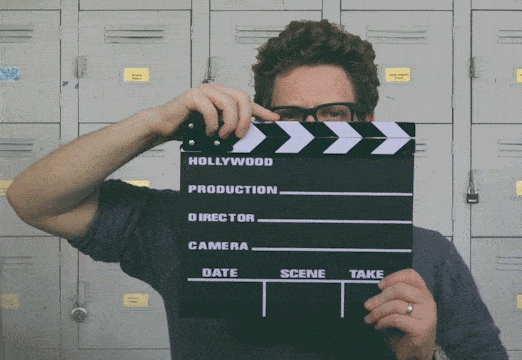
Rely on advertising with Pinterest Ads
Let’s end this set of tips and this post with advertising on Pinterest.
It is the same principle as what is done on Facebook with Facebook Ads.
There are different kinds of Ads:
- Promoted Pins
- Promoted video Pins
- Promoted carousels
- Promoted application Pins
Of course, you need a business account to use them. But if you’ve followed my advice, you should be good to go.
To create your first ad, you can go to this page.
But before you test this feature, let’s summarize together the infos covered today in this Pinterest for WordPress guide.
In this post, you discovered:
- What Pinterest is.
- Why use it.
- How to claim your WordPress site on Pinterest.
- 5 plugins to use Pinterest on your site.
- How to add Pinterest buttons manually.
- Tips for optimizing your SEO on this social network.
From now on, the floor is all yours. Are you using Pinterest or are you going to get started with a specific marketing strategy?
Are you using any of the plugins introduced throughout these lines?
Don’t hesitate to share your feedback in the comments below.

Receive the next posts for free and access exclusive resources. More than 20,000 people have done it, why not you?







Continue reading
Articles posted in WordPress TutorialscPanel: Features and how to use this interface for your WordPress site
Need to modify the PHP version of your website? That’s where it happens. Need to create an email address? That’s where it happens too. Need to install an SSL certificate on short notice? Here again. Where? On your WordPress site’s…
How to redesign a WordPress website: the ultimate checklist
Aaah, the redesign of a WordPress website… When you think about the different issues that this mission involves, you usually tend to stress a bit. Who doesn’t dream, in this key moment, of doing a simple Command + Option +…
How to enable two-factor authentication on your WordPress site
A login + a password. Connecting to the WordPress administration interface is very simple, as long as you remember these two elements. From the point of view of the malicious person or robot that wants to access your site, it’s…