Sometimes, managing a WordPress site can be a breeze compared to static HTML and other prehistoric content managers. Common tasks are so easy to implement that you tend to welcome requests for improvement with a smile.
There are, however, certain types of requests that never fail to give many site designers an immediate rash: any request that includes the word “table”.
These little beasts are so fragile! One small false manipulation, like a ” < ” or ” > ” deleted by mistake, and your online page loses its beautiful geometric structure to look like the ruins of Pompeii. IT’S ALL BROKEN!
So if someone adventurous asks me to add a column, they’re in for a round of cursing that would make Captain Haddock blush.

But that was all before! Before you discovered the plugin that allows you to stay ZEN in all circumstances: TablePress. A plugin that allows you to create tables in WordPress without coding, and to modify them with a simple drag and drop action!
A sudden urge to add a table comparing your price plans or the features of your flagship products? Follow the guide. By the end of this tutorial, you’ll be able to add tables to WordPress with confidence.
Overview
- What is TablePress?
- How to add a table on WordPress with the TablePress plugin
- How to edit the structure and content of a table
- How to insert a table into a post or page
- Additional features to go further with TablePress
- What other options are there for adding a table to WordPress?
- Our final opinion on TablePress
Originally written in February 2019, this article was last updated in March 2023.
Check out our detailed guides about choosing your domain name and creating a professional WordPress website.
What is TablePress?
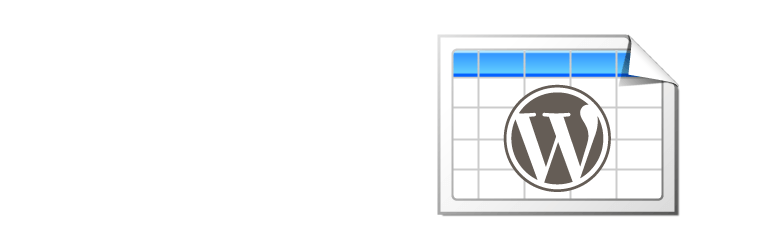
TablePress is a free and open-source plugin that allows you to simply create tables from your WordPress admin interface, without the need to code.
A Gutenberg block (or a shortcode) then allows you to add them wherever you want in your content (post, page, sidebar, etc.).
Capitalizing on 800K+ active installations, and an overall rating of stars on the official WordPress directory (from more than 4, 400 reviews, to date), there is no doubt: this is the flagship plugin to create and manage your tables.
The plugin was created by Tobias Bäthge, a German WordPress developer specialized in cyber engineering. As a good geek, Bäthge created TablePress in an interface similar to an Excel sheet.
What does TablePress have to offer?
TablePress has many interesting features:
- An intuitive, drag-and-drop interface, which you access directly from the WordPress admin interface.
- The possibility to integrate tables into your posts, pages, or text widgets using blocks in the WordPress content editor (Gutenberg).
- Easy editing of table data, just like in Excel.
- Import and export tables in Excel, CSV, JSON, and HTML formats.
- Automatic detection of imported files (CSV, Excel, HTML, or JSON).
- Synchronization with Google Sheets. The Excel importation function is also very powerful. TablePress can recognize and import clickable links and simple styles.
- Table cells that accept mathematical functions and calculation formulas, just like Excel. TablePress also supports text strings.
- Graphic customization via CSS code.
How to add a table on WordPress with the TablePress plugin
Once TablePress is installed and activated, you will see a new tab with the plugin’s name in the WordPress admin menu.
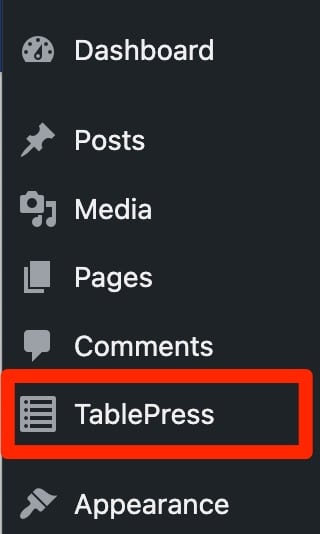
To add a new table to your WordPress site, simply click TablePress > Add New Table in the admin menu, or the “Add New” tab at the top of the TablePress interface.
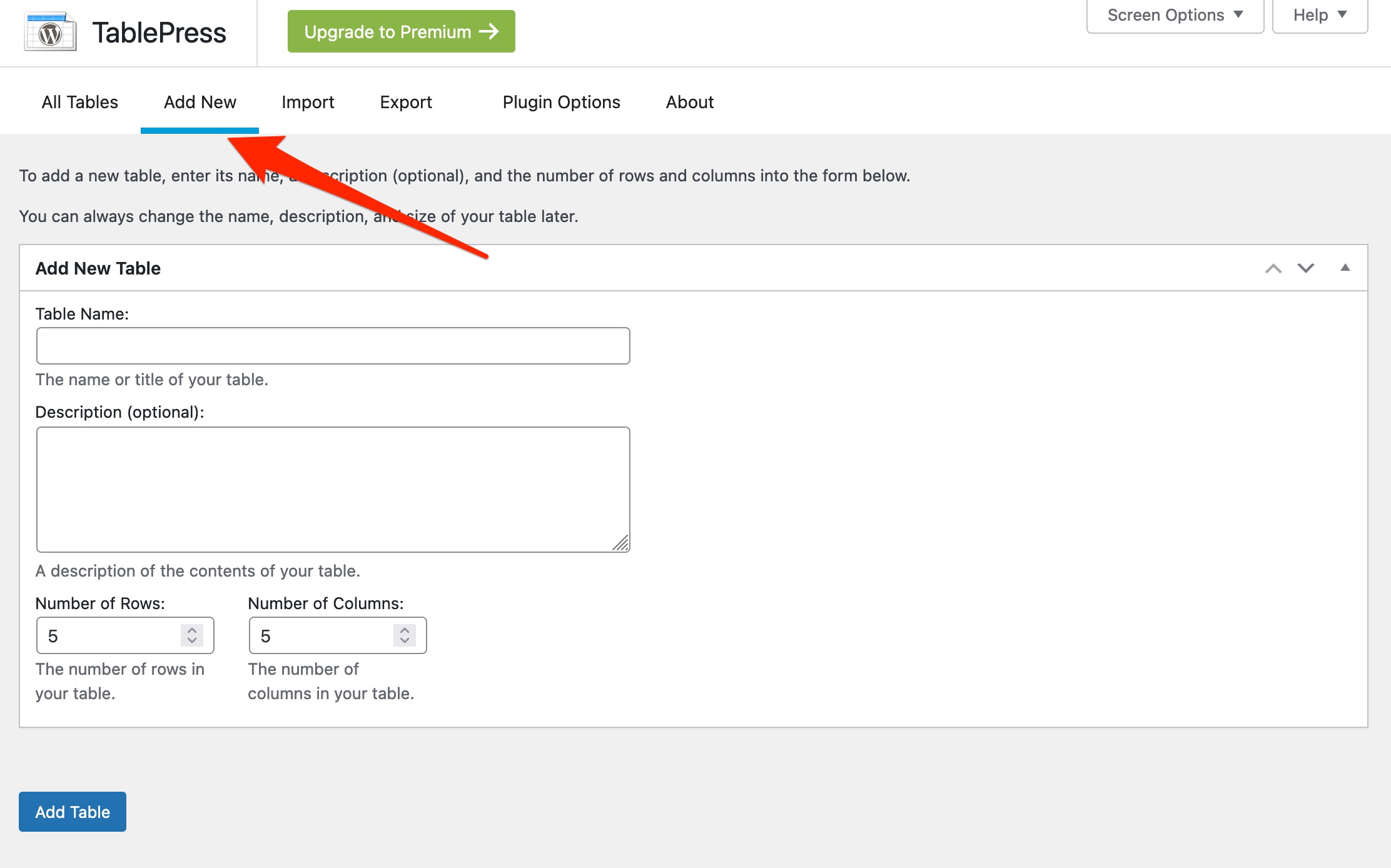
To create your table, you will be asked to:
- Give your table a name. If you plan to present many tables on your site, consider giving it a clear and descriptive name.
- Provide a brief description (optional). Take the time to add any information that may be useful later on.
- Specify the number of rows and columns in your table. While the plugin allows you to easily add and remove these elements later, I recommend that you take a few moments to list the information you want to present in your table. This small step of anticipation will save you a lot of time later on.
Then click on the blue “Add Table” button at the bottom of the page. You will now be taken to the “Edit Table” screen, where you can edit your table.
TablePress also has two features for importing and exporting an existing table (via TablePress > Import a Table or TablePress > Export a Table).
For example, you can import a table from a CSV, XLS or XLSX file from a spreadsheet (e.g. Excel). Finally, you can also export your tables to other programs, such as spreadsheets.
How to edit the structure and content of a table
Scroll down the page to the “Table Content” insert. This section of the page allows you to add content, either by typing or copying and pasting, directly into the individual cells of the table.
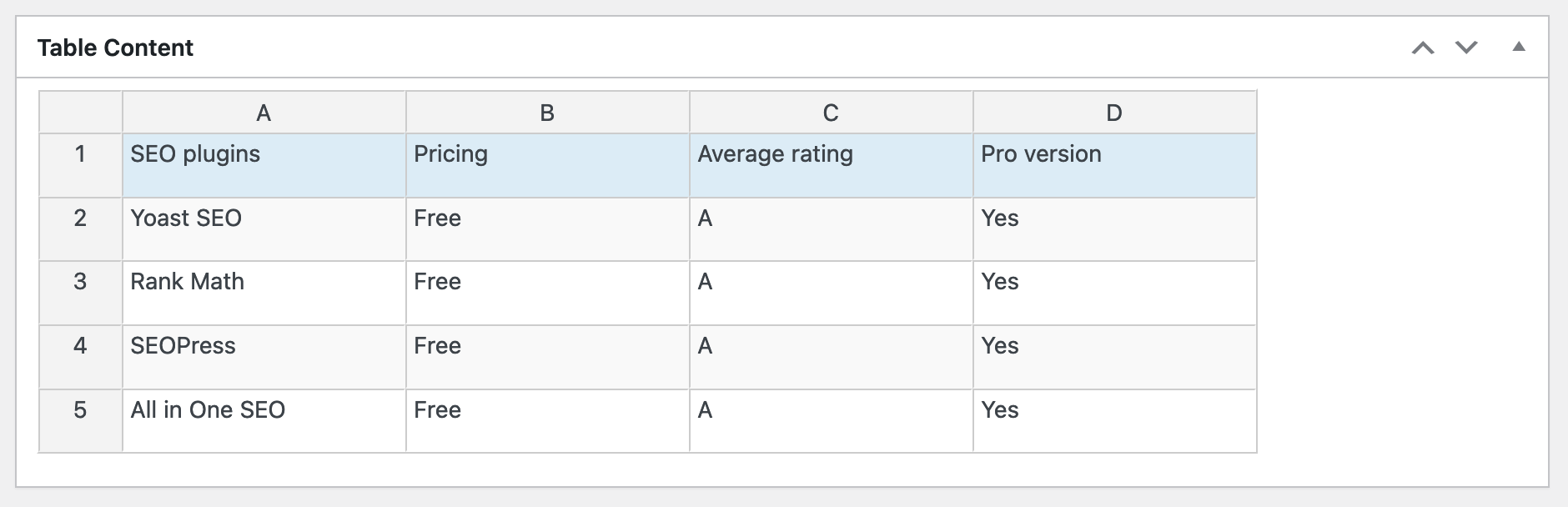
With drag and drop, it’s easy to rearrange your rows and columns.
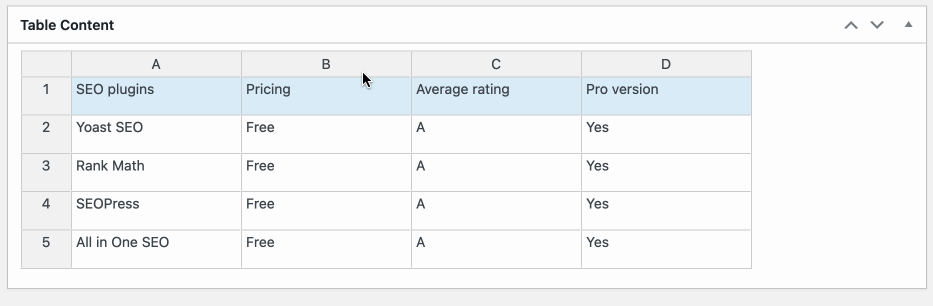
Finally, since the release of version 2.0 in December 2022, TablePress offers an enhanced editing interface for editing your tables. Here are some new features to note:
- The interface is even closer to what you would find on a spreadsheet like Excel.
- Editing is faster, especially thanks to the appearance of a contextual menu containing various options (cut, copy, paste, insert an image, duplicate, etc.), as soon as you right-click on a cell.
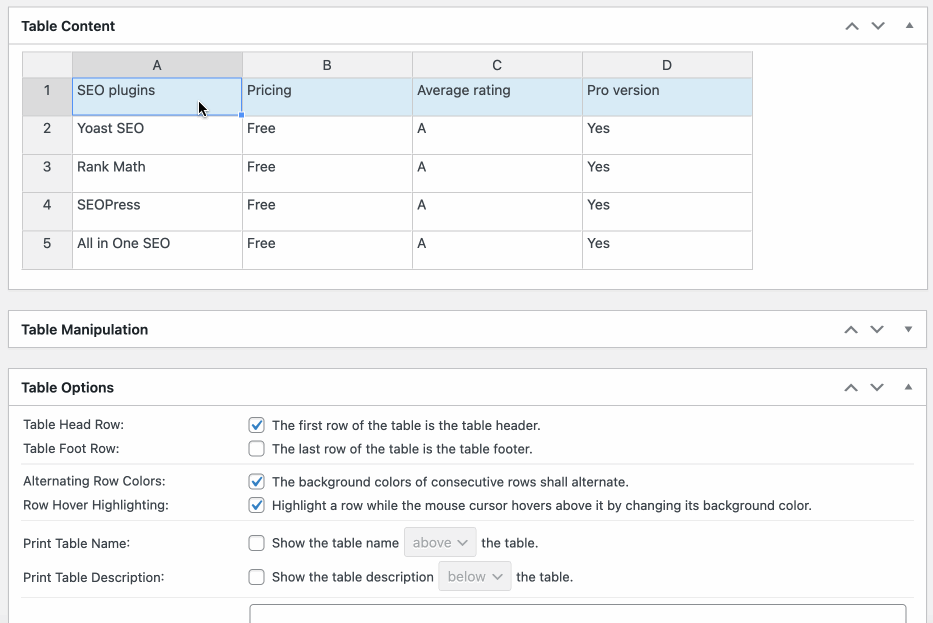
- A keyboard shortcut (Ctrl + S or Cmd + S) allows you to save your changes without having to scroll through the page.
How to enrich your TablePress tables
With TablePress, your tables can be enriched with images, links and even more complex information, such as a shortcode, through its advanced editor.
How to add an image to your TablePress table
To add an image, nothing could be easier. Scroll down the page to the “Table Manipulation” block and click on “Insert Image.”
Then click on the cell where you want the image to appear. Now all you have to do is upload an image or choose an image from your Media Library, before clicking on the blue “Insert into table” button at the bottom right of the window.
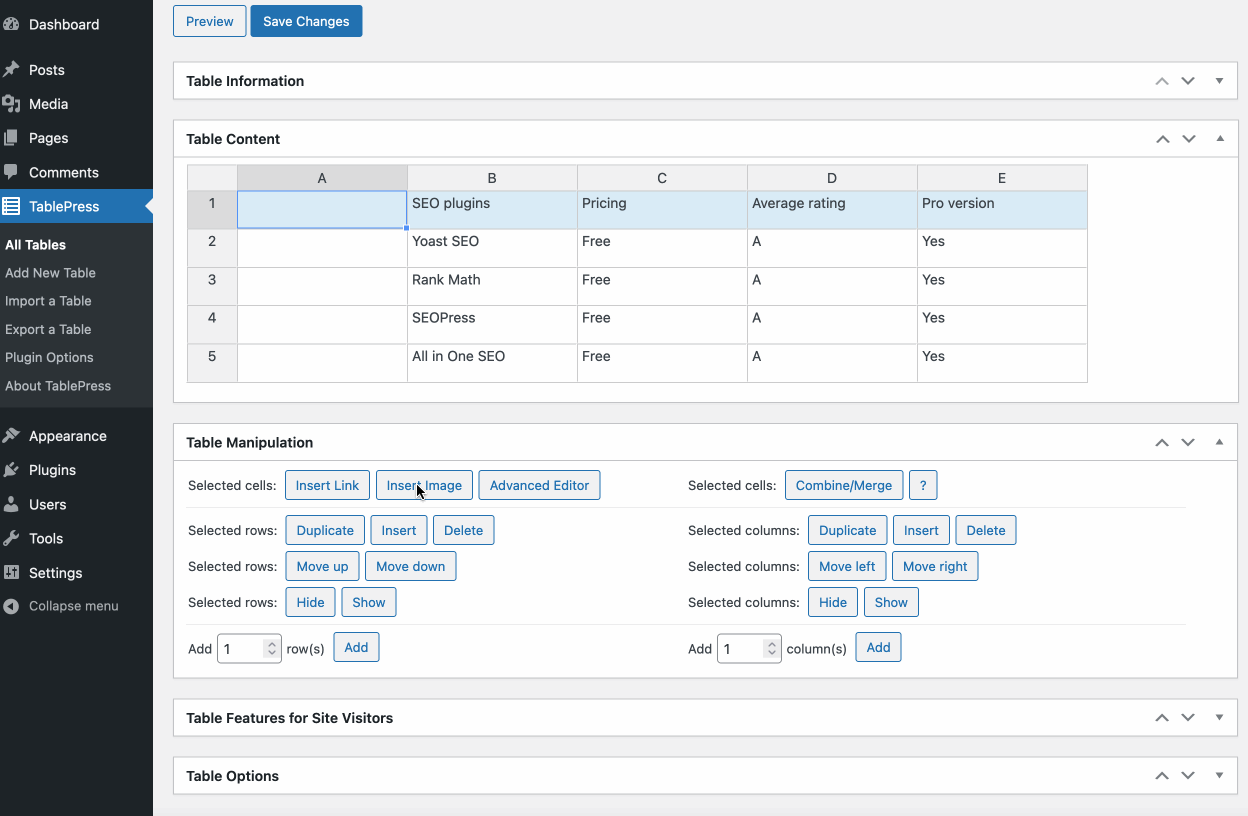
How to add a link to a table
TablePress also allows you to insert links into your table. To do this, scroll down to the “Table Manipulation” block, then click the “Insert Link” button.
Then click on the table cell where you want the link to appear. A pop-up window will appear, where you can configure your link using the standard WordPress interface:
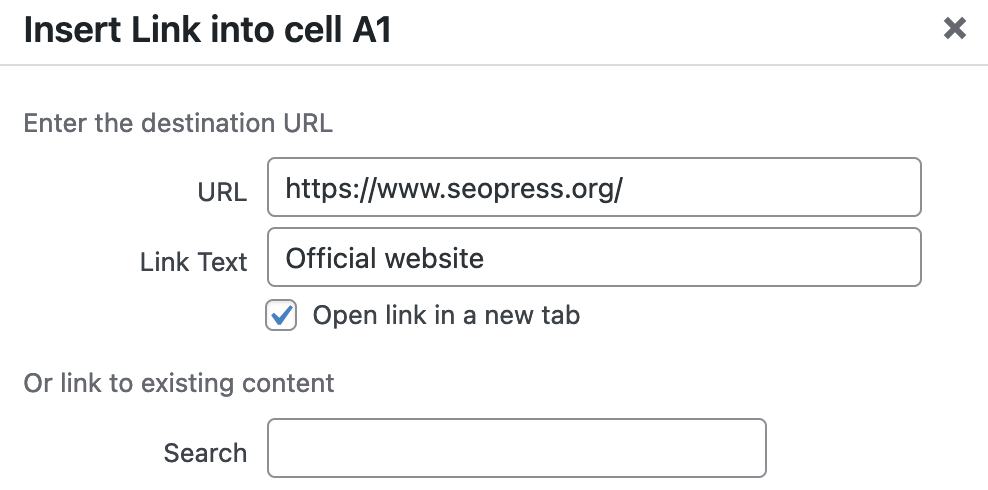
How do you add rich content to your table?
You can also insert rich content into a table cell. TablePress also offers the possibility to insert content, from an advanced editor. Using it, you can add text, with or without links, as well as images to the same cell.
To find the advanced editor, scroll down to the “Table Manipulation” block and click on the button with the same name.
Click on the cell where you want to place the enriched content. A pop-up window will appear where you can set up your rich content.
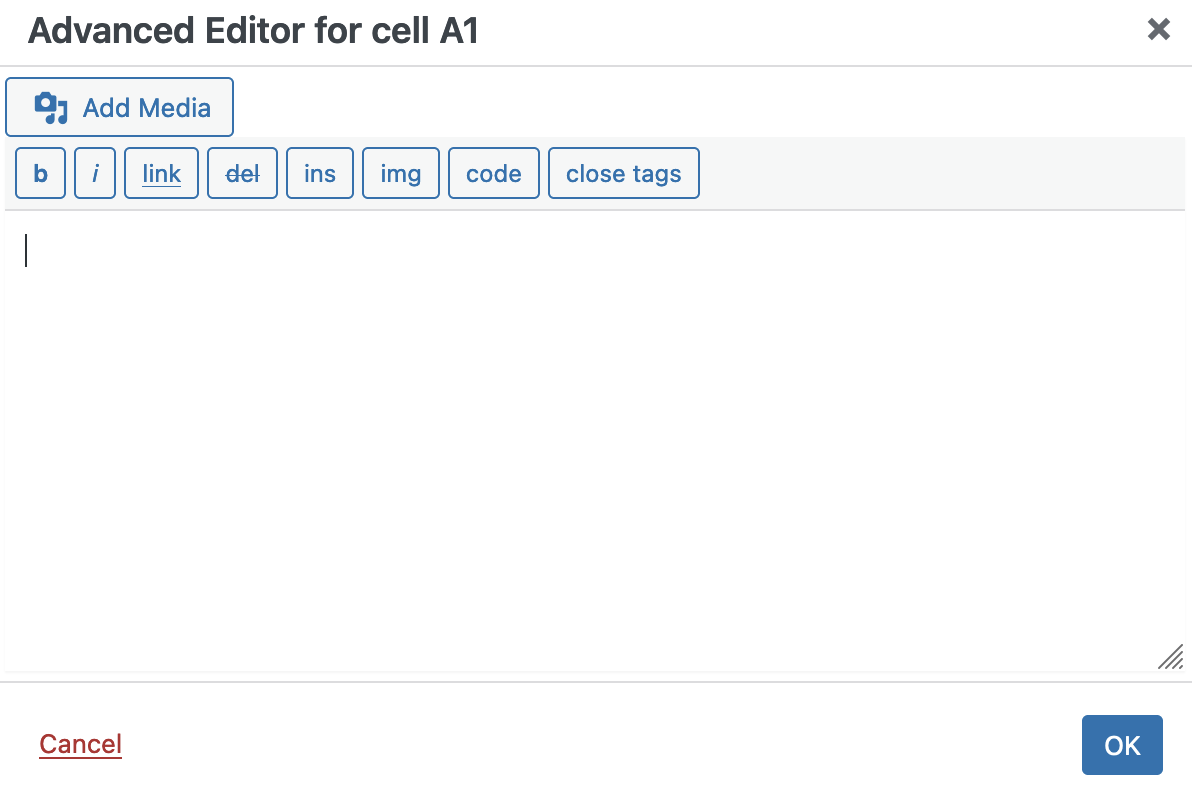
What additional options are there to customize your table?
The table options
This box allows you to define the header or footer of your table, which can be useful if it contains a lot of data to improve readability.
You also have the possibility to choose alternating colors for the table rows, to highlight a row on mouseover, or to display the title or description of your table.
Finally, the “Extra CSS Classes” field will allow you to assign one or more classes of your choice if you wish to customize it in CSS.
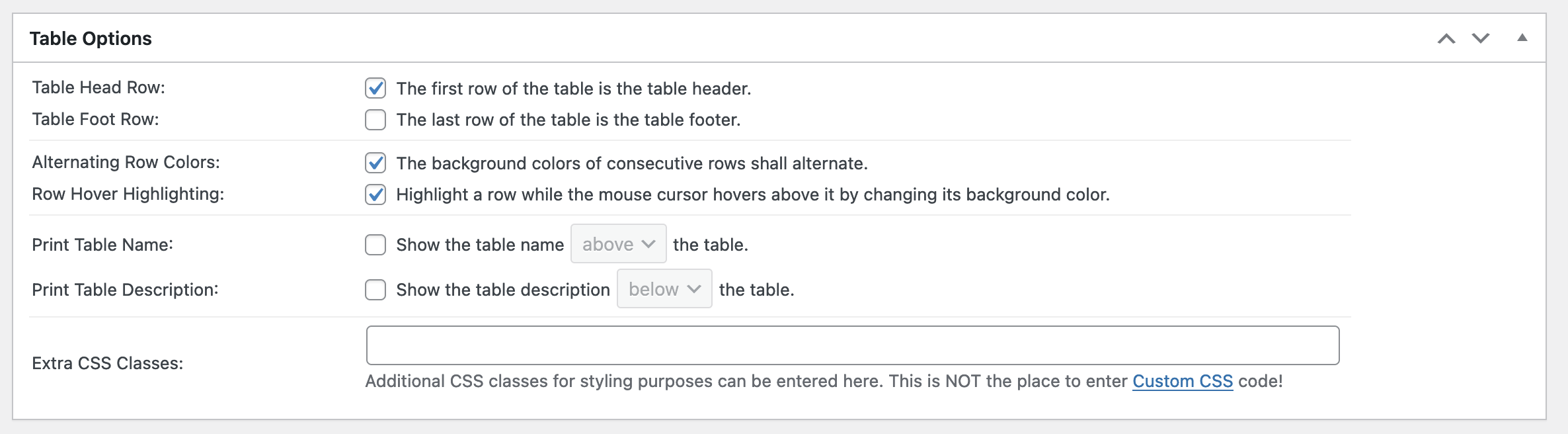
Table Features for Site Visitors
The options in this box allow you to give visitors the possibility to sort, filter, and search in your table dynamically or to activate a pagination.
You can disable everything if you don’t need it.
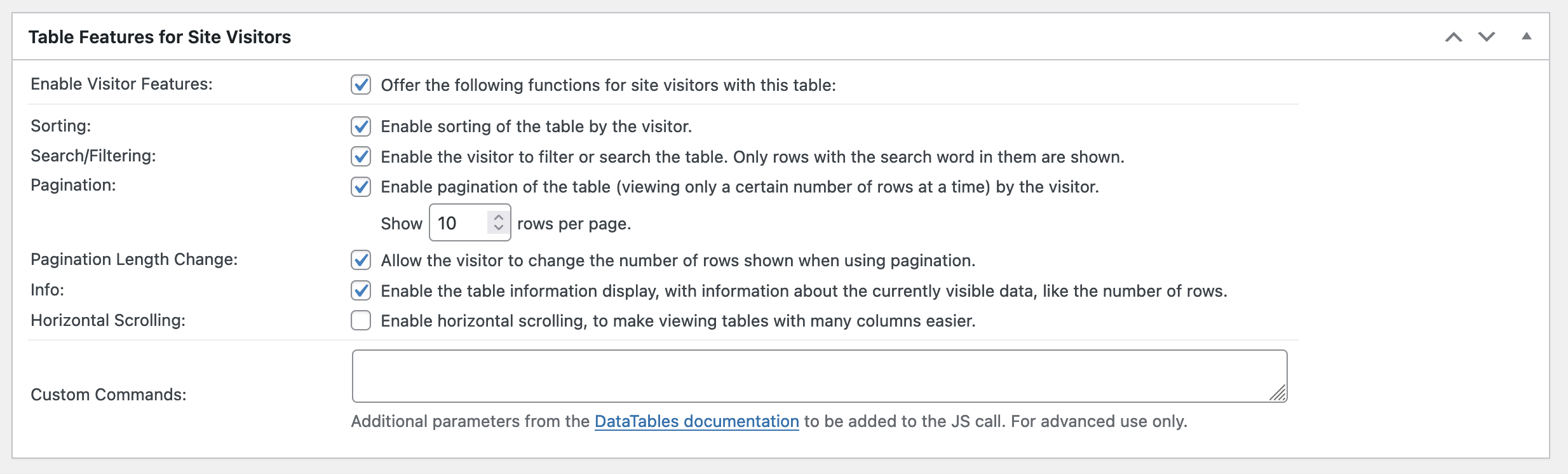
How to edit your tables
TablePress allows easy editing of the structure of a table.
In the “Table Manipulation” box, you’ll find various options for adding, deleting, duplicating and hiding rows and columns. You can also combine cells into a row or column.
To modify your table, simply click on the row or column you wish to modify.
Then select the appropriate effect. For example, we have chosen below to insert a new column at the end of our table:
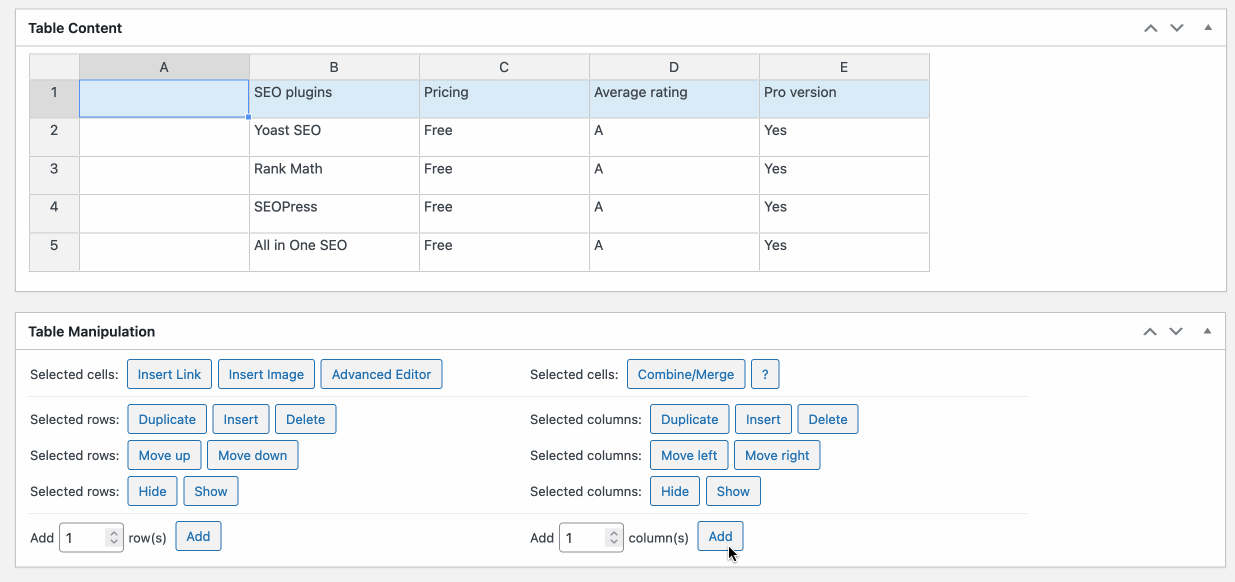
Once you have completed your table, don’t forget to click on the “Save Changes” button at the top of the page. We recommend that you do this regularly, as there is no automatic saving.
You can also use the keyboard shortcut Ctrl + S or Cmd + S to save your changes.
How to modify an old table
You can change the content and structure of a table you have created at any time.
To find the list of existing tables, select TablePress > All Tables in your WordPress menu.
You can now choose the table you want to edit.
How to insert a table into a post or page
With the release of TablePress 2.0 in December 2022, you can now add a table to your content (post or page) using a Gutenberg block.
To do this, open or create the destination document in which you want to publish your table, on the WordPress content editor (Gutenberg).
Add the block called “TablePress Table,” then select the table you want to embed in the right column in the search bar. You even get a nice preview.
And that’s it: your nice table is now visible to your visitors:
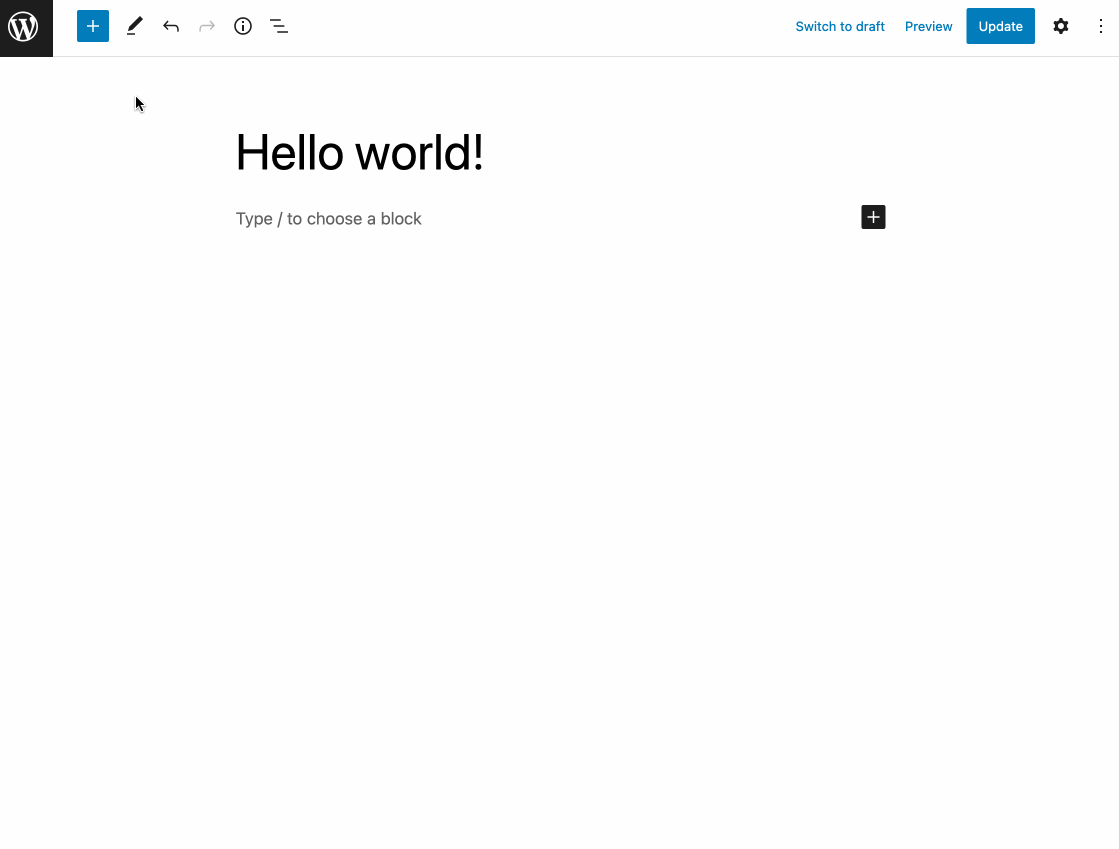
Note that the display may differ a little depending on the theme you use.
In any case, congratulations: you did it with one hand tied behind your back!
Another less intuitive method to integrate a table into your content: use a shortcode. The shortcode is available in the “Table information” insert, in the table editing page. It has the following format: [table id= /]. Each table has its own id (the number 2, in the example below).
Finally, copy this shortcode and paste it in a “Shortcode” block within the publication of your choice, wherever you want it in the content.
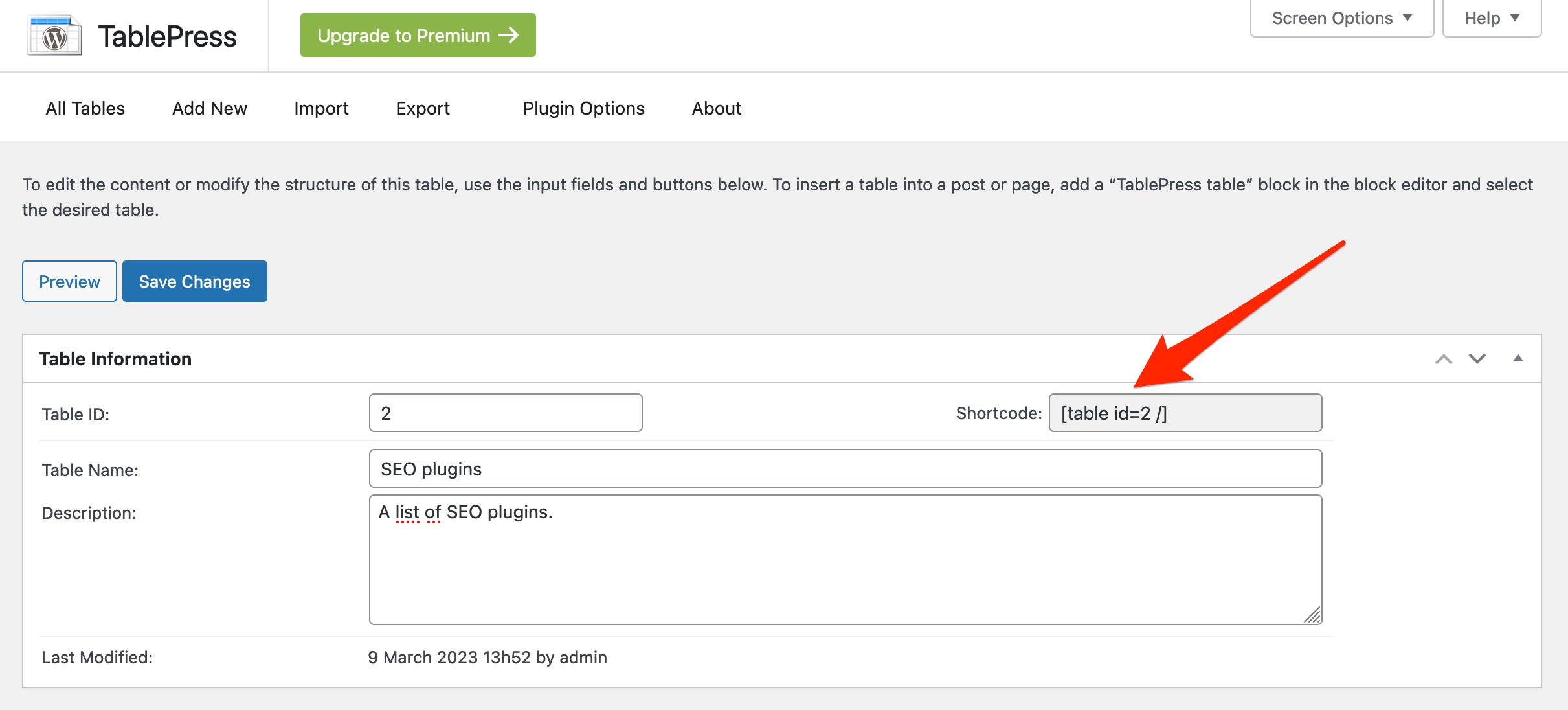
Additional features to go further with TablePress
So far, this tutorial has given you the basics of creating and updating tables in WordPress without coding. You can also add some very useful extra features to it.
Once you have mastered the basics, these tutorials can help you implement some of the more interesting features:
- Use formulas in the cells, like in Excel.
- Customize your table with CSS, this FAQ gives you all the answers you need about customizing your tables.
Bonus: TablePress extensions
You can add even more functionality to TablePress with a library of free extensions as well as premium modules in the Pro version of the plugin.
Among these, I’d like to highlight:
- Responsive tables (premium module): to have beautiful tables, adapted to all devices (desktop, tablet and mobile). We regret that this module is only available in the premium version of TablePress. It leaves a great opportunity for a potential competitor…
- Shortcode to call the content of a single cell: very useful if you want to publish some elements of a table, such as an average score, in different places on your page.
- Automatic and scheduled import of tables (premium module): very useful if you update your tables with an external solution like Excel for example.
If you’d like to benefit from the premium modules of TablePress, the lowest price for a Pro license is $79/year.
What other options are there for adding a table to WordPress?
While TablePress is the most popular and highest rated plugin in the official directory for creating a table on WordPress, there are other recourses for designing a table.
The Table block in the WordPress content editor
First, the WordPress content editor has a handy “Table” block for creating a table simply and quickly in your content.
In particular, you can:
- Add or delete rows or columns in real time.
- Choose between two display styles: “default” and “stripes”.
- Change the color of the text and the background.
- Assign a fixed width to your cells.
- Set the width and style of your borders, as well as the typography.
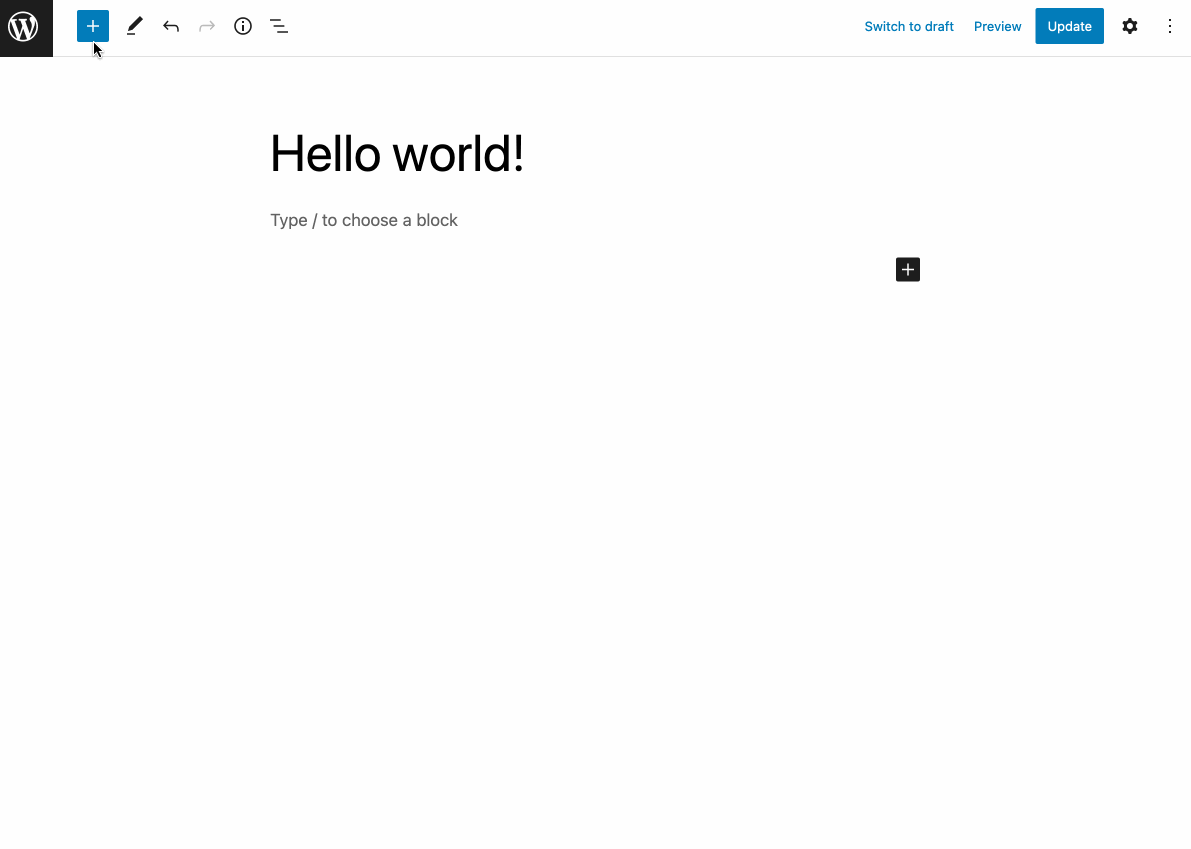
This block may be sufficient for some very basic tables, where you just want to present data in a simple way.
Those of you who want to create more complex, reorganizable tables, or have Excel-like features, will prefer TablePress.
Page Builders
Another option for adding a table to WordPress is to use a page builder.
A page builder is a tool that allows you to create rich and complex layouts for your content without touching a single line of code, especially through the use of ready-made templates. Editing is often done in drag and drop and in real time. We present 10 of them in this article.
The most famous of them is Elementor, which accumulates 5M+ active installations on the official directory. As powerful and flexible as it is, Elementor does not offer a widget (module) to build a table!
However, you can use one of its many premium addons to achieve your goals, such as Crocoblock, ElementsKit or Ultimate Addons.
And I may even have something even better: you can simply add a table created with… TablePress to Elementor. You just have to add its shortcode in the Shortcode widget proposed by Elementor, just like in the content editor.
That’s it for Elementor. Let’s also briefly mention the Divi Builder, the other heavyweight in the industry.
For example, TablePress offers a premium third-party plugin, TablePress Styler by Divi-Modules, which will help you customize the visual appearance of the table from the Divi Builder interface.
Other plugins to create a table
As a last resort, if TablePress doesn’t work for you at all, you may find your happiness with one of the table plugins for WordPress below:
Our final opinion on TablePress
As you’ve probably already figured out, I’m a big fan of TablePress for several reasons:
- This plugin is a great option if you want to add advanced tables to your WordPress site easily, without coding.
- Thanks to its features, you’ll be able to quickly create elegant tables that help you summarize and sort data in an easy-to-read format.
- Its Excel-inspired interface allows you to go further than the simple tables offered by the WordPress content editor.
- And most importantly, it allows you to avoid creating tables in HTML and spending hours messing around with code without success.
On the downside, we can note that the customization of the display of your tables is quite limited. For an advanced result and to your image, you will have to use CSS.
Finally, if the plugin is responsive by default, your tables will not always automatically adapt to different screen sizes. Sometimes, the display may be cut off, for example in the right corner.
Again, adding a little CSS is sometimes recommended. You can also use the Responsive Tables module, mentioned above, to solve this problem.
Download TablePress on the official directory:
And you, do you use TablePress? What do you think of this flagship plugin of the WordPress universe?

Receive the next posts for free and access exclusive resources. More than 20,000 people have done it, why not you?







Continue reading
Articles posted in WordPress PluginsWP Rocket: We went over this plugin with a fine-tooth comb [2024 Review]
It took me a while, but I finally found it. Yes, I found someone who dared to criticize the WP Rocket plugin sharply. What a nerve! This reader of an American site specializing in WordPress, says that this plugin has…
Yoast SEO: a guide to set up the best SEO plugin for WordPress
With more than 620 million downloads at the time of writing, Yoast SEO is one of the 10 most downloaded plugins of all time. Officially, it’s installed on websites in order to optimize their SEO (Search Engine Optimization). Put another…
How to add a chatbot to WordPress
It’s cropping up everywhere. You find it on almost every page of the Internet. It’s ready to answer your questions at a moment’s notice. Does the word “chatbot” ring a bell? Yes, you know, that little dialog box that pops…