Sortir de l’interface native de WordPress ? Jamais de la vie. Proposer une kyrielle de widgets ? Même pas en rêve. Avec lui, la star, ce sont les blocs. Créer votre prochain site WordPress sans quitter l’éditeur par défaut (Gutenberg),…
Youpi ! Vous venez enfin de trouver le thème de vos rêves. Pour fêter ça, vous l’activez sur votre site, puis commencez à le parcourir. Et là, stupeur.
Un bon vieux « Leave a comment » se promène dans la zone de commentaires. Par là, c’est un joli « Search » qui s’affiche dans la barre de recherche.
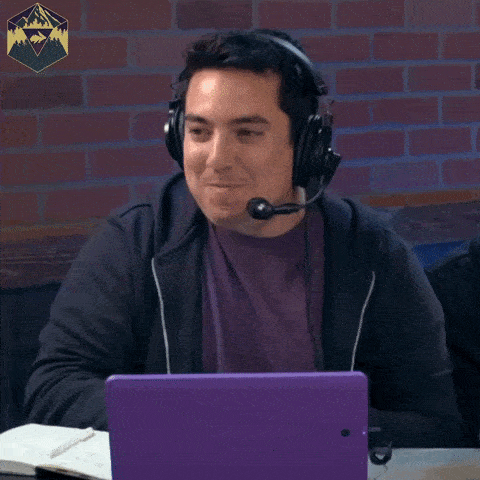
De l’anglais sur un site en français ? C’est niet pour vous. Mais rassurez-vous, j’ai une solution pour pallier ce problème : l’extension Loco Translate.
Grâce à elle, vous allez pouvoir traduire tous les textes contenus dans vos thèmes et extensions vers la langue de votre choix. Et le mieux dans l’histoire, c’est que ça ne va même pas vous rendre loco (enfin fou, vous avez suivi).
Vous voulez en savoir plus ? C’est parti pour un tutoriel d’usage détaillé de ce plugin incontournable.
Sommaire
Qu’est-ce que Loco Translate ?
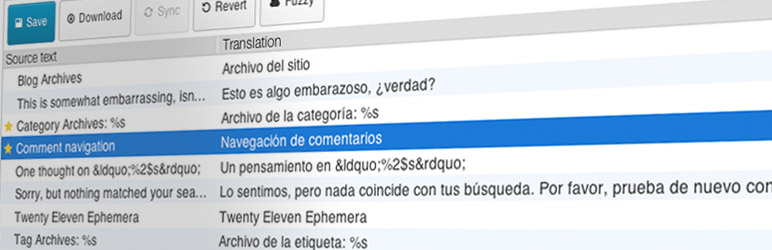
Loco Translate est un plugin WordPress gratuit qui permet d’éditer les fichiers de traduction de vos thèmes et extensions directement sur l’interface d’administration de WordPress, sans coder.
C’est donc grâce à lui que vous allez pouvoir traduire les petits textes en langue étrangère – dans l’immense majorité des cas en anglais – qui se baladent parfois sur votre écran, après l’activation.
Eh oui : même si de nombreux thèmes et extensions sont traduits en français grâce aux nombreux efforts de la communauté WordPress, la langue de Shakespeare reste la plus usitée par les développeurs.
Comment fonctionne Loco Translate ?
Vous allez le voir, Loco Translate est un plugin très efficace qui adopte un mode de fonctionnement singulier. Comme détaillé dans sa documentation, il a plusieurs caractéristiques et ne peut pas tout faire en matière de traduction.
Loco Translate est un éditeur de fichiers PO
Tout d’abord, le plugin conçu et développé par Tim Whitlock est avant tout un éditeur de fichiers PO. Ce sont eux qui permettent de traduire WordPress.
Pour bien comprendre ce concept, faisons un point rapide sur la traduction de WordPress :
- les textes affichés dans votre thème et vos extensions sont inclus dans des fichiers texte portant les extensions
.poet.mo. Cependant, une extension peut ne fournir aucun.poni.pot. Dans ce cas, les chaînes de caractères (textes) contenus dans le code source sont affichées (par défaut en anglais dans 99 % des cas).
Souvent, les extensions et thèmes ne proposent pas de fichiers de traductions (.po) pour l’anglais, car les chaînes du code source sont en anglais ; - PO signifie Portable Object. Ce fichier lisible par les humains contient les textes originaux et les traductions du thème ou de l’extension. Ce fichier ne contient qu’une seule locale (langue, dans le jargon de WordPress) car il faut un fichier de traduction
.popar locale ; - MO veut dire Machine Object. Le fichier
.moembarque le même contenu que le fichier.po. Par contre, lui est lisible par les machines, pas par les humains ; - votre site WordPress peut aussi avoir un fichier POT (Portable Object Template), plutôt qu’un fichier PO. Comme l’indique ce site, « les fichiers
POetPOTsont identiques. La différence concerne leur usage. C’est pourquoi les deux fichiers ont des extensions différentes (.potet.po) ».
Concrètement, le fichier POT contient la liste des chaînes extraites du code source avec une référence vers le code source. Le fichier PO contient la liste des chaînes extraites du code source avec une référence vers le code source ET la traduction dans une certaine locale.
Les fichiers de traduction sont généralement situés dans un dossier intitulé
languages/, à l’intérieur du dossier où se trouve votre thème. Il arrive également qu’ils se trouvent directement dans le dossier de votre thème, ou encore danswp-content > languages > themes.
Si le thème ou extension est premium, il embarquera souvent ses propres traductions dans le dossier du thème ou plugin, donc. Soit à la racine de votre site, soit dans un dossier languages/ si la convention est respectée.
S’il se trouve sur le répertoire officiel WordPress, il n’embarquera qu’un fichier POT. Les fichiers PO et MO seront téléchargés directement depuis translate.wordpress.org, et placés dans wp-content/languages/themes ou /plugins.
En guise de nom, ils portent le code correspondant à la langue du thème (WordPress appelle ça une « locale »). Ce sera par exemple en_US.po si votre thème est en anglais américain, ou en_GB.po s’il est en anglais britannique :
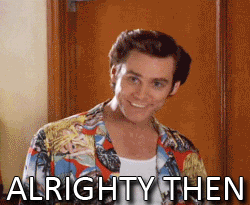
Loco Translate ne traduit pas de contenu dynamique
Deuxièmement, Loco Translate ne peut traduire que du contenu « statique », c’est-à-dire celui contenu dans votre thème, vos extensions et le Cœur (Core) de WordPress.
Il n’est pas en mesure de traduire du contenu dynamique, soit du contenu créé par vos soins (ex : texte de vos articles et pages) et stocké dans votre base de données.
Si vous désirez traduire votre site et rendre WordPress multilingue (proposer différentes versions de son contenu en plusieurs langues), optez plutôt pour une extension multilingue comme Polylang, WPML ou Weglot. Loco Translate n’est pas fait pour ça.
Même s’il propose une intégration à des services de traduction automatique comme DeepL, Google Translate, Lecto AI ou Microsoft Translator, Loco Translate précise qu’il « s’agit d’une fonction secondaire conçue pour faciliter votre flux de travail. Si vous avez besoin d’un plugin qui traduise votre site web comme par magie, ce n’est pas le plugin (NDLR Loco Translate) que vous recherchez ».
Si vous souhaitez bénéficier de ce genre de services, voici la marche à suivre pour paramétrer chacun d’entre eux.
Si la traduction automatique vous intéresse, il existe sur le répertoire officiel une extension appelée Automatic Translate Addon for Loco Translate. Son avantage est qu’elle ne nécessite pas de souscrire à une clé API et n’impose pas de limites quant au nombre de chaînes de caractères à traduire. Sa version gratuite propose une intégration au widget de traduction du moteur de recherche Yandex.
Si vous souhaitez accéder à Google Translate ou à DeepL Doc, il faudra passer par la version premium (à partir de 29 $ soit 27 € pour un usage sur un site). Quelle que soit la version de cet addon choisie, vous devez au préalable avoir activé Loco Translate sur votre interface d’administration, bien sûr.
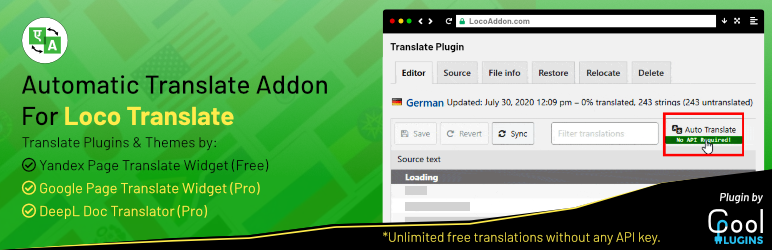
Le processus de traduction se fait directement dans WordPress
Loco Translate est un plugin WordPress de traduction super pratique car il s’utilise directement sur votre interface d’administration. Aucune connaissance en code n’est requise et vous n’avez pas à mettre les mains dans le cambouis pour vous en servir.
C’est un vrai plus en termes de prise en main et un précieux avantage sur l’un de ses principaux concurrents : Poedit. Ce dernier est d’abord un outil tiers, ce qui vous oblige à sortir de WordPress pour en faire usage.
De plus, il nécessite de manipuler des fichiers de traduction, donc éventuellement un client FTP, et de naviguer entre les dossiers de votre installation WordPress, ce qui peut être laborieux.
Loco Translate ne peut pas traduire tous les thèmes et les plugins
Enfin, Loco Translate n’a pas réponse à tout ! Malheureusement, il ne peut pas traduire tous les thèmes et toutes les extensions présentes au sein de l’écosystème.
Je vous rassure, ce n’est pas par fainéantise. C’est juste parce que votre thème ou votre extension doit disposer d’une possibilité de traduction, mise en œuvre par son développeur.
Pour cela, le développeur doit mettre en place un processus d’« internationalisation » (abrégé en i18n, dans le jargon de WordPress).
Cela permet à son thème ou à son extension d’être traduite dans n’importe quelle langue. Cela passe notamment par l’ajout de morceaux de code et par la création d’un fichier POT.
Techniquement, le développeur doit utiliser les fonctions compatibles GetText pour afficher les chaînes de caractères, et charger les traductions automatiquement si elles existent.
Lorsque l’internationalisation a été instaurée, la « localisation » (abrégé en l10n) peut être réalisée. Il s’agit du « processus par lequel le texte de la page et les autres paramètres sont traduits et adaptés à une autre langue et à une autre culture », détaille la documentation de WordPress.
Par contre, la localisation (en gros, la traduction) n’est pas forcément du ressort du développeur. En effet, un thème ou une extension peut être traduit par des contributeurs.
Lorsque l’internationalisation et la localisation ont été effectuées, vous pourrez traduire votre thème et votre extension. Rassurez-vous : la plupart des thèmes et extensions populaires du répertoire officiel proposent cette option.
En principe, vous ne devriez pas trop être embêté de ce côté-là. Tout de suite, découvrons comment Loco Translate marche.
Installation et menus de Loco Translate
Comment installer Loco Translate ?
Pour installer l’extension, c’est très simple : suivez notre tutoriel dédié disponible sur le blog de WPMarmite.
Une fois que c’est fait, n’oubliez pas d’activer Loco Translate en cliquant sur le bouton correspondant :
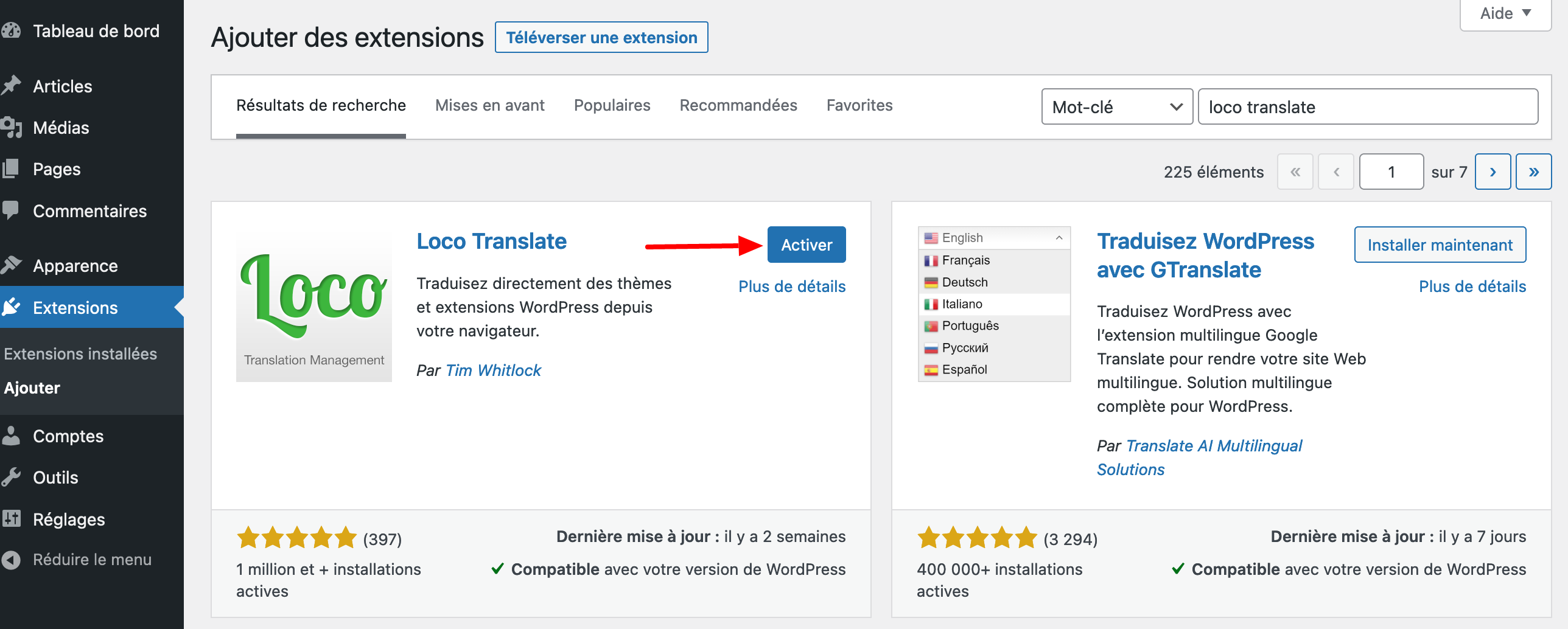
Immédiatement, vous noterez l’apparition d’un nouveau menu baptisé « Loco Translate » dans la barre latérale gauche de votre interface d’administration :
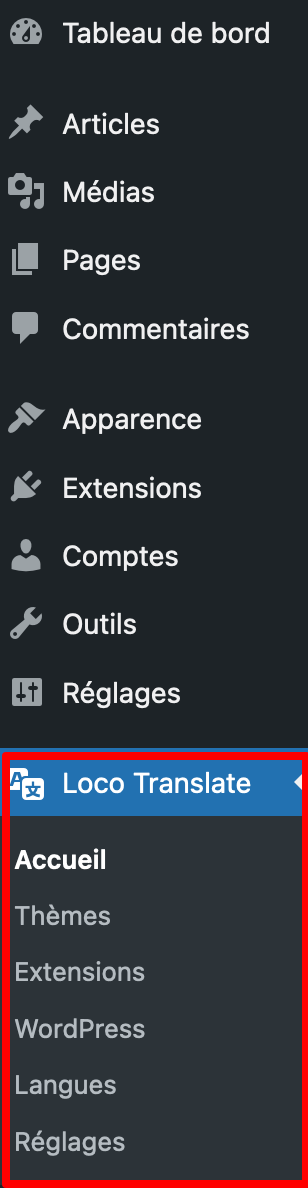
Quels sont les menus proposés par l’extension ?
L’interface de Loco Translate est claire et épurée. Le plugin se prend en main très facilement et on comprend très vite où et comment effectuer certaines actions.
Pour résumer, voici les options dont vous disposez :
- « Accueil » détaille la langue de votre site et liste votre thème et vos extensions actifs ;
- « Thèmes » liste les thèmes installés sur votre site WordPress. C’est à partir de là que vous pouvez les traduire (idem pour les plugins) ;
- « Extensions » présente toutes les extensions installées sur votre site ;
- « WordPress » affiche l’état de la traduction du Noyau (Core) de WordPress. Sur une installation toute fraîche, vous voyez ci-dessous que la traduction en français est impeccable : il n’y a rien à faire (la barre est verte et à 100 %) :
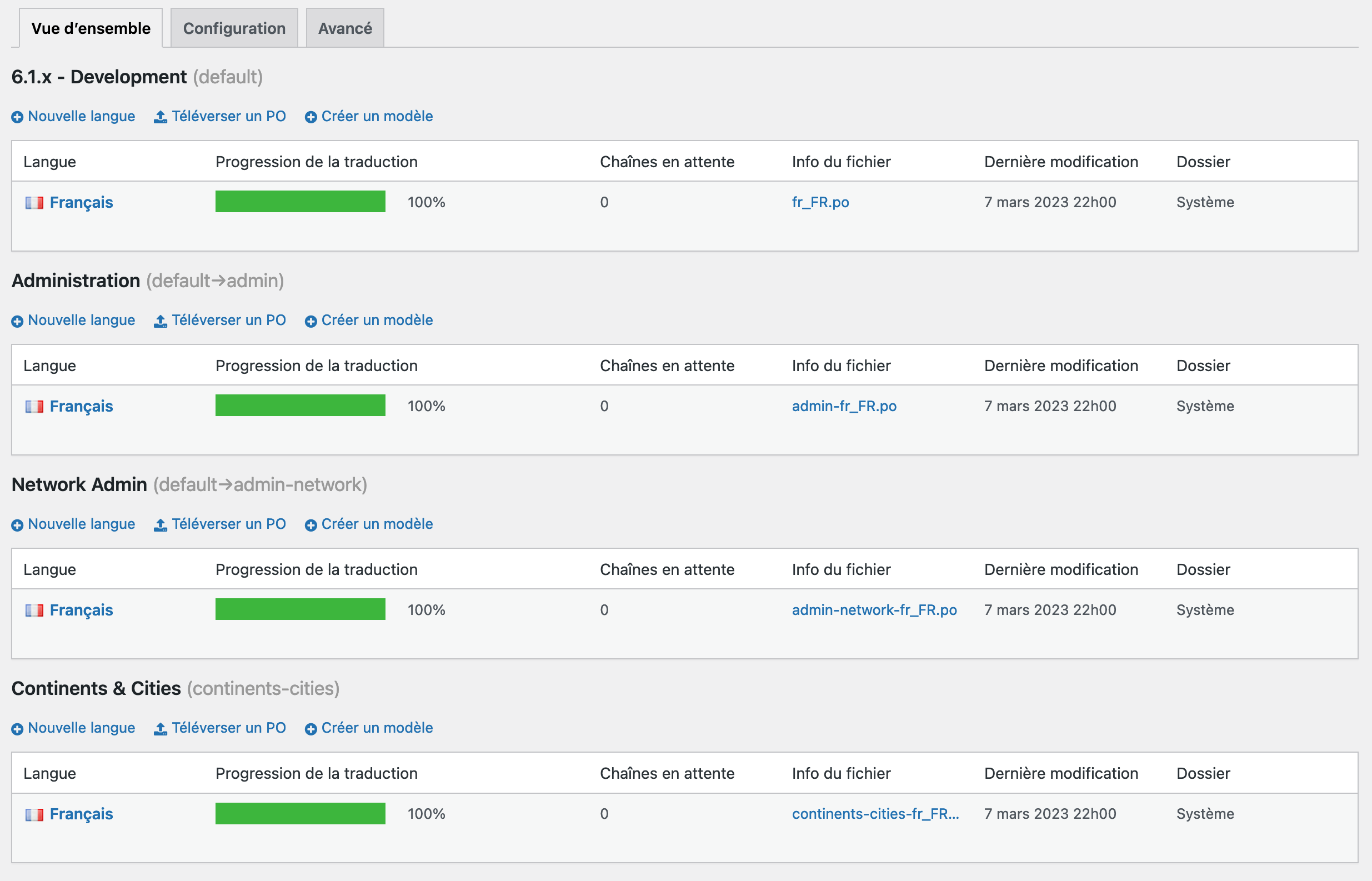
- « Langues » détaille les langues installées sur votre site ;
- « Réglages » fournit des options de personnalisation supplémentaires. C’est par exemple ici que vous pourrez ajouter les clés API de services tiers de traduction automatique. Par défaut, les réglages sont efficaces, mais vous pouvez toujours y jeter un œil pour les faire correspondre au mieux à vos besoins.
Sans tarder, passons maintenant au mode de fonctionnement de l’éditeur de Loco Translate. Vous allez découvrir pas à pas comment traduire un thème.
Comment traduire un thème étape par étape avec Loco Translate ?
Par défaut, les thèmes natifs que WordPress embarque sur toute nouvelle installation sont traduits à 100 %. Vous n’aurez donc pas de boulot à faire sur les thèmes Twenty Twenty-Two ou Twenty Twenty-Three, par exemple, sauf si vous souhaitez modifier certaines traductions proposées.
Pour les besoins de ce test, on va plutôt s’intéresser à un thème gratuit dont la traduction en français est incomplète : Kadence. Lors de son installation, il m’est indiqué que la traduction n’a été assurée « qu’à » 16 % :
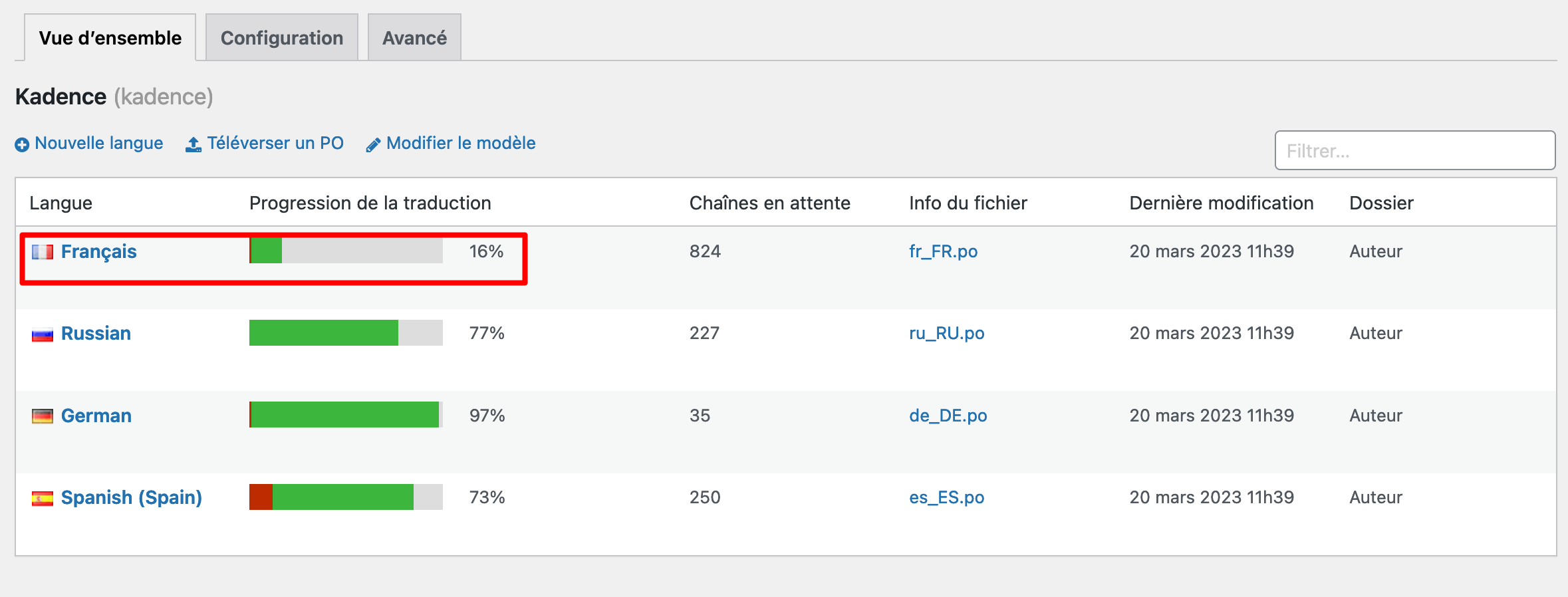
Étape 1 : Choisir votre thème dans la liste proposée par Loco Translate
Pour commencer, sélectionnez le thème à traduire parmi ceux proposés par Loco Translate. Pour cela, cliquez sur Loco Translate > Thèmes, puis choisissez le thème de votre choix (Kadence, pour ce test).
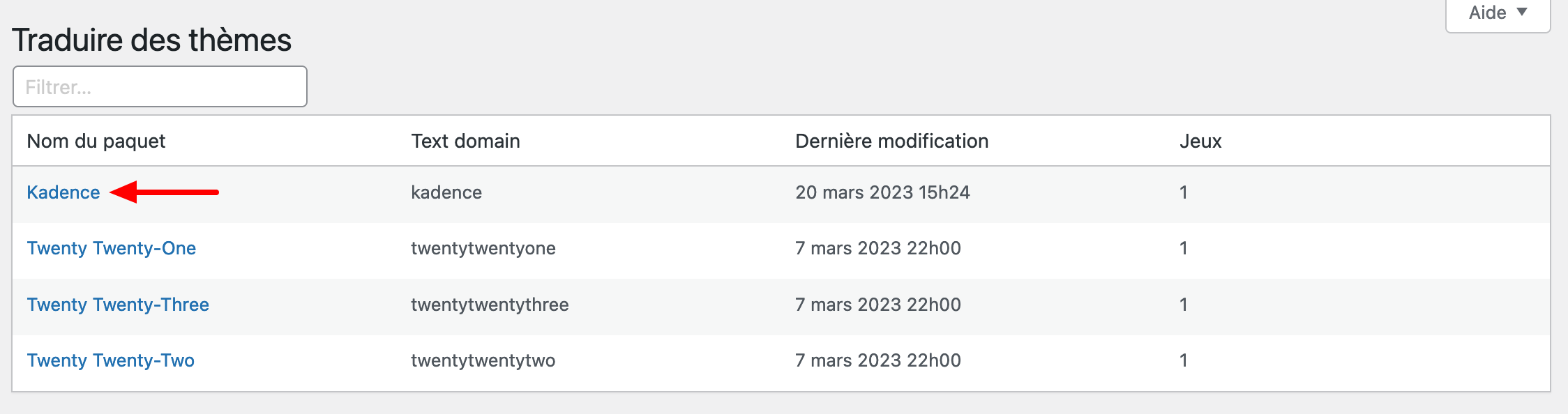
Par défaut, Loco Translate affiche à la fois le thème actif sur votre site, ainsi que ceux qui sont seulement installés.
Néanmoins, vous pouvez quand même traduire les thèmes qui ne sont pas actifs, puis les activer lorsque vous avez fini votre travail. Tous vos changements s’appliqueront aussi automatiquement sur l’interface visible de votre site (front-end).
Ci-dessous, vous voyez que le thème propose déjà des traductions encore incomplètes dans 4 langues :
- français ;
- russe ;
- allemand ;
- espagnol.
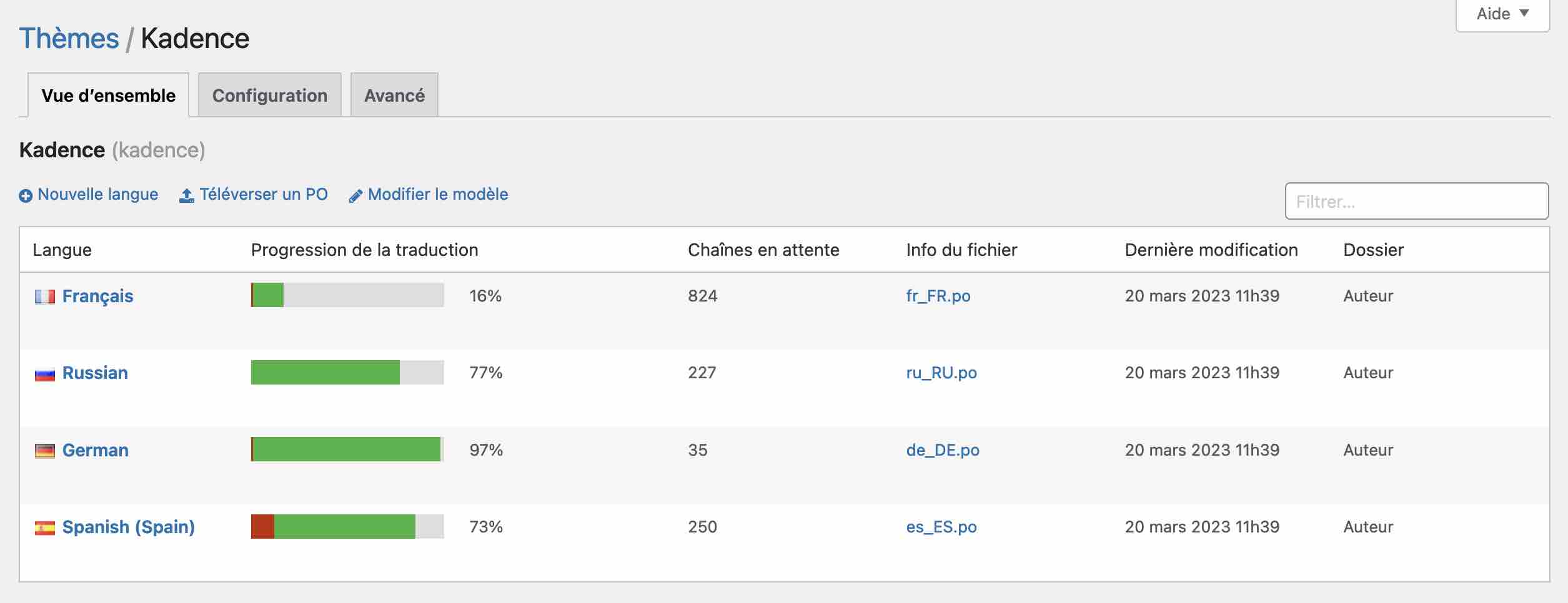
Cela signifie que le thème Kadence contient bien des fichiers .po. Il est donc éditable et traduisible.
Pour info, vous pouvez retrouver ces fichiers dans le répertoire suivant de votre site (accessible depuis un FTP ou une interface comme cPanel) : wp-content/themes/kadence/languages :
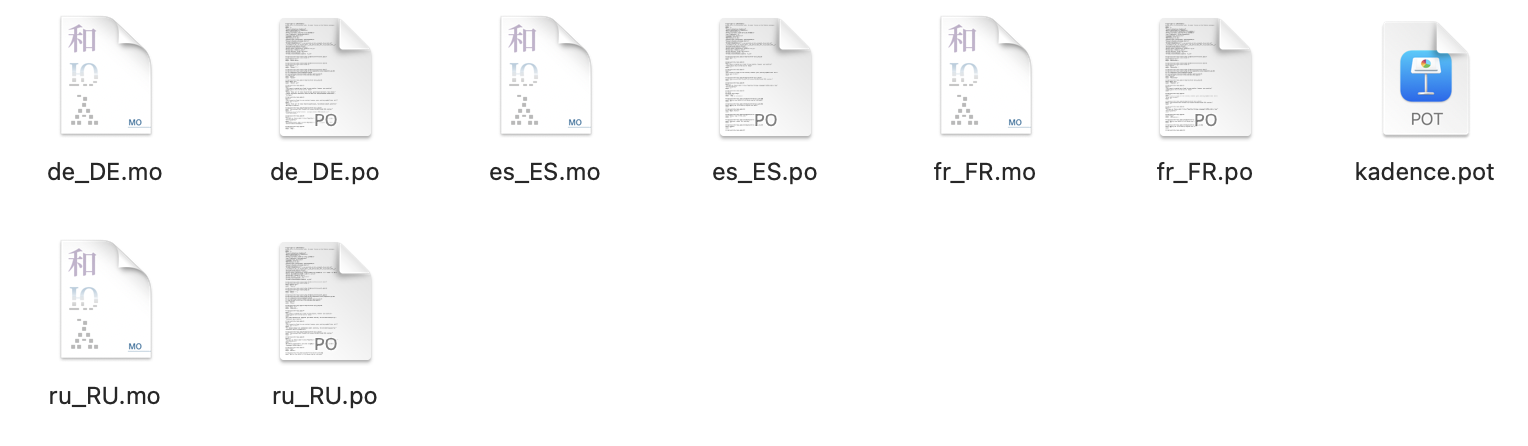
Chaque langue dispose de son fichier .po et .mo. Par exemple, fr_FR.po correspond à la traduction en français du thème, alors que es_ES.po est celle en espagnol.
Vous utilisez un thème enfant ? Dans ce cas, vous vous demandez peut-être s’il vaut mieux le traduire lui (Loco Translate est capable de le faire), plutôt que son thème parent.
Sur ce sujet, Loco Translate indique la chose suivante : « Si vous avez besoin de remplacer certaines chaînes existantes dans le thème parent, vous devez traduire le thème parent et ne pas toucher au thème enfant ».
Étape 2 : Ajouter ou choisir une nouvelle langue
Cas n°1 : Aucune langue n’est détectée
La deuxième étape consiste à choisir votre langue de traduction. Si aucune langue n’est proposée dans la liste au niveau de l’onglet « Vue d’ensemble », vous devez en ajouter une en cliquant le bouton « Nouvelle langue » :
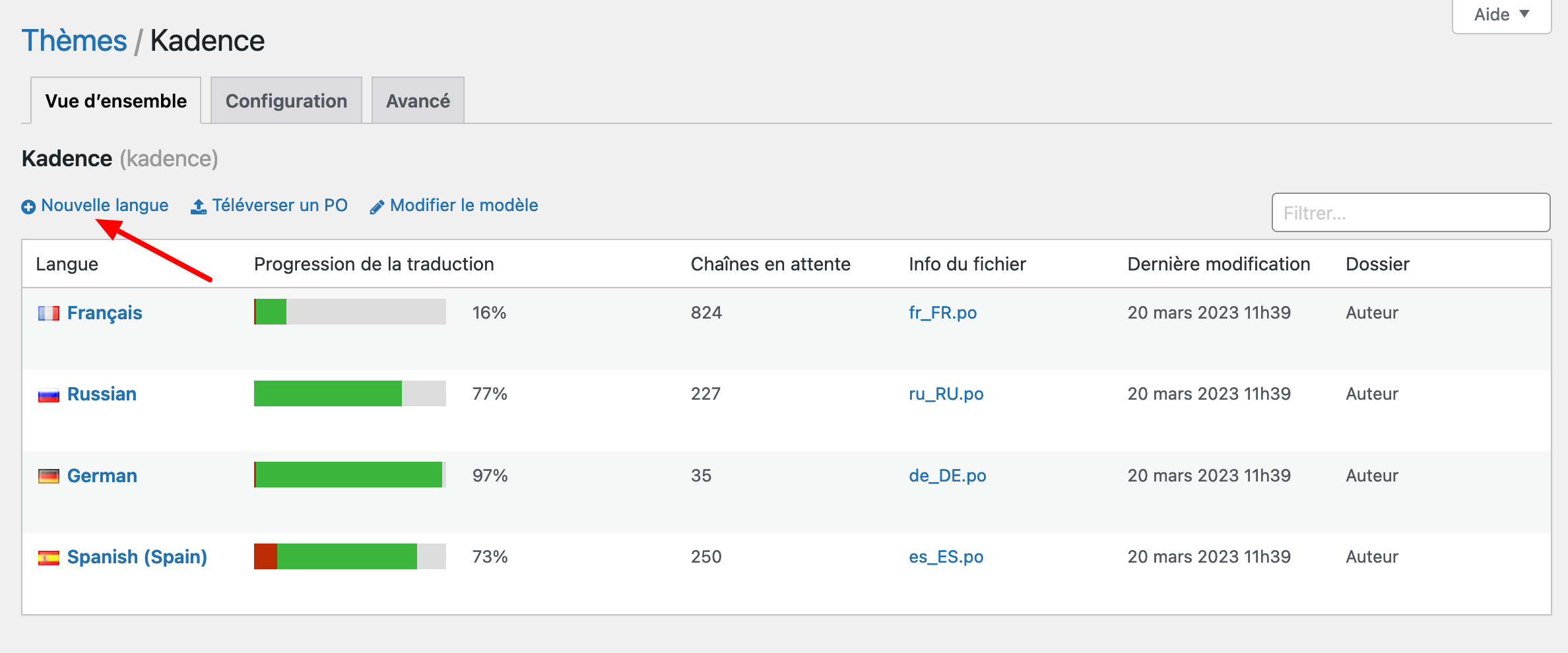
Pour vous montrer, j’ai choisi l’espagnol car le français était déjà installé sur mon site de test.
Vous devez ensuite choisir un emplacement dans lequel votre fichier de traduction sera enregistré.
Si vous cliquez sur le lien « Qu’est-ce que c’est ?» en gris, vous tomberez sur des explications de Loco Translate.
Le développeur recommande d’utiliser l’emplacement appelé « Personnalisé », qui correspond au chemin suivant, dans mon exemple : wp-content/languages/loco/themes/kadence-es_ES.po.
Pourquoi ? Eh bien parce qu’en cas de mise à jour automatique du thème, vos fichiers ne seront pas écrasés (ce qui ne sera pas le cas avec les emplacements « Auteur » et « Système »). Poursuivez en cliquant sur le bouton bleu « Commencer la traduction » :
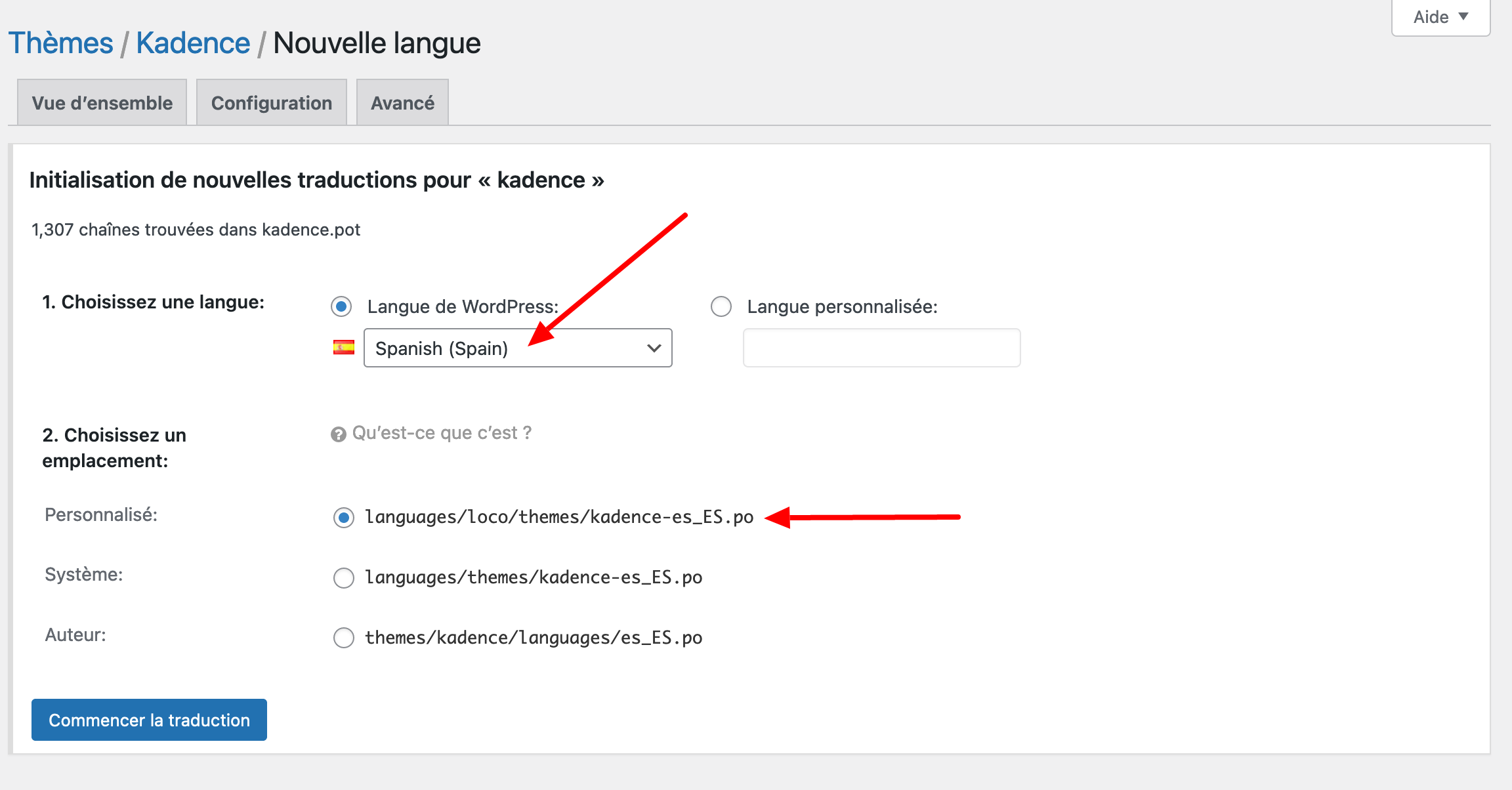
Cas n°2 : Une langue est déjà installée
Passons au cas n°2, maintenant : une langue est déjà installée sur votre site WordPress. Dans notre exemple, c’est le cas du français, rappelez-vous : 16 % de la traduction a déjà été réalisée.
Pour la poursuivre, il vous suffit de cliquer sur le lien « Modifier ». Il apparaîtra au survol de la souris sur la langue de votre choix :
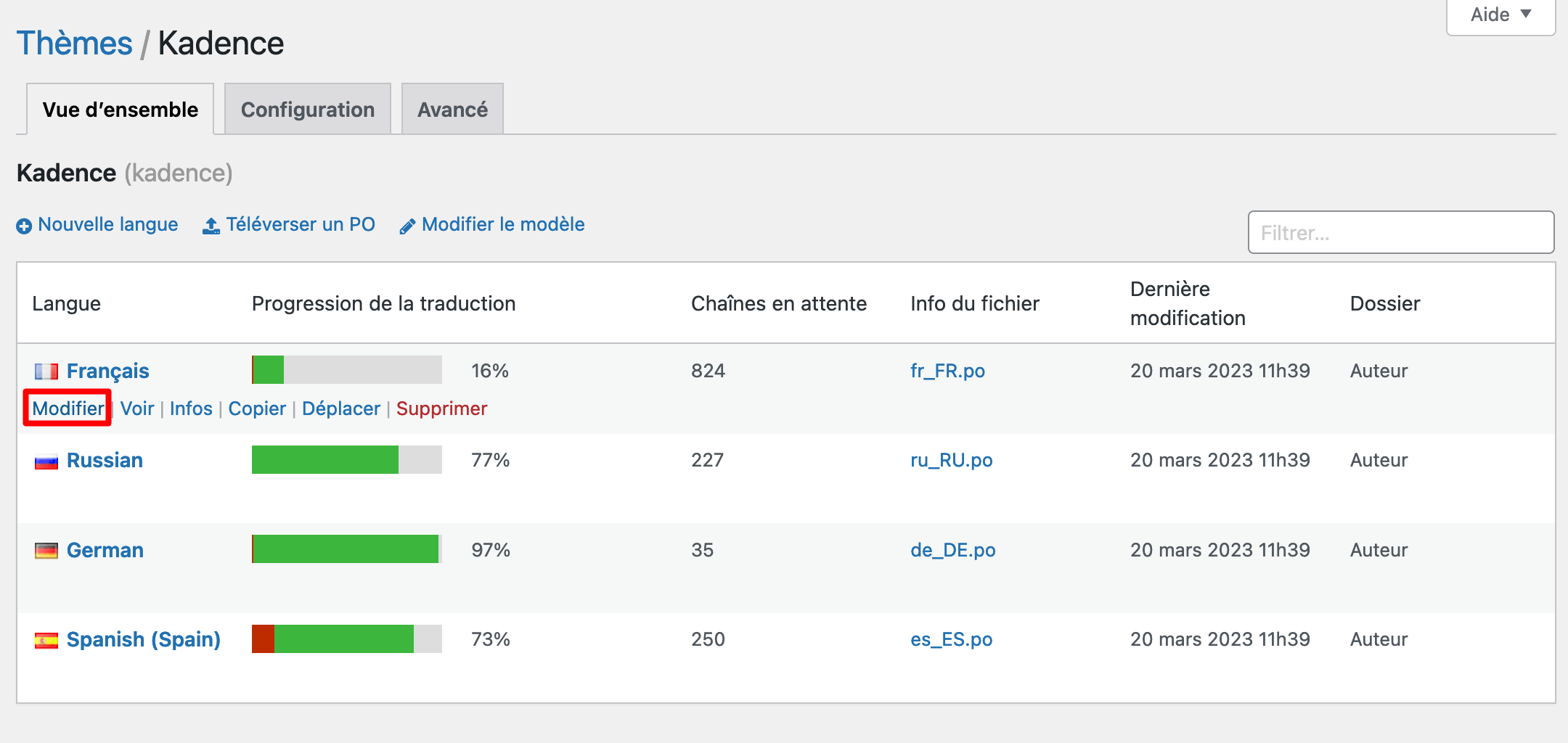
Vous serez alors redirigé sur l’éditeur du plugin, que vous allez apprendre à manipuler dans la partie suivante.
Étape 3 : Traduire le thème
Faisons maintenant les présentations avec l’éditeur de Loco Translate. Ce dernier ressemble à ça :
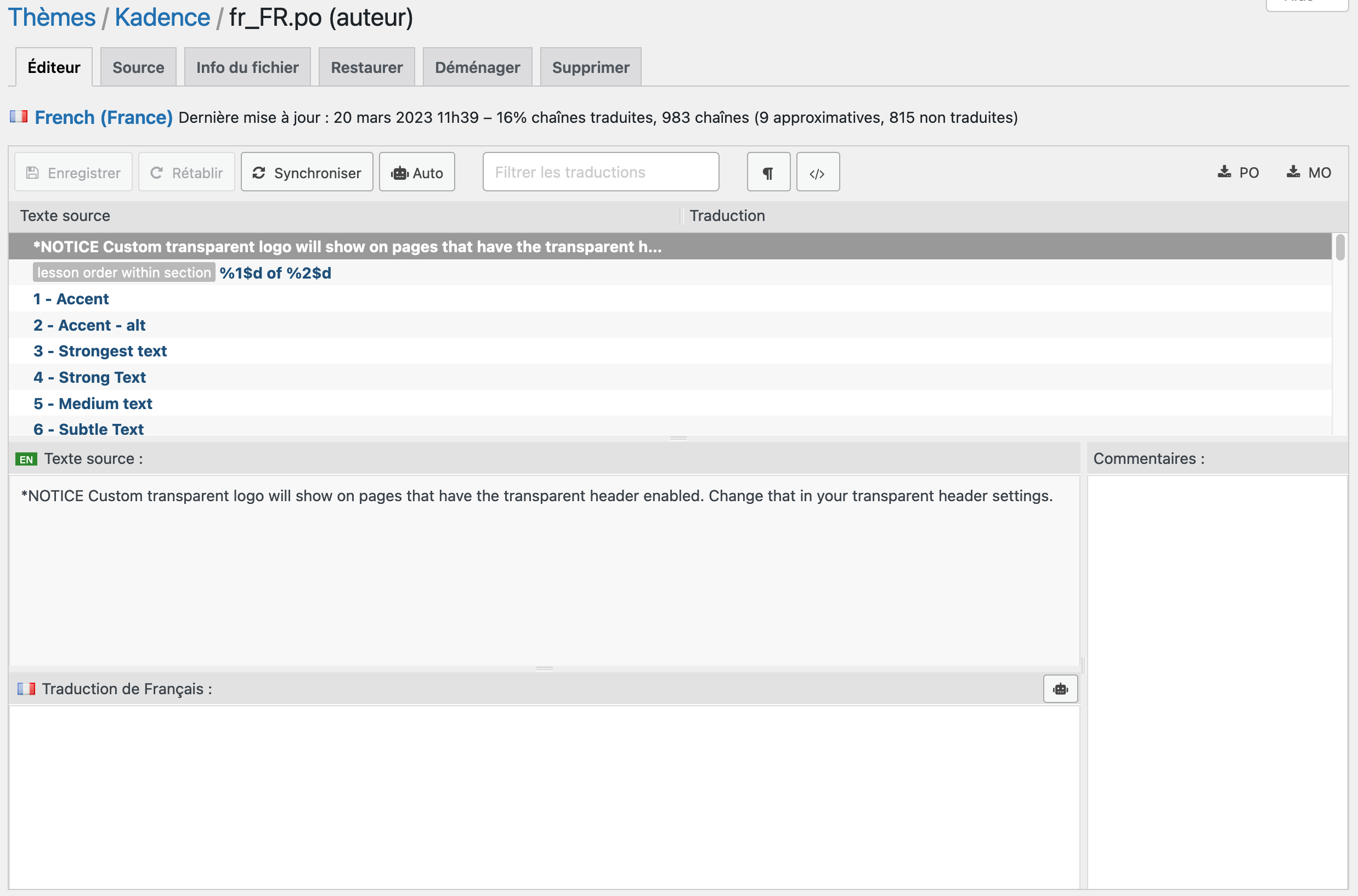
Cela peut paraître un peu fouillis comme ça, mais vous allez voir, c’est très simple à utiliser.
Pour le moment, je peux voir que sur un total de 983 chaînes de caractères (on dit « strings », en anglais), 815 sont non traduites. Nous avons donc du pain sur la planche !
Pour commencer la traduction, procédez ainsi :
- Sélectionnez le texte de votre choix dans l’encart « Texte source » en cliquant dessus (zone 1 sur la capture ci-dessous). Il s’affichera en gris. Pour info, les chaînes (les textes, pour simplifier) non traduites s’affichent en bleu foncé.
- Écrivez sa traduction dans l’encart « Traduction de Français » (zone 2). Dès que vous entrerez un début de traduction, vous serez en mesure d’enregistrer :
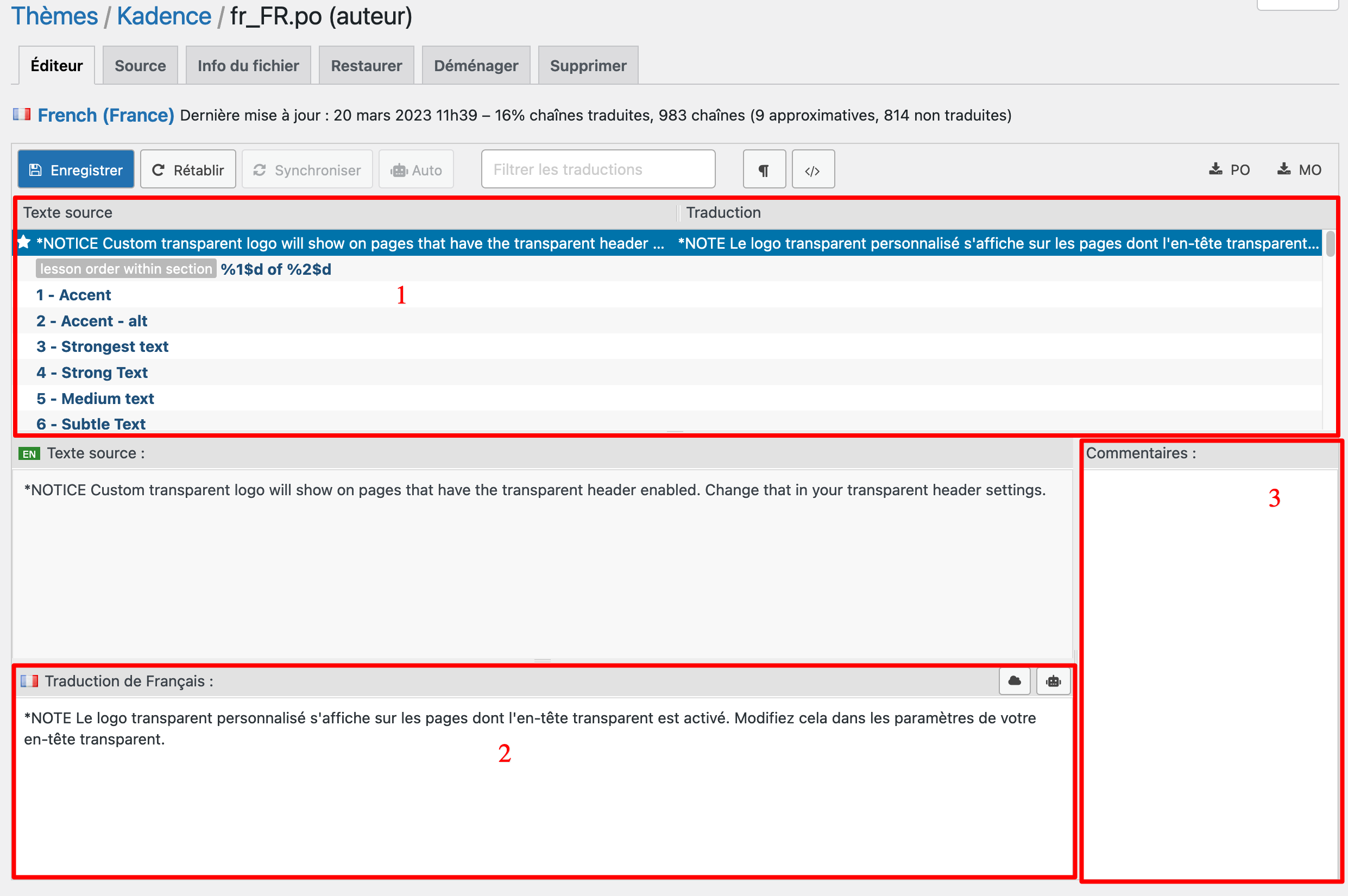
Si vous le souhaitez, vous pouvez aussi entrer le commentaire de votre choix dans l’encart prévu à cet effet (zone 3).
Pour aller plus loin, intéressons-nous à la barre d’outils proposée par l’éditeur de Loco Translate :
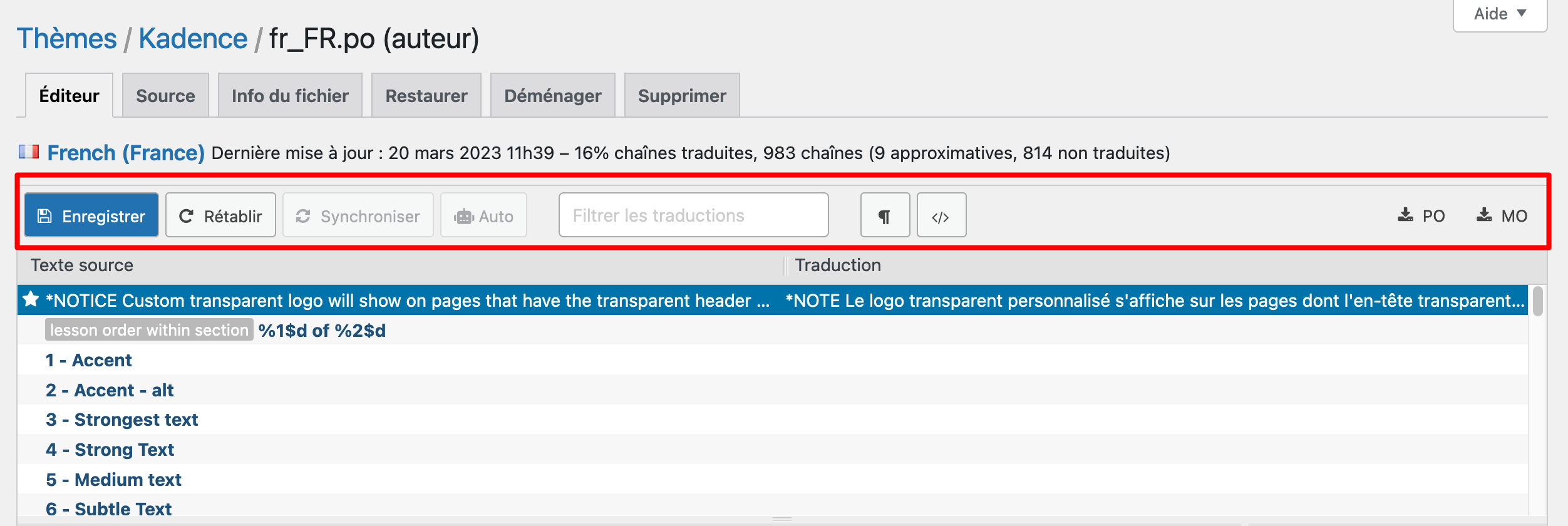
Voici les actions que vous pouvez effectuer :
- « Enregistrer » permet de sauvegarder vos traductions, car l’enregistrement automatique n’existe pas. Pensez à le faire régulièrement. Une icône sous forme d’étoile s’affichera à côté de chaque chaîne de caractères dès que vous pourrez sauvegarder ;
- « Rétablir » rafraîchit la page, comme lorsque vous faites un F5 sur votre navigateur web, par exemple ;
- « Synchroniser » met à jour vos traductions à partir des chaînes de caractère disponibles. Loco Translate précise que « si l’une d’entre elles a été modifiée depuis que vous avez enregistré votre fichier pour la dernière fois, de nouvelles traductions seront ajoutées et les traductions obsolètes seront supprimées » ;
- « Auto » affiche une fenêtre en surbrillance permettant d’ajouter un service de traduction automatique de vos chaînes de caractères. Ce service pourra traduire tout votre fichier
.po. Vous devez sauvegarder votre traduction pour que l’option « Auto » soit disponible ; - la barre de recherche permet de chercher rapidement une chaîne de caractères. Cela peut être pratique si vous tombez sur un texte non traduit en naviguant sur votre site et souhaitez très vite le modifier ;
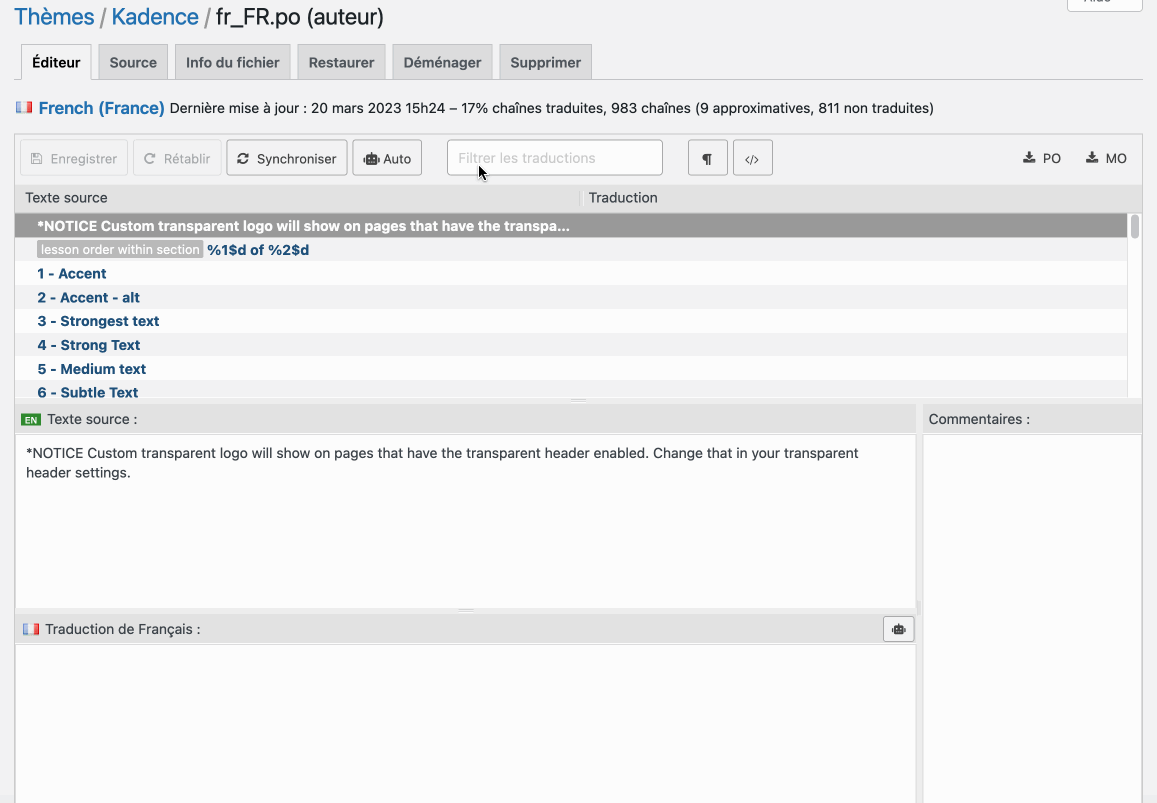
- « Afficher/masquer les caractères invisibles » affiche les espaces insécables (blancs) dans votre texte pour voir où vous en avez trop, justement ;
- « Afficher/masquer la vue Code » (icône </>) permet d’afficher le texte traduit au format code. C’est pratique si vous souhaitez par exemple ajouter un lien hypertexte dans un texte de votre pied de page ;
- les boutons de téléchargement « PO » et « MO » permettent de télécharger votre traduction dans l’un de ces deux formats de fichiers.
En traduisant votre thème, vous tomberez à la fois sur des chaînes de caractère qui correspondent à des menus de réglages proposés par votre thème, et sur des textes qui s’afficheront sur l’écran de votre visiteur.
Par exemple, dans notre thème Kadence, on peut remarquer que l’absence de traduction concerne majoritairement des menus de réglages. Lorsque vous avez terminé d’entrer vos traductions, pensez à enregistrer.
Parfois, vous tomberez sur des caractères spéciaux type $, %, etc. Ne les supprimez pas lors de vos traductions ! Il s’agit de variables qui seront automatiquement remplacées par des informations.
Étape 4 : Vérifier la traduction de vos chaînes de caractère
Alors, nos traductions sont-elles bien en place ? Pour le savoir, faisons un comparatif avant-après de ce que nous venons de traduire.
Au niveau de l’Outil de personnalisation de WordPress (Customizer), tous les menus de Kadence étaient en anglais. Regardez, c’est le cas au niveau du menu « General », par exemple :
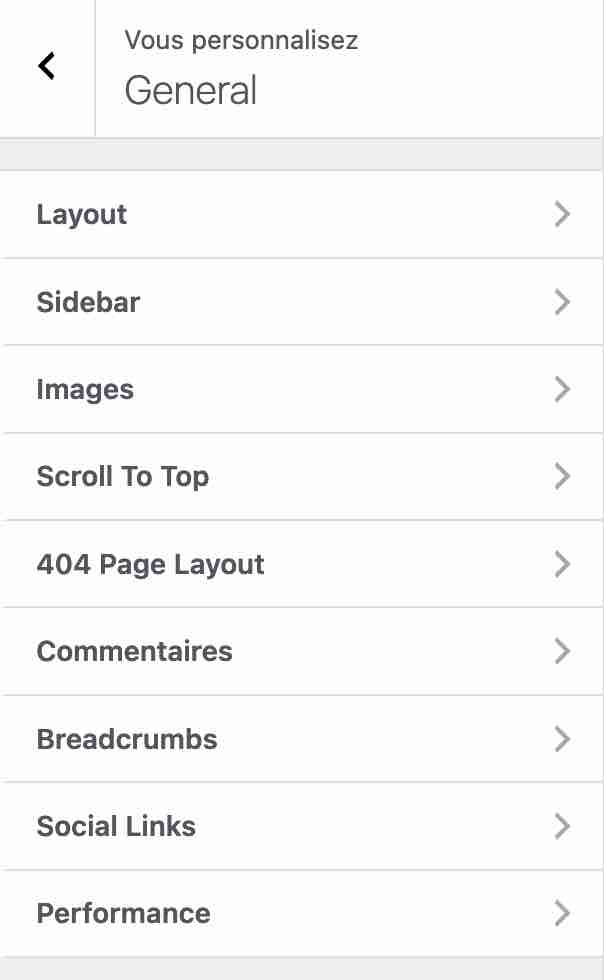
Pour vous montrer l’efficacité de l’extension, je me suis amusé à traduire certains sous-menus :
- « Layout » est devenu « Mise en page » ;
- « Sidebar » s’est transformé en « Barre latérale » ;
- « Scroll To Top » s’appelle maintenant « Retour vers le haut ».
Et vous savez quoi ? Ça a marché !
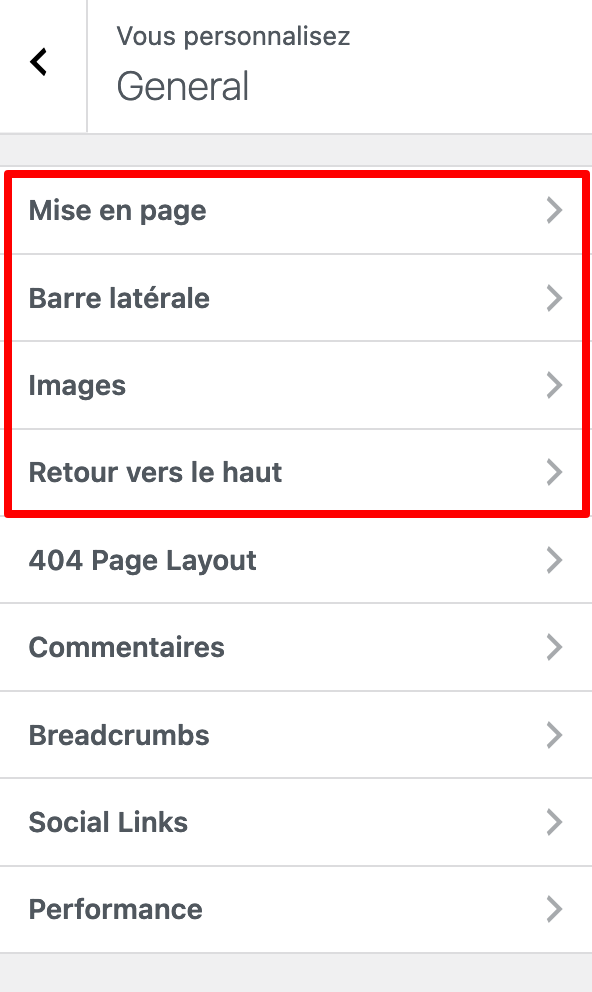
Si les traductions que vous venez d’effectuer agissent sur l’interface visible de votre site (ce que vos visiteurs voient), il se peut que vos changements ne soient pas visibles immédiatement parce que votre page a été mise en cache.
Ce sera peut-être le cas si vous vous servez d’une extension de cache comme WP Rocket (lien aff). Dans ce cas, purgez le cache (lisez notre tutoriel de WP Rocket pour savoir comment faire).
Regardez aussi du côté de votre navigateur web en effaçant vos données de navigation. On vous explique comment faire dans notre tutoriel dédié.
Si vous êtes un adepte de l’apprentissage au format vidéo et souhaitez consulter une ressource complémentaire à cet article, je vous recommande de visionner la vidéo d’Alex sur Loco Translate. Si l’interface du plugin a un peu évolué depuis la mise en ligne de la vidéo, les concepts et conseils évoqués à l’intérieur sont toujours d’actualité :
Comment traduire une extension avec Loco Translate ?
Vous êtes désormais incollable sur la traduction d’un thème. Et pour les extensions, on fait comment ?
Eh bien, on fait pareil, mon capitaine ! Cette fois, dirigez-vous dans Loco Translate > Extensions. Cliquez sur le plugin de votre choix à traduire.
Pour l’exemple, je choisis d’éditer les chaînes de caractères de l’extension Smush, qui permet de compresser le poids des images :

Après avoir cliqué sur son nom, il me suffit d’ajouter la langue de mon choix, puis de traduire les textes qui m’intéressent.
Exactement comme pour un thème, cela fonctionne de la même façon :
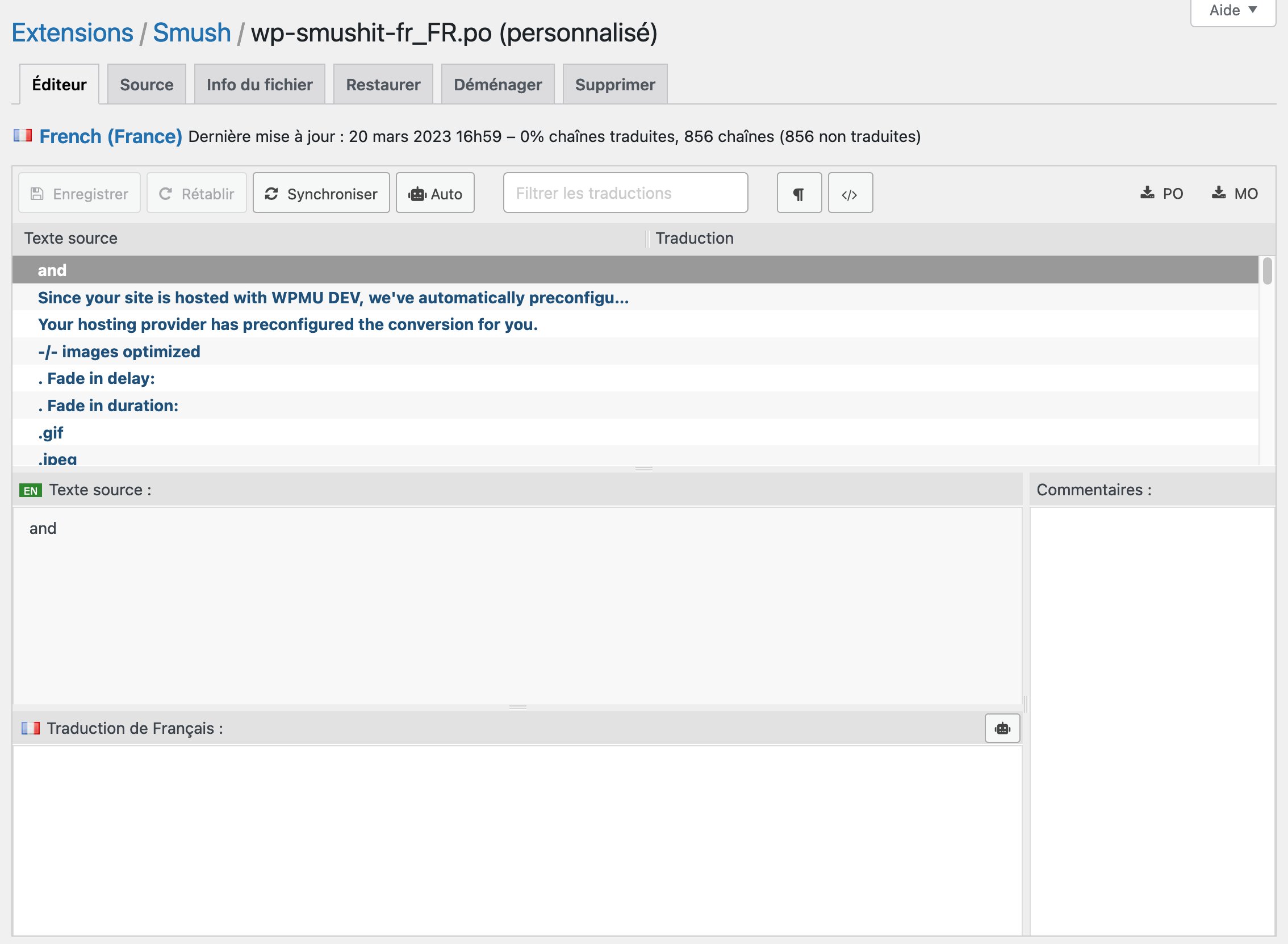
Combien coûte Loco Translate ?
Loco Translate est un plugin WordPress de traduction gratuit. Vous pouvez l’utiliser sans limite et traduire le nombre de thèmes et d’extensions de votre choix.
Si vous naviguez sur son site officiel, vous tomberez peut-être sur une page présentant des tarifs. Les prix affichés concernent l’outil de traduction Loco en lui-même : c’est lui qui propulse le plugin WordPress objet de ce tutoriel.
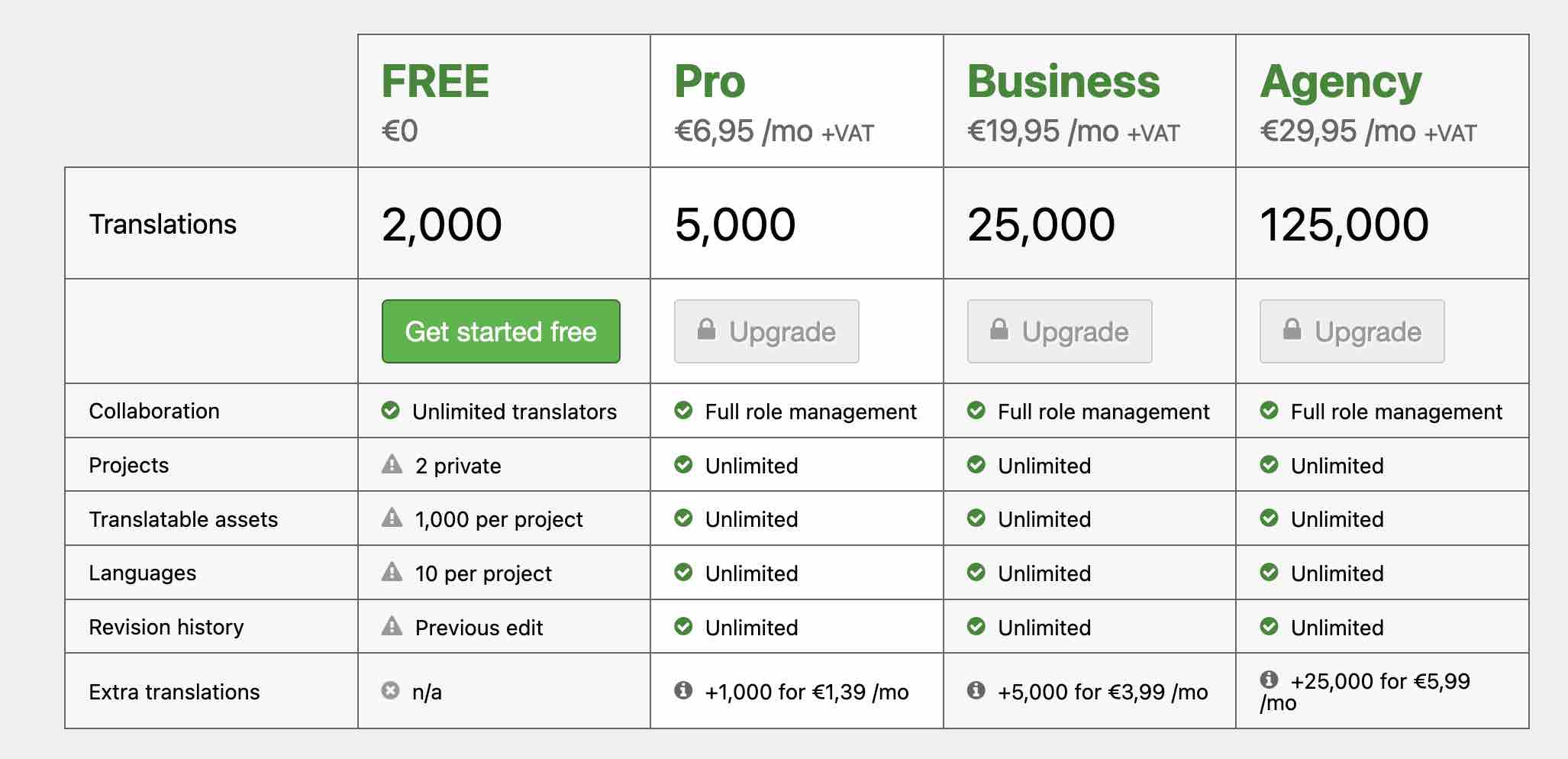
Concrètement, vous n’aurez rien à débourser si vous vous servez seulement de l’extension Loco Translate sur WordPress.
Vous devrez payer si vous comptez utiliser l’outil Loco sur une autre plateforme ou un autre CMS que WordPress, dès lors que vous aurez besoin de traduire plus de 2 000 chaînes de caractères.
Notre avis final sur Loco Translate
Loco Translate est une super extension pour traduire vos thèmes et vos extensions. Sa simplicité d’usage en fait un outil adapté à n’importe quel type d’utilisateur, du débutant au profil plus confirmé.
Avec elle, traduire vos chaînes de caractères devient un jeu d’enfant, puisque vous n’avez pas à manipuler du code. Le fait de pouvoir effectuer toutes vos modifications en temps réel, sans sortir de l’interface de WordPress, est également un vrai plus.
Au rayon des limites, on peut tout de même noter que vous n’aurez pas accès à un support prioritaire (normal, l’extension est gratuite). Pour trouver des réponses à d’éventuels blocages, vous devrez passer par le forum ou la documentation de l’extension.
Télécharger Loco Translate sur le répertoire officiel :
Mais bon, avec ce tutoriel, je ne me fais pas trop de soucis pour vous : vous devriez vous en sortir comme un as.
De votre côté, utilisez-vous Loco Translate ? Si oui, dites-moi ce que vous en pensez en publiant un p’tit commentaire !

Recevez gratuitement les prochains articles et accédez à des ressources exclusives. Plus de 20000 personnes l'ont fait, pourquoi pas vous ?











J’utilise POEdit qui est assez simple d’utilisation mais rajoute forcément des étapes puisqu’il faut passer par le ftp, remettre les fichiers, etc … Je connaissais LocoTranslate de nom mais j’ai toujours cru que c’était pour passer son site en multilingues et en plus je pensais qu’il était payant ! 🙂
Pour vérifier si une modification a bien été prise en compte, au lieu de purger ses données de navigation, ce qui peut être embêtant pour certaines personnes, il suffit de consulter le site en mode navigation privée de son navigateur ! 😉
Hello WP Marmite,
Je voulais dans un premier temps vous dire que vos tutos aussi bien sur youtube que sur le blog sont parfaits ! J’ai néanmoins un soucis avec la traduction de mon thème avec Loco Translate. En effet, j’ai suivi toutes les étapes comme il faut (il me semble) mais les items que j’ai traduit n’apparaissent pas en ligne. Je suis un peu à cours d’idée et je ne comprends pas pourquoi cela ne fonctionne pas. Pouvez-vous m’aider ?
Bonjour, as-tu vidé ton cache ?
Merci pour cet article.
Est-ce que les traductions faites via Loco-translate sont maintenues après avec désactivé le plugin ?
Bonjour, non.
Bonjour, merci pour le tutoriel je ne connaissais pas ce plugin
Est ce qu’on a la possibilité d’importer les traductions déjà effectuée sur un autre site ? C’est à dire de remplacer à chaque fois les fichiers mo et po par les fichiers mo et po sur chaque nouveau site ? Merci
Bonjour, oui tu peux.
Bonjour,
Tout d’abord merci pour tous vos conseils prodigués sur la Marmite.
j’ai fait les traductions d’une extension, mais celles-ci sont écrasées dès qu’une mise à jour de WP est faite. J’utilise un thème enfant ASTRA. Il y a t-il une manip supplémentaire à faire pour éviter ce genre de désagrément ?
Merci par avance.
Bonjour, tu les as enregistré dans quel dossier ?