Dans le monde du SEO et de la création web en général, c’est un terme dont on entend presque tout le temps parler. Ah, les fameux Core Web Vitals… Le genre de truc toujours à la mode depuis leur sortie…
Rédaction de contenus, optimisations SEO, modifications du design, maintenance : votre quotidien de webmaster est peuplé de multiples tâches. Des tâches plus ou moins importantes en fonction du type de site à entretenir, et de vos besoins.
Votre site, vous le bichonnez. Vous le choyez. Vous le regardez avec des yeux attendris. C’est votre bébé, quoi.

Le quotidien d’un webmaster, c’est aussi prendre des décisions radicales, qui fendent parfois un peu le cœur. Aujourd’hui, vous avez peut-être besoin de supprimer votre site WordPress, par exemple.
Et tant qu’à faire, autant procéder dans les règles de l’art. Après avoir lu cet article, vous connaîtrez toute la marche à suivre, grâce à un tutoriel détaillé étape par étape.
Sommaire
Ce tuto concerne la solution auto-hébergée WordPress.org, qu’utilise WPMarmite. Il ne faut pas la confondre avec la plateforme d’hébergement WordPress.com. Besoin d’éclaircissements ? Retrouvez les différences entre les deux versions dans cet article. Et si jamais vous souhaitez supprimer un site WordPress.com, je vous renvoie vers la documentation officielle.
Pourquoi supprimer un site WordPress ?
Avant de détailler le mode opératoire pour supprimer un site WordPress, arrêtons-nous quelques instants sur les raisons qui peuvent vous pousser à mener une telle action.
En effet, elle n’a rien d’anodin. En effaçant définitivement votre site WP, ce dernier disparaîtra de tous les radars. Vous ne pourrez plus accéder à vos fichiers et à son contenu.
Vos visiteurs, quant à eux, ne parviendront plus à atterrir sur vos pages lorsqu’ils chercheront votre site sur un moteur de recherche, ou quand ils entreront son URL (adresse web) dans leur navigateur favori.
En supprimant un site, vous tirez un trait définitif dessus, ainsi qu’aux retombées qu’il peut engendrer :
- vous ne générerez plus de trafic car vous deviendrez invisible ;
- vous ne pourrez plus effectuer de conversions, essentielles pour faire fonctionner votre business (ventes, téléchargement d’un livre blanc, demande de devis, inscription à votre newsletter).
Quitte à insister, on se répète : réfléchissez bien avant de passer à l’action. Plusieurs motifs peuvent vous pousser à vouloir supprimer un site WordPress. Parmi eux, on peut par exemple citer les cas de figure suivants :
- votre site ou blog WordPress est à l’abandon. Vous souhaitez vous en débarrasser parce qu’il ne répond pas à vos attentes initiales. Son trafic est trop faible ou les ventes ne sont pas au rendez-vous ;
- vous n’avez plus le temps de vous occuper de votre site (maintenance, création de contenus), qui n’est plus stratégique pour votre business. Dans ce cas, vous choisissez de le supprimer définitivement ;
- votre site internet ne représente plus votre activité personnelle ou professionnelle, par exemple parce que vous avez changé de voie ou vous êtes réorienté dans un autre secteur d’activité ;
- vous voulez repartir de zéro en lançant un nouveau site sur une thématique différente, avec un nouveau nom de domaine et une autre identité graphique et de marque ;
- vous désirez fusionner votre site/blog actuel avec un autre site web.
Alors, supprimer votre site WordPress est toujours dans vos petits papiers ? Si oui, sachez que WordPress ne dispose pas d’option native pour réaliser cette action en quelques clics, depuis votre tableau de bord.
Pour y parvenir, vous allez devoir mettre les mains dans le cambouis et effacer différents éléments un par un, à plusieurs endroits stratégiques.
Grâce à cela, vous vous assurerez de faire disparaître définitivement toute trace de votre site sur internet.
Allez, je vous rassure avant que l’on se jette à l’eau : tout cela n’a rien de complexe, y compris si vous débutez.
Dans la partie suivante, découvrez un mode d’emploi détaillé, étape par étape.

Comment supprimer un site WordPress manuellement en 6 étapes
Étape 1 : Sauvegarder le site
La première étape est un peu contre-intuitive mais elle reste essentielle : avant toute chose, sauvegardez votre site… même si vous êtes sur le point de le supprimer.
On n’est jamais trop prudent. Conserver bien au chaud une copie de vos fichiers ET de votre base de données peut vous être utile si vous désirez revenir en arrière d’ici quelque temps, et restaurer votre site.
O.-K., ce n’est pas du tout dans vos plans aujourd’hui. Mais qui vous dit que vous n’allez pas changer d’avis dans quelques mois ?
Pour sauvegarder votre site, vous disposez de plusieurs options. La méthode manuelle fonctionne parfaitement, mais elle réclame un minimum de connaissances techniques.
L’option la plus rapide et la plus simple pour un novice consiste à se servir d’une extension. On vous en présente quelques-unes dans ce contenu.
Parmi elles, on vous recommande notamment UpdraftPlus. Facile à prendre en main et très complète en version gratuite, elle permet de planifier automatiquement vos sauvegardes, tout en les exportant vers un espace de stockage à distance (type Dropbox, Google Drive, Amazon S3).
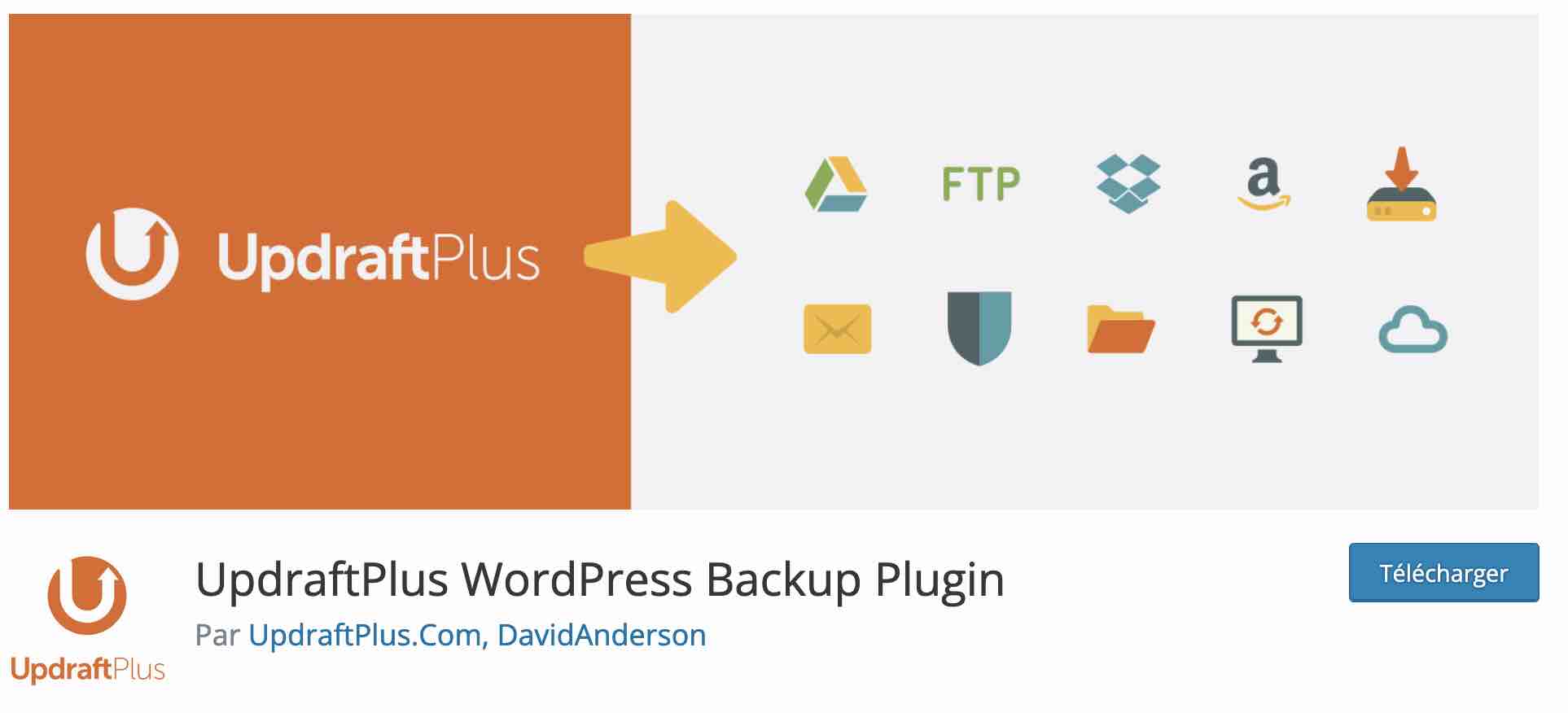
Étape 2 : Supprimer les fichiers du site
Vous avez sauvegardé votre site ? Très bien, passons à l’étape suivante. Supprimer un site WordPress passe ensuite par l’effacement des deux composantes majeures de toute installation WordPress :
- les fichiers, qui permettent au Cœur (Core en anglais) de WordPress de fonctionner ;
- la base de données, qui contient tous les contenus de votre site (articles, pages, réglages de plugins, commentaires, révisions, etc.).
Commençons donc par les fichiers. Vous pouvez les supprimer de deux façons. Voyez tout cela en détails, juste en dessous.
Méthode 1 : Effacer les fichiers du site WordPress via cPanel
On démarre avec la méthode la moins technique et la plus directe pour supprimer vos fichiers : utiliser l’interface d’administration proposée par votre hébergeur. La plus utilisée s’appelle cPanel.
Vous la retrouverez par exemple chez o2switch, l’hébergeur qu’utilise WPMarmite depuis plusieurs années. Nous allons nous baser sur cette interface pour vous dérouler la marche à suivre.
Notez que le cPanel de chaque hébergeur est différent. L’affichage et les options proposées peuvent un peu varier en fonction du prestataire que vous utilisez.
Pour accéder à votre cPanel, vous avez besoin des identifiants de connexion (nom d’utilisateur + mot de passe) fournis par votre hébergeur lorsque vous avez souscrit à son offre d’hébergement.
Une fois connecté, dans l’encart « Fichiers », cliquez sur « Gestionnaire de fichiers ». Cliquez sur le répertoire racine de votre site, dans notre cas public_html. Chez vous, ce nom peut aussi être www ou htdocs.
Sélectionnez tous les fichiers et répertoires présents dans le dossier racine. Faites un clic droit et choisissez « Supprimer » (Delete) :
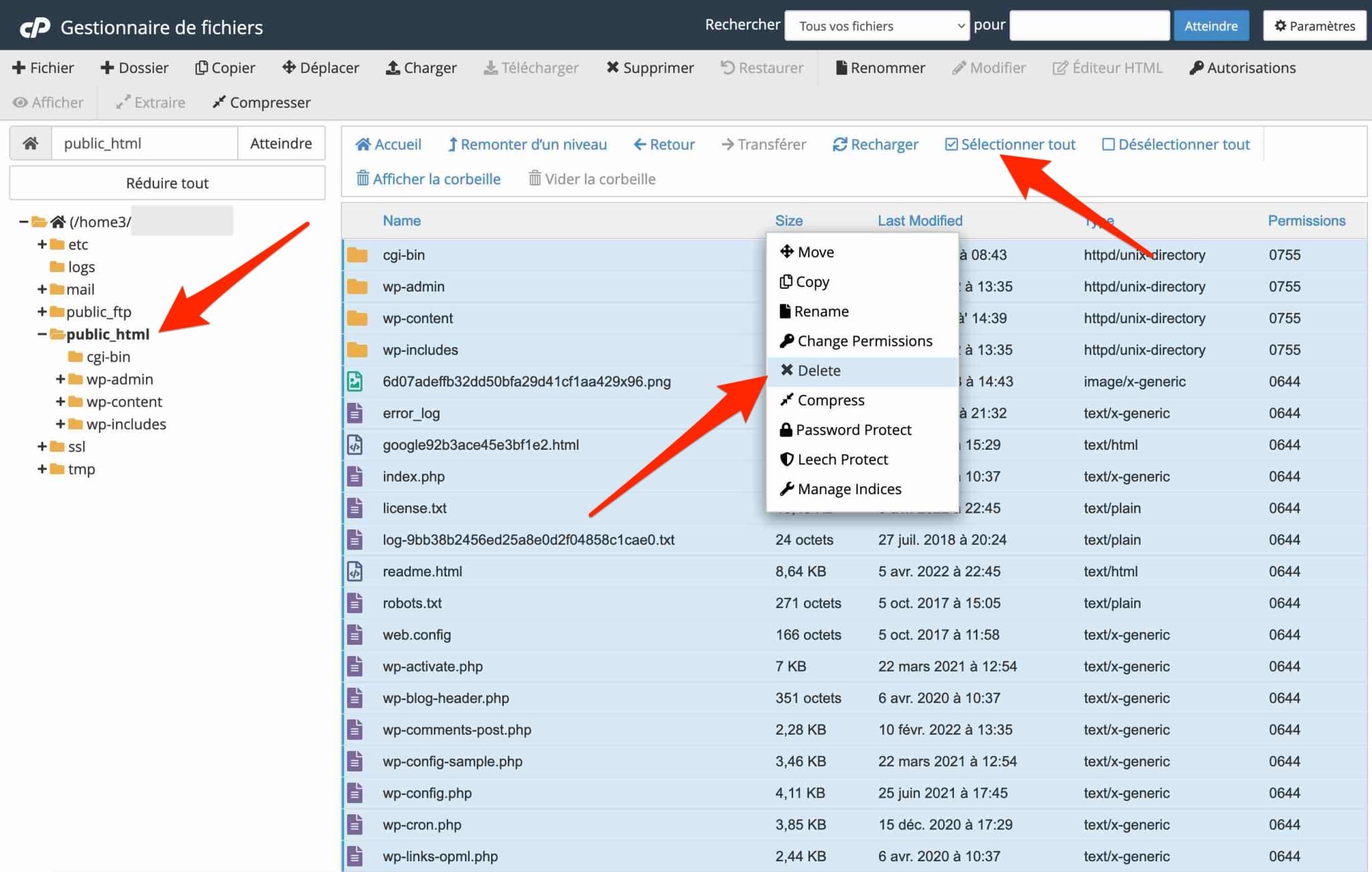
Si vous avez auto-installé votre site WordPress à l’aide d’un auto-installeur comme Softaculous, vous pouvez aussi le supprimer par ce biais. Sur le cPanel d’o2switch, Softaculous se situe dans l’encart « Softaculous Apps Installer ».
Méthode 2 : Supprimer les fichiers de WordPress via FTP
Vous êtes plus téméraire et n’avez pas peur de vous mouiller ? L’autre alternative pour supprimer les fichiers d’un site WordPress consiste à utiliser un client FTP (File Transfer Protocol, Protocole de Transfert de Fichiers).
Il s’agit d’un logiciel qui permet de communiquer avec votre serveur. Grâce à lui, vous pouvez envoyer des fichiers et dossiers présents sur votre ordinateur vers votre serveur d’hébergement en ligne.
Pour les besoins de ce test, je vais me servir de FileZilla. Il s’agit d’un client FTP open source qui fonctionne sur n’importe quel environnement (Windows, MacOS, Linux).
Vous voulez faire jouer la concurrence : misez sur Cyberduck ou Transmit.
Pour vous connecter à un client FTP, même remarque que pour l’accès à un cPanel. Des identifiants d’accès vous ont été fournis lorsque vous avez acheté votre offre d’hébergement, avec 4 données principales :
- l’hôte de connexion ;
- le port ;
- le nom d’utilisateur ;
- le mot de passe.
Lorsque vous vous êtes connecté à votre FTP, localisez le dossier public_html et sélectionnez tout son contenu. À l’aide d’un clic droit, choisissez ensuite « Supprimer » pour terminer :
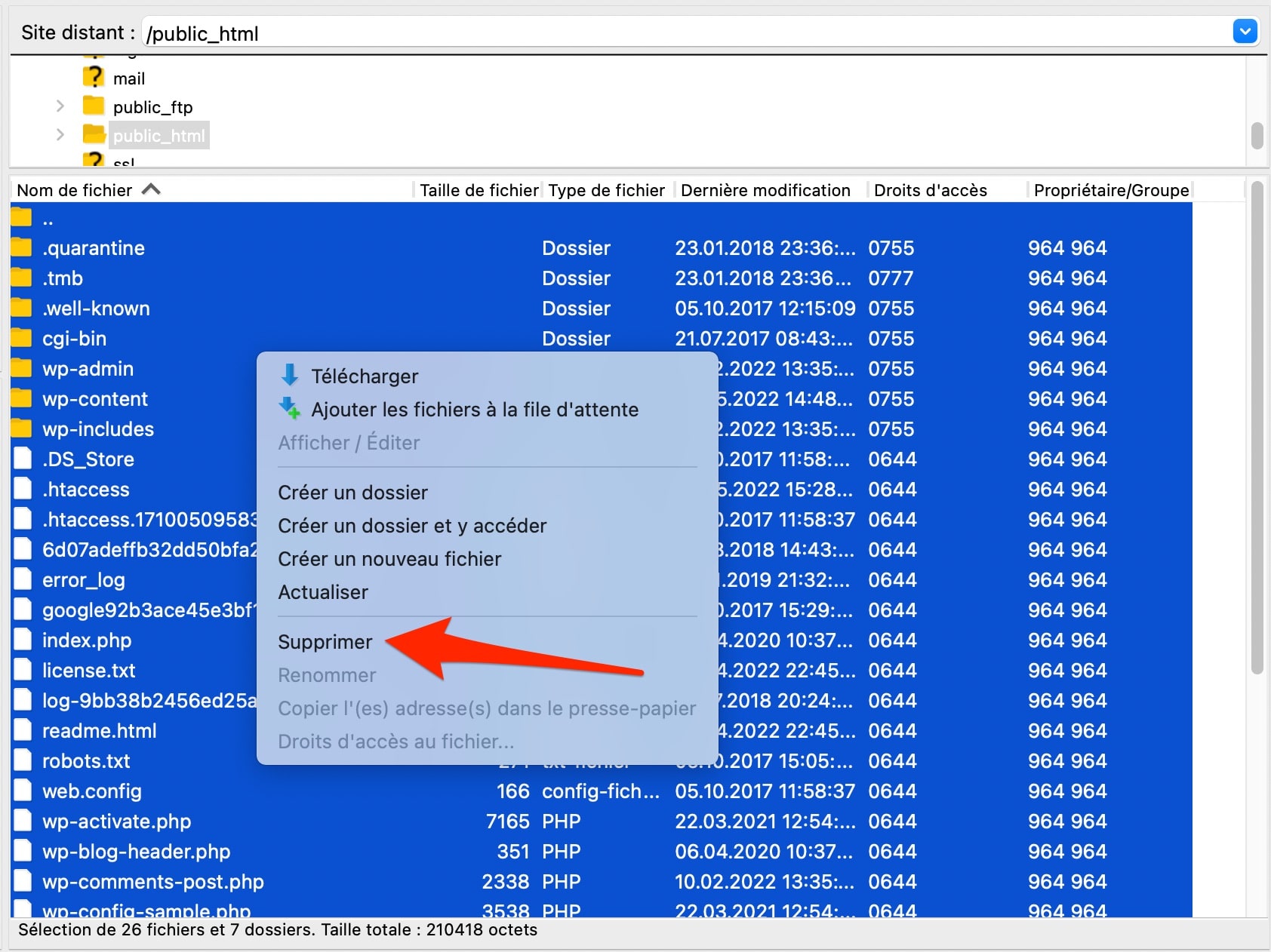
Étape 3 : Supprimer la base de données
Flexion, extension. Rappelez-vous : avec les fichiers, la base de données (bdd) est le second élément principal d’un site WordPress.
Attaquons-nous tout de suite à sa suppression. Là encore, notre ami cPanel va nous filer un précieux coup de main.
Retournez faire un p’tit tour chez lui et localisez l’encart « Bases de données ». Cliquez sur « Bases de données MySQL » :

Au niveau des bases de données créées, identifiez celle de votre site. Pour la supprimer, cliquez sur le lien « Supprimer ».
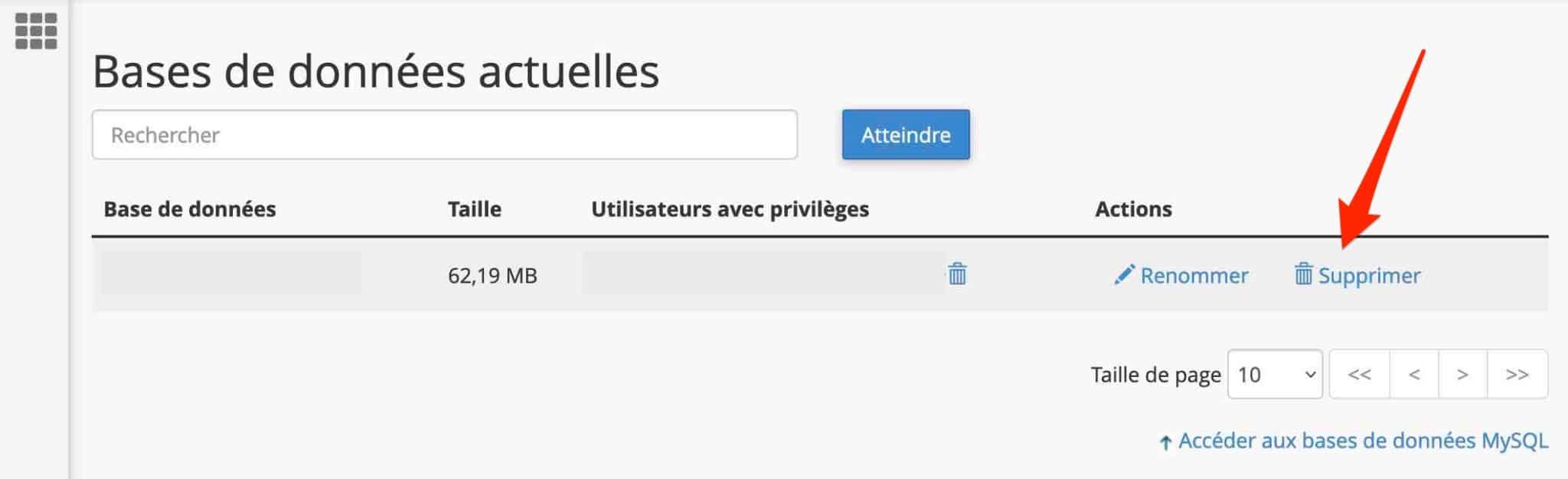
Pensez également à effacer les utilisateurs associés à votre bdd. Vous les retrouverez dans la partie « Utilisateurs actuels », au bas de la même page. Encore une fois, cliquez sur « Supprimer » au niveau de l’utilisateur de votre choix.
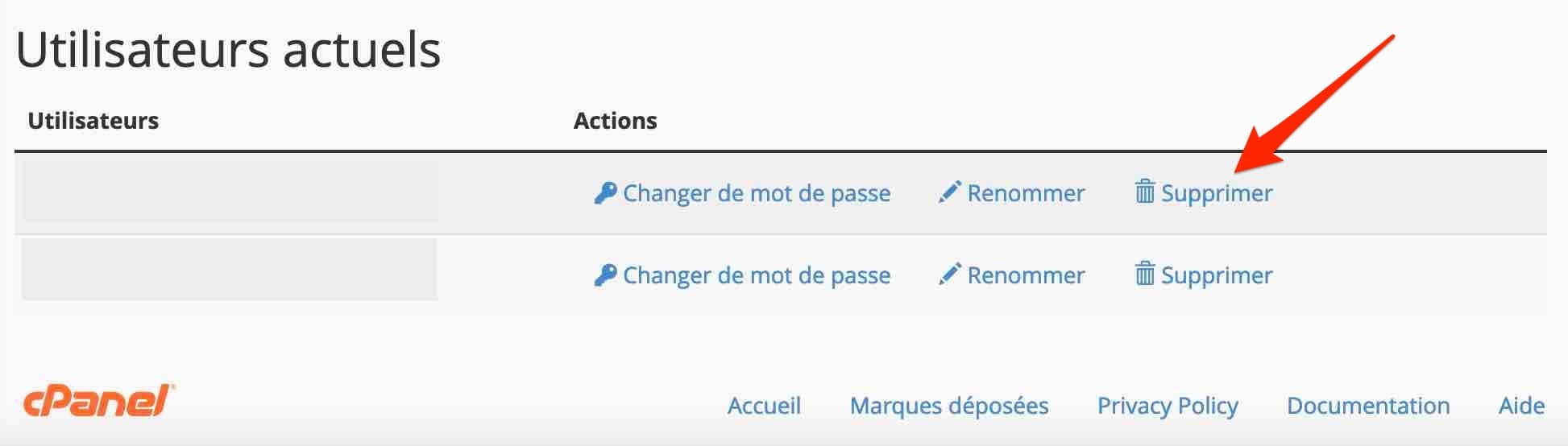
Plus de fichiers, plus de base de données : vous savez à présent comment supprimer un site WordPress chez o2switch. 😉 Retenez que le processus sera le même chez d’autres hébergeurs (OVH, Ionos, etc.) : s’ils n’utilisent pas cPanel, seule l’interface proposée changera.
Vous pouvez aussi supprimer votre base de données en passant par l’outil phpMyAdmin, qui permet de gérer l’administration d’une base de données. Vous pouvez y accéder sur cPanel en passant par le menu Bases de données > phpMyAdmin.
Étape 4 : Supprimer le nom de domaine
On est bien sur cPanel, non, avec son interface claire et aérée ? Je vous propose d’y rester quelques instants de plus pour procéder à une opération indispensable : supprimer le nom de domaine associé à votre site WordPress (uniquement si vous ne souhaitez plus l’utiliser).
Pour cela, sélectionnez « Domaines Configurés » dans l’encart « Domaines ». Cliquez sur l’icône « Gérer ». Au niveau de la ligne correspondant au nom de domaine de votre choix, choisissez « Supprimer » :

Votre nom de domaine apparaîtra dans « Domaines Configurés » uniquement si vous l’avez acheté chez o2switch. Si vous l’avez acheté chez un autre registrar (bureau d’enregistrement), il faudra le configurer dans les DNS de l’hébergement pour qu’il apparaisse ici.
Eh bien, félicitations ! Vous avez réussi à mettre votre site WordPress hors ligne. Son contenu n’est plus accessible sur internet. Par contre, il y a encore un souci.
Si vous vous rendez sur un moteur de recherche et tapez le nom de votre site, vous constaterez qu’il continue à être visible en ligne : ses pages sont toujours accessibles dans les résultats de recherche. Ce n’est pas vraiment ce dont vous avez envie, je suppose.
Pourtant, c’est normal : votre site a été indexé par le passé, et il faut laisser un peu de temps aux robots des moteurs de recherche pour qu’ils reviennent sur vos pages et constatent qu’elles n’abritent plus de contenu.
Lorsque l’on souhaite supprimer définitivement un site WordPress, on est souvent pressé et on n’a pas envie d’attendre.
La suite des opérations va vous détailler comment accélérer le processus, afin d’effacer toute trace de votre site sur les moteurs de recherche.
Étape 5 : Effacer le contenu présent sur Google
En parlant de moteurs de recherche, on va s’intéresser en priorité à Google, utilisé par plus de 90 % des internautes en France.
Dans sa documentation, Google propose deux façons de supprimer une page hébergée sur votre site WordPress.
Premier cas de figure : la méthode rapide (mais temporaire)
« Pour supprimer une page hébergée sur votre site des résultats de recherche Google dans un délai d’un jour », Google recommande de se servir de son outil de suppression d’URL. Cela bloquera temporairement l’affichage d’une page web dans les résultats de recherche, pendant « environ 6 mois ».
Pour cela, vous devez posséder une propriété Google Search Console (votre site doit avoir été ajouté sur cet outil).
En ce qui concerne la marche à suivre :
- sélectionnez la propriété (votre site web) sur la Google Search Console ;
- dans l’onglet « Suppressions temporaires », cliquez sur le bouton rouge « Nouvelle demande » ;
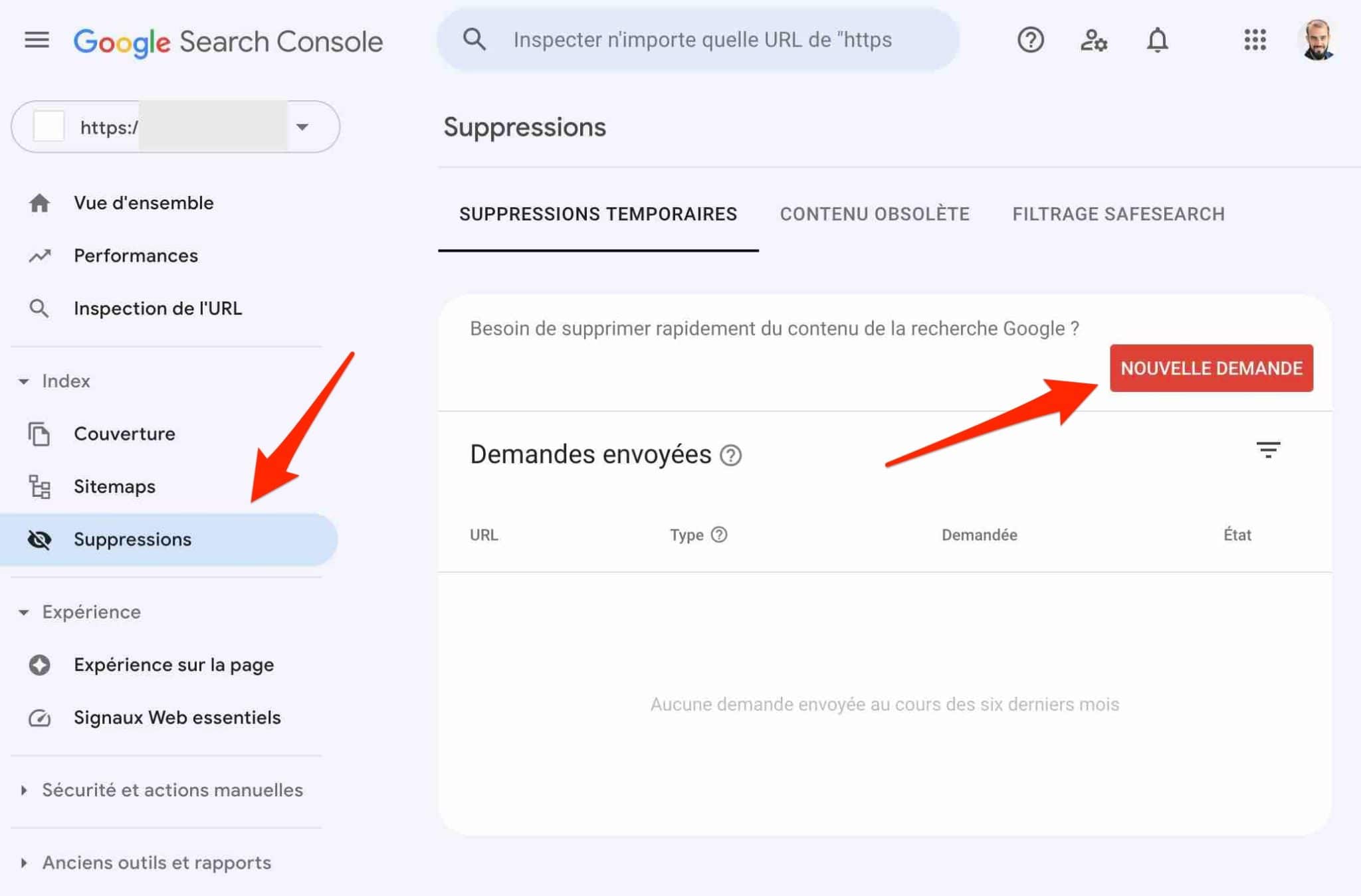
- dans la fenêtre qui s’ouvre en surbrillance, entrez votre URL, puis cliquez sur « Suivante » pour terminer la procédure.
Second cas de figure : la méthode définitive
Pour bloquer définitivement une page dans les résultats de recherche de Google, le moteur de recherche recommande de mettre en place l’une des 3 actions suivantes :
- Supprimez ou mettez à jour le contenu de votre site WordPress en l’effaçant de votre serveur d’hébergement. En principe, de ce côté-là, c’est tout bon. Pour aller plus loin, vous pouvez aussi faire une demande de suppression de contenu obsolète, mais elle nécessite une approbation de la part de Google.
- Bloquez l’accès au contenu des pages de votre site web via un mot de passe.
- Ajoutez une balise
noindexà votre page, afin qu’elle ne soit pas indexée par Google.
Google ne recommande pas de bloquer l’accès aux pages de votre site à ses robots d’exploration en ajoutant une directive dans votre fichier robots.txt. En effet, malgré cela, une page peut toujours être indexée si d’autres sites la référencent.
Lorsque vous supprimez une page du moteur de recherche Google, vous la supprimez uniquement sur… Google. Ça va de soi.
Malheureusement, cela signifie que le résultat peut encore apparaître sur d’autres moteurs concurrents comme Bing et Yahoo, pour ne citer qu’eux. Pensez aussi à faire le nécessaire chez eux, en consultant leur documentation.
N’oubliez pas également de supprimer les liens renvoyant vers votre site web sur vos différents réseaux sociaux, votre page Google My Business, ou encore votre signature e-mail.
Étape 6 : Faire disparaître les archives du site
Eh bien, vous voilà bien avancé dans votre mission pour supprimer un site WordPress. Vous avez fait la quasi-totalité du boulot.
Cependant, des traces de votre site, sous la forme de captures, existent peut-être sur le site Internet Archive.
Ce dernier se présente comme une organisation à but non lucratif qui archive du contenu présent sur le web : pages web, livres, films, logiciels, etc.
Cette gigantesque base de données contient près de 700 milliards de pages web mises en cache. Pour savoir si l’une des vôtres y figure, entrez son URL dans l’encart Wayback Machine, et voyez ce qu’il en retourne :
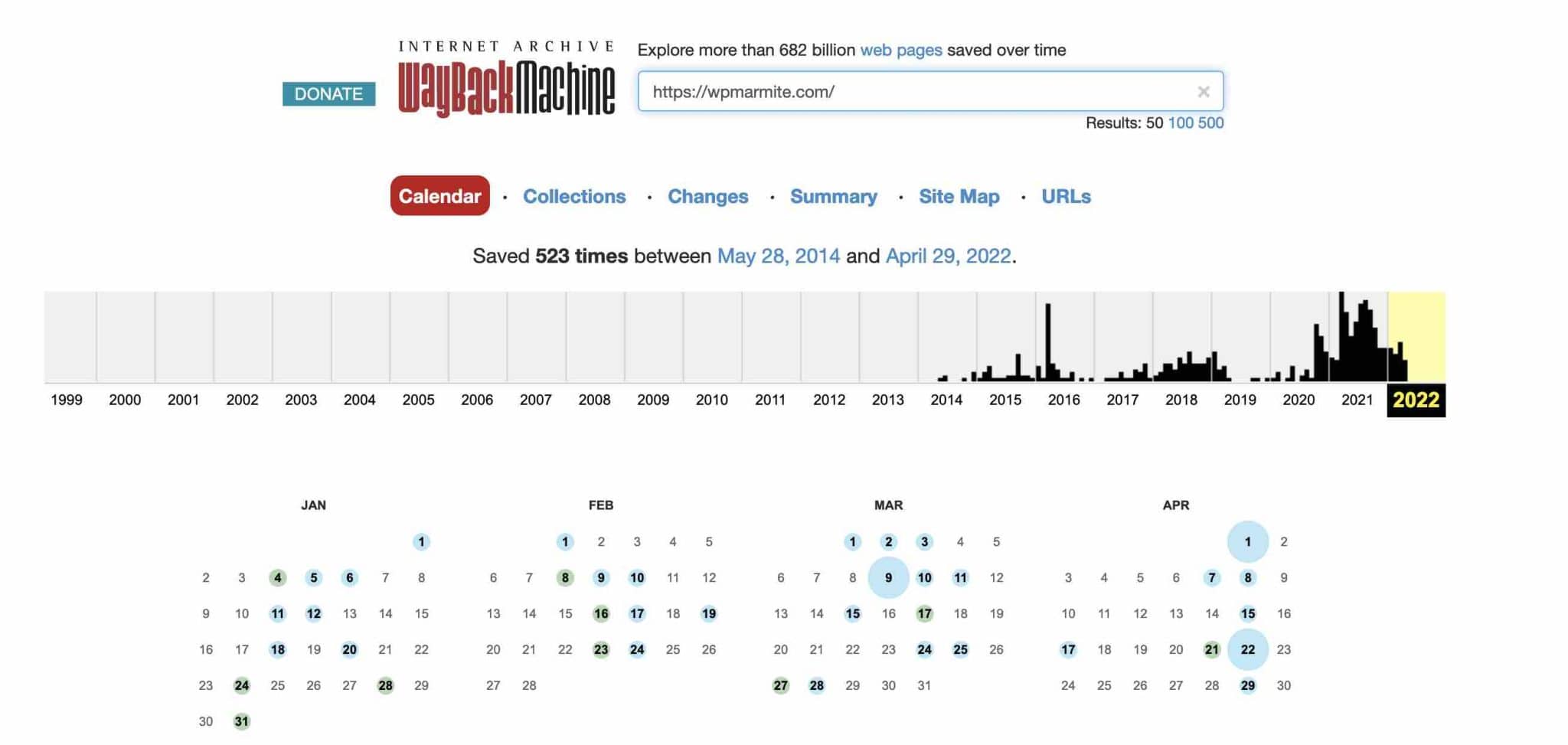
Si votre site WordPress est répertorié, contactez les responsables d’Internet Archive par e-mail en leur demandant de supprimer le site de leurs archives.
Cette fois, c’est tout bon : vous avez réussi à supprimer totalement un site WordPress, de A à Z.
Comment supprimer un site WordPress avec un plugin ?
Depuis le début de cet article, je vous ai présenté la méthode manuelle pour supprimer un site WordPress.
Mais après tout, sur ce bon vieux répertoire d’extensions WP peuplé par 59 568 plugins, n’existerait-il pas un heureux élu qui vous permette de faire disparaître votre site WP d’un coup de baguette magique, en quelques clics ?
Après examen, j’ai la tristesse de vous annoncer que non. Enfin, à y regarder de plus près, il y en a quand même un susceptible d’un peu se rapprocher de l’objectif voulu. Son nom ? WP Reset.
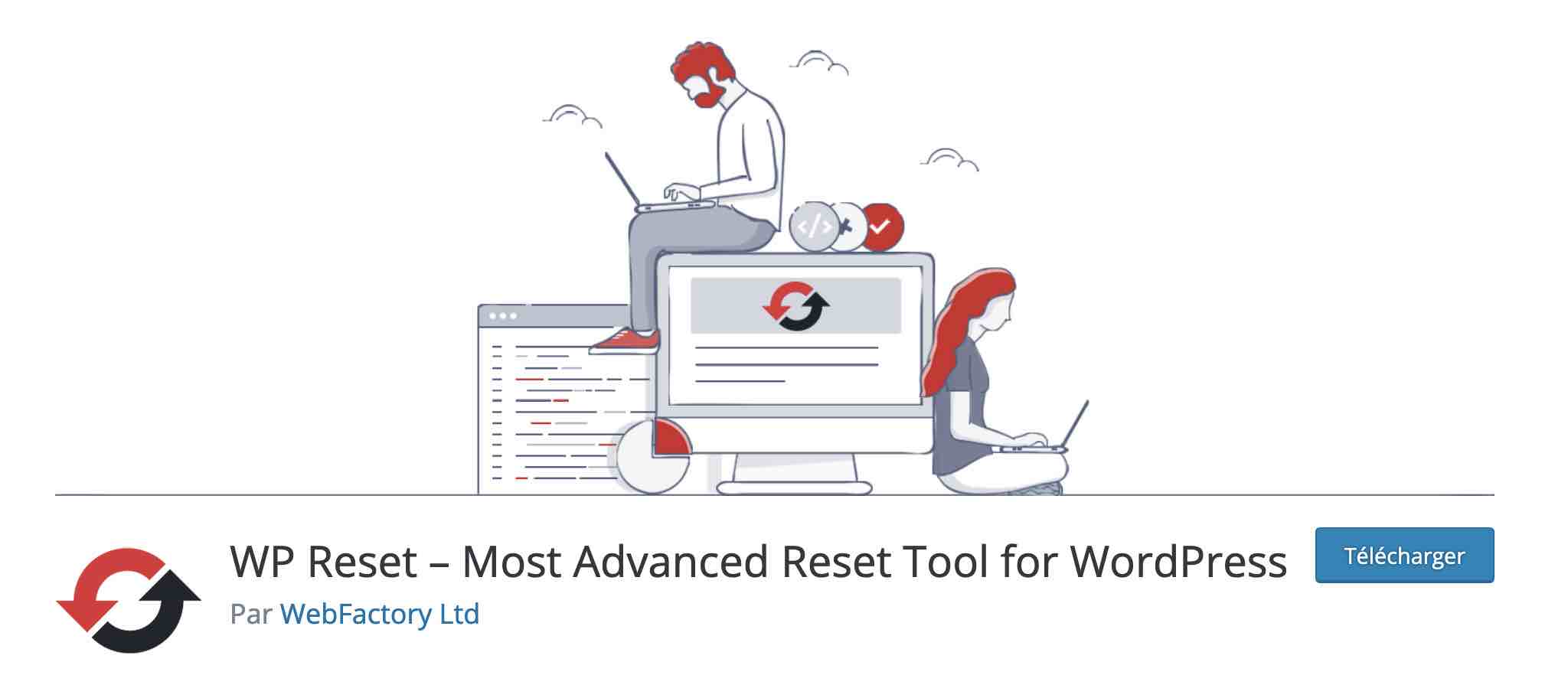
Ce dernier permet de réinitialiser WordPress, en restaurant notamment les paramètres par défaut de la base de données.
Avec lui, vous ne pourrez pas supprimer un site WordPress de fond en comble, comme vous le feriez manuellement. Mais vous pourrez vous en rapprocher, puisque WP Reset peut supprimer toutes vos personnalisations et votre contenu (sans toutefois modifier vos fichiers).
Vous pourrez vous en servir dans certains cas de figure bien précis, qui ne nécessitent pas forcément de supprimer un site entièrement. Je pense par exemple aux situations suivantes :
- lorsque vous avez besoin de faire des tests sur votre site, en staging ou en local, et qu’il vous faut réinitialiser le site très vite, sans tout réinstaller ;
- un piratage qui nécessite de nettoyer et de remettre le site à zéro pour pouvoir installer sa dernière sauvegarde.
Alors, WP Reset vous intéresse ? On vous le présente en détails dans ce tutoriel que nous lui avons consacré.
Comment dépublier un site WordPress ?
Si vous lisez ces lignes, c’est probablement parce que vous avez la ferme intention de supprimer votre site WordPress.
Cependant, dans certains cas de figure, il n’est pas nécessaire d’en arriver à une telle issue, en fonction de vos objectifs. C’est par exemple le cas si vous désirez seulement rendre votre site ou une page invisible momentanément.
Dans ce cas, « dépublier » votre site sera suffisant. Voici comment faire dans 3 situations différentes.
Solution n°1 : Utiliser un plugin de maintenance
Vous travaillez sur la création ou la refonte de votre site WordPress et ne souhaitez pas que vos visiteurs voient les différentes avancées de votre projet ?
Activez une extension de maintenance afin d’indiquer à vos visiteurs que votre site sera disponible à telle date, par exemple. Grâce à cela, vous pouvez fermer temporairement votre site WordPress.
De nombreux plugins de maintenance se tirent la bourre au sein de l’écosystème WP. On vous en présente 10 dans ce test complet. Pour information, celle que nous avons trouvée la plus complète est SeedProd (lien aff).
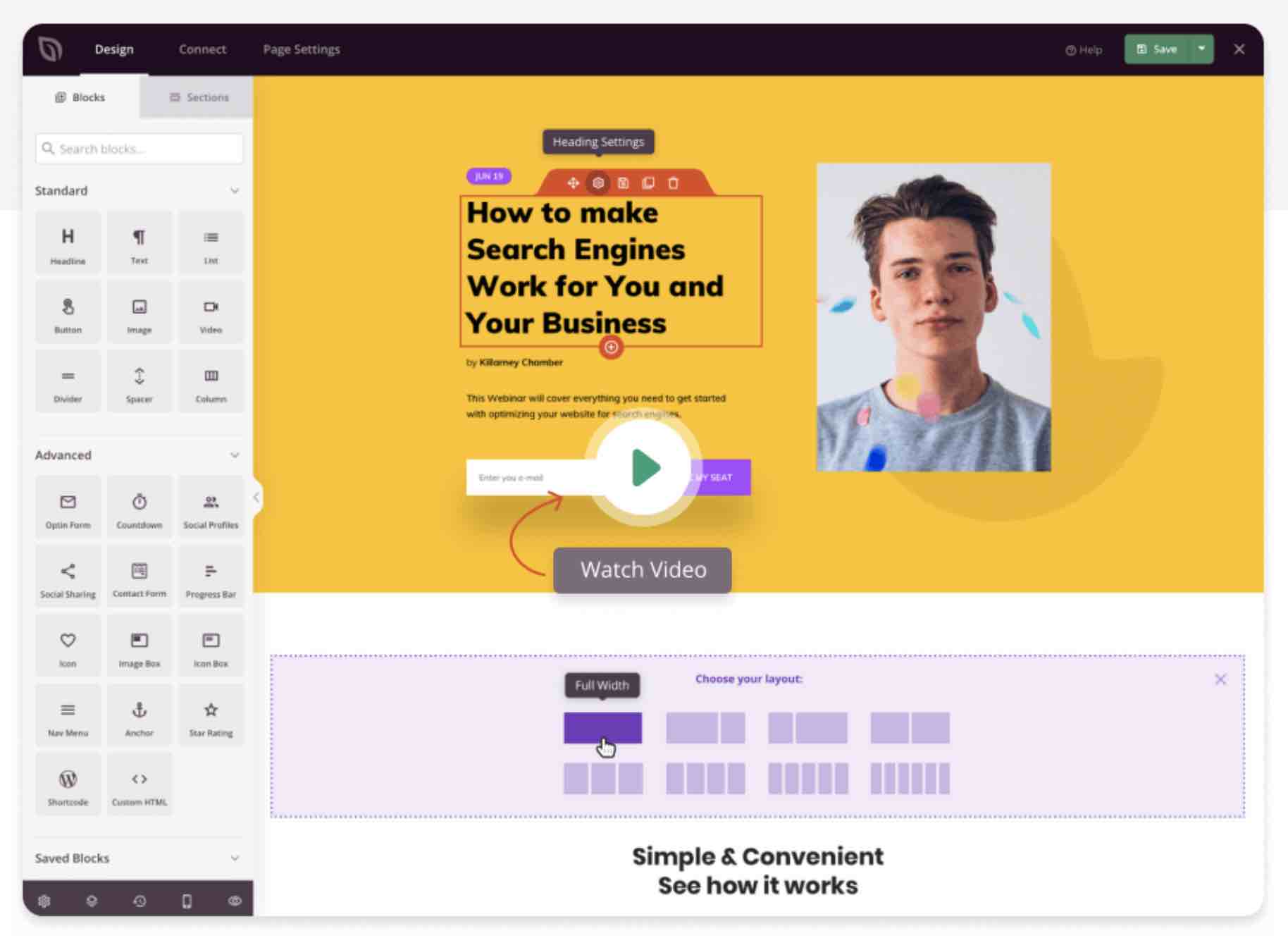
Solution n°2 : Rendre une page privée sur l’éditeur de contenu
Parfois, vous aurez juste besoin de rendre invisible une page ou un article pendant un certain laps de temps. C’est le cas, par exemple, si vous souhaitez apporter quelques modifications au niveau du contenu ou du design.
Ou bien si vous souhaitez partager un contenu en interne, sans que le public ne puisse le consulter.
Concernant la marche à suivre, c’est très simple. Que ce soit pour un article ou une page, rendez-vous sur le contenu en question sur l’éditeur de contenu.
Au niveau de l’option « Visibilité », cliquez sur « Publique », puis sélectionnez « Privée » :
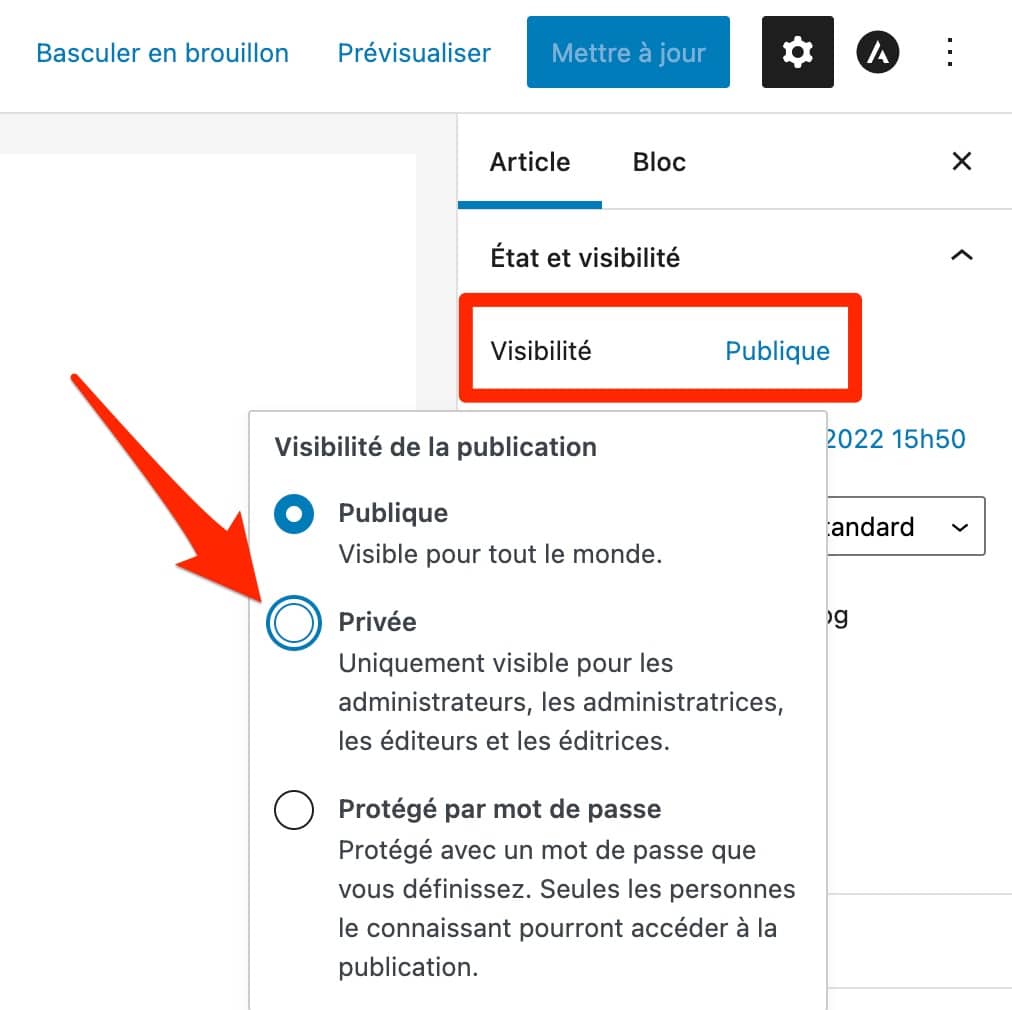
Solution n°3 : Demander aux moteurs de recherche de ne pas indexer votre site
Enfin, je souhaite évoquer avec vous une dernière option. Dans les réglages de WordPress, au niveau du menu Lecture > Visibilité par les moteurs de recherche, vous pouvez spécifier aux moteurs de recherche de ne pas indexer votre site :
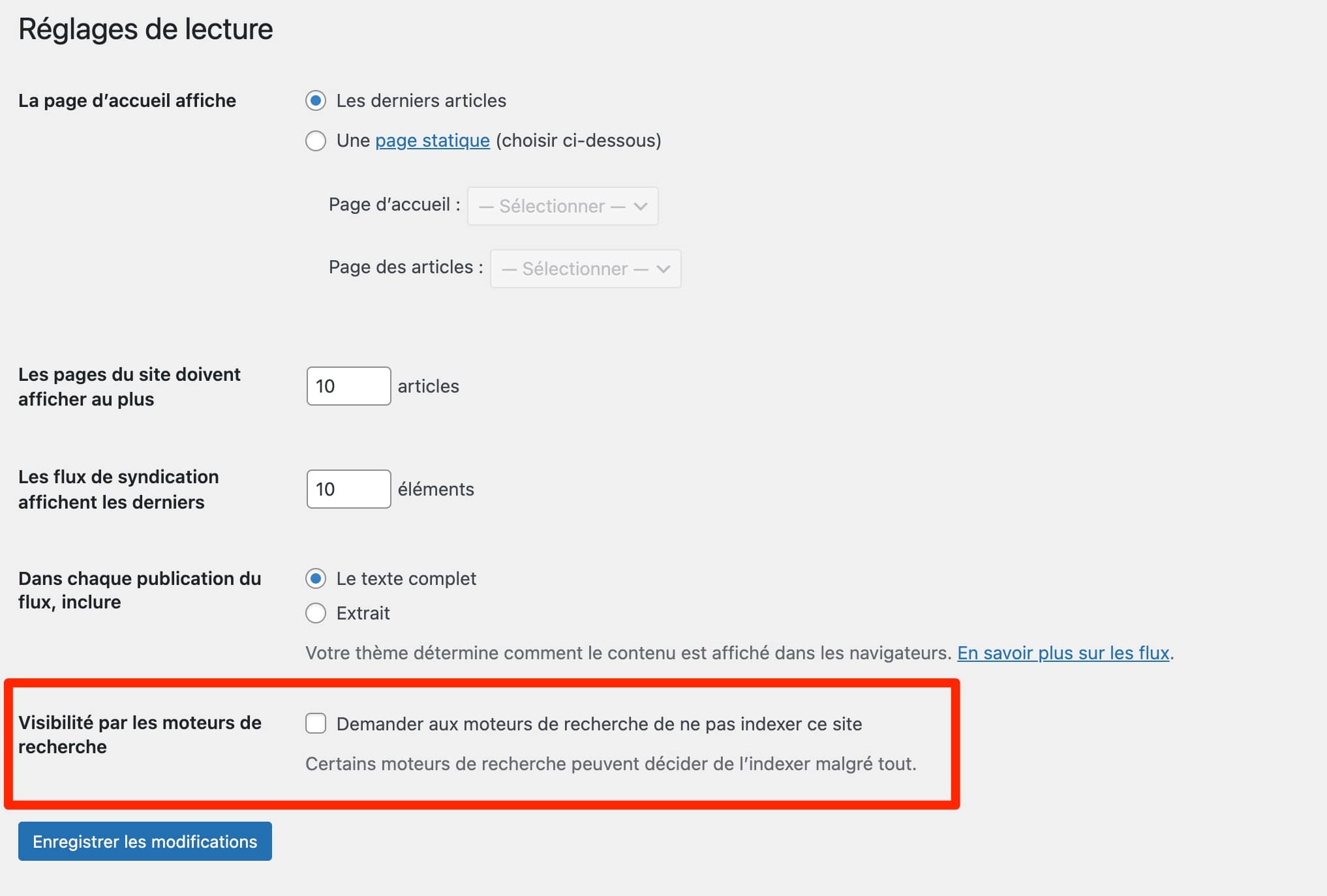
Je vous mets quand même en garde avec cette option : il est bon de savoir qu’elle existe, mais ne l’activez pas !
Lorsque vous la cocherez, les moteurs de recherche n’indexeront plus votre site : ils ne classeront plus les URLs de vos pages dans leur base de données. Par ricochet, ils ne pourront plus les afficher dans les résultats de recherche.
Du coup, votre site ne sera plus visible sur Google et consorts. Et quand vous décocherez l’option, vous prenez le risque que Google mette plusieurs semaines voire plusieurs mois avant d’indexer de nouveau vos contenus. Vous le voyez, cette option est vraiment à manipuler avec une infinie précaution.
Récap’ final
Pour une raison X ou Y, il est possible que vous soyez un jour confronté au besoin de supprimer un site WordPress.
Pour y parvenir, vous avez notamment découvert tout au long de ces lignes qu’il est nécessaire de :
- supprimer deux composantes-clés de tout site WP : les fichiers et la base de données ;
- vous débarrasser du contenu de votre site présent sur Google ;
En parallèle, n’oubliez pas qu’il est possible de réinitialiser un site WordPress sans avoir besoin de le supprimer de A à Z. Vous pouvez aussi le rendre invisible momentanément, que ce soit dans sa totalité ou au niveau d’une page ou d’un article seulement.
Avez-vous des remarques ou des retours à faire sur le sujet ? Faites-nous le savoir en rédigeant un commentaire, et poursuivons la discussion. 😉

Recevez gratuitement les prochains articles et accédez à des ressources exclusives. Plus de 20000 personnes l'ont fait, pourquoi pas vous ?





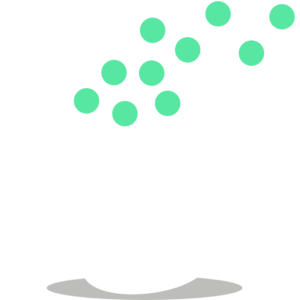


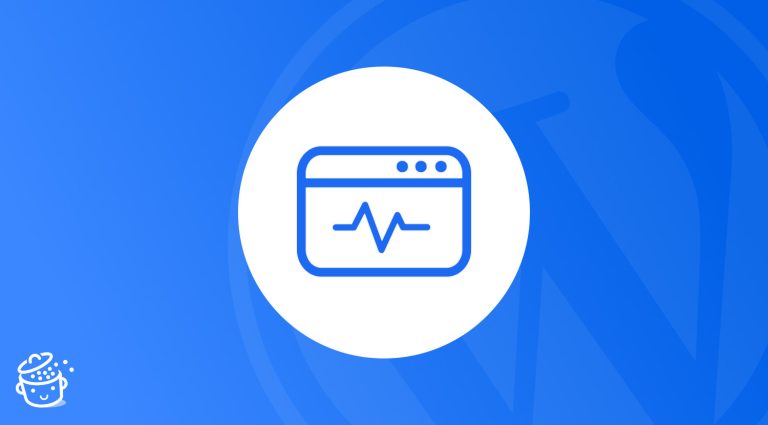




Merci pour ce très riche article, très complet comme toujours !
Prudence avec la suppression d’une base de données quand vous en avez beaucoup… Un clic suffit pour se tromper et si vous avez plusieurs sites dans le même CPanel… vous risquez de ne pas supprimer le bon…
J’ai l’impression que chaque création de clone a laissé une base de données par ailleurs… et pas toujours simple d’identifier les correspondances, dommage qu’on ne puisse accéder à la date… 😉
Merci pour cet article sur SEO vraiment à présent on va vraiment apprendre à supprimer un site internet car j’avais longtemps cherché un article qui l’explique bien là c’est top clair merci encore à Thebaut de cet excellent article…
Merci pour cet article très complet. Par contre, je me permets une remarque, il vaut mieux effectuer les démarches pour supprimer le site de Google et de la Wayback machine AVANT de supprimer les fichier. En effet, l’accès au site est nécessaire pour effectuer ces démarches…