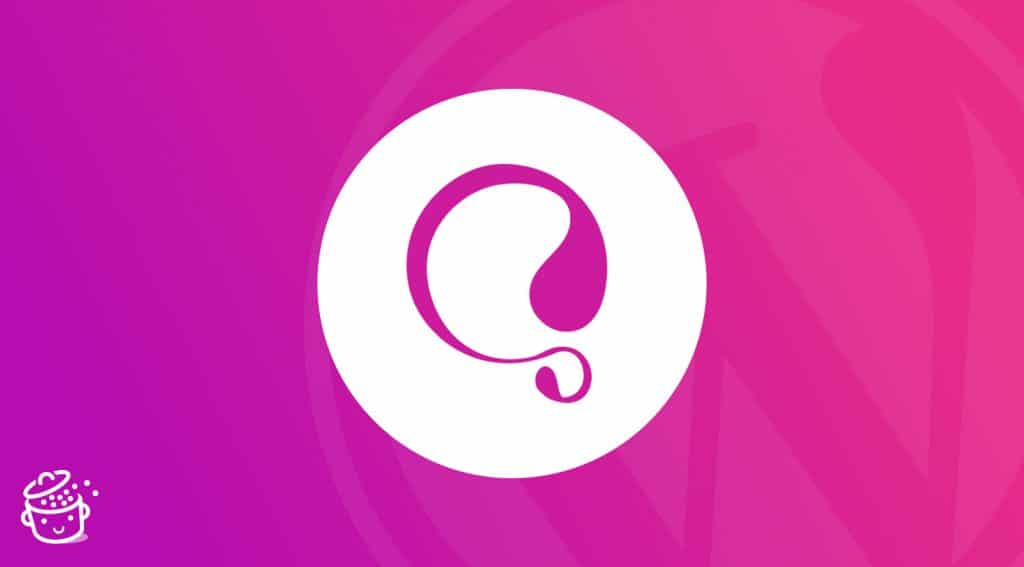« Le plug-in multilingue pour WordPress. » Voilà comment se présente WPML sur la page d’accueil du site qui lui est consacré (en écrivant plug-in avec un trait d’union, oui).
Pour traduire votre site en différentes langues, c’est donc sur lui qu’il faudrait miser. Lui l’historique, sur le marché depuis la fin des années 2000, une époque où WordPress n’avait pas encore lancé sa version 3.0.
Lui, l’ultra-populaire, qui compte plus d’un million d’utilisateurs à travers la planète, ce qui fait pas mal de monde au balcon, quand même.
Alors oui, WPML est le plugin multilingue incontournable de l’écosystème WordPress. Mais est-il THE plugin à adopter à toute berzingue sur votre site ? C’est ce que vous allez savoir en parcourant ce test détaillé d’une extension qui fait pas mal jaser.
Sommaire
- Qu’est-ce que WPML ?
- Comment installer WPML sur WordPress ?
- Les réglages liés à aux langues
- Comment traduire un article ou une page dans une autre langue ?
- Comment traduire les autres éléments de votre site ?
- Comment WPML s’intègre-t-il aux constructeurs de page ?
- WPML et WooCommerce
- Documentation et assistance
- Combien coûte WPML ?
- Notre avis sur WPML
Cet article a été rédigé à l’aide de la version 4.5 de WPML, sortie en octobre 2021.
Qu’est-ce que WPML ?
WPML est un plugin premium qui « rend WordPress multilingue », comme indiqué sur la page À Propos du site qui lui est consacré. On y apprend précisément que l’extension « permet aux auteurs de rédiger du contenu dans des langues différentes et de traduire du contenu. Il inclut également des fonctionnalités avancées pour la gestion de traduction, et une interface pour la traduction professionnelle de contenu. »
Lancé en 2007, WPML est le « big boss » des extensions multilingues sur WordPress, en ce qui concerne le nombre de ses utilisateurs. D’après les chiffres qu’il communique, WPML serait utilisé sur environ un million de sites, ce qui fait de lui le plus populaire du marché.
À titre de comparaison, son principal concurrent, Polylang, revendique plus de 600 000 installations actives pour son extension.
Derrière WPML, on retrouve l’entreprise OnTheGoSystems, qui propose aussi d’autres outils comme :
- Toolset, qui permet d’ajouter des types de publication, des champs et des taxonomies personnalisés à votre site WordPress ;
- IcanLocalize : un service de traduction professionnel.
Les atouts de WPML
Si WPML a su se tailler une sacrée part du gâteau depuis plus d’une décennie, c’est parce qu’il concentre pas mal d’atouts, mis en avant sur sa page d’accueil :
- il permet de traduire tous les éléments de votre site : articles, pages, types de contenus personnalisés, menus, widgets. Sans oublier les textes de vos extensions et de votre thème ;
- il est compatible avec de nombreux thèmes et extensions célèbres : Yoast SEO, Elementor, Divi, Gravity Forms, WooCommerce ;
- il vous aide à optimiser votre site pour le référencement multilingue ;
- il permet de traduire les contenus de votre boutique en ligne créée avec WooCommerce ;
- son support (assistance utilisateur) est supposé très réactif et vous répond en français.
S’il a plutôt bonne presse auprès de ses utilisateurs, WPML génère des réactions plutôt contrastées auprès de la communauté de développeurs et techniciens WordPress aguerris.
Un exemple ? L’agence française Whodunit, spécialiste de WordPress, a qualifié WPML d’« impasse technologique » dans un article publié sur son blog. Elle lui reproche – à raison – son obsolescence, parce qu’elle ajoute ses propres tables au sein de votre base de données, plutôt que de se baser sur les taxonomies de WordPress pour gérer le multilingue.
Si ce mode de fonctionnement est aujourd’hui dépassé, c’était en revanche la bonne solution à l’époque du lancement de WPML, car les taxonomies personnalisées n’existaient pas encore. Changer de système du jour au lendemain n’est pas simple, surtout avec plus d’un million d’utilisateurs…
L’équipe de WPML nous a par ailleurs précisé que la création de tables dédiées (18 pour le Core de l’extension, pour info) permettait de ne pas encombrer les autres tables, tout en impactant le moins possible la vitesse de chargement.
Voilà pour le topo technique, avec ce qui se passe en arrière-boutique, si l’on peut dire.
Mais vous, vous souhaitez sûrement voir la vitrine : les fonctionnalités de WPML. Afin de commencer à vous forger votre propre opinion sur cette extension, je vous propose maintenant de découvrir ses réglages et autres options.
Pour tout comprendre sur le multilinguisme et WordPress, je vous renvoie vers l’article de Nicolas sur le sujet. Vous y découvrirez notamment les bonnes pratiques et la gestion des langues sur votre CMS préféré.
Comment installer WPML sur WordPress ?
Comment fonctionne ce plugin multilingue ?
Avant de télécharger l’extension sur votre compte client WPML.org, puis de l’activer sur votre site WordPress, il est bon de détailler le mode de fonctionnement assez singulier de WPML.
Sur la page de téléchargements de votre compte, vous aurez précisément accès à 14 extensions. WPML vous recommande d’en installer quatre (et pas une seule, attention), dont « chaque site multilingue a besoin », pour reprendre ses mots :
- WPML Multilingual CMS : il s’agit de l’extension de base, le Core (Noyau) de WPML ;
- String Translation : pour traduire les chaînes de traduction de votre site, c’est-à-dire les « textes qui ne sont pas dans les publications, les pages ni la taxonomie », indique WMPL (ex : slogan du site, titres des widgets, etc.) ;
- Translation Management (Gestion de la Traduction) : ce module vous aide à gérer vos traductions et vous permet de travailler avec une équipe de traducteurs ou de services de traduction.
Depuis la sortie de la version 4.5 de WPML, en octobre 2021, ce module a été intégré dans le noyau de WPML, à l’intérieur de l’extension WPML Multilingual CMS. Vous n’avez donc plus besoin de l’activer ; - Media Translation (Traduction de Médias) : pour « choisir les images et autres médias pour le contenu traduit ».
Si les extensions ci-dessus sont automatiquement présentes au sein des Licences « CMS Multilingue » et « Agence Multilingue » de WMPL, ce n’est pas le cas pour la Licence « Blog Multilingue ». Cette dernière ne donne par exemple pas accès au module « String Translation » et le module « Translation Management » n’est pas inclus dans l’extension de base (WPML Multilingual CMS).
Tout est clair pour vous ? Dans ce cas, activez les trois extensions – pas besoin de Translation Management si vous utilisez WPML 4.5 au minimum – sur votre administration WordPress (voici la marche à suivre pour installer un plugin, si vous avez des doutes).
Un assistant de configuration en 6 étapes
Lorsque c’est fait, un assistant vous aidera à configurer les premiers réglages, ce que l’on va voir étape par étape, juste en-dessous.
Étape 1 : Choisir les langues de votre site
Pour démarrer, vous devez choisir la langue par défaut de votre site, et les langues dans lesquelles vous souhaitez le traduire.
Ce n’est pas le choix qui manque, avec une soixantaine de langues proposées, allant de l’anglais à l’espagnol, en passant par le gallois et le quechua.
WPML donne aussi accès à des langues régionales, telles que le catalan et le galicien.
Si vos choix ne sont pas encore définitivement arrêtés, vous pourrez bien sûr ajouter ou supprimer une langue plus tard.
Pour les besoins de ce test, je choisis de traduire mon site en anglais et en espagnol.
Étape 2 : Sélectionner le format d’URL
WPML vous offre le choix parmi 3 possibilités :
- Langues différentes dans les répertoires. Par exemple :
monsite.com/fr/pour le français etmonsite.com/en/pour l’anglais. - Un domaine différent par langue. Par exemple :
monsite.frpour la version française etmonsite.co.ukpour la version britannique. - Intitulé de la langue ajouté comme paramètre. Par exemple,
monsite.com?lang=enpour l’anglais.
Le choix de telle ou telle structure dépend de votre projet et de vos besoins. Au niveau de la version anglaise de WPMarmite, qui se présente sous ce format : https://wpmarmite.com/en/, Alex a par exemple choisi de partir sur une structure d’URL déterminée par le nom du répertoire, en gardant le nom du domaine principal avec un slash langue.
Vous désirez en savoir plus sur le SEO multilingue ? Découvrez des conseils éclairés et les meilleures pratiques pour optimiser votre site dans cet article.
Si vous choisissez l’option « langues différentes dans les répertoires », WPML précise que pour qu’elle fonctionne, « la structure des permaliens de votre site doit être différente de celle par défaut » (mais c’est probablement un réglage que vous aurez déjà effectué).
Dans ce cas, on vous recommande de partir sur le réglage « Titre de la publication » dans Réglages > Permaliens.
Attention si vous choisissez de changer la structure de vos permaliens. L’idée est de le faire dès que vous installez WordPress. Si vous le faites par la suite, vous devrez procéder à des redirections car les URLs de vos contenus auront changé de format, ce qui aboutira à de belles erreurs 404 pour vos visiteurs. Pour savoir comment procéder, consultez notre ressource dédiée.
Étape 3 : Enregistrer WPML
À présent, il est temps d’enregistrer votre clé de licence WPML, un préalable nécessaire pour recevoir automatiquement les mises à jour de l’extension, ce qui est toujours une bonne idée, notamment pour des raisons de sécurité. 😉
Étape 4 : Choisir un mode de traduction
Lors de la 4ᵉ étape, vous devez d’abord choisir comment vous allez traduire votre site :
- soit tous les contenus de votre site seront traduits automatiquement ;
- soit vous traduisez le contenu de votre choix, au cas par cas, si vous n’avez pas besoin de traduire l’ensemble de votre site.
Ensuite, vous pouvez sélectionner qui traduira les contenus : vous, un utilisateur qui officie comme traducteur, ou un service de traduction professionnel.
Évidemment, vos choix ne sont pas définitifs à ce stade. Vous pouvez tout modifier à votre guise par la suite, au niveau des réglages de WPML. Si vous hésitez, laissez la configuration par défaut.
Étape 5 : Paramétrer une assistance technique
WPML vous propose à présent de définir si vous souhaitez lui « envoyer une liste de plugins et thème actifs utilisés sur votre site » afin de « vous venir en aide beaucoup plus rapidement », « concernant d’éventuels problèmes de compatibilité ».
Cela peut être utile donc vous pouvez cocher la case, si vous trouvez cela pertinent.
Étape 6 : Activer d’éventuels add-ons de WPML
Pour finir, WPML vous recommande d’activer certains de ses add-ons pour « traduire des chaînes, des fichiers multimédias, des textes d’administration et plus encore ».
On y retrouve notamment Toolset, son extension-maison dont je vous ai parlé au début de l’article.
Lorsque vous avez terminé votre tambouille, WPML vous redirige sur le sous-menu « Gestion de traduction », sur votre interface d’administration WordPress.
C’est ici que vous pourrez débuter vos premiers travaux de traduction. D’autres sous-menus sont aussi présents dans la colonne latérale, sur la gauche de votre interface d’administration (leur nombre dépend aussi des modules WPML que vous avez installés, ceci peut donc être différent chez vous). Petit tour du propriétaire, juste en dessous.
Présentation du menu de WPML
Le menu de WPML se compose de 11 sous-menus :
- « Gestion de traduction » : propose un tableau de bord pour vous aider à collaborer avec une équipe de traducteurs ou de services de traduction. Vous pouvez envoyer des contenus à traduire et vérifier l’avancement des tâches en cours ;
- « Langues » est le plus fourni. C’est ici que vous procéderez à la majorité de vos réglages, comme le choix des langues du site, d’un sélecteur de langue, ou encore le format d’URL ;
- « Localisation du thème et des plugins » : liste les chaînes de caractères (le contenu) détectées par WPML au sein de vos thèmes et extensions ;
- « Traductions » : liste vos traductions en attente ;
- « Media Translation » : permet d’utiliser la Médiathèque WordPress dans différentes langues. Vous pouvez contrôler quelles images s’afficheront pour chaque langue ;
- « Synchroniser les menus WP » : c’est ici que vous pourrez synchroniser la structure de menu de la langue par défaut vers les langues secondaires ;
- « Traduction de chaînes » : vous aidera à traduire les chaînes de l’interface directement depuis WordPress, sans avoir à utiliser de fichiers
.mo; - « Traduction de taxonomie » : ce sous-menu vous permettra de traduire vos taxonomies (ex : catégories, étiquettes) ;
- « Paquetages » : ici, vous retrouvez les chaînes générées lors de la traduction d’une page avec un constructeur de page ;
- « Paramètres » : permet de configurer des réglages de base, à l’aide de cases à cocher. Par exemple, vous pouvez définir ici comment traduire les publications et les pages, choisir les options pour synchroniser les publications et les pages, etc.
- « Assistance technique » : affiche des infos sur votre configuration de WPML et de WordPress, ainsi que des liens pour bénéficier d’une aide technique.
Que dire, jusqu’à présent ? Déjà, on apprécie que l’interface de réglages soit traduite en français, ce qui facilite la prise en main. Par contre, comme vous le voyez, on vous présente sous le nez de nombreux réglages. Même si tout est relativement clair, l’interface reste chargée lorsqu’on la découvre.
Pour mieux vous repérer, je vous détaille plusieurs réglages de base sous la forme de petits tutoriels pas à pas.
Les réglages liés à aux langues
Comment ajouter et éditer une langue ?
Lors de la phase de configuration de l’extension, vous avez normalement ajouté une ou plusieurs langues à traduire. Si vous désirez revoir votre copie, passez par le menu WPML > Langues ou le lien « Langues du site » pour ajouter ou supprimer une langue.
En cliquant sur le bouton « Ajouter / Supprimer des langues », vous aurez accès à la soixantaine de langues par défaut proposées par WPML.
Si la langue de votre choix ne s’y trouve pas, vous pouvez l’ajouter manuellement en cliquant sur « Edit languages ». Choisissez « Ajouter une langue » en bas, à droite, puis renseignez les informations demandées.
Parmi elles, vous verrez que vous pouvez agir sur plusieurs paramètres :
- le code, c’est-à-dire une valeur qui identifie la langue. Par exemple, « en » pour l’anglais => english et « fr » pour le français ;
- la traduction, soit comment le nom de la langue apparaîtra à vos visiteurs ;
- le drapeau, vous pouvez ajouter un drapeau personnalisé ou utiliser celui proposé par défaut par WPML ;
- les paramètres régionaux de la langue ;
- l’encodage des URLs. Je vous conseille de laisser le réglage par défaut « Non », comme le recommande WPML si vous n’êtes pas certain de vous ;
hreflang: le code que Google requiert pour telle ou telle langue. Laissez les réglages proposés par WPML pour les langues par défaut.
Comment ajouter un sélecteur de langue ?
À présent, comment faire pour que vos visiteurs puissent facilement choisir la langue de leur choix sur votre site ? Réponse : en leur mettant à disposition un sélecteur de langue.
Pour cela, passez par WPML > Langues > Options du sélecteur de langue. Vous pouvez :
- choisir l’ordre d’apparence des langues d’un simple glisser-déposer ;
- masquer la langue ou rediriger vers la page d’accueil de la langue qui a des traductions manquantes ;
- ajouter du code CSS pour modifier l’apparence visuelle du sélecteur.
Les options que vous définirez ici seront appliquées à tous les sélecteurs de langue que vous ajoutez.
Si vous n’avez pas de connaissances en CSS, pas de panique ! WPML vous permet de créer votre propre sélecteur de langue personnalisé, via le menu du même nom.
Si vous choisissez d’utiliser des drapeaux dans votre sélecteur de langue, vous pourrez jouer sur leur apparence visuelle sans coder, en renseignant leur hauteur et leur largeur en pixels, mais surtout modifier leurs couleurs (fond, bordure, police, arrière-plan).
Utiliser des drapeaux est souvent un premier réflexe naturel. Pour autant, à l’usage, l’affichage des drapeaux ne constitue pas forcément une bonne pratique. En effet, on peut penser qu’un Brésilien ne cliquera pas forcément sur un drapeau portugais. Mieux vaut plutôt partir sur le nom de la langue, tout simplement.
Les différents types de sélecteur de langue
Par défaut, WPML vous propose d’ajouter un sélecteur de langue à 4 emplacements différents :
- dans un menu ;
- dans une zone de widgets ;
- dans le pied de page ;
- au-dessus et/ou au-dessous de vos publications, sous la forme d’un lien hypertexte.
Chaque emplacement dispose de son propre aperçu dans le menu de réglages, et vous pouvez le modifier individuellement en cliquant sur l’icône représentant un stylo.
Cela déclenchera l’ouverture d’une fenêtre contextuelle en surbrillance :
Si vous le souhaitez, vous pouvez aussi ajouter un sélecteur de langue au sein de votre contenu (article ou page) en ajoutant le code court [wpml_language_selector_widget]. Pour cela, servez-vous du bloc « Code court » sur l’éditeur de contenu de WordPress, et collez-y le code court ci-dessus.
Comment masquer les langues ?
Enfin, si vous n’avez pas encore eu le temps de terminer et de peaufiner vos traductions, vous pouvez masquer certaines langues à vos visiteurs et aux moteurs de recherche, tout en continuant à visualiser ce contenu de votre côté.
L’occasion de travailler sereinement sur votre production, sans stress :
Comment traduire un article ou une page dans une autre langue ?
La traduction manuelle
Pour commencer, vous pouvez traduire vos contenus vous-même, manuellement (sains aide automatique, donc). Pour vous y coller, direction le menu « Articles » ou « Pages », par exemple.
Au niveau des pages créées, vous pouvez ajouter une traduction dans la langue de votre choix en cliquant sur les icônes « + ».
Une fois votre page créée dans un autre idiome, vous pouvez la modifier en cliquant sur l’icône « stylo ».
Pour info, voici une explication des différentes icônes d’édition proposées par WPML :
Notez que vous retrouvez aussi des informations sur la traduction d’un contenu dans l’onglet « Langues » de l’éditeur de contenu :
La traduction automatique de l’ensemble du site
La dernière version en date de WPML (la 4.5, sortie en octobre 2021), au moment de rédiger ces lignes, propose une nouvelle fonctionnalité appelée « Translate Everything » (« Tout Traduire »).
Vous pouvez l’activer en passant par WPML > Paramètres :
Grâce à elle, vous disposez de deux options de départ :
- traduire automatiquement tous vos contenus actuels immédiatement dès que vous les publiez, ainsi que les nouveaux contenus au fur et à mesure que vous les créez ;
- traduire automatiquement uniquement les nouveaux contenus.
Par contre, vous devez disposer d’un compte de traduction automatique pour pouvoir profiter de cette option. Chaque client dispose de 2 000 crédits par mois, ce qui s’épuise rapidement si vous créez un minimum de contenu.
Au-delà, il s’agit d’un service payant dont le prix varie en fonction du moteur de traduction utilisé : Microsoft Azure, Google Translate et DeepL, du moins cher au plus cher (explications détaillées ici). Le tableau de tarification est disponible ci-dessous, pour info :
Si vous choisissez de vous servir de « Translate Everything », vous gardez quand même la main sur ce que vous souhaitez éditer. Vous pouvez au choix :
- vérifier la traduction de vos contenus avant de les publier ;
- publier vos traductions et les vérifier plus tard ;
- publier vos traductions sans les vérifier.
Pour bien saisir tous les contours de cette nouvelle fonctionnalité, voici une vidéo explicative assez parlante :
WPML précise que cette fonctionnalité permet de traduire les pages, articles, types de contenus personnalisés, taxonomies, produits WooCommerce, etc.
Par contre, les menus, widgets et autres champs de formulaire doivent toujours être traduits à l’aide du module « String Translation ». Pour ces derniers cas, WPML indique que « le contexte n’est généralement pas suffisant pour que la traduction automatique puisse les traduire efficacement ».
La traduction automatique au cas par cas
Si la fonctionnalité « Translate Everything » est intéressante, elle ne vous laisse pas une marge de manœuvre immense. Avec elle, TOUS vos contenus (nouveaux et/ou anciens) seront automatiquement traduits.
Si vous voulez faire du cas par cas et choisir précisément quel article ou quelle page vous souhaitez traduire automatiquement, vous devrez passer par le menu « Gestion de traduction », en activant au préalable le mode de traduction « Translate Some » (« Traduire certains éléments », via WPML > Paramètres).
Pour info, ce menu « Gestion de traduction » est accessible avec les Licences « CMS Multilingue » et « Agence Multilingue ». Il s’agit en fait de l’ex add-on « Translation Management », qui a été ajouté dans le Noyau de WPML lors de la sortie de sa version 4.5 (rappelez-vous du début de l’article).
Là encore, la traduction automatique sera effectuée par une machine, mais vous pourrez aussi opter pour la traduction par de multiples utilisateurs, ainsi que pour un service de traduction payant par des traducteurs professionnels. On va décortiquer chaque cas de figure.
« Gestion de Traduction » donne accès à un éditeur de traduction avancé, dont l’objectif consiste à vous aider à traduire plus rapidement, grâce à la traduction automatique.
Pour l’exemple, j’ai créé une page À Propos très succincte, en récupérant un peu de contenu issu du site de WPMarmite.
Pour passer à l’action, je me rends sur l’éditeur de contenu de WordPress pour éditer ma page, et je clique sur l’icône « + » associée au drapeau de la langue anglaise :
WPML me redirige alors sur son interface de traduction avancée :
Sur la gauche, on distingue le contenu de ma page en français, scindé en différentes parties (chiffre 1 sur la capture ci-dessus).
Sur la droite, je peux modifier chaque zone de texte manuellement, en ayant cliqué dessus au préalable (chiffre 2).
Si je souhaite aller plus vite, je peux profiter du service de traduction automatique de WPML, en cliquant sur le bouton bleu « Traduire automatiquement » en haut de la page (chiffre 3).
Mais pour cela, il faut bénéficier de crédits (ici, il m’en faut 336 précisément). En vous inscrivant gratuitement, vous avez accès à 2 000 crédits par mois, comme je vous l’ai indiqué précédemment.
WPML précise que les nouveaux comptes « CMS Multilingue » et « Agence Multilingue » achetés après la sortie de WPML 4.5 (en octobre 2021) « disposent de crédits de traduction automatique gratuits inclus dans leur compte WPML.org (NDLR : 90 000 pour la licence CMS et 180 000 pour la licence Agence). Ces crédits se rechargent chaque fois que vous renouvelez votre compte et peuvent être alloués à n’importe lequel de vos sites enregistrés ».
WPML ajoute que selon lui, ces crédits « sont suffisants pour traduire 80 % des sites ». À vous de voir à l’usage ce qu’il en est. 😉
Les autres types de traduction
La traduction par d’autres types d’utilisateurs
Vous souhaitez confier la traduction de votre contenu à l’un des utilisateurs de votre site ? C’est possible en passant par le menu Gestion de traduction > Rôles de traduction > Ajouter un traducteur.
Si son profil d’utilisateur n’existe pas encore, vous pouvez le créer en ajoutant ses coordonnées (nom, prénom, e-mail, nom d’utilisateur, rôle WordPress), puis en lui attribuant des langues à traduire.
Lorsque c’est bon, son profil apparaîtra sur le tableau de bord du sous-menu WPML > Gestion de traduction :
Ensuite, sur votre tableau de bord de traduction, dans le menu « Gestion de traduction », choisissez la page (ou l’article) qui vous intéresse, et ajoutez-la au panier de traduction.
Dirigez-vous dans l’onglet « Panier de traduction », et choisissez quel traducteur sera chargé de la traduction :
Le traducteur désigné recevra un e-mail lui indiquant la marche à suivre pour traduire le contenu que vous lui avez confié.
La traduction par un service de traduction
Dernière option possible : s’octroyer les services d’un traducteur professionnel. Pour cela, WPML collabore avec plus d’une soixantaine de services de traduction à travers le monde, listés ici.
Vous les retrouvez aussi sur l’onglet « Traducteurs » du sous-menu « Gestion de traduction ».
Vous pouvez leur demander un devis et dès qu’un service vous a tapé dans l’œil, vous devez créer un compte auprès de lui, puis ajouter une clé d’authentification sur WPML.
Dans le menu « Gestion de traduction », envoyez la page de votre choix au service choisi. Ce dernier recevra le contenu à traduire dans un fichier qu’il éditera dans un logiciel séparé. Vous serez prévenu lorsque vous recevrez la traduction.
Comment traduire les autres éléments de votre site ?
La traduction des menus
Pour commencer, vous devez posséder un menu en bonne et due forme, créé dans la langue principale de votre site.
Pour apprendre à concevoir un menu aux petits oignons, direction cette vidéo d’Alex, votre chef cuistot favori :
Lorsque tout est O.-K. chez vous, cliquez sur les petites icônes « + » associées à la langue de votre choix, pour créer manuellement votre menu.
Ajoutez-y les pages que vous aurez préalablement créées dans votre langue (ci-dessous, l’anglais) :
Comment synchroniser automatiquement vos menus avec WPML ?
En passant par le menu WPML > Synchroniser les menus WP, vous accéderez à une option bien pratique : la synchronisation de vos menus dans différentes langues.
Cela signifie que dès qu’une modification intervient sur le menu de la langue par défaut (ex : ajout ou suppression d’une page), WPML va mettre à jour ces éléments dans les menus des autres langues.
Comment ajouter un sélecteur de langue dans votre menu ?
Afin d’ajouter un sélecteur de langue dans votre menu, deux possibilités :
- passer par le menu WPML > Langues > Options du sélecteur de langue ;
- dans Apparence > Menus, cliquer sur le bouton « Ajouter un sélecteur de langue ».
La fenêtre contextuelle du menu de réglages s’ouvrira, et vous pourrez procéder aux ajustements voulus.
Sur l’interface visible de votre site, voici ce que cela donne :
La traduction des widgets
Après les menus, place aux widgets. Pour les traduire, vous devez au préalable installer le module « String Translation » de WPML.
Ensuite, dirigez-vous à l’intérieur du menu WPML > Traduction de chaînes. Triez par widgets, puis sélectionnez celui que vous souhaitez traduire. Entrez manuellement le texte de votre choix.
Ci-dessous, je traduis le widget natif « Categories » de l’anglais vers le français :
L’add-on String Translation (Traduction de chaînes), que vous avez vu en action pour traduire le texte de vos widgets, permet plus largement de traduire des textes qui ne sont pas dans les publications, les pages ni la taxonomie (ex : slogan du site, textes des écrans d’administration etc.).
La traduction des médias
Pour traduire les éléments présents au sein de votre Médiathèque (images, illustrations, logos etc.), vous pouvez d’abord procéder manuellement à l’aide du plugin principal de WPML (« WPML Multilingual CMS »), exactement comme vous le feriez avec une page ou un article, au sein de l’éditeur de contenu.
Si vous souhaitez « afficher des images différentes pour le contenu dans plusieurs langues et traduire les méta textes de ces images », comme l’indique WPML, l’add-on « Media Translation » (Traduction de médias) sera indispensable.
C’est par exemple pratique et indispensable pour les images comprenant du texte.
Par exemple, si votre logo comprend du texte en français, vous avez sûrement envie que vos visiteurs anglophones aient une version personnalisée de ce logo, avec un texte en anglais.
Pour cela, direction WPML > Media Translation, puis sélectionnez l’image que vous souhaitez modifier :
Les traductions plus avancées : les taxonomies et champs personnalisés
En traduisant vos menus, widgets et autres médias, vous couvrirez déjà pas mal de besoins. Si vous avez des connaissances techniques un peu plus avancées et utilisez des champs et autres taxonomies personnalisées sur votre site, vous aurez besoin de les traduire.
WPML a tout ce qu’il faut en magasin pour cela. Je ne vais pas entrer dans les détails par ici, pour éviter de perdre les plus novices d’entre vous.
Si cela vous intéresse, je vous renvoie vers la documentation de WPML pour les cas de figure suivants :
- traduction de catégories d’articles et de taxonomies personnalisées ;
- traduction de publications personnalisées ;
- traduction de champs personnalisés.
Après cette présentation de la traduction de divers éléments, cas concrets à l’appui, je vous propose de voir comment WPML s’intègre à des outils aujourd’hui incontournables pour concevoir un site WordPress : les constructeurs de page.
Comment WPML s’intègre-t-il aux constructeurs de page ?
WPML l’affirme : il « permet de traduire des pages facilement à l’aide de votre créateur de pages préféré ».
De base, il indique s’intégrer avec les plus célèbres d’entre eux, tels que le Divi Builder, WPBakery, Beaver Builder, Oxygen Builder, ou encore Elementor.
Un constructeur de page est un outil qui permet de créer des mises en page riches et complexes pour votre contenu, sans toucher à la moindre ligne de code, en particulier grâce à l’utilisation de modèles prêts à l’emploi. L’édition se fait souvent en glisser-déposer et en temps réel. Si vous souhaitez approfondir le sujet, on vous présente 10 page builders majeurs dans cette sélection.
Afin de vérifier ces dires, on a testé WPML avec Elementor, le constructeur de page le plus populaire du répertoire officiel WordPress (+ de 5 millions d’installations actives).
Pour que tout fonctionne correctement, WPML indique que vous devez avoir installé son plugin de base, ainsi que son module complémentaire « WPML String Translation ».
Pour ce faire, j’ai créé une page au sein de laquelle j’ai installé un modèle de site proposé par Elementor, qui contient du contenu en anglais.
L’objectif est de la traduire en français. Pour cela, une fois sur ma page, je clique sur l’icône « + » associée à la langue française, au sein de la barre latérale de l’éditeur de contenu de WordPress :
J’arrive ensuite sur l’éditeur de traduction avancé de WPML (vous vous rappelez ?), au sein duquel je retrouve tout le contenu du template d’Elementor (en anglais, donc).
Il me suffit ensuite de traduire manuellement chaque zone de texte (ou d’utiliser la traduction automatique si vous avez des crédits pour cela) :
Lorsque vous avez terminé votre tambouille, enregistrez votre progression, puis retrouvez le résultat automatiquement appliqué sur votre page en français.
WPML et Elementor, c’est tout bon pour vous ? O.-K. Dans ce cas, passons tout de suite à une autre extension célèbre : WooCommerce. Si vous disposez d’une boutique en ligne, vous l’utilisez sûrement (WooCommerce est active sur plus de 5 millions de sites).
Et si vous désirez rendre votre boutique multilingue, il faudra traduire vos pages générées par WooCommerce, vos produits et tous les éléments associés.
Voyez maintenant ce que propose WPML sur le sujet.
WPML et WooCommerce
Pour rendre votre boutique WooCommerce multilingue et multidevise, WPML a un lapin dans son chapeau : l’extension WooCommerce Multilingual, à laquelle vous avez automatiquement accès en vous procurant la Licence CMS Multilingue ou Agence Multilingue.
Pour que WooCommerce Multilingual fonctionne de façon optimale, WPML précise que vous devez installer son plugin de base, mais aussi les add-ons « String Translation » et « Translation Management ».
Sans oublier d’activer WooCommerce (version supérieure à la 3.9 au minimum). Des doutes sur le paramétrage de votre boutique WooCommerce ? Alex vous explique comment procéder dans cette vidéo tutoriel :
Après activation de l’extension e-commerce de WPML, vous aurez la bonne surprise de tomber sur un assistant de configuration, qui vous aidera notamment à :
- traduire les pages Boutique ;
- choisir les attributs qui doivent être traduisibles ;
- déterminer si vous avez besoin de devises multiples.
Plutôt pas mal, pour mettre le pied à l’étrier. Après cette première phase de configuration, vous atterrirez sur la page de réglages de WooCommerce Multilingual, qui comporte 8 onglets.
C’est à partir de ce centre névralgique que vous pourrez entre autres :
- traduire vos produits ;
- traduire vos catégories, balises, attributs de produits et catégories d’expédition concernant la livraison ;
- activer le mode multidevise ;
- traduire toutes les chaînes qui sont utilisées par WooCommerce en construisant différents types d’URLs.
Pour le reste, WooCommerce Multilingual vous permet aussi de traduire les e-mails natifs de WooCommerce (ex : ceux relatifs à une nouvelle commande, à une commande échouée, etc.).
Enfin, notez que vos pages « Panier » et « Paiement » devraient être correctement et automatiquement traduites si le thème et les plugins que vous utilisez sont traduits dans la langue de votre site. Dans le cas contraire, vous devrez procéder à quelques ajustements, comme le détaille WPML par ici.
On s’est arrêté en détails sur WooCommerce, mais sachez que WPML propose aussi des add-ons supplémentaires pour vous aider à traduire une dizaine d’extensions célèbres, en particulier celles dédiées à la création de formulaires de contact (Gravity Forms, Contact Form 7, Ninja Forms, WPForms), comme vous pouvez l’apercevoir ci-dessous.
Documentation et assistance
Si vous suivez assidûment depuis le début de cet article, vous avez dû vous rendre compte de la très large étendue des possibilités offertes par WPML. On peut faire énormément de choses avec cette extension, avec le risque de s’y perdre rapidement, en particulier lorsqu’on le découvre.
Pour aider ses utilisateurs, WPML dispose d’une documentation très fournie et bien illustrée, qui plus est traduite en français. Ceci est un vrai plus, en particulier si l’on compare à Polylang, l’un des principaux concurrents de WPML, dont la documentation est uniquement accessible en anglais.
Pour vous dépatouiller et vous sortir du bourbier dans lequel vous pouvez vous retrouver coincé, WPML propose aussi des didacticiels et des études de cas, cette fois uniquement en anglais.
Si vous êtes un adepte de l’apprentissage visuel, vous pouvez vous rabattre sur la chaîne YouTube de l’extension, sur laquelle on recense une soixantaine de vidéos bien ciblées. Par exemple, celle ci-dessous vous montre comment traduire les textes SEO de l’extension Yoast SEO (ex : balises title et meta-description, Fil d’Ariane, etc.) :
Enfin, si vous êtes encore dans la panade, vous pouvez vous appuyer sur le support (assistance) de WPML. C’est l’avantage, avec un plugin premium.
Je n’ai pas eu l’occasion de le tester, mais il est supposé être rapide. WPML garantit « répondre aux demandes d’assistance dans les 12 heures, du lundi au vendredi. »
Allez, sans transition, abordons maintenant l’aspect financier : WPML dispose-t-il d’un bon rapport qualité-prix ?
Combien coûte WPML ?
Comme indiqué au début de cet article, WPML gratuit, ça n’existe pas ! L’extension est uniquement disponible en version premium, sous la forme de 3 Licences :
- Blog multilingue (39 € HT/an) ;
- CMS multilingue (99 € HT/an) ;
- Agence multilingue (199 € HT/an).
Pour savoir quelle version choisir, prenez en compte les fonctionnalités dont vous avez besoin, et l’usage que vous souhaitez faire de WPML (sur combien de sites désirez-vous l’utiliser ?).
Afin de vous aider à trancher, voici quelques indications :
- la Licence Blog multilingue est la moins fournie en options. Elle ne permet pas de traduire des sites e-commerce, les champs personnalisés, les widgets, les textes dans l’admin des thèmes et des plugins, etc. De plus, elle ne propose pas la traduction automatique et ne peut s’utiliser que sur 1 site. WPML indique qu’elle se destine « aux sites plus simples qui sont principalement des blogs sous WordPress », d’où le nom de la Licence ;
- les Licences CMS multilingue et Agence multilingue embarquent toutes les options proposées par WPML. La principale différence réside dans l’usage que vous souhaitez en faire. Avec la Licence CMS Multilingue, vous êtes limité à une installation sur 3 sites au maximum. La Licence Agence multilingue, elle, propose une utilisation illimitée. Enfin, le nombre de crédits gratuits pour la traduction automatique varie aussi du simple au double (90 000 pour la licence CMS multilingue et 180 000 pour la licence Agence multilingue).
Chaque Licence comporte une assistance de la part de l’équipe de WPML, les mises à jour de l’extension pendant un an, et une garantie satisfait ou remboursé pendant 30 jours.
Le renouvellement s’effectue à un tarif plus avantageux, avec un rabais d’environ 25 % du prix initial, en fonction de la Licence.
Par exemple, le renouvellement annuel de la Licence CMS multilingue vous sera facturé 88.80 €, contre 99 € HT lors du premier achat.
Pour vous permettre d’avoir un premier ordre d’idées, regardez comment se positionne tarifairement WPML par rapport à certains de ses concurrents :
- WPML vs Polylang : Polylang propose une version gratuite de son extension, déjà très bien fournie en options. Ses Licences payantes vont de 99 €/an (utilisation sur 1 site) à 495 € (utilisation sur 25 sites) ;
- WPML vs MultilingualPress : MultilingualPress est uniquement disponible en premium. Ses offres s’étirent de 99 $/an (soit 90 €, pour 3 langues au maximum) à 599 $/an (soit 550 €, pour 18 langues au maximum).
Notre avis sur WPML
À présent, l’heure est au bilan. Tout au long de ces lignes, vous avez découvert WPML sous toutes les coutures, et appris à le configurer grâce à plusieurs cas pratiques.
Au final, que penser de cette extension ? Devez-vous l’utiliser pour vos futurs projets ?
Pionnier sur le marché des extensions multilingues, WPML a su s’imposer au fil du temps comme une solution de premier choix pour les utilisateurs WordPress : plus d’un million de personnes s’en servent.
À l’usage, je dirais que l’avantage principal de WPML repose sur le très large éventail de réglages qu’il propose. Clairement, on peut tout faire avec lui, à condition de partir au moins sur sa Licence CMS Multilingue.
C’est à la fois très intéressant, mais aussi déroutant. Je peux vous le dire : je me suis arraché quelques cheveux – malheur, déjà qu’il ne m’en reste pas beaucoup – lorsque je me suis plongé dans ses réglages.
Sa prise en main n’a rien d’évident pour un débutant, surtout si on le compare à l’un de ses concurrents : Polylang. Selon moi, il s’agit d’un sérieux frein à l’usage.
L’autre bémol réside dans l’aspect « massif » de l’extension. WPML comporte beaucoup de fonctionnalités et de code, code qui nécessite du temps pour être exécuté.
Lors des réglages, il faut donc veiller à n’installer que les composants dont vous avez besoin, ce que permet l’extension grâce à son aspect modulaire.
Pour info, WPML propose aussi une garantie de 12 mois originale : si votre site connaît des problèmes de performance à cause de WPML, l’équipe de l’extension vous remboursera si elle n’est pas en mesure de les régler.
Voir ce que donne un site utilisant WPML, ça vous dit ? Découvrez la sélection de BeautifulPress.
En résumé, si je devais choisir une extension multilingue, je partirais plutôt sur Polylang (freemium), plus simple et mieux construite techniquement (rappelons qu’à son lancement, WPML ne pouvait pas être construite comme Polylang aujourd’hui, car les taxonomies personnalisées n’existaient pas encore), même s’il est vrai que ses offres premium sont plus élevées que celles proposées par WPML.
Télécharger l’extension WPML :
Mais peut-être avez-vous un avis complètement différent du mien. Vous êtes un fervent défenseur de WPML ? Ou au contraire, vous ne le supportez pas ? Dites-nous tout dans les commentaires.