Besoin de modifier la version PHP de votre site web ? C’est là que ça se passe. Une adresse e-mail à créer ? C’est aussi là que ça se passe. Il vous faut installer un certificat SSL au pied levé…
5 minutes. Il paraît que l’on peut faire beaucoup de choses pendant ce laps de temps.
Aller acheter son pain. Se brosser les dents. Cligner 100 fois des yeux. Passer un coup de fil. Préparer une mousse au chocolat.
Et le meilleur pour la fin : installer WordPress. C’est d’ailleurs une des raisons pour lesquelles notre célèbre CMS (Content Management System) est si populaire.
Ah, la fameuse « installation en 5 minutes ». Déconcertant pour un débutant, n’est-ce pas ? 5 minutes : impossible, selon vous.
Vous vous dites que les créateurs de WordPress ont dû oublier un 0 après le 5. Ou que leurs minutes sont en fait des heures.
Après quelques recherches sur le sujet, et la découverte des termes barbares FTP, MySQL, ou encore phpMyadmin, vous en arrivez au constat suivant : WordPress et sa communauté vous prennent pour un jambon.
Une installation en 5 minutes ? Supercherie !
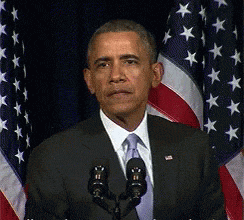
Eh bien figurez-vous que cela est tout à fait possible, même si vous êtes novice.
« Yes, you can », comme dirait ce bon vieux Barack Obama.
Pour cela, je vais vous montrer 3 façons d’y parvenir. Je les détaillerai à travers un processus étape par étape, simple et accessible.
Bien entendu, vous n’avez pas besoin d’installer WordPress de toutes ces manières. Servez-vous uniquement de ce qui est pertinent pour vous.
Et tant qu’on y est, n’allez pas jusqu’à sortir un chrono, quand même ! Si je dépasse un peu le temps d’installation prévu, ne portez pas réclamation, par pitié. 😉
En parlant de temps, évoquons le sommaire sans plus tarder. Le sable commence à s’écouler.
Sommaire
Initialement rédigé en mai 2018, cet article a été mis à jour en novembre 2021.
Pour savoir comment créer un site WordPress de A à Z, consultez notre guide complet.
Comment installer WordPress automatiquement chez l’hébergeur ?
L’installation automatique correspond à ce que les hébergeurs nomment installation en 1 clic.
Pour cela, ils utilisent un script d’auto-installation comme Softaculous, QuickInstall, ou Fantastico.
Pour les besoins de ce test, nous allons nous concentrer sur le processus d’installation spécifique à 3 d’entre eux, qui figurent parmi les plus célèbres du marché : OVH, o2switch et IONOS.
Pour les autres, nous vous invitons à consulter leur documentation et support, en cas de besoin.
Comment installer WordPress chez o2switch ?
o2switch ne propose qu’une seule offre d’hébergement web, tout compris et illimitée. Elle coûte 7 € HT/mois.
Point transparence : Les liens vers o2switch sont des liens d’affiliation. C’est-à-dire que si vous achetez un hébergement chez eux, WPMarmite touchera une commission. Cela permet de rémunérer le travail de recherche et d’écriture des rédacteurs du blog et de constituer une cagnotte pour acheter et tester des thèmes, plugins, etc. Pour en savoir plus, jetez un œil à notre politique éditoriale.
Pour débuter, rendez-vous sur le site web d’o2switch et cliquez sur le bouton « Commander », en haut à droite.
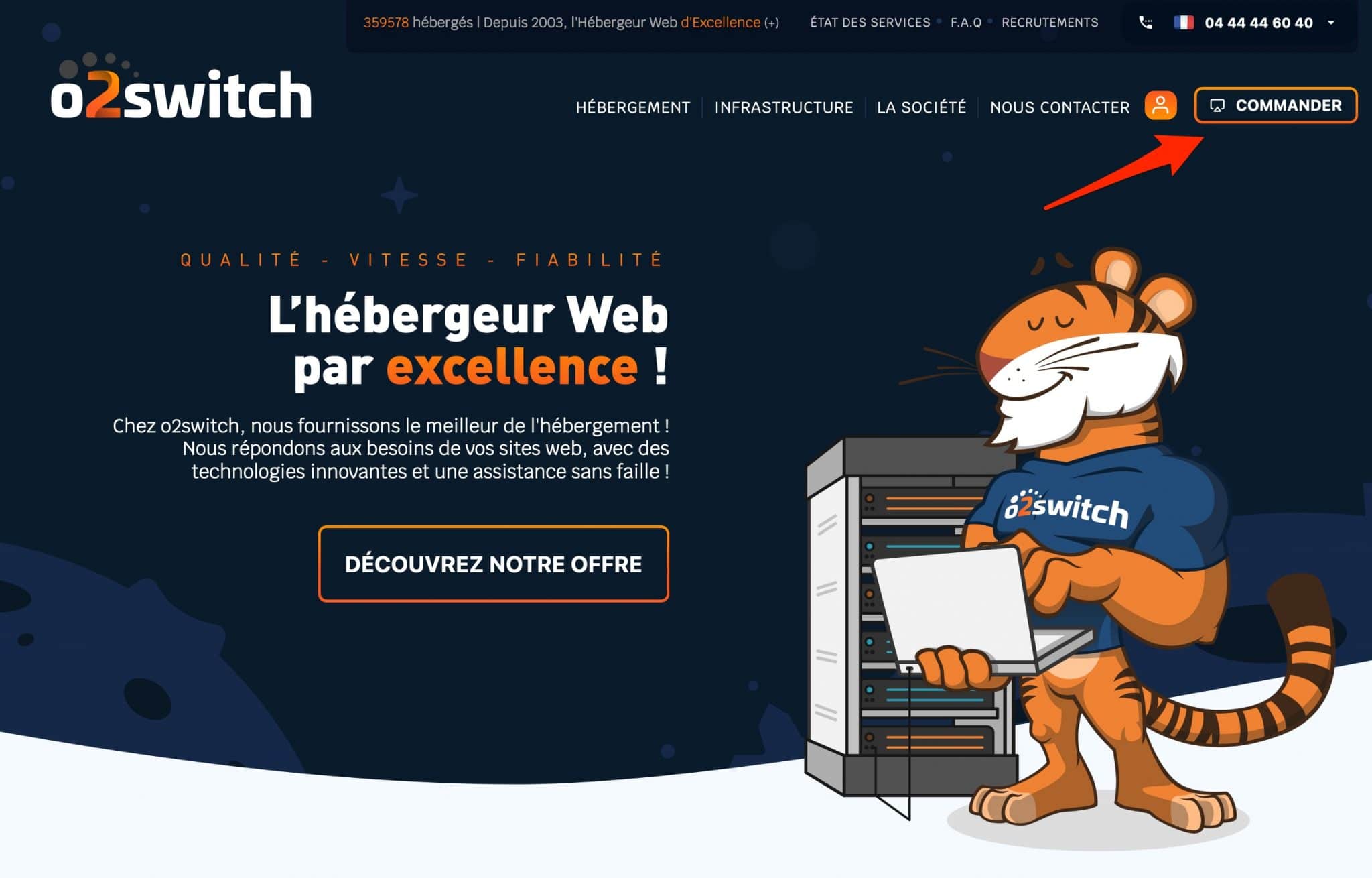
Vous allez devoir renseigner vos informations de civilité, votre nom de domaine – si vous en choisissez un -, puis payer.
Ensuite, vous recevrez un e-mail intitulé « Bienvenue chez o2switch ». Je vous conseille de le copier-coller dans un fichier texte et de le sauvegarder sur votre ordinateur.
Il contient des données très importantes pour installer et gérer votre site.
Parmi elles, on retrouve une partie « Administration générale du compte web ». Elle va vous permettre de vous connecter à ce que l’on appelle le cPanel.
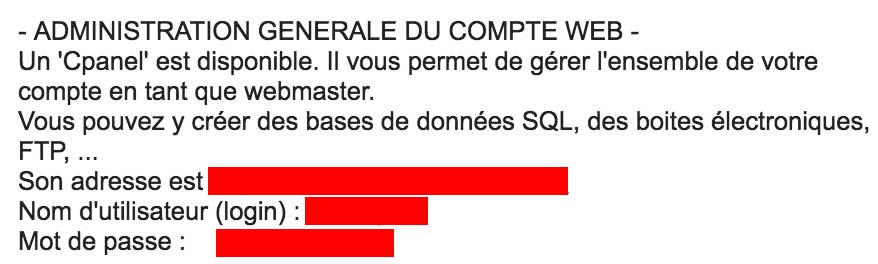
Le cPanel est un gestionnaire en ligne qui administre tout le serveur. Il vous permet de gérer un grand nombre de fonctionnalités en quelques clics : votre nom de domaine, vos bases de données, vos boîtes mail, les fichiers de votre site, etc. Il s’agit d’un outil très puissant et pratique. Consultez notre guide du débutant pour bien l’utiliser.
Dirigez-vous vers ce cPanel en cliquant sur le lien situé à côté de « Son adresse est ». Puis connectez-vous à l’aide de votre nom d’utilisateur et de votre mot de passe.
En bas de la page, rendez-vous dans le menu intitulé « Softaculous Apps Installer », puis cliquez sur le logo WordPress :

Normalement, vous devriez vous retrouver sur la page ci-dessous. Cliquez sur le bouton bleu « Installer maintenant » :
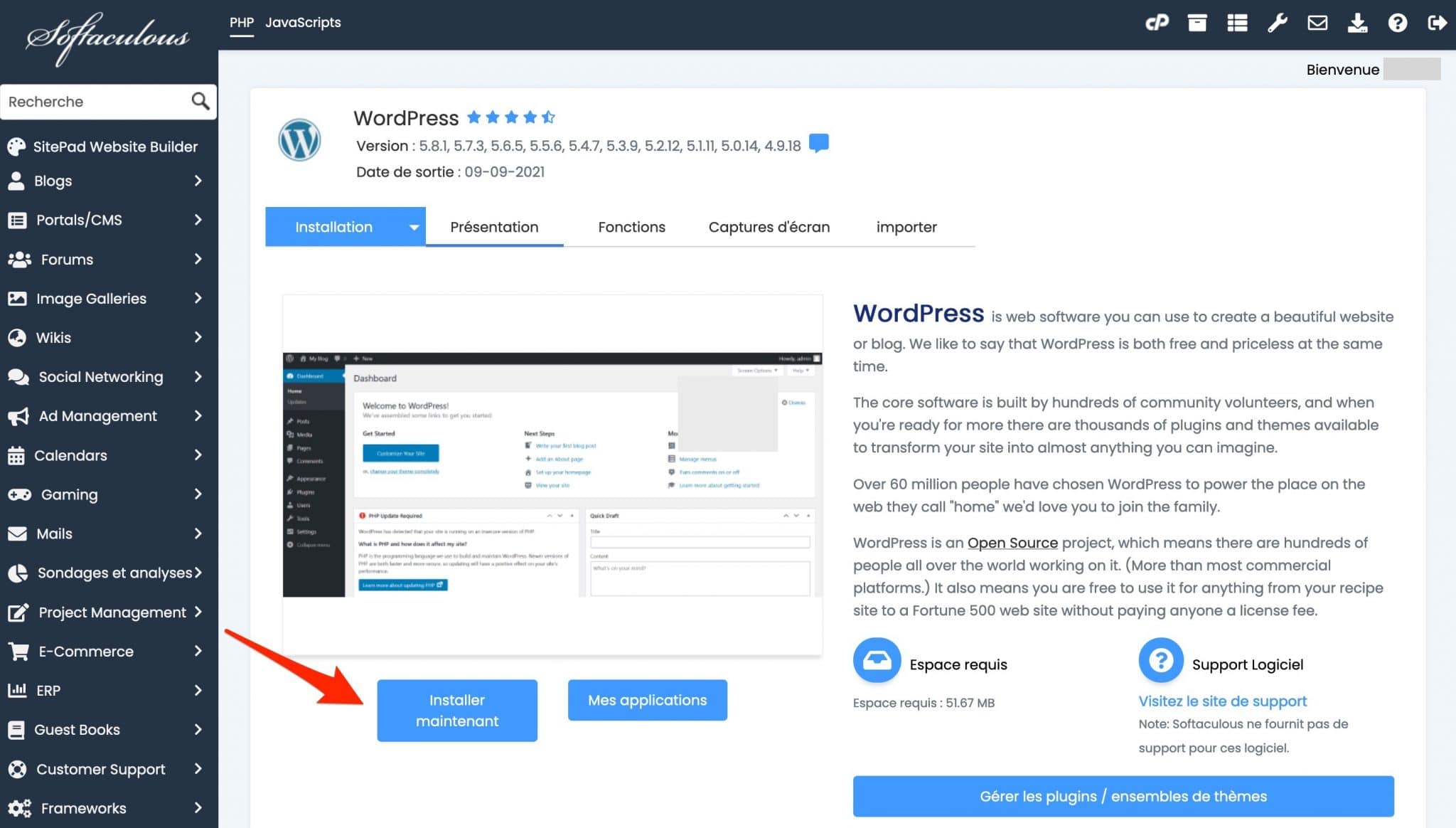
L’interface suivante va alors s’afficher :
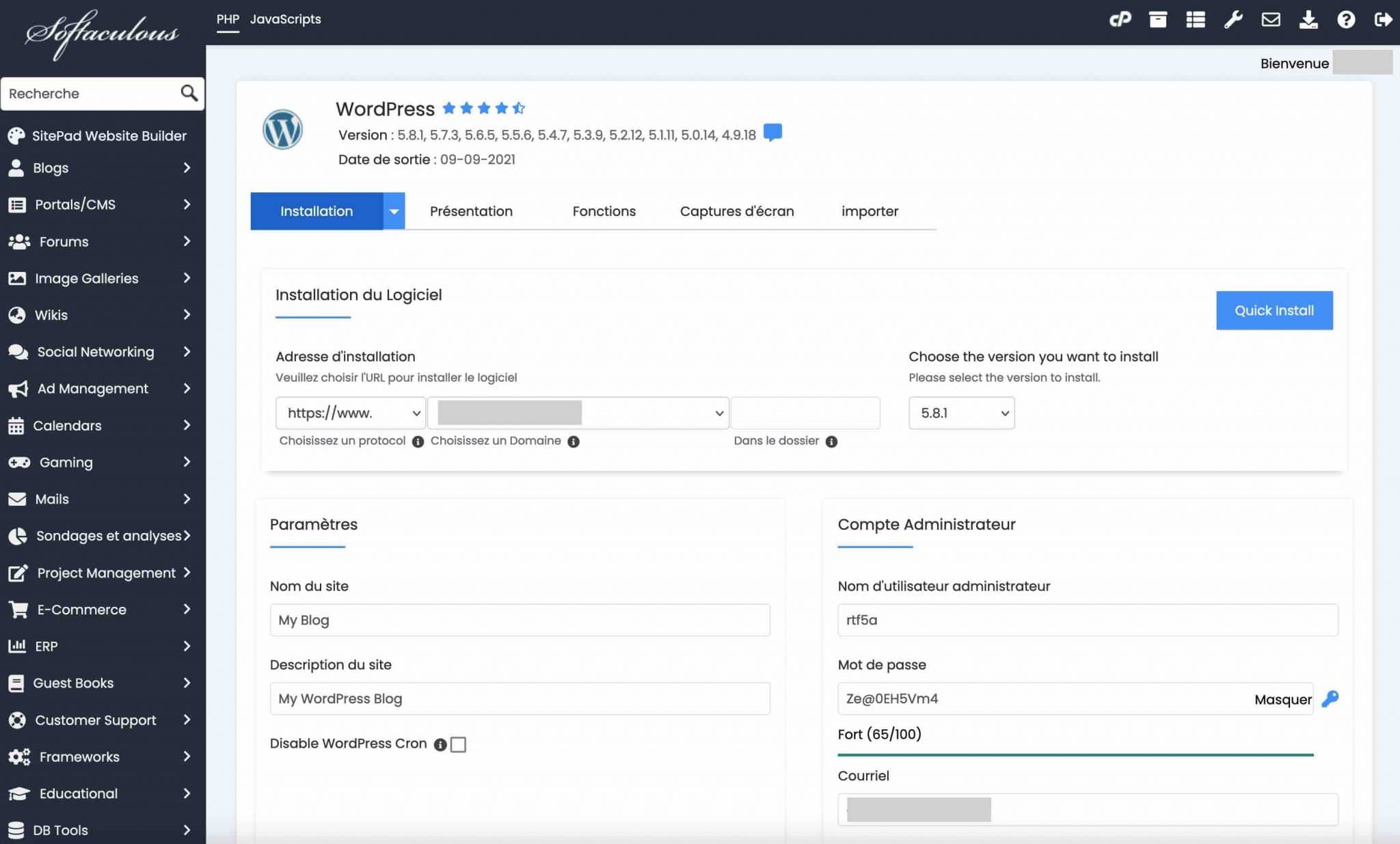
Vous disposez alors de deux options :
- Installer très vite WordPress (clic sur le bouton « Quick install ») en vous contentant des réglages de base proposés. Vous pourrez ensuite les modifier une fois WordPress installé.
- Renseigner certains paramètres pour personnaliser un peu plus le processus d’installation.
Pour les besoins de ce test, nous allons opter pour la 2e option, qui vous permet en quelque sorte d’avoir la main.
Voici les différents encarts que vous pouvez remplir :
- Installation du logiciel : choisissez un protocole (préférez
https://, à condition d’avoir activé le HTTPS au préalable, comme indiqué dans ce tuto), le nom de domaine que vous venez d’acheter dans la liste déroulante et la version de WordPress à installer (préférez toujours la dernière version en date) ;
N’entrez aucun contenu dans le champ « Dans le dossier », c’est très important. - Paramètres : entrez le nom de votre site et sa description (son slogan ou sa raison d’être). Laissez la case « Disable WordPress Cron » désactivée ;
- Compte Administrateur : renseignez votre nom d’utilisateur (pas « admin » pour des raisons de sécurité, un mot de passe (utilisez le générateur proposé pour en obtenir un suffisamment compliqué) et votre courriel ;
- Langue : laissez French (français) ;
- Plugin(s) : on vous propose de cocher « Classic Editor ». Il s’agit d’une extension permettant de restaurer l’ancien éditeur de contenu de WordPress (TinyMCE). Vous pouvez laisser la case décochée, sauf si vous ne supportez pas l’éditeur de contenu par défaut de WordPress (Gutenberg) ;
- Options avancées : vous pouvez modifier le nom et le préfixe qui vous sont proposés pour votre base de données. Évitez le préfixe
wp_pour les tables de votre base de données. Préférez quelque chose de plus compliqué, voire d’incompréhensible. - Select Theme : Vous pouvez choisir le thème qui sera installé sur votre site. Je vous conseille de laisser le thème par défaut déjà sélectionné. Vous pourrez très facilement le modifier par la suite, s’il ne vous convient pas.
Ensuite, vous n’aurez plus qu’à cliquer sur le bouton « Installation » en bas de la page, et l’auto-installeur va faire le boulot à votre place. 😉
Retrouvez le détail de toutes les étapes de l’installation automatique de WordPress dans la vidéo ci-dessous. Mais ce n’est pas tout. Vous apprendrez également à choisir un nom de domaine, à ajouter du contenu sur votre site, à personnaliser son design et à ajouter des fonctionnalités (avec des extensions) :
Comment installer WordPress chez OVH ?
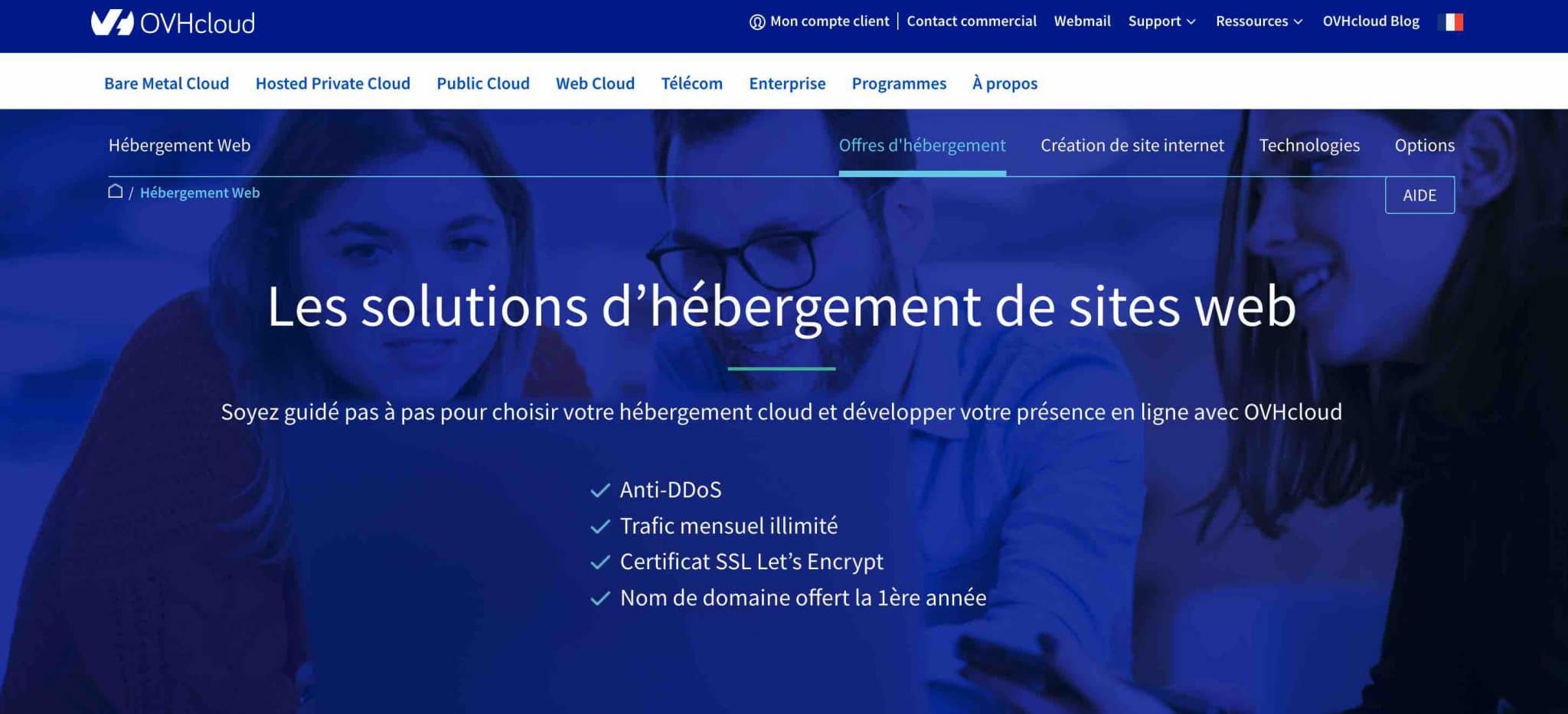
Au préalable, assurez-vous d’avoir réservé un nom de domaine et un hébergement.
Pour cela, direction la page « Hébergement web » et sites d’OVH. Vous noterez qu’OVH propose 5 offres principales.
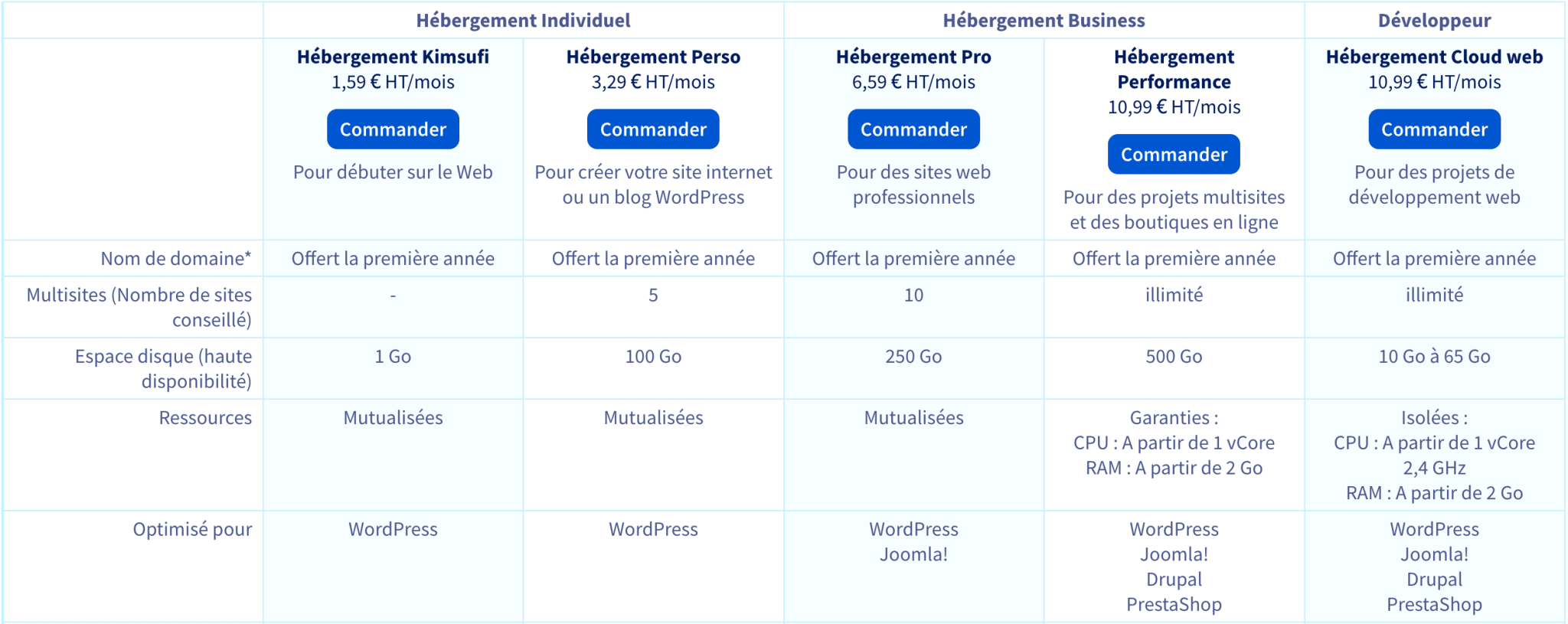
Le pack le moins cher, nommé « Kimsufi », démarre à 1,59 € HT/mois (nom domaine offert la première année + hébergement). Néanmoins, je vous conseille d’opter au moins pour l’offre « Perso », qui possède plus de fonctionnalités.
« Kimsufi » est notamment beaucoup plus léger en termes d’espace disque (seulement 1 GO de stockage contre 100 GO pour l’offre « Perso »). Si vous souhaitez héberger beaucoup de fichiers (notamment des images et des vidéos), vous risquez d’être très rapidement limité.
Alors autant prendre les devants en amont.
Ensuite, connectez-vous à votre Espace client et suivez ces 3 étapes.
Étape 1 : Sélectionner votre hébergement
Vous atterrirez sur votre tableau de bord. Au bas de la page, dans la rubrique « Mes produits et services », sélectionnez l’hébergement web que vous venez de réserver.
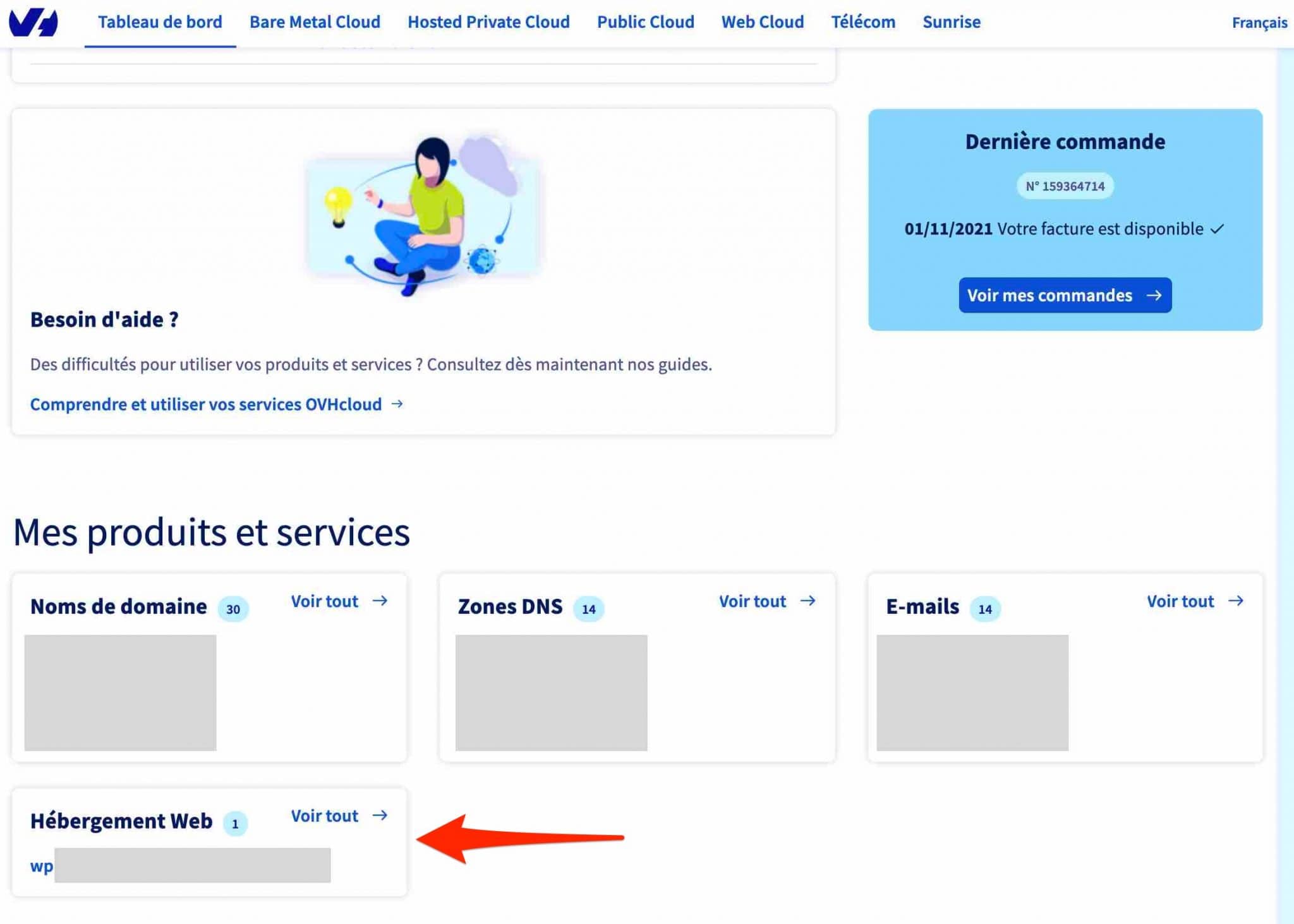
Étape 2 : Ajouter le module WordPress
Sur la page suivante, cliquez sur l’onglet « Modules en 1 clic », puis sur le bouton « Ajouter un module ».
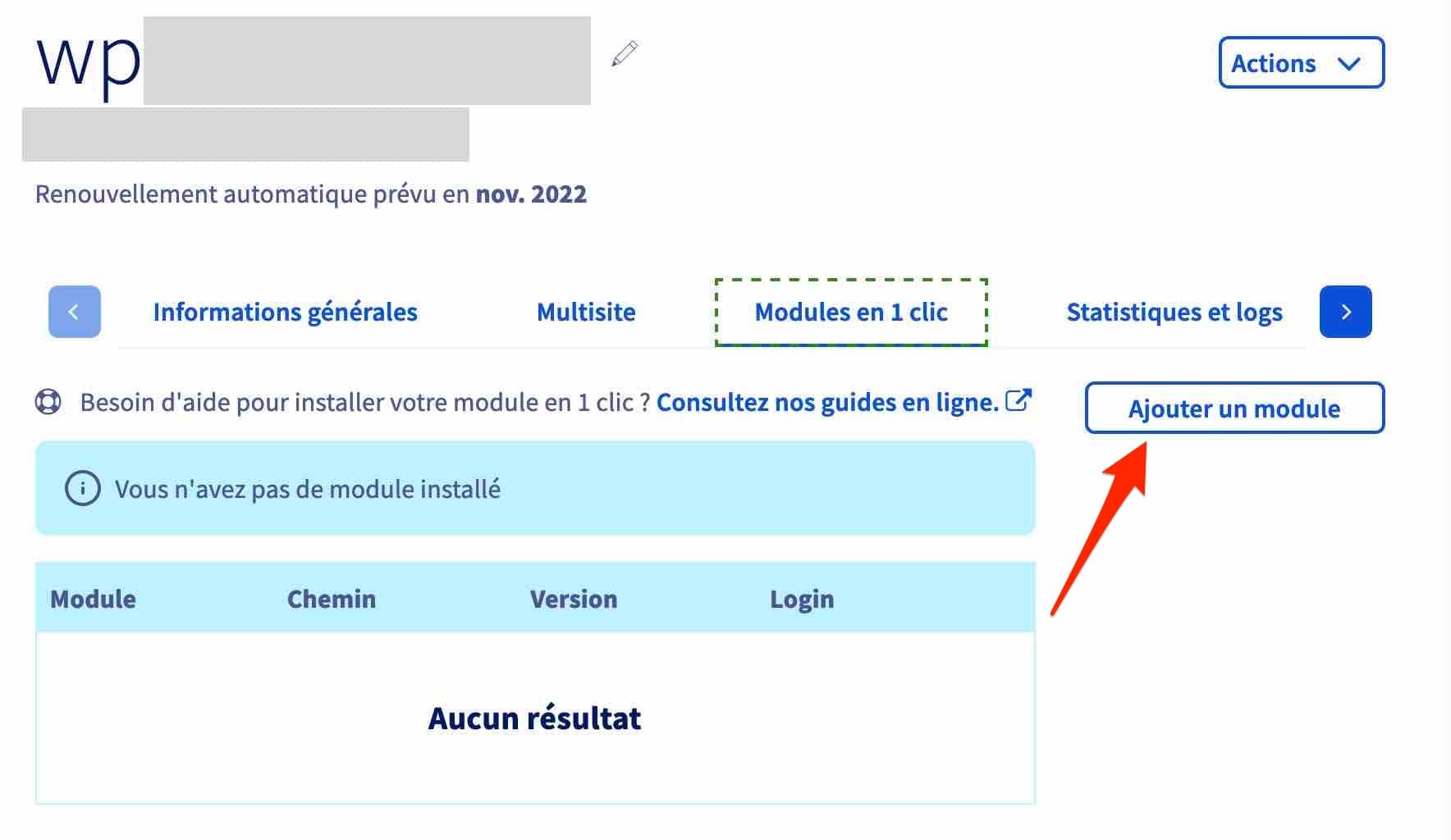
Choisissez ensuite WordPress, le nom de domaine de votre choix et cliquez sur « Installer ».
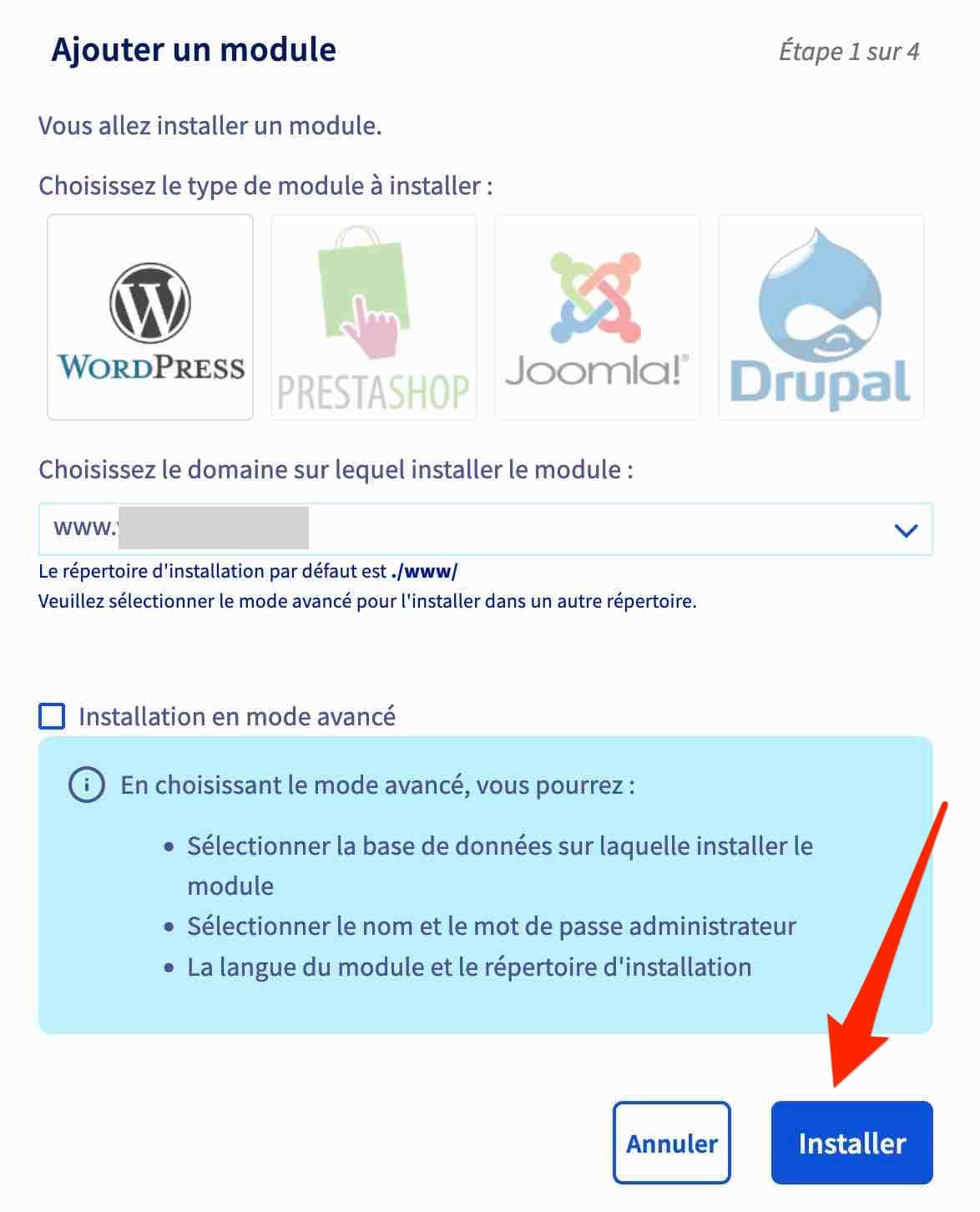
Si tout va bien, vous devriez voir apparaître le message ci-dessous, dans un encadré vert :

Étape 3 : Se connecter à votre site
Une fois l’installation terminée, connectez-vous à votre site grâce à vos identifiants de connexion reçus par e-mail (vous les retrouverez aussi en passant par le raccourci « E-mails de service dans votre profil) :
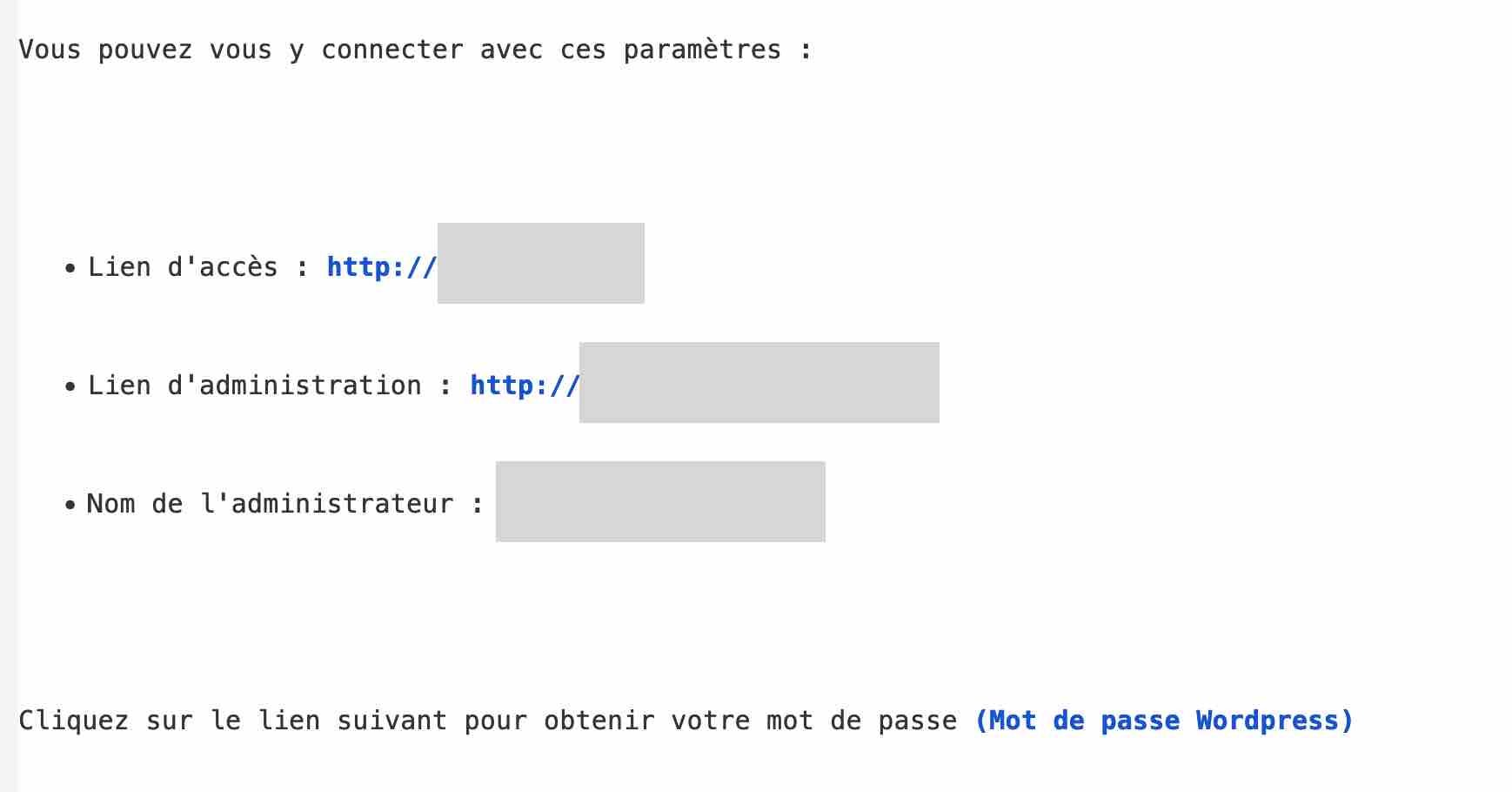
Pour vous rendre sur l’administration de WordPress, cliquez sur le « Lien d’administration ».
Vous allez tomber sur une page familière : la page de connexion.
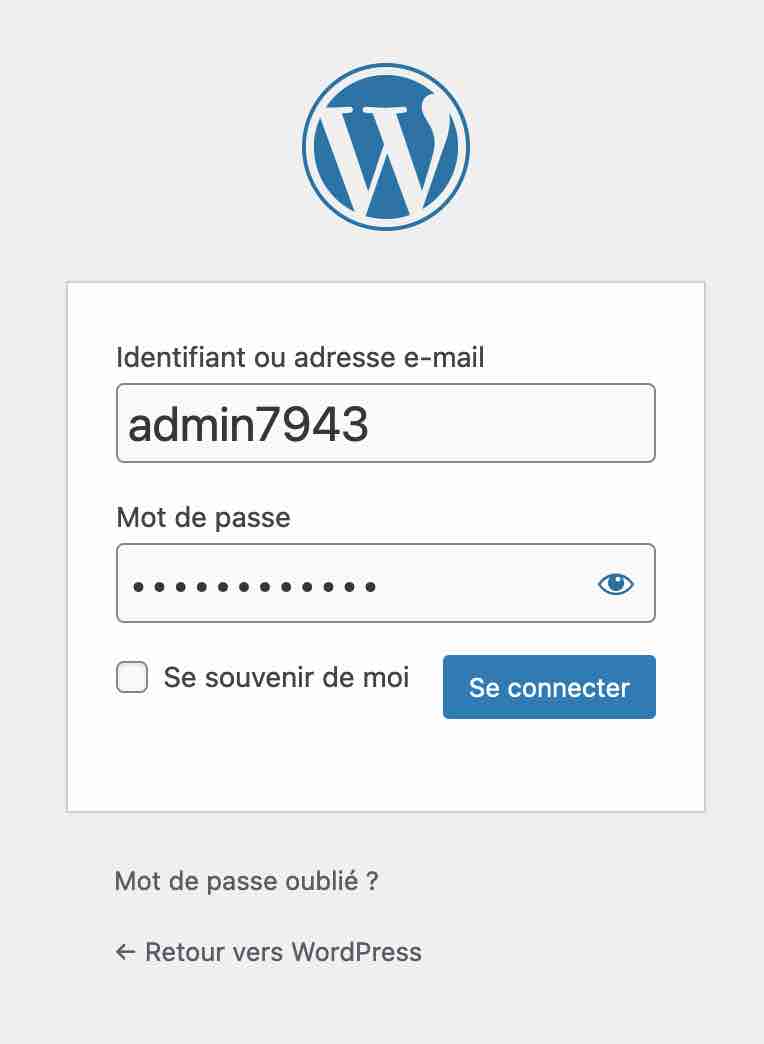
Par défaut, vous remarquez que le nom d’utilisateur qu’OVH m’a assigné est plutôt simple (admin7943).
Je vous invite fortement à le modifier, ainsi que votre mot de passe, en choisissant quelque chose de complexe (épargnez-moi les 0000 ou admin, merci).
En cliquant sur « Se connecter », vous arrivez sur l’administration de votre site. Vous êtes bon pour effectuer tous vos réglages.
Par défaut, le module automatique d’OVH n’a pas installé la dernière version en date de WordPress lors de mon test. Le site tournait sous WordPress 5.5.6, alors que la dernière version à jour était WordPress 5.8.1.
Vérifiez bien ce point chez vous lors de l’installation. Si la dernière version de WordPress n’est pas installée, mettez-la à jour dès que possible.
À l’intérieur de cette installation en 1 clic, sachez qu’il existe aussi un mode avancé pour personnaliser un peu plus le processus (choix de la base de données, du nom et mot de passe admin, de la langue du module et du répertoire d’installation).
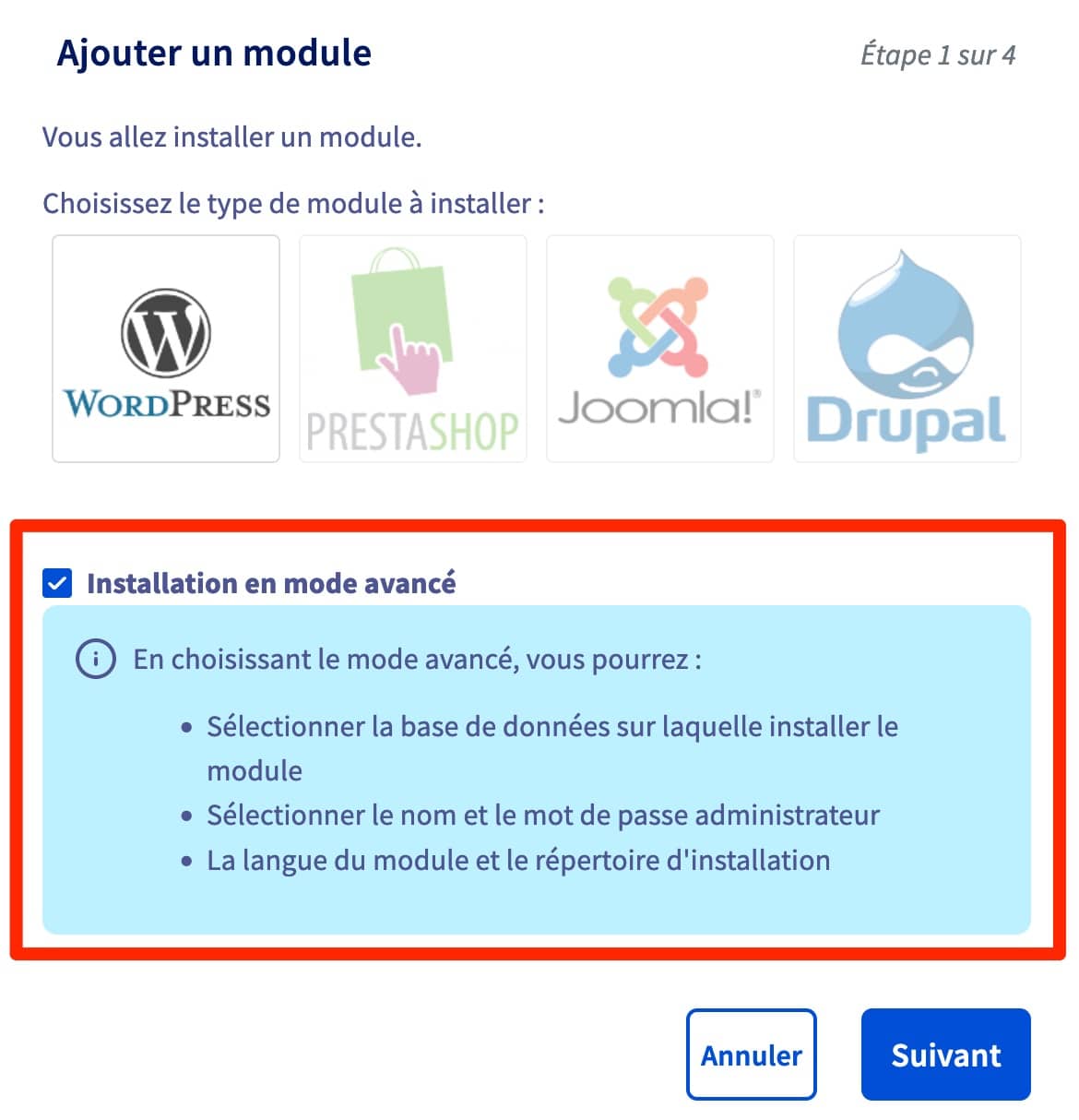
Sauf si vous savez ce que vous faites, installez WordPress sans passer par le mode avancé pour gagner du temps. Eh oui l’horloge tourne, vous pourrez modifier la langue plus tard si nécessaire.
Comment installer WordPress chez IONOS ?
Comme pour OVH et o2switch, il faut commencer par souscrire à l’une des offres proposées.
Chez IONOS, il existe une plateforme d’hébergement optimisée pour WordPress, qui propose 3 offres dédiées. La plus avantageuse financièrement démarre à 1 € HT par mois (nom de domaine inclus la 1ère année + hébergement + certificat SSL).
Avec chacune des 3 offres, vous pouvez choisir de bénéficier des mises à jour automatiques de votre site, ou alors de garder la main sur ces actions.
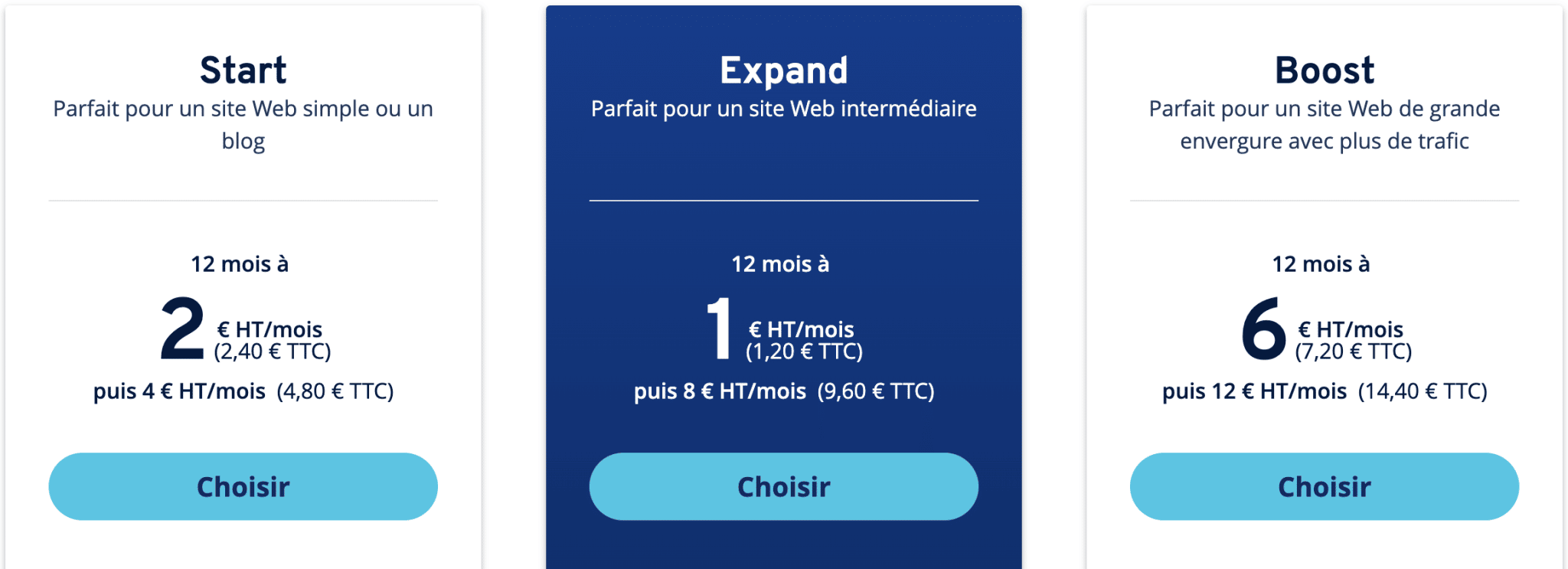
Si le plan « Expand » est plus avantageux que le plan « Start » la 1ère année, attention : il vous en coûtera deux fois plus cher à partir de la 2e année.
Pour savoir quelle offre choisir entre « Start » et « Expand », cela va notamment se jouer sur l’espace de stockage (25 GO contre 50 GO) dont vous aurez besoin.
Vous avez tranché ? Suivez le processus de création en cliquant sur le bouton bleu « Continuer ».
Quand ce sera fait, connectez-vous à votre espace client grâce à votre identifiant et votre mot de passe.
Vous arrivez sur votre interface d’administration. En haut de la page, cliquez sur « Menu », et sélectionnez « Domaines et SSL ».
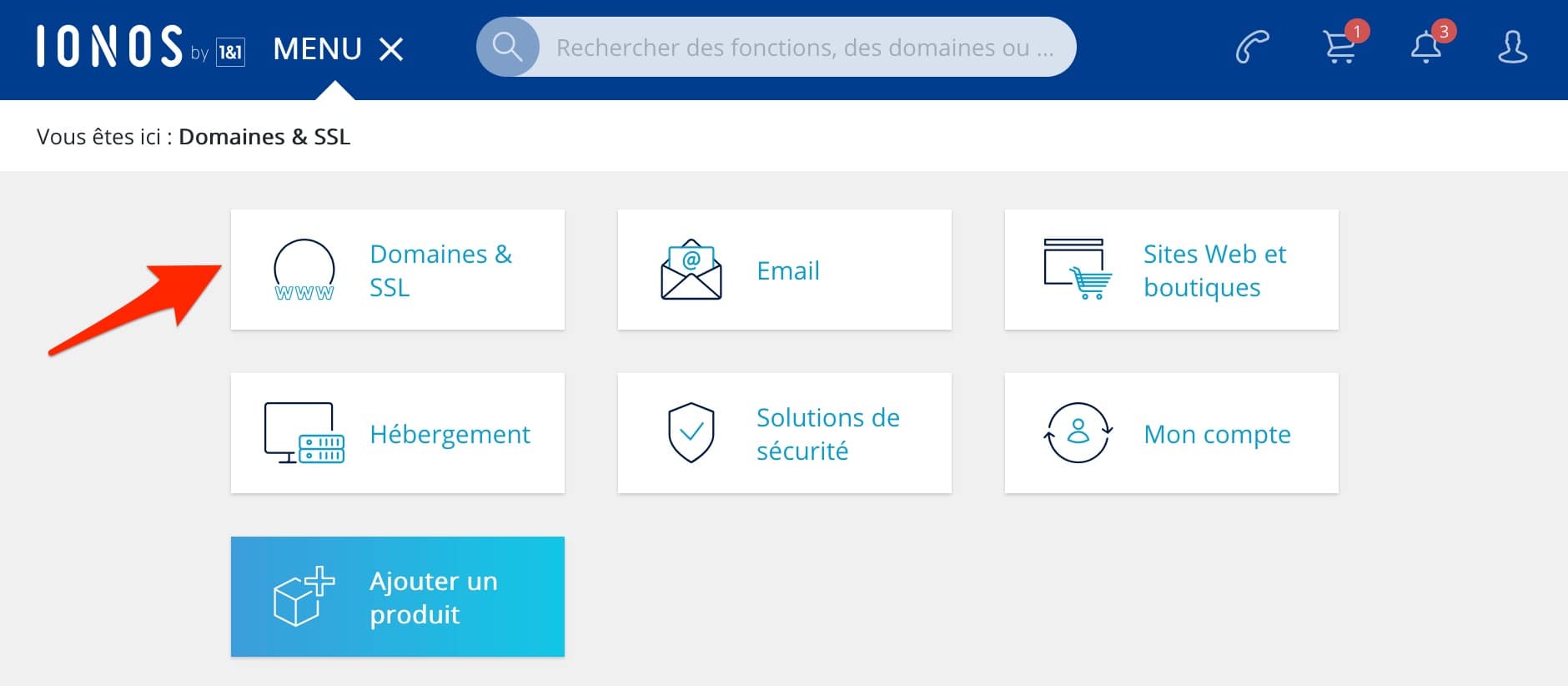
Sur la page suivante, choisissez « Utiliser le domaine » :
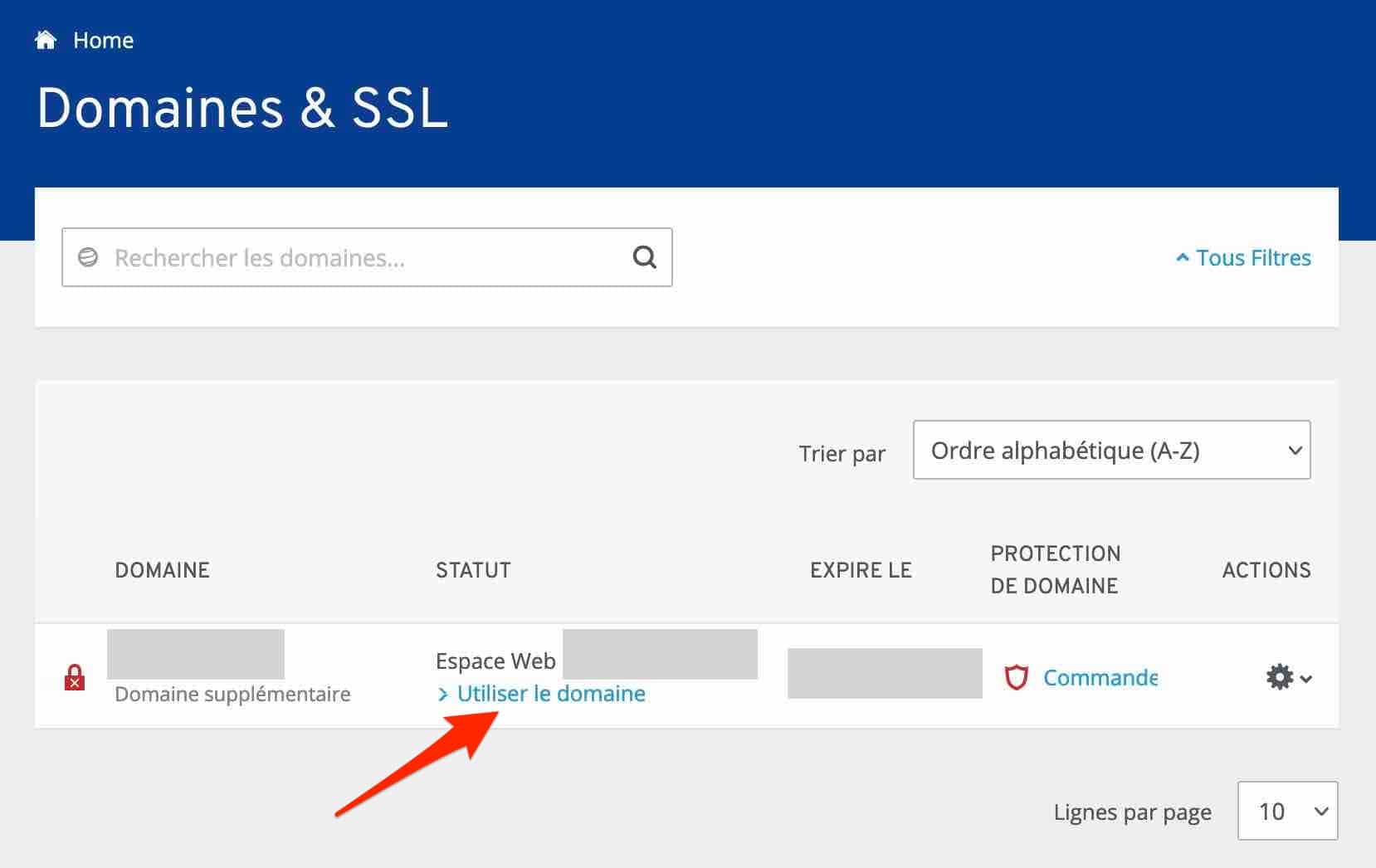
À l’étape suivante, optez pour l’option « Créer un site web », puis cliquez sur l’onglet « Solutions professionnelles ». Terminez en choisissant WordPress, bien sûr. 😉 Cliquez sur le bouton bleu « Suivant » :
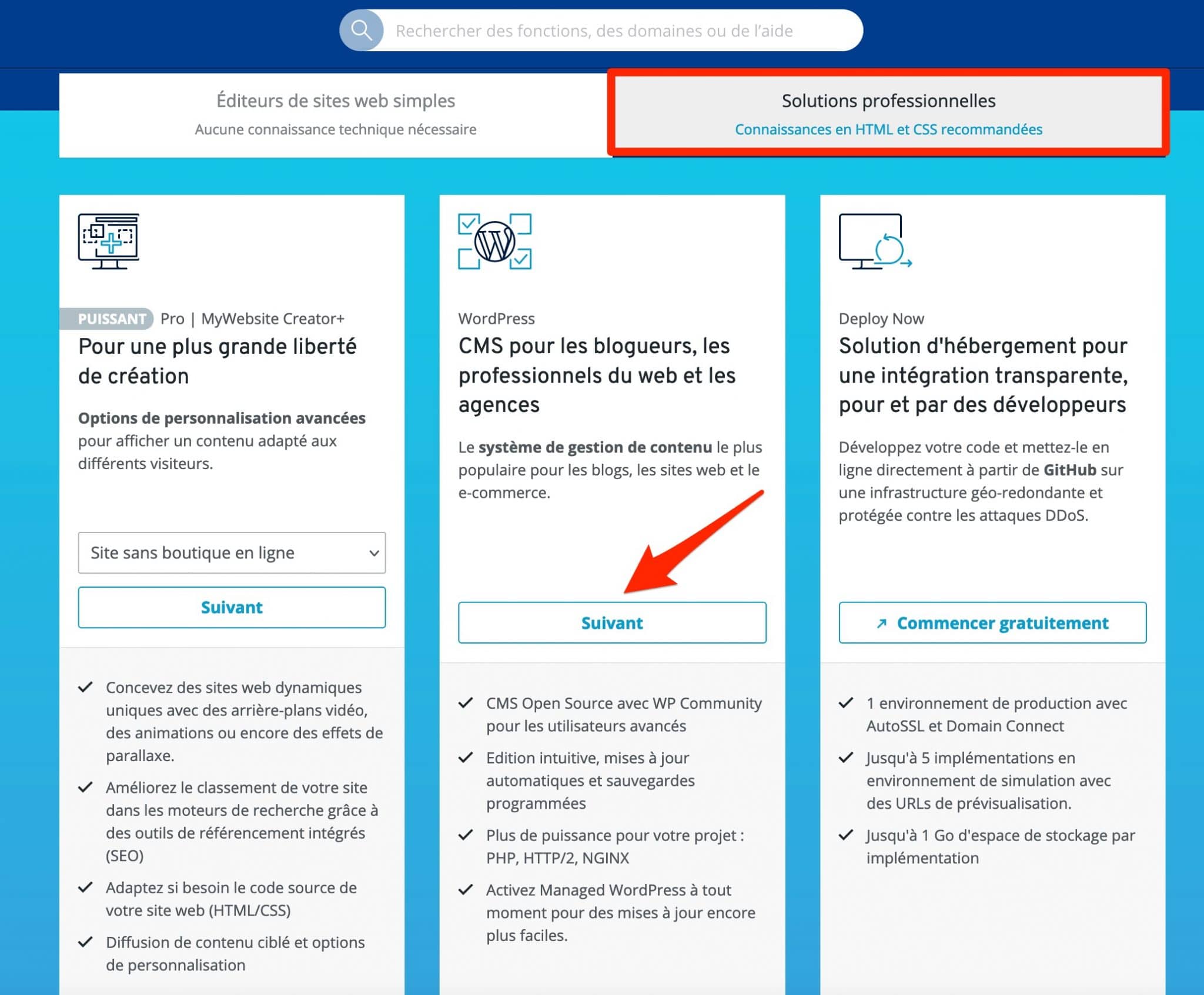
On va à présent découper le processus d’installation en plusieurs étapes.
Étape 1 : Entrer des informations sur votre site WordPress
Commencez par donner un nom à votre site WordPress, et cliquez sur le bouton bleu « Créer un site web ».
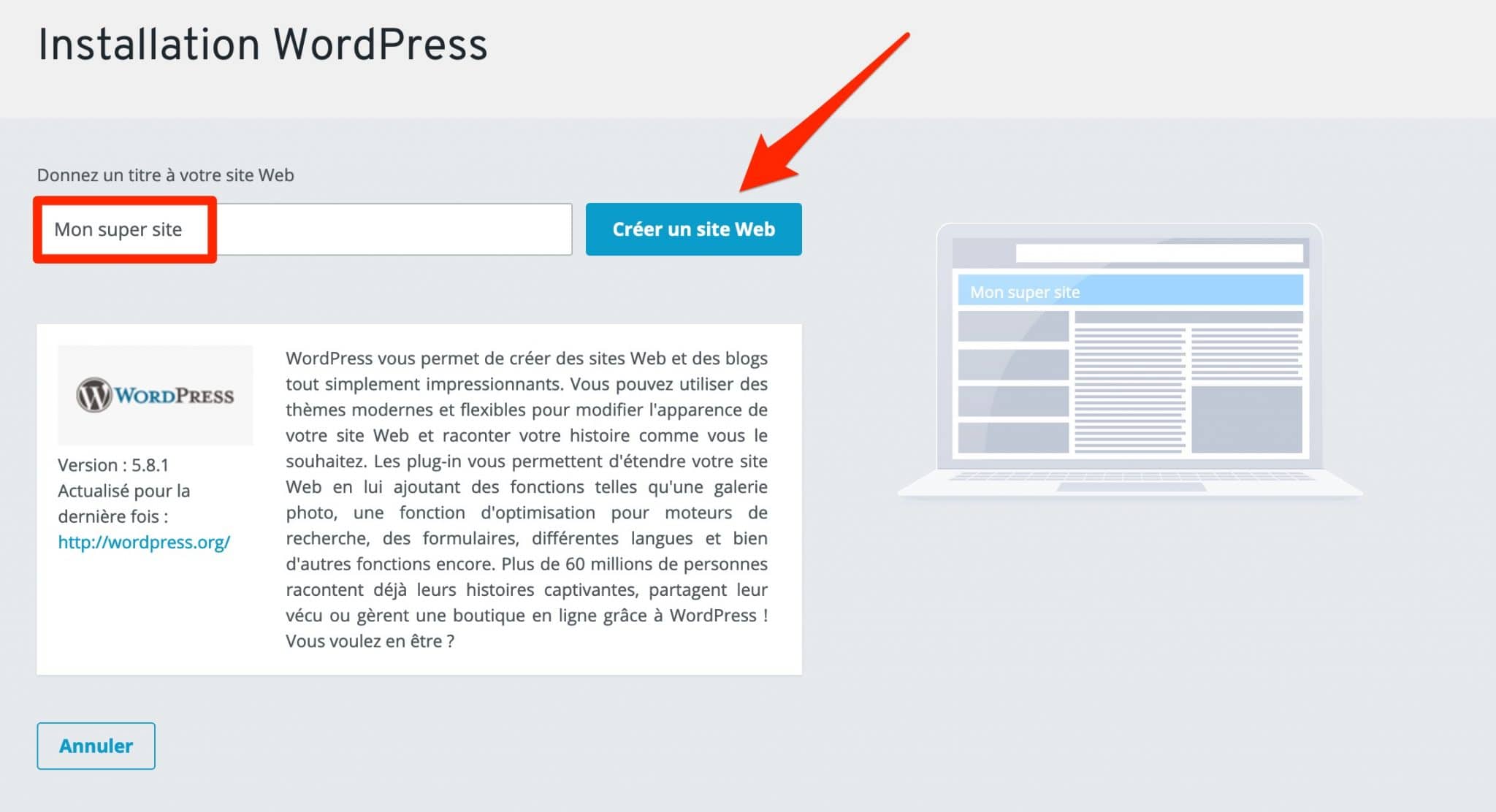
Poursuivez en renseignant un nom d’administrateur et un mot de passe. Ils vous serviront pour vous connecter à l’interface de WordPress.
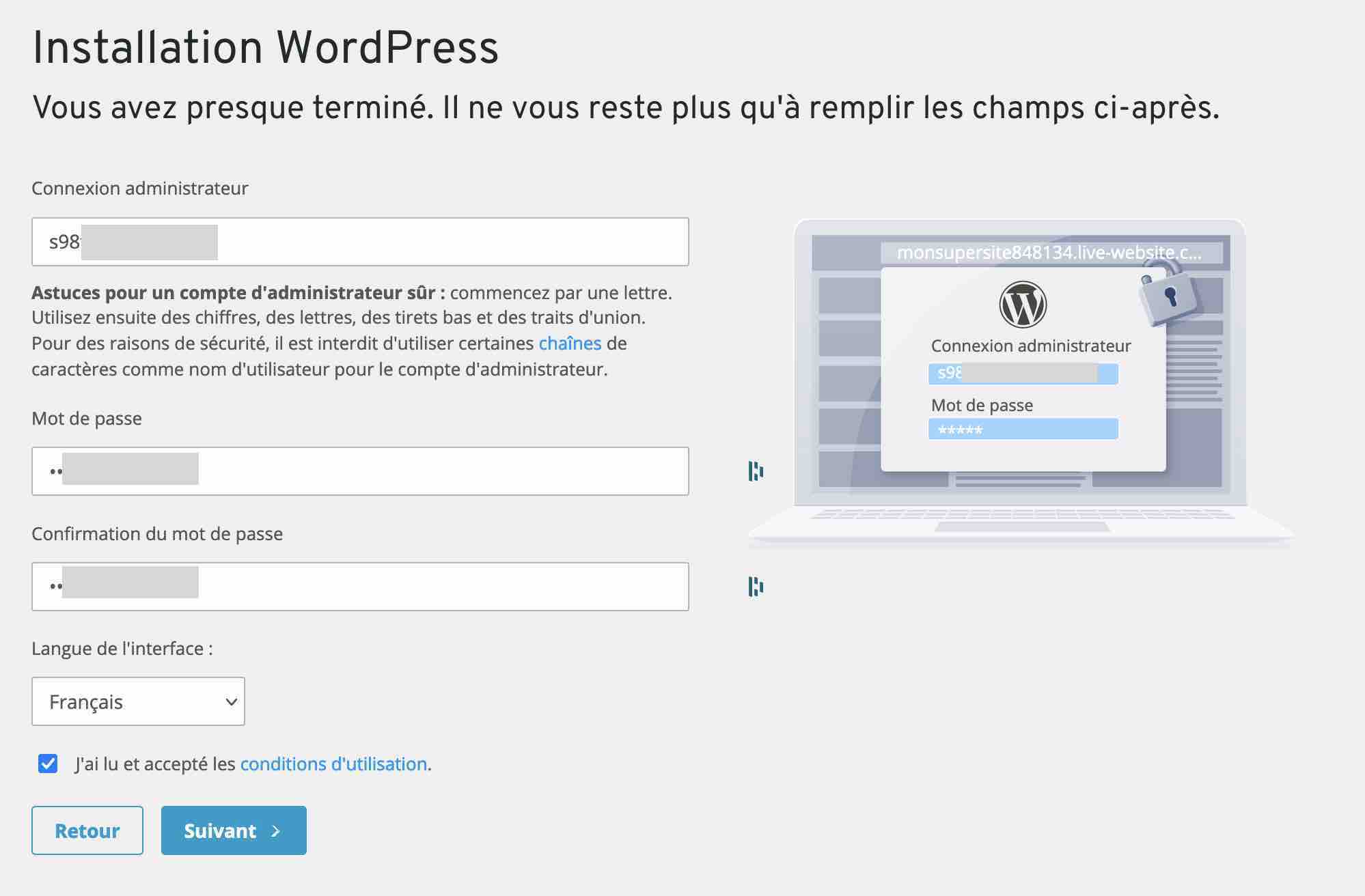
Étape 2 : Choisir un type d’installation
IONOS vous donne ensuite le choix parmi 2 types d’installation :
- Managed WordPress : IONOS prend en charge les mises à jour, la protection et l’optimisation de la technique ;
- WordPress : vous gérez tout de A à Z.
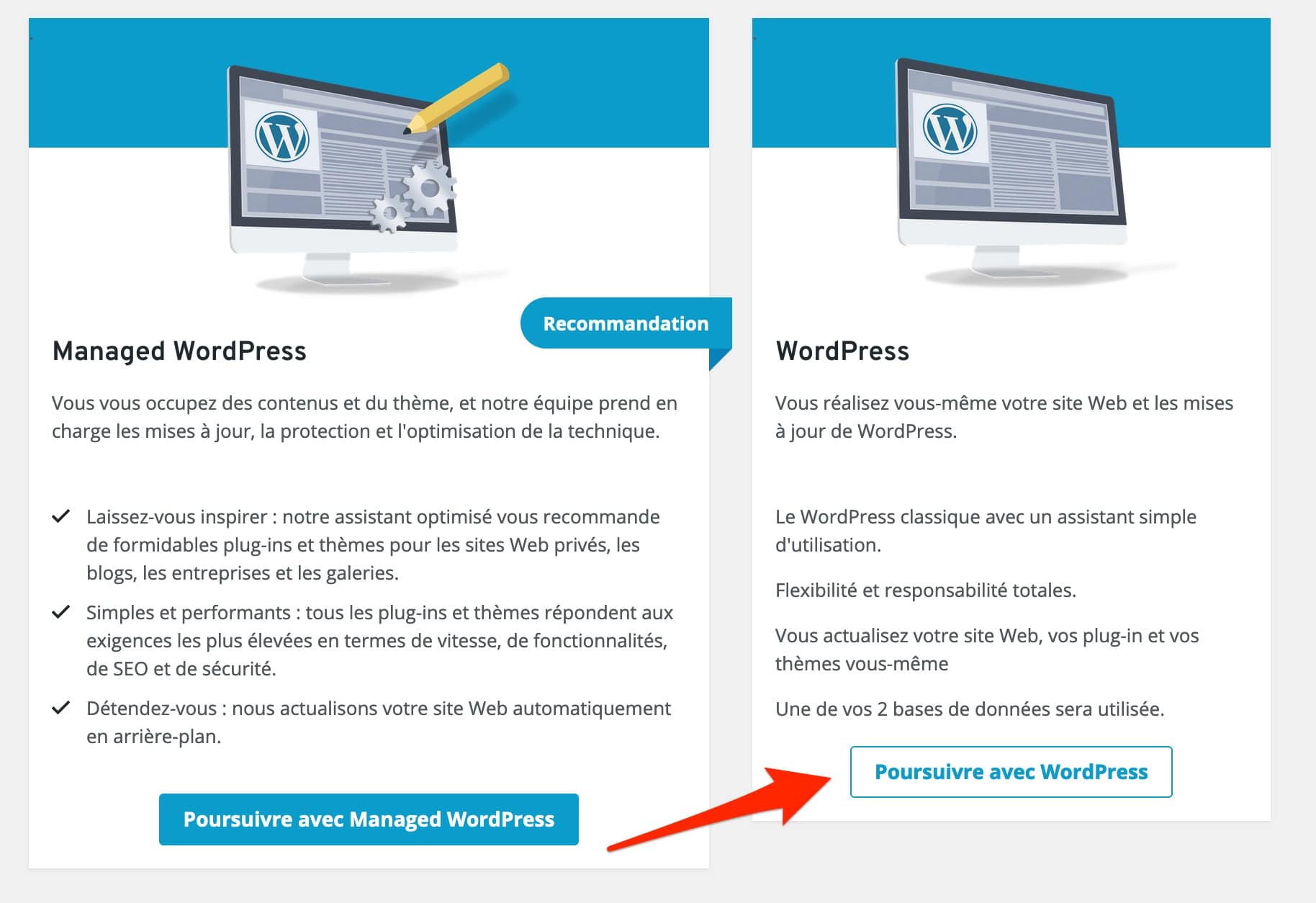
Personnellement, je préfère garder la main sur les mises à jour de mon site et les effectuer moi-même, afin de garder le contrôle. Je clique donc sur « Poursuivre avec WordPress ». Enfin, il ne vous reste plus qu’à sélectionner et à affecter le nom de domaine de votre choix.
IONOS se charge alors de créer les fichiers et la base de données de votre site WordPress. Comptez environ 1 minute pour ce processus.
Une fois cette action terminée, vous serez en mesure de vous connecter à votre interface d’administration en cliquant sur « Modifier le site web ».
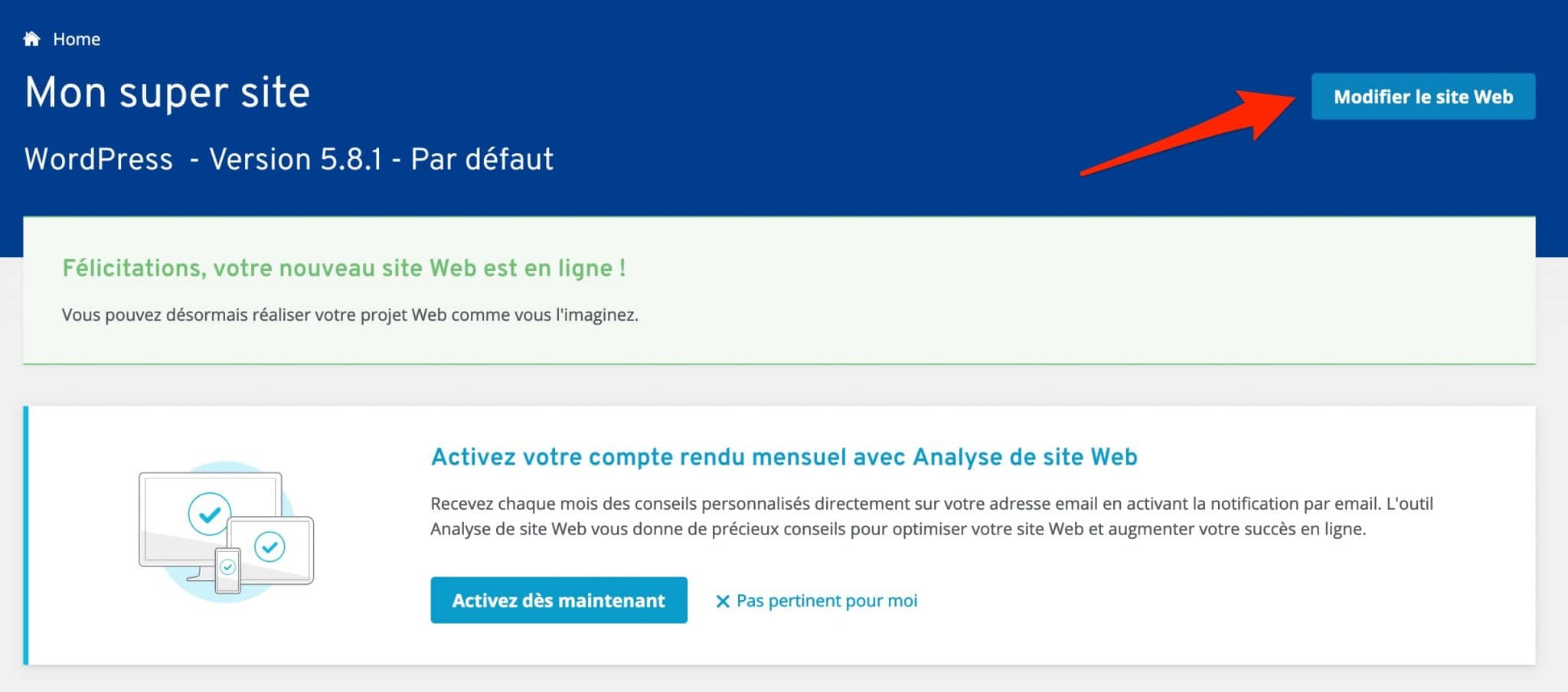
Étape 3 : Se connecter à votre site
Pour terminer, vous tomberez sur une page qui doit vous dire quelque chose : la page de connexion à votre tableau de bord WordPress.
Vous voyez que IONOS l’a un peu personnalisée à sa sauce :
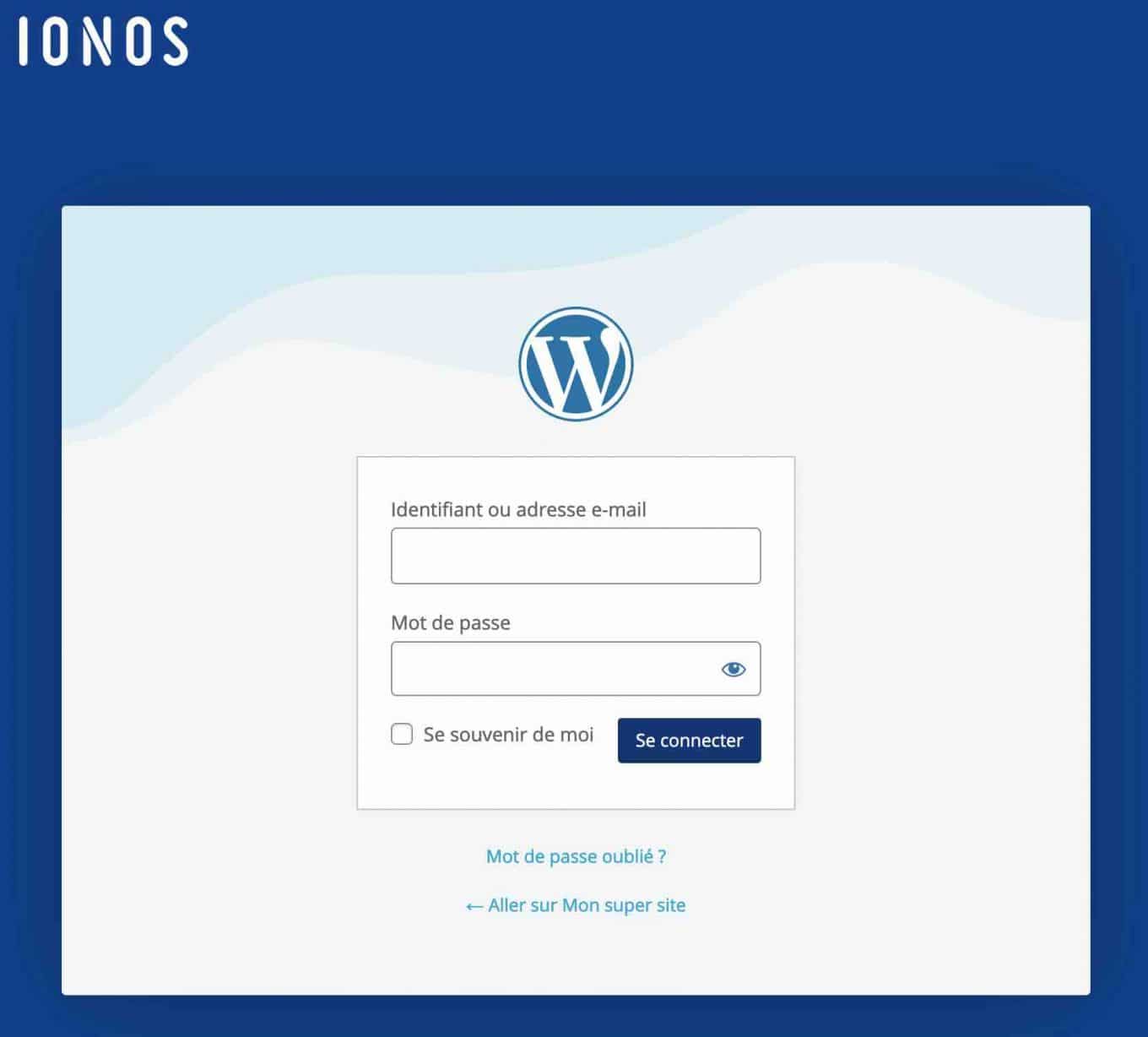
Entrez votre nom d’administrateur et votre mot de passe pour vous connecter. IONOS vous propose ensuite de vous aider à configurer « rapidement et facilement » votre site, ou alors de continuer sans cet assistant de configuration.
Si vous optez pour l’assistant de configuration, on vous proposera simplement de choisir un thème pour votre site/blog, et IONOS activera une dizaine d’extensions qu’il juge « utiles » (vérifiez bien par la suite si vous en avez vraiment besoin).
Sinon, IONOS installera le thème WordPress par défaut (Twenty Twenty-Three, au moment de rédiger cette mise à jour).
Et voilà : bienvenue sur le Tableau de bord de votre site WordPress !
Bon, je suis certain que vous avez trouvé tout cela très facile.
Une confidence, avant de poursuivre : vous allez le voir tout de suite, l’installation manuelle n’est pas bien compliquée, non plus. C’est reparti pour un tour.
Comment installer WordPress manuellement en 5 étapes ?
Éclairages et pré-requis
Vous venez de le voir, l’installation automatique de WordPress s’adresse avant tout aux débutants. Avec elle, il est vrai que vous n’aurez pas à vous compliquer la vie.
Alors, pourquoi s’embêter avec une installation manuelle ? Eh bien, figurez-vous qu’elle est recommandée pour trois raisons principales :
- Parfois, les hébergeurs installent des choses en plus de WordPress, ce qui n’est pas le cas d’o2switch ou d’OVH, par exemple.
- Manuellement, vous restez maître de la configuration et aurez plus d’options de personnalisation.
- Les installations automatiques ne prennent pas toujours en charge la dernière version de WordPress. Si c’est le cas, vous devrez mettre à jour immédiatement après avoir procédé à l’installation. Souvenez-vous de ça : il est très important de maintenir votre site à jour, notamment pour des raisons de sécurité.
Afin d’installer WordPress chez n’importe quel hébergeur, vous aurez besoin de plusieurs ingrédients indispensables :
- une connexion Internet. Si vous lisez cet article, c’est bon 😉 ;
- un ordinateur. Eh non, on ne peut pas encore installer manuellement WordPress à partir d’une tablette ou d’un smartphone. Désolé ;
- un hébergement web chez le prestataire de votre choix. WordPress recommande un serveur d’hébergement « utilisant une version 7.4 ou supérieure de PHP et MySQL version 5.6 OU MariaDB version 10.1 ou supérieure », au moment de rédiger cette mise à jour ;
- un nom de domaine. Pour faire le bon choix, consultez notre guide ultime sur le sujet ;
- une base de données ;
- un client FTP, c’est-à-dire un logiciel qui permet de communiquer avec votre serveur. Je vais me servir de Filezilla. Mais vous pouvez aussi vous tourner vers Cyberduck ou Transmit ;
- la dernière version de WordPress ;
- vos mots de passe pour vous connecter à votre client FTP. Normalement, ils se trouvent dans l’e-mail de bienvenue que vous envoie votre hébergeur.
Vous avez mis une petite croix à la fin de chaque ligne ? Découvrez à présent les 5 étapes-clés pour installer WordPress en ligne.
Étape 1 : Télécharger les fichiers de WordPress
Vous avez peut-être déjà lu ça quelque part, mais il est toujours bon de le rappeler.
Retenez bien que WordPress fonctionne avec 2 éléments principaux : une base de données, que l’on va créer juste après. Et les fichiers du cœur de WordPress (tout ce qui permet de faire tourner la machine).
Vous trouverez ce dernier sur le site officiel de WordPress.
Vous obtiendrez un fichier zip que vous pouvez décompresser, et placer sur votre ordinateur (sur le bureau, par exemple). À l’intérieur, vous trouverez ce type de fichiers :
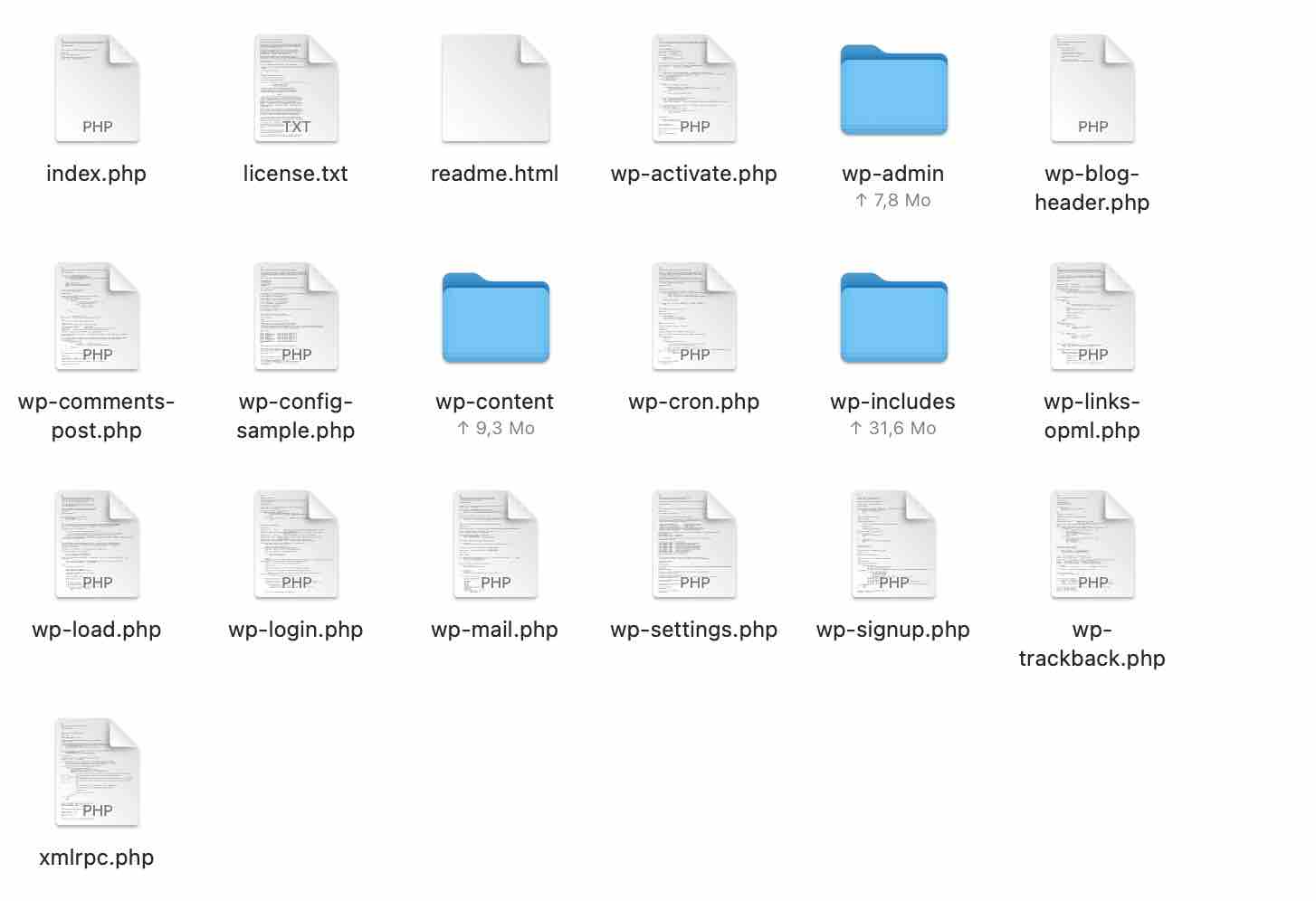
Attention, nous parlons ici de WordPress.org, la version auto-hébergée que n’importe qui peut télécharger et utiliser gratuitement. Il ne faut pas la confondre avec WordPress.com, qui est une plateforme d’hébergement. Pour bien comprendre les différences entre les 2 versions, consultez notre article dédié.
Étape 2 : Créer la base de données
La base de données (BDD) est sûrement l’élément le plus important d’un site WordPress. Elle contient toutes les informations liées à votre site (contenus, réglages et utilisateurs).
Autant vous dire que si vous l’effacez par mégarde, ou venez à être piraté, bonjour la cata !
Pour cela, pensez toujours à faire des sauvegardes régulières de votre site.
Je vous explique maintenant comment en créer une chez votre hébergeur.
Pour info, je vous détaille le processus chez o2switch. Pas de panique : la trame générale reste la même chez les autres hébergeurs.
Commencez par vous rendre sur votre cPanel.
Vous trouverez le lien pour vous y connecter sur le mail « Bienvenue chez o2switch ». Il se trouve juste après la phrase « Son adresse est ».
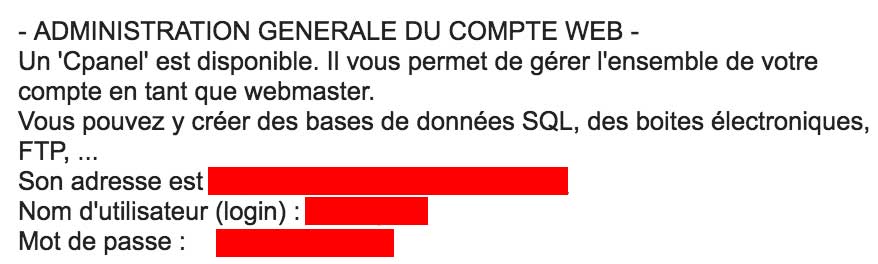
Cliquez ensuite sur « Bases de données MySQL ». Pour info, MySQL est un logiciel qui permet de gérer des bases de données.

Donnez un nom à votre base de données
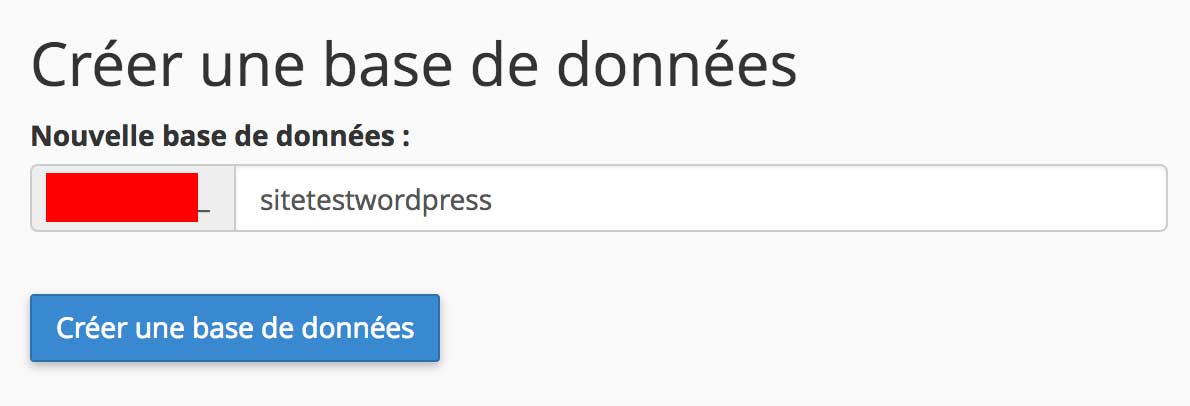
Renseignez un nom en minuscules, sans espaces et sans accents. La base de données sera toujours préfixée par votre identifiant cPanel (zone en rouge sur la capture ci-dessus).
Terminez en cliquant sur le bouton « Créer une base de données ».
Créez un utilisateur pour la base de données
Une fois votre base de données fraîchement créée, scrollez un peu sur la page « Bases de données MySQL » de votre cPanel, et arrêtez-vous au niveau de la partie appelée « Utilisateurs MySQL » pour ajouter un nouvel utilisateur :
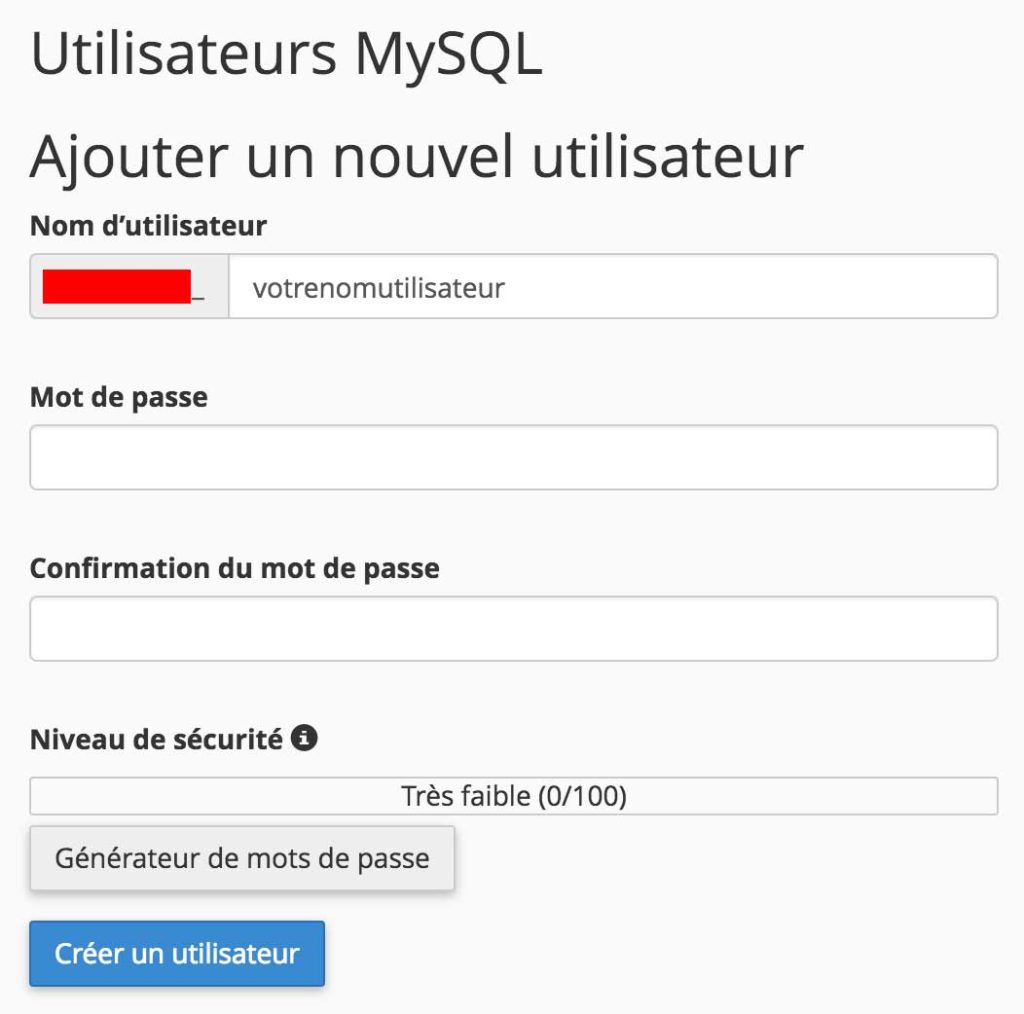
- Indiquez un nom d’utilisateur pour aller avec votre base de données (WordPress l’utilisera pour s’y connecter).
- Renseignez un mot de passe. Par pitié, évitez « 0000 », « 1234 » ou votre date de naissance. Choisissez quelque chose de compliqué. Pour cela, cliquez sur le bouton « Générateur de mots de passe ». Vous avez peur de ne jamais vous en rappeler ? Notez-le sur un fichier texte ET sur un papier.
- Terminez en cliquant sur le bouton bleu « Créer un utilisateur ».
Ajoutez un utilisateur à la base de données
Enfin, il faut donner les droits à l’utilisateur sur la base de données en ajoutant un utilisateur.
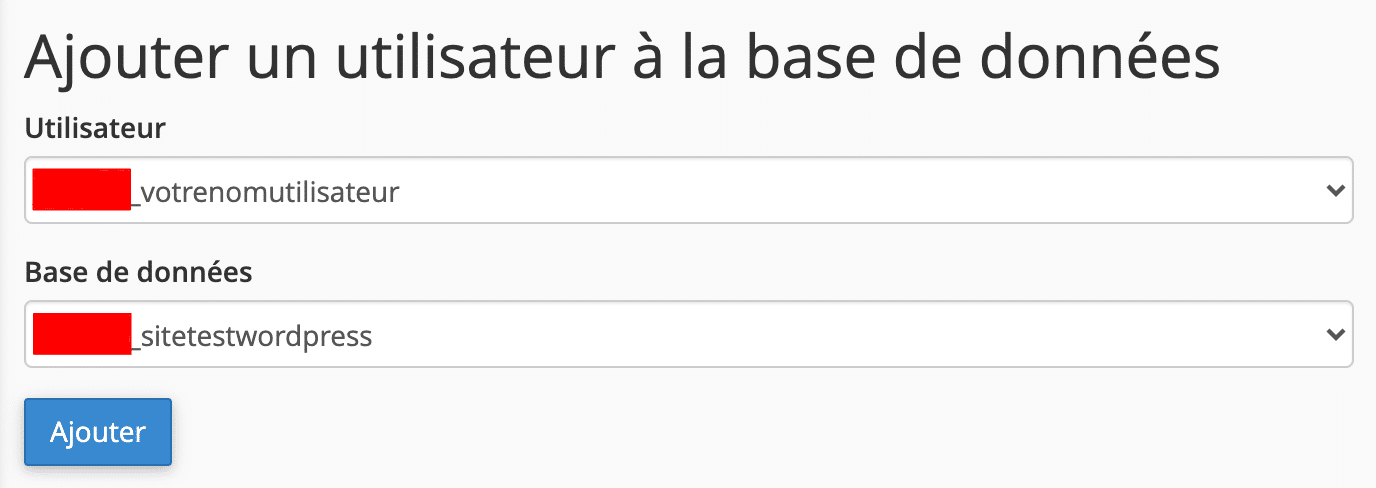
Le plus courant est de donner tous les privilèges à l’utilisateur.
Néanmoins, toujours pour des raisons de sécurité, je vous conseille de ne cocher que :
- Create ;
- Delete ;
- Insert ;
- Select ;
- Update.
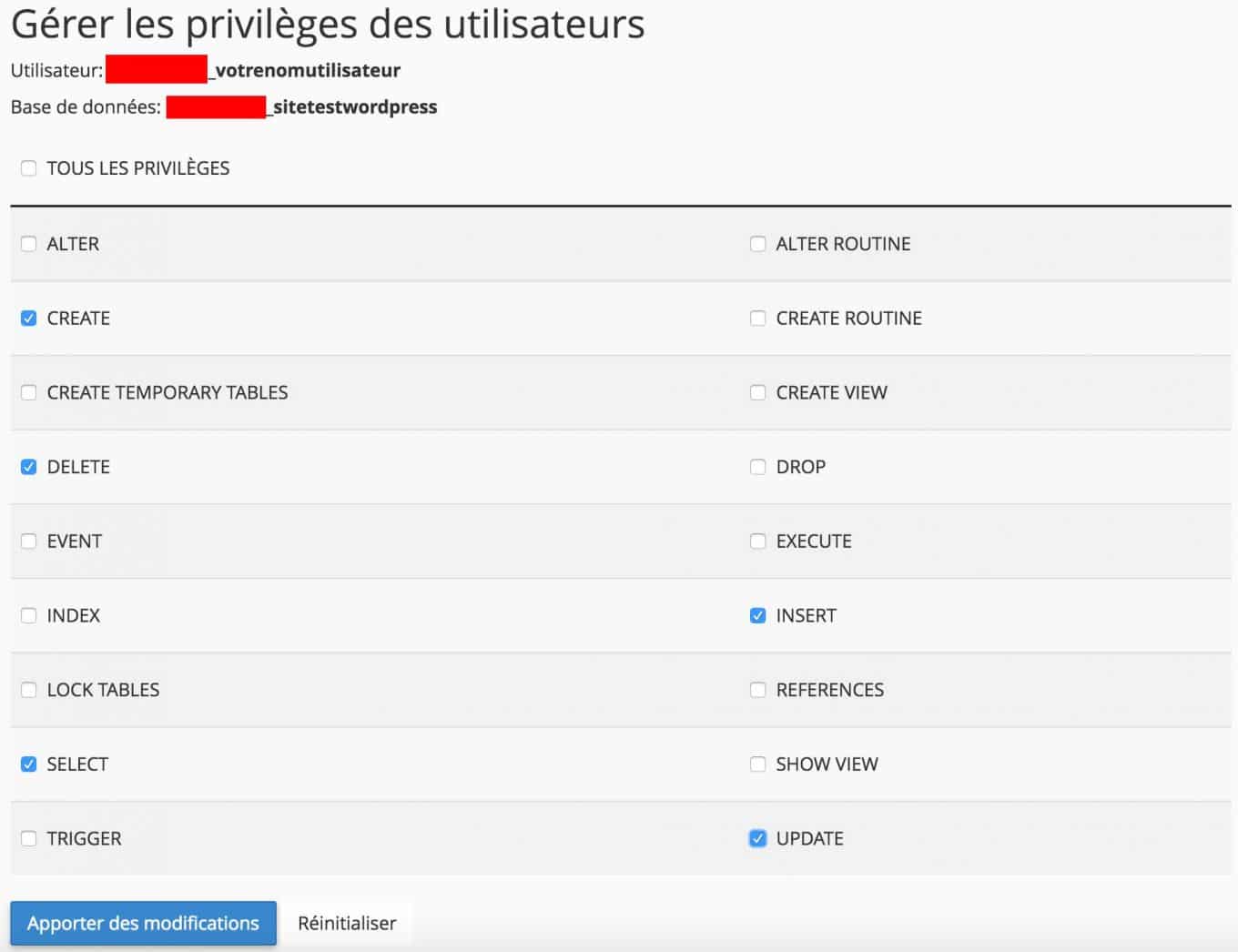
Pour conclure cette partie, cliquez sur « Apporter des modifications ».
Et voilà, vous en avez fini avec la création d’une base de données. Un vrai jeu d’enfants, non ?
Étape 3 : Envoyer les fichiers sur le serveur via FTP
La troisième étape consiste à envoyer vos fichiers sur le serveur. Pour cela, vous allez devoir télécharger et installer un client FTP.
Il en existe plusieurs, le plus célèbre étant Filezilla. C’est celui que j’utilise personnellement. De son côté, Alex recommande Cyberduck. À vous de voir lequel vous convient le mieux.
Lancez Filezilla.
Envie de prolonger le plaisir avec le FTP ? Découvrez en détails comment vous servir de cet outil pour accéder aux fichiers de votre site.
Connectez-vous à votre serveur
Il va ensuite falloir configurer votre client FTP afin qu’il puisse se connecter à votre espace d’hébergement. Pour cela, vous avez besoin :
- de l’hôte ;
- de l’identifiant (ou nom d’utilisateur ou login) ;
- du mot de passe.
Ces trois informations se trouvent dans l’e-mail de bienvenue envoyé par votre hébergeur. Vous vous souvenez ? Maintenant, il existe 2 façons de procéder :
- soit vous entrez ces informations via le menu ci-dessous ;

- soit vous les entrez dans le gestionnaire de site en cliquant sur l’icône encadrée en rouge sur la capture ci-dessous.
Avantage de cette méthode : vous n’aurez plus à renseigner ces informations (hôte, identifiant, mot de passe) à chaque fois que vous vous connecterez à Filezilla.
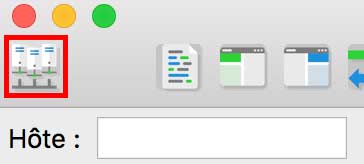
Transférez les fichiers de WordPress sur le serveur
Pour opérer un transfert de vos fichiers WordPress vers le serveur, rendez-vous sur la fenêtre de gauche de Filezilla. Localisez le dossier WordPress que vous avez préalablement téléchargé. Dans mon cas, il se trouve sur le bureau.
Sélectionnez tout le contenu de ce dossier (mais pas le dossier en lui-même), c’est-à-dire les dossiers wp-includes, wp-content, wp-admin + plusieurs autres fichiers.
Faites un glisser-déposer vers la fenêtre de droite. Direction le répertoire racine de votre site web, là où est configuré votre nom de domaine principal.
Attention, cet emplacement peut varier d’un hébergeur à un autre. Chez o2switch, il s’appelle public_html. Chez OVH, vous le trouverez sous l’appellation www. Chez d’autres, ce sera htdocs.
L’important est de déplacer vos fichiers WordPress à l’INTÉRIEUR de ce répertoire racine.
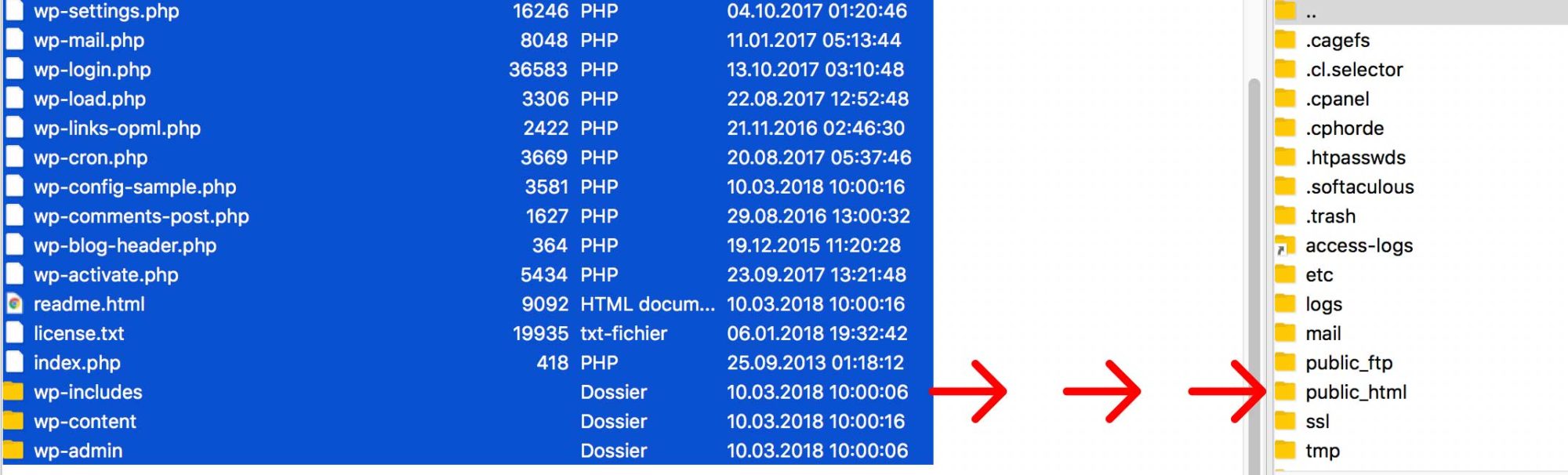
Et je répète : ne mettez pas votre dossier wordpress dedans, sinon le site sera disponible sur mondomaine.com/wordpress et il faudra faire une migration.
En tant que débutant, vous ne voulez pas faire ce genre de modification, pas vrai ?
Vous pouvez constater la progression du transfert dans la barre du bas de Filezilla. Cela peut prendre quelques minutes, c’est tout à fait normal.
Magnifique ! Vous savez maintenant comment installer WordPress avec un client FTP.
Relaxez-vous, vous avez bien avancé.
Étape 4 : Lier votre site à la base de données
Maintenant que vos fichiers sont sur le serveur, il va falloir faire le lien avec votre base de données.
Rendez-vous sur votre navigateur préféré et entrez votre nom de domaine. Par exemple : www.monsupersite.fr.
Vous devriez tomber sur la page suivante. Cliquez sur le bouton « C’est parti ».
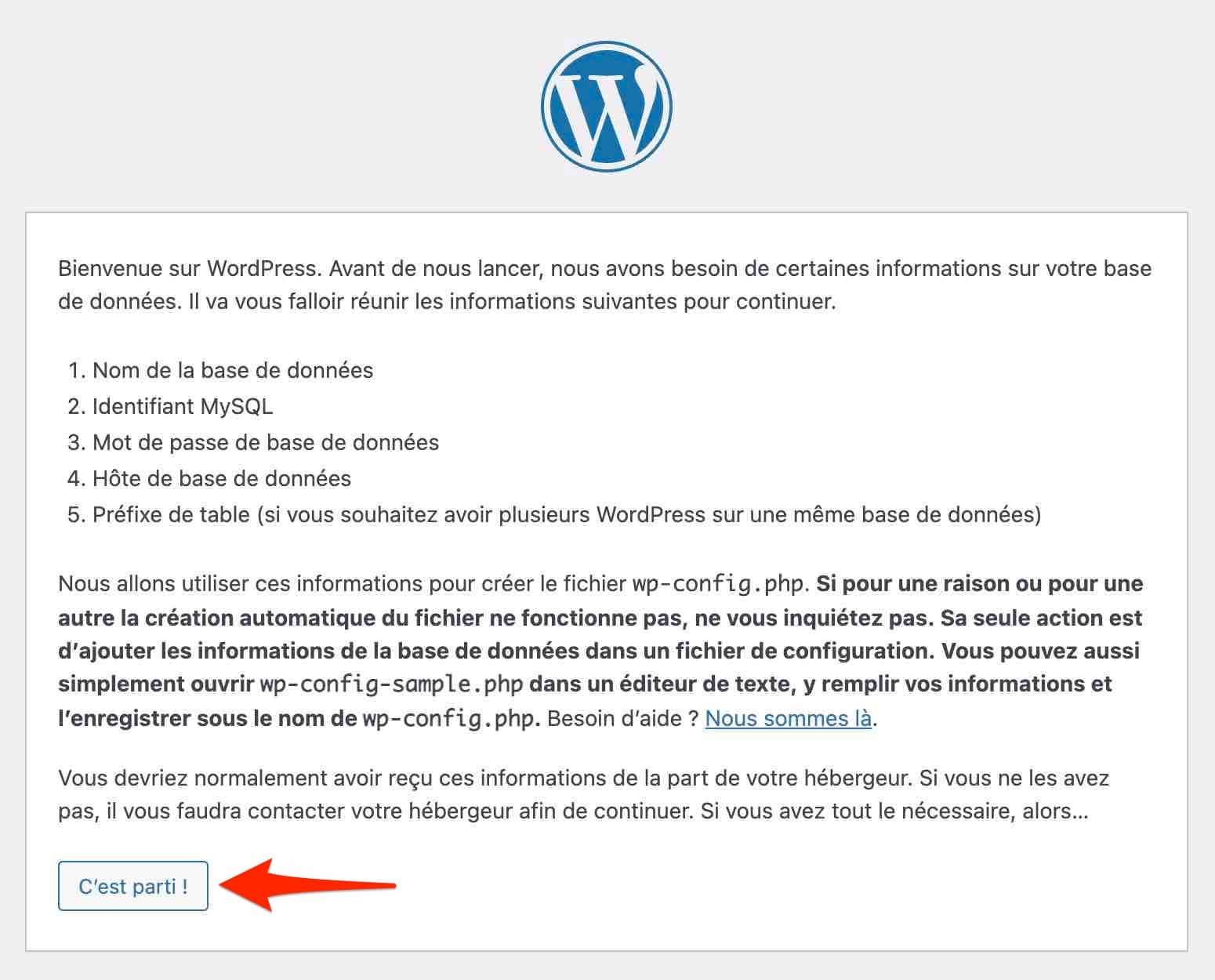
Pour remplir les champs requis, il vous suffit de reporter les données déjà renseignées sur votre cPanel, lorsque vous avez créé votre base de données (voir étape 2).
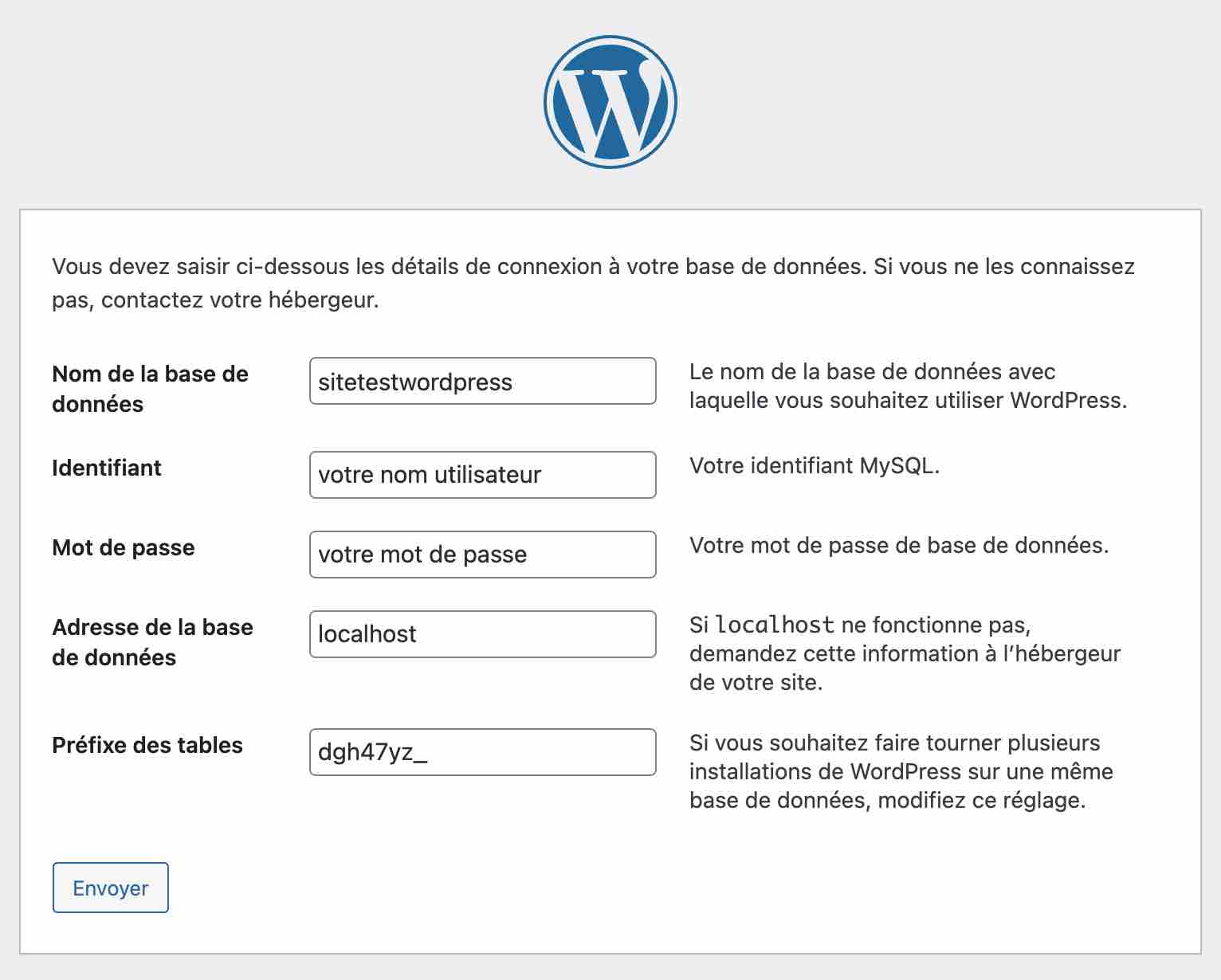
- Nom de la base de données : le nom de la base sur laquelle vous souhaitez installer WordPress ;
- Identifiant : il s’agit de votre nom d’utilisateur MySQL ;
- Mot de passe : le mot de passe utilisateur de votre base de données MySQL ;
- Adresse de la base de données : vous pouvez laisser
localhost. Si vous êtes hébergé chez o2switch, par exemple, cette adresse de connexion MySQL fonctionnera. Si localhost ne fonctionne pas, renseignez-vous auprès de votre hébergeur ; - Préfixe des tables : Je vous invite à porter une attention particulière au préfixe des tables de votre base de données. Par défaut, les tables
wp_sont associées à WordPress. Et ça, les méchants pirates le savent. Un bon réflexe consiste à les modifier dès l’installation. N’hésitez pas à mettre quelque chose de plus compliqué, voire incompréhensible, à la place dewp_. Par exemple :dgh47yz_.
Terminez en cliquant sur « Envoyer ».
Étape 5 : Définir vos identifiants de connexion
Encore un petit effort, vous arrivez au bout de ce processus d’installation manuelle. Voici l’ultime page sur laquelle vous devriez tomber :
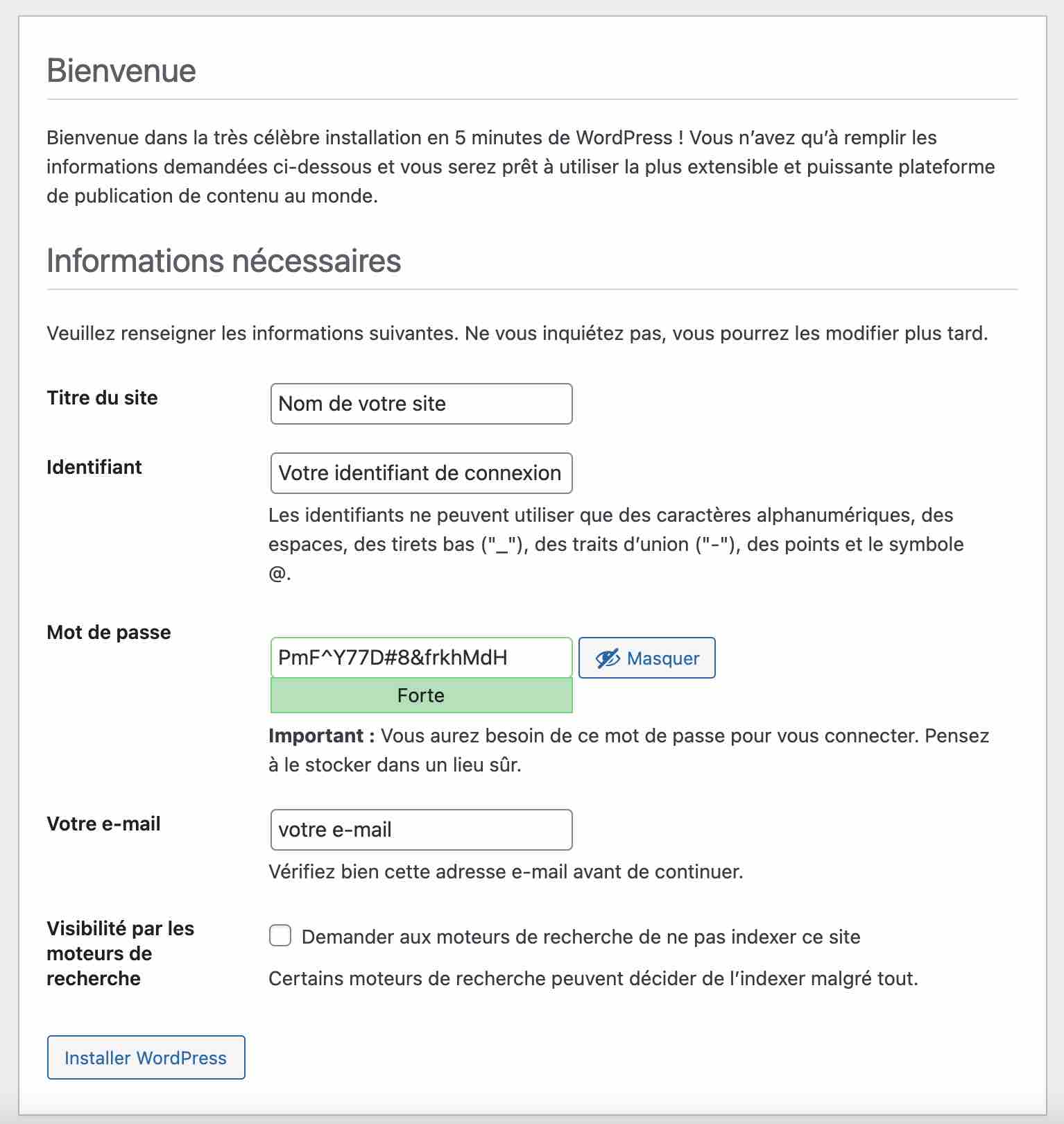
C’est ici que vous devez indiquer certaines informations essentielles pour pouvoir vous connecter à l’interface d’administration de votre site, notamment :
- Titre du site : il correspond au nom de votre site (ex : WPMarmite) et apparaît généralement dans l’en-tête de votre site, en haut à gauche de vos pages. Vous pourrez ensuite le modifier à tout moment, et le remplacer par un logo, par exemple.
- Identifiant : désigne le nom que vous allez utiliser pour vous connecter à l’interface d’administration de votre site WordPress. Ne mettez pas « admin » comme identifiant, ou le nom de votre site. Choisissez quelque chose de plus compliqué, toujours pour des raisons de sécurité.
- Mot de passe : cela parle de lui-même. Choisissez un mot de passe (très) complexe (avec des chiffres, lettres, majuscules et caractères spéciaux, par exemple). N’hésitez pas à vous servir du générateur proposé par WordPress pour vous aider.
- Votre e-mail : c’est sur cette adresse que vous recevrez les e-mails envoyés par WordPress (ex : demande de réinitialisation d’un mot de passe, ajout d’un nouvel utilisateur, publication d’un nouveau commentaire, etc.).
- Visibilité par les moteurs de recherche : Ne cochez surtout pas la case « Demander aux moteurs de recherche de ne pas indexer ce site ». Sauf si vous souhaitez que votre site n’apparaisse pas sur Google, Bing, Yahoo et consorts.
Dernière action : cliquez sur « Installer WordPress ». Et vous voilà arrivé au bout de ce processus.
Allez donc pavaner sur votre interface d’administration en cliquant sur le bouton « Se connecter » (voir capture ci-dessous), ou en tapant l’adresse suivante sur votre navigateur préféré : nomdevotresite.fr/wp-login.php.
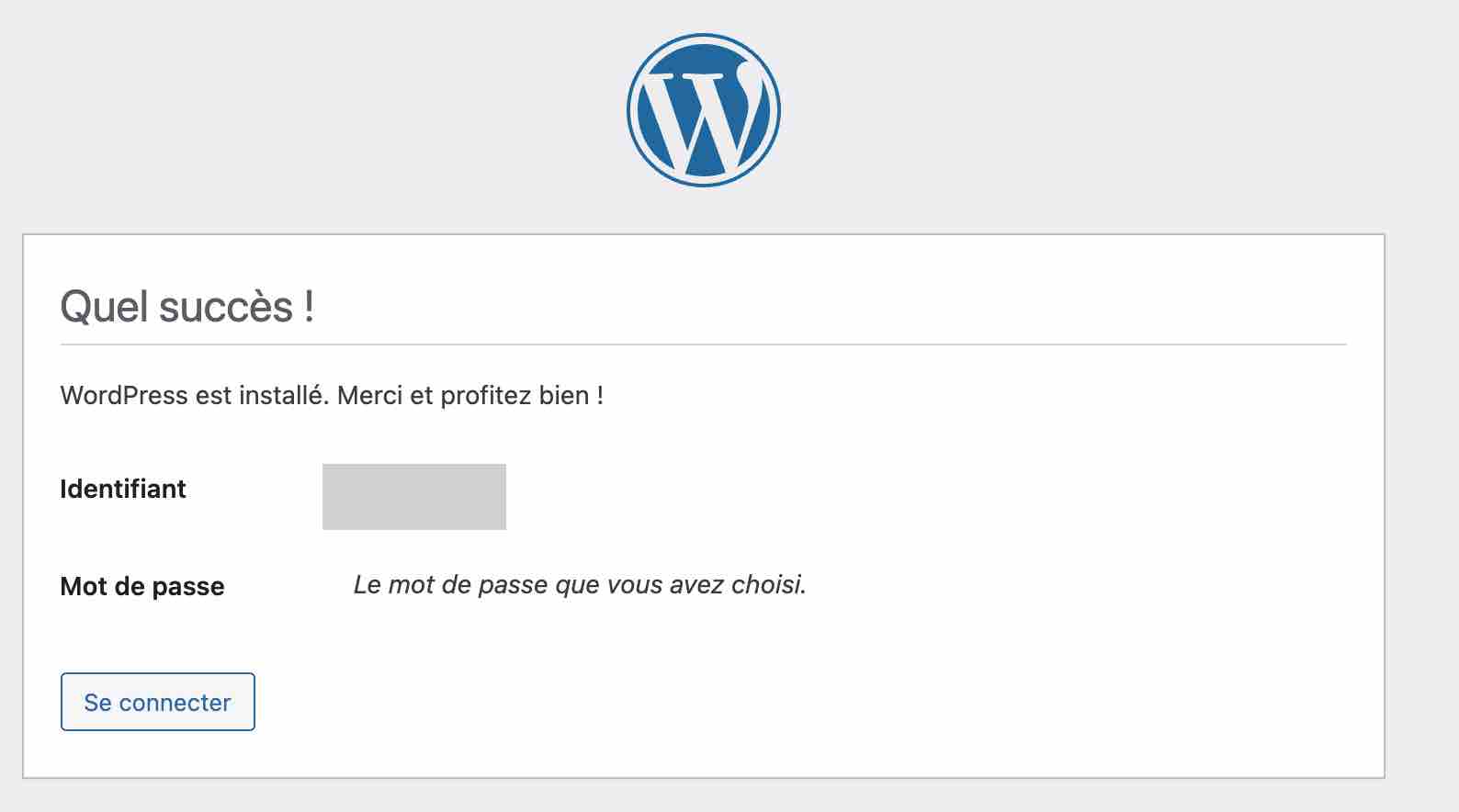
Félicitations ! Vous savez désormais comment télécharger et installer WordPress manuellement.
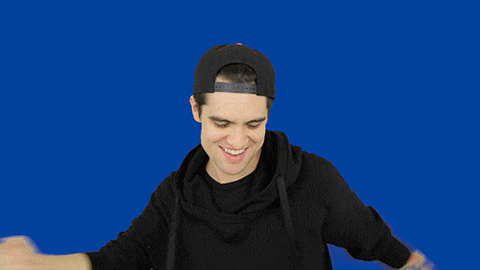
Comment installer WordPress en local ?
Pourquoi installer WordPress en local ?
Installer WordPress en local signifie que l’on va le placer sur son ordinateur, sans avoir à passer par les services d’un hébergeur.
Il existe à la fois des avantages et des inconvénients à utiliser cette méthode. Alex a d’ailleurs fait une vidéo sur le sujet :
Quelques inconvénients…
Voici un récap des points à retenir en commençant par les inconvénients :
- en local, la configuration est différente de celle du serveur. Cela peut occasionner des problèmes lors de la bascule du site en ligne ;
- tous les outils/logiciels ne permettent pas forcément de montrer l’avancement des travaux à un client, à distance. Le logiciel Local, que je vais vous présenter juste après, propose cette fonctionnalité. Restez bien attentifs, mine d’or en vue.
… Mais aussi des avantages indéniables
Personnellement, j’ai pris l’habitude de travailler en local, et j’y vois plusieurs avantages :
- tester sans risque des thèmes et des extensions. En cas de conflit et de bug, pas de souci, vous serez seul à le voir. Imaginez le boxon si le site était déjà en ligne 🙁 ;
- posséder une copie de votre site en cas de piratage ou de plantage du serveur ;
- le site local sera plus rapide ;
- il n’y a pas besoin d’Internet si vous souhaitez faire du développement sur votre site en local.
Comment installer WordPress avec Local ?
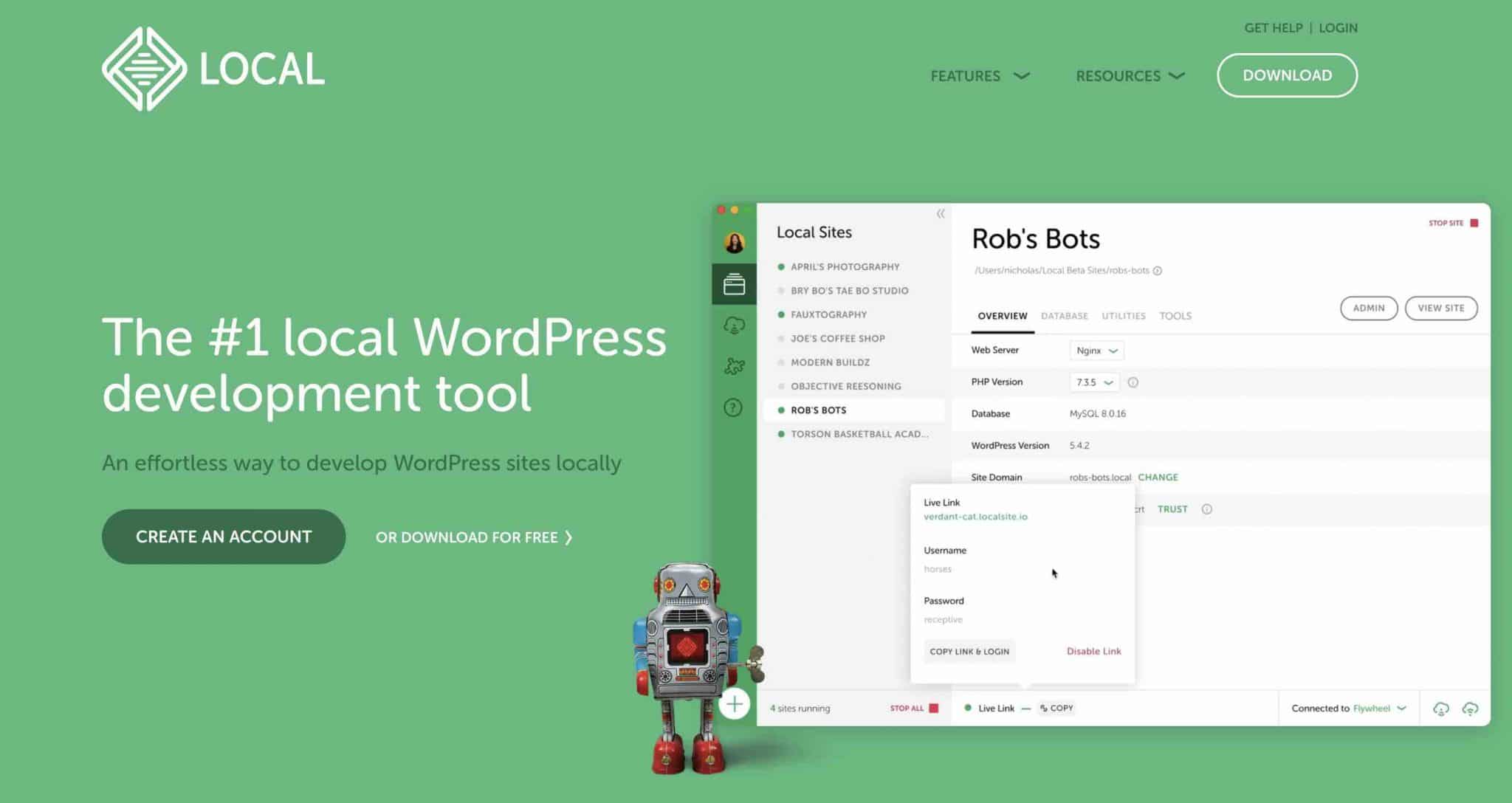
Local a été créé par une entreprise spécialisée dans l’hébergement WordPress : Flywheel.
C’est la raison pour laquelle vous le connaissez peut-être sous son ancien nom : Local by Flywheel.
Ce dernier a changé de nom en 2019, après son rachat par WP Engine, le géant américain de l’hébergement.
Local est un logiciel génial, et en plus gratuit ! Il se caractérise par sa simplicité d’utilisation et sa rapidité.
Il est compatible sur les deux principaux systèmes d’exploitation : Windows et MacOS.
Son interface épurée et colorée vous séduira probablement. Depuis que je l’ai testé, j’ai fait tomber MAMP aux oubliettes.

Mais attendez, ce n’est pas terminé. Voici d’autres éléments fort appréciables dont vous profiterez avec Local :
- vous pouvez donner une URL à votre client pour lui montrer l’avancée de la création de son site. Ce qui est impossible avec MAMP, par exemple ;
- l’outil installe WordPress en quelques clics, de façon automatique. Vous n’avez pas à vous coltiner un processus long et technique ;
- vous pouvez installer plusieurs sites et les gérer en local à partir d’une seule et même interface. Encore mieux : chaque site peut disposer d’une configuration différente. Il est par exemple possible de vous servir d’une version de PHP ou de MySQL différente pour chaque site, si vous le souhaitez ;
- il est possible de sauvegarder vos sites locaux vers des espaces de stockage à distance, type Google Drive ou Dropbox ;
- Local gère le SSL pour créer des sites en https ;
- si vous êtes hébergé chez Flywheel ou WP Engine, Local dispose d’une fonctionnalité, appelée « Connect », qui se charge d’envoyer pour vous votre site local vers le serveur en ligne.
Tout ça met l’eau à la bouche et donne envie de passer à la dégustation, non ? Voyez comment apprivoiser cet outil pour installer WordPress en local. On va décortiquer cela en 4 étapes simples.
Étape 1 : Télécharger et Installer Local
Pour commencer, téléchargez Local en vous rendant sur son site officiel. Cliquez sur le bouton « Download », en haut à droite de la page.
Vous serez invité à choisir votre plateforme (Mac, Windows ou Linux), puis à renseigner votre nom, prénom, adresse e-mail et numéro de téléphone.
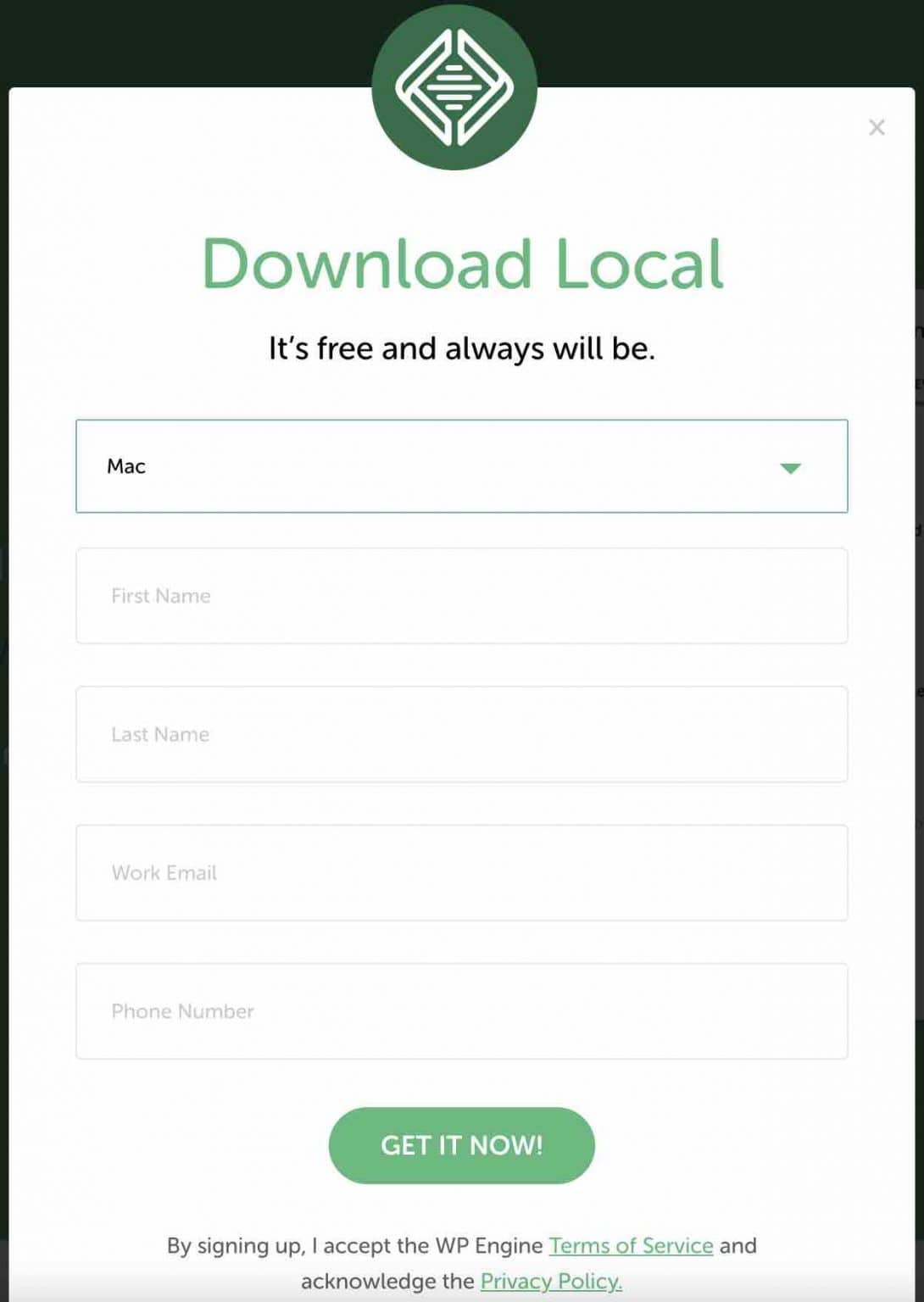
Cliquez sur « Get it now » (Obtenir maintenant) et installez Local sur votre ordinateur.
Local est désormais installé sur votre machine. Avant de passer à l’étape numéro 2, cliquez sur le bouton « Create a new site » pour créer un nouveau site local.
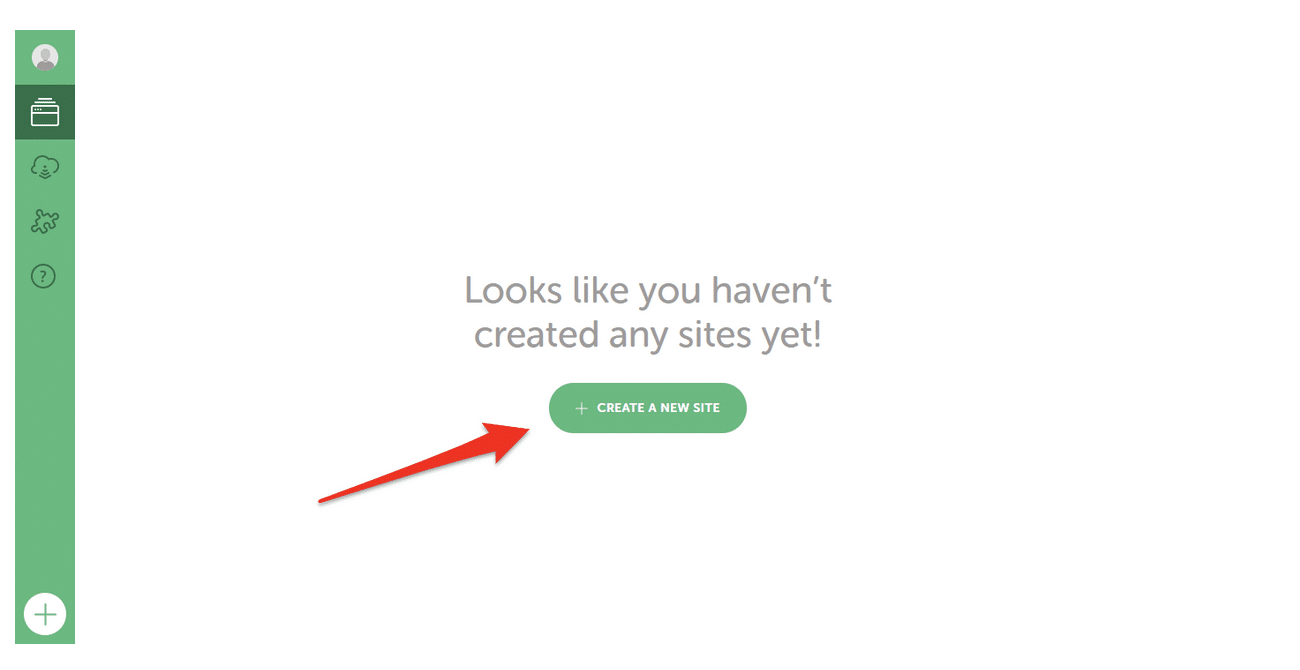
Étape 2 : Donner un nom à votre site
Une nouvelle fenêtre va s’ouvrir en surbrillance et va d’abord vous demander d’entrer le nom de votre site (What’s your site’s name?). À vous de voir ce que vous souhaitez mettre ici.
Juste en dessous, vous disposerez de 3 options avancées (Advanced options). Elles vous permettront de :
- personnaliser le nom de domaine de votre site local (local site domain) ;
- changer le répertoire dans lequel sera enregistré votre site local (local site path) ;
- créer un site à partir d’un modèle (create site from Blueprint). Cette option permet d’utiliser un modèle de site local que vous aurez créé au préalable avec les réglages, contenus et extensions de votre choix, afin de ne pas partir de zéro.
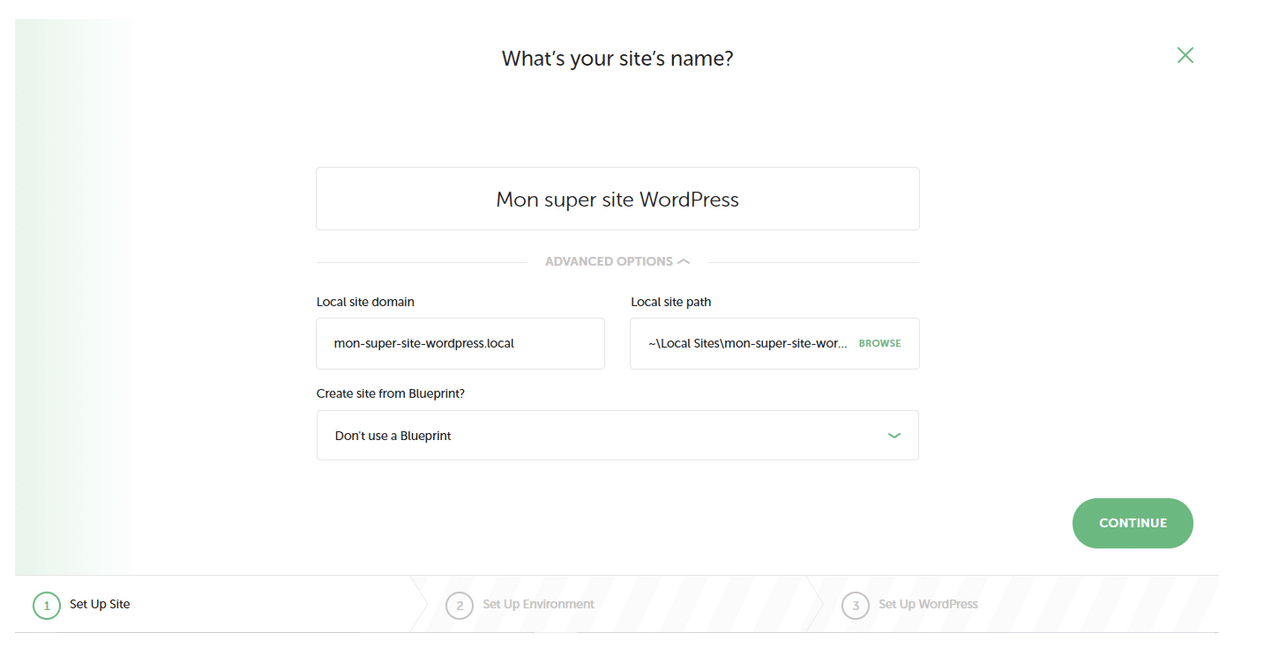
Lorsque vous avez terminé, cliquez sur le bouton vert « Continue », pour passer à l’étape 3.
Étape 3 : Choisir l’environnement de développement
Sur cette nouvelle fenêtre, on vous invite à choisir votre environnement de développement, avec une version de PHP (le logiciel qui fait tourner WordPress) et de MySQL (le système de gestion de votre base de données).
Ici, vous avez deux possibilités :
- Preferred : Local choisit pour vous une version récente de PHP et de MySQL. Privilégiez cette option dans la grande majorité des cas ;
- Custom : servez-vous de cette option si vous voulez choisir vos versions de PHP et de MySQL et personnaliser votre environnement de développement.
Vous connaissez la suite : cliquez sur « Continue » pour terminer la configuration.
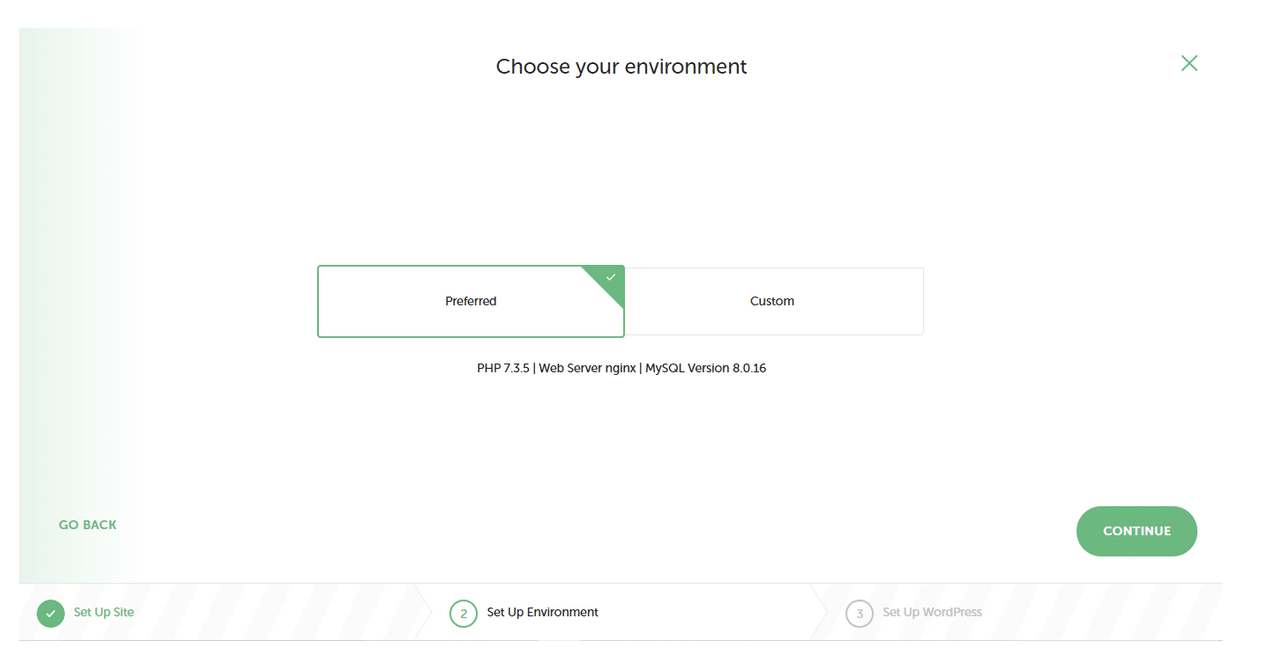
Étape 4 : Renseigner des identifiants de connexion
Ultime étape du processus d’installation de Local : choisir vos identifiants de connexion à l’interface d’administration de WordPress.
Ici, on vous invite à indiquer :
- un identifiant (username) ;
- un mot de passe ;
- un e-mail.
Vous pouvez enfin indiquer si votre installation est multisite (is this a WordPress multisite?).
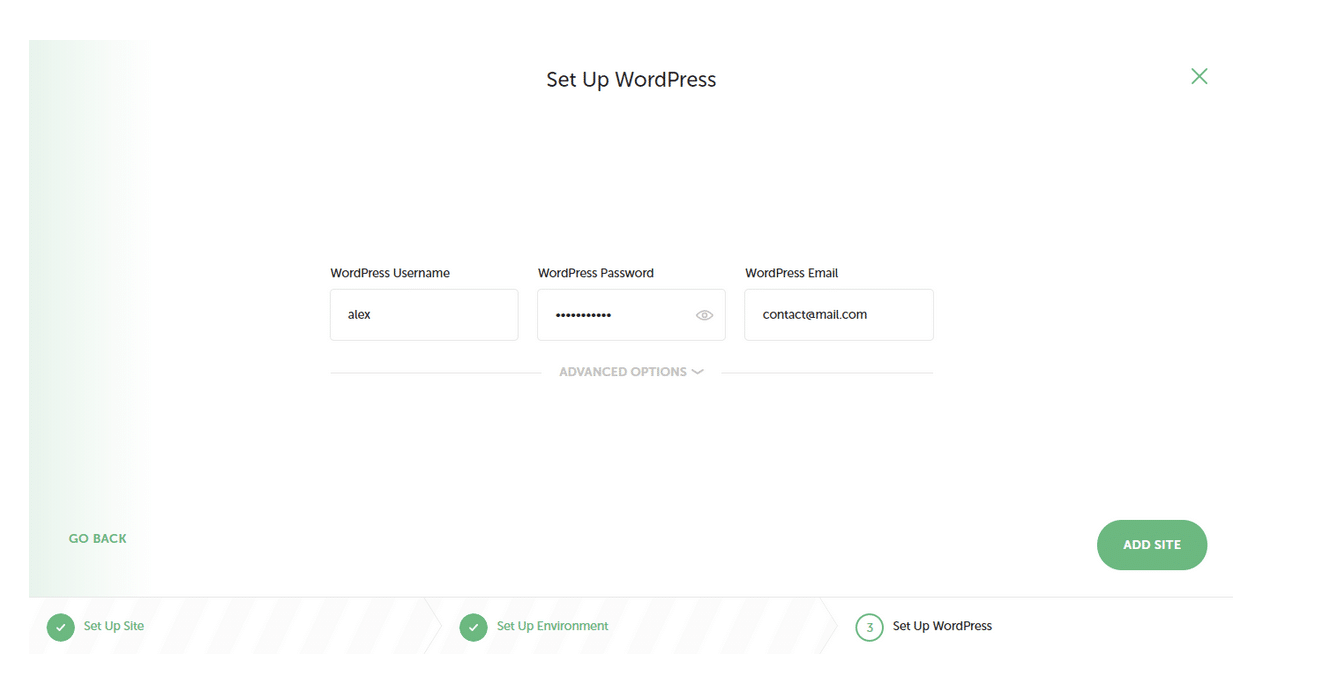
Cliquez sur le bouton « Add site », en bas à droite, et le tour est joué.
Processus terminé : votre site local est désormais installé. Temps d’exécution : moins de 3 minutes. Si tout va bien, vous devriez voir apparaître une petite pastille verte à côté du nom de votre site.
Cliquez ensuite sur « Open site » pour visualiser votre bébé. Vous pouvez bien sûr vous rendre sur son back office en cliquant sur « Admin ».
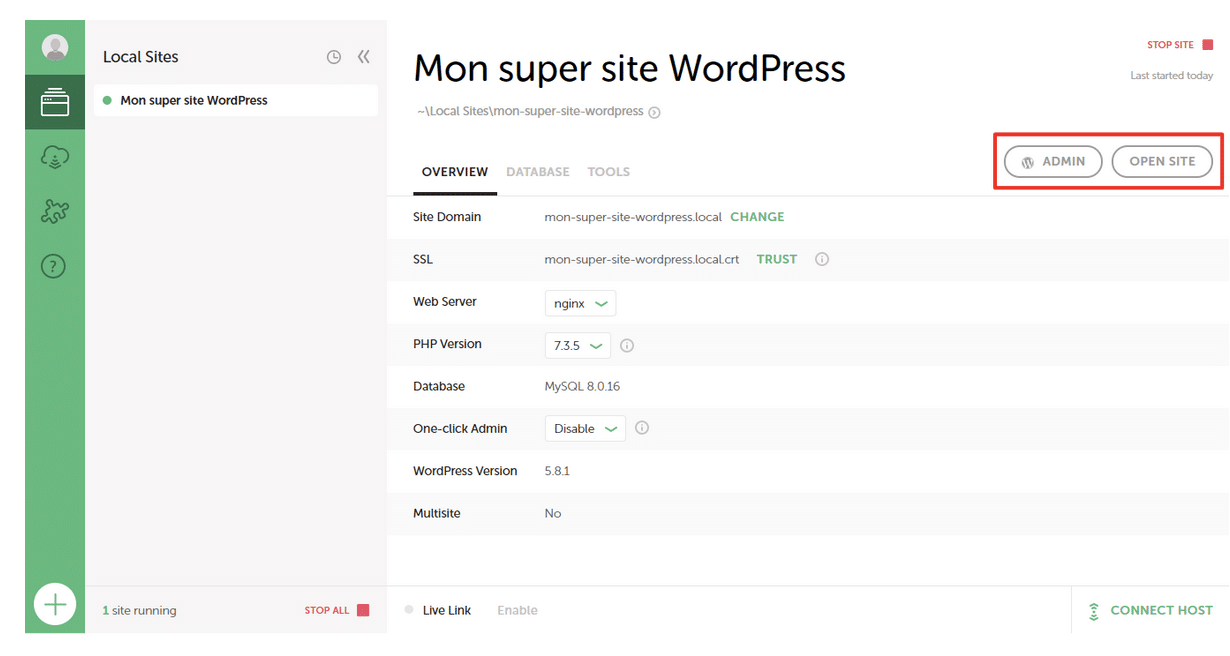
Local est un outil très puissant et efficace, mais il n’est pas seul sur le marché. S’il ne vous convient pas ou souhaitez voir autre chose, vous pouvez aussi vous tourner vers l’un de ses concurrents, DevKinsta (par l’hébergeur Kinsta, donc). Ce dernier est également 100 % gratuit.
Si vous désirez bénéficier d’un aperçu détaillé des 4 étapes d’installation de Local en temps réel, retrouvez tout le processus dans cette vidéo d’Alex.
Si l’interface de Local a évolué depuis le tournage de cette vidéo, la mécanique générale et les réglages proposés restent quasiment les mêmes, pour info :
Et si vous préférez le format texte, jetez un œil à notre tutoriel d’utilisation de Local sur le blog.
Comment installer WordPress avec MAMP ?
Si, pour une raison quelconque, vous ne souhaitez pas travailler avec Local, voici comment faire avec MAMP, un autre outil gratuit pour travailler en local.
MAMP vous permettra d’installer WordPress sur Mac et Windows, mais le processus sera plus long et technique qu’avec Local, je préfère vous prévenir. 😉
Si vous travaillez sous Windows, sachez qu’il existe aussi une plateforme pour installer WordPress en local sur ce système d’exploitation uniquement. Elle s’appelle Wamp. Je n’en parlerai pas en détails ici, car je la trouve plus complexe à manipuler que MAMP.
Avant de commencer, petit point définition. MAMP est un acronyme signifiant :
- MacOS : le système d’exploitation (mais vous pouvez aussi l’utiliser sous Windows) ;
- Apache : le serveur web ;
- MySQL : le système de gestion de bases de données ;
- PHP : le langage de développement.
En résumé, MAMP permet de simuler un site en ligne, mais sur votre machine.
Notez que MAMP installera aussi MAMP Pro. Mais la version gratuite suffit pour travailler en local.
Étape 1 : Installer MAMP
Rendez-vous sur le site de MAMP et cliquez sur « Free Download » (Téléchargement gratuit). Téléchargez l’application, installez-la et ouvrez-la sur votre ordinateur.
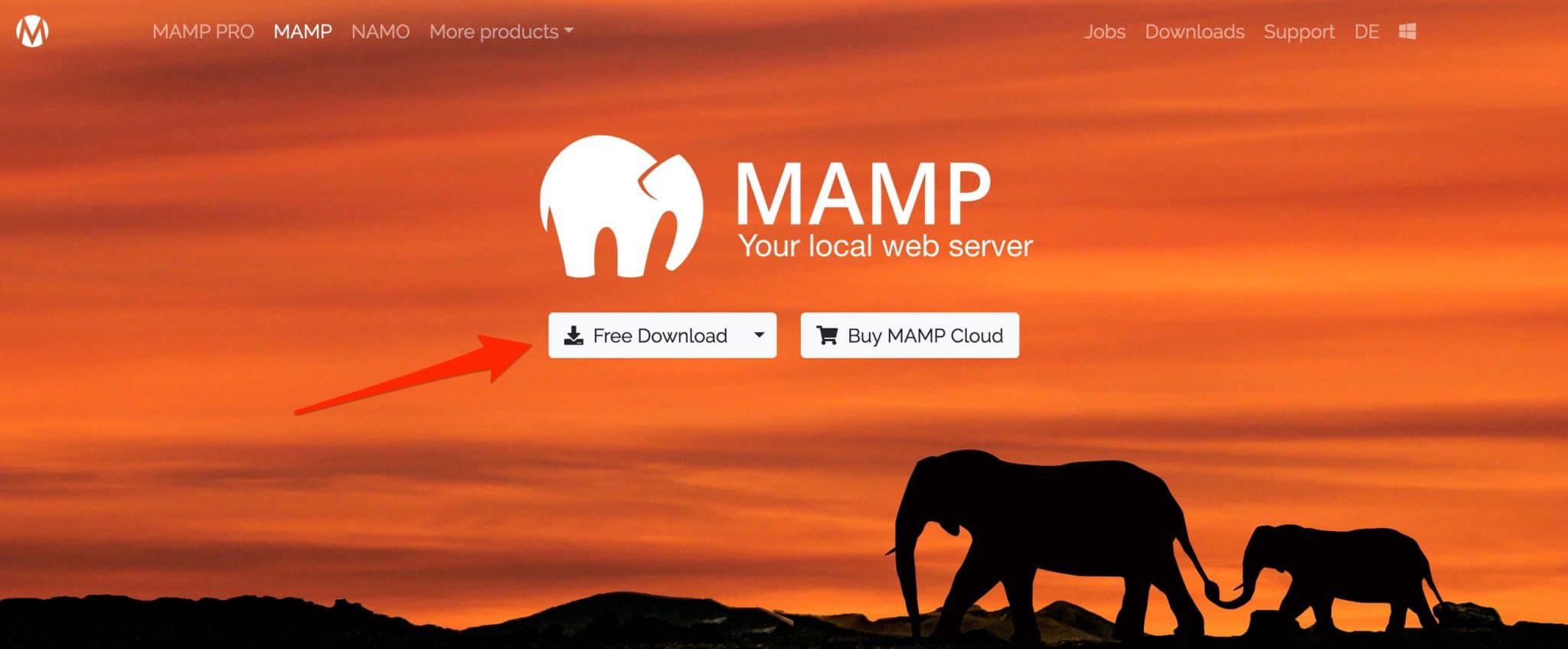
Étape 2 : Configurer MAMP
Allez dans le menu « Preferences » de MAMP (MAMP > Preferences), puis direction l’onglet « Ports ». Vous pouvez changer les ports par défaut en renseignant les données suivantes, présentes dans la capture ci-dessous :
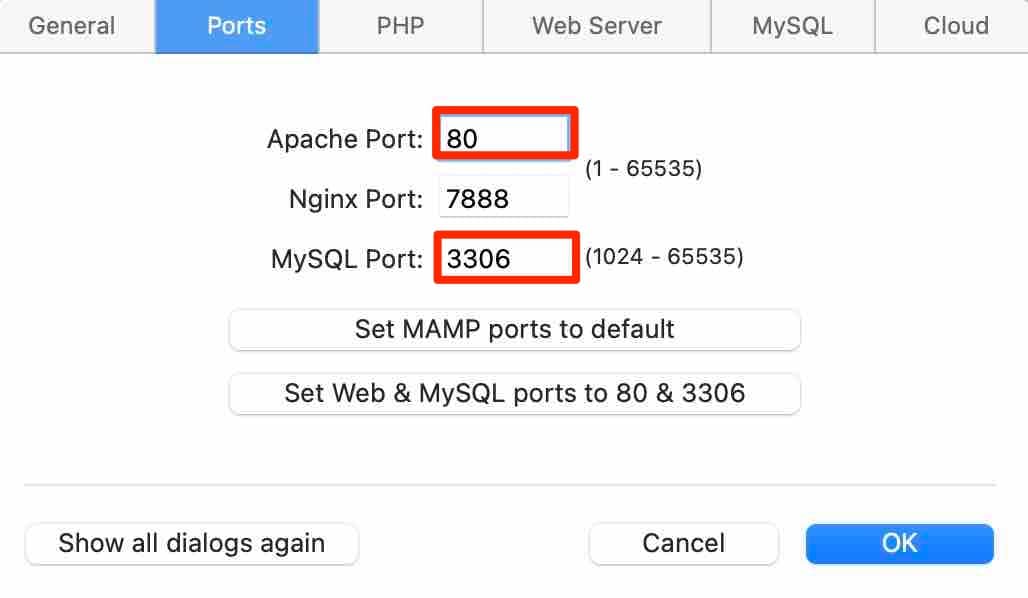
Régler Apache sur le port 80 vous permet d’accéder à vos sites en local depuis l’url http://localhost, au lieu de http://localhost:8888. Avouez qu’on y voit plus clair sans tous ces huit. 😉
Mais vous devrez automatiquement renseigner votre mot de passe administrateur à chaque fois que vous démarrerez les serveurs.
Le second réglage que l’on peut effectuer se situe dans l’onglet « Web server ». Par défaut, MAMP considère le dossier htdocs comme la racine du serveur. C’est là où vous placerez vos futurs sites.
Vous pouvez très bien choisir un autre dossier, si htdocs ne vous semble pas assez parlant. Par exemple, messuperbessites. Il suffit de cliquer sur « Select » à côté de « Document root » pour signifier le bon chemin d’accès.
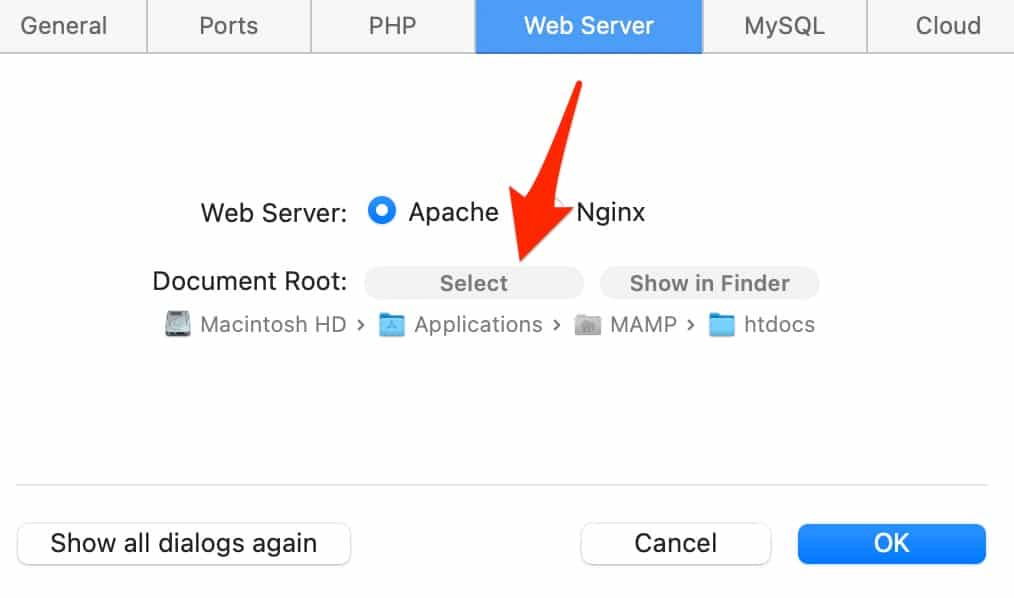
Désormais, vous pouvez cliquer sur « Start Servers » (« Démarrer les serveurs »).
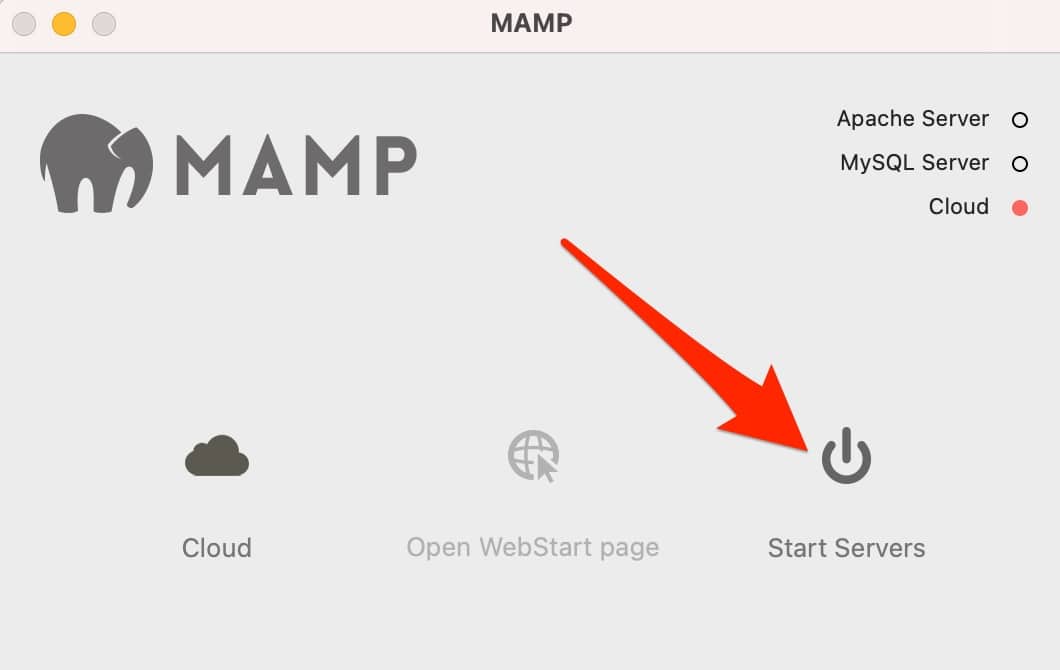
La page de démarrage de MAMP devrait automatiquement s’ouvrir dans votre navigateur :
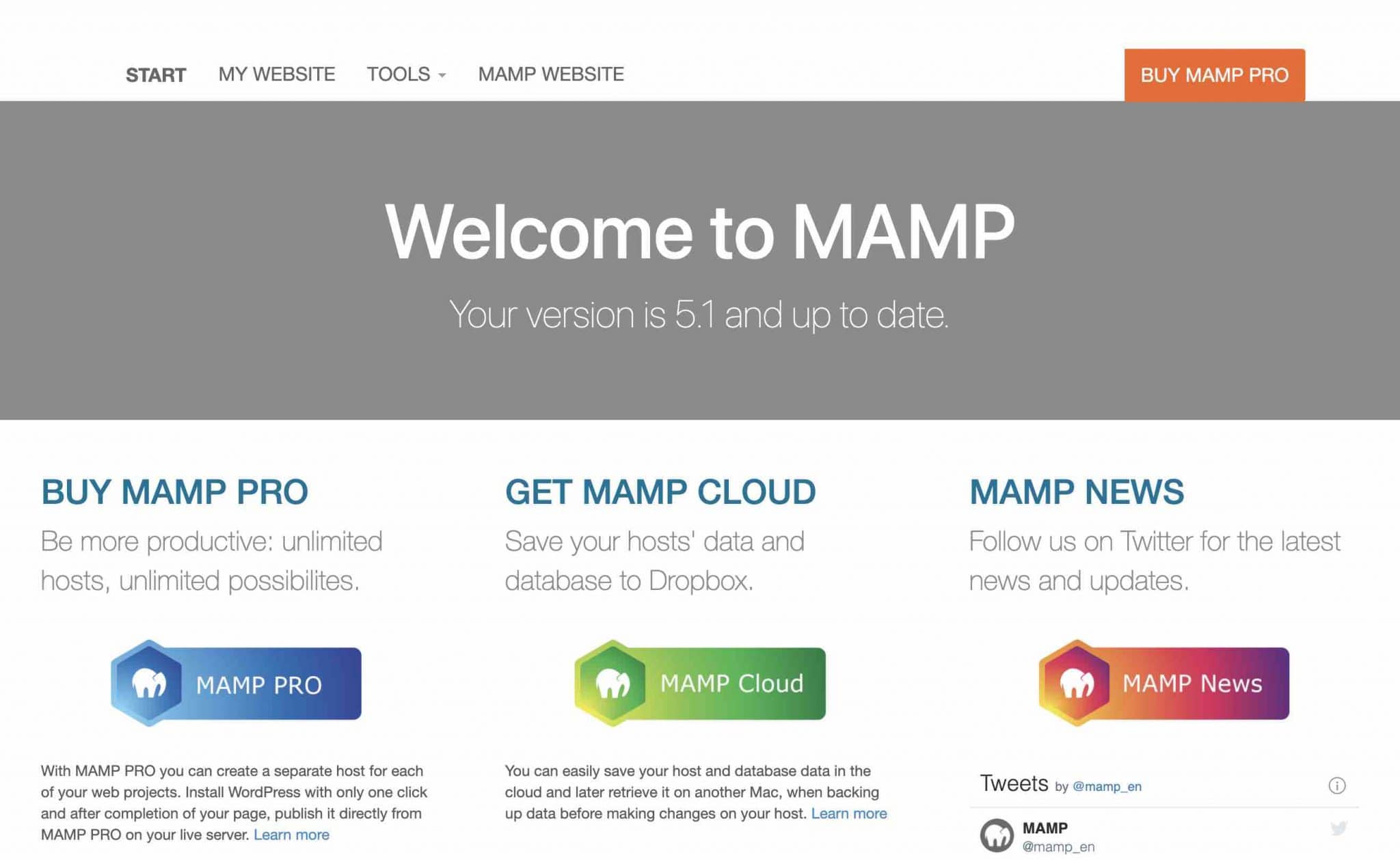
Étape 3 : Installer les fichiers de WordPress
Rendez-vous sur ce lien pour télécharger la dernière version de WordPress. Dézippez-la et placez-la dans votre dossier racine (htdocs ou celui de votre choix).
Pensez à renommer le nom du dossier. Par défaut, cela sera wordpress. Vous pouvez par exemple lui donner le nom de votre site.
Étape 4 : Créer la base de données
Sur la page ouverte par MAMP dans votre navigateur, cliquez sur Tools > phpMyAdmin.
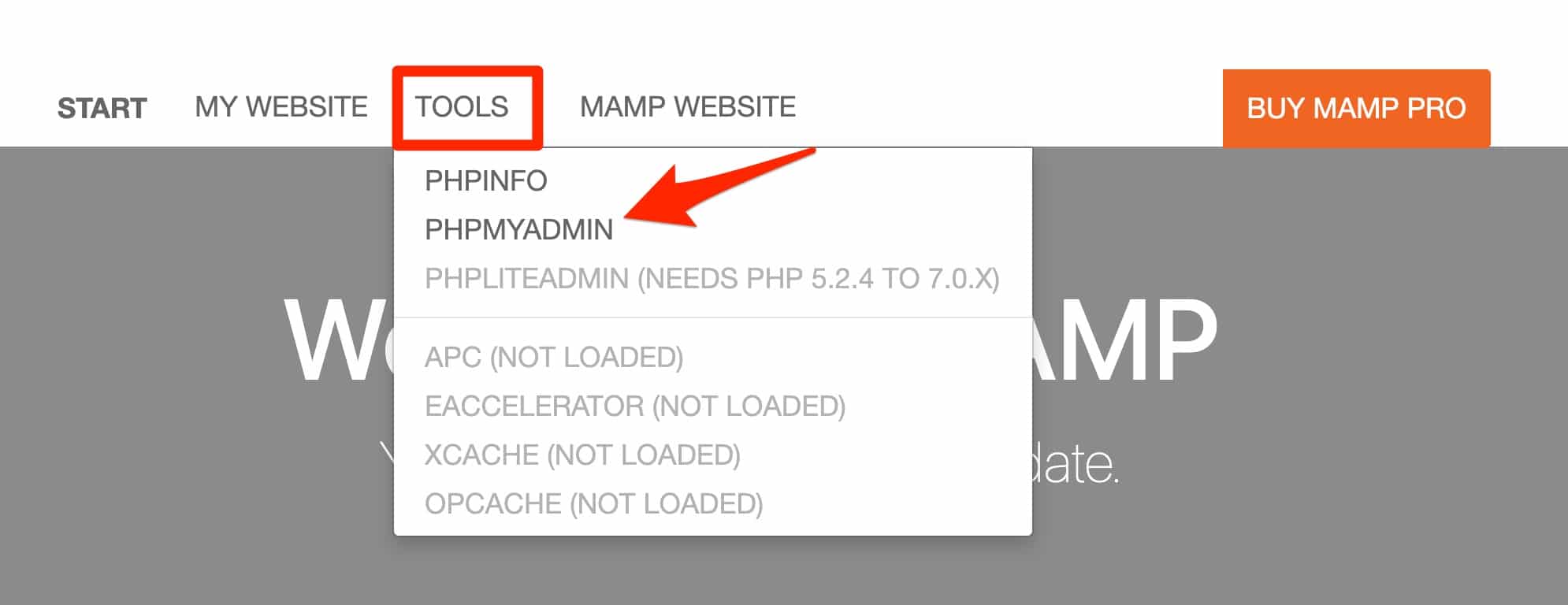
Pour info, phpMyAdmin est une application web pour gérer votre base de données. Une fois sur son interface, cliquez sur l’onglet « Databases » (Bases de données), en haut de la page.
Dans le champ « Créer une base de données », nommez la base de données. Veillez à ne pas inclure d’espaces, de caractères accentués ou spéciaux, et privilégiez les minuscules. Exemple : monsupersite.
Pour l’interclassement, laissez la valeur proposée : utf_8_general_ci.
Cliquez sur « Create ». Normalement, la base de données apparaît sur la gauche.
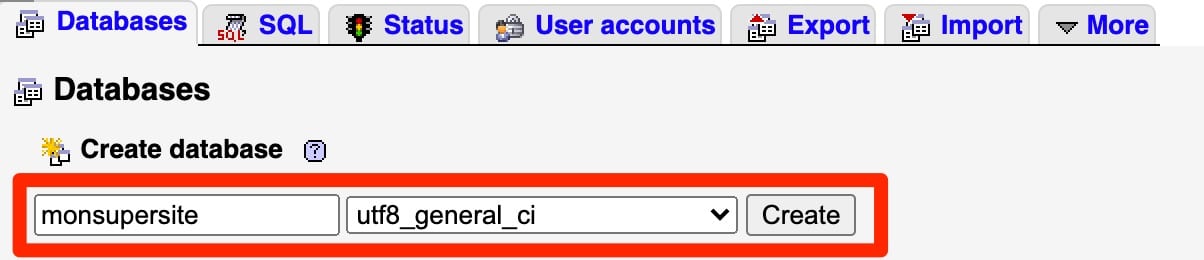
Étape 5 : Lier WordPress à sa base de données
Si vous avez bien suivi les réglages de départ, il suffit de taper l’URL suivante dans votre navigateur : http://localhost/votresite.
Dans mon exemple, cela donne : http://localhost/monsupersite.
Si vous n’avez pas procédé aux réglages ci-dessus, l’URL ressemblera plutôt à http://localhost:8888/monsupersite/.
Vous devriez tomber sur la page suivante. Ça vous rappelle quelque chose, non ?
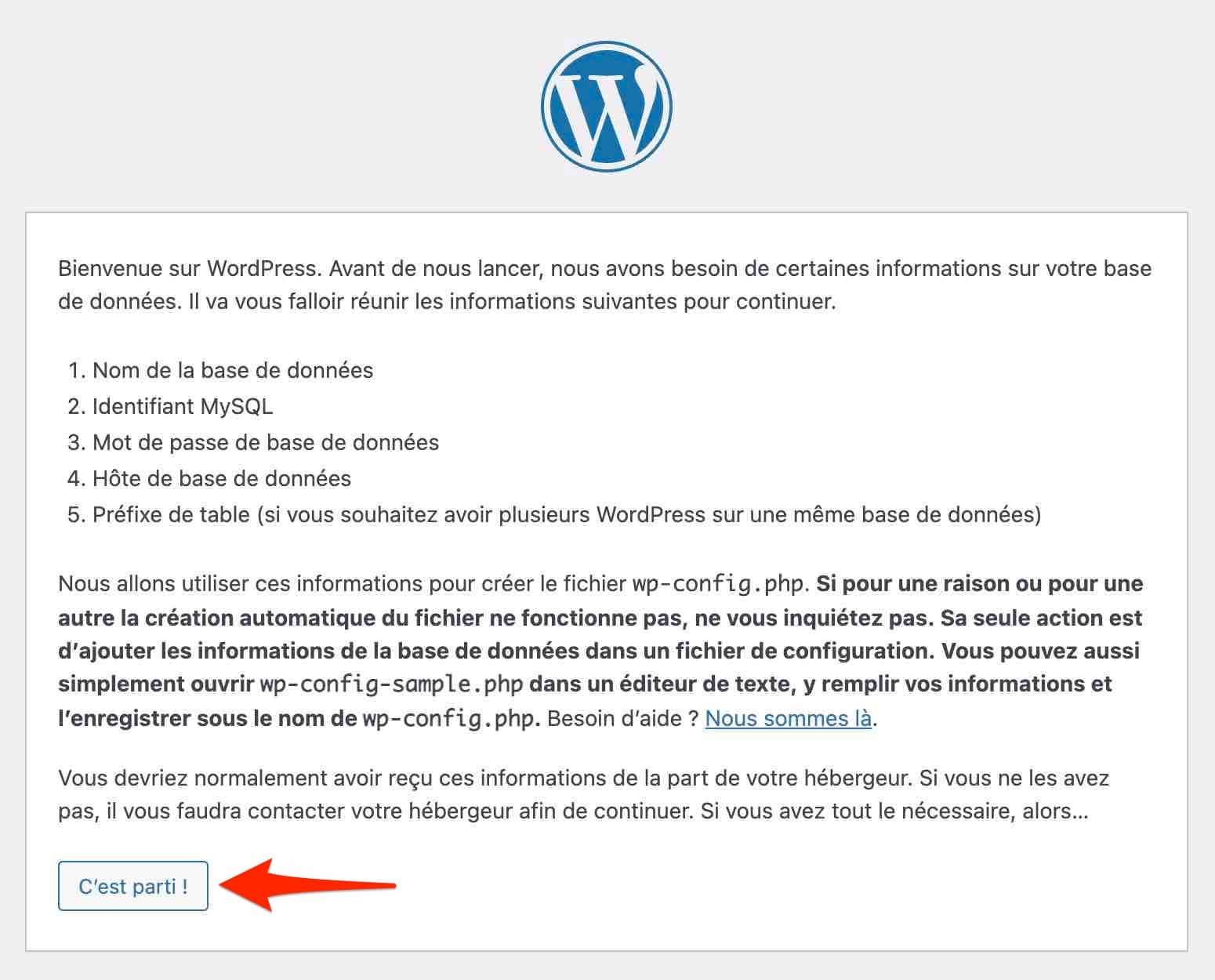
Cliquez sur « C’est parti ».
Ensuite, la logique est la même que pour une installation manuelle, à quelques détails près.
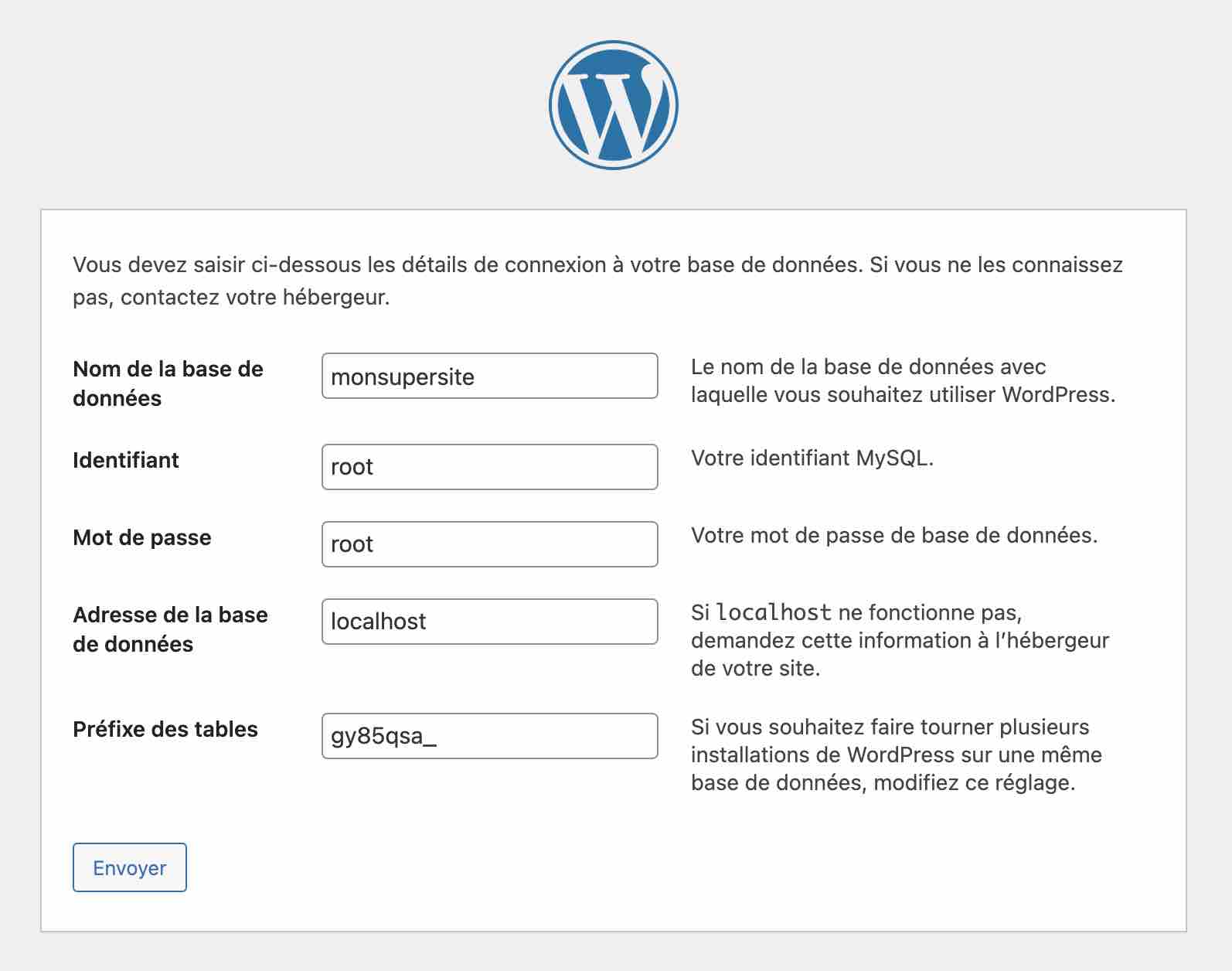
Voyons cela de plus près :
- Nom de la base de données : celle que vous avez entrée sur phpMyAdmin ;
- Identifiant :
root: vous utiliserez toujours cet identifiant en local ; - Mot de passe :
root: vous utiliserez toujours ce mot de passe en local ; - Adresse de la base de données :
localhost; - Préfixe des tables : évitez d’utiliser
wp_(même si vous ne risquez pas de vous faire pirater en local).
Cliquez sur le bouton « Envoyer ». La page ci-dessous devrait apparaître. Choisissez « Lancer l’installation ».
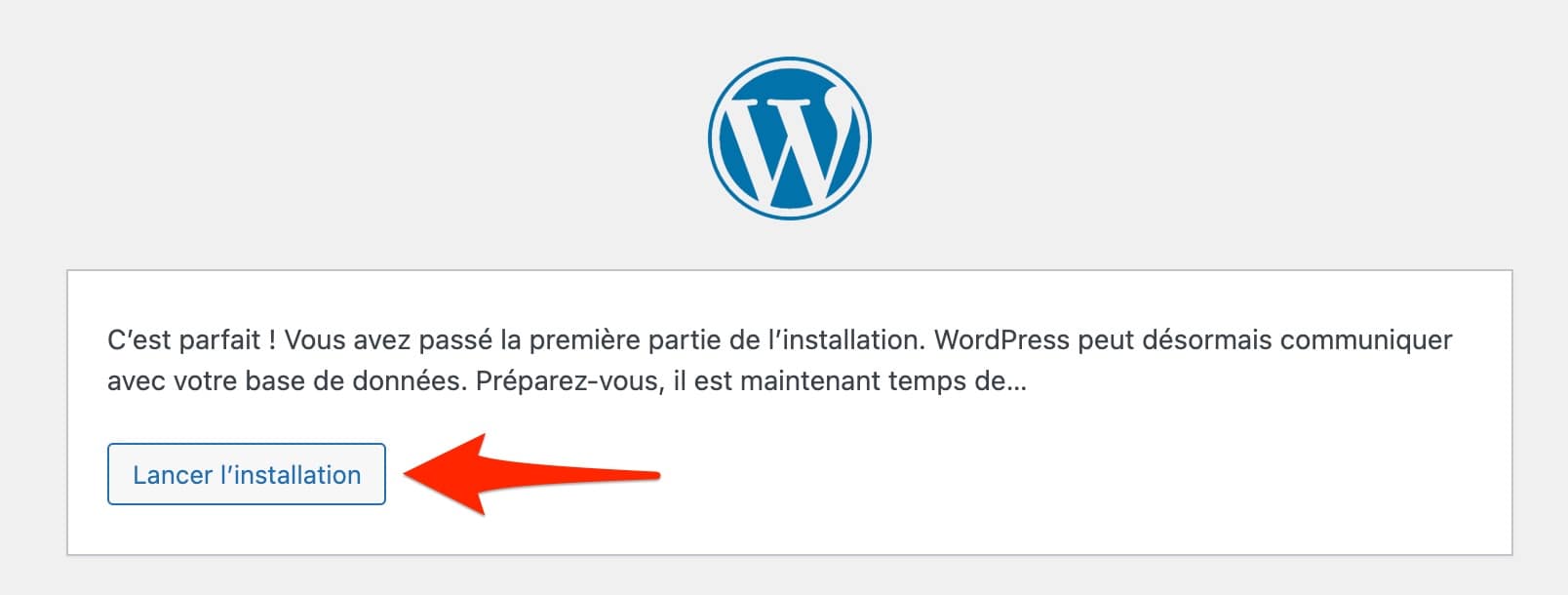
Il vous suffit ensuite de suivre les conseils donnés lors de l’installation manuelle.
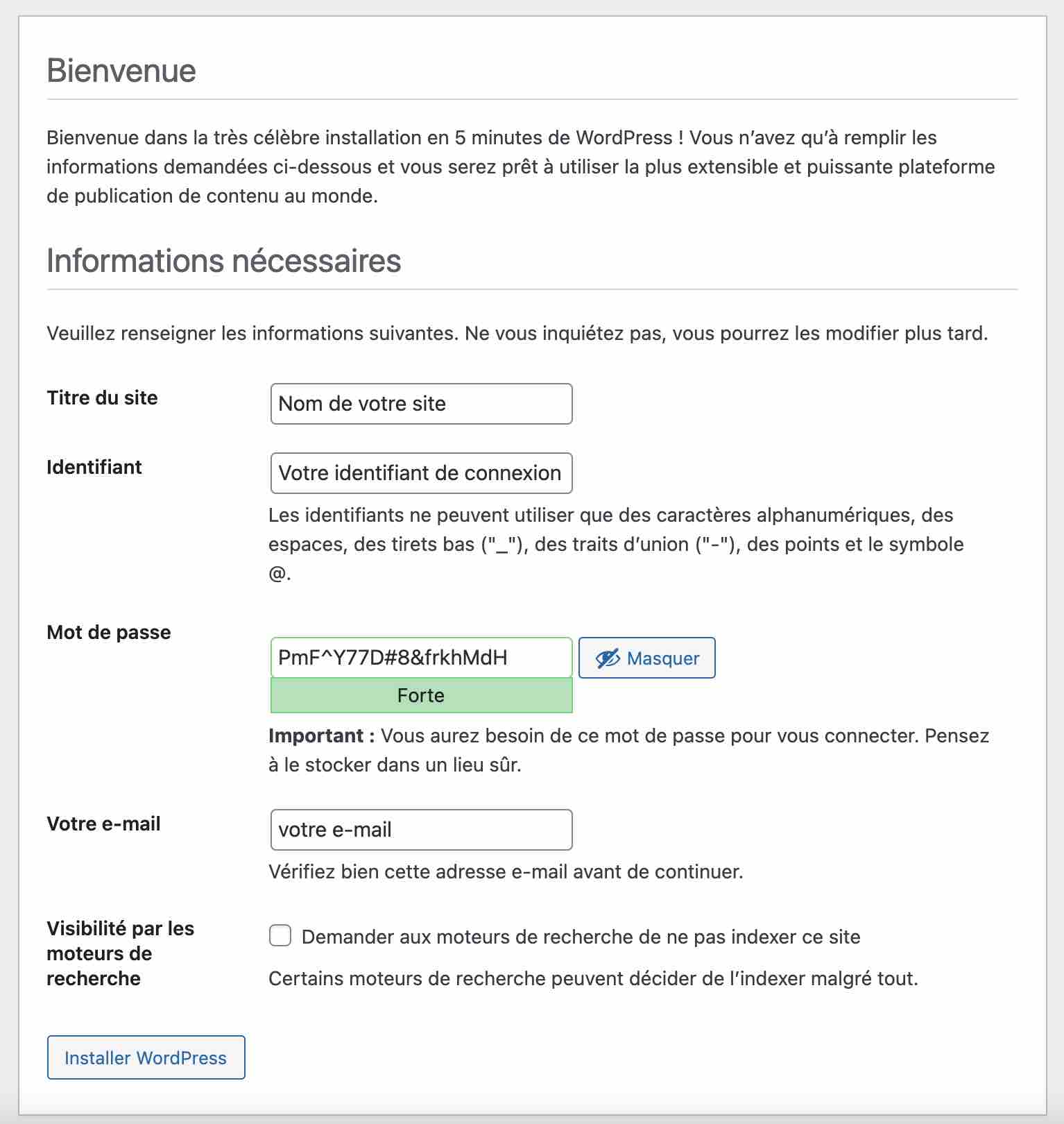
Installer MAMP en local : opération terminée. Bravo.
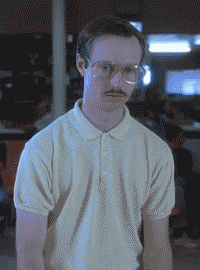
Et maintenant, à vous de jouer
Vous venez de terminer la lecture de cet article qui vous explique comment installer WordPress pas à pas. J’espère qu’il vous a plu et que vous avez bien saisi mon propos.
En résumé, on dénombre 3 types d’installations :
- les installations automatiques, plutôt destinées à un public débutant sur WordPress ;
- les installations manuelles, qui sont généralement utilisées par des personnes plus expérimentées ;
- les installations locales, pour travailler en toute sérénité sur votre machine.
Vous avez pu constater qu’il était assez simple de les mettre en place. Même si vous êtes néophyte, rien ne vous empêche de démarrer par une installation manuelle, et vice-versa.
Désormais, il est temps de mettre tout ça en application.
Commencez par m’expliquer, en commentaire, quelle méthode vous allez utiliser. Ou celle que vous avez l’habitude de mettre en pratique.
Êtes-vous un ardent défenseur de l’installation manuelle ? Travaillez-vous sur un environnement local ?
Connaissez-vous des solutions que nous n’avons pas évoquées ? Faites-le-moi savoir juste en dessous.

Recevez gratuitement les prochains articles et accédez à des ressources exclusives. Plus de 20000 personnes l'ont fait, pourquoi pas vous ?










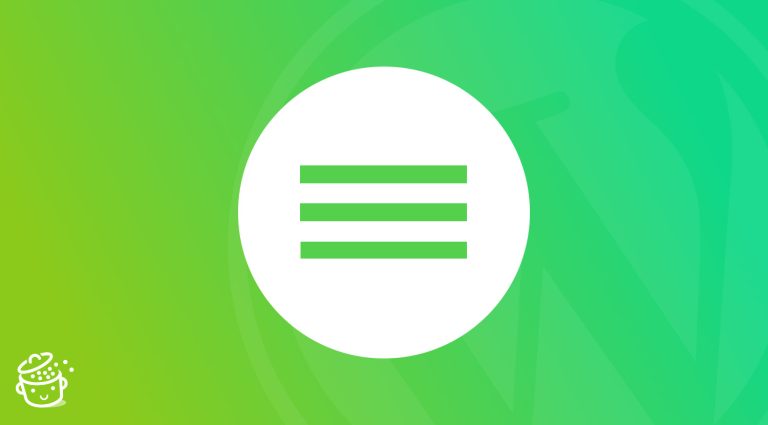


Bonjour Thibaut,
Bravo pour cet article didactique et très clair ne manquant pas d’humour…
Personnellement, j’ai utilisé Wamp (Windows) pour des installations locales, mais depuis qu’Alex m’a ouvert les yeux sur Local by Flywheel, je ne peux m’en séparer.
Dans certains cas, je créer des VM Virtual Machine) sous Virtualbox ou Hyper-V qui permettent le partage avec des clients, qui voient leurs projet avancer.
Une petite suggestion, utiliser Dashlane, génial gestionnaire de mots de passe, qui est indispensable dans le monde digital au vu du nombre exponentiel de coordonnées à gérer.
Merci de m’avoir lu.
Bonne journée.
Bonjour Olivier, merci et très bons choix pour Flywheel et Dashlane 😉 Bonne journée également
Merci à vous de prendre le temps de rédiger ce genre de tuto extrêmement détaillé 😉
Bonjour Antho, de rien, en espérant que cela te soit utile et te fasse gagner du temps 😉
Bonjour,
Installation manuelle:
Vous devez sans doute connaitre http://wp-quick-install.com/ Installer wordpress facilement et rapidement de Julio Potier . Un guide et procédure d’installation qui facilite la vie d’une installation manuelle, pas seulement pour les débutants.
En local :
ServerPress : Installer un serveur local avec Serverpress https://serverpress.com/. Très simple et performant. Très bon support technique de surcroit.
Bonjour,
Il fait déjà plusieurs minutes pour trouver un bon article qui indique ce qu’il faut faire. Ensuite, après l’avoir trouvé, il faut le lire, le comprendre, etc.
Déjà, tout ça prend déjà plusieurs dizaine de minutes. Donc, 5′, c’est largement trop peu. CQFD.
C’est comme dire que pour écrire un programme il suffit de recopier la source.
*faut *dizaines
Bonjour Michel, une fois que vous aurez automatisé le processus et digéré l’article, je parie que vous mettrez moins de 5 minutes pour une installation manuelle 😉 Bonne journée
super article ! merci beaucoup.
Bonjour.
Très claire présentation (bon ok, j’ai suivi WPChef…). Juste une question et une remarque.
Pour passer de WAMP à Flywheel, suffit-il de désinstaller le premier sans s’occuper du site (question de débutant, désolé), puis d’installer le second ?
Ma remarque maintenant : la notion de rapidité devient le maître mot. C’est un tout petit peu agaçant car, d’une part où serait le problème de mettre 1 heure ou deux pour installer WordPress ? et d’autre part les 5 minutes c’est matériellement impossible, vu le nombre de manips à faire sur le thème choisi (et ça prend un moment, de choisir un thème !) pour obtenir le résultat escompté.
Merci quand même pour le travail fourni !
Bonjour Regulus, merci de votre retour. Je n’utilise pas WAMP mais je pense que la procédure est la même qu’avec MAMP. Je ne vous conseille pas de désinstaller WAMP dans un premier temps (en cas de souci, vous conserverez votre travail). Pour faire la bascule, je pense que le plugin Duplicator va vous aider (regardez cette vidéo pour plus d’infos). Une fois que vous avez créé la sauvegarde de votre site sous XAMP avec Duplicator (fichier zip), importez-la sur Flywheel.
Concernant votre seconde remarque, il n’y aucun problème à passer 1h à installer WordPress. On est tous passé par là au départ. Mais le fait est que 5 minutes sont vraiment suffisantes pour y parvenir une fois que l’on a l’habitude (la manipulation d’un thème n’est pas à proprement parler de l’installation). Bonne journée.
Super article, j’attends l’ouverture des inscriptions à la formation
Bonjour et merci pour votre réponse.
Faute de frappe : j’ai installé MAMP et non WAMP (dans la démarche WPchef). Si je comprends bien, la désinstallation de MAMP nuirait au site ?
L’installation n’est pas le paramétrage, je suis d’accord mais les quelques minutes nécessaires et suffisantes à l’installation ne sont rien par rapport au temps passé à “fignoler” le site !
Pas de souci. Non, la désisntallation de MAMP ne va pas forcément nuire au site. Je vous conseille simplement de ne pas le désinstaller avant d’avoir fait la bascule vers Flywheel, si vous décidez de prendre cette direction. Vérifiez que tout fonctionne avant, on est jamais trop prudent. Après, rien ne vous empêche de conserver les deux aussi, pas forcément besoin de désinstaller à mon sens. Bon courage.
Bonjour,
Je débute avec wordpress… je viens de transférer mon blog Skynet (qui a été fermé). J’ai une colonne noire qui apparaît sur le site https://araigneesdewaterloo.wordpress.com/ . Comme puis la supprimer et/ou agrandir les photos que je place ? D’avance merci de votre aide.
Au plaisir de vous lire,
Richard
Bonjour, tu vas devoir passer par le code CSS personnalisé pour arriver au résultat que tu veux. Bonne journée
Bonjou. Merci pour votre travail. Je voudrais créer un blog. Pour m entraîner à écrire des articles en html et choisir un thème etc je pensais que créer en local serais bien ? Qu’en pensez vous?
Merci
Bonjour, oui c’est une bonne idée
J’ai vraiment besoin de votre aider pour installer Local by Flywheel.
J’ai bien télécharger et installer Local by Flywheel mais après l’installation sur mon pc , quand je l’ouvre, il reste en mode check open et plus rien.
Merci de j’attends votre réponse.
Bonjour, c’est peut-être la configuration de ton ordinateur. Essaye de demander aussi au support de Local By Flywheel
Bonsoir
Je tiens à vous remercier pour le super travail que vous faits pour nous, par ailleurs, je suis déjà un cuistot. J’ai l’envie de créer un superbe site interneet et cependant J’ai un petit soucis, je souhaite l’installer en local avec mamp mais lorsque je crée la base de donnée, Mamp me demande me dis aucune table trouvée. Voici un lien de ma capture: https://framapic.org/ichpJqBOlzVP/hZTDp1ssxerC.png Je suis bloquée car lorsque je tape http://localhost/monsite j’ai l’erreur 404
SVP comment faire?
Merci
Bonjour, la base est vide et c’est normal, en revanche maintenant il faut que tu installes WordPress dessus et la tu auras des tables 😉
Bonjour Thibaut,
Merci beaucoup pour cet article.
Je pense m’orienter vers l’installation en local. Avant de commencer, j’ai une question, une fois que l’installation en local est faite, j’imagine que le jour où je décide de mettre le site en ligne, il sera nécessaire d’installer FileZilla pour transférer les fichiers ? Donc, de suivre la procédure File Zilla décrite dans le paragraphe d’installation manuelle.
Merci de me le confirmer stp.
Bonjour Cathy,
Oui, tu vas devoir utiliser un client FTP, Filezilla par exemple.
La procédure ne sera pas exactement la même car tu auras déjà installé WordPress en local.
Il va falloir que tu transfères ton site local vers l’environnement en ligne. Pour cela, je te conseille d’utiliser l’extension Duplicator. Elle est très simple à utiliser et va quasiment tout faire toute seule.
Alex explique tout le processus dans ce tutoriel vidéo : https://wpmarmite.com/video/migrer-wordpress-duplicator/
En espérant avoir répondu à ta question.
Bon courage.
Bonjour à toute l’équipe de WPMarmite,
J’aimerais vous signaler que le lien qui se trouve dans le paragraphe “2.1. Télécharger les fichiers WordPress” où il est mentionné “Vous trouverez ce dernier sur le site officiel de WordPress” ne fonctionne pas.
J’atterris sur une page “Aïe ! La page ne peut pas être trouvée. Essayez de rechercher dans le champ ci-dessus ou allez sur la page d’accueil”.
Donc sur cette même page d’erreur, j’ai cliqué sur “Obtenir WordPress” où il est possible de télécharger actuellement la version WordPress 4.9.8.
Merci de votre attention et pour la rectification de l’article si c’est prévu.
Bonjour Cathy, merci pour la remarque. L’article vient d’être actualisé.
super tuto, tout fonctionne. merci
Bonjour la Marmite !
Tout d’abord un immense merci pour ce site, mine d’or d’information. Je suis novice en la matière et utilisais jusqu’à maintenant uniquement des formules “clé en main” comme wordpress.com, je viens de basculer sur la version .org mais ce changement s’accompagne de toutes les incertitudes de débutant… 🙂
J’ai installé mon site via o2switch en suivant la première partie de votre tutoriel ci-dessus. Tout s’est bien passé (enfin je crois, il s’affiche bien en tout cas), mais je ne suis pas sûre d’avoir bien compris en quoi le fait d’avoir choisi l’installation avoir choisi l’installation automatique me limite ou pas ensuite par rapport aux deux autres méthodes proposées (installation manuelle ou installation locale) ? Est-ce que les 3 méthodes résultent exactement en la même chose ou est-ce que je suis maintenant limitée parce que j’ai choisi la première ?
Je pose la question car pour pas mal d’étapes postérieures (autres tutoriels) de mise en page ou autre je vois régulièrement qu’il faut ajouter tel ou tel fichier dans tel dossier WP sur mon ordinateur, etc. Or avec la première méthode d’installation je n’ai rien installé du tout sur mon ordinateur, pas de dossier ni rien, tout s’est fait sur internet.. Comment procéder alors ?
De même je n’ai pas de MAMP ou de base de données MySQL, ça ne pose aucun problème pour la suite ?
Encore merci et désolée si mes questions sont très basiques..
Bonjour Isa,
Comme son nom l’indique, l’installation automatique va se charger d’installer WordPress à ta place (en quelques clics, en tout cas). Elle est plus “limitée” que l’installation manuelle car tu n’as pas la main sur tout le processus (par exemple sur la création de la base de données). Tu as donc moins d’options de personnalisation. Mais en résumé, la finalité est la même avec l’une ou l’autre : te permettre d’installer ton site WordPress. Donc tu n’es pas limitée parce que tu as choisi d’installer ton site de façon automatique.
Par contre attention : l’installation en local a lieu sur ta propre machine, et non pas sur un serveur en ligne.
MAMP est un outil qui permet de simuler un site en ligne, mais sur ton propre ordinateur. Donc si tu ne l’utilises pas, ce n’est pas un problème.
Enfin, si ton site est en ligne et fonctionnel, tu as forcément une base de données MySQL qui a été créée (automatiquement, dans ton cas).
Bonjour Thibaut, merci pour ta réponse ! Je comprends mieux les nuances. J’ai un cas concret qui me vient en tête quand je pensais être éventuellement limitée par l’installation automatique :
J’étais en train hier de passer mon site en httpS en suivant votre tuto, et j’ai bugué en arrivant à la partie où il faut ajouter quelques lignes de codes pour être certaine que tous les liens redirigent bien vers du https. Où dois-je ajouter ces lignes de codes puisque je n’ai pas de dossiers WP sur mon ordinateur ? Directement dans le CSS de mon site sur le cpannel ?
Bonjour,
ils sont à ajouter dans le fichier .htaccess de l’installation de WordPress à la racine du FTP
Bonjour Julien, ai-je accès à un ftp même en ayant procédé à l’installation automatique via o2switch ? :/ Lorsque je me connecte à mon cpannel et que je me rends dans la partie consacrée aux comptes FTP, ça m’indique que je n’en ai pas (à part les 2 “comptes FTP spéciaux” liés à l’administration).
Bonjour,
Bien sur que tu as un accès FTP pour y retrouver tous les fichiers de ton site. Tu peux utiliser l’un des deux comptes ou en créer un. Normalement tu as aussi reçu les identifiants de connexion par email lors de ton inscription à o2switch.
Bonjour,
Grâce à wpmarmite (Alex), j’ai pris un forfait chez O2Switch pour mon premier blog wordpress. Le blog fonctionne bien en local (Ubuntu), mais, il m’est impossible de créer le package Duplicator, il bloque sur “Zip Archive Enabled Fall”.
Est-ce-que vous sauriez comment résoudre ce pb.svp ?
Merci.
Cordialement
Bonjour,
C’est sur o2switch que ça ne marche pas?
Bonjour,
merci beaucoup pour votre article de qualité. J’ai une question concernant l’installation sur O2Switch.
Je vais avoir plusieurs wordpress à installer et je vais suivre les conseils ici demandant la création d’un dossier “sites” pour les autres https://faq.o2switch.fr/hebergement-mutualise/gestion-web/arborescence-dossiers-multisite
Ma question concerne l’installation rapide indiquée dans cet article. Si je la réalise avec mon domaine principal, est-ce que tout va s’installer dans le dossier “public_html” en laissant vide la ligne “Dans le dossier” ? Et je pourrais ensuite créer le dossier “sites” pour les suivants avec l’installation rapide ?
Ou alors dans le cas du multisites il vaut mieux tout faire manuellement ?
merci
Bonjour, tu peux tout faire automatiquement comme tu le dis 😉
Bonjour,
Je viens de prendre l’hebergeur Perso sur ovh, on m’as installé par défaut WordPress sans passer par « installer le module en 1 clic » j’aimerais pouvoir installer WordPress.com et non pas WordPress.org.
Quand je vais sur ma table de bord je vois écris « WordPress.com» comment modifier cela ? De plus est ce que la capture d’écran que vous avez publié de WordPress (table en bois avec un petit pot) est celle de WordPress.com ou WordPress.org ? Car j’ai la même. Si c’est wordpress.org C’est que le « bon WordPress » c’est installé automatiquement.
J’espère m’être fait comprendre car tout est confus pour moi. C’est mon premier site web
Bonjour, si tu as un hébergeur c’est forcément le bon WordPress, donc WordPress.org. Bonne journée
Bonjour !
Merci pour cet article très détaillé, il m’a beaucoup aidé !
J’ai cependant une petite question, je ne sais pas si vous pourrez m’aiguiller.
Je souhaite installer un nouveau wordpress dans un sous dossier mais sur la même BDD que le domaine principal. Le site principal utilise le préfixe wp_
Lorsque j’importe manuellement le nouveau WP dans le sous dossier et que je lance l’installation, si je renseigne un autre préfixe (ex : v2), est ce que les tables vont être créées automatiquement ? Les tables de bases wp_ ne vont pas être supprimées ? Je ne dois pas créer les tables v2_ avant dans la BDD ?
Merci pour tout en tout cas ! Ce site est vraiment le plus clair et instructif !
Bonjour, pourquoi ne veux-tu pas créer une base de données séparées?
Car avec l’hébergement OVH je n’ai le droit qu’à une seule BDD. Sinon je dois payer pour en avoir une supplémentaire.
Hum c’est un peu compliqué alors, et fait bien une sauvegarde avant de modifier ta base de données.
Oui c’est fait. Mais du coup si je renseigne un nouveau préfixe ça va créer des nouvelles tables sans écraser les anciennes normalement, non?
Hum, je t’avoue que j’ai un doute. Si tu as une sauvegarde tu peux essayer.
Bonjour,
Je précise que c’est ma 1ère installation de wordPress et que je serai le seul administrateur. J’ai souscrit à O2switch grâce à wpMarmite sur youtube et Je souhaite maintenant faire une installation manuelle, mais j’ai quelques zones d’ombre sur les utilisateurs et le nom des bases de données.
1/ Dites-moi si j’ai bien compris svp. A la fin de l’installation de WordPress on aura ceci:
a- Un nom utilisateur/mot de passe pour le cPanel
b- Un nom utilisateur/mot de passe pour que WP se connecte à la base de donnée
c- Un nom utilisateur/mot de passe pour se connecter à la partie admin de son site internet
=> Donc 3 noms utilisateur/mot de passe, un pour chaque fonction, c’est bien ça?
2/ Le nom utilisateur/mot de passe “b” qui se connecte à la base données sert-il à autre chose ou est-ce qu’il sert seulement à faire le lien entre WP et notre base de données? Cet utilisateur doit-il être créé aussi dans le cPanel?
3/ Est-ce que ça fonctionne si on ne crée pas d’utilisateur “b” pour la base de données et qu’on donne le nom utilisateur/mot de passe du cPanel? Si oui, cela est-il un problème pour la sécurité?
4/ Quelle est la différence entre le nom de la base de données et le préfixe de base?
5/ Est-ce que avoir un nom de base de données simple (ex: wp_) peut causer des problèmes de sécurité?
6/ Est-ce que voir un nom de BDD et un nom de préfixe de base identiques est un problème pour la sécurité?
7/ Je trouverai simple de donner un nom de base de données clair (ex: monsitewordpress_) avec un préfixe de base complexe (ex: prefixecomplexe_) mais je ne sais pas ce que ça vaut niveau sécurité. Quel est votre avis sur ça?
Beaucoup de questions mais c’est pour pas poser plusieurs messages et que tout soit clair avant d’installer. En tous cas merci pour votre travail et pour votre site très bien fait. Et merci par avance pour vos réponses.
Bonjour, et avant tout un grand merci pour votre travail et tous vos articles!
J’ai une question (de débutante) ^^
J’ai pris un hébergement chez 1&1 et l’installation automatique.
Entre temps j’ai lu, et compris, l’importance de créer un thème enfant…. avec l’installation automatique, puis-je créer un thème enfant?
Bonjour, non il faudra le rajouter par la suite.
Bonjour,
Je souhaite installer WordPresse en Local pour apprendre à m’en servir et réaliser un site test.
Pour cela j’ai pris la solution Local by Flywheel. Cependant à aucun moment du process la varsion de wordpress a été mentionné.
Sous quelle version suis-je ?
Bonjour Julien,
Local by Flywheel installe automatiquement la dernière version en date de WordPress.
Tu peux retrouver cette info-là dans l’onglet Overview.
Bonjour,
Merci pour cet article très détaillé ! J’ai une petite question, j’ai développé un site en local sur MAMP.
Je souhaite le mettre en ligne chez OVH. Mon responsable veut absolument passer par l’installation en un clic.
Comment faire pour récupérer le contenu de mon site en local, sans “écraser” cette installation en un clic ?
Bonjour, je ne comprends pas bien pourquoi vous voulez une installation en un clic?
C’est pour pouvoir passer par OVH en cas de soucis avec le site WordPress, pour avoir un support.
Le support d’OVH n’est pas le meilleur 😉
Bonjour,
Je voulais savoir s’il était possible d’installer et de commencer à travailler sur WordPress avec l’extension Woo Commerce sans avoir le nom de domaine?
Je voudrais commencer à mettre à jour le contenu et continuer à réfléchir à ma futur URL, je n’ai pas encore d’idée assez précise 😉
Merci pour votre retour.
Cdt.
Bonjour, oui c’est possible. Tu peux installer WordPress en local sur ton ordinateur pour commencer à travailler dessus.
Merci pour ce tuto très utile, c’est toujours agréable d’approfondir ses connaissances avec ce genre d’article, instructif
Bonjour Thibaut,
Cela fait plusieurs semaines maintenant que je parcours la Marmite pour pouvoir me lancer dans la conception de mon site Internet. Cet article extrêmement didactique m’a permis de passer toutes les 1ères étapes avec zéro stress. J’ai pris l’hébergement chez O2switch et effectivement c’est top niveau facilité et support.
Merci de nous informer des différentes possibilités avec autant de clarté. J’ai installé manuellement WP sur mon hébergement OVH, tout s’est bien passé.
Bonjour,
Merci pour votre retour et content que tout se soit bien passé.
Bonne continuation avec WordPress.
Bonjour,
Je viens d’installer “local by flywheel” v5.06 sur PC et je n’ai pas accès au choix du serveur ni de la version PHP .
Par ailleurs lorsque je veux voir la base de donnée via DATABASE > ADMINER : je vois “Extension introuvable” et en dessous “Aucune des extensions PHP supportées (MySQLi, MySQL, PDO_MySQL) n’est disponible”. Je n’ai pas réussi à trouver une solution depuis le site localbyflywheel.com
Merci
Bonjour, as-tu envoyé un mail au support de Flywheel?
@Julien.
J’ai trouvé la réponse sur leur forum. La raison est que la version bêta n’active pas encore toutes les options comme sur Mac. Du coup je me suis tourné vers Wamp… Merci !!!
super logiciel.
Toutefois depuis ma dernière installation je ne retrouve plus les listes déroulantes pour choisir l’environnement (apache ou pas, version de php). Que faire ?
Merci
Bonjour Sébastien ?
Tu parles de Flywheel je suppose ?
Peut-être un petit bug suite à une MAJ. As-tu simplement essayé de relancer le logiciel ? Est-ce que tu as aussi ce souci pour d’éventuels autres sites que tu as enregistrés ?
Oui je parle de Flywheel.
Après quelques recherches, il semblerait que la version qui se télécharge directement sur le site de Local by Flywheel est la beta de Local Ligthning qui est une refonte totale de l’architecture du logiciel (qui ne repose plus sur une virtualisation).
Cependant, toutes les fonctionnalités ne sont pas encore implémentées (ils sont allé un peu vite je trouve).
https://localbyflywheel.com/community/t/local-lightning-public-beta/14075
Bonjour Thibault,
apres avoir lorgné du coté de local by flywheel, j’ai decidé d’opter pour MAMP pour travailler en local. les frais chez local by flywheel me paraissent chers une fois le site en ligne, et a terme, pour plusieurs sites, 115€ par mois c’est indécent je trouve.
a moi donc les galeres et la fouille des forums d’utilisateurs en cas de pépin, mais ca devrait etre formateur!
merci bcp pour le tuto, ca n’a pas l’air si complique grace a vos explications.
je compte bosser avec elementor, qui a l’air souple et complet et aussi, propre.
merci, et a bientot si j’ai un souci !!
Bonjour, normalement tu n’as rien à payer avec Local by flywheel. Une fois ton site en ligne, tu paieras ton hébergement que tu auras choisi. MAMP est très bien, juste un peu plus complexe à installer notamment pour la base de données. Bonne journée
oui Virginie, c’est ce que j’avais vu, mais avec une premiere offre a 25€/mois je les trouve un peu cher du coup.
bien sur, le service est a la hauteur avec une installation en local facile et aucun souci technique…
mais j’ai passé la soiree d’hier a installer MAMP et WP et…c’est bon !!
grand merci pour ce tuto ! 😀
j’ai eu un souci qui s’est reglé quand j’ai retrogradé la version de PHP directement dans les reglages de MAMP.
aussi, sur Local by flywheel sous windows 10, j’ai pu “ajouter un nouveau site” seulement après avoir créé un compte utilisateur sur mon PC qui ne comprenait que des lettres, en minuscules. (pb de chemin d’acces au fichier stockant “mes sites”. voila, au cas ou cela puisse aider qqun ici.
bonnes fêtes, et merci pour votre travail que je trouve génial !
je reflechis a une formation sur ELEMENTOR apres avoir reçu votre newsletter, peut etre a dans qq temps alors…
peeaace !
Yeah super alors si c’est réglé, il ne me reste plus qu’à te souhaiter une belle et heureuse année 2020!
Bonjour,
je viens de prendre un hébergement wordpress sur 1&1 qui inclus d’office la fonction managed WordPress.
Au moment de l’installation, ai-je un intérêt à ne pas choisir l’installation managed wordpress mais plutôt l’installation wordpress classique ?
Merci
Bonjour Sébastien, c’est vrai qu’à la Marmite on prone plutôt les offres non wordpress et l’installation classique car ces offres spécifiques WP sont essentiellement marketing. Maintenant, on ne va pas cracher dans la soupe non plus 🙂 Leur intérêt est surtout pour les débutants, ou toute personne pas encore trop à l’aise avec l’outil, car elles apportent un assistant de configuration il me semble. A voir si tu en as besoin ou pas. Bonne journée
Dans leur offre dédié WP tu as 2 modes d’installation :
– l’installation classique en 1 clic,
– l’installation via le service managed WP qui par la suite gère seule les mises à jours de WP et bloque les accès à certains fichiers de base de données pour la sécurité.
Bien l’article, mais pas compris si je dois installer WordPress sur OVH avant de migrer depuis Local by Flywheel ?
Bonjour Geoffey, non pas besoin si tu utilises Duplicator pour migrer. Il crée 1 paquet qui va te reinstaller WordPress. automatiquement. La video tuto ici : https://www.youtube.com/watch?v=e2dsHqsvV8E Bonne journée
Hello Thibaut merci pour ton aide ! C’est super ce que tu fais.
Autre question : j’ai fait comme tu as dis, mais mon site migré n’est pas en https
Autrement dit :
– Le Certificat SSL est activé sur OVH
– J’ai activé le SSL au niveau du fichier WP-Config avec Duplicator lors de l’installation
Qu’est-ce que j’ai oublié ?
Merci
Bonjour, parfois il faut corriger certains éléments : https://www.youtube.com/watch?v=4ObgKD5felM
Bonne journée
C’est bon j’ai réussi.
En fait la clef a été de :
– Mettre les URL du site local by Flywheel en https au lieu de http.
– Modifier les liens internes sur mes pages en https au lieu de http.
– Refaire un duplicator, forcer le https lors de l’extract
Et aussi de ne pas filtrer les uploads avec duplicator car ça m’a viré toutes mes photos
Merci pour ton retour de manip!! SUper si tu as pu régler le problème 🙂 Bonne journée
Bonjour, l’étape 4 pour l’installation de MAMP et bien la page web ne s’est pas ouverte alors je sais pas comment y accéder…
Bonjour Karine, vous voulez dire que vous ne voyez pas l’outil phpMyAdmin ?
Merci beaucoup pour ce tuto très détaillé, j’ai une question. J’ai crée mon site en local avecun thème premium que j’ai configuré etc … Je possède mon ancien site qui contient des fiches produit que je souhaite ne pas perdre. Est se que je dois installer le thème sur le site déjà en ligne ou j’ai un moyen de transférer mes fichiers et de faire en sorte que le contenu déjà fait actuellement sur le site soit supprimé ou invisible ?
Bonjour, tes fiches produits sont sur Woocommerce ? Voici comment importer/ exporter un catalogue : https://docs.woocommerce.com/document/product-csv-importer-exporter/ Bonne journée
Merci Thibaut pour cet article très intéressant et très bien détaillé
Article très utile pour bien installer WordPress
Bonjour,
Je viens de lire votre article sur l’installation de WordPress que j’ai trouvé intéressant et très bien structuré, merci pour le partage !
Je ne suis pas du tout calé dans ce domaine alors la réponse à ma question vous semblera peut être évidente mais cela fonctionne t il de la même manière avec WordPress.org (vous parlez de la version « .com » qui a priori est différente) ?
Savez vous par ailleurs si l’abonnement o2switch est annulable a tout moment ou si il nous engage sur une certaine durée ? Je n’ai pas trouvé l’info sur leur site…
Merci beaucoup 😊
Bonjour, voici l’article d’Alex sur le sujet : https://wpmarmite.com/wordpress-com-ou-wordpress-org/ Je t’invite à le lire pour tout comprendre sur ces 2 solutions. Concernant o2switch, normalement tu t’engages pour un an minimum. Pour le reste des modalités, il faut voir avec eux. Bonne journée
Merci Thibaut, toutes tes explications sont suffisamment claires et détaillées pour que je me lance. Il y a quelques années (au moins 20 ans…), j’avais créé un site en utilisant Joomla!
Je vais donc repartir de zéro.
Allez l’OM !
Merci, c’est clair et bien expliqué. J’ai pu ainsi mettre en ligne mon site WordPress! 😉
Super.
Bonjour, merci pour cet article.
J’ai mis en place Local by flywhell, la procédure a été un peu longue mais je suis ravie de retrouver tout l’environnement de wp. J’utilisais jusqu’à aujourd’hui le développement en ligne pour plus de praticité. Je fais donc un grand pas dans l’inconnu avec ce logiciel “Local”, mais pour l’instant bien que le chargement des pages soit long, j’en suis satisfaite. Toutefois,, j’ai une question : Est il préférable d’installer tous les plugins habituels de ssl, SEO, sécurité, cache, redirection etc en local directement ou bien une fois la migration effectuée en ligne ?
D’avance, merci pour le retour d’expérience.
Crt.
Bonjour, tu peux tout utiliser en Local comme ça tout sera prêt au moment de la mise en ligne.
Bonjour Julien,
Merci beaucoup pour ta réponse et ce retour d’expérience. Je m’apprêtais à en effet tout installer en local.
Merci encore pour l’ensemble des informations, tutos et conseils.
Crt.
Article très pertinent et super clair, merci beaucoup pour cela !
J’ai installé word press avec o2switch et pris comme thème astra avec elementor. J’ai un message comme quoi l’installation est obsolète ? Que dois je faire ? Merci
Bonjour, il faut que tu fasses les mises à jours 😉
Merci beaucoup pour cet article qui éclaire enfin mes nombreux flou sur la création d’un site WordPress. Bravo ! 🙂
Bonjour,
Vous présentez des solutions pour développer son site en local.
Qu’en est-il lorsque l’on souhaite passer ce site local à en ligne ?
Pour “local” il semble que la seule solution est d’être chez le ou les hébergeurs que vous citez.
Pour “mamp” vous n’indiquez pas si l’on peut ensuite mettre son site en ligne.
Peut-on récupérer les fichiers et les placer via FTP ? Peut-on récupérer la base de données et la placer ensuite sur son serveur ?
Avez-vous des informations à ce sujet ?
Cordialement,
Carole
Bonjour, si si on en parle juste ici : https://wpmarmite.com/migrer-wordpress-manuellement/ 😉
Salut la marmite !
Je cherche un tuyau pour rendre plus rapide mes installations WordPress.
J’utilise toujours les mêmes plugins.
Un tuyau pour en quelques clics tout installer ? Faire un genre de ghost ?
J’ai pensé à utiliser updraft plus migrator …
Bonjour, tu peux créer ce qu’on appelle un Blueprint avec Local by Flywheel ou DevKinsta. Ce sont des installations plus ou moins préconfigurées que tu utilises ensuite pour démarrer tes sites.
Bonjour,
Tout d’abord merci pour ce tuto très utile, qui m’a permis de créer mon premier site il y a quasiment un an, malgré mon absence totale de connaissance à ce sujet !
J’ai cependant un souci maintenant que je souhaite en créer un second. La configuration du nom de domaine et du SSL s’est passée sans encombre, mais au moment d’installer wordpress pour mon 2e site, un message d’erreur apparaît disant que le fichier .htaccess existe déjà.
On me propose alors de cocher une case pour écraser ces données.
Que dois je faire? J’ai peur de perdre des données du premier site.
Merci
Bonjour, tu peux les écraser sans problème.
Bonjour Thibaut,
Je suis un utilisateur fidèle d’EasyPHP-Devserver-17 depuis un certain temps, mais après avoir lu votre article, j’ai été intrigué par les fonctionnalités de Local et j’ai décidé de le tester.
Merci pour votre article informatif et utile qui m’a permis de découvrir cette alternative prometteuse à mon ancien environnement de développement.