« Si tu me cherches, tu me trouves. » Vous connaissez cette célèbre expression.
Elle peut s’employer dans de nombreux cas de figure, par exemple après une petite embrouille avec un pote, un collègue de travail, ou un voisin un peu trop bruyant.

Sur WordPress, par contre, si vous cherchez quelque chose, vous ne trouverez pas toujours. Pour ne pas dire jamais, dans certains cas.
Il faut dire que la fonctionnalité de recherche native affiche plusieurs limites criantes. D’où l’intérêt de l’améliorer avec une extension, par exemple. L’une des plus célèbres d’entre elles s’appelle SearchWP.
Très complète et plébiscitée par ses utilisateurs, elle mérite vraiment le détour. Cet article vous la présente justement dans un test détaillé.
À la fin de votre lecture, vous connaîtrez les atouts et limites de cette extension, vous saurez comment la configurer… et si elle est faite pour vous.
Sommaire
- Qu’est-ce que SearchWP ?
- Quelles sont les caractéristiques de cette extension ?
- Comment installer le plugin SearchWP ?
- Comment personnaliser le formulaire de recherche natif de WordPress avec SearchWP ?
- Comment créer un formulaire de recherche en partant de zéro ?
- Quels sont les addons proposés par SearchWP ?
- Combien coûte SearchWP ?
- Quelles solutions alternatives ?
- Notre avis final sur SearchWP
Qu’est-ce que SearchWP ?
Présentation de SearchWP
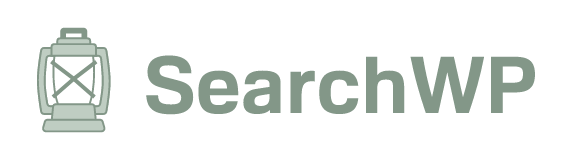
SearchWP est un plugin WordPress freemium qui permet d’améliorer les résultats de recherche renvoyés par votre site WP à vos visiteurs.
L’extension, qui revendique plus de 30 000 utilisateurs, s’intègre automatiquement au moteur de recherche natif de WordPress, et l’améliore grâce à de nombreuses fonctionnalités.
Techniquement, SearchWP fonctionne de la sorte : par défaut, elle intercepte les requêtes de recherche natives de WordPress et remplace les résultats de recherche natifs par les siens.
Lancée en 2013 par Jonathan Christopher, SearchWP a été rachetée en 2021 par Awesome Motive, la société fondée par Syed Balkhi que l’on retrouve derrière de multiples produits et outils de l’écosystème WordPress :
- le blog WPBeginner ;
- des extensions comme Smash Balloon, WPForms, MonsterInsights, WPMail SMTP, All in One SEO, SeedProd, etc.
Si vous voulez avoir un premier petit aperçu rapide du tableau de bord de ce plugin, voici une démo de SearchWP pour vous mettre l’eau à la bouche : certains menus ont changé depuis sa publication, mais l’ensemble reste assez similaire.
Et puis rassurez-vous : on va aussi se plonger dans tous les réglages et autres menus juste après :
Pourquoi utiliser cette extension de recherche ?
Avant de vous montrer ce qui se trouve sous le capot de SearchWP, clarifions un point important.
Pour vous, quel est l’intérêt d’utiliser et de payer pour SearchWP, si votre site propose déjà une barre de recherche ?
Bonne question, mon capitaine ! La réponse est simple : parce que la recherche native proposée par WordPress est très limitée.
Un exemple ?
Elle ne filtre que les contenus de type articles et pages. La recherche native ne sera pas en mesure de renvoyer des résultats liés à des types de contenus personnalisés, à des taxonomies, ou encore à des attributs personnalisés des produits de votre boutique WooCommerce.
Si vous disposez d’un petit site vitrine ou d’un blog avec quelques pages et articles, la recherche native sera suffisante. Par contre, si votre site ou votre boutique e-commerce héberge de très nombreux contenus, vous serez très vite limité… et frustrerez vos visiteurs.
Grâce à une fonctionnalité de recherche performante, précise et même filtrable, ce qui est possible avec SearchWP, vous renforcerez l’expérience utilisateur et limiterez le taux de rebond.
Et, cerise sur le gâteau, vous augmenterez vos chances d’améliorer vos conversions. Plutôt sympathique, non ?
Une conversion est une action précise que vous souhaitez que vos utilisateurs accomplissent, comme l’achat d’un produit, le téléchargement de fichier, le remplissage d’un formulaire ou d’un devis etc.

Quelles sont les caractéristiques de cette extension ?
À présent, vous cernez mieux l’intérêt d’utiliser une extension comme SearchWP pour pallier les défauts de la recherche WordPress native.
Découvrez maintenant les raisons qui font que ce plugin est l’un des plus efficaces pour améliorer la recherche sur WordPress :
- SearchWP est capable d’indexer tous les contenus de votre site WordPress : articles, pages, types de contenus personnalisés créés avec des extensions tierces (Advanced Custom Fields, Meta Box, Toolset et Pods), taxonomies (catégories, étiquettes), commentaires, médias, documents téléchargés dans votre Médiathèque (PDF, .txt, .docx etc.), tables personnalisées de votre base de données, codes courts (shortcodes) ;
- il s’utilise sans coder et il est fonctionnel dès son activation ;
- il s’intègre automatiquement au formulaire de recherche et au template de résultats proposés par n’importe quel thème WordPress. Il est aussi compatible avec les constructeurs de page les plus célèbres du marché (Elementor, Divi Builder, Beaver Builder etc.) ;
- ce plugin de recherche WordPress s’intègre aussi avec WooCommerce, l’extension e-commerce la plus populaire du répertoire officiel WordPress ;
- son interface est intuitive et pas trop surchargée ;
- il est possible de configurer un nombre illimité de moteurs de recherche, chacun avec ses propres réglages ;
- l’outil est hautement personnalisable. Vous pouvez par exemple choisir d’inclure/exclure certaines données retournées par vos résultats de recherche, ou encore de paramétrer des conditions logiques (affichage des articles en fonction de leur ID, de leur date de publication, de leur taxonomie etc.) ;
- SearchWP est extensible, grâce à une pluralité d’addons que je vous présenterai un peu plus tard dans cet article ;
- vous avez accès à des données statistiques sur les recherches effectuées par vos visiteurs afin de comprendre ce qu’ils souhaitent trouver sur votre site, avec la possibilité de réajuster par la suite de votre côté.
À ce stade, vous avez sûrement envie de voir comment fonctionne SearchWP « en vrai ». Ça tombe bien : découvrez dans la partie suivante comment l’activer sur votre site WordPress.
Comment installer le plugin SearchWP ?
Installation de base
Pour commencer, téléchargez le fichier zip de l’extension sur votre espace client, dans la partie « Login » du site officiel du plugin.
Rendez-vous ensuite sur le tableau de bord de votre site WordPress, dans le menu Extensions > Ajouter > Téléverser une extension.
Une fois l’extension activée, vous disposerez d’un nouveau menu dans votre barre latérale, logiquement appelé « SearchWP » :
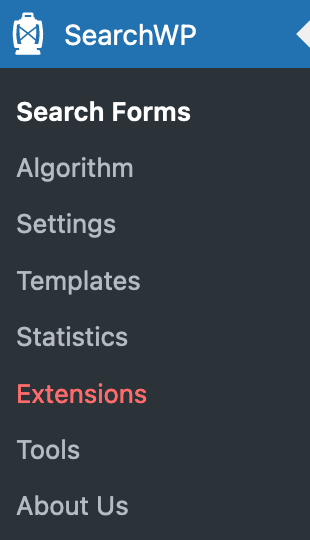
Dirigez-vous dans le menu « Settings » (« Réglages ») pour entrer votre clé de licence (vous la trouverez aussi dans votre compte sur le site de SearchWP) :
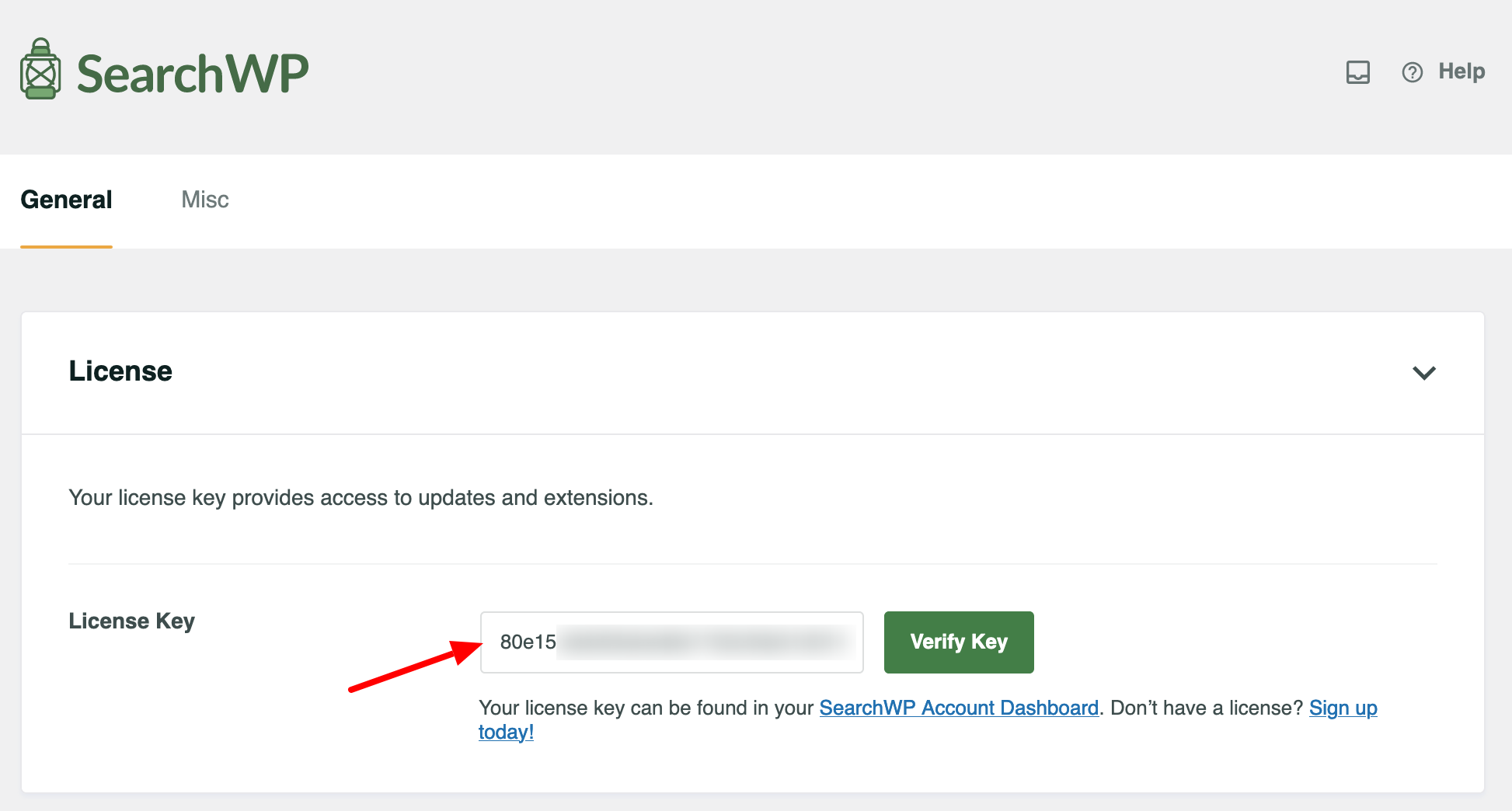
Cliquez sur le bouton « Verify Key » pour profiter des futures fonctionnalités incluses dans les mises à jour du plugin, ainsi que de ses addons.
C’est bon de votre côté ? Parfait ! Sachez que par défaut, SearchWP indexe automatiquement le contenu de votre site. Pour cela, il vous suffit de cliquer sur le bouton « Save » (« Enregistrer ») dans le menu SearchWP > Algorithm > Engines :
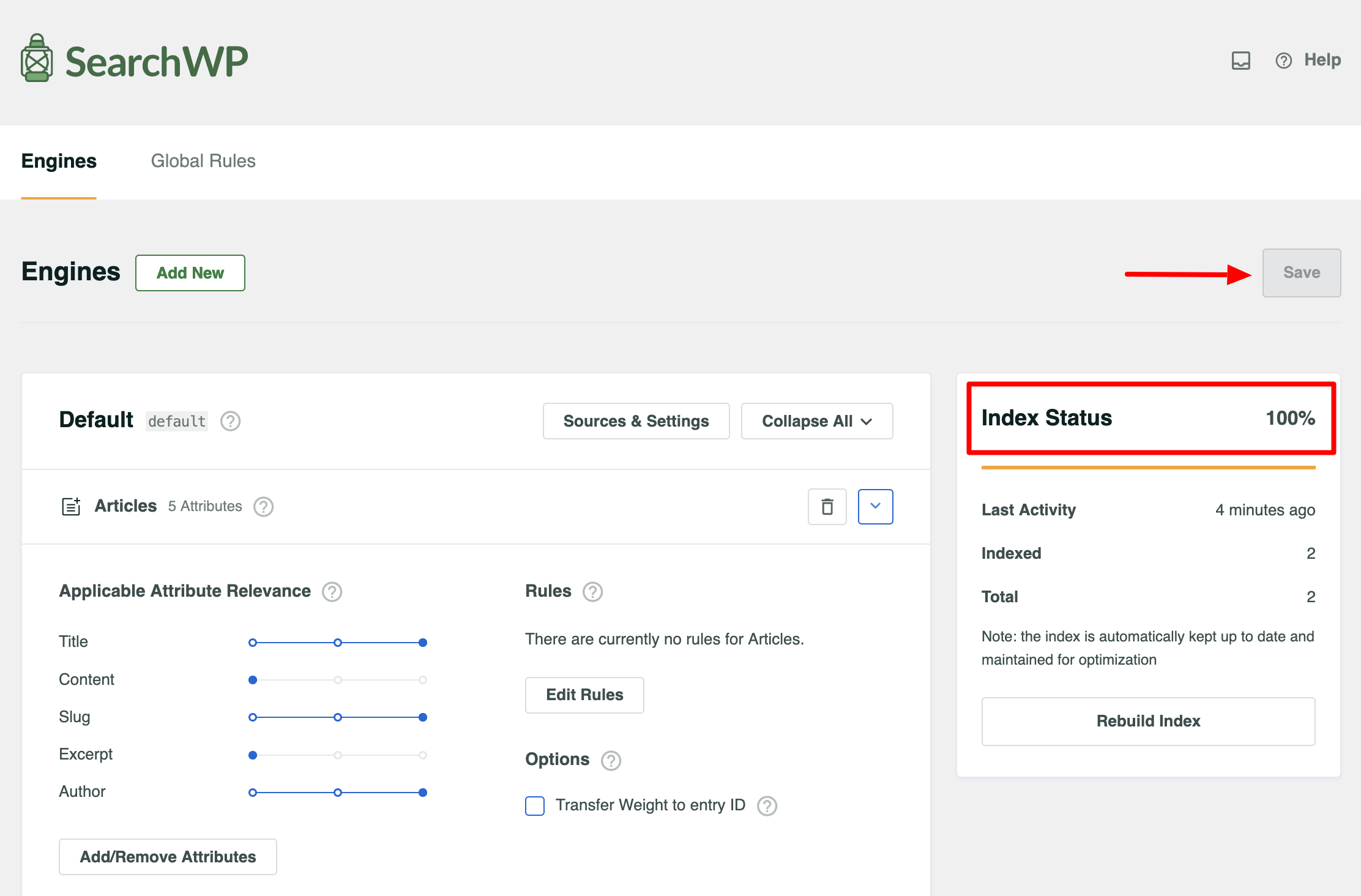
Bien évidemment, vous pouvez procéder à des réglages beaucoup plus précis en utilisant les différentes fonctionnalités proposées. Je vais y revenir juste après.
Mais avant cela, je vais d’abord vous aider à résoudre un problème qui pourrait se présenter chez vous : comment utiliser SearchWP si votre thème n’embarque pas de formulaire de recherche ?
Comment ajouter une barre de recherche si votre thème n’en propose pas ?
Je vous rassure, ce cas de figure reste rare. Par défaut, la plupart des thèmes célèbres du répertoire officiel – Astra, GeneratePress, Neve, Kadence – proposent une fonctionnalité de recherche intégrée.
Si vous n’en bénéficiez pas, voici comment procéder.
Cas n°1 : vous utilisez un thème classique
Vous utilisez un thème classique, c’est-à-dire un thème qui ne repose pas sur des blocs et ne se personnalise pas via l’Éditeur de site de WordPress (ex : Astra) ?
Vous pouvez par exemple :
- ajouter le bloc « Recherche » dans la zone de widgets de votre choix. Astra propose par exemple de le faire dans la barre latérale (sidebar). En fonction de votre thème, vous disposerez de plus ou moins de zones de widgets.
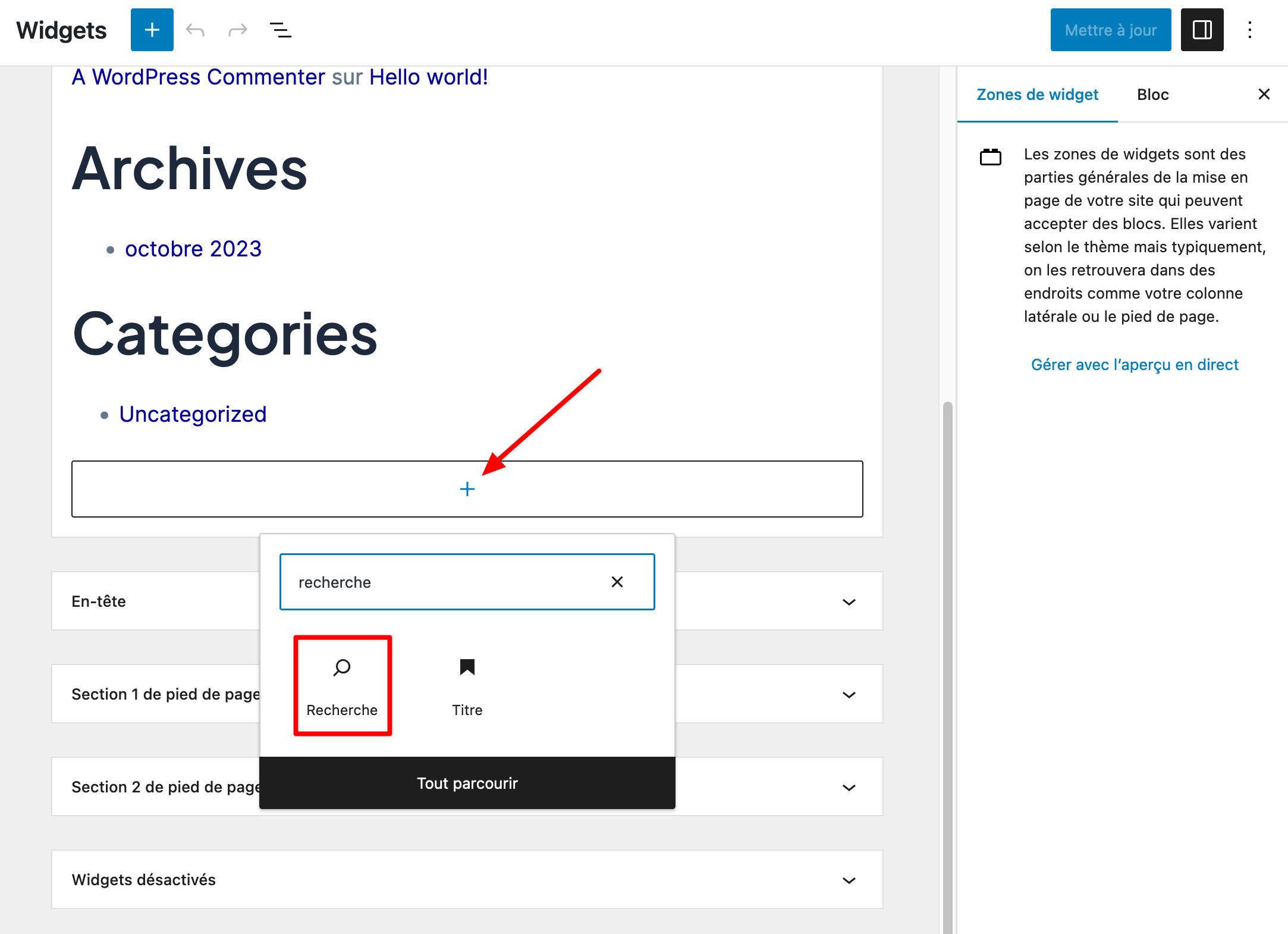
- intégrer le bloc « Recherche » sur votre page d’accueil, sur le même principe.
Cas n°2 : vous avez activé SearchWP sur un thème basé sur des blocs
Passons maintenant au cas de figure n°2 : vous utilisez un thème basé sur des blocs (ex : le thème natif Twenty Twenty-Three).
Dans ce cas, la personnalisation se fait via l’Éditeur de site de WordPress (menu Apparence > Éditeur).
Cliquez sur le modèle de page (template) de votre choix, celui sur lequel vous souhaitez ajouter votre formulaire de recherche.
Sélectionnez la zone où vous voulez intégrer votre barre de recherche, par exemple l’en-tête, puis ajoutez-y le bloc « Recherche » :
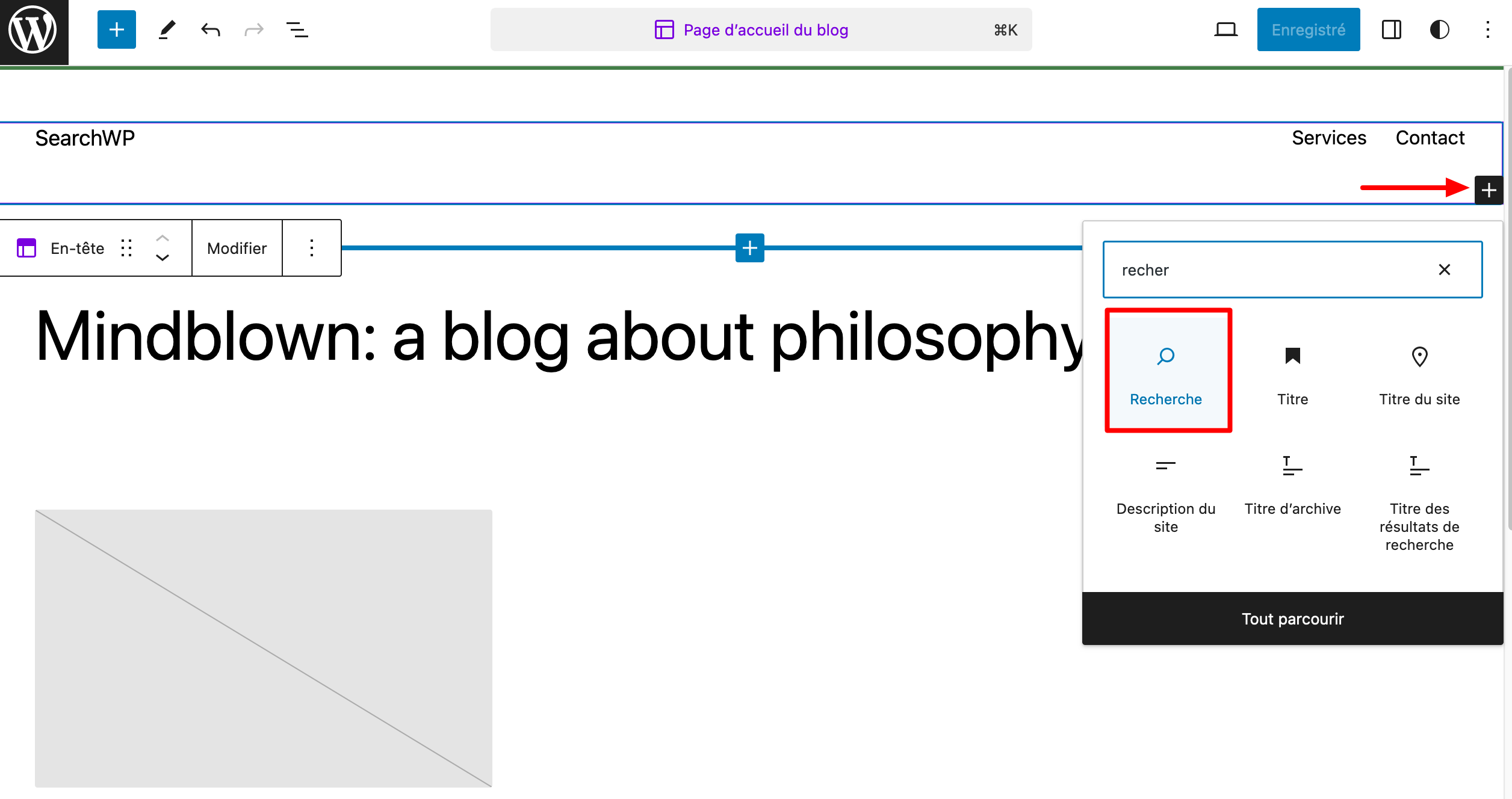
Et hop, le tour est joué, bravo ! Ce problème derrière vous, passons à la configuration de l’extension de recherche.
L’Éditeur de site est un outil en plein développement et maturation. Si vous souhaitez obtenir des mises en page professionnelles, il requiert de solides connaissances techniques, que ce soit en termes de templating et de webdesign. C’est la raison pour laquelle nous ne le recommandons pas aux débutants sur WordPress. Si votre finalité consiste à créer des pages et un site entier sans coder, tournez-vous plutôt vers un constructeur de page.
Comment personnaliser le formulaire de recherche natif de WordPress avec SearchWP ?
Étape 1 : Paramétrer le moteur du formulaire de recherche
La configuration de la recherche démarre dans l’onglet « Engines » du menu SearchWP > Algorithm.
C’est ici que vous allez paramétrer les éléments qui seront pris en compte pour retourner un résultat de recherche lorsqu’un visiteur tentera de trouver du contenu sur votre site.
Par défaut, l’extension vous propose de paramétrer le moteur qui sera utilisé pour les recherches natives sur WordPress.
Sur mon site de test, vous pouvez voir que 3 types de contenus sont pris en compte dans la recherche :
- Articles ;
- Pages ;
- Fichiers média.
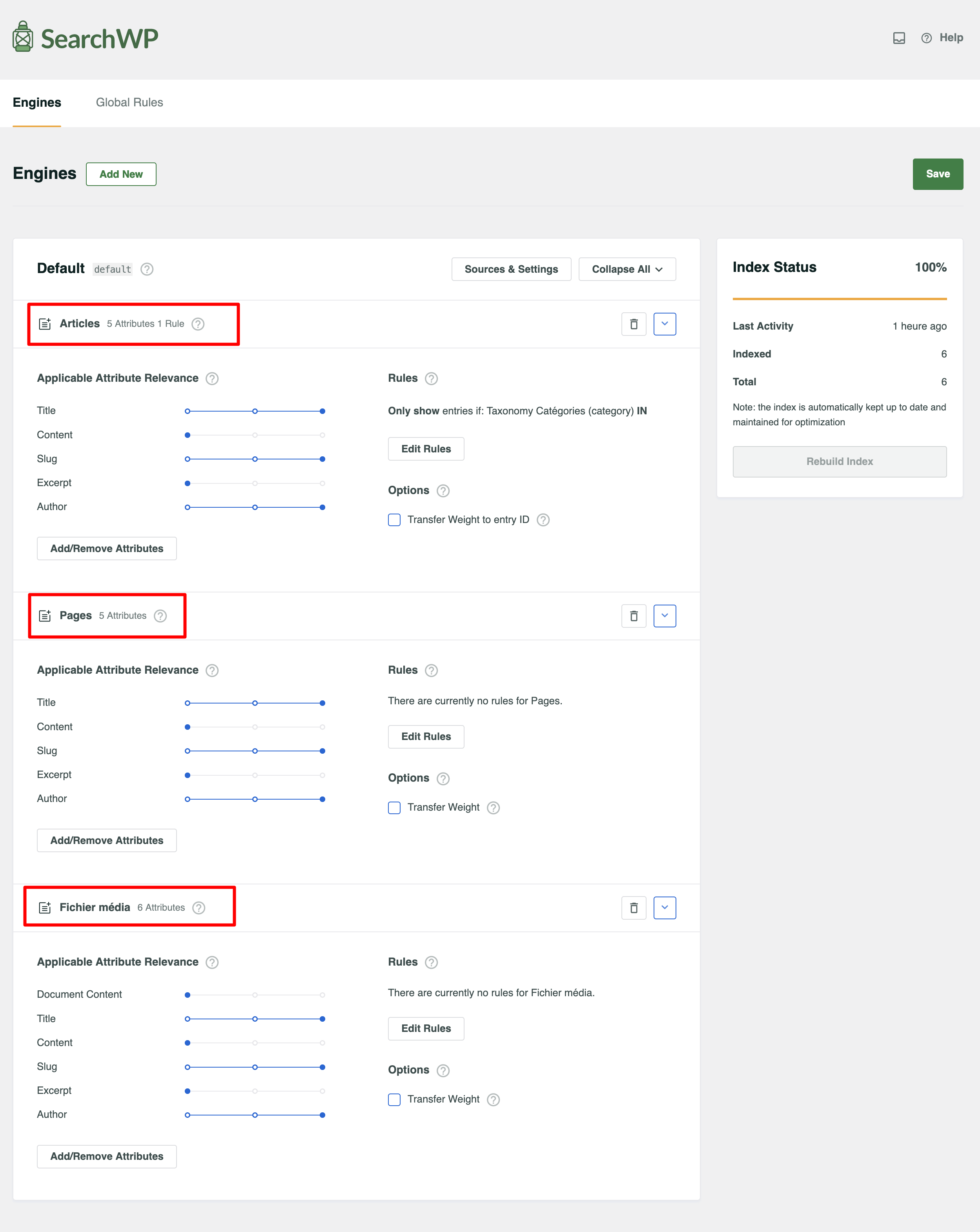
Réglages des Sources
Pour commencer, cliquez sur le bouton « Sources & Settings » (« Sources & Réglages »).
Pour information, une source est un type de contenu indexable présent sur votre site.
Une fenêtre pop-up va s’ouvrir en surbrillance. Vous pouvez alors :
- sélectionner les sources de votre choix : articles, pages, fichier média, commentaires. Par défaut, la recherche native ne permet pas d’inclure les catégories et les étiquettes, par exemple (ces options sont grisées). Je vous montre ensuite comment pallier ce problème ;
- appliquer ou non les options suivantes. En cochant « keyword stems », la recherche affichera des résultats similaires au mot recherché, même si son occurrence exacte n’est pas retrouvée. « Admin Engine » permet de définir si ce moteur sera utilisé lorsque telle ou telle source sera recherchée.
Cliquez sur le bouton « Done » (« Valider ») lorsque vous avez terminé :
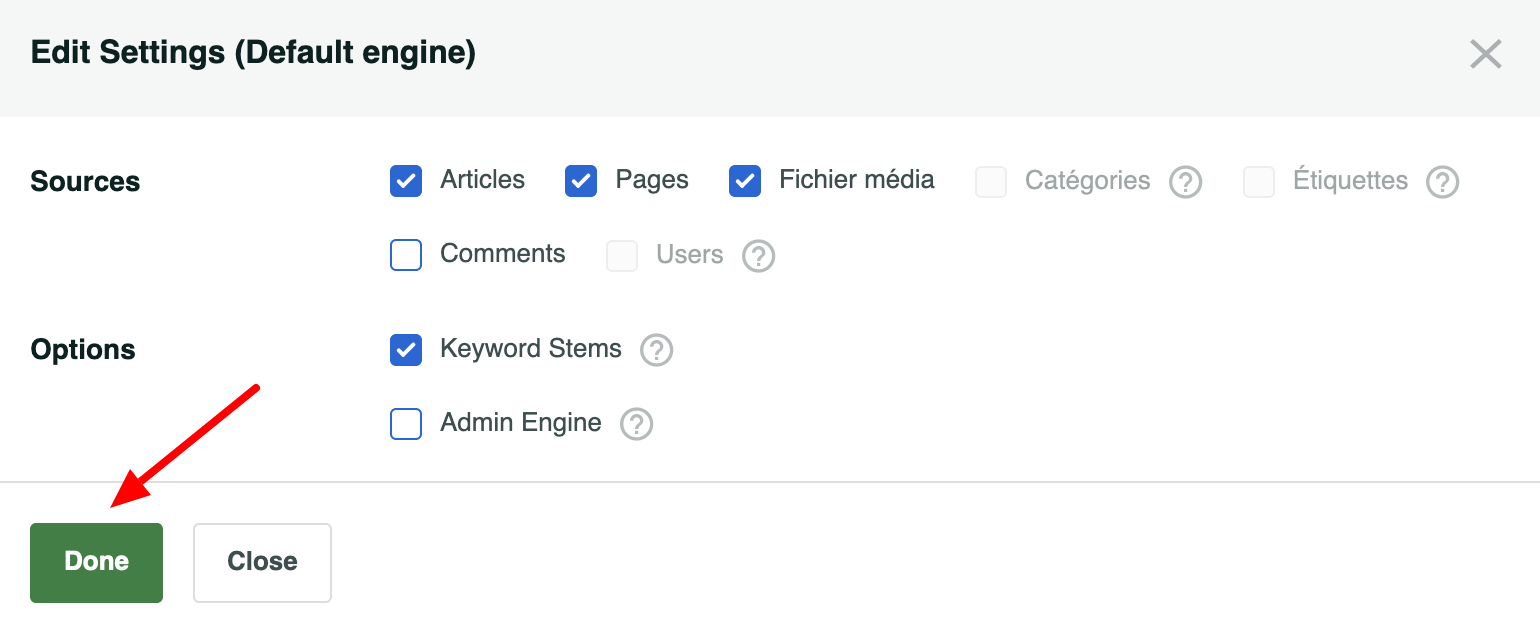
Réglages des attributs d’un moteur SearchWP
Chaque source (article, page, fichier média) a ensuite des attributs qui lui sont propres. Pour un article, cela concerne par exemple :
- le titre ;
- le contenu ;
- le slug ;
- l’extrait de l’article ;
- le nom de l’auteur.
Vous pouvez ajouter/supprimer des attributs en cliquant sur le bouton « Add/Remove Attributes ». Ensuite, attribuez à chacun d’eux son propre poids de pertinence en réglant le slider accolé à chaque attribut.
Plus vous déplacez le curseur vers la droite, plus l’algorithme de recherche accordera de poids à l’attribut en question :
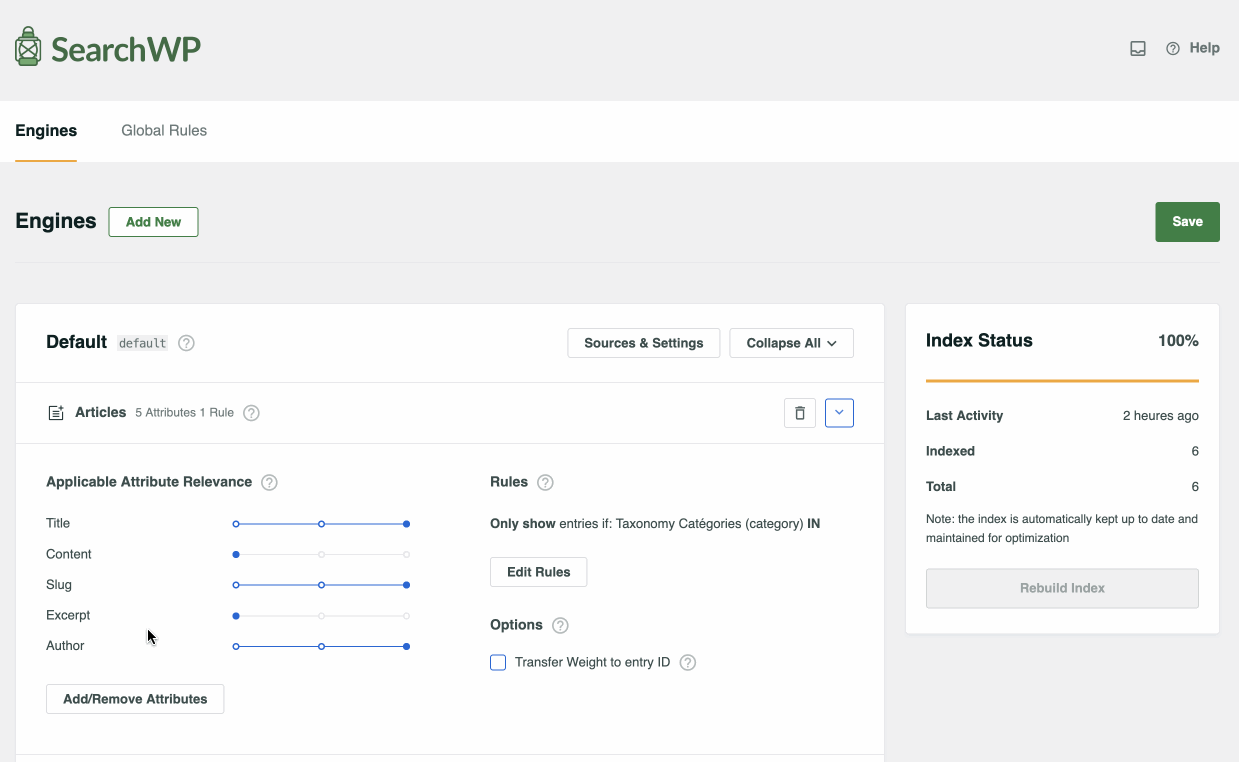
Réglages des règles par source
Dans la foulée, sachez que vous pouvez paramétrer des règles d’affichage pour chaque source, en vous basant sur de la logique conditionnelle (si telle règle est définie, telle chose s’affichera ou non).
Pour cela, cliquez sur le bouton « Edit Rules ». Vous pourrez alors définir ce qui doit (ou ne doit pas) être renvoyé comme résultat. Les restrictions suivantes peuvent par exemple être appliquées :
- exclure les entrées d’une certaine catégorie ;
- afficher uniquement les entrées publiées au cours des 6 derniers mois ;
- limiter les médias à un type de fichier etc.
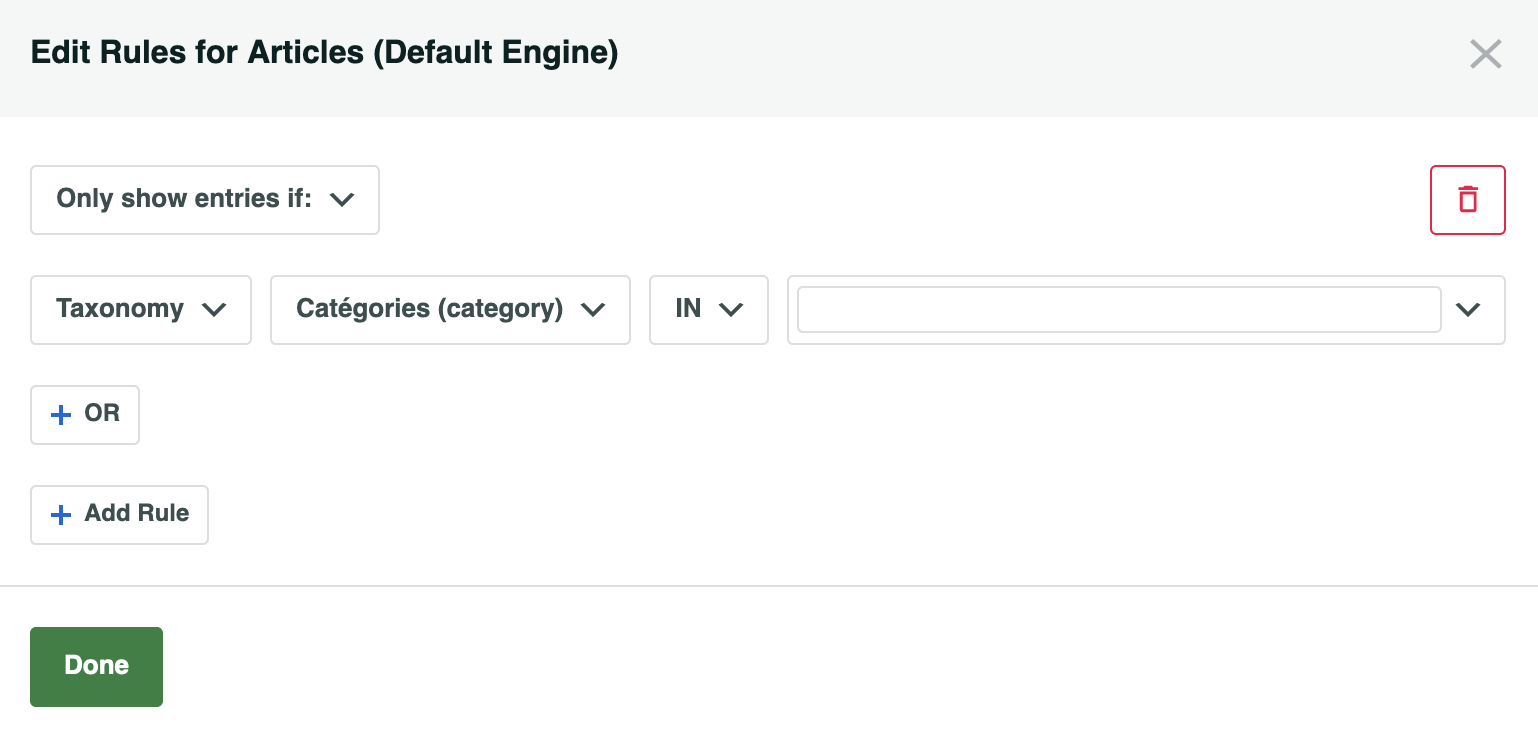
Procédez de la sorte pour chaque source (pages, fichiers média etc.) de votre moteur de recherche. Au final, pensez à enregistrer globalement les réglages effectués.
Paramétrer un moteur supplémentaire
Si vous voulez aller plus loin, l’un des principaux intérêts de SearchWP est de vous permettre de créer un nombre illimité de moteurs de recherche.
Comme vous l’avez vu, la recherche native ne permet pas de prendre en compte des types de contenus personnalisés créés avec ACF, ou des taxonomies utilisées sur votre boutique WooCommerce.
Si vous voulez indexer plus de contenus, créez un moteur supplémentaire en cliquant sur le bouton « Add New » :
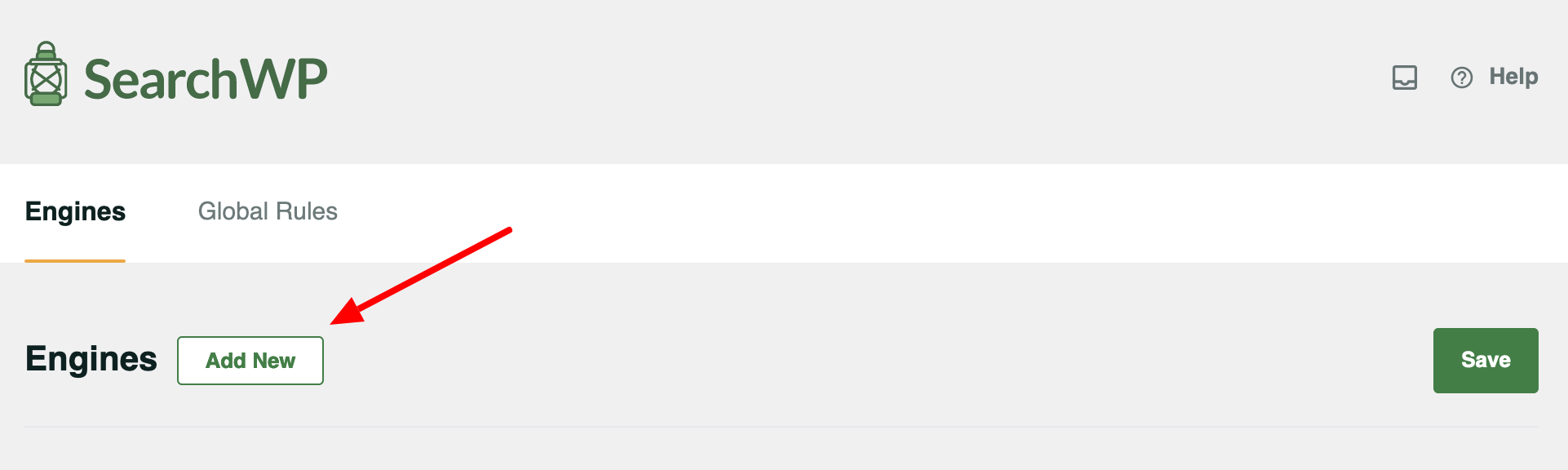
Cette fois, vous verrez par exemple que vous pourrez intégrer des catégories, des étiquettes et même des utilisateurs.
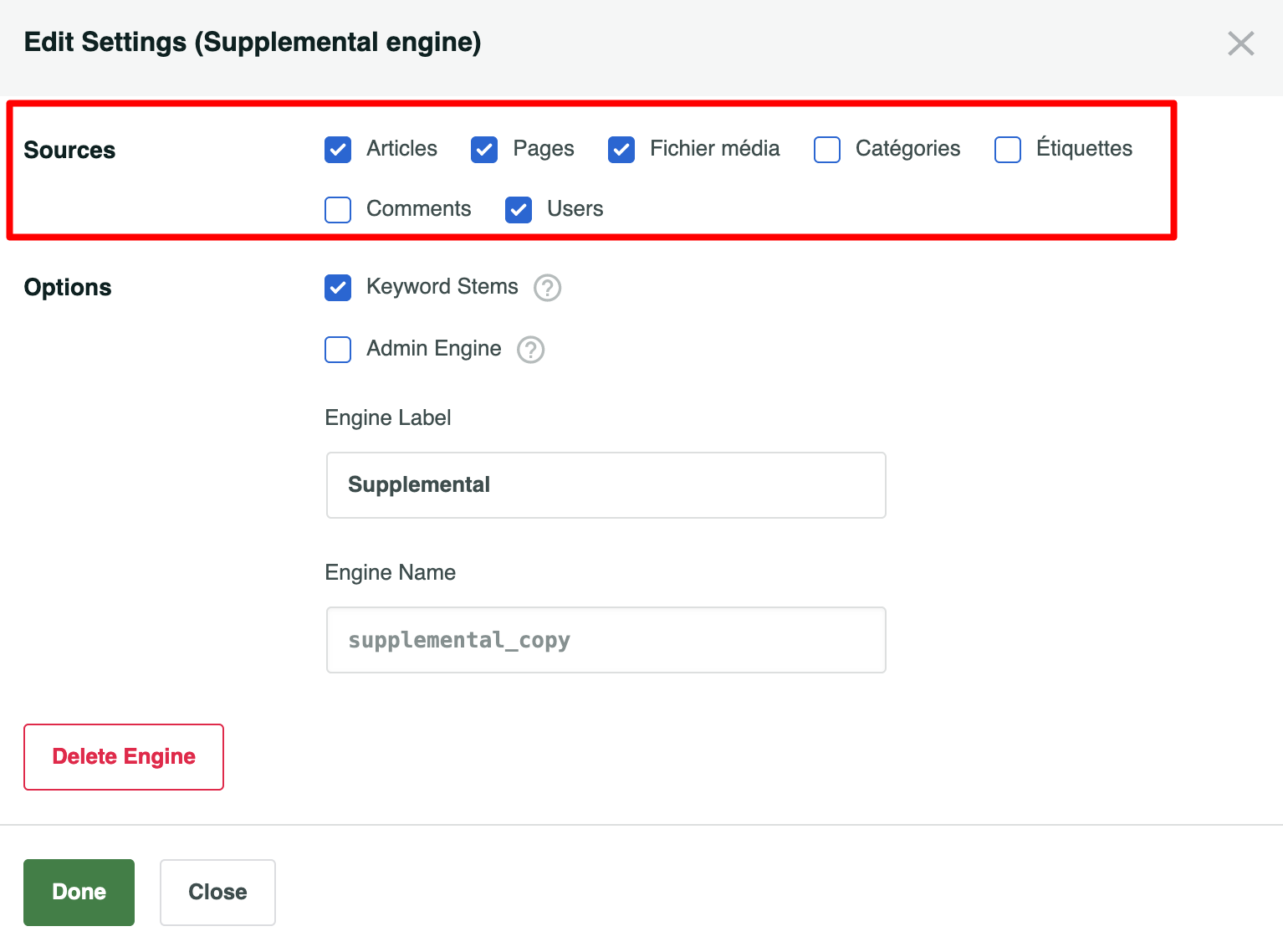
Grâce aux règles de logique conditionnelle, vous pourrez même configurer des moteurs de recherche très ciblés que :
- vous afficherez sur des pages spécifiques (ex : un moteur uniquement pour votre page d’accueil) ;
- vous configurerez pour afficher des résultats très précis (ex : affichage uniquement du titre des articles sur votre page Blog).
Les possibilités sont quasi-illimitées, alors ne vous privez pas !
Étape 2 : Configurer des règles globales
Votre moteur principal et/ou vos moteurs de recherche supplémentaires sont paramétrés ? Affinez l’ensemble grâce aux réglages globaux (menu SearchWP > Algorithm > Global Rules).
Deux encarts sont à votre disposition :
- « Synonyms » permet d’ajouter des synonymes à certains mots qui ne renvoient pas de résultats de recherche (ou des résultats peu pertinents). Un coup d’œil à vos statistiques de recherche vous permettra d’en savoir plus sur le sujet.
- « Stopwords » sont des mots qui sont ignorés par le moteur de recherche. Par défaut, SearchWP en inclut une liste conséquente.
Vous pouvez ajouter les synonymes et mots d’arrêt de votre choix en cliquant sur le bouton « Add New » présent dans chaque encart.
Le bouton « Actions » donne quant à lui accès à des options supplémentaires pour chaque encart (ex : tri par ordre alphabétique pour les mots d’arrêt) :
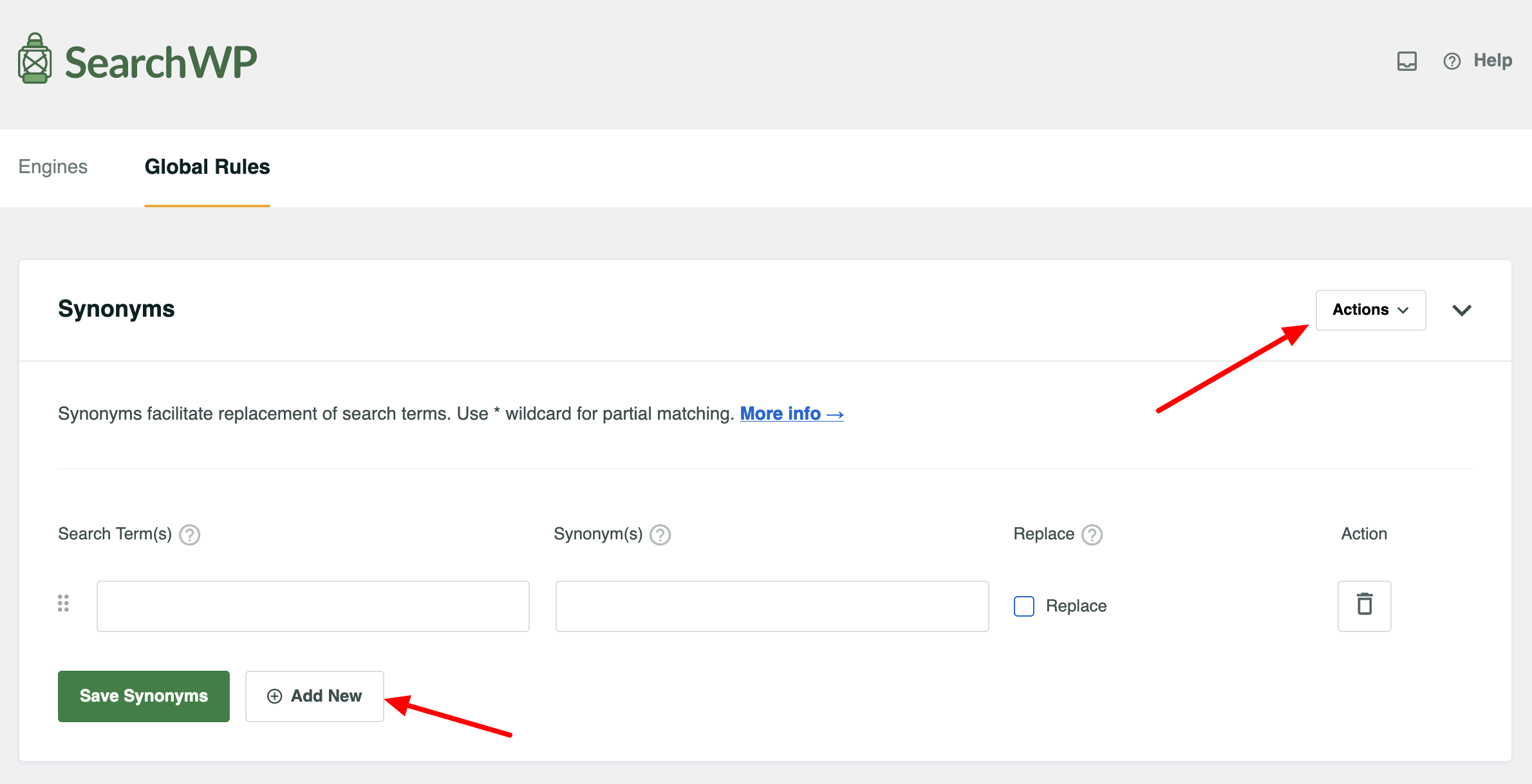
Étape 3 : Ajouter des réglages supplémentaires
Si vous le souhaitez, et je vous recommande d’y jeter un œil avisé, vous pouvez également procéder à des réglages supplémentaires en vous rendant dans le menu SearchWP > Settings > General.
Au niveau de l’encart « General Settings » (« Réglages généraux »), vous pouvez par exemple demander au moteur de recherche de :
- trouver des correspondances partielles lorsque les termes de recherche ne donnent aucun résultat (« Partial Matches ») ;
- mettre automatiquement en évidence les termes dans les résultats de recherche lorsque cela est possible (« Highlight Terms »).
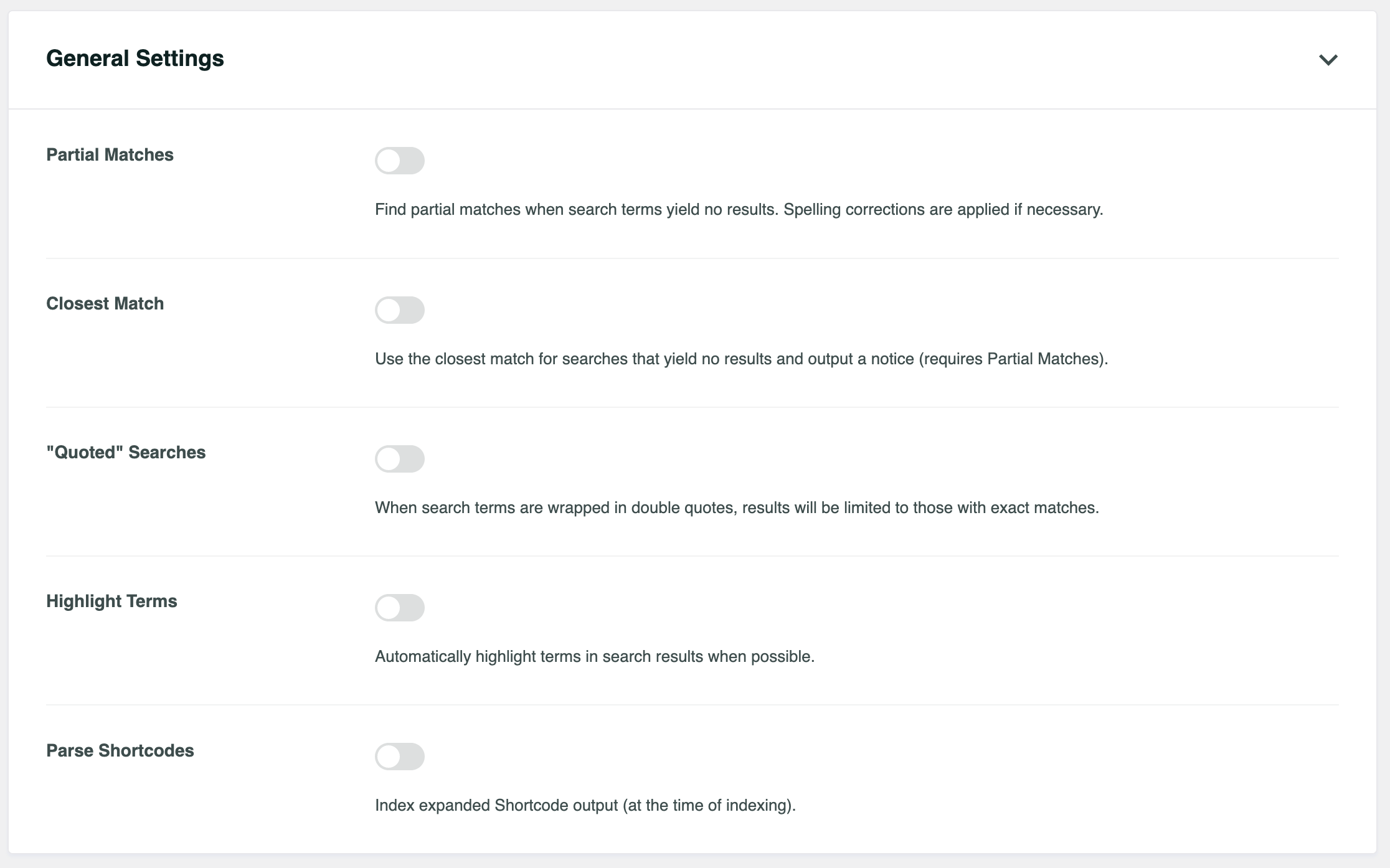
Étape 4 : Personnaliser l’apparence visuelle de la page de résultats de recherche
Bien. Les réglages de votre formulaire de recherche doivent maintenant être bien avancés. Mais ce n’est pas terminé.
SearchWP vous offre la possibilité de personnaliser l’apparence de votre page de résultats de recherche en allant dans SearchWP > Templates.
La page de réglages comporte deux encarts principaux :
- « Choose a theme » (« Choisir un thème ») propose 6 templates d’affichage de vos résultats de recherche. Vous pouvez prévisualiser leur apparence en temps réel :
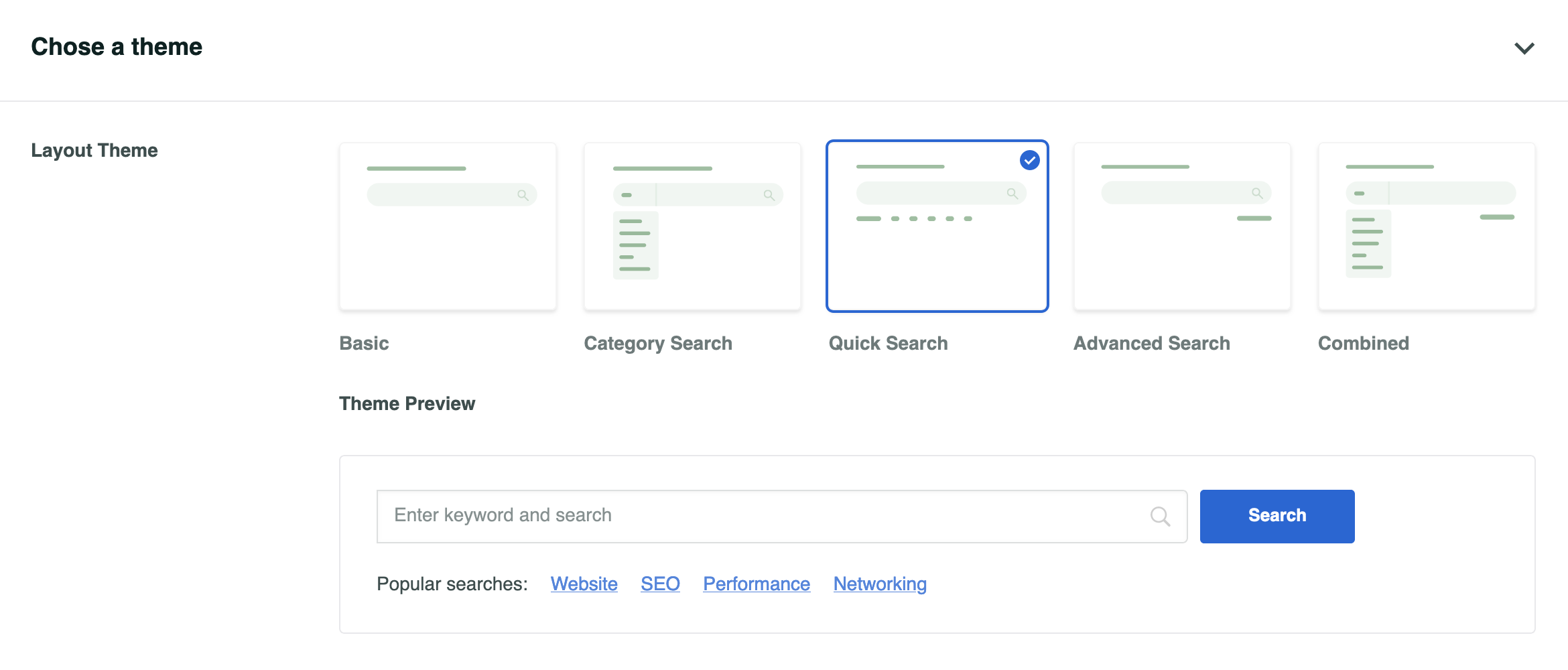
- « Custom Styling » permet de personnaliser le style de la page de résultats de recherche. Vous pouvez par exemple modifier la mise en page (Liste ou Grille), les couleurs et la police d’écriture du bouton, ou encore le type d’icône pour signaler la pagination.
Voilà pour la personnalisation de la page de résultats de recherche. Et vous savez quoi, il y en a encore. ^^ SearchWP permet même de concevoir votre propre formulaire de recherche en vous appuyant sur plusieurs types de mises en page prêtes à l’emploi.
Je vous montre ça tout de suite.
Comment créer un formulaire de recherche en partant de zéro ?
Vous souhaitez concevoir un formulaire de recherche plus avancé que celui proposé par votre thème ? Vous ne savez pas coder ? Avec SearchWP, c’est possible.
En allant dans le menu SearchWP > Search Forms, créez un formulaire de A à Z et ajoutez-le où vous le souhaitez dans votre contenu. Dans le détail, voici ce que vous pouvez faire.
Étape 1 : Choisir un thème
Dans un premier temps, choisissez parmi 5 mises en page différentes :
- « Basic » : un formulaire de recherche classique.
- « Category Search » : un formulaire de recherche basé sur les catégories de votre site.
- « Quick Search » : formulaire de recherche rapide, avec des liens affichant les recherches populaires qui s’affichent pour aller plus vite.
- « Advanced Search » : pour mettre au point une recherche basé sur certains filtres
- « Combined » : un formulaire de recherche contenant des filtres et une barre de recherche rapide.
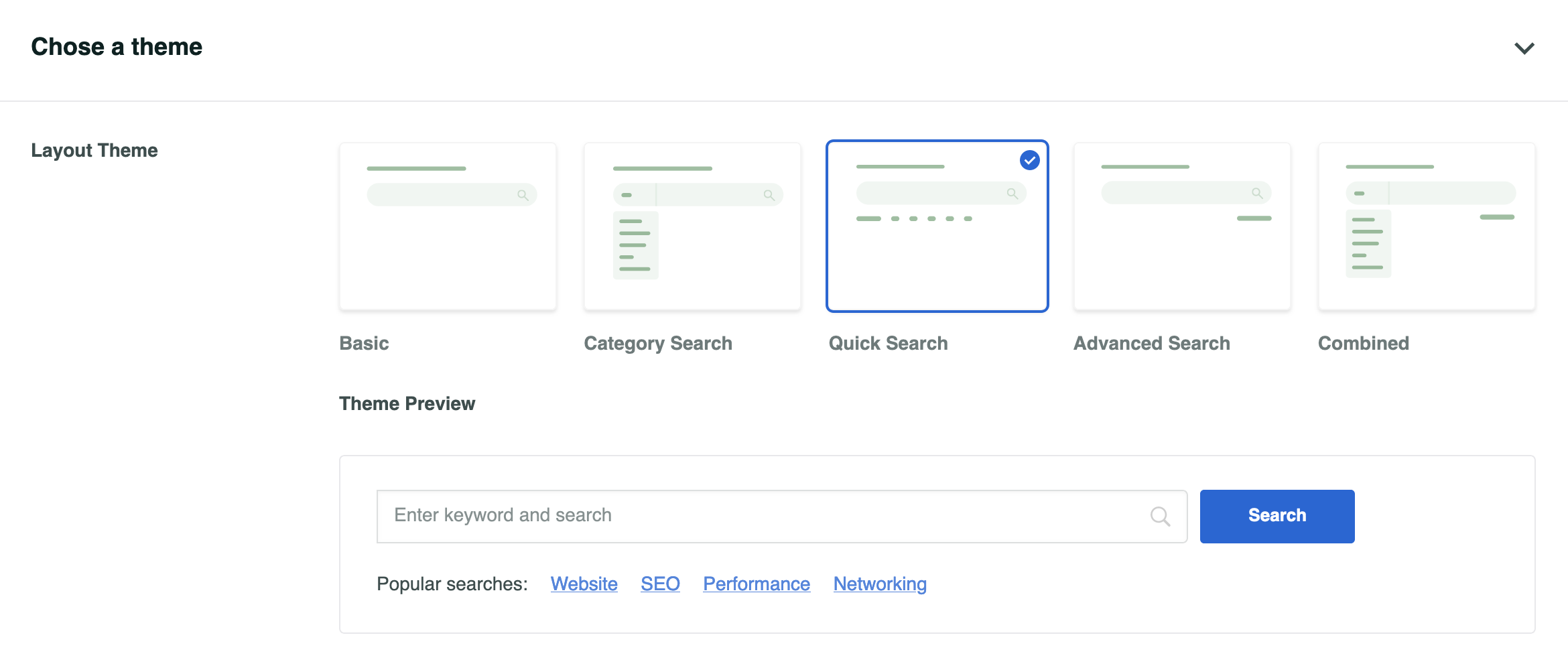
Étape 2 : Personnaliser le style
Au niveau des réglages en lien avec le style du formulaire, vous pourrez d’abord jouer sur la couleur, la taille, la police, la bordure et le type de barre de recherche à utiliser (rectangle, arrondi, souligné).
C’est ici aussi que vous choisirez par exemple :
- le type de sources à afficher (articles, pages, fichiers média etc.) ;
- les filtres de recherche avancés éventuels ;
- le moteur (« Engine ») et la page de résultats de recherche (« results Page ») à afficher.
Si vous avez l’habitude de travailler avec de nombreux types de contenus personnalisés sur votre site, vous pouvez très bien imaginer la création d’un formulaire de recherche qui permette de retourner à vos visiteurs uniquement des résultats de recherche liés à vos custom post types.
Pour cela, ajoutez les custom post types de votre choix dans la partie « Type of search », puis supprimez les types de contenu qui ne vous intéressent pas (ci-dessous : « Articles », « Pages », « Fichier média ») :
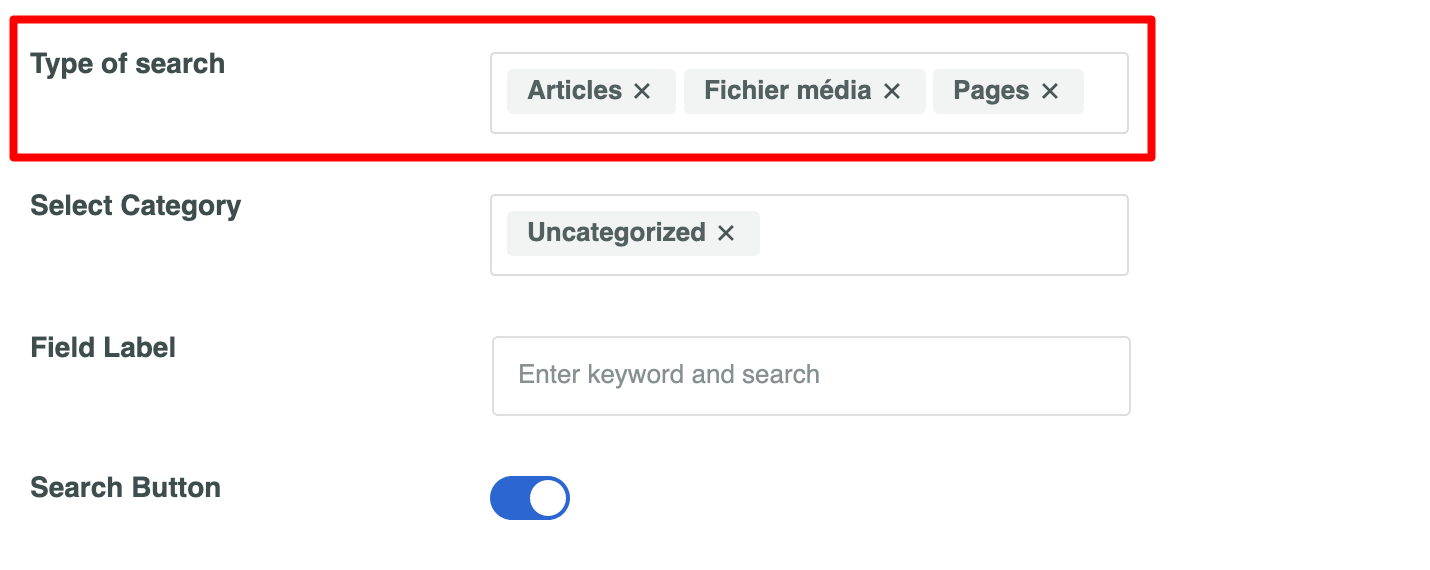
Une fois vos réglages effectués, sauvegardez l’ensemble, puis ajoutez votre formulaire de recherche où vous le souhaitez dans votre contenu.
Par exemple, si vous désirez l’ajouter dans un article de blog, éditez l’article correspondant et ajoutez simplement le bloc appelé « Search Form » au sein de votre contenu :
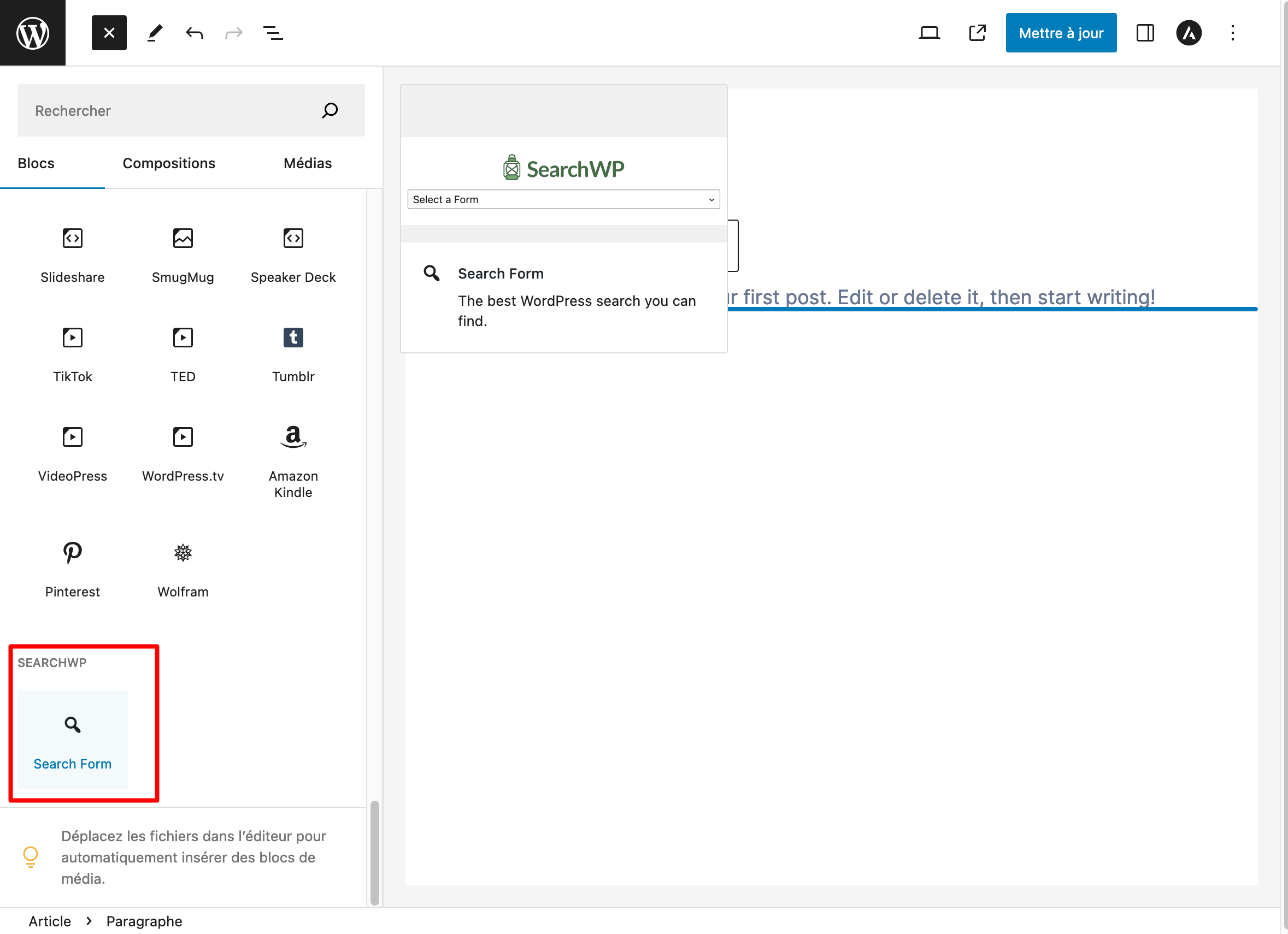
Si vous le souhaitez, un formulaire SearchWP peut aussi s’intégrer dans votre contenu sous la forme d’un shortcode qui prend cette forme-là : [searchwp_form id="1"].
C’est moins intuitif que le bloc Search Form dédié, mais ça marche aussi. Pour cela, ajoutez simplement votre shortcode SearchWP à l’intérieur du bloc « Code court ».
Quels sont les addons proposés par SearchWP ?
Vous venez de le constater : les possibilités créatives sont plutôt nombreuses avec SearchWP.
Afin de ne pas trop surcharger le plugin, ses créateurs ont choisi de laisser à disposition de leurs utilisateurs 32 extensions (addons) pour étendre encore plus les fonctionnalités de leur plugin de base.
Ces addons sont disponibles dans le menu SearchWP > Extensions. Ils s’installent tous depuis votre tableau de bord WordPress, en cliquant sur le bouton « Install » :
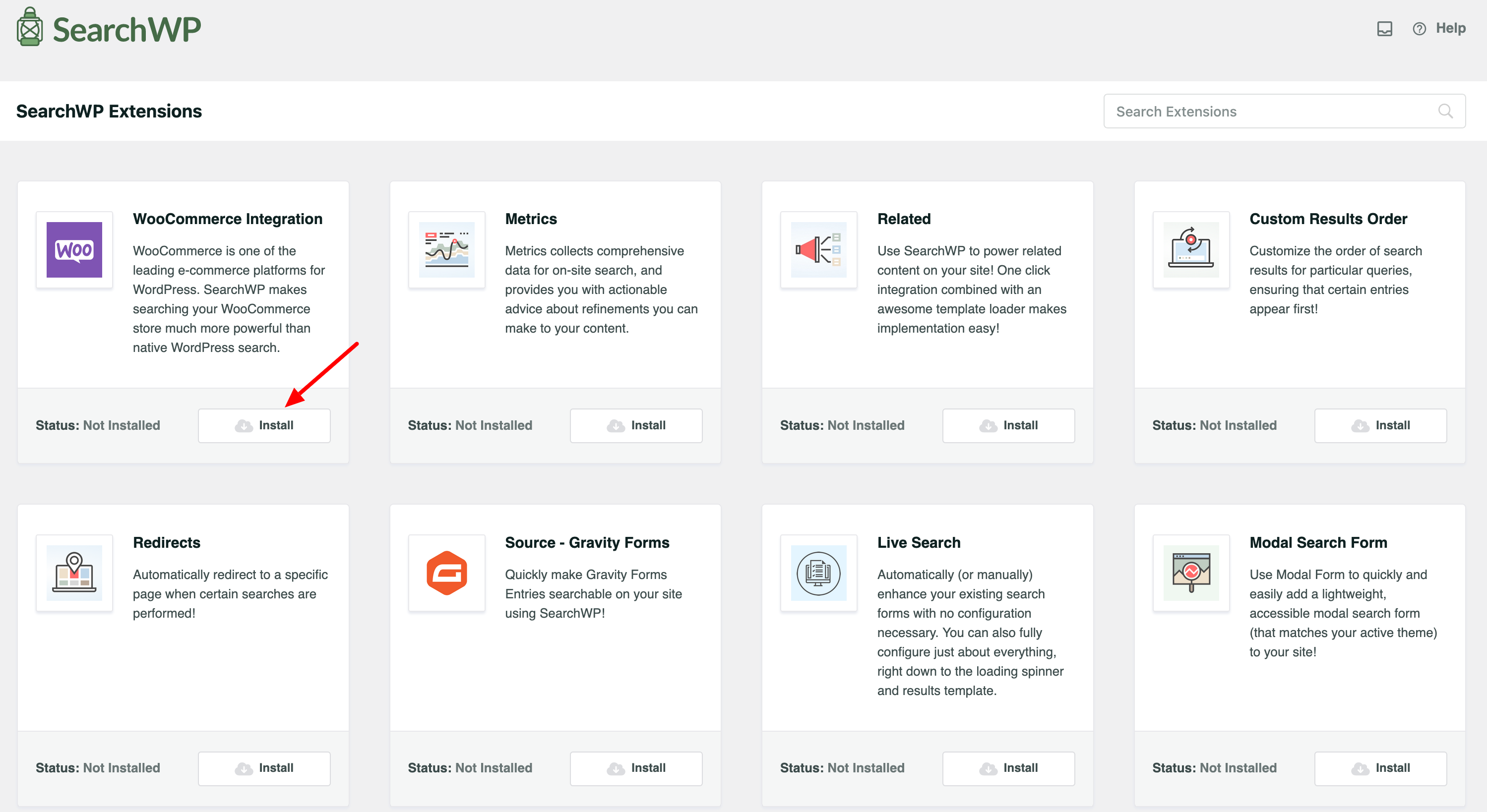
Voici par exemple ce que vous pouvez faire avec certains de ces addons :
- accéder à des fonctionnalités de recherche avancées sur WooCommerce grâce à l’intégration au plugin e-commerce (« WooCommerce Integration ») ;
- afficher des recherches associées (« Related ») ;
- rediriger vers une page spécifique après la réalisation d’une requête précise (« Redirects ») ;
- afficher des statistiques détaillées en rapport avec la recherche sur votre site WordPress (« Statistics »). Par exemple, on peut voir ci-dessous que je me suis amusé à rechercher les termes suivants via le formulaire de recherche de mon site de test : « plugins », « services » et « thèmes ». Le moteur de recherche que j’avais paramétré s’appelle « Page Blog » :
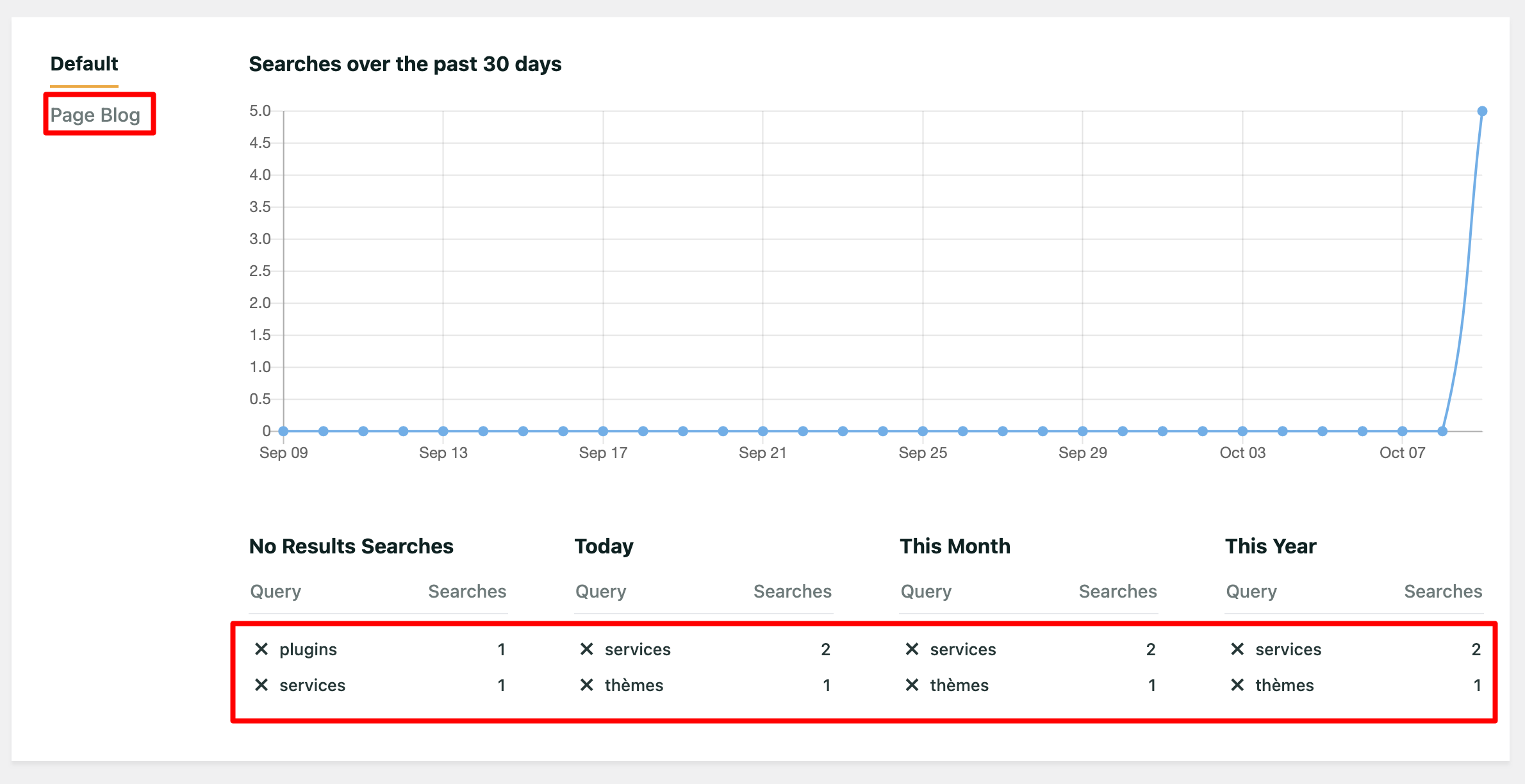
Notez qu’à côté de SearchWP premium, il existe aussi une extension, gratuite cette fois, appelée SearchWP Live Ajax Search. Cette dernière active la recherche en AJAX sur votre site (et c’est tout) et n’a pas besoin de SearchWP premium pour fonctionner.

Combien coûte SearchWP ?
Si vous avez attentivement lu cet article depuis le début, vous savez que SearchWP ne dispose pas de version gratuite. Si vous souhaitez vous procurer le plugin, 3 licences premium sont proposées :
- « Standard » : 99 $/an (environ 94 €) pour un usage sur un site.
- « Pro » : 199 $/an (environ 189 €) pour un usage sur 3 sites au maximum.
- « Agency » : 399 $/an (environ 379 €) pour un usage sur un nombre de sites illimité.
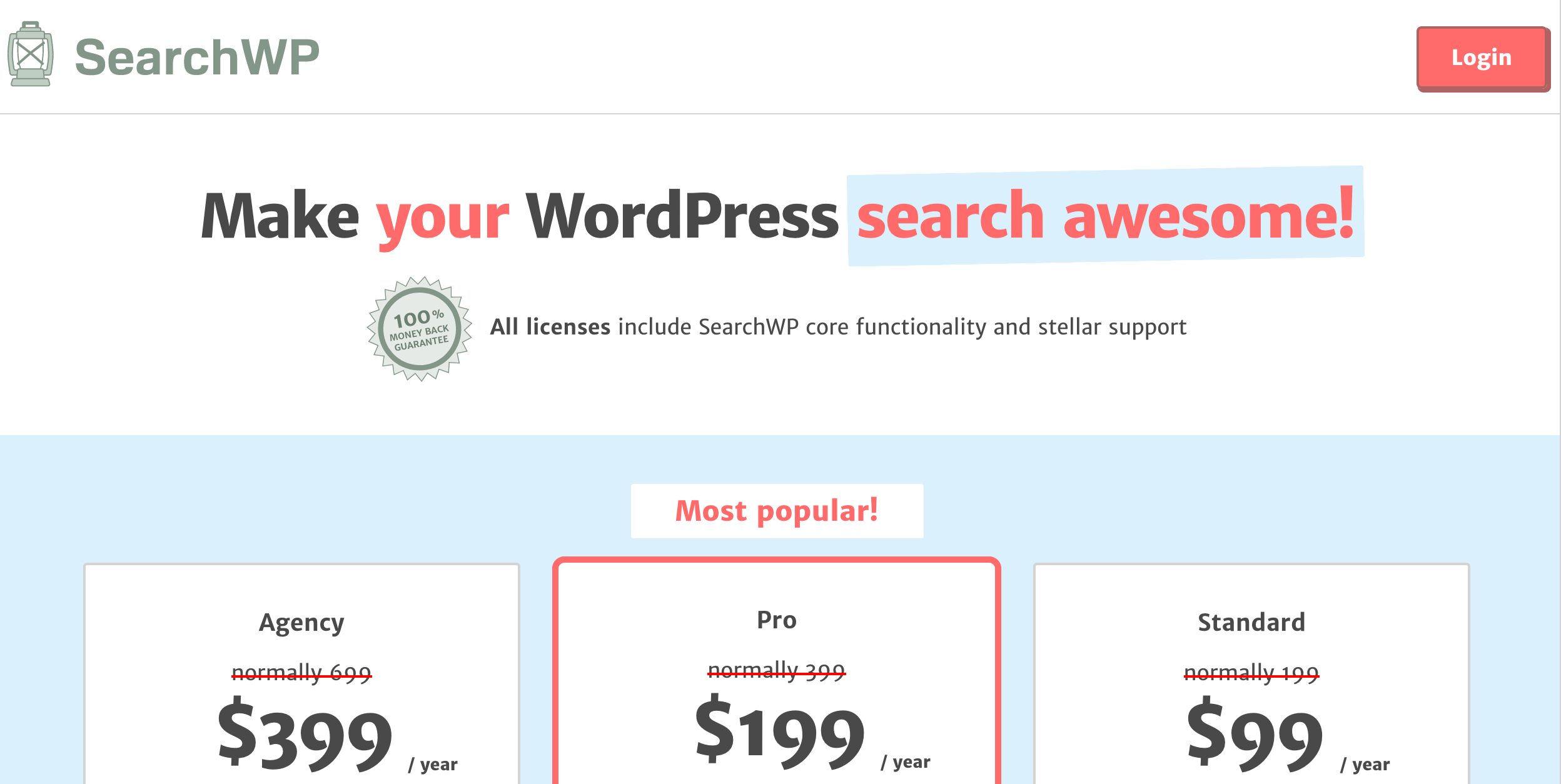
Chaque licence dispose d’une garantie satisfait ou remboursé de 14 jours, qui vous permet en quelque sorte de pouvoir tester le plugin sans prendre de risque.
Concernant les tarifs proposés, il y a une subtilité à connaître : seule la licence « Agency » embarque toutes les options proposées par le plugin.
Soyez bien vigilant aux fonctionnalités contenues dans la licence qui vous intéresse, si vous désirez vous procurer le plugin.
Par exemple, si vous avez besoin de l’intégration à WooCommerce pour personnaliser encore plus finement la recherche sur votre boutique en ligne, la licence « Standard » ne sera pas suffisante.
Quelles solutions alternatives ?
Les prix affichés ci-dessus dépassent le budget que vous souhaitez allouer à cette extension ? Ou alors, vous ne souhaitez tout simplement pas débourser le moindre centime pour améliorer la recherche sur votre site WordPress ?
Vous avez tout à fait le droit. Pour vous aider à trouver la perle rare, nous avons testé plusieurs plugins de recherche gratuits ou freemiums dans cet article. Parmi eux, vous retrouverez par exemple :
- Relevanssi ;
- Ivory Search ;
- FiboSearch (pour WooCommerce).
Pour autant, aucun ne s’approche du niveau de granularité proposé par les réglages de SearchWP.
Relevanssi est par exemple l’un de ses plus sérieux concurrents, mais il sera souvent beaucoup plus lent à retourner des résultats de recherche que SearchWP, en particulier si votre serveur d’hébergement ne tient pas la route.
D’ailleurs, le créateur de Relevanssi, Mikko Saari, ne s’en cache même pas. Il indique clairement que son extension est gourmande en espace de stockage, au niveau de la base de données.
Il précise ne pas recommander l’usage de son plugin si les réglages prévus par votre hébergeur ne prévoient pas un espace suffisamment important pour stocker toutes les tables de votre base de données.
Un élément à prendre en compte lorsque vous ferez votre choix.
Notre avis final sur SearchWP
De la puissance, mais aussi quelques limites
Après avoir exploré de fond en comble cette extension de recherche, il est temps de passer à la conclusion de cet article sur SearchWP.
Dans sa globalité, je trouve que SearchWP est un excellent plugin pour améliorer la recherche sur votre site WordPress. Il pallie parfaitement les limites de la recherche native sur WordPress.
Très puissant, il permet de pousser très loin la personnalisation de la recherche grâce à des options le plus souvent non proposées par ses concurrents.
À l’usage, je lui trouve quand même quelques limites :
- son interface de réglages n’est disponible qu’en anglais. Il est vrai que vous pouvez traduire l’ensemble à l’aide de l’excellent plugin Loco Translate. Mais au départ – ou si vous n’avez pas envie d’utiliser Loco Translate -, on s’y perd un peu au milieu de termes peu parlants (ex : « keyword stems », « Transfer Weight to entry ID » etc.) ;
- il n’est pas facile à configurer. Une courbe d’apprentissage est nécessaire pour comprendre son mode de fonctionnement, ainsi qu’un petit tour sur sa documentation (en anglais uniquement). Il est par exemple pas si simple de comprendre la différence entre un moteur et un formulaire, et aussi où et comment appliquer tel ou tel réglage ;
- son tarif est élevé. D’autant plus que l’offre « Standard » n’inclut pas toutes les options et peut s’utiliser seulement sur un site. Si vous voulez activer le plugin sur différents sites clients en même temps, prévoyez un sacré budget.
SearchWP, pour qui ?
En ayant les éléments ci-dessus en tête, je conseillerais en priorité cette extension :
- à des profils techniques et avertis, qui seront comblés par ses fonctionnalités avancées ;
- aux utilisateurs qui disposent de nombreux contenus et/ou produits sur leur site. Pour un simple blog hébergeant quelques articles, pas besoin de vous embêter avec cette extension, aussi puissante soit-elle. Une alternative comme Ivory Search sera suffisante ici ;
- aux personnes qui disposent du budget suffisant pour investir dans un tel plugin.
De votre côté, qu’en pensez-vous ? Êtes-vous un fervent adepte de cette extension, ou comptez-vous l’adopter très vite après la lecture de ces lignes ?
Donnez-nous votre avis dans les commentaires.

Recevez gratuitement les prochains articles et accédez à des ressources exclusives. Plus de 20000 personnes l'ont fait, pourquoi pas vous ?


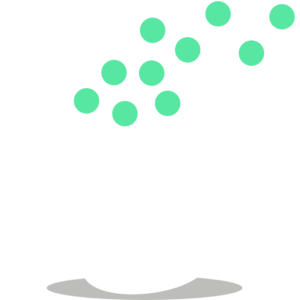





Poursuivez votre lecture
Articles classés dans Plugins WordPressSpectra : plongée dans ce constructeur de page intégré à l’éditeur de WordPress
Sortir de l’interface native de WordPress ? Jamais de la vie. Proposer une kyrielle de widgets ? Même pas en rêve. Avec lui, la star, ce sont les blocs. Créer votre prochain site WordPress sans quitter l’éditeur par défaut (Gutenberg),…
WP Rocket : on a passé ce plugin de cache au peigne fin [Avis 2024]
Il m’a fallu un peu de temps. Mais j’ai finalement trouvé. Oui, j’ai trouvé quelqu’un qui a osé vertement critiquer l’extension WP Rocket. Quel culot ! En résumé, ce lecteur d’un site américain spécialisé sur WordPress, raconte que cette extension…
Yoast SEO : Comment configurer le meilleur plugin de référencement pour WordPress
Avec près de 620 millions de téléchargements au moment de rédiger ces lignes, Yoast SEO est l’un des 10 plugins les plus téléchargés de tous les temps. Officiellement, cette extension est installée sur sites pour optimiser leur référencement naturel (SEO). Dit autrement,…