Sortir de l’interface native de WordPress ? Jamais de la vie. Proposer une kyrielle de widgets ? Même pas en rêve. Avec lui, la star, ce sont les blocs. Créer votre prochain site WordPress sans quitter l’éditeur par défaut (Gutenberg),…
Avec près de 620 millions de téléchargements au moment de rédiger ces lignes, Yoast SEO est l’un des 10 plugins les plus téléchargés de tous les temps.
Officiellement, cette extension est installée sur 5M+ sites pour optimiser leur référencement naturel (SEO).
Dit autrement, ce plugin est juste incontournable, ce qui amène une question : pourriez-vous passer à côté ?
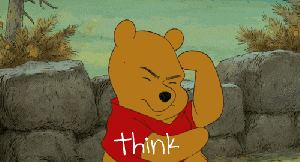
Comme vous pouvez vous en douter, WPMarmite l’utilise. C’est aussi le cas de mon blog personnel, et de tous mes autres sites.
L’optimisation de votre site pour les moteurs de recherche est quelque chose à prendre très au sérieux. Même sans être un maniaque du référencement, avoir un site bien optimisé n’est pas négligeable.
Dans cet article, nous allons passer Yoast SEO à la moulinette, pour que votre site fasse les yeux doux à Google, Bing et leurs petits copains.
Vous êtes prêt ?
Alors, retroussez-vous les manches et mettez votre tablier !
Sommaire
Cet article a été mis à jour pour la dernière fois en janvier 2024. Au moment où vous lirez cet article, l’interface de Yoast et certains de ses réglages auront peut-être évolué, mais les conseils donnés tout au long de ces lignes restent d’actualité.
Vous n’avez pas de temps devant vous ?
Téléchargez la fiche Yoast Turbo pour obtenir la configuration express et des conseils bonus.
Prérequis avant de commencer
Juste avant de découvrir en détails l’interface et les réglages de Yoast SEO, quelques rappels utiles.
Pour démarrer, vérifiez bien que le format des permaliens (les adresses des pages) de votre site sont en toutes lettres. Je vois beaucoup trop de sites dont les URL sont au format https://wpmarmite.com/?p=11350.
Les moteurs de recherche auront plus de mal à connaître le contenu de vos pages avec des URL dotées de numéros, plutôt que du type https://wpmarmite.com/difference-article-page-wordpress/.
Je vous parie une soupe à l’oignon que vous préférez le second format.
Avouez que c’est beaucoup plus simple à retenir ainsi.
Attention : Si vous n’êtes pas en train d’installer un nouveau site, votre référencement pourra en prendre un coup en cas de changement de permaliens.
Si vous décidez tout de même de le faire sur un ancien site, il faudra effectuez des redirections pour que les anciennes URL redirigent vers les nouvelles.
Pour savoir comment choisir un nom de domaine ou créer un site WordPress de A à Z, consultez nos guides complets.
Si le format des URL est encore au format par défaut sur votre site, rendez-vous dans Réglages > Permaliens et cochez « Titre de la publication ».
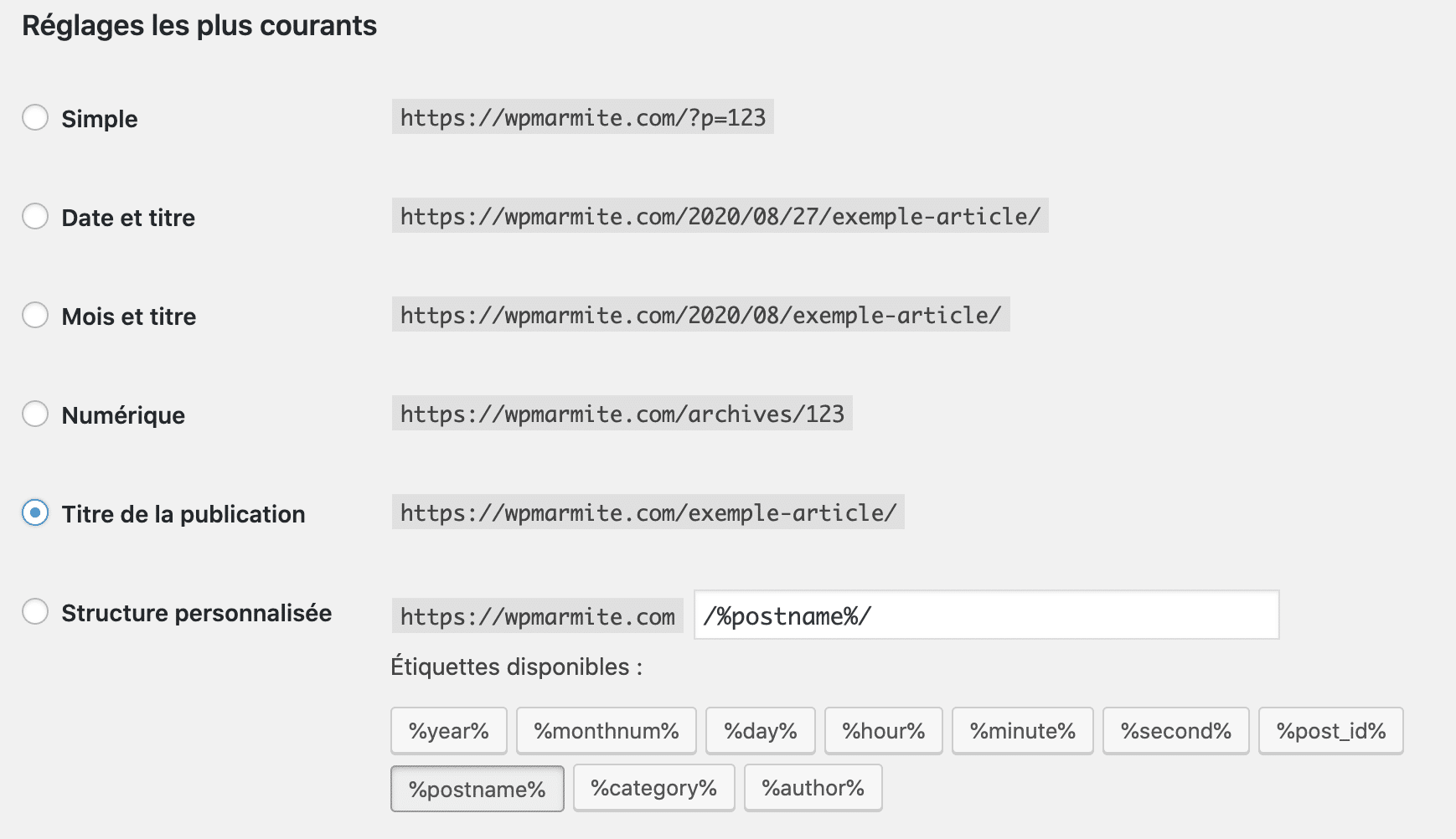
Ensuite, tant que vous êtes sur cette page, profitez-en pour changer le préfixe des catégories et la base des mots-clés par défaut. Cela vous évitera d’avoir des mots en anglais dans vos URL.
Pour WPMarmite, j’ai choisi « cat » pour les catégories, et « sujet » pour les étiquettes. Mais vous pouvez mettre ce que bon vous semble, tant que cela est relativement court et pertinent pour vos visiteurs.
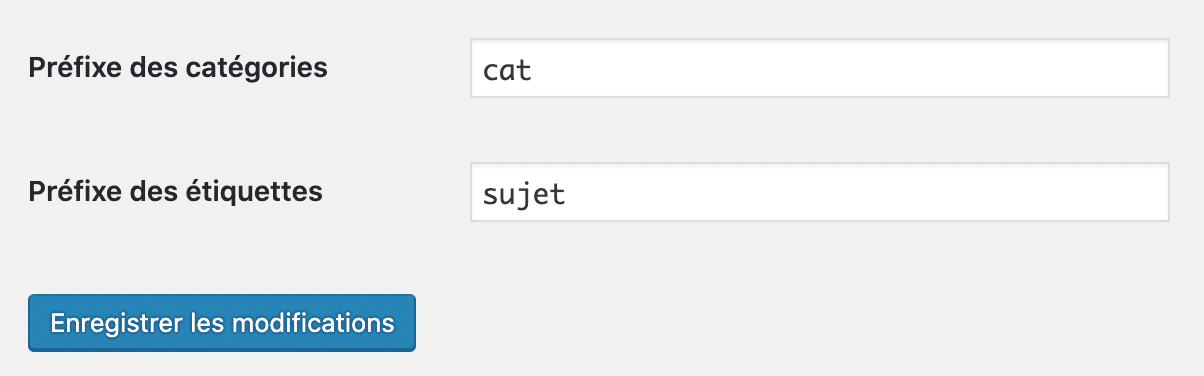
Encore une fois, attention si vous faites ces changements sur un site existant.
Une fois que tout est paramétré, cliquez sur « Enregistrer les modifications ».
Nous allons maintenant pouvoir entrer dans le vif du sujet.
Vérifiez bien que Yoast SEO est installé et activé. Si tel est le cas, vous devriez avoir un menu « Yoast SEO » sous « Réglages », dans la barre latérale.
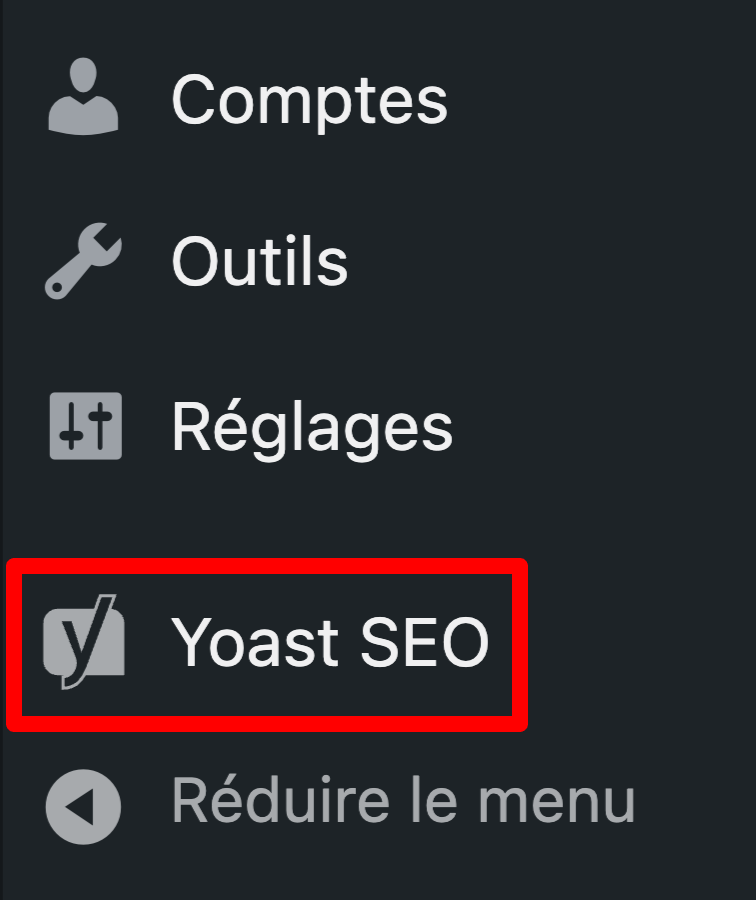
Aussi, voici le site de Yoast (en anglais).
Comment configurer les réglages de la version gratuite de Yoast SEO ?
Auscultons un par un les sous-menus de l’extension ainsi que ses différents onglets, et voyons ce qu’ils renferment. Le premier est…
Général
Cliquer sur le sous-menu « Général » est équivalent à un clic sur le menu « Yoast SEO » du plugin. Dans les deux cas, vous serez redirigé vers la même page, qui s’appelle « Général – Yoast SEO ».
Onglet Tableau de bord
Vous trouverez, sur cet onglet, un récapitulatif des problèmes qu’a pu trouver Yoast SEO sur votre site WordPress, ainsi que des notifications listant des conseils de configuration et paramétrage.
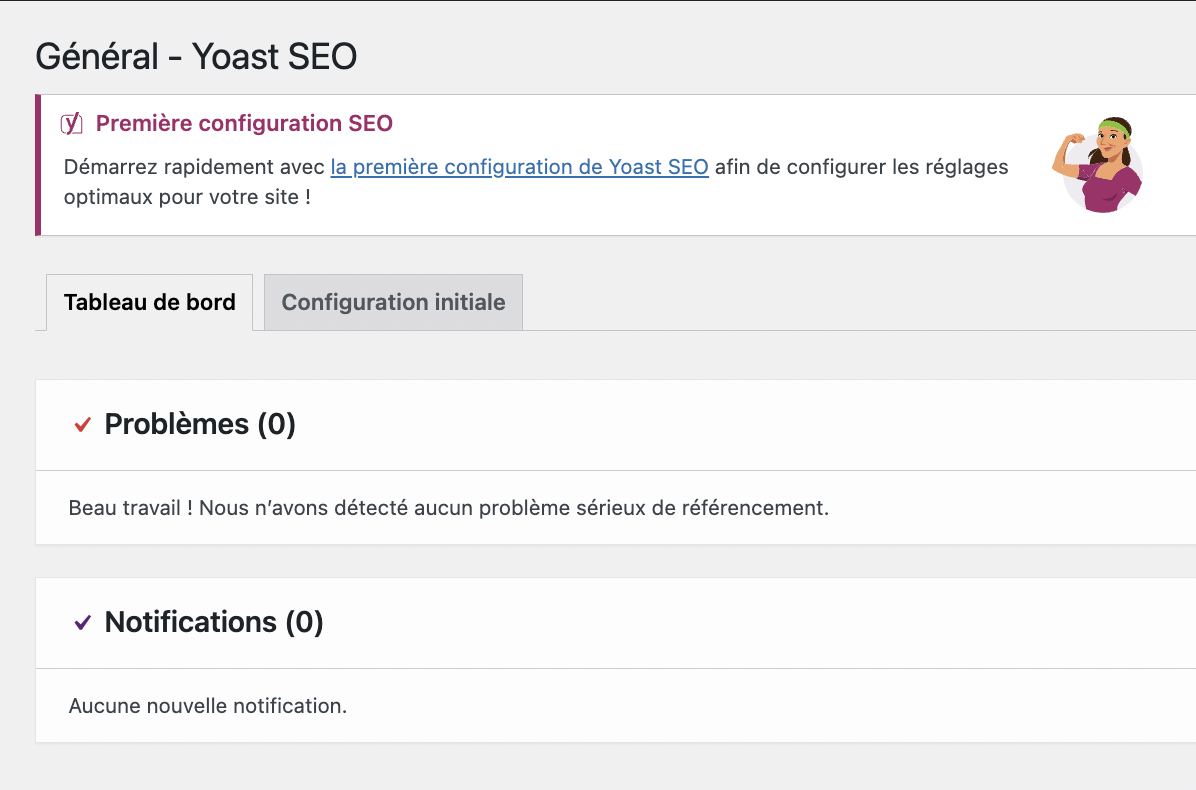
Comme vous pouvez le constater sur la capture ci-dessus, Yoast vous propose d’effectuer une première configuration SEO afin de configurer l’extension de manière optimale pour votre site. Si vous débutez, il peut être utile de configurer l’extension étape par étape, en étant pris par la main.
L’assistant de configuration a d’ailleurs été simplifié lors d’une mise à jour sortie en décembre 2023. Yoast indique que le processus est devenu « plus intuitif, plus rationnel et plus convivial ». Les premiers réglages de base s’effectuent plus vite qu’avant, avec moins d’étapes à remplir. Pour en profiter, cliquez sur l’onglet « Configuration initiale » (voir ci-dessous).
Onglet Configuration initiale
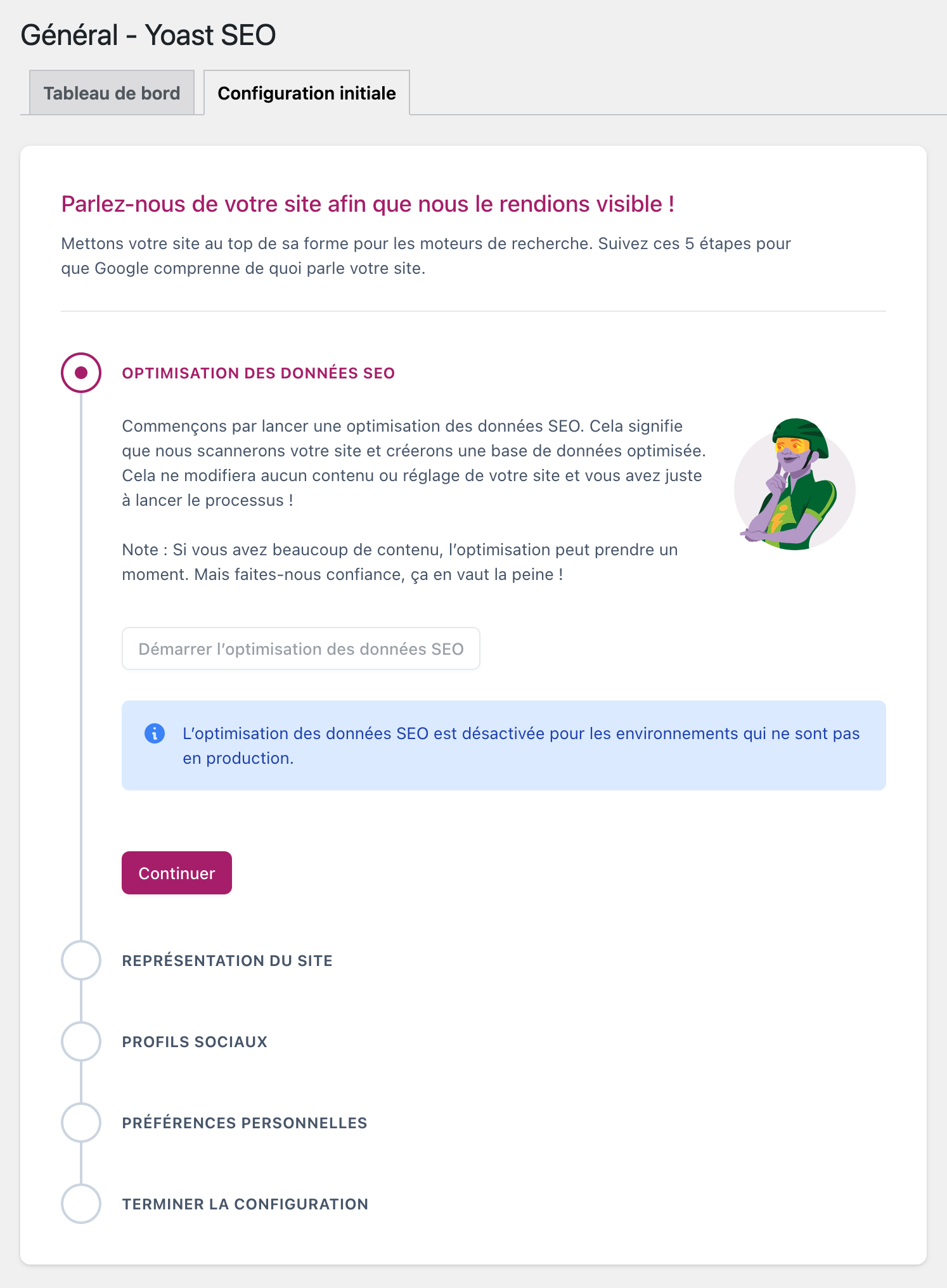
Yoast SEO vous posera des questions pour pouvoir paramétrer automatiquement vos réglages.
Tous les réglages proposés vont être traités au cas par cas tout au long de ce guide, raison pour laquelle je ne vais pas m’y arrêter ici, pour ne pas faire doublon.
Vous souhaitez aller plus loin en référencement naturel afin de faire décoller n’importe quel site WordPress ? Jetez un œil à notre formation SEO.
Réglages
Lorsque vous serez sur cette page, vous verrez qu’elle se compose de 4 onglets :
- Général ;
- Types de contenu ;
- Taxonomies ;
- Avancé.
Étudions de plus près chacun d’entre eux.
Onglet Général
Fonctionnalités du site
Cet onglet vous permet d’activer ou désactiver certaines fonctionnalités de l’extension.
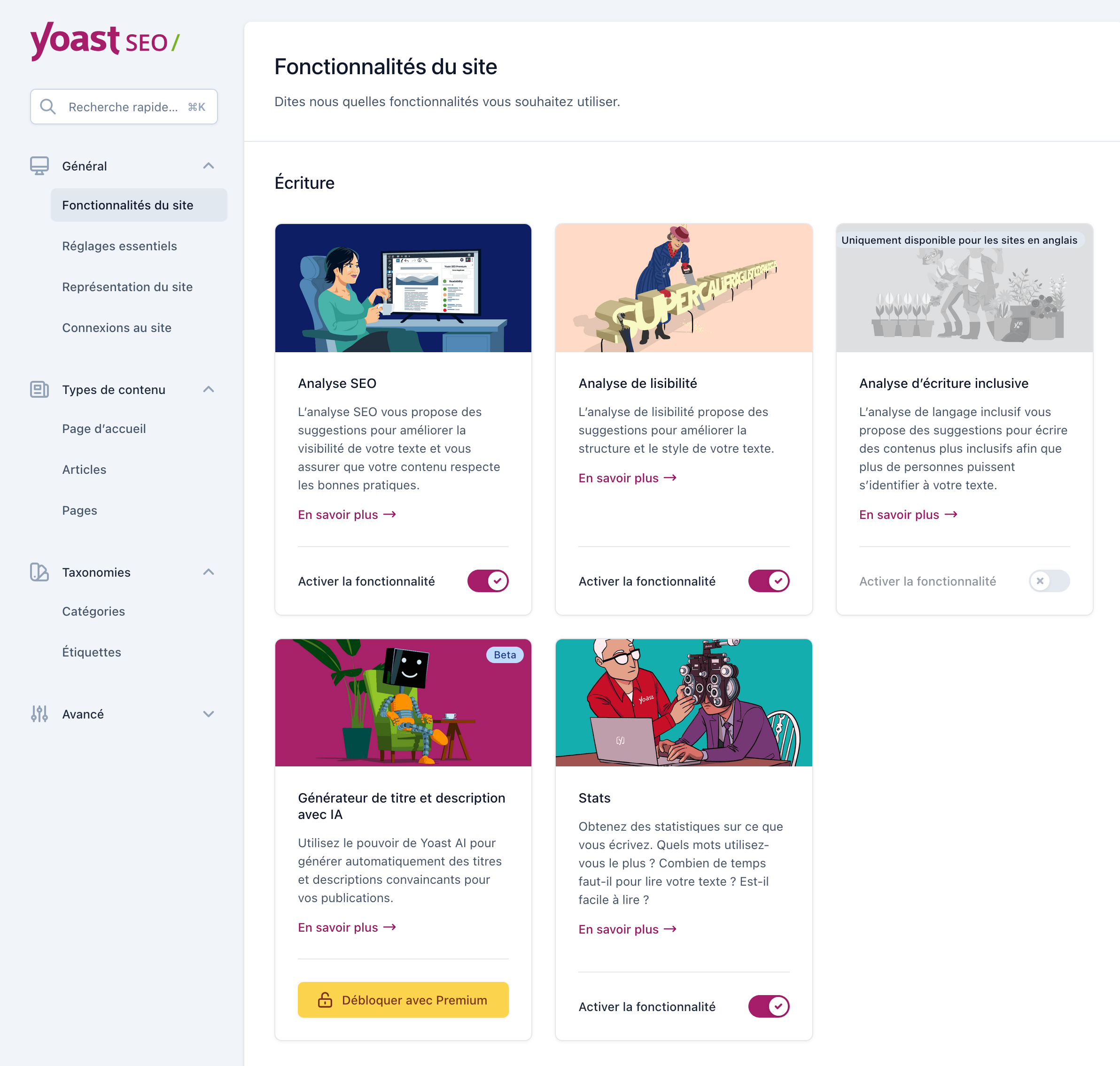
- Écriture :
- Analyse SEO : active/désactive les onglets « Requête cible » et donc « Analyse SEO » sur la métabox (encart) Yoast SEO, présente lorsque vous éditerez un article ou une page. Il est important de le conserver activé pour vous permettre d’optimiser vos publications ;
- Analyse de lisibilité : active/désactive l’encart « Lisibilité » affiché dans les options de Yoast SEO lorsque vous rédigez un article par exemple. Vous y découvrirez des suggestions pour améliorer la structure et le style de votre texte ;
- Analyse d’écriture inclusive : active/désactive un outil vous proposant des suggestions pour améliorer l’inclusivité de votre texte. Au moment de mettre à jour cet article, l’outil n’était disponible que pour les sites en anglais ;
- Générateur de titre et description avec IA : disponible en version bêta et uniquement avec Yoast Premium, cette option permet de générer automatiquement des balises titres et méta descriptions grâce à l’intelligence artificielle (IA) ;
- Stats : active/désactive la possibilité d’obtenir des statistiques sur vos contenus (mots les plus utilisés, temps de lecture, etc.).
- Structure de site :
- Contenu pilier : active/désactive la possibilité de filtrer et marquer le contenu pilier (cornerstone) de votre site.
- Compteur de lien textuel : active/désactive un outil vous indiquant le nombre de liens internes dans un contenu, et le nombre de liens internes faits vers ce même contenu. Laissez ce réglage sur « Activé » pour vous aider à améliorer la structure de votre site.
- Suggestions de liens (premium) : permet d’obtenir des recommandations de liens vers des articles pertinents afin d’optimiser le maillage interne de votre site.
- Menu de la barre d’administration : active/désactive le menu Yoast dans la barre d’administration. À vous de voir si cela vous gêne, mais je vous conseille de le garder.
- Partage social :
- Données Open Graph : active/désactive la possiblité d’afficher sur Facebook et d’autres réseaux sociaux un aperçu de votre contenu avec des images et un extrait de texte lorsqu’un lien vers votre site est partagé. Vous pouvez laisser cette fonctionnalité activée afin d’optimiser votre site pour les réseaux sociaux.
- Données Twitter card : permet au réseau social X (ex Twitter) d’afficher un aperçu avec des images et un extrait de texte lorsqu’un lien vers votre site est partagé.
- Partage sur Slack : si vos lecteurs utilisent Slack, vous profiterez de mentions supplémentaires (l’auteur et la durée de lecture estimée) lorsque l’URL d’une publication sera partagée sur l’outil de communication collaboratif.
- Outils :
- Menu de la barre d’administration : lorsque cette option est activée, une icône Yoast dans la barre d’administration propose un accès rapide vers des outils-tiers pour analyser des pages et vous permettre de consulter les notifications.
- APIs :
- Point de terminaison d’API REST : point de terminaison Head : ici, on aborde un réglage très technique relatif à l’API REST de WordPress, qui lui permet de communiquer facilement avec d’autres sites et applications. Vous pouvez laisser le réglage sur « Activé ».
- Plans de site XML : active/désactive les différents sitemaps générés par Yoast SEO.
- IndexNow : lorsque cette option est activée, une notification est envoyée aux moteurs de recherche (Bing, Yandex…) dès que vous publiez, mettez à jour ou supprimez une publication.
Réglages essentiels
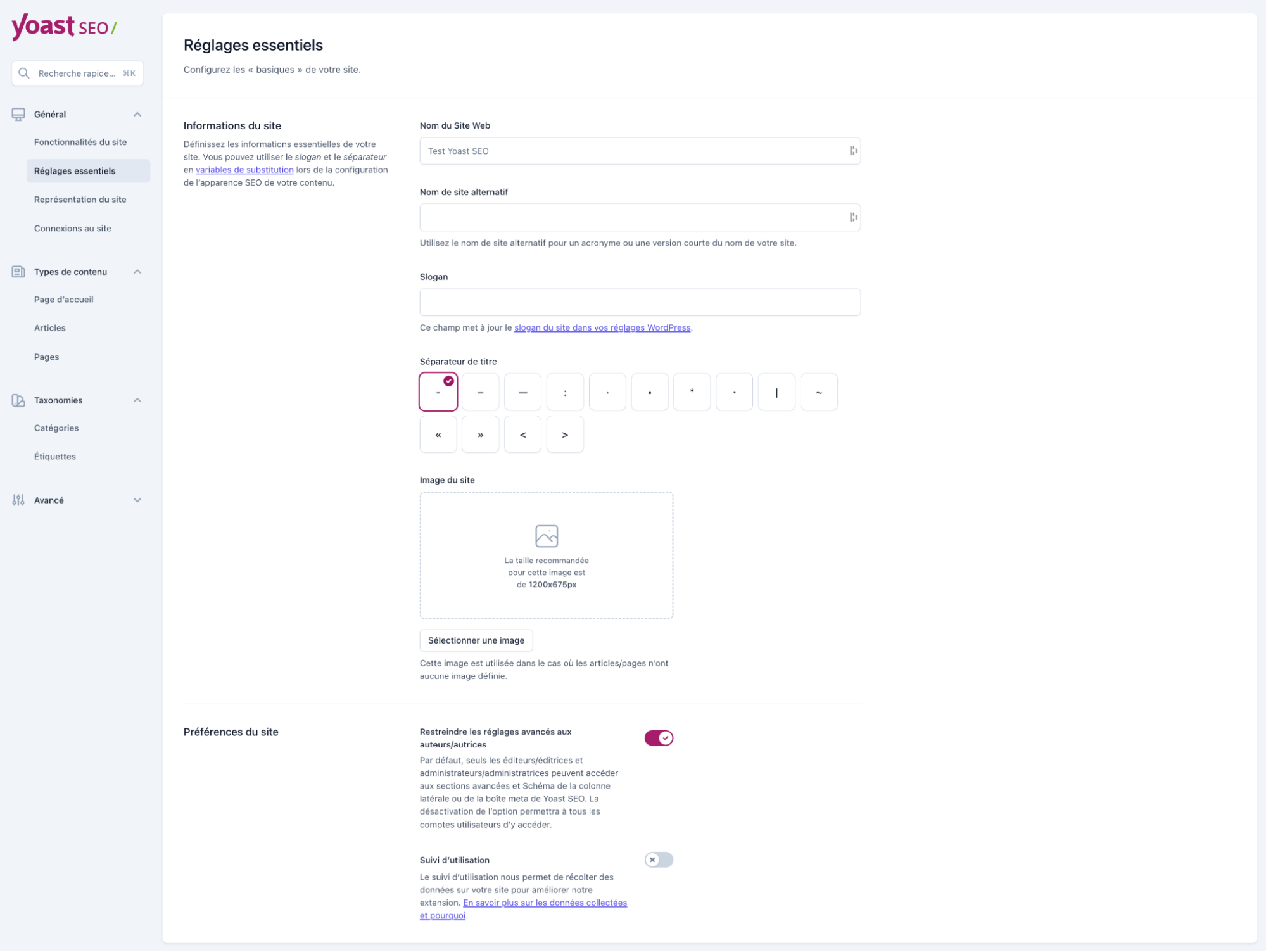
Comme vous pouvez le voir juste au-dessus, plusieurs options s’offrent à vous ici.
Informations du site
Vous pouvez tout d’abord définir un nom de site, qui s’affichera dans les résultats de recherche, ainsi qu’un slogan.
Séparateur de titre : Yoast SEO donne la possibilité de choisir facilement le séparateur – présenté sous la forme d’un symbole – à inclure dans le titre de vos pages.
Comme cela est indiqué dans la description, le séparateur peut être inclus entre le titre d’un article ou d’une page et le nom de votre site.
À vous de voir celui qui vous convient le mieux. Pour WPMarmite, je ne me suis pas compliqué la vie. J’ai gardé le bon vieux tiret.
Vous pouvez ensuite choisir une image, qui s’affichera si aucune image mise en avant n’a été définie pour votre publication.
Préférences du site
Ici, un réglage vous permet de restreindre l’accès aux sections avancées et Schéma de la colonne latérale ou de la boîte meta de Yoast SEO aux éditeurs et administrateurs sur le site. Si de nombreuses personnes ont accès à l’administration de votre site, vous pouvez laisser cette option activée.
Ensuite, l’activation de l’option « Suivi d’utilisation » envoie à Yoast SEO des données sur votre site afin d’améliorer leur extension.
Enfin, avec Yoast Premium uniquement, vous pouvez sélectionner les pages de votre site qui contiennent des informations sur vos politiques d’organisation et de publication.
Représentation du site
Cet onglet est très important car il va vous permettre de tirer partie du « Knowledge Graph » de Google. Cela signifie que Google pourra afficher des informations complémentaires sur vous ou votre marque/société, à droite de ses résultats de recherche.
Par exemple, si on recherche des informations sur Matt Mullenweg (le co-créateur de WordPress), on constate la présence d’un encart à côté des résultats de recherche :
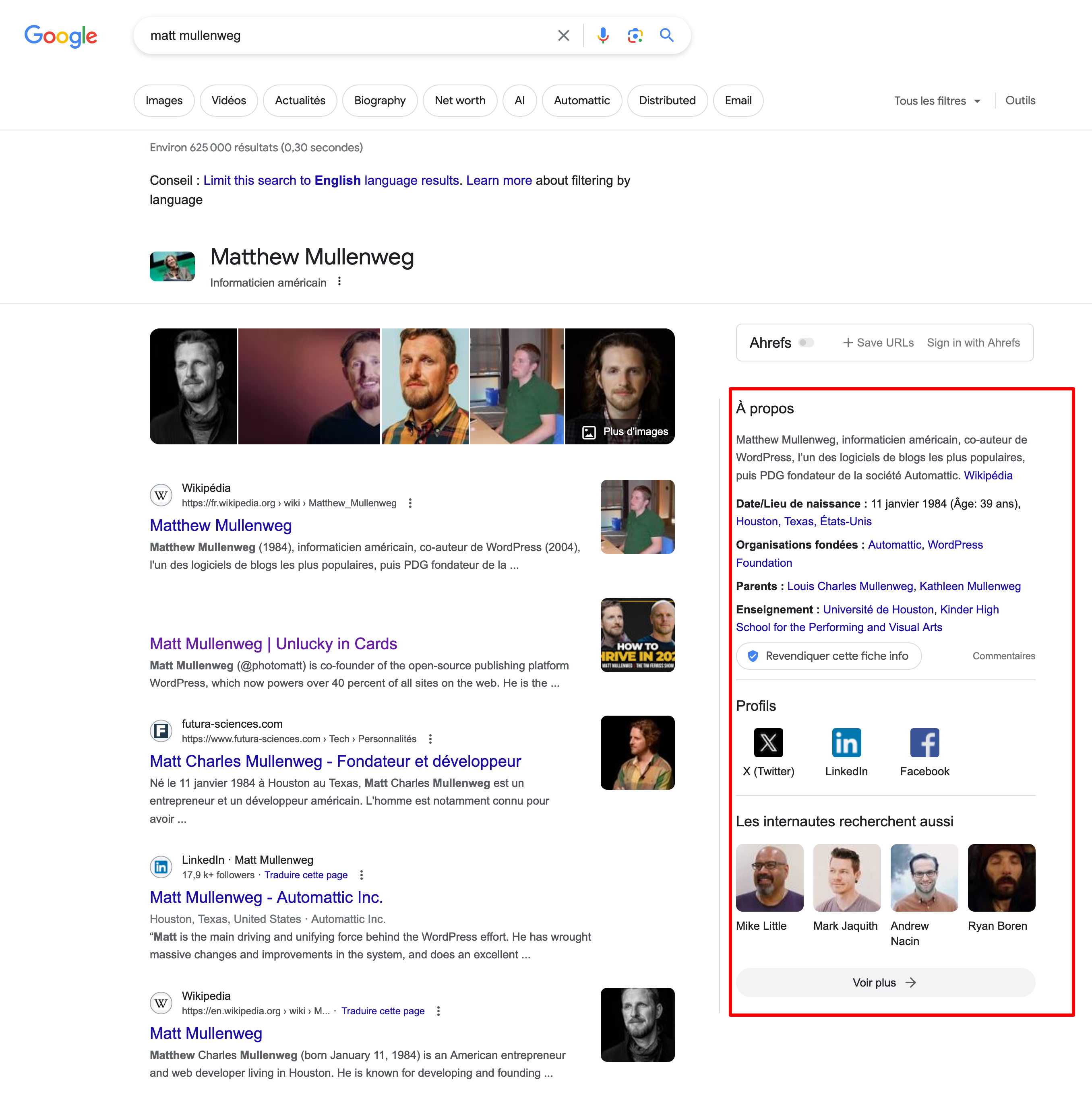
Bien entendu, il n’est pas garanti que Google mette systématiquement en avant les informations que vous allez saisir dans cet onglet, mais cela lui donnera une meilleure idée de qui vous êtes.
Passons maintenant au contenu de l’encart. Suivant si vous choisissez de préciser si vous êtes une organisation ou une personne physique, vous n’aurez pas les mêmes options :
- Entité : vous pourrez y définir le nom de l’entité (et un nom alternatif pour une version courte ou acronyme), ainsi que son logo ;
- Personne : Yoast se base ici sur les informations renseignées dans votre profil utilisateur WordPress pour les utiliser dans les résultats de recherche de Google. Vérifiez bien qu’elles correspondent à votre identité. 😉
Comme pour une organisation, vous pouvez aussi afficher un avatar ou un logo. Glissez-y par exemple une photo de vous.
Dans l’encart « Autres profils », vous pouvez entrer les liens vers vos profils sociaux si vous estimez qu’il est nécessaire de les associer à votre site.
WPMarmite a par ailleursun compte Instagram dédié, abonnez-vous pour y suivre nos publications et stories.
Le but de cet onglet est d’informer Google sur votre identité en ligne (peut-être se sert-il des statistiques liées à ces comptes pour déterminer votre popularité et donc mieux vous référencer ?).
Connexions au site
Si vous désirez utiliser les outils pour les webmasters proposés par Baidu, Bing, Google, Pinterest, ou Yandex, cet onglet va vous aider à faire vérifier votre site.
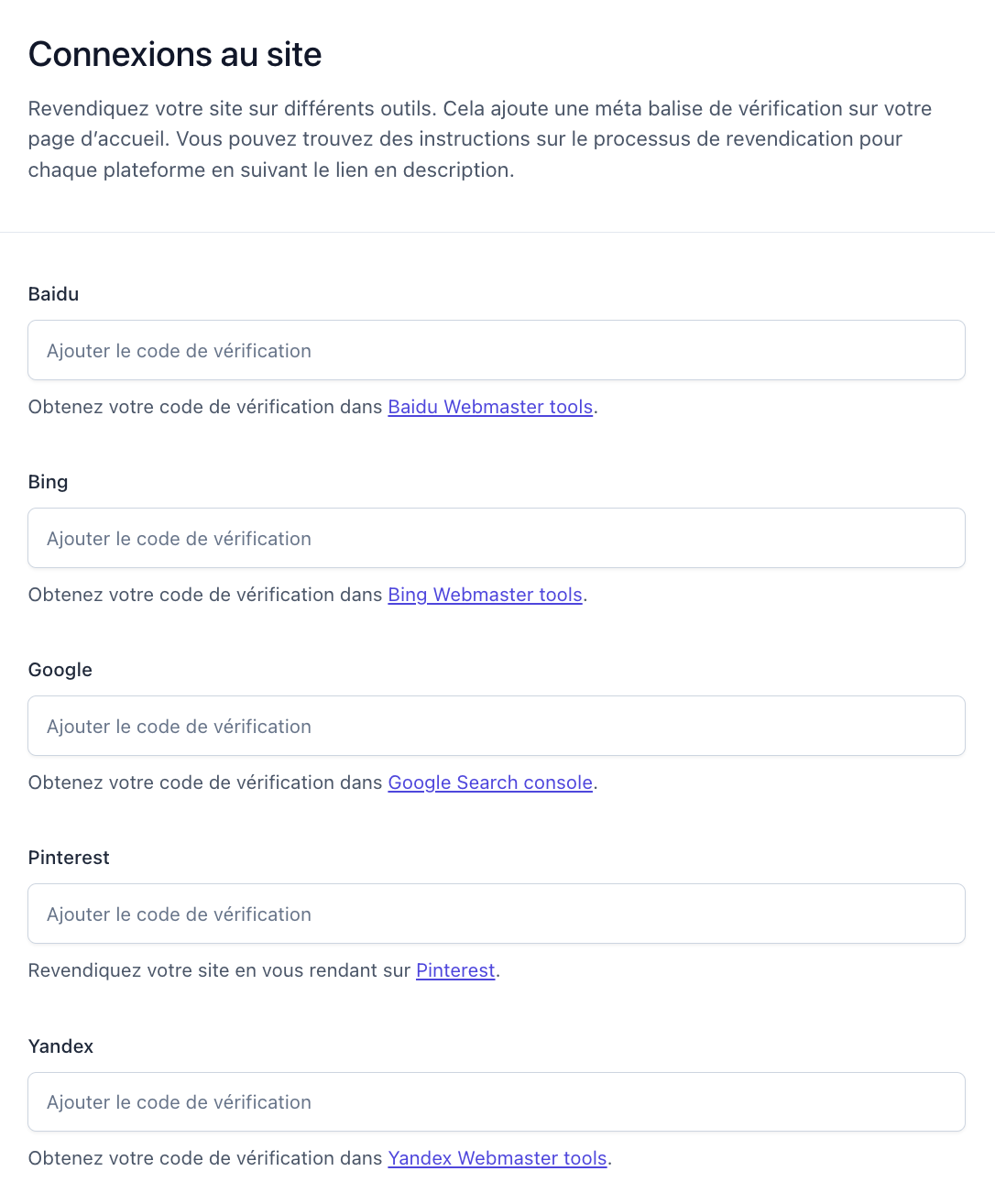
Comme cela est précisé, renseignez vos différents codes de vérification suivant les différents outils.
Onglet Types de contenu
Page d’accueil
Page d’accueil : Dans cet encart, plusieurs choses pourront s’afficher selon la configuration de votre site/blog.
Si votre page d’accueil affiche les derniers articles, deux champs s’afficheront pour vous permettre d’indiquer le titre de votre site (balise Title) et sa méta description.
Des variables sont installées par défaut, mais entrez-y un titre et une description qui inciteront les internautes à visiter votre site.
En revanche, si vous avez défini une page en tant que page d’accueil, et une autre en tant que page des articles (page blog), vous devrez vous rendre sur ces pages pour y indiquer les titres et méta descriptions associées :
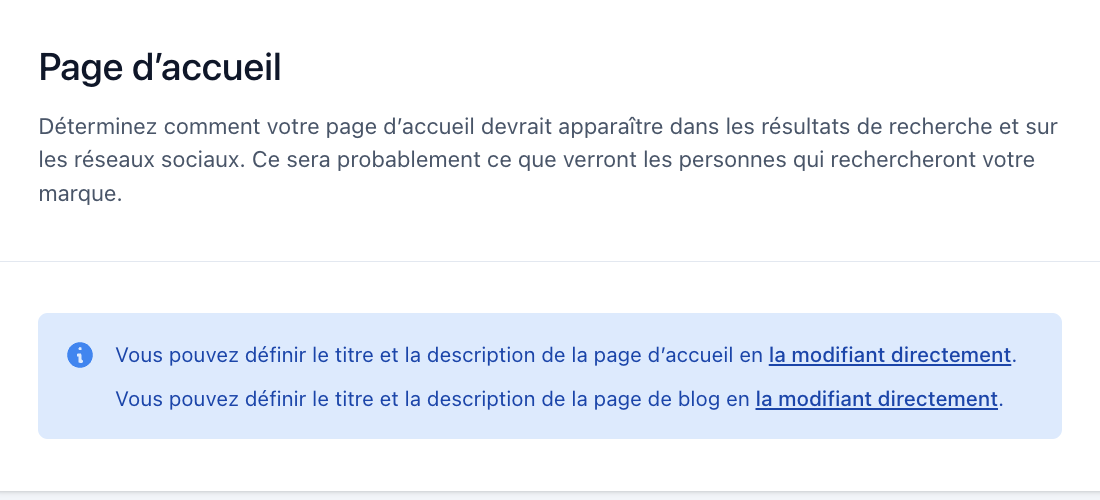
Surtout, ne négligez pas cette étape, car les informations que vous allez devoir fournir vont décrire votre page d’accueil aux moteurs de recherche.
Par exemple, voilà comment Google présentera votre page d’accueil aux internautes :
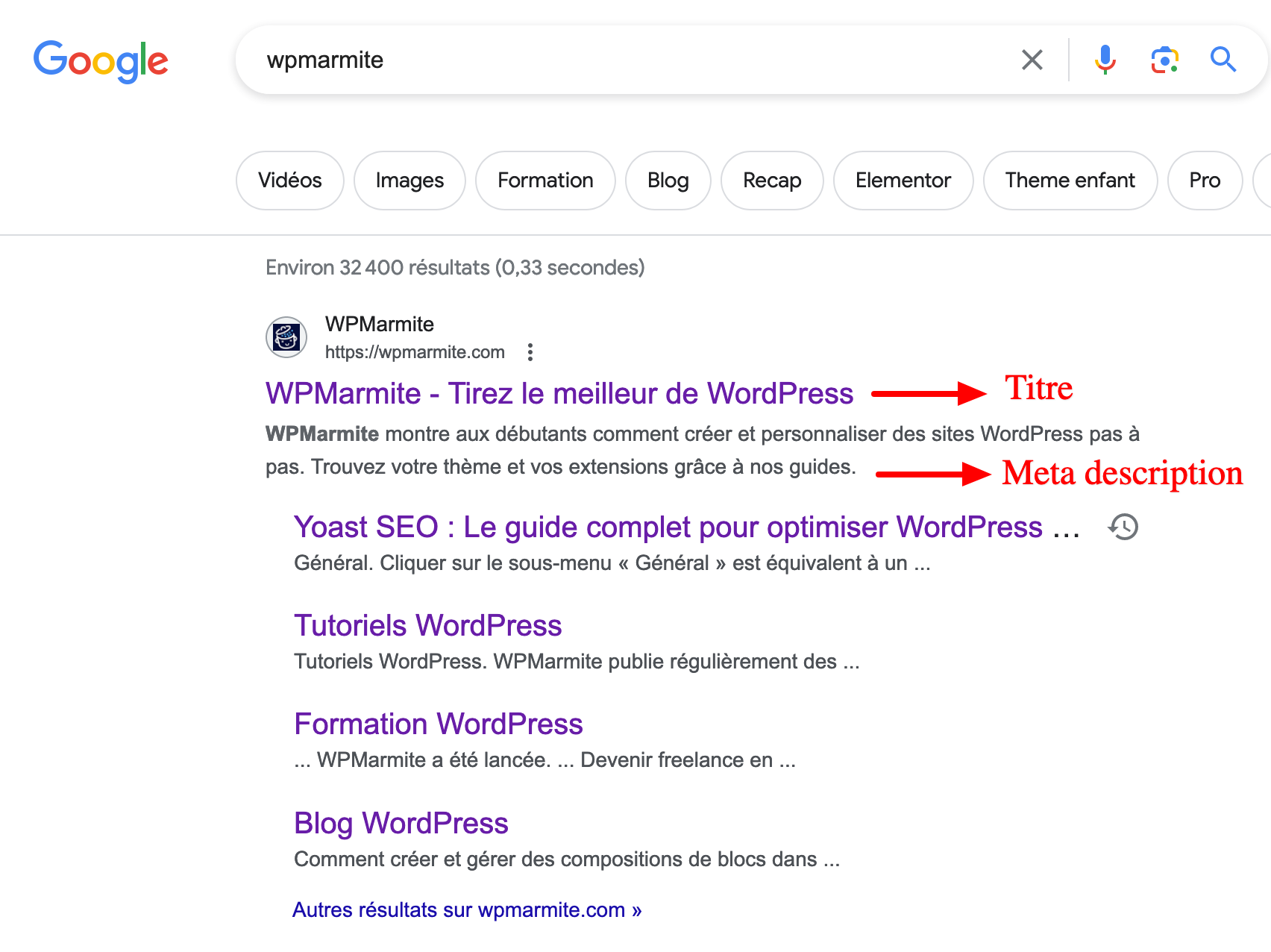
Même si Google n’utilisera pas toujours votre balise Titre dans ses résultats de recherche (le moteur de recherche peut les reformuler), ne négligez pas pour autant leur rédaction.
Une balise bien optimisée peut augmenter votre taux de clics, et donc le trafic sur votre site WordPress. Pour une balise Title de page d’accueil au top, essayez de décrire au mieux votre site pour convaincre les gens de vous rendre visite. 😉
Les liens vers l’article Yoast SEO, et les pages Tutoriels WordPress, Formation WordPress et Blog WordPress ont été automatiquement générés par Google. Si votre site est bien organisé et assez suivi, ces liens devraient apparaître lorsqu’un internaute tapera le nom de votre site sur Google.
Articles & Pages
Une fois que la page d’accueil est paramétrée, il faut maintenant travailler sur toutes les autres pages de votre site, ainsi que les articles (si vous en avez).
Pour cela, Yoast SEO vous propose de donner des valeurs par défaut aux différents types de publication de votre site.
C’est ce qui va permettre de déterminer « comment vos pages [et articles] devraient apparaître dans les résultats de recherche et sur les réseaux sociaux », et notamment leur description.
Pour s’adapter à tous vos contenus, Yoast SEO utilise des variables. Par exemple, « Titre SEO » correspond à la balise Title que Google affichera à propos de votre publication (article, page ou autre).
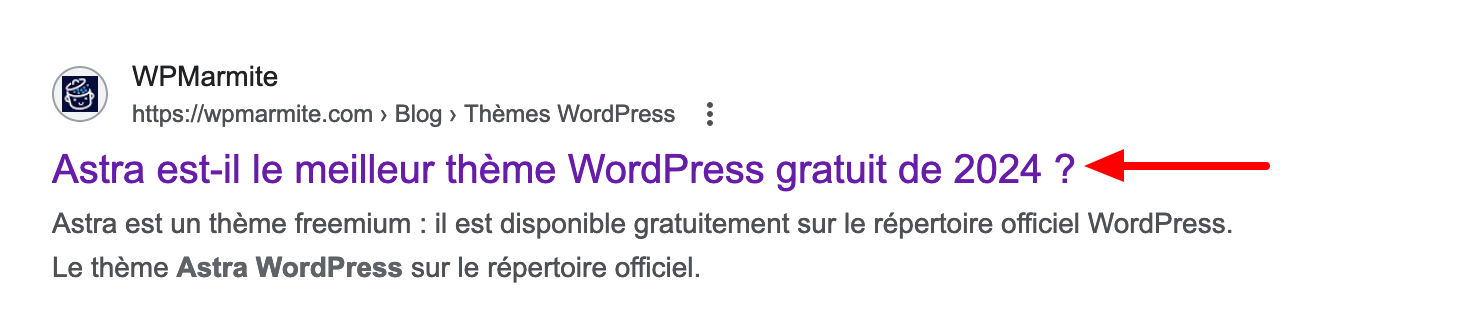
Cliquez sur « Inseréz une variable », en haut à gauche de l’écran concerné, pour obtenir la liste de toutes les variables disponibles.
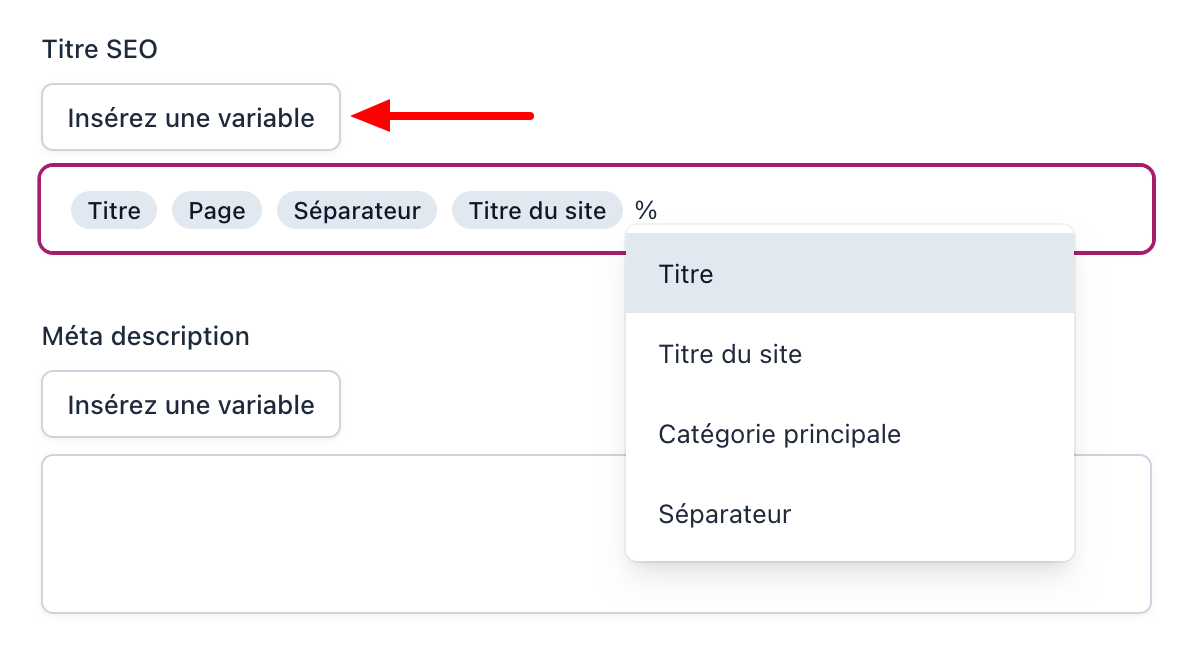
Parcourons ensemble les options qui nous sont proposées :
- Afficher les Articles dans les résultats de recherche : sélectionnez « Activé » pour indiquer aux moteurs de recherche d’indexer votre contenu. C’est très important !
- Titre SEO : Pour WPMarmite, j’utilise simplement le nom des articles/pages pour la balise du titre de la page (variable Title).
- Méta description : Pour le texte qui s’affiche dans les résultats de recherche, j’utilise un extrait de l’article ou de la page. Si cet extrait n’est pas défini, il sera généré automatiquement par le plugin.
- Apparence sur les réseaux sociaux (premium) : Ce réglage permet de définir une apparence par défaut pour vos contenus sur les réseaux sociaux. Notez que vous pouvez agir sur cette apparence pour chaque publication dans la métabox de Yoast SEO.
- Schema : Par défaut, Yoast décrit automatiquement le contenu de vos publications aux moteurs de recherche en utilisant des données structurées, afin que ces derniers comprennent mieux le contenu de votre site. Pour cela, elle fait appel au vocabulaire Schema.org, un protocole de données structurées adopté en 2011 par Google, Bing et Yahoo.
- Activer les contrôles et les vérifications SEO : Cette option sert simplement à masquer l’encart Yoast SEO (que l’on appelle métabox, dans le jargon WordPress) lorsque vous êtes en mode édition (c’est-à-dire en train d’écrire un article, une page ou un autre type de contenu). Cet encart permet d’affiner les paramètres définis par défaut dans les options. C’est donc très pratique. Activez cette option pour les articles et les pages. En revanche, il peut exister des types de contenu où cela n’est pas utile (si vous avez un contenu de type slider, par exemple).
Onglet Taxonomies
Après avoir travaillé sur les types de contenu et les médias de notre site, passons aux taxonomies. Les taxonomies correspondent aux catégories et aux mots-clés définis pour chaque type de contenu.
Par défaut, WordPress possède les catégories et les étiquettes des articles, mais il est possible d’en avoir d’autres. Par exemple, on peut avoir des catégories de projets pour le portfolio.
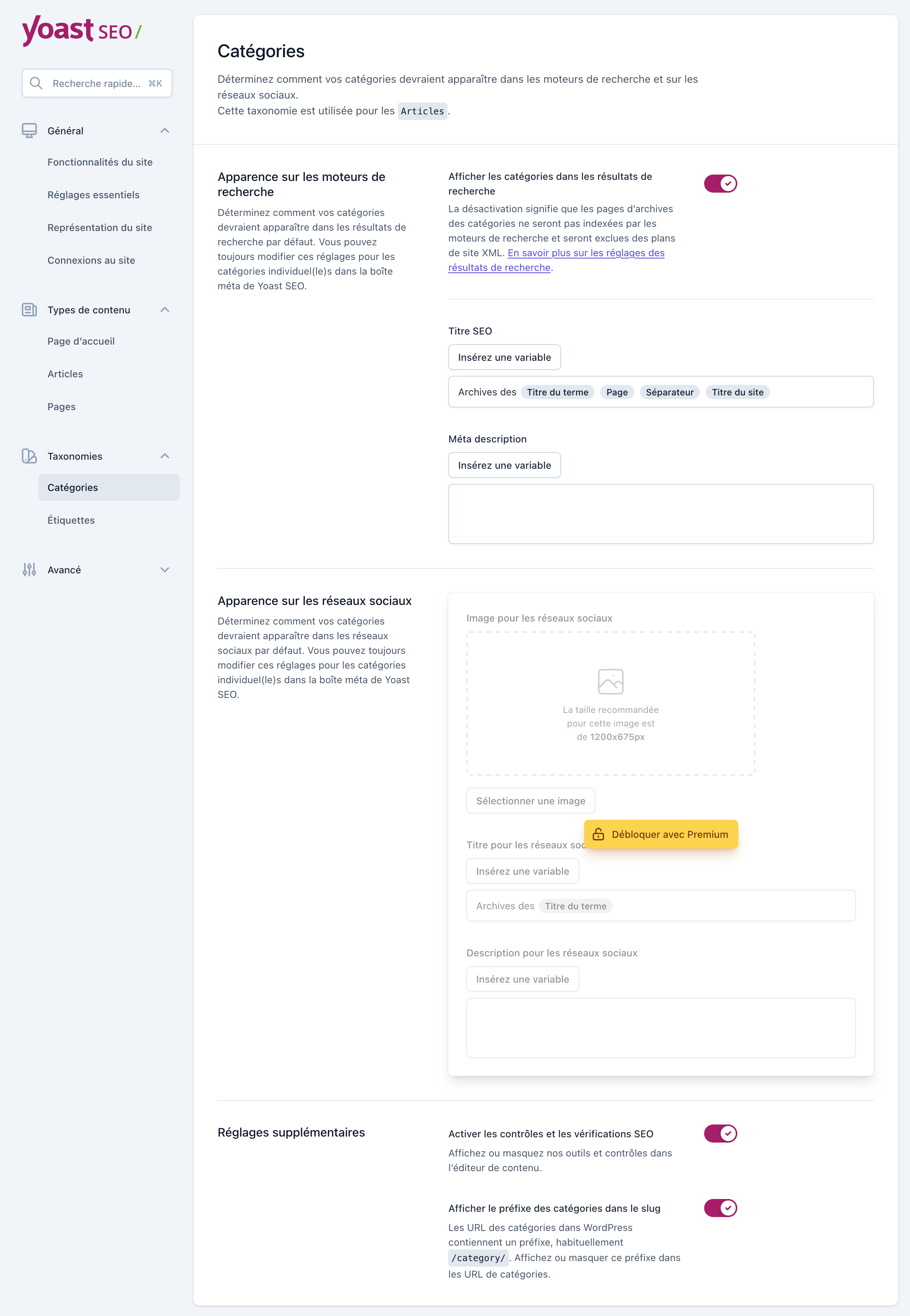
Afficher les catégories/étiquettes dans les résultats de recherche : par défaut, vos pages de catégories seront indexées par les moteurs de recherche. Cependant, si vous ne souhaitez pas que ce soit le cas, vous pouvez désactiver l’option. Les pages de catégories seront alors automatiquement ignorées et exclues de votre plan de site XML. Je vous conseille de laisser la case cochée.
Titre SEO : les titres des pages devront s’afficher selon le modèle que vous définirez. Voici ceux que j’utilise sur WPMarmite, mais libre à vous de les modifier :
- Catégories : Catégorie – Séparateur – Titre du site afin d’afficher le nom de la taxonomie, suivie du séparateur et du nom de votre site ;
- Étiquettes : Étiquette – Séparateur – Titre du site ;
- Autres taxonomies : Titre du terme – Séparateur – Titre du site (Titre du terme correspond au nom de la taxonomie).
Méta description : Ici vient la description de vos taxonomies. Il est recommandé d’utiliser la variable suivante « Description de la catégorie ».
Veillez à bien remplir les descriptions de vos catégories, étiquettes et de vos autres taxonomies pour que cela fonctionne. Pour ce faire, modifiez chacune de vos catégories et remplissez le champ description. Faites de même pour vos étiquettes et vos autres taxonomies.
Vous pouvez trouver la liste des variables disponibles en cliquant sur le bouton « Insérez une variable ».
Activer les contrôles et les vérifications SEO : Cette option sert simplement à masquer la métabox Yoast SEO lorsque vous êtes dans l’éditeur de contenu de WordPress.
Afficher le préfixe des catégories dans le slug : Par défaut, WordPress place le préfixe « category » (ou le préfixe que vous avez défini dans Réglages > Permaliens) dans les URL des catégories. On obtient donc des permaliens du type : monsite.fr/category/plugins-wordpress/.
Si vous estimez que ce préfixe n’est pas nécessaire dans votre slug (dernière partie de votre URL) et souhaitez l’enlever, désactivez cette option.
Onglet Avancé
Optimisation de l’exploration
Sur cette page, vous trouverez un certain nombre de réglages avancés vous permettant de signaler aux moteurs de recherche de ne pas explorer certaines URL de votre site et de désactiver certaines fonctionnalités et ressources non utilisées.
Il est par exemple possible de :
- retirer des métadonnées et des formats de contenu non souhaités ;
- retirer des ressources inutilisées par WordPress ;
- bloquer des robots d’exploration (ex : Google AdsBot) ;
- nettoyer la recherche interne et certaines URLs.
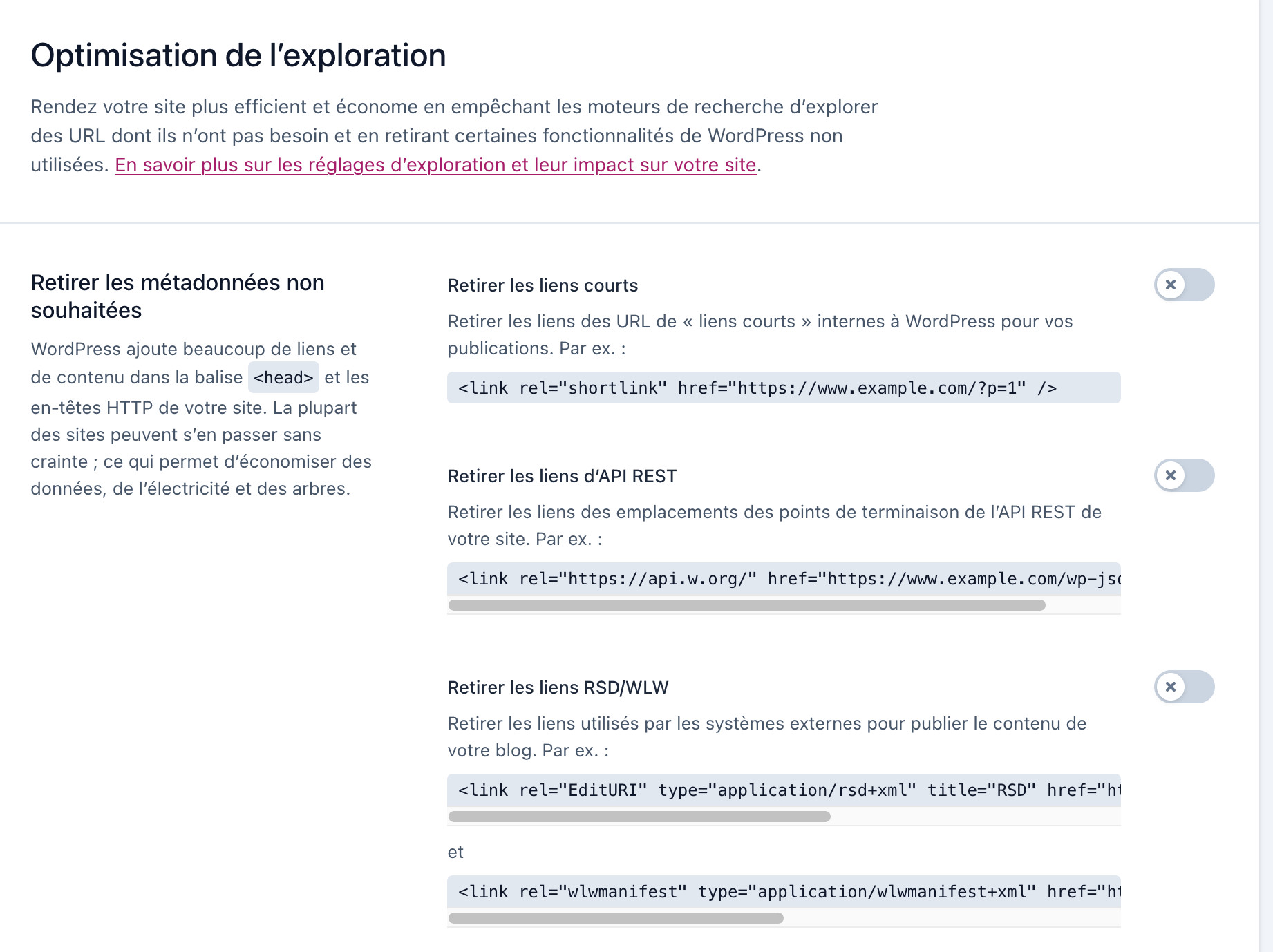
L’activation de certains de ces réglages vous permet d’économiser du budget d’exploration, c’est-à-dire le nombre de pages de votre site qu’un moteur de recherche va parcourir dans un délai donné.
En effet, certaines URL de votre site n’ont pas besoin d’être explorées par les moteurs de recherche, ce qui laissera à ce dernier davantage de temps pour explorer les URL stratégiques.
Par ailleurs, cela peut aussi réduire votre empreinte carbone et améliorer la vitesse de chargement de vos pages.
Procédez avec précaution dans cette partie des réglages. N’activez que ce dont vous êtes sûr. En cas de doute, laissez les réglages par défaut (tout sera désactivé).
Fil d’Ariane
En matière de référencement, avoir un site optimisé ne concerne pas que les titres et les permaliens.
Il est important d’avoir des liens provenant d’autres sites (backlinks). Par ailleurs, travailler les liens internes (c’est-à-dire entre les pages de votre site) est un point à ne pas négliger, également.
Pour cela, Yoast SEO intègre un fil d’Ariane (breadcrumbs, en anglais) afin de renseigner vos visiteurs (pour savoir où ils se trouvent sur votre site), et de créer des liens pertinents vers d’autres pages de votre site.
Il faut savoir que tous les thèmes ne sont pas tous conçus pour être compatibles avec cette fonctionnalité de Yoast SEO. Si votre thème WordPress ne l’est pas, vous pouvez mettre les mains dans le code, mais cela demande quelques connaissances.
Si vous voulez tenter le coup, attention : ce n’est pas donné à tout le monde.Vous êtes prêt à vous lancer ? Insérez le code suivant à un endroit stratégique (par exemple au-dessus de votre contenu), de préférence dans le fichier header.php du thème enfant que vous aurez créé pour l’occasion :
Et si vous ne voulez pas mettre les mains dans le cambouis, vous pouvez toujours changer de thème. N’hésitez pas à jeter un œil à notre galerie de thèmes gratuits pour avoir un aperçu des meilleurs spécimens.
Est-ce que tout est bon pour vous ? Alors regardons de quoi se composent les options du fil d’Ariane :
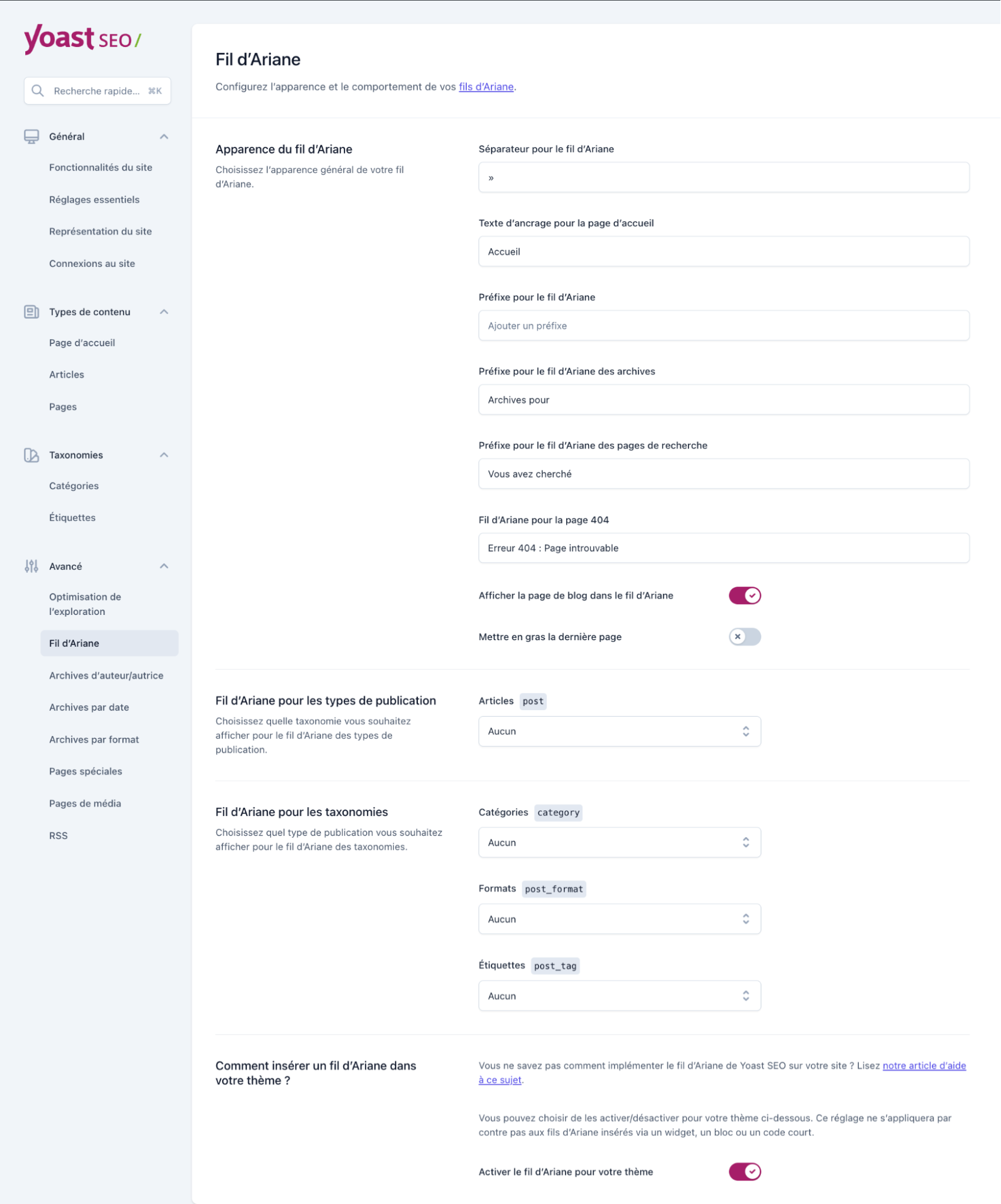
Séparateur pour le fil d’Ariane : le caractère que vous indiquerez sera utilisé en tant que séparateur des différentes sections du fil d’Ariane. Personnellement, j’utilise souvent le caractère « » », mais vous pouvez utiliser « – » ou encore « > ».
Texte d’ancrage pour la page d’accueil : comment votre page d’accueil doit-elle se nommer dans le fil d’Ariane ? Accueil, Home, Blog ou autre chose ? À vous de choisir.
Préfixe pour le fil d’Ariane : il est possible de mettre un petit texte avant le fil d’Ariane. Un « Vous êtes ici : » interpelle le visiteur, mais ne rien mettre rendra le fil plus épuré.
Préfixe pour le fil d’Ariane des archives : même conseil qu’auparavant, sauf que cela est destiné à la page des archives.
Préfixe pour le fil d’Ariane des pages de recherche : même conseil qu’auparavant, sauf que cela est destiné aux pages contenant les résultats de recherche. WPMarmite utilise simplement « Résultats de recherche : ».
Fil d’Ariane pour la page 404 : entrez ce que devra afficher le fil d’Ariane lorsque les visiteurs se trouveront sur une page avec une erreur 404 (c’est-à-dire une page qui n’existe pas).
Afficher la page de blog dans le fil d’Ariane : désactiver cette option rendra votre page de blog (si vous possédez un blog) invisible dans le fil d’Ariane.
Mettre en gras la dernière page : pour mettre la page courante un peu plus en avant, vous pouvez la mettre en gras. Cela est purement esthétique.
Taxonomie à afficher dans le fil d’Ariane pour les types de publication/Type de publication à afficher dans le fil d’Ariane pour les taxonomies : lorsqu’un type de publication possède plusieurs taxonomies, vous avez la possibilité de choisir celle qu’il faut afficher dans le fil d’Ariane.
Pour les articles, par exemple, il y a les catégories, les étiquettes, voire le format (si votre thème prend en compte les formats d’articles comme la vidéo, la citation, etc). Vous pouvez ne rien choisir, mais pour les articles, nous vous recommandons de sélectionner les catégories.
Activer le fil d’Ariane pour votre thème : Je pense que cette option se passe de commentaires. 🙂
Enregistrez les modifications avant de cliquer sur l’onglet suivant.
Archives
Passons maintenant aux paramètres des pages d’archives, c’est-à-dire des pages où sont listées les articles de votre blog.
Parmi ces pages, on retrouve les pages d’archives par auteur, par date et par format. Vous pouvez configurer chaque page via un onglet dédié :
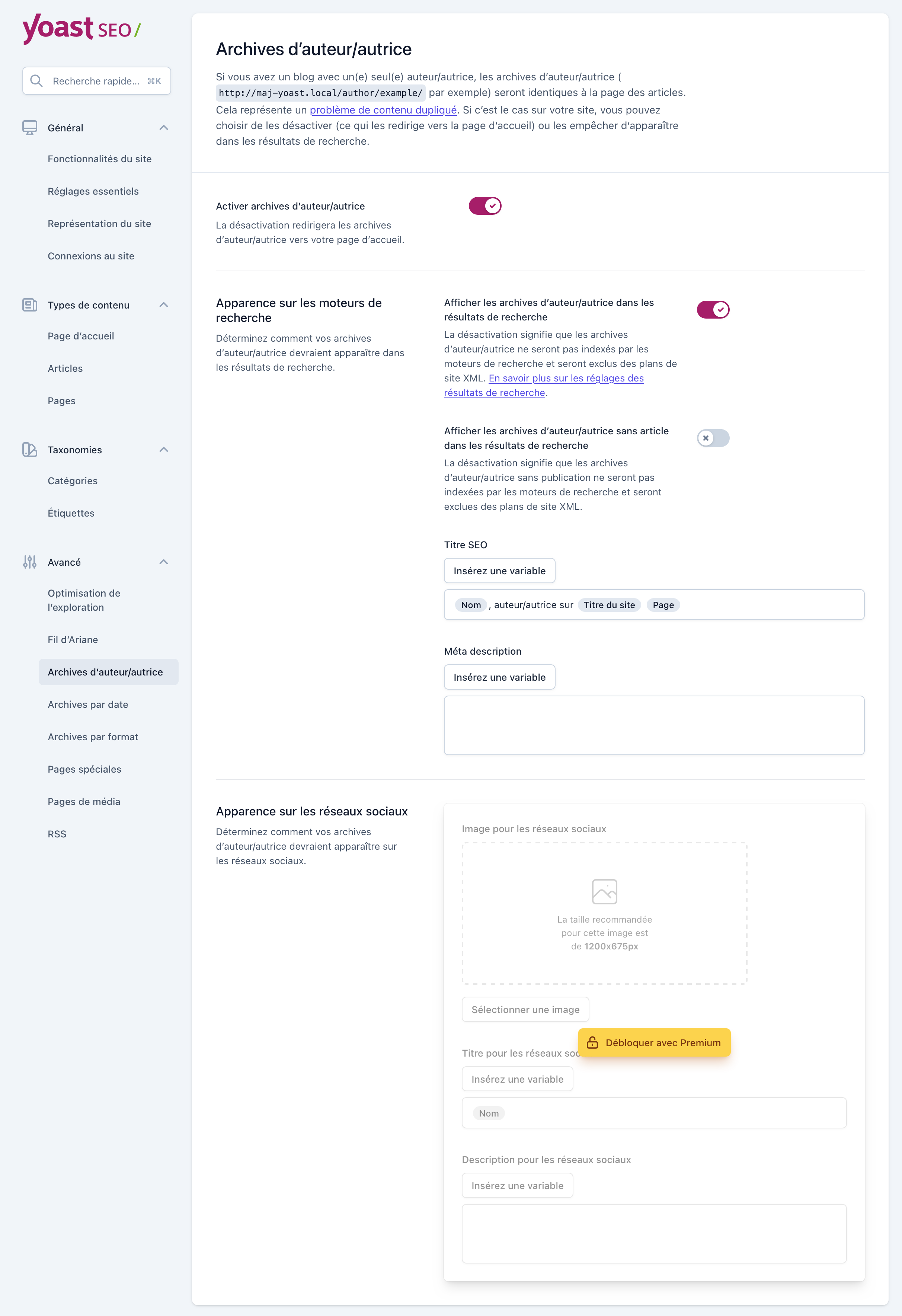
Concernant les Réglages des archives d’auteur, il y a deux possibilités :
- Si vous êtes la seule personne à écrire sur votre site, vous pouvez désactiver les archives de l’auteur car le contenu de cette page serait identique à celui de votre blog et pourrait causer un risque de contenu dupliqué (et ainsi pénaliser votre référencement). Dans ce cas, renseigner le modèle de titre et de description serait inutile.
- Si vous êtes plusieurs à écrire sur votre site, les pages auteurs peuvent être utiles à vos visiteurs. Vous pouvez donc les activer.
Dans le cas où vous souhaiteriez les indexer, pensez à remplir les modèles de titre et de méta description en utilisant les variables (vous en aurez la liste en cliquant sur « Insérez une variable »).
Pour les Réglages des archives par date et par format, il est également conseillé de les désactiver pour la plupart des sites, afin d’éviter tout risque de contenu dupliqué.
Là encore, si pour une quelconque raison, vous désirez tout de même indexer ces pages, remplissez les modèles de titre et de méta description en utilisant les variables de Yoast SEO.Enfin, l’encart Réseaux sociaux (option premium) permet de définir une apparence par défaut pour vos pages d’archives sur les réseaux sociaux.
Pages spéciales
Cet onglet permet de définir les titres des pages de recherche interne et des pages 404 (lorsque la page demandée n’existe pas).
Voici quelques suggestions pour votre site :
- Pages de recherche : Recherche pour – Phrase de recherche ;
- Pages 404 : Erreur 404 – Séparateur – Titre du site.
Si vous êtes créatif et que votre site ne se prend pas trop au sérieux, vous pouvez mettre un titre amusant sur votre page 404 comme je l’ai fait sur WPMarmite (je vous laisse découvrir par vous-même ce que j’ai choisi).
Pages de média
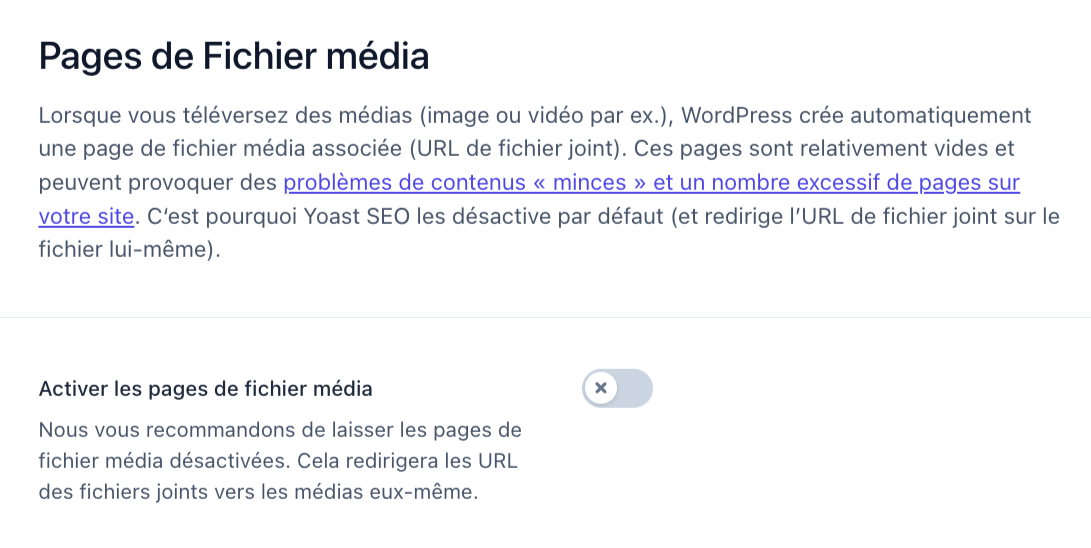
Il est très important de laisser l’option « Activer les pages de fichier média » désactivée. Sans cela, vous pourrez vous retrouver avec des pages vides ne contenant qu’une seule image. Cela n’est ni intéressant pour vos visiteurs, ni pour les moteurs de recherche.
RSS
Yoast SEO permet d’apporter des modifications au contenu du flux RSS de votre site. Pour rappel, un flux RSS est un moyen de s’abonner à un site pour recevoir ses futurs articles par ce que l’on appelle un lecteur de flux RSS. Il existe notamment Feedly.
Il arrive parfois que les flux RSS d’un site soient repris sans citer la source, il serait donc intéressant d’inclure une petite signature automatiquement pour éviter ce léger désagrément (cela vous fera même gagner quelques liens).
Voici ce que j’ai ajouté à la fin du flux RSS de WPMarmite :
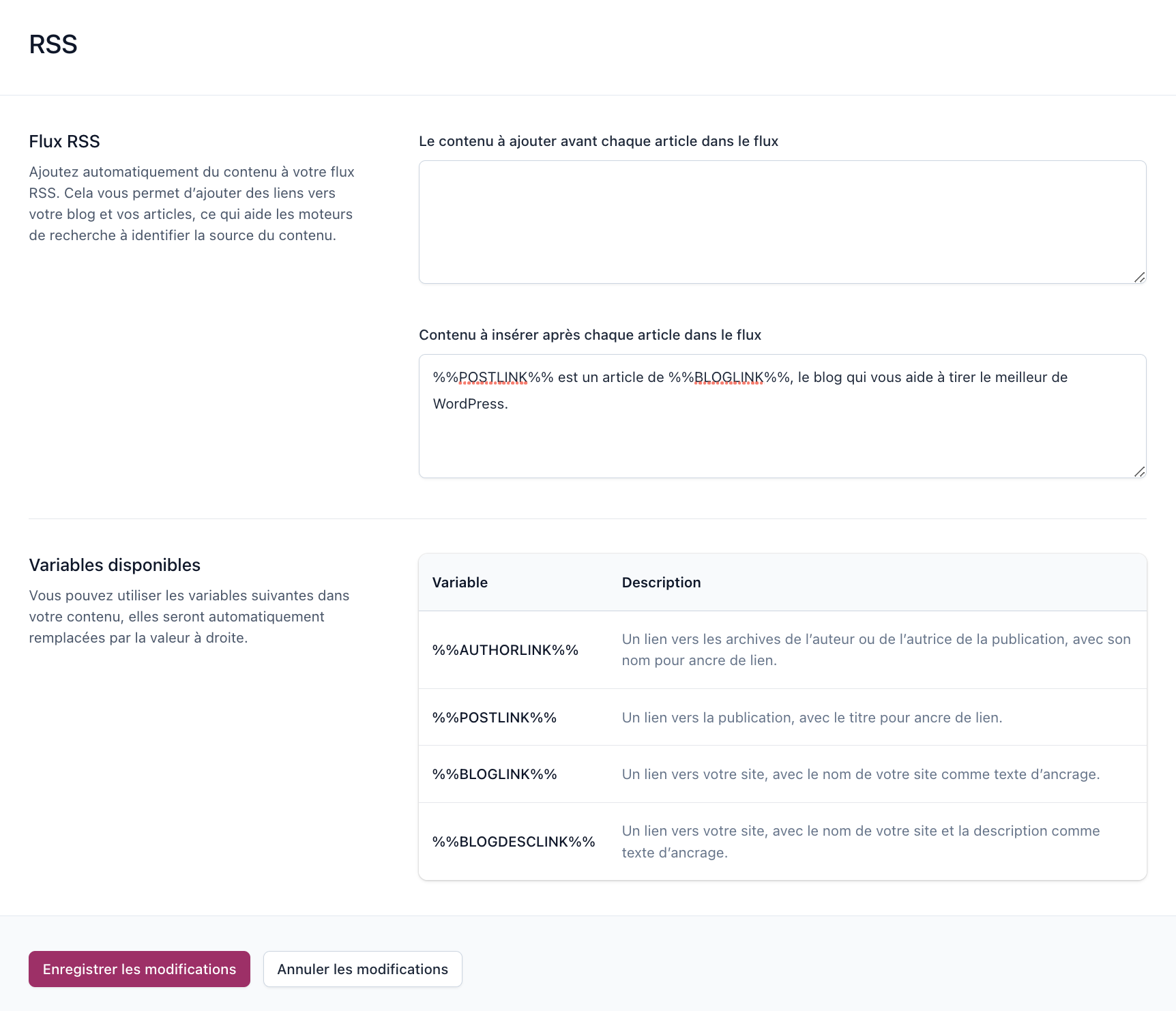
Comme pour les titres des pages, il est possible d’utiliser des variables pour construire le message de votre choix. Vous pourrez placer du texte (et du code HTML) avant et après le contenu de votre flux RSS, mais il n’est pas obligatoire de faire les deux.
En complément, affichez seulement l’extrait de l’article dans votre flux RSS, en allant dans Réglages > Lecture.
Allez, c’est tout bon pour le menu général « Réglages ». On enchaîne avec le menu d’options suivant, dédié aux intégrations de Yoast SEO.
Intégrations
Cet onglet vous servira à activer/désactiver des solutions tierces qui s’intègrent à Yoast SEO.
Le plugin propose différentes catégories d’intégrations :
- Intégrations recommandées : Yoast vous propose de s’intégrer à des outils SEO tels que Semrush et Wincher (ce dernier permet de suivre les positions de vos contenus dans les résultats des moteurs de recherche) ;
- Intégrations à l’API Schema : pour débloquer des résultats enrichis dans Google en utilisant des extensions (The Events Calendar, WP Recipe Maker…) qui s’intègrent avec l’API Schema de Yoast ;
- Intégrations d’extensions : pour bénéficier des fonctionnalités de Yoast sur certaines extensions célèbres comme Elementor, ACF, Jetpack, Algolia et WooCommerce ;
- Autres intégrations : pour activer l’intégration à WordProof et Mastodon (avec Yoast Premium).
Pour chaque outil, des réglages spécifiques sont proposés. Par exemple, le plugin SEO indique que « l’intégration à Semrush ajoute des suggestions et statistiques pour les mots-clés saisis dans la requête cible ».
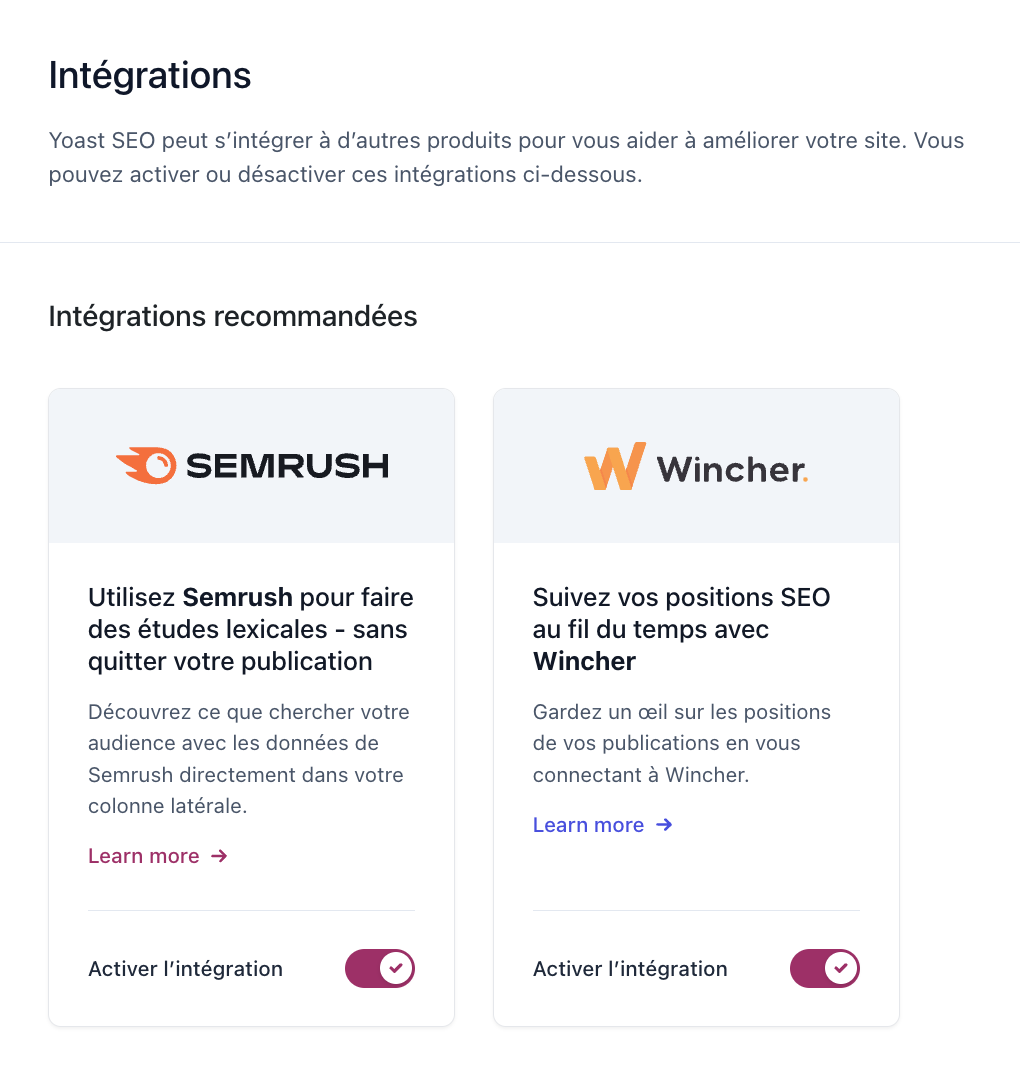
À présent, passons au menu suivant avec les …
Outils
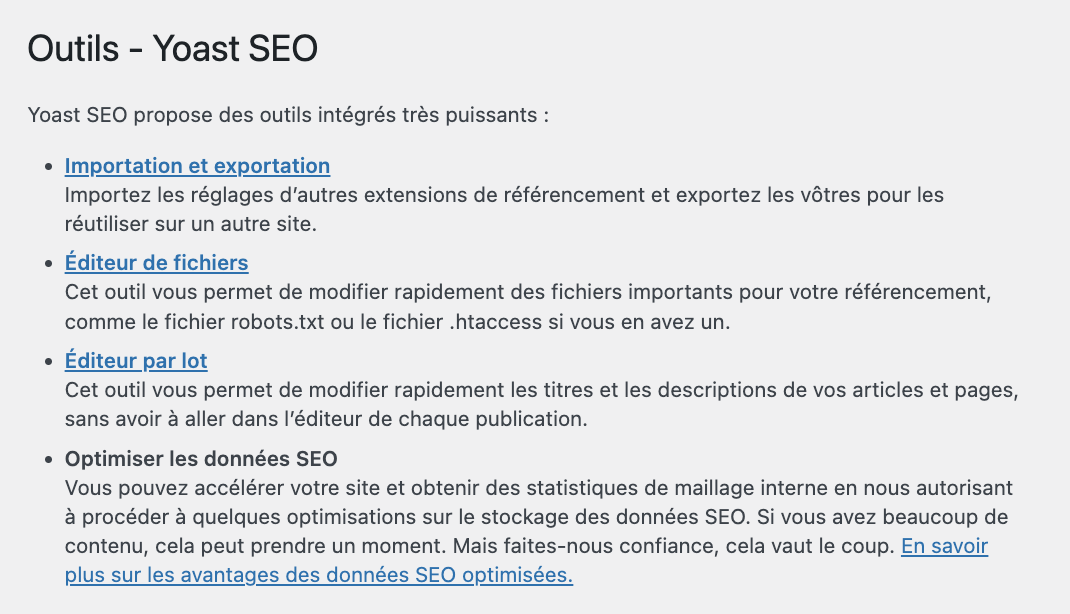
Trois outils sont actuellement proposés sur la version gratuite de l’extension de référencement. Le premier est…
Importation et exportation
Cet outil ne vous sera utile que dans deux cas de figures :
- vous avez décidé d’opter pour le plugin Yoast SEO et vous voulez qu’il reprenne les options définies par votre ancien plugin de référencement ;
- vous voulez reprendre le paramétrage de votre site pour un autre site, ou simplement pour faire une sauvegarde.
Si vous avez coché l’une des deux cases ci-dessus, vous disposerez de 3 onglets pour procéder à des réglages :
- Importer les réglages : cet onglet vous sera utile si vous avez déjà exporté les réglages de Yoast SEO (par exemple d’un autre site).
Ici, rien de compliqué, vous avez juste à sélectionner votre fichier contenant les réglages à importer, et à cliquer sur le bouton « Importer les réglages ». - Exporter les réglages : cet onglet permet d’exporter les réglages du plugin à des fins de sauvegarde, ou pour éviter de refaire toute la configuration sur un autre site.
Gardez votre fichier d’export précieusement afin de ne pas le chercher partout lorsque vous en aurez besoin. Idéalement, envoyez-le-vous par e-mail ou utilisez un service comme Dropbox pour le conserver. - Importer à partir d’autres extensions de SEO : Si vous avez décidé de passer d’une autre extension SEO à Yoast SEO, vous n’aurez pas à refaire toute la configuration. Yoast a prévu le coup, et vous permet d’importer les réglages de votre extension précédente.
Yoast SEO va détecter automatiquement si vous utilisez un autre plugin (ex : Rank Math, SEOPress), et vous proposer d’importer toutes les données automatiquement si c’est le cas.
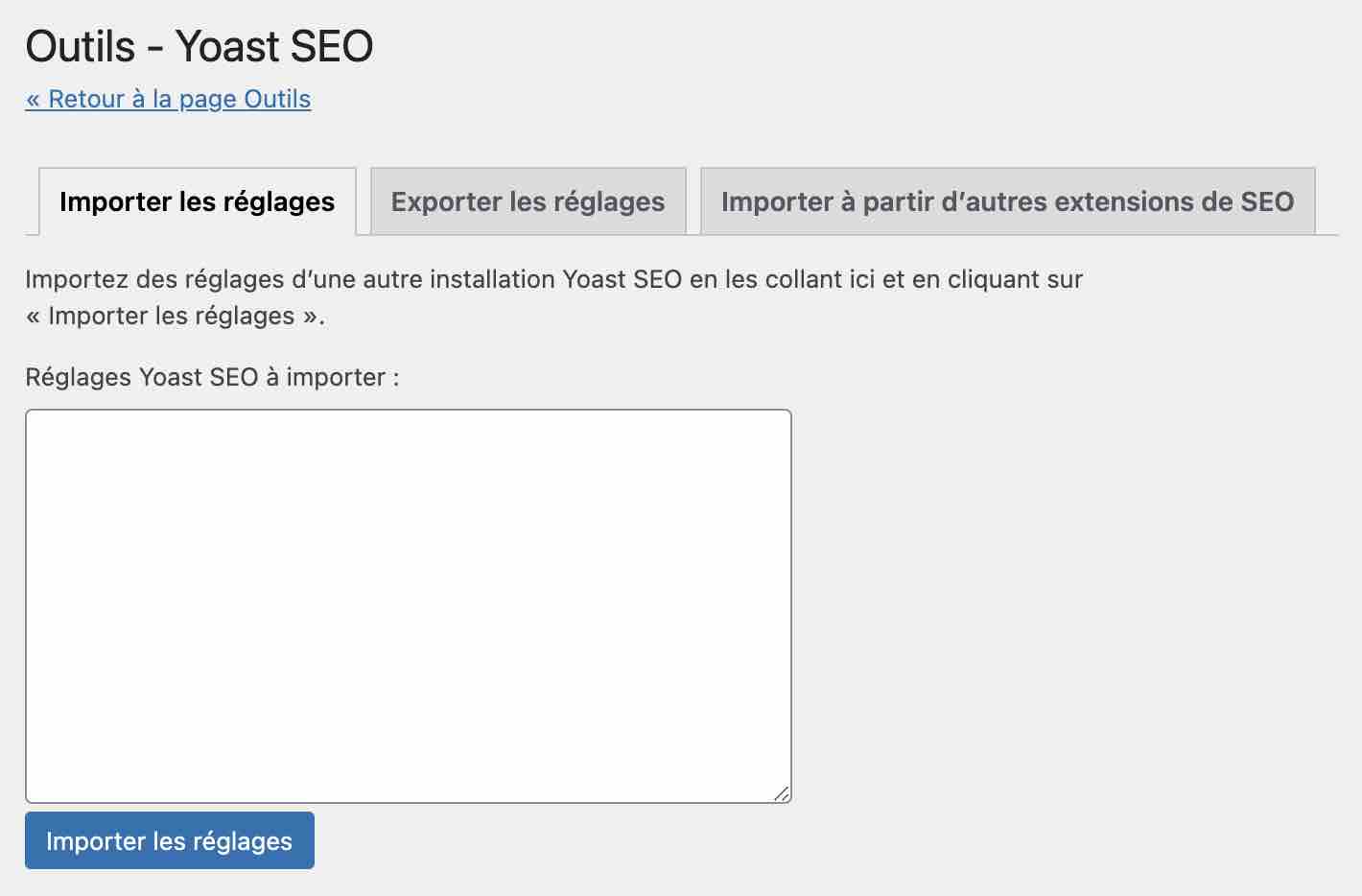
Découvrons maintenant le second outil proposé par Yoast SEO.
L’éditeur de fichiers
Cet onglet vous permet de créer et d’éditer votre fichier robots.txt, si vous n’en avez pas, et d’éditer également votre fichier .htaccess s’il est déjà configuré sur votre serveur.
Il est possible que cet éditeur de fichiers soit absent sur votre interface de Yoast SEO. Cela peut par exemple être le cas si une extension de sécurité ou un snippet empêche l’édition de fichiers par WordPress.
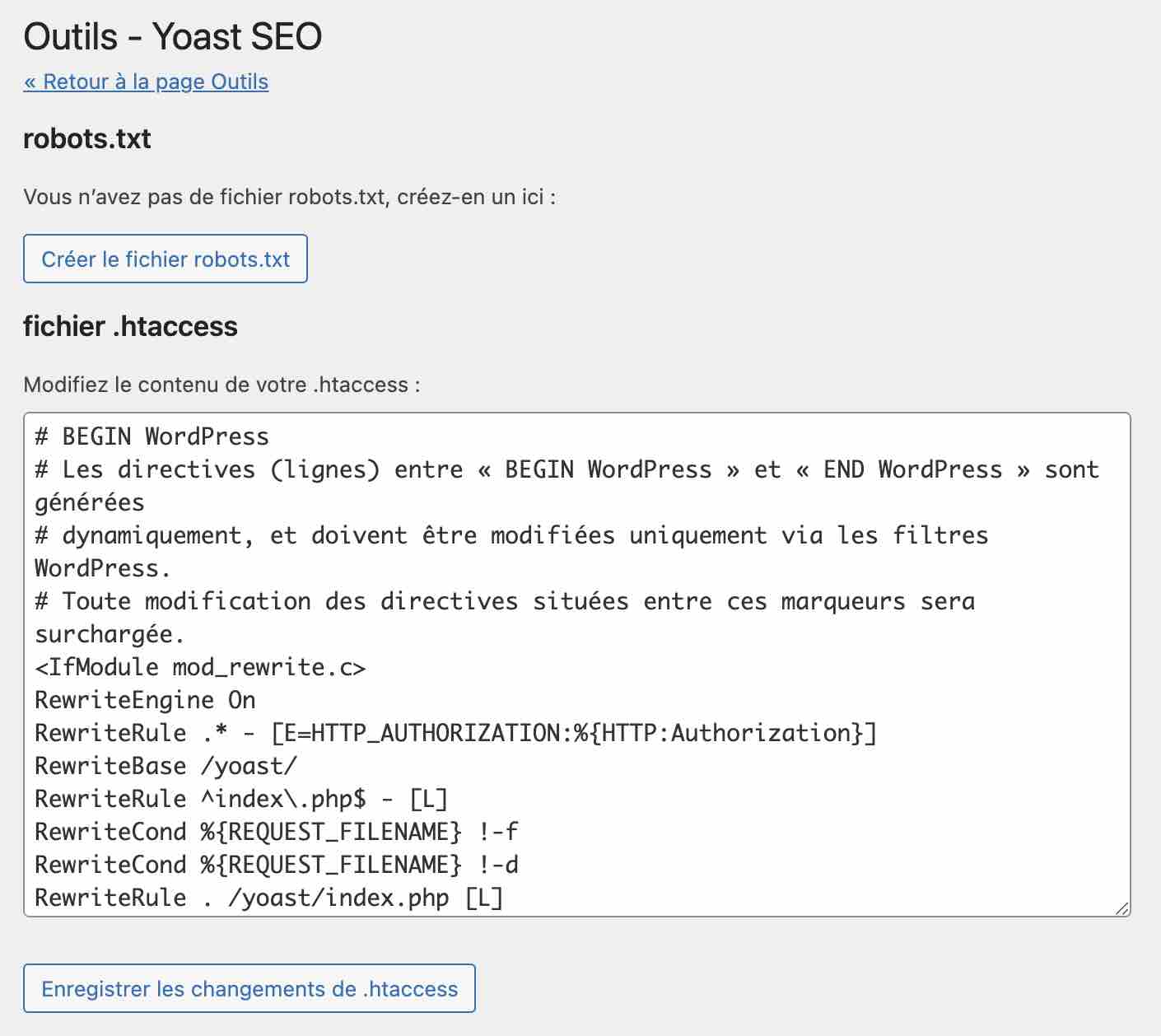
Si vous voulez en savoir plus sur ces deux fichiers, je vous conseille de parcourir nos articles sur le guide ultime du fichier .htaccess et Comment optimiser le fichier robots.txt de son site WordPress.
L’éditeur par lot
Derrière ce nom barbare se cache une fonctionnalité bien pratique. Elle permet de définir un titre, une description et d’autres paramètres pour chaque publication.
Ce qui nous intéresse avec les éditeurs par lots proposés est la possibilité d’ajouter ou de modifier rapidement les titres et les descriptions de votre contenu.
Voici comment cela se présente :

Votre contenu est listé dans la page, et les colonnes vous apportent différentes informations. Entrez simplement un nouveau titre dans l’avant- dernière colonne, et cliquez sur « Enregistrer » pour l’enregistrer.
Si vous ajoutez plusieurs titres, cliquez sur « Tout enregistrer » pour tous les sauvegarder d’un coup.
Dans le cas d’un site avec beaucoup de contenu, vous avez la possibilité de filtrer par type d’article en cliquant sur le menu déroulant « Afficher tous les types de publication » et par statut (Tous, Publiés, Brouillon et Corbeille).
Un second éditeur est présent pour vous permettre de modifier les descriptions de vos publications dans un autre onglet.
Son fonctionnement est similaire à l’éditeur de titres. Reprenez les informations ci-dessus pour voir comment l’utiliser.
Optimiser les données SEO
Cette ultime option vous permet d’« accélérer votre site et obtenir des statistiques de maillage interne » en autorisant Yoast SEO « à procéder à quelques optimisations sur le stockage des données SEO ». Cela fonctionne de manière automatique.
Félicitations, vous venez de terminer la phase de paramétrage de la version gratuite de Yoast SEO ! À présent, place à l’optimisation de vos publications.
Comment optimiser vos contenus avec Yoast SEO ?
Même si l’extension fait pas mal de choses automatiquement (notamment grâce à ce que nous avons vu tout au long de cet article), il est préférable de chouchouter vos articles, pages et autres contenus.
Pour cela, je vous invite à ouvrir un article en mode édition, et à faire défiler la page. Très rapidement, vous allez tomber sur la métabox Yoast SEO. Pour moins jargonner, il s’agit de l’encart dans lequel vous allez optimiser votre contenu. Rappelez-vous, nous en avons parlé tout à l’heure. 🙂
Cette métabox est composée de 4 parties que nous allons parcourir en détails (il existe aussi un add-on que j’utilise pour les vidéos mais je n’en parlerai pas en détails ici) :
- SEO ;
- Lisibilité ;
- Schema ;
- Réseaux sociaux.
Psst ! Même si je vous l’ai signalé un peu plus haut, petit rappel bien pratique, au cas où. Vous pouvez aussi retrouver les fonctionnalités d’optimisation de Yoast SEO directement dans votre constructeur de page préféré, Elementor. Plus besoin de sortir de l’interface d’édition pour y accéder : il vous suffit d’aller chercher l’onglet « Yoast SEO » dans les réglages de votre page. Pratique !
Onglet SEO
Cet onglet va vous permettre d’optimiser votre publication afin qu’elle puisse essayer de se positionner au mieux sur les pages de résultats de recherche. À titre d’exemple, j’ai pris la métabox Yoast SEO de cet article.
Par défaut, on se trouve sur l’onglet SEO :
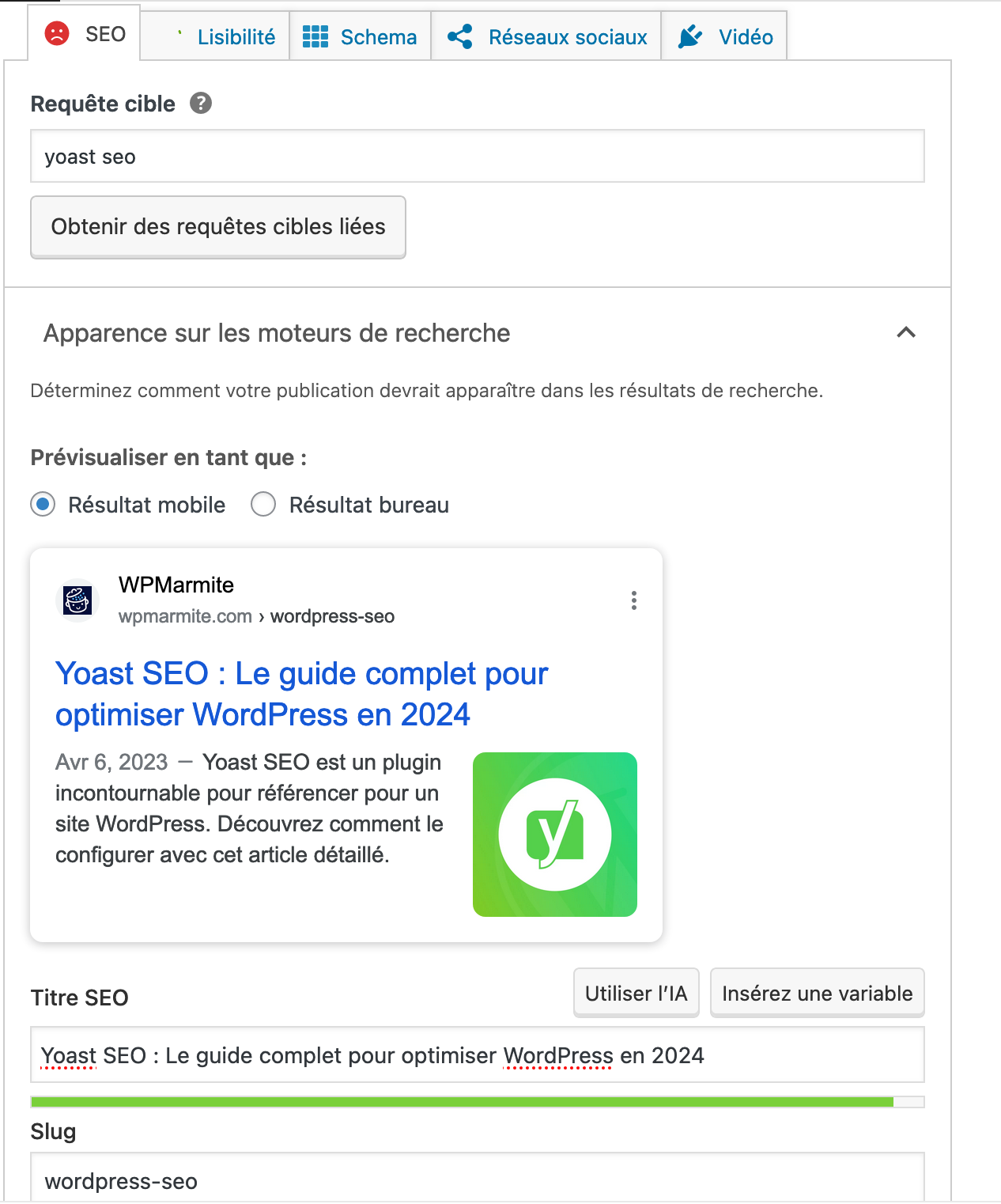
Requête cible : correspond au mot-clé principal. Définissez ici le mot-clé sur lequel vous voulez vous positionner. En fonction de l’optimisation de votre article, vous saurez ce que vous aurez à améliorer grâce aux signaux se trouvant en dessous (dans la section Analyse SEO > Résultats de l’analyse : Problèmes, Améliorations, Déjà optimisé).
Notez que vous pouvez aussi obtenir des requêtes cibles liées (cliquez sur le bouton prévu à cet effet) à condition de posséder un compte Semrush.
Grâce à cela, vous pouvez enrichir le champ lexical de votre contenu, tout en essayant de vous positionner sur d’autres mots-clés sémantiquement proches de votre requête principale.
Apparence sur les moteurs de recherche : vous donne un aperçu du résultat de recherche Google de votre article sur mobile ou sur un ordinateur de bureau.
Titre SEO / Slug / Méta description : chaque option dispose d’une zone prévue à cet effet pour pouvoir l’éditer ou la modifier. Vous aurez un aperçu en direct juste au-dessus (sous « Apparence sur les moteurs de recherche »).
Vous remarquerez peut-être la présence d’un bouton « Utiliser l’IA » sur la capture ci-dessous. Cette option permet de générer automatiquement, grâce à l’intelligence artificielle, des balises Title et méta description (à condition de disposer d’un compte Yoast Premium).
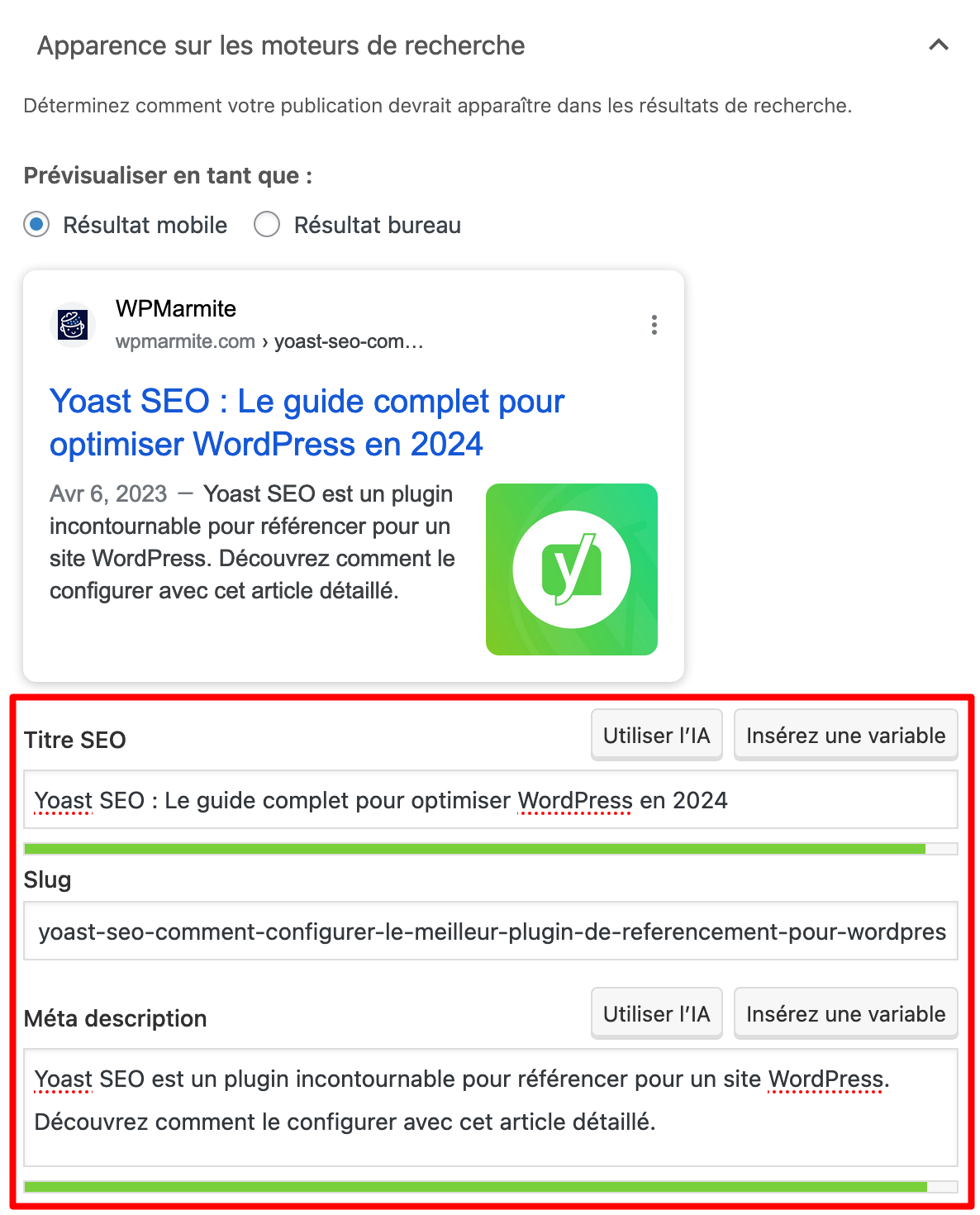
Analyse SEO
Cette section a pour but de vous donner des conseils d’optimisation pour votre publication.
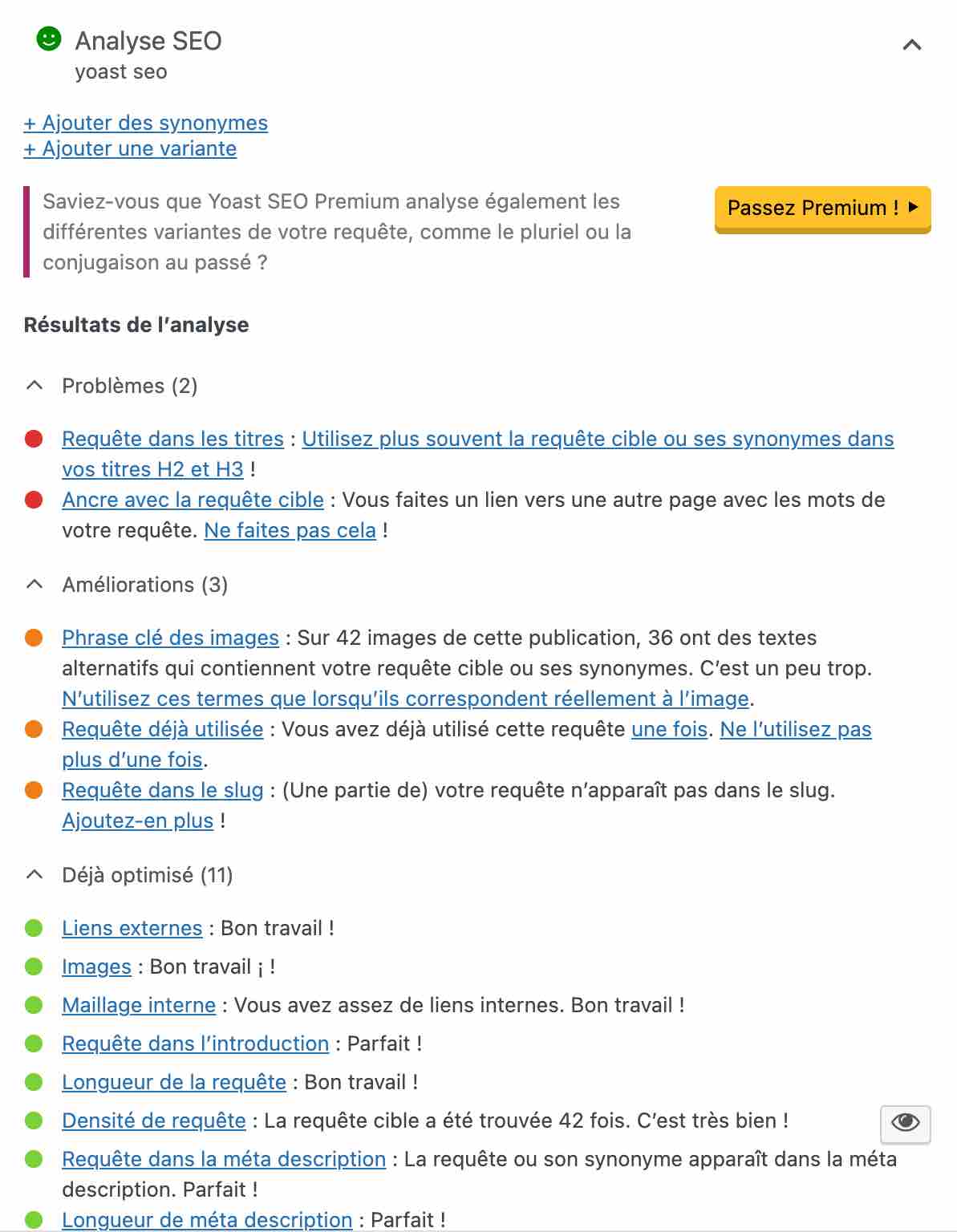
Dans le cas de la capture d’écran, on peut voir que tous les signaux ne sont pas au vert. Cela n’est pas obligatoire pour que vos publications se positionnent bien dans les moteurs de recherche, donc ne cherchez pas à avoir des feux verts partout !
En clair, il ne faut pas en faire une obsession, cependant, essayez quand même de les regarder régulièrement pour améliorer vos pages ou articles.
L’important reste de rédiger des contenus UTILES aux utilisateurs. Ce n’est pas parce que vous répéterez 20 fois un mot-clé dans un article que Google va vous favoriser (au contraire).
Attention à ne pas faire n’importe quoi pour faire les yeux doux aux moteurs de recherche car le retour de bâton peut faire mal.
Au final, Yoast SEO calcule un score global qui sera affiché dans la barre latérale des réglages de votre article, sous la section « Yoast SEO », juste en dessous de « Récapitulatif » :
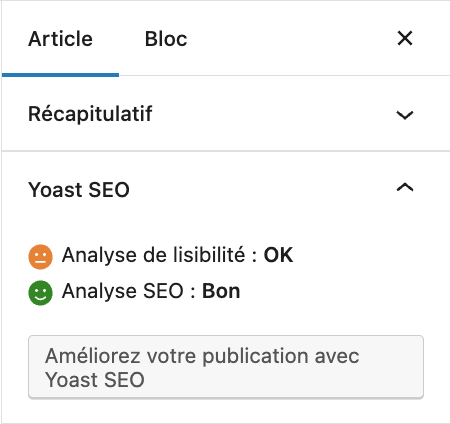
Sections Analyse SEO premium, + Ajouter une variante et Suggestions de liens internes
Sous la section « Analyse SEO », vous disposez de trois sections supplémentaires proposées par Yoast SEO Premium :
- Analyse SEO premium : pour vérifier votre texte avec encore plus de critères de référencement et obtenir une analyse améliorée des phrases clés ;
- + Ajouter une variante : pour intégrer des requêtes cibles liées à votre mot-clé principal ;
- Suggestions de liens internes : pour obtenir des suggestions automatiques vers quel contenu vous pouvez établir un lien interne.
Suivre la performance SEO
Dans la section suivante, il est possible de suivre les positions des requêtes de votre publication dans les résultats de recherche.
Pour cela, vous devez connecter Yoast SEO à l’outil premium Wincher.
Contenu pilier
Chez Yoast, les contenus piliers (Cornerstone, en anglais) sont « les publications les plus importantes et les plus longues de votre site ». Techniquement, cela s’approche de ce que l’on appelle une « page pilier », dans le jargon marketing.
Un article ou une page pilier est optimisé autour d’un mot-clé général et concurrentiel (ex : seo wordpress) qui couvre tout ce qu’il est important de savoir sur un sujet donné (ex : le référencement sur WordPress).
À côté de cela, vous disposez de contenus moins longs et moins fouillés sur ce sujet général (le référencement WordPress), contenus qui font des liens vers votre article pilier.
Cela permet aux moteurs de recherche de comprendre que l’article le plus important sur le sujet est votre contenu cornerstone, et en quelque sorte d’augmenter vos chances de mieux le positionner dans ses pages de résultats.
Pour vous aider dans cette entreprise, Yoast vous propose de marquer certains contenus comme étant piliers, en activant ou désactivant une simple option :
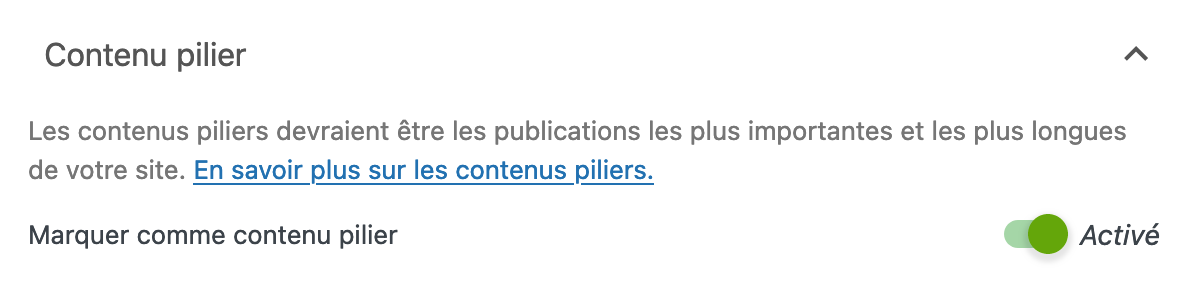
Cette option est très intéressante, mais elle nécessite d’avoir un minimum de connaissances en SEO pour être capable d’analyser quels sont vos contenus piliers, et de comprendre si vous avez été en mesure de concevoir une structure de liens internes autour de ces contenus.
Si vous venez de lancer un blog avec très peu d’articles ou n’êtes pas sûr de vous, n’activez pas cette option.
Avancé
Avant de modifier quoi que ce soit dans cette section « Avancé », je vous conseille de bien comprendre le rôle de chacune des options proposées. Il serait dommage de causer du tort à votre site, après tout le travail que vous venez d’accomplir.
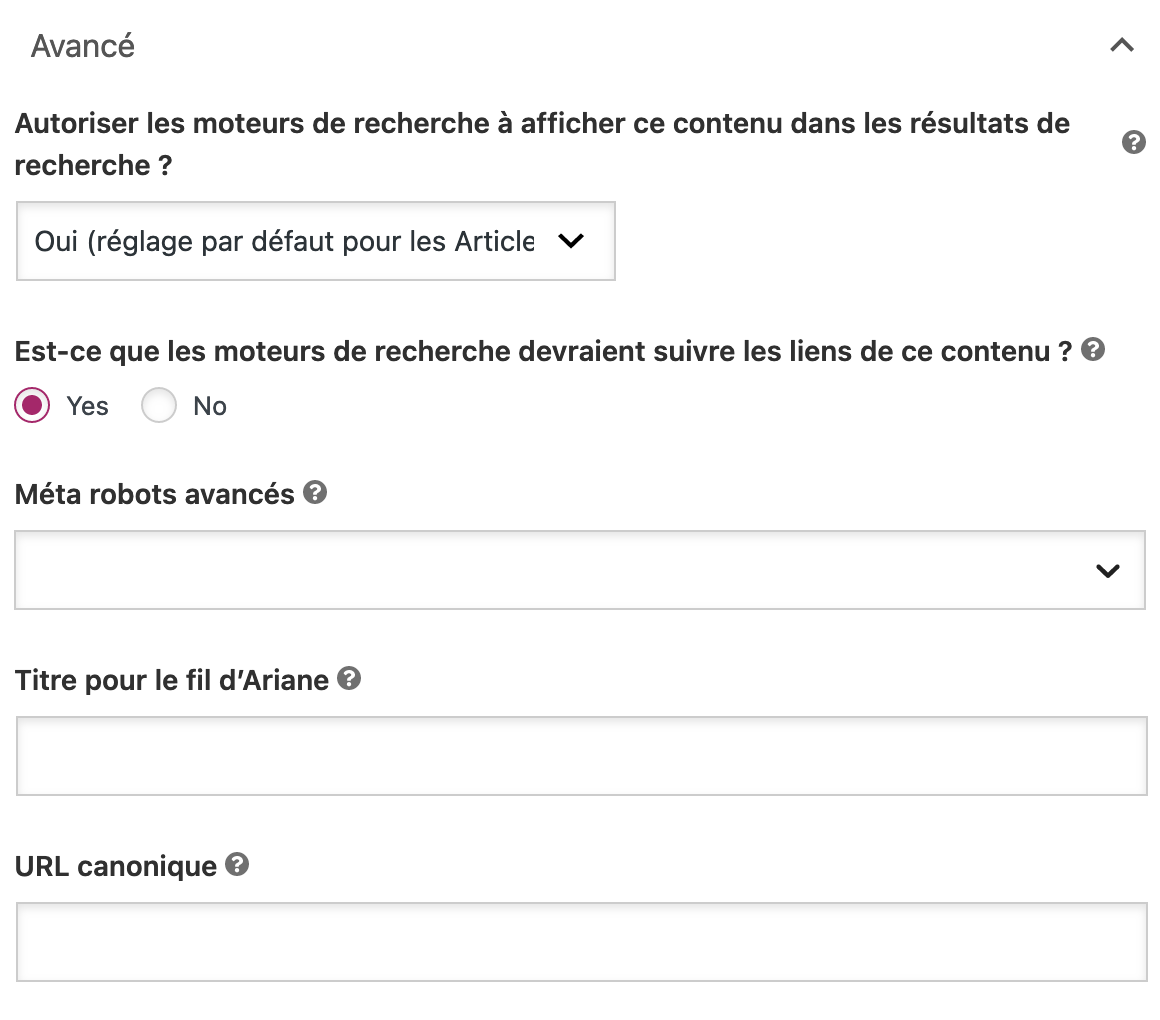
Détaillons les options auxquelles vous avez accès ici :
- Autoriser les moteurs de recherche à afficher ce contenu dans les résultats de recherche : laissez toujours la valeur par défaut ici, pour que vos contenus soient toujours référencés ;
- Est-ce que les moteurs de recherche devraient suivre les liens de ce contenu : cette option permet de montrer votre maillage interne entre vos différents contenus aux moteurs de recherche. Laissez toujours « oui », sauf si vous listez un grand nombre de sites sans grand intérêt pour vous sur une page ;
- Méta Robots avancés : dans la plupart des cas, laissez le paramètre par défaut (sauf si vous êtes certain de ne pas vouloir indexer une catégorie, une étiquette ou une autre taxonomie) ;
- Titre pour le fil d’Ariane : renommez si nécessaire cette taxonomie dans le fil d’Ariane ;
- URL canonique : une URL canonique correspond à l’URL officielle d’une page. Cela a pour but de limiter les cas de contenus dupliqués. Ne remplissez pas ce champ afin d’utiliser l’URL générée par WordPress.
Stats
Dans cette section, vous pouvez savoir quels mots apparaissent le plus souvent dans votre contenu et les faire concorder à votre requête cible (Yoast Premium requis).
Onglet Lisibilité
L’onglet « Lisibilité » vous donne des conseils de rédaction et de mise en page en temps réel, pour que votre contenu soit le meilleur possible.
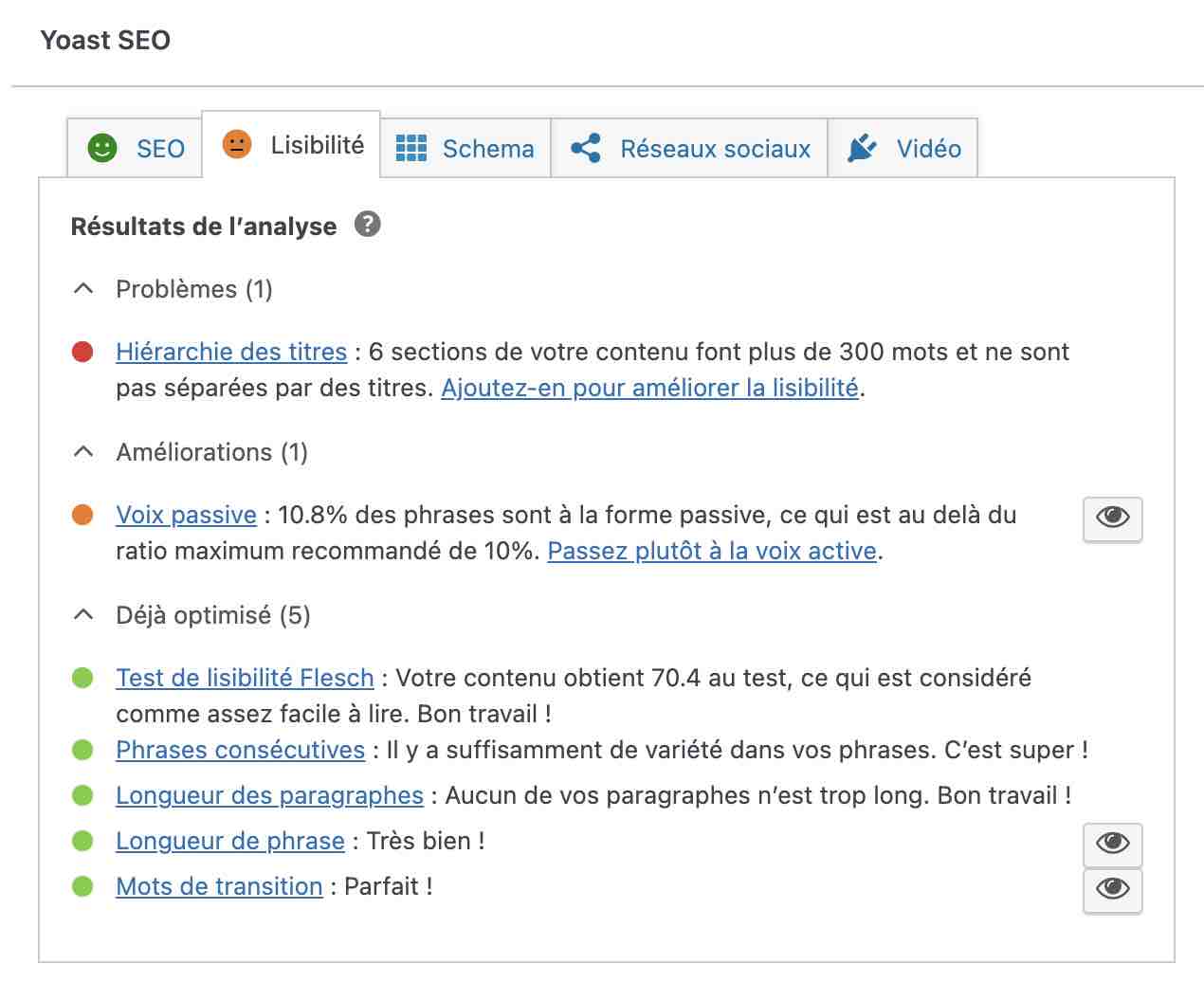
N’en tenez cependant pas toujours compte, car toutes les optimisations proposées ne sont pas forcément réalisables.
Pêle-mêle, vous aurez par exemple accès à des recommandations sur :
- l’usage de la voix active et passive ;
- la longueur des paragraphes ;
- l’alignement de votre texte : aligner à gauche plutôt que centrer améliore la lisibilité, par exemple ;
- l’usage de mots de transition etc.
Onglet Schema
En ayant installé Yoast SEO, ce plugin fournit automatiquement un certain nombre d’informations utiles à Google pour lui permettre de bien identifier et comprendre votre site et son contenu.
Toutefois, il se peut que vous cherchiez à apporter encore plus de précisions. C’est là qu’intervient l’onglet Schema.
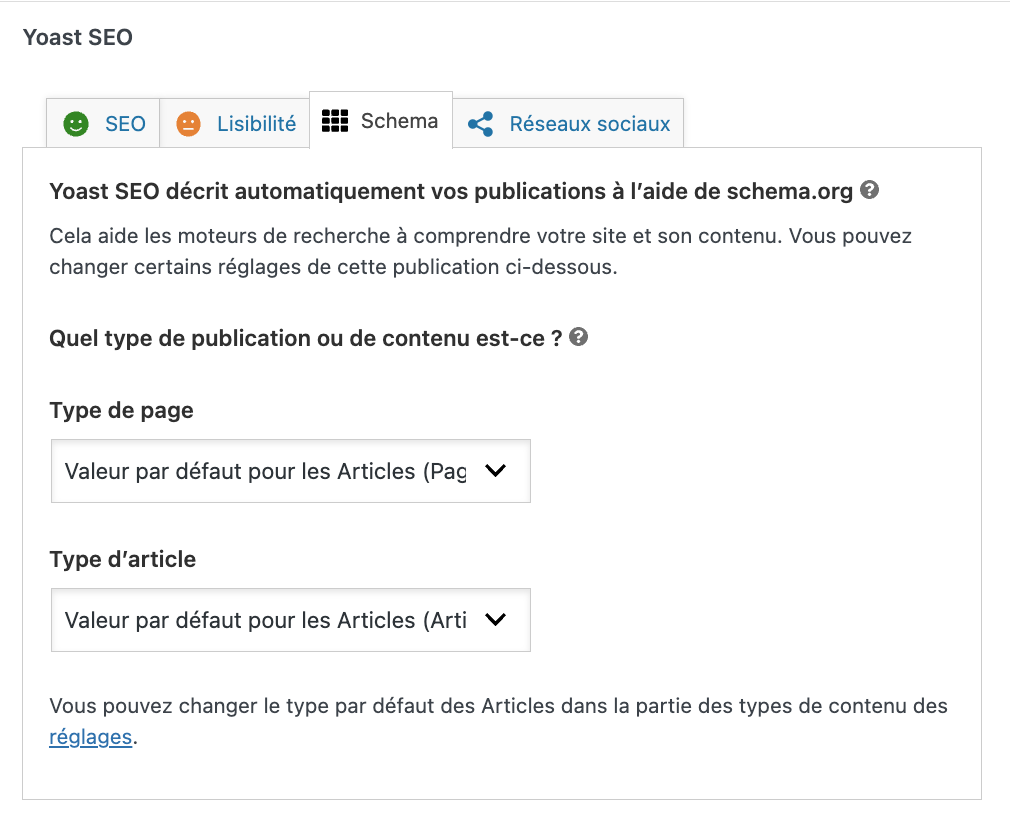
Grâce à cette option, c’est vous qui décidez de donner une information spécifique (à Google et à n’importe quel moteur de recherche) concernant le contenu de votre site.
Malgré tout, ces réglages ne vous permettront pas d’optimiser au mieux vos publications.
C’est un premier pas, mais si vous voulez que Google récupère vos évaluations, prix ou encore un stock, une extension de rich snippets sera nécessaire.
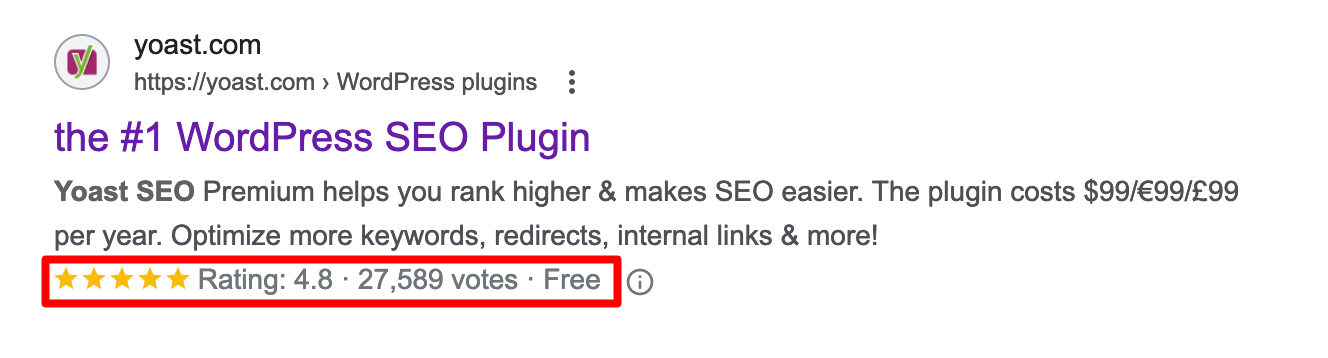
Onglet Réseaux sociaux
Les options de cet onglet vont vous permettre d’aller encore plus loin dans la personnalisation de votre publication pour les réseaux sociaux (Facebook, X, Instagram, WhatsApp, Threads, LinkedIn, Slack etc.) :
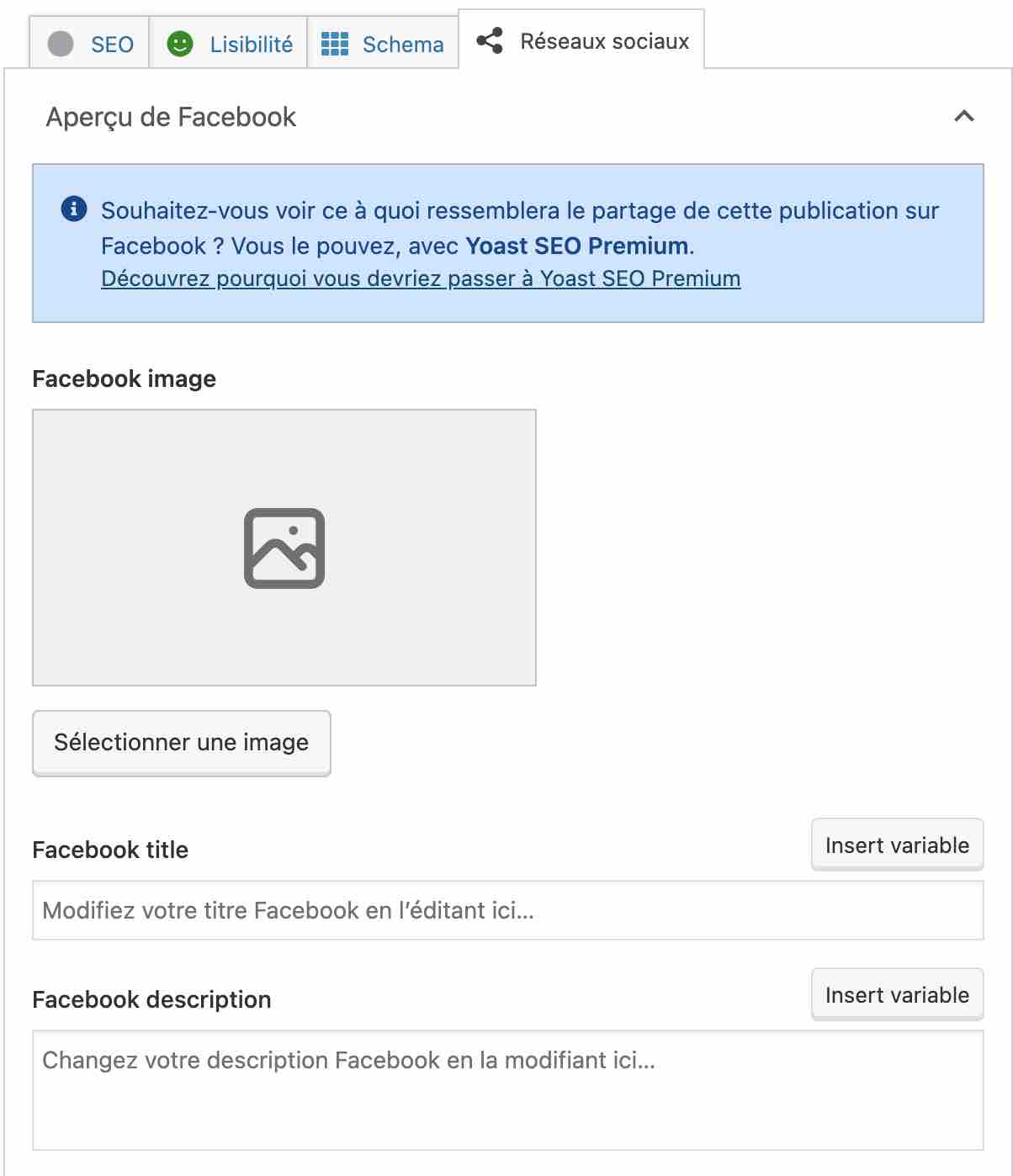
Deux sections vous sont proposées pour personnaliser l’apparence de vos publications, sur Facebook et X (ex Twitter). Vous pourrez définir :
- une image représentant la publication ;
- un titre différent du titre défini dans l’onglet général ;
- une description différente de la méta description par défaut.
Bon courage si vous personnalisez tout pour chaque publication (ce n’est bien sûr pas obligatoire, car Yoast se basera sur les paramètres par défaut définis précédemment en cas d’absence de paramétrage) !
Les add-ons
Si vous utilisez certains add-ons premium de Yoast, vous disposerez d’onglets supplémentaires pour paramétrer leurs réglages.
Par exemple, WPMarmite utilise l’addon Video pour optimiser les pages qui en contiennent, (on voit que ce n’est pas le cas dans cet article) :
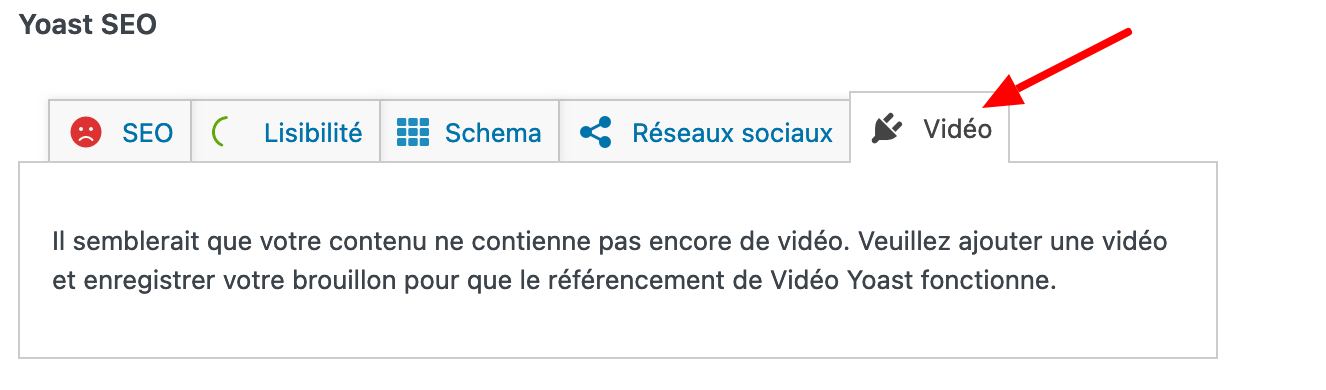
Utilisez la métabox pour tous vos contenus
Vous en savez désormais un peu plus sur le fonctionnement de la métabox Yoast SEO. Vous la retrouverez sous tous les articles, pages et autres types de contenus pour lesquels vous l’aurez définie.
Avec une bonne optimisation, vos publications seront sur leur 31 pour faire les yeux doux aux moteurs de recherche. 🙂
Avant de vous toucher trois mots sur la version premium de Yoast, il faut encore que nous passions en revue les dernières options de la version gratuite de Yoast SEO, juste en dessous.
Quels réglages effectuer pour les catégories/étiquettes ?
Si votre site utilise les catégories et les étiquettes, vous pouvez optimiser les pages qui les affichent. Pour cela, rendez-vous sur la page d’édition d’une catégorie ou d’une étiquette.
Onglet SEO des réglages des catégories
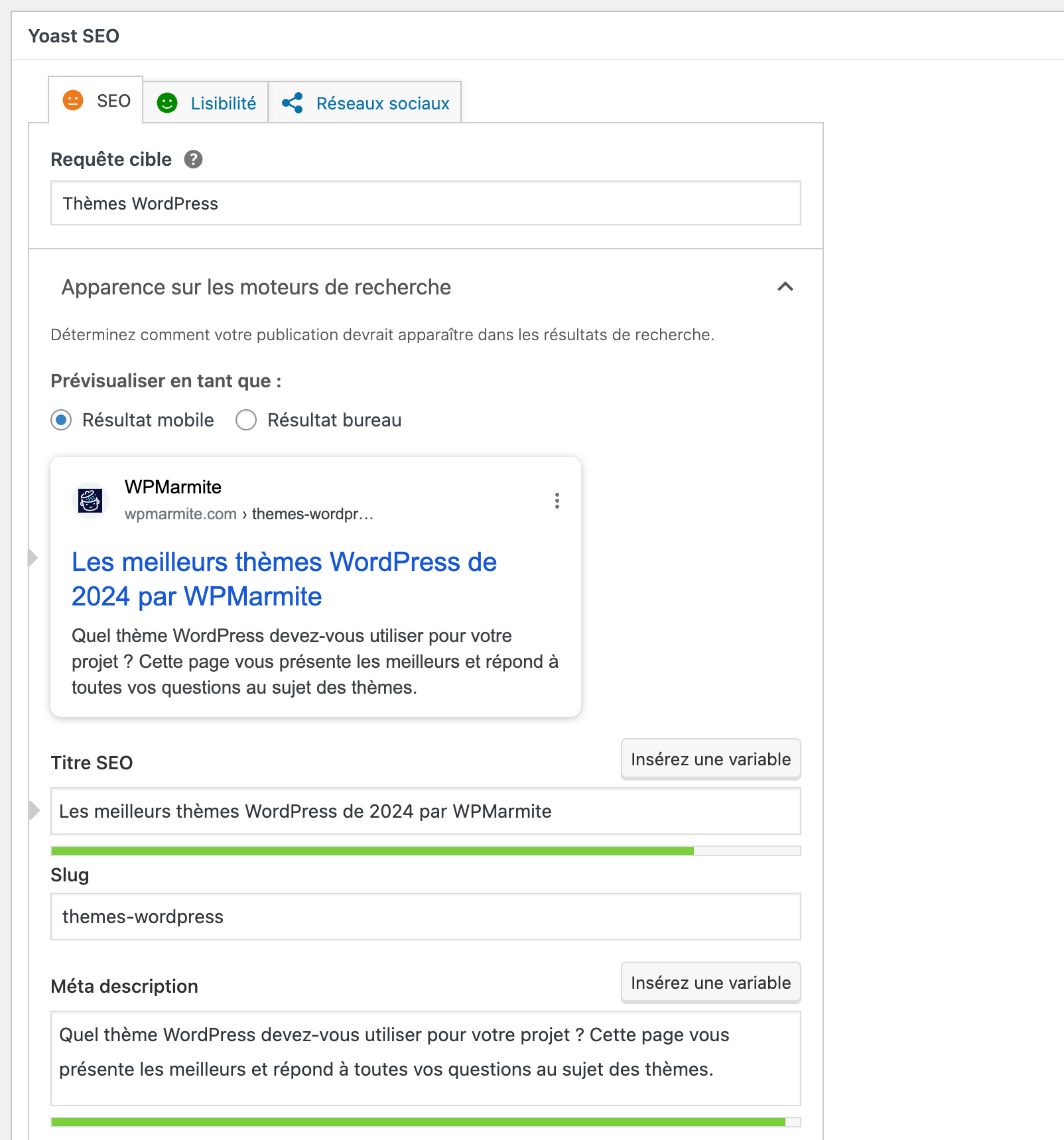
Requête cible : comme pour vos articles, indiquez ici le mot-clé pour lequel la catégorie, l’étiquette ou la taxonomie doit se positionner.
Titre SEO / Slug / Méta description : comme pour les publications, définissez ici un titre et une description qui seront utilisés à la place des valeurs par défaut spécifiées dans l’onglet « Types de publication » du sous-menu « Réglages SEO » des options générales de Yoast.
Onglet Lisibilité des réglages des catégories
Vous obtiendrez ici des conseils pour optimiser votre page. Attention, tout n’est pas toujours pertinent !
Comme dans les métabox des articles, un onglet « Lisibilité » est présent pour vous aider à optimiser le tout. Comme d’habitude, ne faites pas une fixette dessus, mais donnez des infos pertinentes à vos visiteurs et aux moteurs de recherche.
Onglet Réseaux sociaux des réglages des catégories
À ce stade, je ne pense pas qu’il soit utile de vous réexpliquer à quoi sert ce dernier onglet. 😉
Une fois que vous aurez fait ce travail pour une catégorie, passez à la suivante jusqu’à la dernière. J’espère que vous n’en n’avez pas trop !
Ensuite, faites de même pour vos étiquettes. Et oui, je sais que ça risque d’être long.
En règle générale, vous n’aurez qu’à rédiger un titre et une description par terme (voire un titre de fil d’Ariane mais rien de plus). Laissez les paramètres par défaut dans les autres cas.
Section Avancé
Comme pour les publications classiques, il est possible d’aller plus loin dans la configuration des pages de taxonomies :
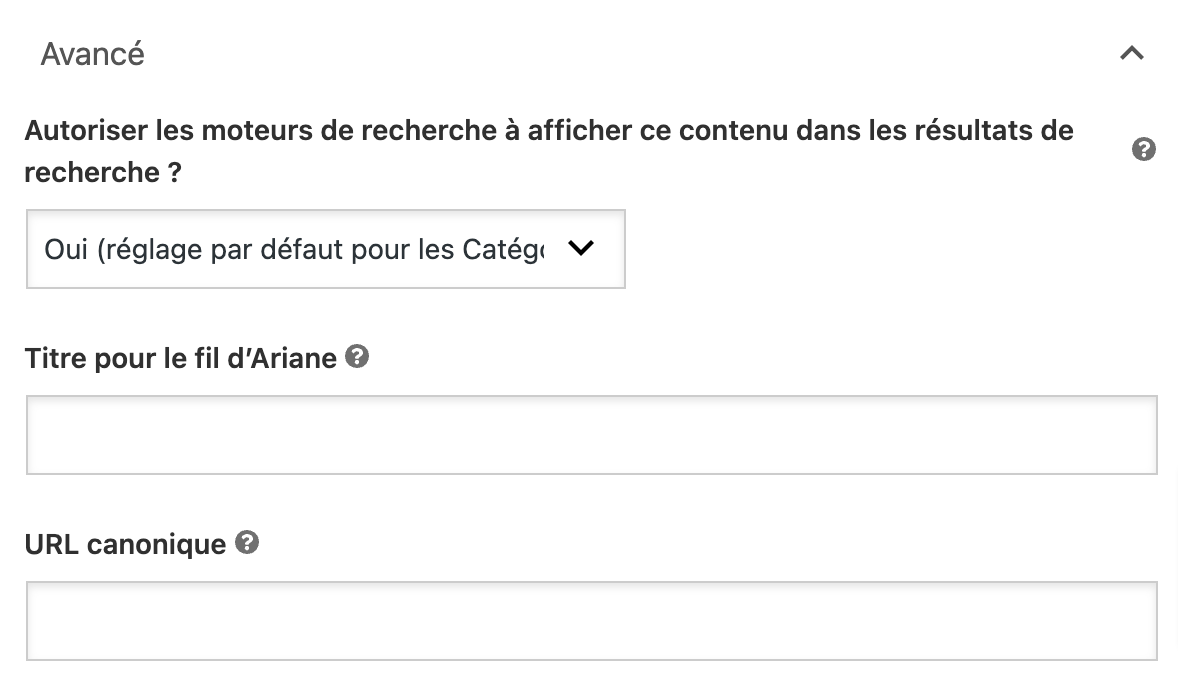
Autoriser les moteurs de recherche à afficher ce contenu dans les résultats de recherche : laissez toujours la valeur par défaut ici, pour que vos contenus soient toujours référencés.
Titre pour le fil d’Ariane : renommez si nécessaire cette taxonomie dans le fil d’Ariane.
URL canonique : il s’agit de l’URL officielle de la page de la taxonomie. Il est recommandé de ne rien insérer ici.
Bravo ! L’optimisation de vos publications et taxonomies est terminée. Avant de conclure et de récapituler tout ce que vous avez découvert dans cet article, je souhaitais aussi vous présenter rapidement ce que propose Yoast dans sa version premium, afin que vous ayez une vision globale des options proposées par l’extension de référencement.
Yoast SEO Premium : quelles fonctionnalités ?
Si la version gratuite de Yoast vous donne accès à un large panel d’outils, il est possible de pousser l’optimisation encore plus loin en vous procurant l’un des outils payants de Yoast. Et pour ça, vous disposez de plusieurs possibilités.
L’extension Yoast SEO Premium
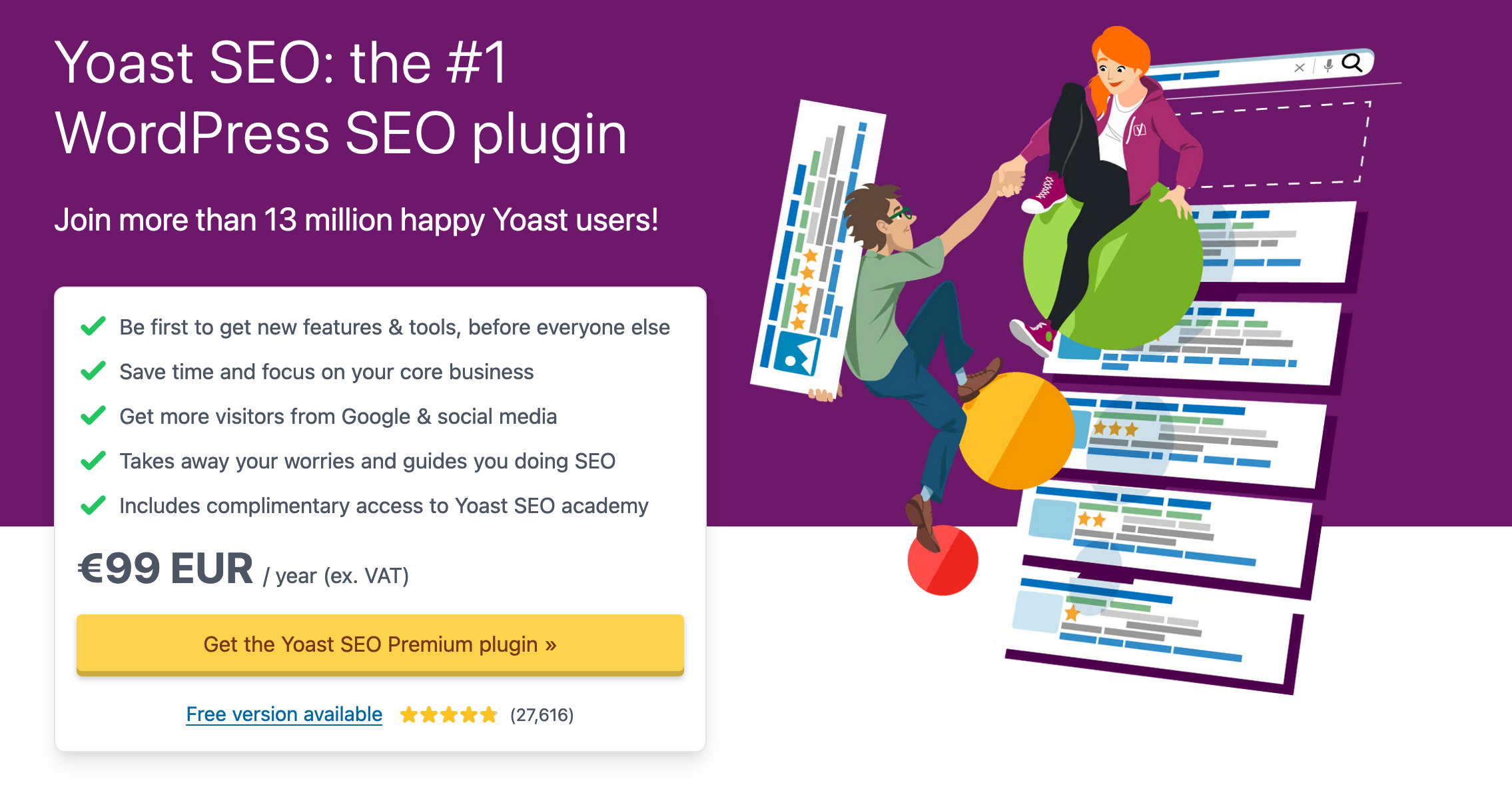
Pour commencer, vous pouvez acquérir l’extension Yoast SEO premium, pour un tarif de 99 €/an (support par e-mail et mises à jour inclus).
Par rapport à la version gratuite, elle donne accès à plusieurs fonctionnalités supplémentaires, comme par exemple :
- un gestionnaire de redirection automatique pour éviter de vous retrouver avec des liens morts et des pages 404 à foison ;
- un outil pour renforcer vos liens internes (avec des suggestions, par exemple), ou encore un détecteur de contenu orphelin (un contenu qui n’a pas de liens internes pointant vers lui) ;
- un outil d’analyse de contenu encore plus avancé qu’en version gratuite ;
- la possibilité d’ajouter des variations et synonymes de votre mot-clé principal pour obtenir des suggestions sémantiques proches et les intégrer à votre contenu ;
- la prévisualisation des vos publications sur Facebook et Twitter ;
- la génération automatique des balises title et méta description grâce à l’intelligence artificielle (IA) ;
- un accès à toutes les formations de la Yoast Academy, avec une dizaine de cours en rapport avec le SEO, et plus ou moins techniques (SEO e-commerce, copywriting SEO, SEO local, SEO international, etc.).
Comme le détaille Yoast, son extension premium rend certaines tâches stratégiques « plus faciles », avec pour objectif de vous faire gagner du temps.
Voilà pour le premier volet de l’offre premium de l’extension de référencement. À côté de cela, vous pouvez aussi vous procurer à l’unité des extensions aux usages bien précis.
Les 4 extensions premium ciblées de Yoast
Yoast propose aussi 4 extensions payantes vendues chacune 79 €/an, pour une utilisation sur 1 site :
- Video SEO : pour améliorer le référencement naturel de vos vidéos sur Google ;
- Local SEO : pour travailler et optimiser votre référencement local ;
- News SEO : pour tenter de truster les premières positions sur Google Actualités ;
- Yoast WooCommerce SEO : pour bonifier le SEO de votre boutique e-commerce, et de ses produits.
Par ailleurs, Yoast propose un Bundle (un pack) pour chacune de ces 4 extensions. Si vous vous procurez l’une d’entre elles avec l’extension Yoast Premium, il vous en coûtera 145 €/an.
Enfin, l’offre la plus avantageuse si vous désirez acheter tous les produits premium de Yoast est son offre globale, appelée « Plugin subscription » (229 €/an).
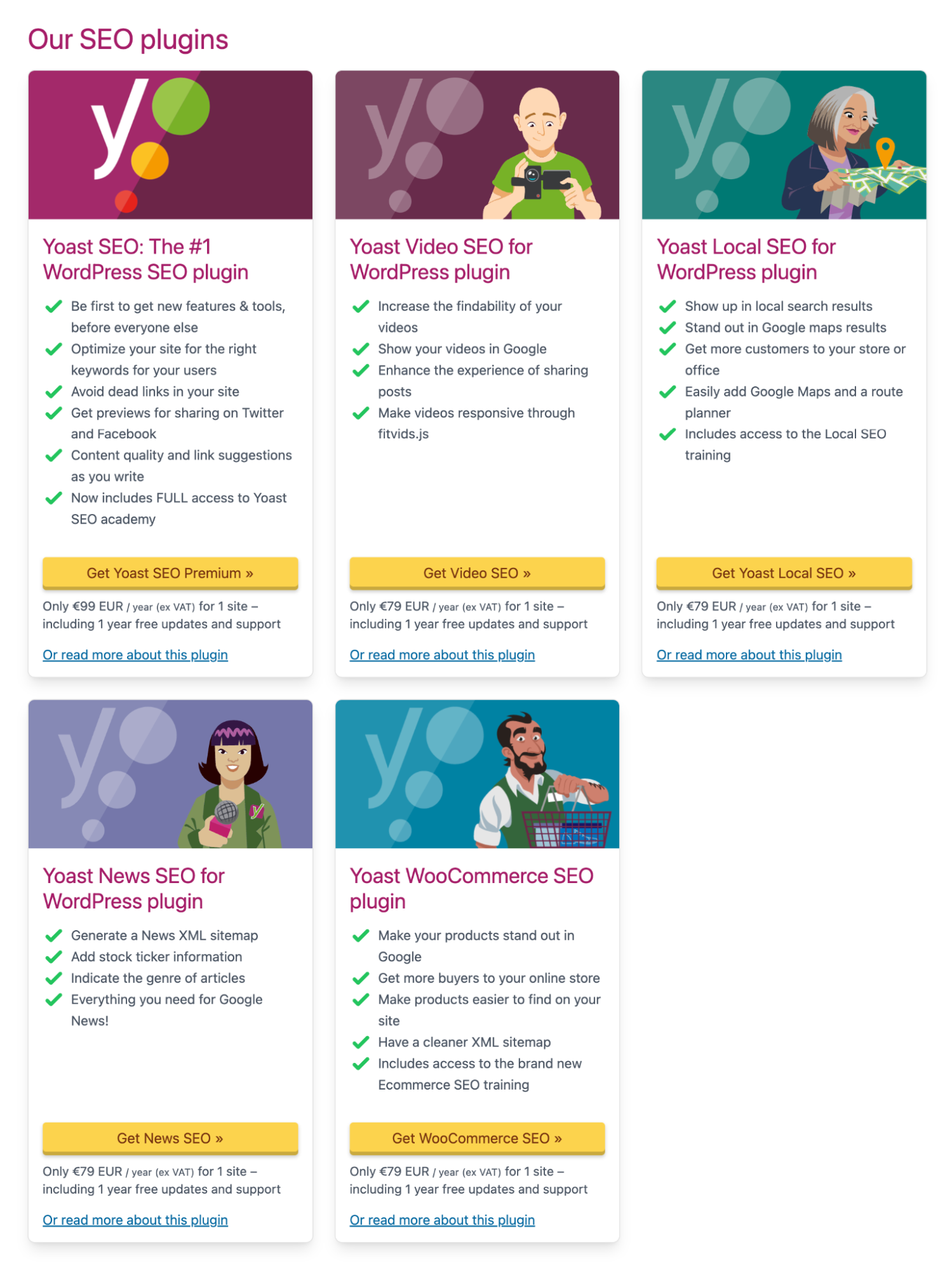
Notre avis final sur Yoast SEO
Cette fois, c’est terminé. Si, si, je vous assure : vous avez achevé votre visite du plugin Yoast SEO. C’était long, mais il fallait bien ça pour que votre article parte à l’assaut des Internets.
Yoast est une excellente extension que je recommande à toute personne (du débutant au confirmé) souhaitant optimiser le référencement naturel de son site WordPress. Dans la grande majorité des cas, sa version gratuite sera largement suffisante pour procéder à des optimisations SEO sur votre site.
Télécharger le plugin Yoast SEO :
Tout au long de ce guide maousse costaud, vous avez découvert dans le détail :
- comment configurer les réglages du plugin ;
- comment optimiser vos contenus avec Yoast (articles, pages, catégories et étiquettes) ;
- ce que propose Yoast Premium.
À présent, vous voilà paré pour faire décoller la présence de vos contenus dans les pages de résultats des moteurs de recherche.
Toutefois, je vous rappelle un élément important : Yoast n’est pas une solution miracle qui vous aidera à apparaître en première position sur les mots-clés que vous viserez.
Il s’agit avant tout d’un outil d’assistance précieux qui sera un super allié pour optimiser vos contenus, et vous évitera de faire des boulettes. À condition de bien savoir le paramétrer, mais avec tout ce que je viens de vous expliquer, ça devrait aller de ce côté-là.
Pour aller encore plus loin avec Yoast (oui, c’est possible) après ce démarrage sur les chapeaux de roue, je vous propose un contenu additionnel exclusif : « Mettez le turbo avec Yoast SEO ». À l’intérieur, vous trouverez :
- un résumé de la configuration du plugin à effectuer, pour partir sur des bases propres ;
- une checkliste des actions à accomplir avant chaque publication, avec un exemple concret (un article optimisé autour d’un mot-clé spécifique) ;
- les 8 erreurs à ne surtout pas commettre en référencement naturel, pour éviter d’hypothéquer vos chances de bien vous positionner sur la 1ère page de résultats des moteurs de recherche.
À bientôt, et merci de m’avoir lu jusqu’au bout. 🙂

Recevez gratuitement les prochains articles et accédez à des ressources exclusives. Plus de 20000 personnes l'ont fait, pourquoi pas vous ?





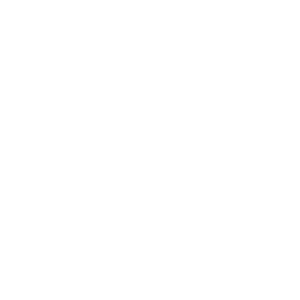




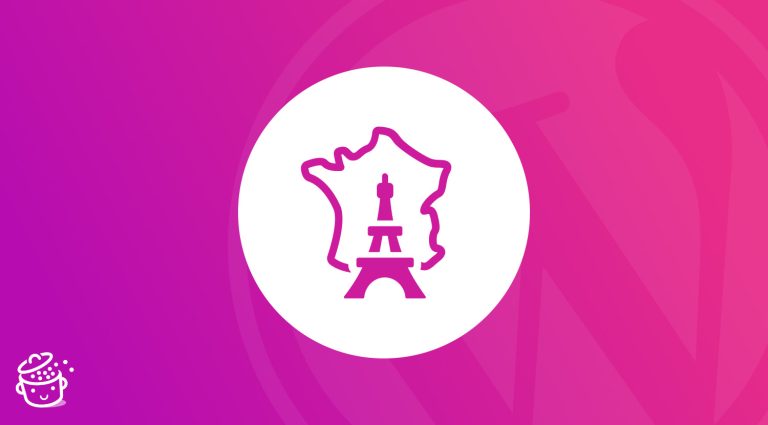


Bonjour Alex,
Je n’ai pas vu un article sur le SEO by Yoast aussi complet que celui-ci. Merci.
Ce plugin je l’ai l’installé depuis le début sur mon blog et avec les mises à jour régulières, il est difficile pour un novice de s’y repérer et de savoir quoi appliquer, ou activer.
Grâce à cet article, je vais revoir à nouveau les paramètres car la métabox n’était pas renseignée partout.
Un grand merci !
Trés bon tuto félicitation.
Génial ! Super guide !
Salut Alex! Super tuto! mais je rage car je préparais cet article depuis quelques jour. le tiens sors avant, et il n’est pas sûr que le mien ait été aussi détaillé. Je me contenterai donc de rediriger des visiteurs vers cet article.
Encore bravo!
“Je vous parie une soupe à l’oignon que vous préférez le second format” Tu m’as bien fait rire. Bravo, un article très complet. Va falloir que j’attaque le sujet sous un autre angle maintenant.
Super article,
Je l’ai suivi pas à pas et j’ai complétement reparamétré mon site.
A quand le même avec le plugin iThémes Security stp ? 🙂
Ça serait pas mal oui !
Bonjour Alex,
ce tutoriel est extrêmement complet ! Merci pour le partage.
Salut Alex, très très bon boulot. J’utilise Worpress SEO depuis plusieurs mois et je dois dire que je n’avais pas compris le rôle de chacune des options de ce plug-in. C’est chose faite maintenant grâce à ton tuto. Un grand BRAVO et un grand MERCI.
Bonjour,
Je pense que ça serait une bonne idée d’en faire un PDF 🙂 Sinon, merci beaucoup pour votre travail 🙂
Bonne journée!
Bonjour Catherine,
C’est en projet, j’essaie de faire ça rapidement 🙂
A bientôt
Alex
Hello,
Super tuto comme d’hab 🙂
Petit message pour Alex, peut-être connais-tu déjà, il existe un plugin nommé “Print Friendly and PDF Button” qui génère un PDF du contenu d’une page (site WP of course).
Je n’ai pas eu l’occasion de le tester, mais j’ai lu de bonne critiques…
Bonne tambouille, cordialement.
Hello,
Sans vouloir casser le job d’Alex qui, soit dit en passant, est excellent, savez-vous qu’il existe des plugins pour générer un PDF du contenu d’un page ou article de votre site ou blog WP ?
En même temps ça n’a rien à voir, c’est pour votre propre site.
Je vais en essayer un ou deux (ou ce que je peux) car parfois on aimerait que le contenu de notre site puisse être imprimer correctement et la transformation en pDF permettrait de garder une mise en page cohérente.
Je vous ferai un retour sur la marmite…
Cordialement.
Salut, en fait on utilise déja le plugin DK PDF
Bravo, c’est impeccable et très bien venu.
Wow! En plein le genre d’information que je cherchais “en français” pour ce plugin avant-hier et là il tombe comme par magie dans mon courriel ce matin!! Merci beaucoup!
Bonjour Alex
Merci pour cet excellent article vraiment très détaillé, j’attender votre article avec impatience, c’est le meilleur tuto que j’ai lu pour ce plugin. vraiment je ne suis pas déçu
Merci encore
Merci beaucoup 🙂
Cela faisait longtemps que j’attendais un article comme cela ! Merci !
Merci beaucoup Alex pour ce tuto!
J’étais complètement dans le champ mais grâce à ton article j’ai complété une bonne partie du travail.
C’est sûr que je vais partager! 🙂
Longue vie WP Marmite
K.
Un article vraiment complet c’est super! Vivement les prochains.
“Tout vient à point qui sait attendre”, ba, je n’ai pas attendu et j’ai navigué à vue pour l’activer pour mon site, il y a quelques mois. Là au moins, j’ai les réponses à certaines interrogations que j’avais en suspend: onglet avancé et réseaux sociaux. Merci Alex pour ce travail minutieux et de nous avoir tout décortiqué … “Good job!!”
😉
Eric
Merci pour ce tuto très bien fait ! Bonne continuation !
Alex,
Super article.
Merci beaucoup et longue vie à WP Marmite !
Salut alex,
Je te félicite pour ce travail magistral.
Ceci étant, j’ai renoncé à “Yoast
Seo”lorsque j’ai vu les résultats catastrophiques que son “émukation” engendrait dans Google, et, partant de là et cherchant à comprendre, de l’avis très contreversé d’autres experts reconnus es-Wordpress, tel cet article ici, La pire idée avec WordPress : « faire faire son SEO par Yoast »J’avoue très humblement que je suis revenu, conforté par cet article, à ce “bon vieux” All in one Seo… 😉
Merci quoi qu’il en soit.
Amicalement,
Michael
Salut Micka,
Je ne pense pas qu’il existe de plugin universel, il en faut pour tout le monde. Si l’on veut juste gérer ses titles et metas c’est sur qu’il y a d’autres plugins.
A+
Alex
Oui elle ne sait pas quoi inventer comme titre pour faire venir le client, personnellement j’étais passé à All in one seo sur un nouveau site, mais la version gratuite est très pauvre, incomparable à Yoast et je suis revenu à yoast seo, peut être et sûrement (j’espère pour eux) que la version payante de All in one Seo est meilleur que le yoast gratuit.
En tout cas bravo pour ce Tuto !
Merci Paul !
Franchement, Bravo Alex !
Et merci !
Bon je suis enfin arriver au bout mais il y a des choses que je n’ai pas comprises !
Puis j’ai vérifier mes articles , roh bah j’ai beaucoup de orange dans l’onglet ” avancé ” !
Je suis pas trop douée
j’ai kiffer c’est super claire
franchement c rare de trouver un travail aussi bien fait chapeau continuer comme sa et encore merci
Salut Alex,
J’ai lu tout jusqu’au bout en faisant les modifications sur mon site.
Ca m’a pris 1h, mais c’était vraiment utile.
Je comprends bien mieux SEO par Yoast maintenant.
Felicatations pour ce long tutorial, j’imagine que ça a du te prendre plusieurs jours pour le faire.
Bien amicalement,
Bertrand
Merci pour ton retour Bertrand 🙂
Oui, ça a dû me prendre une bonne dizaine d’heures pour rédiger tout ça, si ce n’est pas plus ^^
Merci pour ce guide très complet, je partage sur mes réseaux.
Merci Alex pour ce super article hyper complet 🙂
Un des meilleurs articles sur le SEO et en français qui plus est. Super travail. Merci
Merci Cyril 🙂
Bonsoir Alex,
Waouh !!!
Là, c’est hyper chaud.
Le menu est très complet (entrée, plat(s), désert, vin et café…)
Le cuistot a super bien travaillé,
Bravo !
Juste un truc, je ne trouve pas où aller pour :
– réglages des catégories/mots-clés
Pourriez-vous m’aider Chef ?
Merci beaucoup pour ce magnifique tutoriel.
Manima
Bonjour Manima,
Merci pour le retour, ça fait plaisir 🙂
Pour les réglages des catégories et des mots-clés il faut ouvrir une catégorie/ un mot-clé en mode édition et faire défiler la page.
Tiens-moi au courant
Alex
Bonjour Alex,
Merci pour ta réponse.
Pour le réglage des catégories / mots-clés, c’est Ok, j’ai trouvé comment faire.
Encore merci.
Je te souhaite une très bonne journée.
Merci encore pour tutoriel super complet !!! Cela m’a bien servi pour mon blog culinaire et régler correctement les paramètres SEO. C’est vraiment appréciable de trouver un blog de qualité comme le tiens.
Bonne continuation 🙂
Ceci n’est pas un blog mais du culinaire.. et du lourd (enfin délicat) ; https://www.gastronomiac.com/
Un très grand merci Alex.
Ce travail est magistral.
Bravo et encore merci
Pour parfaire la chose, aurais-tu un outil de ranking à conseiller? Afin de constater si nous avons bien fait les choses 🙂
Encore un grand merci
Patrick
De rien 🙂
Par le passé j’ai utilisé MyPoseo et là je teste Allorank.
A voir donc
Alex
Article tres clair et tres documenté. J’avais laiissé tombé pour headspace2 mais tu me donne envie de rechanger.
Merci a toi c est du bon travail.
Bonjour Alex, merci pour cet article tutoriel , je viens d’installer et lancer un nouveau blog et j’ai décidé de changer de plugin seo avant j’étais sur “platinum SEO pack” et je crois que j’ai bien fait de passer sur ce plugin SEO wordpress. Avoir après en matière de référencement.
Merci encore
Amicalement
Steve
Super tutoriel pour ce plugin effectivement indispensable mais pas toujours facile d’accès pour les novices.
Merci beaucoup pour ce travail de titan.
Merci pour cet excellent article vraiment utile et complet. On en avait vraiment besoin.
Est-ce qu’on pourrait espérer avoir un pareil article sur le plugin iThémes Security !
Et Bravo pour le blog ! Il de grande qualité.
Bonne continuation !
iThemes Security n’est pas encore au programme mais pourquoi pas si d’autres en font la demande 🙂
Merci pour votre commentaire
Alex
Bonjour Alex,
Peux-tu me dire ce que je dois comprendre par :
– “Si vous n’êtes pas en train d’installer un nouveau site, il faudra faire des redirections pour que les anciennes urls redirigent vers les nouvelles. Sinon votre référencement en souffrira peut-être.”
Tu as tellement de succès que tu ne dois pas te rappeler de moi (j’ai dit que j’étais hyper nulle en technique !).
J’ai modifié tous les réglages SEO sur mon site (en suivant ton super tuto)
Maintenant je me demande : Si je ne fais pas de redirections – parce que je ne sais pas faire – que va t’il se passer ?
Merci encore pour ton aide.
Bonjour Alex, bonjour Manima, bonjour à tous,
super tuto en effet, merci ! Par contre, j’ai exactement la même question que Manima 🙂
Bonjour Aurore et Manima,
Concernant les redirections, si tu changes la structure des catégories et des mots clés les anciennes catégories ne seront plus valides d’où l’intérêt de les rediriger vers les nouvelles car WordPress ne le fera pas naturellement.
Est-ce ce que c’est plus clair ?
Tenez-moi au courant.
Alex
Merci pour ce tuto, vraiment c’est hyper clair, tu nous guides pas à pas, génial.
J’ai juste un souci sur un de mes sites, le plugin fonctionne parfaitement, à l’exception du champ “mot-clé” dans la métabox de page. Je rentre un mot-clé, j’ai les 5 lignes de Yes/No en dessous, mais quand je mets à jour la page, le mot-clé à disparu, donc pas de mot-clé ni d’analyse de page… 🙁
C’est un bug ?
Bonjour Evelyne,
C’est plutôt étrange. Quand vous dites que vous mettez la page à jour, cliquez-vous sur “Mettre à jour”/”Enregistrer le brouillon” ou actualisez-vous simplement ?
Tenez-moi au courant.
Alex
Non je clique bien sur “Mettre à jour”. J’ai 2 pages pour lesquelles ça a marché, mais pour toutes les autres, à chaque fois le mot-clé n’est pas pris en compte (alors que les champs Titre SEO et meta description restent bien remplis).
Bonjour,
UN GRAND MERCI pour toutes ces informations qui sont vraiment bien détaillées. Je ne savais pas comment le paramétré et maintenant c’est fait grâce à vous.
Merci pour ce gain de temps et la qualité du processus
Bonne continuation
Laurent
Salut Alex,
Voici un très bon tuto sur WordPress SEO by Yoast, de loin le plus complet et le plus pédagogue que j’ai pu lire jusqu’ici.
J’ai même découvert certains aspects du plugin qui restaient incertains pour moi jusqu’ici, alors bravo!
Je n’aurai que deux bémols à formuler: c’est bien trop long, il aurait mieux valu scinder en plusieurs articles (un par partie) et un tutoriel vidéo aurait été de bon augure, non?
J’ai moi-même commencé à tourner une série de tutos vidéos concernant WordPress SEO, et ça plaît.
Amicalement,
Bruno
Bonjour Bruno,
Merci pour votre commentaire 🙂
Pour la taille, je sais que c’est long mais scinder cet article en deux est moins pratique à retrouver/partager etc.
Au plaisir
Alex
Sans le contenu d’une marmite, un homme ne peut jamais se mettre sur pieds 🙂 Merci pour cette recette complète Alex 🙂
waow ça c’est de l’article super méga complet sur Yoast, un super tutoriel pour bien paramétrer, je vais m’en servir pour reparamétrer Yoast. super bon travail Alex !
Bonjour,
et tout d’abord merci pour ton article très intéressant!
J’ai suivi avec attention tes explications, cependant je me retrouve avec une erreur sur mes pages :
“Warning: Missing argument 1 for get_post(), called in www/wp-content/plugins/wordpress-seo/frontend/class-opengraph.php on line 493 and defined in www/wp-includes/post.php on line 371”
As tu une idée qui pourrait m’aider à résoudre ce problème?
D’avance merci,
et encore bravo pour ton site vraiment utile.
Bonjour Claire,
Après quel réglage cette erreur est-elle survenue ?
Tenez-moi au courant.
Alex
Bonjour,
Je suis en train de créer mon site (avec un modèle que vous aviez mis en avant il y a quelques mois ^^), et sa mise en place est presque terminée.
Il ne me reste plus qu’à rédiger mes articles.
Je souhaitais cependant savoir où trouver ce plugin SEO, car j’en trouve plusieurs en fait…
Merci beaucoup de votre réponse.
Bien cordialement.
Bonjour Dorinne,
Tapez simplement WordPress SEO dans le champ de recherche des extensions (jetez un oeil à cet article) pour voir comment faire).
Bonne continuation
Alex
Bonjour,
Alors voilà, j’ai installé SEO comme expliqué dans votre article, et je suis en train de paramétrer tout cela.
Cependant, problème au niveau de l’onglet accueil. J’ai :
– “Vous pouvez déterminer le titre et la description de la page d’accueil en modifiant la page d’accueil directement »
ou
– “Vous pouvez définir le titre et la description pour la page du blog en modifiant la page de blog directement »
Quand je clique dessus, je bascule sur mes pages. Et bien évidemment, lorsque je modifie “Accueil” ou “Blog” par le nom de mon site, les onglets de mon site se modifient… Je ne sais donc pas comment faire pour que mon site soit bien référéncé 🙁
Salut Alex,
Encore une p’tite question…
Dis-moi, le médaillon rond autour des photos de gravatar,
es-ce une propriété du thème de ton blog ?
ou un plugin spécifique qui permet ça ?
Peux-tu me dire comment je peux mettre en place ceci dans Etendard ?
Merci beaucoup, Alex.
Excellente journée à toi,
Amicalement,
Michael
Bonjour Micka,
Il s’agit simplement d’un border-radius: 100px; appliqué sur les avatars des commentateurs.
Bonne continuation
Alex
Génial le cubitus, pardon, le radius 🙂
Merci Alex !
Amicalement,
Michaël
Bonjour Alex,
Que dire de plus qui n’ait été dit.
Merci pour ce travail qui a du être titanesque.
Et surtout merci pour le partage.
Cordialement,
Michel
En voilà en effet un article des plus utile. J’avais quelques ajustements à faire dans ma config WP SEO, merci 🙂
Un petit bémol par contre en ce qui concerne le robots.txt. Il semblerait que ça ne soit plus une bonne idée de mettre les .css et .js en Disallow pour GoogleBot. En effet, Google accorde de l’importance à la mise en page, et on peut d’ailleurs maintenant dans l’outil pour les webmasters de Google dans Exploration -> Explorer comme Google voir cette mise en page afin de vérifier que ce que Google voit est correct.
Si Google n’a pas accès au css et au js, l’aperçu est assez catastrophique fatalement. D’ailleurs, à ce sujet, Yoast conseil maintenant de de mettre que /wp-content/plugins/ dans ce fichier. Il en parle ici https://yoast.com/google-panda-robots-css-js/
Bonjour Laurent,
Exact, je viens d’actualiser l’article 🙂
Merci pour l’info
Alex
Bonjour Alex, merci pour ce superbe tutoriel !
Lorsqu’on ouvre un article ou une page pour le paramétrage des publications, dans l’onglet général de la Métabox, il est recommandé d’avoir “yes” pour chaque élément. Mais faut-il que le mot clef soit 100% identique pour que le référencement soit correct ?
Si l’on a en mot clef principal “tabac cigarettes”, titre de la page “coin fumeurs tabac cigarettes” mais une phrase “Dans notre coin fumeurs, vous trouverez du tabac, des cigarettes électroniques et des accessoires” en méta description (qui génère donc un “no”) est-ce pénalisant ?
Une virgule vient-elle “casser” le mot clef ? Désolée de ces questions de débutante…
Bonjour à tous, désolée pour ma précédente question sans intérêt; j’ai depuis approfondi ma réflexion et mes recherches sur le sujet, j’ai fini par comprendre et pouvoir me répondre 😉
Bonjour Alex,
Un simple et énorme MERCI pour ce tutoriel d’excellence qui m’a permis d’apprivoiser et de comprendre SEO.
Comme à votre habitude, vous avez réalisé un travail de qualité et qui nous est d’une grand aide, merci beaucoup !
Bonne continuation
Sophie
Salut Alex,
Ma question est : “comment faire pour que la date ne s’affiche pas dans la méta description, quel est le réglage à faire ?”
Merci pour ta réponse
Christine
Bonjour Christine,
Dans Titres et Metas, onglet Types d’articles il y a une case intitulée Date dans la prévisualisation de l’élément. Décochez-là et vous serez débarrassée 🙂
Bonne continuation
Alex
Merci Alex pour ta réponse !
Bonjour,
Bravo et Merci pour cet excellent article pour la configuration de ce plugin.
Je l’ai suivi pas à pas, mais je pensais que je pouvais me dispenser des balises meta classique comme la balise title par exemple. Hors lorsque j’ai supprimé mes propre balise, la page d’accueil n’avait plus de titre. J’ai vérifier sur votre site et j’ai vu que vous utilisiez également les balises standard en plus de celles générées par le plugin.
Pouvez vous me dire ce qu’il en est ?
Robert
Bonjour Robert,
Il faut absolument conserver les balises title et meta description sur les pages de votre site. Vous confondez probablement avec la balise meta keywords qui n’est effectivement plus utile.
Je vous recommande de restaurer ces deux balises sur votre site.
Bonne continuation
Alex
Merci Alex,
C’est chose faite, mais je ne comprends pas parce que ces balises existent sous une autre forme dans le code généré par le plugin.
Je ne sais pas si il faut mettre la balise “meta descreption” puisque celle générée par WordPress SEO est identique. ?
cordialement
Merci pour cette article. Les explications sont vraiment facile à comprendre. Grave à vous j’ai pu enfin configurer correctement mon SEO 🙂
Merci beaucoup 🙂
Bonjour,
j’ai lu pas mal de tuto en français pour Yoast, première fois que je vois indiqué dans Titre & Meta, juste pour les articles et les pages
%%title%%
couramment on met
%%title%% %%sitename%%
ce qui me parait normal, il faut bien le nom du site avec l’article et la page.
Bonjour,
Google et les moteurs de recherche en général n’acceptent qu’un certain nombre de caractères dans les titres. En rajoutant le nom du site il y a plus de chances que le titre soit tronqué (sauf s’il est très court).
De plus, cela n’ajoute pas vraiment de valeur aux lecteurs. Ils ont déjà l’information avec l’url du site.
A bientôt
Alex
Bonjour,
Mais justement du coup je mets des titres courts, pour que cela ne soit pas tronqués par Google.
Excusez moi mais cela ne serait pas une chance mais un risque que mes titres soient tronqués.
Même Yoast sur son site l’indique comme ça
https://yoast.com/articles/wordpress-seo/#wpseo-plugin-titles
Pardon j’ai oublié de préciser que malgré que je vois ailleurs sur d’autres tutos, %sitename% , sur mon site, j’ai suivi votre conseil et juste laisser %title%
Sur le coup je pensais normal d’avoir le nom du site mais en fin compte, comme vous le dites, l’url du site fait ce boulot, merci
est ce grave si j’ai mis | au lieu de %sep% ?
Merci
Bonjour,
Superbe article, détaillé ligne par ligne, IMPRESSIONNANT, et en plus qui concerne la dernière mise à jour.
Je suis tombé dessus car j’ai depuis peu un problème. Les meta-description fonctionnaient parfaitement puis changement de thème et depuis c’est la catastrophe. Certains articles (peu) pas de souci, d’autres la méta-description ne marche plus, et même la méta de la âge d’accueil ne fonctionne plus. Etrange, pourtant j’ai bien paramétré comme l’indique votre article.
Je suis perdu ! ^^
Bonjour Floran,
Etrange, quel est ce thème ?
Tenez-moi au courant.
Alex
Hello Alex,
Super ce tutoriel m’a aidé à coriger quelques points manquants par rapport au tuto que j’avais suivi il y a quelques mois.
Je me demandais par contre comment ça se passe pour la box de la page d’accueil car la mienne ne contient par exemple que le nom du site avec un slogan dans le cadre texte, mais sinon il s’y inclut un slider et des widgets…
Du coup mes voyants sont rouge pour le texte pas assez étoffé … D’ailleurs est ce que cette page doit avoir pour mot clé le nom du site ou plutôt l’objet du site ?
Merci d’avance pour tes précieux conseils !
Un tuto en or massif ! Merciiiiiiiiiiii beaucouuuuuuuuuup !!!!
Bonjour Alex,
Merci pour cet excellent tutoriel ! Quel travail quand on sait le temps qu’il faut pour rédiger un article de ne serait-ce “que” 800 ou 1000 mots !
Chapeau bas ! 😉
Merci beaucoup Etienne.
Et oui, c’est beaucoup de travail mais je sais que ce genre de recette plait beaucoup 🙂
J’espère que tu es abonné à la newsletter pour recevoir les prochains tutos.
A+
Salut,
J’ai aimé ton article. Il m’a éclairé sur un grand nombre de points.
Néanmoins, sur le menu de mon wordpress, j’avais un lien qui dirigeait mes visiteurs vers une page “catégorie”.
Après les changements que j’ai fait grâce à ton guide (je l’ai suivit quasi à la lettre), la page m’affiche :
$args = array( ‘numberposts’ => 5, ‘order’=> ‘ASC’, ‘orderby’ => ‘title’ );
$postslist = get_posts( $args );
foreach ($postslist as $post) : setup_postdata($post); ?>
D’ou peut venir le problème ?
Merci
Bonjour Pierre,
Merci pour ton message 🙂
Tu peux tout à fait mettre une page catégorie dans ton menu, cela ne pose pas de problème. D’ailleurs, le menu principal de WP Marmite est constitué majoritairement de pages catégories.
Qu’as-tu modifié exactement ?
Tiens-moi au courant.
Alex
Moi j’ai fini par le virer. Trop de versions buggées, trop de plugins qui couinaient quand il était installé…
bonjour, étonnait, aucun problème, pas de conflit avec d’autres plugins et je trouve que si il y a un bug dans le plugin Yoast réagit vite, bugs qui ne m’on ps touché pour ma part.
Juste un mot: Merci!
Bonsoir,
vous indiquez dans l’article, au niveau Permaliens, utiliser le plugin plugin WP No Category Base, mais celui ci n’est plus à jour, vous l’avez remplacé par quelle plugin?
Remove Category URL ou un autre?
Merci
Bonsoir,
vous indiquez dans Permaliens de cocher “Rediriger l’URL des pièces-jointes vers l’URL de l’article parent”
mais si on a un plugin style Lightbox, va-t-il fonctionner, car il a besoin d’avoir l’url média, merci.
Super article! Et en français par dessus le marché! Un GROS merci pour cet article, j’ai mis à jour tout le plugin et tes explications m’ont permis de comprendre la complexité de ce programme. Encore merci!
De rien Anne 🙂
waow génial ce tuto , je suis débutant en seo , je cherchais un tuto complet pour bien comprendre mister yoast
merci pour ce partage de savoir , c’est vraiment bien te trouver des articles complet , je vais de ce pas revoir ma config de yoast au niveau des lien rss cacher et les manifeste
j’ai même bien compris la réécriture des titre et j’en ai pas besoin
Cordialement Le Bleu
Bonjour Alex, je voulais juste te poser une question. J’ai actuellement plusieurs blog et j’utilise avec le dernier wordpress seo qui me plait beaucoup. Sur les autres j’utilise platinum SEO pack et je pensais à changer de plugin sur mes autre installation.
La question que je me pose et est-ce que cela va avoir un impact sur le référencement de mes blogs ?
Est-il possible d’utiliser les 2 plugins sur une même installation ?
Si j’installe wordpress seo, dois-je désactiver platinum seo pack et si oui, dois-je réécrire les description seo + mots clés ?
Merci d’avance pour ta réponse.
Cordialement et amicalement,
Steve
Je ne sais plus si WP SEO a une fonction d’import – il me semble mais pour Platinum, pas sûr. Sinon, vous pouvez essayer https://wordpress.org/plugins/seo-data-transporter/ – vous ne récupèrerez pas tout mais les trucs les plus importants – à savoir title et description.
Hello,
Super article !!
Je suis arrivé sur cette page car je suis confronté a un comportement du plugin que je ne comprend pas.
Dans SEO > Titres & Métas > Accueil, j’ai ce message :
“Vous pouvez déterminer le titre et la description de la page d’accueil en modifiant la page d’accueil directement”
Après avoir regardé le code, c’est dans le cas ou la page d’accueil ne sont pas des articles. Je ne comprend pas la logique ? Saurais tu pourquoi ?
Merci
La page d’accueil étant dans ce cas là une “vraie” page créée dans WP et définie comme page d’accueil, il est logique de permettre le remplissage des champs au niveau de la page. Dans le cas où ce sont juste les derniers billets – comportement par défaut de WP – la page est “virtuelle” et gérée directement par WP. Comme on n’y a pas accès, on ne peut pas y faire les réglages SEO. Il faut le faire dans le réglage des plugins.
Merci beaucoup l’info, je n’avais pas le truc. Et le texte n’est pas très explicite.
Merci bcp pour votre aide !
Effectivement c est un très bon tuto WP.
Je mettrai juste un bémol : c est très ” confusing ” au niveau du paragraphe de la Métabox WordPress SEO de prendre pour exemple justement le SEO
Il eût mlieux valu, à mon avis, prendre un exemple neutre ou completement loin du sujet qui nous occupe, le SEO.
bravo alex
merci pour les informations utiles
Bonjour Alex, j’ai 2 questions à te poser :
J’ai installé WordPress SEO mais j’ai toujours le premier plugin que j’utilisais “SEO Platinium”
1. Puis je conserver les deux ou dois en supprimer 1 et de ce fait réécrire toutes mes anciennes méta descriptions ?
2. J’avais un plugin Google XML sitemaps et il y avait conflit j’avais une erreur 404 avec sitemap xml de wordpress seo. J’ai désactivé Google xml sitemap, décoché et re coché, ca fonctionne mais le seul problème c’est qu’il génére 7 sitemap mais il y a un sushi avec http://www.mon url.com/post-sitemap.xml, rien ne s’affiche !!
Pouvez vous me donner un coup de main pour rétablir ceci ?
J’ai regardé sur une de mes autres installations et ca fonctionne !
Merci d’avance, Steve
oups désolé Alex j’ai mis un lien cassé j’ai oublié un espace !!! 🙁
Bonjour,
moi j’ai eu des soucis avec sitemaps.xml de WP SEO by Yoast, je l’ai désactivé et gardé Google XML sitemaps.
Il faut garder un seul plugin SEO, vous pouvez récupérer vos données avec
https://wordpress.org/plugins/seo-data-transporter/
Que dire ? à part “Merci” !
Merci beaucoup , je vais désactiver le sitemaps xml de wp seo yoast comme vous.
Et ca y est j’ai fait migrer toutes mes données SEO que je suis en train de retravailler.
Merci bien, Steve
Bonjour,
ravi pour vous, bonne continuation.
Juste il faut bien mettre en page vos articles, utiliser Titre2, Titre 3, des mots en gras, italique, bien nommé les image,s un lien externe,etc..
Merci pour ce super tuto.
J’avoue que j’utilisais les liens par défaut, avec des nombres. J’ai donc changé pour les titres, sauf que j’ai ainsi perdu tous les likes de mes réseaux sociaux. la mort dans l’âme, je suis revenue aux anciens titres. Y a -t-il un moyen de faire suivre les likes en changeant de format de titre?
Merci et bonne journée.
Bonjour Claire,
Malheureusement non, les partages sont liés à une adresse unique :/
Bonsoir,
Comment enlever de la barre du haut le menu SEO pour tous les membres sauf administrateur.
Merci d’avance
Pascal
Bonjour Pascal,
Je crois que le plugin Adminimize pourra t’aider : https://wordpress.org/plugins/adminimize/
Bonne continuation
Alex
Merci Alex pour l’info mais j’ai vu que ce plugin est valide jusqu’en version 3.6 de WP et moi je suis en 3.9.2
Je vais tout de meme tester sur ma machine en local.
A +
Pascal
Le tuto est super complet. Je n’ai qu’une chose à dire MERCI !
Très bon tutoriel ! je me rend compte que je n’utilisais pas entièrement les fonctionnalités du plugin SEO by Yoast, merci encore !
Bonjour,
Merci pour le tuto, j’ai juste un petit souci…
Je n’arrive pas à configurer le titre de ma page d’accueil dans l’onglet Accueil (de Titres & Métas)
On me propose : Vous pouvez déterminer le titre et la description de la page d’accueil en modifiant la page d’accueil directement »
Mais je ne suis pas sur que cela soit bon pour le référencement ?
Merci de votre retour
Bonjour Bastien,
Pour modifier le titre de votre page d’accueil, rendez-vous sur votre page d’accueil dans les pages et modifier le titre dans l’encart situé sous l’éditeur visuel (comme pour n’importe quel article).
Bonne continuation
Alex
Bonjour,
Merci pour ce tuto, formidable !
J’ai suivi pas à pas toutes les étapes pour bien configurer l’extension.
Je rencontre tout de même un problème, je penses que quelque chose m’échappe.
Les meta title et meta descriptions que je renseigne dans les meta box de mes pages (j’utilise des pages et sous-pages pour présenter mes produits sur wp), ne sont pas reprises dans les résultats de recherche.
Par exemple, pour une de mes pages, la meta description commence par “logo-190px made-in-france. Mariage …” alors que j’ai renseigné une meta description différente dans la meta box de la page. Idem pour le titre SEO.
Pouvez-vous m’éclairer ? Merci
Bonjour Sophie,
Les meta descriptions n’ont pas vocation à s’afficher sur le site, elles sont seulement là pour les moteurs de recherche.
Dans vos résultats de recherche, le titre de la page et un extrait s’affiche.
Tenez-moi au courant si je suis passé à côté de quelque chose 🙂
Alex
PS : Très beau site, bravo !
Bonjour,
Toujours maintenir à jour votre site, vous devez avoir la dernière version de WordPress et non WP4.0.1.
On retrouve “logo-190px made-in-france. Mariage · Faire-part ·” sur plusieurs pages si on tape le nom de votre site sur Google.même pour la page d’accueil.
Bizarre vous avez cette balise
dans header.php
je me demande si il ne faut pas la supprimer, peut être en conflit avec la balise Description de Yoast.
Bonjour,
Merci pour vos réponses. En fait quand je parlais des résultats de recherche je parlais de google. Pour la meta description, il reprend le texte de ma page, malgré le fait que j’ai renseigné la meta description via la meta box.
Par exemple : https://www.google.fr/webhp?sourceid=chrome-instant&ion=1&espv=2&ie=UTF-8#q=faire%20part%20magic%20ball
Pour les meta title, cela arrive pour certaines pages :
https://www.google.fr/webhp?sourceid=chrome-instant&ion=1&espv=2&ie=UTF-8#q=faire+part+print+your+love
Vous pensez que c’est lié à la balise dans header.php ?
Merci !
PS : merci beaucoup, ravie que le site vous plaise !
Autant pour moi, nous nous sommes mal compris 🙂
Concernant les titres et meta description, j’ai déjà eu le cas où Google ne les affichait pas. Cet article pourra vous aider : http://moz.com/blog/why-wont-google-use-my-meta-description
Bonne continuation
Alex
Bonjour,
L’article peut aider si on parle anglais, comme ce n’est pas mon cas, je ne comprends rien.
Donc pour vous, Alex avoir dans header, une balise
ne gêne pas ?
Pourtant je pense qu’elle ne sert à rien, il ne faudrait pas avoir Description mais “La papeterie des jours précieux : faire-part de mariage et naissance original, personnalisable et made in France. Save the date, menu, tampon, étiquettes…” à la place
Un grand merci, j’ai appliqué tes instructions à la lettre. Cette article à du te prendre énormément de temps..merci pour ca 😉
Merci de l’avoir lu en intégralité Gwen 🙂
Un grand merci pour ces conseils précieux !
Merci beaucoup =)
Bonsoir,
Je tiens à vous remercier pour votre aide. La solution à notre problème a été trouvée par darknote. Merci à toi !!
Bonjour,
ravi d’avoir pu être utile.
Bonne continuation
Bonjour,
pourquoi ne ne voit pas les dates dans les commentaires, je viens de recevoir une notification comme quoi il y a un nouveau message, je pensais le retrouver par la date mais là impossible, rien n’indique le dernier message, le plus récent.
Alexandre,
Merci beaucoup pour cet article complet et expliqué pas à pas.
Whaouu voilà c’est fait…à 95%….
– j’ai buggé sur l’autoship (j’ai du faire un truc de travers, je ne sais pas si je dois mettre la page pro ou la page perso!!)
– le httaccess : je n’ai pas sur mettre ce que tu proposes :
Dans mon fichier, il y a :
# BEGIN WordPress
RewriteEngine On
RewriteBase /
RewriteRule ^index\.php$ – [L]
RewriteCond %{REQUEST_FILENAME} !-f
RewriteCond %{REQUEST_FILENAME} !-d
RewriteRule . /index.php [L]
# END WordPress
Bon voilà l’essentiel est fait. Encore merci pour ce superbe article.
A bientôt
Julie
Bonjour Julie,
Pour l’authorship, il faut mettre la page perso en tant qu’auteur et la page pro en tant que publisher.
Concernant le .htaccess, ce code que tu as indiqué est le contenu par défaut. Il faut ajouter le code de l’article à la suite.
Bonne continuation 🙂
Alex
Super, merci Alex…
Tout est en place,
A bientôt,
Julie
Super, merci Alex pour ta réponse…
Tout est en place,
A bientôt,
Julie
Bonjour,
il ne faut pas bloquer CSS et JS, tester là
https://www.google.com/webmasters/tools/mobile-friendly
vous verrez que cela pose un problème, à chaque fois cela me dit que l’accès à style.css est bloqué par le robots.txt, du coup le site ne passe pas, regarder pour votre site
Salut Alex,
Je commence par te dire merci pour cet article.
Il est vraiment complet et il m’a permis de corriger certains problème à mon niveau. Ce serait cool si tu pouvais faire une vidéo aussi 😀
Je découvre ton blog et je reviendrai souvent tellement les informations sont de bonne qualité.
Maurel
Bonjour,
Un très grand merci pour cet article,
Je viens de corriger certains problèmes que je n’avais pas identifié avant et je dois dire que la route est longue pour obtenir du trafic de qualité
Roland
Bonjour, merci pour cet article bien complet 🙂
J’aurais une question: j’ai carrément supprimé le titre et la description de mon blog parce que ça se superposait au logo dans le header… j’imagine que c’est une mauvaise idée!? Vous pouvez confirmer?
Tu peux toujours mettre ton logo dans une balise h1 sur la page d’accueil et h2 pour les autres pages. Veille juste à ce qu’il y ait qu’un seul h1 par page.
Salut Alex,
Juste deux questions (vu que la technique n’est pas (encore) mon fort):
– comment savoir si mon thème est compatible avec la fonctionnalité fil d’ariane de wordpress SEO? Parce que j’ai pas très envie de m’aventurer dans le code. Je l’ai coché mais je ne sais pas où regarder pour savoir si c’est bon. A la base mon thème en propose un.
– Est-ce que les fichiers robots.txt et htaccess sont vraiment importants? Parce que je n’ai aucune idée des éléments que je dois mettre à l’intérieur pour ne pas les indexer.
En tout cas merci pour cet article extrêmement complet! J’ai paramétré mon wordpress SEO pas à pas grâce à toi. 🙂
Bonjour Alexandre,
Pour le fil d’Ariane, regarde dans les descriptions des thèmes. Après, certains thèmes en proposent d’origine.
Le fichier .htaccess n’est pas indexé, c’est un fichier de configuration de ton serveur. Pour le fichier Robots.txt, il est utilisé par les moteurs de recherche pour savoir quels contenus doivent être indexés. Il est donc préférable qu’il soit lisible 🙂
Ravi d’avoir pu t’aider avec cet article !
Alex
Bonjour,
Le fil d’Ariane de SEO, il indiqué” de l’on doit ajouter l code fourni en dessous.
https://yoast.com/wordpress/plugins/breadcrumbs/
souvent on le met en bas dans le fichier header.php
.Dès dans le tableau de bord, on touche à Réglages puis Permaliens, on met par exemple Nom de l’article, WordPress créé un fichier .htaccess
Le fichier robots.txt aide au référencement naturel.
http://www.geekpress.fr/wordpress/astuce/fichier-robots-txt-optimise-wordpress-503/
Bonjour,
WP SEO by Yoast a évolué depuis, certains captures d’écrans ne correspondent plus à la dernière version, par exemple dans Titres &Métas, onglet Autres
maintenant c’est “Réglages méta sur tout le site”
Peut être faudra-t-il revoir le tutoriel ?
Cela est prévu 🙂
Je viens d’insérer une note pour dire que cela est en cours.
Merci pour ta réactivité.
Alex
Bonjour,
Jusqu’à présent mes articles étaient très bien référencés. Mais depuis quelque temps, ils ne sont même plus indexés et n’apparaissent dans les résultats de recherche que par le biais des archives ou tags, c’est vraiment pénible. Je ne sais pas trop quoi penser. Est-ce que j’ai mal configuré le module seo? Pourriez-vous m’aider?
Bonjour,
vous mettez des titres d’articles trop long. Regarder l’analyse d’un article sur ce site
http://www.yakaferci.com/report/?session_id=422174&page=generic&orig_url=http%3A%2F%2Fwww.bd-anciennes.com%2Fblog%2Fconte-de-paques-illustre-par-rene-giffey-dans-la-semaine-de-suzette%2F#tags
Vous n’utilisez pas les titre 2, titre3, etc.. dans vos article,s il faut un sous-titre, puis des chapitres.vos images sont pas nommées, sans-titre, pas bon, cela doit décrire une image et quand elle sont nommées, il y a des erreurs, rené-Giffey-la-semaine-de-Suzette-Pâques3.png pas d’accent, pas de caractères spéciaux, pas plus de 5 mots, les majuscules ne sont utiles.
il faut revoir la rédaction de articles, et la nomination des images.
hélas on ne peut pas laisser de commentaire sur votre site, je ne voulais mettre de liens vers d’autres sites, je vous conseille de lire l’article “Comment optimiser vos images dans WordPress pour le référencement et Google ” sur le site de Diane Bourque, puis l’article “Publier correctement un article WordPress” de chez wpformation .
Dans les outils de Webmaster de Google, vérifier que votre sitemap ne soit pas en erreur, cela arrive souvent.
Rebonjour,
Merci de votre réponse et pour vos conseils. Soyez gentil d’enlever le lien vers mon site…Bonne continuation!
le lien est vers le site d’analyse et non votre site, de plus, vous pouvez remarquez que l’on ne peut pas éditer ces commentaires, c’est le webmaster du site wpmarmite qui pourra enlever le lien.
il fallait bien que je vous montre le résultat, je n’avais pas le choix.
Excellent tuto. Mille merci!!! Voyons les résultats maintenant
Merci beaucoup pour ce tuto qui semble très complet !
Mais voilà je n’ai pas pu le suivre “les yeux fermés” parce que je travaille sous la nouvelle version qui est un tant soit peu différente….
Je crois avoir lu qu’il est envisagé de mettre à jour le tutoriel. Super, mais j’en avais besoin (pas pour hier ! tout de même) mais le plus vite serait pour moi le mieux….
En effet, je ne m’y connait pas assez et j’aurais besoin d’être guidée comme semble bien le faire le tutoriel.
Puis-je espérer une aide ?
Dans tous les cas, merci d’avance pour une réponse quelqu’elle soit ….
Marie
Bonjour Marie,
Normalement le tutoriel devrait être à jour pour la fin de la semaine 🙂
Tiens bon ^^
Alex
Alors là ! un grand merci !
Je suis super contente de cette nouvelle.
Je ne m’étais donc pas trompée en ayant en tête qu’une recette était en cours d’élaboration….
Je salive déjà !… normal je perçois les bonnes effluves du futur mets !
Donc : à te lire très vite
Marie
Salut Alex,
J’ai un petit doute à propos du sitemap. J’ai lu qu’on devait envoyer à google (www.google.com/webmasters/tools/) le fichier. Moi je pensais que c’était réglé cette histoire avec le plugin. Est-ce qu’on doit le faire? Du coup j’ai un doute…
Et je me réfère souvent à tes articles quand j’ai un doute 🙂
J’ai un petit doute à propos du sitemap. J’ai lu qu’on devait envoyer à google (www.google.com/webmasters/tools/) le fichier. Moi je pensais que c’était réglé cette histoire avec le plugin. Est-ce qu’on doit le faire? Du coup j’ai un doute…
Et je me réfère souvent à tes articles quand j’ai un doute 🙂
Alex – un gros merci pour cet article. J’utilise Yoast sur mon site depuis 2 ans et je l’aime beaucoup. Mais je vois qu’il y en a encore tant à apprendre. MERCI!
Ravi de te voir sur la Marmite Diane 🙂
Merci pour ton commentaire et à bientôt !
Dans mon Thème sous Titres & Métas SEO – Onglet Types d’articles , j’ai en plus un ” Fichier Médias “, encadré de rouge avec des commentaires (toujours en rouge) comme :” À savoir : Comme vous redirigre l’URL de la pièce jointe vers l’URL parent, ces paramètres n’auront d’effet que sur les médias non inclus ”
Or, je n’ai vu ce point ” Fichier Média ” abordé sous ce guide de référencement ?
Bonjour Régis,
Si tu ne te sers pas des pages médias (attachements), cela n’est pas très grave 🙂
Bonjour Alex et merci pour cette mise à jour ! Super travail encore !
Je rencontre un problème avec la dernière version du plugin dans la partie Titres et Métas / Taxonomies. J’ai conservé les mêmes réglages qu’avant pour Catégories et Étiquettes mais j’ai maintenant des messages d’erreur du type :
Warning: the variable %%category%% cannot be used in this template.
%%category_description%% cannot be used in this template.
etc…
J’ai vu que l’auteur du plugin disait que ce n’était pas un bug mais des messages pertinents… mais je ne comprends pas trop car pas de problème avant… et mon thème prend en charge les catégories et les tags donc je vois pas en quoi ces variables seraient non pertinentes.
Ça te dit quelques chose ?
PS : dans mon cas, pas trop grave car j’ai mis les catégories et les tags en noindex vu que mon blog est encore peu fourni (peut-être un mauvais choix d’ailleurs ?) mais j’aimerais comprendre pour l’avenir.
Bonsoir Claire, je vois que je suis pas tout seul à rencontrer ce type de message depuis la nouvelle mouture. J’ai décoché les éléments mais cela me fait drôle. Peut-être une chose pour lequel je suis passé à côté…
Alex, as tu rencontré ce phénomène ?
Cdt, Eric
Bonjour Claire et Eric,
Juste pour être certain, j’imagine que vous avez inséré %%category%% et %%category_description%% uniquement dans catégorie (des articles), pas dans les autres taxonomies ?
Sinon il faut utiliser %%term_title%% %%term_description%% pour les catégories de portfolio et d’autres types de contenus.
A très vite
Alex
Bonjour,
Même message juste pour
Catégories avec %%category_description%%
Étiquettes avec %%tag_description%%
ailleurs tout est bon, pourquoi ?
dans le forum de wordpress.org
https://wordpress.org/support/topic/category-description-issue-after-upgrade?replies=19
@Alex Oui, j’ai bien category et category_description pour CATEGORIES et tag et tag_description pour ETIQUETTES.
@darknote Merci pour le lien, j’avais vu des fils de discussions semblables. Ce que je ne comprends pas bien, c’est la réponse que l’auteur du plugin fait à chaque fois. Pour lui, rien de bizarre dans ces messages d’erreur…..
Il demande un feedback, peut-être va-t-il trouver un bug malgré tout !
Bonsoir,
si vous comprenez l’anglais, pas mon cas, il doit avoir une solution là
https://wordpress.org/support/topic/category_description?replies=4
Titres & Métas – WordPress SEO par Yoast
Je pense à ce stade qu’il serait judicieux de faire une recap complete et précise pour les onglets : ” Type d’article ” et “Taxonomies ” car :
1) cette fois je ne m’y retrouve plus (les posts -et leurs réponses- que je lis m’embrouillent plus qu’ils ne m’aident).
2) j’ai une masse d’erreur en rouge car WP SEO ne comprend pas mes modifications effrectuées sans doute erronées.
Merci
Et bien ! Heureusement que je tombe sur cet article (super bien fait et encourageant) maintenant. J’ai (à peine) une quarantaine d’articles et une trentaine de catégories à mettre à jour, sans compter les images ! Moi qui m’étais bêtement dit que je verrai plus tard, après avoir réécrit mes billets, fait leur traduction, posté de nouveaux… bon, ben y’a plus qu’à !
En tout cas un grand merci. Par rapport à tout ce que j’ai tenté de lire, votre article ne me tombe pas des mains (si je puis dire), et je me sens vraiment bien guidée !
Bonjour Alex,
ça c’est ce qu’on apprend créer de la valeur. C’est impressionnant ! Je me suis rendu compte que je n’avais pas paramétré ce plugin dans toutes ses fonctionnalités.
Ouf, je suis allé jusqu’au bout 😉
Merci.
Bien joué Gaëtan 🙂
Hello Alex!
Comme d’habitude, c’est toujours pro! Bravo pour cet article très complet que j’ai lu jusqu’au bout tout en regardant (modifiant parfois… mais pas tant que ça finalement… ouille les chevilles) les paramétrages d’un de mes sites ;-). Moi qui suis plutôt vidéos ou visuels, bravo car tu m’as tenu en haleine jusqu’au dernier point.
Ce qui est top c’est que tu expliques tout et tu nous rends autonome. J’aurais toutefois aimé avoir une fiche récapitulative des modifs que tu as faites toi car finalement il n’y a pas tant de paramètres à modifier dans ce plugin 😉
En tout cas, encore bravo et merci pour toutes ses ressources que tu nous livres avec professionnalisme, plaisir et humour!
Je maitrise pas encore à fond le SEO, mais petit à petit …. 🙂
Par contre Alex, la ou j’ai du mal avec le SEO :
C’est avec le graphe statistique !!! entre les visites et les pages vues …
🙁
Est il efficace réellement ou vaut mieux se référer à Google analytics ?
Seb
Bonjour Alex,
Par défaut WP a placé cette chaine : ” %%title%% %%page%% %%sep%% %%sitename%% ” dans tous mes Modèles de titre sous Titres & Métas – WordPress SEO par Yoast.
Dois-je la conserver ou la remplacer plus simplement par ” %%title%% ” ?
Bravo pour ce tuto il est super ! (comme beaucoup d’autre que j’ai pu lire sur la marmite :))
Merci Greg 🙂
Bonjour Alex,
Je pense avoir configuré le plugin de la bonne façon puisqe j’ai quelques articles pas trop mal référencés.
Pour ma part,je bute sur le mot clé ou le groupe de mots clés.Je n’ai pas vraiment compris si il faut plutôt utiliser un mot comme “cuisine” ou bien “toute la cuisine”.
Je crois qu’il doit y avoir une grosse différence dans les résultats à ce niveau?
Tu préconises quel utilisation pour ce mot clé principal?
merci
Cet article est au top pour se mettre le pied à l’étrier au moment de l’installation de wordpress SEO
Merciiiiiii
Bonjour et merci pour cette description détaillée. Ca tombe juste au moment où j’en avais besoin. Formidable !
Bonjour, comment faut-il faire pour installer le fichier d’installation de wordpress-seo car quand je vais le télécharger et le dézipper, il n’y a pas de fichier setup pour lancer l’installation.
Merci d’avance de votre réponse
Bonjour Sébastien,
WordPress SEO n’est pas une application qui se lance sur Windows, c’est un plugin WordPress. Vous devez l’installer comme tout autre plugin (en passant par Extensions > Ajouter via votre administration).
Bonne continuation
Alex
Bonjour,
Pourquoi dans les recherches de Google, au lieu de voir l’url de l’article, par exemple l’article d’ici, on voit le fil d’Ariane ?
WordPress SEO : Le guide complet pour optimiser votre site
wpmarmite.com › Plugins
Merci
j’essaie d’améliorer mon blog mais malgré tes excellentes explications je reste bloquée à la phase metabox…. je n’ai jamais réussi à ouvrir cette foutue meta????? malgré l’indication SEO sur le côté gauche ou en haut NIET
Je ne sais pas comment faire….
Bonjour,
metabox se trouve en sous de l’éditeur visuel/texte quand on écrit un article ou une page.
Je remercie darknote mais désolée j’ai à nouveau tout vérifié j’ai juste le mot SEO et ses options, en bas à gauche et impossible de trouver la fameuse page et ses 4 onglets… comme indiqué dans l’article
Ce n’est pas là du tout, ce n’est une réglage du plugin, c’est un cadre nommé WordPress EEO by yoast” présent à chaque fois que vous écrivez un nouvel article.
http://www.shivarweb.com/wp-content/uploads/2014/07/9-Meta-Box.png
si rien là, en haut à droite cliquer sur “Option de l’écran” puis coché “WordPress SEO by Yoast”
MERCI encore mais décidément quand ça ne veut pas marcher !…
j’ai la version 2.2.1 et dans l’option de l’écran SEO n’est pas affiché
ci-dessous ce qui apparaît! désolée de vous importuner et merci encore
Afficher à l’écran
Format Catégories Étiquettes Image à la Une Extrait Envoyer des rétroliens Champs personnalisés Discussion Identifiant Auteur Facebook Open Graph, Google+ and Twitter Card Tags
Présentation de l’écran
Nombre de colonnes : 1 2
Activer l’éditeur plein-écran et la fonctionnalité d’écriture sans distraction.
j’ai aussi la version 2.2.1 et j’ai la metabox, vous avez du cocher une option dans le réglage de Toast qui a désactivé la metabox.
Dans SEO puis Généraux puis onglet Sécurité, vous n’avez pas coché
Désactiver les options avancées de la boite méta de WordPress SEO
ou dans Titres & Métas, onglet Type d’article, ne ps cocher les lignes
WordPress SEO Méta Box : Masquer
SUPER! merci pour votre persévérance c’était la seconde solution sur les titres…..
Peut être à un de ces jours!….
Génial, ravi d’avoir pu vous aider.
Bonsoir,
Depuis que j’ai installé ce plugin sur mon site, mon référencement a baissé.
J’ai donc suivi votre article en détail, en espérant qu’il fasse son petit effet.
Merci pour ce travail!
Bonjour Anahita,
Il faut effectivement que le plugin soit configuré correctement, cela dit le référencement dépend aussi d’autres facteurs.
En espérant que votre site plaise à nouveau à Google 🙂
Franchement … juste AMAZING! superbe article détaillé de A à Z .
Rien à dire ni a redire ! Un grand merci
Cordialement .
Merci Clément 🙂
Très bel article et très complet. Merci ! Petite question qui peut etre bête. J’ai déjà le plug in All in One SEO. Est ce qu’on peut faire tourner les 2 plug ins ou est-ce que ça créé des conflits / ou bien c’est inutile ?
Merci encore !
Georges
Bonjour Georges,
Il vaut mieux utiliser un seul plugin. Il y a une fonction d’import dans WP SEO pour récupérer la configuration de All in One SEO pack.
Au plaisir
Alex
Hello,
Je suis debutant avec WordPress, et j’ai 1 petite question.
J’utilise la version gratuite, et je n’ai pas acces aux extensions ni au choix du format des permaliens pour mes articles (dans Reglages, j’ai des onglets general-discussion-redaction, ais pas permalien par exemple.
Est ce qu’il y a besoin d’acceder a la version payante pour y avoir acces?
Merci!
Bonjour Bruno,
Vous utilisez la version en ligne de WordPress (wordpress.com) et non la version que l’on installe soi-même (wordpress.org). Vous ne pouvez donc pas avoir d’extensions ni trop d’options.
Bonjour,
Un grand merci pour ce pas-à-pas avec Yoast ! Un vrai guide qui m’a bien aidée à optimiser mon utilisation de cette extension. Merci pour votre article très complet. 🙂
Merci beaucoup Nelly 🙂
Alex, merci pour ce tuto plus que bien fichu! Grâce à toi j’ai tout paramétré sans difficultés, encore merci et vive la marmite!
Merci Vanessa 🙂
Bonne continuation avec ton blog !
Bonjour,
Merci pour cette aide très pratique !
J’ai une question qui peut être d’importance pour moi.
Mon site a par exemple comme url: ratatouille-tomate-poivron.com/
Or quand je paramètre le plug in WordPress SEO en mettant pour la page d’accueil comme mot clé principal ratatouille, celui-ci dans ses “remarques” me dit qu’on trouve bien le mot clé partout (intitulé de la page, titre, contenu,méta description) mais pas dans l’URL. Comment se fait il ? Et est-ce génant d’un point de vue référencement ?
Merci d’avance
Merci pour ces infos, je l’avais déjà installé, mais je n’avais pas encore effectué la configuration. J’espère que cela aidera certains de mes sites. Merci
Il ne reste plus qu’à patienter et voir ce que cela va donner 🙂
merci pour ce tutoriel très complet qui nous prend par la main sans nous laisser sur le carreau ! petite question que je me pose : je n’ai pas encore migré mon site vers son adresse définitive ; il est actuellement en distant dans un dossier de travail ; dois je installer WordPress SEO avant ou après la migration ? merci pour votre aide 🙂
Bonjour,
Je ne pense pas que cela change grand chose si cela est fait avant ou après 🙂
hello, et merci pour ce tuto (long) mais facile d’approche!
j’ai pu verifier que mon site mademoisellechahnez (dot) fr est bien “construit” et est prés a etre parcouru correctement par les robots 😉
Merci 🙂
Bonjour Alex, votre article est très complet, c’est très plaisant : Merci beaucoup.
Cependant, je rencontre encore un problème… Lorsque je fais une recherche Google, je trouve bien mon site mais c’est la méta description de mon dernier article qui est affichée et non la description de mon blog en général..
Comment remédier à ce problème ?
Merci d’avance et bon week end.
Bonjour Marion,
Avez-vous défini une meta description pour votre page d’accueil ?
De plus, il faut attendre un peu pour que Google prenne cela en compte.
Tenez-moi au courant.
Alex
Bravo pour cet article très pédagogique: super boulot!
merci pour ce tutoriel, je commence avec le reférencement et j’avoue que ce tuto m’aide beaucoup. s’il vous plait pouvez vous m’envoyer d’autres nouveautés de tuto dans ma boite email concernant l’avancement dans le réferencement et wordpress en général? merci d’avance et bravo
J’avais ce plugin d’installé depuis longtemps et … je viens de reprendre ton tutoriel ligne après ligne pour revoir toute la configuration ^_^
Super tutoriel !
Merci beaucoup 🙂
hello
que dire de la nouvelle version de ce plugin maj aujourd’hui?
l’interface a changé
je ne vois plus la possibilité de définir le résumé de l’article.
est ce devenu en option payante?
A vous lire
Bonjour Sam, la nouvelle interface a bien changé depuis la version 3.0 de Yoast SEO mais il est toujours possible de personnaliser le résumé de l’article : cliquez directement sur le texte défini par défaut et vous pourrez écrire ce que vous voudrez , idem pour le titre et l’URL.
Merci beaucoup pour cet article très détaillé, ça m’a permis de paramétrer tout ce fouttoir correctement et c’était pas gagné!
Il n’y a pas de quoi 😉
Au plaisir !
Alex
Super article qui ma beaucoup aidé dans la création de mon blog de mode un grand merci 🙂
De rien 🙂
Bonjour Alex,
Avant la mise à jour , les onglets : Général, Avancé, etc… que l’on trouve sur les articles pour faire des réglages a changé, maintenant c’est un petit feu tricolore – Vert-orange-rouge qui apparait , et on ne trouve plus le champs méta description, et la présentation est différente.
Comment écrire une méta description, où trouver ce champs ?
Merci pour votre réponse, cordialement
Nicolas
…/…
je veux dire – APRÈS – une mise à jour, la présentation des Onglets ont changé, il y a un feu tricolore – Vert-Orange_rouge.
Bonjour Alex,
Avec le mot – mariage – dans la barre de recherche google, le site arrivait en 7ème page ( il avait progressé de la 17 ème page à la 7ème page), puis tout d’un coup, millemariages.com a disparut du référencement google pour le mot mariage.
Pourquoi ? Que faire pour que le site réapparaisse, si possible en 1ère page ?
Merci pour votre réponse.
Cordialement
Nicolas
Bonjour Nicolas,
Difficile à dire. Il y a beaucoup de paramètres à prendre en compte. Je peux vous recommander le livre “Optimiser son référencement WordPress” de Daniel Roch.
Bonne continuation
Alex
Bonjour Alex
blog très intéressant.
Des réponses claires et pratiques pour maitriser l’utilisation de wordpress.
Bonne continuation.
Saeid Niktabe
Merci 🙂
Bonjour
Je viens de suivre pas à pas votre tuto qui est très très clair. Mais j’ai rencontré 2 problèmes: sitemap.xml me conduit à page 404 erreur, et je n’obtiens pas de lien. Qu’est-ce que j’ai pu faire de mal? est-ce que cela veut dire que le sitemap n’existe pas et que ça nuit au référencement?
Merci
Bonjour Florence,
Avez-vous bien coché la case pour l’activer au dessus des options ?
Le sitemap devrait être accessible une fois les options sauvegardées 🙂
Bonne continuation
Alex
Gros gros travail ! Je crois pas avoir vu un article aussi détaillé en français sur Yoast SEO
Merci pour ton commentaire 🙂
Bonjour,
Merci pour cet article complet, mais j’ai une dernière question… Lorsque je créé un site internet, un fois en ligne il apparaît dans Google et il y a des liens vers des pages de mon site en suggestion. Or elles n’ont rien à voir, ça propose des pages que je ne veux pas. Peut-on spécifier à google “je voudrais mettre en proposition ces pages là : présentation, services…”
Merci beaucoup
Bonjour Benoit,
Vous ne pouvez pas choisir les pages qui apparaissent mais seulement dire à Google de ne pas en afficher certaines. Cet article pourra vous aider à trouver comment faire.
Bonne continuation
Alex
Bonjour,
Merci beaucoup pour cet article, il est hyper clair et vulgarisé.
J’ai lu tous les commentaires et n’ai pas trouvé mon problème, je crois.
La metabox ne s’affiche pas dans l’edition des articles.
J’ai coché et décoché “Désactiver les options avancées de la boite méta de Yoast SEO.”
aucune “Yoast SEO Méta Box:” n’est coché “Masquer”
avez vous une idée.
Pierre
Bonjour Pierre,
Allez dans Options de l’écran en haut de la page, la métabox est peut-être désactivée.
Bonne continuation
Hello,
L’article reprend globalement tout de yoast, par contre un petit bonus aurait ete la configuration optimal en téléchargement 🙂
merci
Bonjour Vincent,
Ne trouvez-vous pas qu’il s’agit de la configuration optimale ?
Merci pour cet article qui m’a ENOOOORMEMENT aidé.
j’avais initialement installée “All In One Seo” mais j’ai eu beaucoup de problème avec le partage d’article, là tout a fonctionné du premier coup ! Cependant je suis entrain de rentrer les mots-clés et dans l’analyse du contenu j’ai :
“Aucune meta description n’a été spécifiée, les moteurs de recherche vont donc utiliser le contenu de la page” en rouge
Est-ce un problème ?
Avec plaisir Angéline 🙂
Il est préférable d’entrer des descriptions pour inciter les personnes à cliquer sur votre site dans les résultats de recherche.
Bonne continuation
Super article, bien dense mais qui a décortiqué tout Yoast! Merci Alex!
Il n’y a pas de quoi 🙂
Bonjour ,
Merci pour cet article très complet et qui m’a beaucoup aidé. A la page Titre et méta, j’ai un cadre rouge qui est apparu au niveau du fichier média. Est-ce que j’ai fait quelque chose faux ?
Merci pour votre réponse.
Cordiales salutations et bonne journée
Susan
J’ai pu faire quelques petits changements (fichier media, j’avais un doute…), merci ^^
Avec plaisir 🙂
Bonsoir ! Merci pour toutes ces informations 🙂 Je me lance dans le création de mon site. Je n’ai aucune formation/expérience dans ce domaine mais apprend grâce à des personnes comme vous :-). Question stupide je vais Creer sur wordpress.com comment puis “gérer” mon SEO ? Car d’après ce que j’ai compris le plugin n’est pas téléchargeable sur wordpress.com ? Merci beaucoup
Bonjour Hassain,
En effet, il n’est pas possible d’installer WordPress SEO sur WordPress.com. Leur référencement est géré automatiquement, il n’est pas possible d’intervenir dessus.
Bonne continuation
Alex
Bonjour, je n’ai pas réussi à connecter mon site à Google Search Console, après 1h de prise de tête, je me suis demandée si c’était indispensable de le faire ? Est ce que le référencement va fonctionner sans cet option ?
Merci d’avance (j’espère que la réponse sera oui!)
Bonjour Aline,
Rassurez-vous, ce n’est pas indispensable 🙂
Il va falloir que je rédige un article sur le sujet ^^
Bonjour,
j’ai configuré mon blog il y a environ 15 jours et je me rends compte que lorsque je fais une recherche Google avec mes mots clefs pour y trouver un article, le moteur de recherche me référence bien (ce qui est pas mal!!) seulement en titre, il indique le nom de mon blog plutôt que le nom de l’article, je ne sais pas d’où pourrait venir le problème. j’utilise Yoast SEO + Jetpack
AH ENFIN!!! Je cherchais une explication claire, simple et intelligible. MERCI BEAUCOUP.
J’espère que ça va vraiment changer les résultats sur Google. Pas tant au niveau de la recherche (c’est un tout petit site) mais qu’il s’affiche plus proprement sur les résultats de recherche.
En revanche, j’ai changé plusieurs fois depuis la création du site, la façon dont s’affichent les permaliens. Est-ce la raison pour laquelle la Search Console affiche 720 ‘non trouvés’? (ce qui me paraît énorme par rapport au nombre total d’articles sur mon site?
Salut Max,
Merci pour ton message !
Pour ton problème de Search Console, cela doit effectivement venir des permaliens. Mets en place des redirections et ne touche plus à rien 😉
Bonjour
Je suis complètement débutante et essaye de suivre pas à pas les recettes de wpmarmite . Pour le Yoast Seo je bloque dès le début vu qu’il n’y a pas yoast dans le menu règlages… ça commence mal 🙂 Est-ce parce que j’ai une version gratuite ?
Merci de votre réponse
Bonjour Françoise,
Il faut aller dans le menu SEO, juste en dessous Réglages normalement.
Bonjour.
Super tuto, qui m’est d’une très grande aide.
Je viens d’installer Yoast sur mon site car je n’avais aucun outil de référencement.
Par contre, ayant plus de 400 articles sur mon site, je souhaiterai savoir s’il est possible d’enrichir automatiquement le titre Seo et le mot clé principal avec le même nom que celui de l’article ?
Salut Fabien,
Par défaut, le plugin insère automatiquement des titres. Si tu veux les modifier, il va falloir y passer un peu de temps.
Tu peux déjà commencer par les articles que tu veux mettre davantage en avant !
Bonjour,
J’ai réussi à contourner le problème en passant par une requête MySQL dans phpmyadmin.
Pour ceux que ça intéresserait, voici le code :
INSERT INTO wp_postmeta ( post_id, meta_key, meta_value )
SELECT
ID,
‘_yoast_wpseo_focuskw’,
post_title
FROM wp_posts
WHERE post_type = ‘post’;
Cela va ajouter le mot-clé principal identique au titre de l’article.
Refaire la même requête avec _yoast_wpseo_title pour le titre du Snippet.
PS : Comme pour chaque manipulation de la base de données MySQL, penser à faire une sauvegarde de la base au préalable 😉
Bonjour,
Je suis parvnue à optimiser de nombreuses choses grace à votre article de référence !!! 🙂 Merci
J’ai toujours des difficultés pour que google affiche l’arborescence du site, comme vous le montrer si joliment pour WP Marmite!
Voici l’url du site sur laquelle je travaille (dont je vous recommande un petit canon à l’occasion)
Ce non-affichage de l’arborescence est du à quoi? site bilingue? autre?
Merci d’avance pour vos conseils.
Bonjour Géraldine,
Comme cela est indiqué dans l’article, on ne peut pas contrôler l’affichage de ces liens. Google les affiche s’il estime que cela est pertinent pour le lecteur.
Bonne continuation et merci pour vos retours 🙂
Bonjour Alex,
Merci pour ce tuto que j’avais survolé une première fois, et que je viens de relire attentivement ce matin.
J’ai une petite question : est-ce que YOAST permet de paramétrer l’affichage d’une icône / image dans le référencement google ? Certains sites arrivent à faire afficher une petite image à côté de leur url quand on est sur la page des résultats d’une recherche (Marmiton par ex) ? Je mets systématiquement une image à la une, mais elle est plutôt utilisée pour les RS on dirait.
Merci beaucoup !
Bonjour Elizabeth,
Pour l’image de Marmiton, elle existe parce qu’il s’agit d’une recette. Pour des articles “classiques”, ce n’est plus possible.
Bonne continuation
Merci beaucoup pour ce tuto, très bien détaillé et espérons qui me sera utile pour mon site !
Avec plaisir 🙂
Bonjour,
Je viens de commencer un blog et cet article est un merveilleux pas à pas pour la débutante que je suis… Merci
Merci Nadine 🙂
Bonne continuation !
Bonjour,
Merci pour l’article…. ça aide quand on débute!
Il n’y a pas de quoi 😉
Un article magistral, j’avais raté plein d’options alors que je l’utilise depuis des mois… Merci beaucoup !
Merci beaucoup Lyn !
J’ai suivi toutes les étapes de ton articles, très clair pour le coup & d’une grande aide! Merci beaucoup pour tous ces conseils vraiment pratique quand on est pas un expert du code 😉
Avec plaisir Julie 🙂
Bravo pour cet article très bien documenté. J’y ai passé la soirée pour tout paramétrer “tout bien comme il faut”, mais ça aura au moins eu le mérite de me sensibiliser sur les coulisses du référencement par les moteurs de recherche. Merci beaucoup !
Avec plaisir Xavier 🙂
Bonjour Alex,
Merci beaucoup pour cet article, le référencement était jusqu’à présent un monde obscur pour moi ! Les choses sont expliquées clairement !
Néanmoins, j’ai indiqué les mots clés et les méta descriptions comme signalé dans “Métabox WordPress SEO”, mais ces dernières n’apparaissent pas dans les moteurs de recherches. J’ai dû louper quelque chose !
En tout cas merci, tes articles m’aident beaucoup pour mes premiers pas dans wordpress.
Méli
Bonjour Méli,
Ce n’est pas parce que l’on optimise un article pour un mot-clé qu’il va remonter automatiquement dans les moteurs de recherche. Le référencement est une combinaison de plusieurs facteurs qu’il faut maîtriser pour bien se positionner. L’installation d’un plugin quel qu’il soit ne fait pas tout.
Bonne continuation
Bonjour,
Merci pour vos nombreux articles et tutos qui m’ont permis de créer un site web en quelques jours.
Après création du site, je passe au référencement. J’ai installé le Thème Karma, acheté sur themeforest, qui contient son propre outil de référencement, annoncé “optimisé pour le thème”.
Est-il préférable de passer au SEO avec Yoast ou garder celui de Karma (qui me semble indigeste, surtout après une telle présentation de Yaost)
Est-ce que les deux SEO ne risquent pas de se parasiter entre eux?
Ces questions ont peut-etre déjà été posées, mais je n’ai pas eu le courage de lire tous les commentaires.
Bonjour Antoine,
Je partirai plus avec Yoast SEO. Essayez de voir s’il n’y a pas une option pour désactiver les fonctions SEO de Karma.
Bonne continuation
Bonjour Alex,
Merci pour ce tuto, hyper pratique !
Lorsque j’utilise l’éditeur d’extrait pour modifier les méta données je ne vois pas le résultat apparaître dans les résultats de recherche Google comme tu le montres dans ta capture. Combien de temps faut-il attendre ? ou peut-être que je n’ai pas fait quelque chose correctement ?
Merci d’avance pour ta réponse,
Elise
Bonjour Elise,
En effet, cela ne se répercute pas automatiquement. Il faut attendre que Google repasse sur ton site pour découvrir les mises à jour 🙂
Un grand merci pour cet excellent article que je me suis empressée de partager !
Créant mon 2ème site de voyage avec wordpress.org, j’essaie consciencieusement d’éviter les nombreux problèmes et bugs du 1er site (il n’a pas vraiment aimé les changements de CMS dont il a fait l’objet au fil des années, ni la création d’une version en anglais…). Worpress.org + un thème propre + yoast SEO, c’est déjà un bon début avant de lancer les premiers articles !
Merci Stéphanie 🙂
Un grand merci à vous pour cet article, j’en avais justement besoin pour optimiser le référencement de mon site: oceandesavoir.com.
Il permet de partager des cours et documents en ligne,
pour l’instant nous en sommes à 3400 cours mais l’objectif est d’atteindre les 10000!
Merci et bon courage Djamel 🙂
J’ai découvert votre page il y a de cela un peu plus d’un mois maintenant avant de lancer mon site internet et j’avais noté que votre blog était vraiment très complet je me le suis donc gardé en favori.
Mon site est maintenant lancé depuis peu et je suis en plein dans les paramétrage, n’étant pas une folle d’informatique, je vous avouerais que grâce à votre blog je m’en tire plutôt bien 🙂
En tout cas je vous remercie et vous félicite pour votre travail!
Merci beaucoup Krys, ravi d’avoir pu vous aider 🙂
Bonjour, merci pour l’article.
Est-il possible de désactiver Yoast seulement pour une seule page car j’ai un conflit avec celle-ci ?
Merci
Bonjour Fred,
Cela doit être possible mais en passant par le code (il faudrait voir avec leur support pour en savoir plus).
Ou alors traiter le conflit de l’autre côté
Un grand merci pour votre site qui m’aide à faire de mon nouveau blog tout neuf un blog sympa 🙂
J’avais un blog qui marchait bien dans son domaine et j’avais peur de perdre le travail de 3 ans en changeant de plateforme. Je suis maintenant plutôt rassurée. C’est une remise à plat et je me rends compte que je faisais de grosses bêtises avant.
Je pense faire un article prochainement dans lequel je ne manquerai pas de vous citer (et oui ! les tricoteuses sont aussi geek).
Merci pour tout !
Merci beaucoup Aglaé ! À très bientôt sur la Marmite 🙂
Bonjour,
Je ne vois plus dans Permaliens la ligne des URLS Canoniques, a-t-elle été supprimé ?
Sans rien faire, je me suis rendu compte que Google référencé mon site par moment avec une url en https, du coup si je clique dessus, on ne voit pas mon site, je cherche depuis des jours, des semaines, comment faire pour désindexer ces urls en https, je n’ai jamais installé de plugin pour ça ou chercher à avoir ce type d’url, je ne comprends pas pourquoi j’ai ce problème, qu’est ce que j’ai mal configuré sur mon site?
merci
Bonjour,
Avez-vous essayé de faire une redirection automatique via le fichier .htaccess ? Au pire envoyez un message au support de l’extension sur WordPress.org pour en savoir plus.
Bonjour,
C’est la première chose que j’ai pensé, j’en ai essayé plusieurs, mais aucun de fait son boulot, le dernier est
celui que j’ai trouvé là
http://forum.webrankinfo.com/google-indexe-mon-site-avec-des-url-https-help-t171504.html
J’ai pensé au support mais c’est en anglais, je crains que même avec un traducteur, je ne comprenne pas l’explication.
Wow, bravo pour cet article! clair, facile et bien expliqué. Je suis impressionnée, que de travail. Merci pour votre aide !!
Avec plaisir Mylène 🙂
Bonjour Alex,
Ton tuto est tombé à point nommé ! Je relisais celui que tu avais fait en 2013 mais je ne comprenais pas tout car Yoast a évolué depuis. C’est super que tu l’ai remis à jour. Beaucoup, sur le web devraient te prendre en exemple. Je suis donc en ce moment en train de revoir tout mon référencement, et ce n’est pas une mince affaire. Merci Alex !
PS: j’aurais besoin d’un conseil dans un tout autre domaine. J’ai 4 sites dans 4 langues différentes, .it, .com, .fr, .eu. Je cherche à faire une page d’accueil identique pour chaque site. Cette page ne sera qu’une grande image pleine-page avec 4 liens qui mèneront sur chacun des sites dans une page bienvenue. Je n’arrive pas à faire cette (ces) page (s) ! pourrais-tu m’aider ? J’ai demandé à Marie-Eve qui a été super sympa et qui m’a fait une page Index HTML ainsi qu’une page style.css elle m’a demandé de refaire les images, ce que j’ai fait et elle devait m’expliquer comment insérer tout ça dans wordPress mais j’ai lu qu’elle avait arrêtée son activité Freelance pour reprendre un travail fixe, par conséquent je comprend qu’elle n’ai plus le temps de s’occuper de mon projet. Pourrais-tu m’aider à terminer cette fichue page d’accueil ? Si tu n’as pas le temps dis le moi ce ne sera pas grave j’essaierais de trouver quelqu’un sur la toile. Encore merci pour ton article sur “SEO Yoast”. A bientôt, je suit un bon nombre de tes articles et je trouve que tu expliques super bien.
EB.
Salut Eric,
Merci pour ton message ! En effet, mettre à jour ses contenus est aussi important que d’en publier de nouveaux !
Pour ton problème, je suis désolé mais je ne suis pas disponible :/
Bonne continuation
Merci de m’avoir répondu ! Je comprend fort bien ! à toi également, bonne continuation !
EB.
Bonjour,
J’ai relu plusieurs fois ton article puis j’ai appliqué tes réglages ! Merci beaucoup, je vois une différence dans le trafic.
J’ai une question, peut-on spécifier la langue (en l’occurrence Français) ? Dans les faits, mon nombre de vues a totalement explosé en contre partie le % de rebond aussi. Lorsque je regarde dans Google Analytics je vois que mes pages sont ouvertes surtout aux états unis et pays non francophones.
D’où ma question (j’ai parcouru tous les commentaires, mais il ne me semble pas avoir vu de question à ce sujet) Y-t-il a une option qui précise la langue du blogue.
Merci encore pour tous tes articles Bravo, c’est du travail! La marmite wp est devenue MA référence pour tout changement à mon blog !
Merci beaucoup Mylène !
J’apprécie encore plus lorsque les lecteurs partagent les résultats qu’ils obtiennent grâce à la Marmite 🙂
Pour la langue, si tu n’utilises qu’une seule langue, les moteurs de recherches arrivent à le détecter. Si tu en as plusieurs, il faudra intégrer la balise hreflang sur son site. Tu peux aussi spécifier un pays cible dans Google Search Console en allant dans Trafic international > Pays.
Bonne continuation et merci de ta fidélité 🙂
Bonjour
Merci pour ce très très long et bon travail. J’ai lu attentivement ton article et fait les réglages proposés. On verra si j’ai bien tout suivi… Tous les signaux sont loin d’être au vert, mais j’ai compris qu’il ne fallait pas en faire une obsession 😉
Par contre j’ai un souci avec la Google search console, bien que je rentre mon code d’identification Google, je ne parviens pas à m’identifier.
C’est embêtant n’est-ce pas ?
Qu’ai-je donc omis ?
D’avance merci pour ta réponse et encore bravo pour tout ce travail.
Bonjour Delphine,
Merci pour ton message 🙂
Effectivement, il ne faut pas être obsédé par les feux verts. La quasi totalité des articles de la Marmite n’ont pas tous les signaux au vert et pourtant ils se positionnent plutôt bien.
Concernant Google Search Console, as-tu bien ajouté ton site sur leur tableau de bord avant de vouloir le connecter à Yoast SEO ?
Bonjour Alex
Merci pour ta réponse. Eh bien sans doute non, je n’ai pas tout compris en ce qui concerne Google Search Console. Comment dois-je ajouter mon site sur leur tableau de bord ?
Est-ce que tu peux m’aider stp ? Il existe peut être un tuto chez la Marmite ?
D’avance merci pour ta réponse.
Bonne journée.
Bonjour Delphine,
En effet, il va falloir que je m’y attèle mais je ne peux rien te promettre dans un futur proche…
Tout ce que je peux te dire pour l’instant est de te rendre sur Google Search Console et de cliquer sur le bouton rouge “Ajouter une propriété”.
Bonne continuation
Je confirme! Yoast SEO est un plugin incontournable pour n’importe quel utilisateur de wordpress qui veut améliorer le référencement de son site.
Merci pour l’explication très détaillé!
Le plus complet des articles sur yoast SEO
Merci beaucoup 🙂
Bonjour,
Merci pour cet article très informatif sur l’installation de yoast seo. Oui, ce plug-in est effectivement incontournable pour améliorer le référencement de son blog. Et sur google search console, on peut également ajouter son sous-domaine ? Je recherche un tuto ici, mais je n’en trouve pas.
Bonjour Miranda,
Merci pour votre message 🙂
Si vous avez un site sur un sous-domaine vous pouvez l’ajouter comme n’importe quel site dans GSC. La Marmite n’a pas encore couvert Google Search Console à ce jour, cela viendra mais je n’ai pas de date à vous donner.
Bonne continuation
Bonjour,
Petit question, il me semblait qu’avant en front-office, au dessus de chaque article, on voyait le voyant ou l’indicateur si l’article était vert, orange, rouge ou non.
Mais depuis les dernières mises à jour plus rien, je dois cliquer sur “Modifier l’article” pour voir la couleur du voyant ou de l’indicateur de mon article, n’ayant pas bien compris à la base comment faire, je reprends un par un mes articles, pour tout remettre au carré, enfin presque lol.
https://wpbeaches.com/wp-content/uploads/2014/09/yoast-seo-menu-settings.png
pour exemple
Merci
Salut,
A mon sens, c’est juste un choix de la part de l’équipe de développement. Tant que la pastille est dans l’administration, c’est tout ce qui compte. Après, il ne faut pas faire de fixette là dessus. Ce n’est pas une catastrophe si tout n’est pas au vert.
Bonjour,
Je ne fais une fixette là-dessus, je ne cherche pas à avoir tout en vert, j’ai des articles où c’est orange et c’est bon comme ça.
Au début de l’existence de mon site ( vers juillet 2008), je n’avais pas ce plugin, je ne sais plus, cela doit faire 3, 4 ans que j’ai le plugin, avant j’allais sur un article au hasard, je savais, si j’avais repris l’article, si au moins j’avais mis un mot clé pour celui ci, en restant sur la partie front office, maintenant je dois à chaque fois cliquer sur “Modifier l’article”, j’ai l’impression de perdre mon temps.
Ah je comprends mieux, autant pour moi. Du coup, j’avoue que ça risque d’être plus long… En tout cas, tu l’as toujours sur la page qui liste les articles et les pages dans l’administration 😉
oui j’ai vu ça, puis j’ai modifié le nom de domaine de mon site, j’ai utilisé le plugin Revive Old Post pour publier les anciens articles sur ma nouvelle page de Facebook (j’aurai faire de même pour ma nouvelle page de Google +) parfois des articles passent mal, pas d’images, pas d’extrait, quand je clique sur le lien, même si je dois faire “modifier l’article” je ne sais pas si je vais devoir en plus ajouter le mot-clé pour Yoast ou pas.
Mais surtout ce que je voulais savoir, c’est Yoast qui a pris la décision, donc ce n’est pas un problème qui vient de mon site, cela me rassure, c’est surtout ça que je voulais savoir, merci de m’avoir répondu.
Avec plaisir 🙂
Bonjour,
génial avec la mise à jour, le voyant est revenu, tout est rentré dans l’ordre.
Juste une question, les étiquettes servent à naviguer sur le site, pourquoi dans la partie “Titres & Métas” puis “Taxinomies”, pourquoi ne pas mettre la partie Étiquettes en Noindex?
Merci
Salut,
Content que tout soit rétabli 🙂
Pour les étiquettes, elles ont un intérêt (tant que l’on n’en crée pas des centaines). Elles doivent donc être indexées.
Super! Merci! Ça m’a beaucoup aidé!
Il n’y a pas de quoi Annick !
Est-ce que ces explications sont adaptés à Woocommerce.
Le tuto est très long, et visiblement bien fait, mais si le recensement avec woocommerce n’est pas le même, il n’est pas nécessaire que je passe du temps dessus.
Merci
Salut Alex,
Bien qu’il y ait des spécificités pour les boutiques en ligne, les pages produits restent des pages. Il faut donc les optimiser au mieux. Cet article pourra donc t’aider 🙂
Merci pour ta réponse, j’avais pris un peu d’avance en commençant à lire et du fait, j’ai essayé de suivre tes explications à la lettre.
Cependant je reste coincé à l’étape au dessus de “Onglet Types de contenus”.
Celle où il y a 6 onglets et la description du site.
Pour la partie “Titre”, ca va, j’ai pu le modifier et mettre le nom du site avec un séparateur puis le titre de la page. Par contre, il m’est impossible de changer la description, elle reste toujours : “Monsite · CartCart0. Your cart is empty. Menu. Monsite. Please assign a menu to the Main Menu in Appearance > Menus. CartCart0. Your cart is empty.”
Et j’ai encore moins la liste des 6 onglets du dessous ou l’encart à droite de la page de résultat Google.
Que peux-tu me conseiller?
Salut Alex,
Je peux te conseiller de voir avec le support de Yoast SEO pour en savoir plus sur ce problème.
Bonne continuation
Salut Alex,
Tu sais si c’est possible d’associer une page Facebook qui n’est en fait pas une page mais une personne?
Mon domaine n’apparait pas du coup dans liste de Facebook Insights et je peux donc pas l’ajouter. Tout ce au’on me propose c’est créer une page ou une application….
Bonne journée et vive la France!
Salut Axel,
Normalement tu peux ajouter un administrateur de page donc un compte personnel (dans SEO > Réseaux sociaux > Facebook), mais peut-être que nous parlons pas de la même chose.
Tiens-moi au courant 🙂
Bonjour Alex,
Il semblerait qu’il y a un problème sur les métas:
Il semblerait que dès l’instant où on enregistre les modifications par accident (alors que les champs des métas n’ont pas été modifiés) on ne puisse plus revenir sur les métas ultérieurement, ni dans le tableau de bord SEO des Titres & Métas, ni dans la page à référencer.
Les paramètres des settings SEO n’apparaissent pas dans la page à référencer (accueil par exemple) et dans l’analyse il apparait en rouge le message suivant:
“Aucune meta description n’a été spécifiée, les moteurs de recherche vont donc utiliser le contenu de la page.”
Bug du plugin ou confirmation qu’il n’existe pas de possibilité de modification des métas à postériori?
Peux-tu confirmer de ton côté, si mon hypothèse est vérifiée je pense que cela pourra intéresser d’autres webmaster et faire l’objet d’une amélioration du plugin.
Merci.
Salut Jacques,
Je n’ai jamais eu ce genre de problème. Je te conseille d’aller créer un ticket sur les forums de WP.org pour en parler.
Le problème avec Yoast SEO est le suivant. La génération de sitemaps fonctionne de façon aléatoire.
Des sitemaps ne sont pas générés et quand on les teste avec Google Console on obtient une belle erreur 500.
Je recommande chaudement une recherche sur “Yoast sitemap error 500” : c’est apparemment un traumatisme reconnu de la communauté des utilisateurs de Yoast et les réponses sont aussi évaives et fantasques qu’inutiles. Bref : ça déconne.
Si vous trouviez une réponse, vous marqueriez franchement des points et je vous recommanderais de la publier en anglais : tout le monde semble paumé et Joost, l’auteur, a tendance à s’énerver quand on en parle.
Cordialement
Bonjour Philippe,
Je n’ai jamais eu ce genre de souci avec Yoast SEO et ses sitemaps. J’espère que d’autres personnes pourront t’aider à y voir plus clair 🙂
Merci Alex, je découvre cet article et ton site avec grand plaisir !
J’ai une question qui me turlupine un peu …
La variable %%page%% m’intrigue : elle récupère le numéro de page comme “2 sur 4”. Je vois dans tes screenshots (par exemple ceux des posts/pages) que tu l’utilises. A quoi sert-elle vraiment ? J’imagine que si un article ou une page se divise en plusieurs pages, c’est intégré dans la variable %%title%% ?
Merci beaucoup de ta réponse 🙂
Philippe
Bonjour Philippe,
Comme indiqué dans la documentation “%%page%% sera remplacé par le numéro de page en cours avec le contexte (ex: page 2 sur 4)”. Par contre je ne te recommande pas de séparer un article en plusieurs parties, ce n’est pas bon pour le SEO.
Bonjour Alex,
Tout d’abord merci pour ton article il est top !
J’aurais une question. J’ai suivi les instructions que tu délivres dans ton article. Mais je n’arrive toujours pas à me débarrasser dans mon url de ce “/portfolio-item/” qui s’affiche partout alors que j’ai pris soin de mettre des catégories bien distinctes dans mes pages….Aurais-tu une idée ?
Merci d’avance, et bonne soirée.
France
Bonjour France,
Cela n’est pas lié à Yoast SEO mais au thème ou au plugin qui a ajouté le type de contenu portfolio. Essaie de contacter le support pour en savoir plus.
Un grand merci pour cet article très clair !
Il est souvent difficile de trouver des explications et des trucs et astuces pour mieux référencer son blog mais votre blog est une mine d’or !
Merci d’avoir pris le temps de bien tout nous expliquer !
Claire
Avec plaisir Claire 🙂
Bonjour,
Un grand merci pour votre blog et cet article précis (même si quelques captures d’écran ont changé depuis, je m’y suis bien retrouvée).
J’ai une question concernant l’affichage d’une page sur les réseaux sociaux et en particulier LinkedIn ou Viadeo qui ne sont pas inclus.
Est-ce qu’il y a un moyen pour que les même indications renseignées pour Facebook et Twitter apparaissent ? Ou est-ce que ça se fait avec le temps que Google prenne en compte les infos ?
Merci beaucoup pour votre investissement.
Bonjour,
Merci pour ces infos très complètes!
J’ai installé Yoast SEO sur mon site mais comme j’utilise un thème wordpress qui fonctionne avec des template, tout le contenu des pages se trouve dans les template et non dans les pages. Ce qui forcément m’indique un score SEO très bas… Auriez-vous une suggestion pour remédier à ce problème? Je me demande si par exemple on peut, avec Yoast SEO, analyser les pages visuellement et non au niveau de l’éditeur.
Par avance merci pour vos conseils!
Bonjour cosima, je vous invite à consulter la FAQ de Yoast https://fr.wordpress.org/plugins/wordpress-seo/ ou https://yoast.com/wordpress/plugins/seo/
Yoast est un plugin avec de multiples paramètres.
Bonjour Alex,
Bravo pour cet article, il semble très complet !
Je ne l’ai lu qu’en diagonale pour le moment mais je l’ai déjà mis dans ma liste d’article à lire !
J’ai l’impression d’avoir un soucis avec Yoast que j’ai installé depuis peu (depuis la version 3.6.1 mais problème identique avec 3.7 qui vient de sortir)
Je ne vais bien entendu pas demander de résoudre mon soucis, mais au moins me dire si dans les dernières versions il y a tjs 3 outils de proposés ?
Car moi j’en ai que 2 (“Import / Export” et “Editeur par lot”) et j’ai les réglages avancés sont activés.
J’ai cherché et regardé tout un tas d’articles sur Yoast mais je n’arrive pas à savoir si il me manque des fonctions …ou pas.
Bonjour MoiMM, le plus simple est de contacter le support de Yoast, ils vous répondront à coup sûr.
Bonjour les cuistots,
Comment avoir La partie “Nettoyage de ” en bas de la partie permaliens (SEO > Avancés > Permaliens) ?
Je ne l’ai pas … Elle n’existe peut être plus dans les dernières versions ?!
🙂
Bonjour MoiMM, Il y a eu quelques mises à jour entre l’article et la nouvelle version de Yoast. Le plus simple est de contacter le support de Yoast.
Merci Nicolas pour les réponses (et désolé du double post) ! 🙂
Bonjour…
Et merci pour tous vos articles qui sont très enrichissants.
Pour ce qui concerne Yoast SEO, dans le menu, je n’ai que le tableau de bord et le Search Console. Faut-il passer à la version premium pour avoir accès à tout le reste (titres et meta, sitemap, etc.?
En vous remerciant !
Bonjour Magali, il n’est pas nécessaire de prendre la version premium pour accéder aux éléments dont vous parlez. Vous devriez avoir les éléments dans la colonne de gauche de votre dashboard.
Bonjour et merci d’avoir répondu, mais… je n’ai que :
Généraux – Yoast SEO avec les onglets suivants :
– Tableau de bord
– Généraux
– Fonctionnalités
– Informations sur la société
– Outils pour les webmasters
– Sécurité
(ce qui correspond au début de votre article)
Mais parfois, je ne vois pas une montagne devant mon nez 🙂
étrange, titres & métas doit se trouver juste en dessous de tableau de bord. Je vous invite à les contacter
Bonjour,
Avez-vous révélé votre problème car j’ai la même chose.
Je pense que comme j’ai déclaré mon site en dév local, je ne doit pas avoir toutes les options…
Bjr
J’ai un problème au niveau Search Console Yoast SEO.
Cliquez sur le bouton Obtenir un Code d’Autorisation Google pour vous authentifier à Google. Une fois connecté, un code vous sera fourni.
Voici le code: 4/uIwoSaBDHZyx5ETXyl58MksT5g1JEBq4_Pjx4uUw0QU .
Entrez-le dans le champ prévu à cet effet et cliquez sur le bouton S.
Quand je clique sur le bouton S, Voici la réponse que j’obtiens: Aucun profil n’a été trouvé.
Que faire, aidez-moi svp ??????
Bonjour sorogui, je vous invite à contacter yoast directement ou consulter leur faq
Bonjour,
Ce plugin apporte-t-il vraiment un réel coup de pouce quant au référencement Google ?
Nicolas
Bonjour Nicolas,
Ce n’est pas en installant ce plugin que ton site va magiquement mieux être référencé. Il reste encore à bien le configurer (bon, le tuto va aider 😉 ) et à bosser les autres aspects du référencement (les liens et le contenu).
Configuré bien entendu, cela va de sens.. Et donc, est il efficace ? C’est ce que vous utilises Alex pour votre site ?
Yoast SEO est un plugin très utilisé, vous pouvez y aller les yeux fermés. Le plus important est de le configurer correctement
Bonjour Alex,
Merci mille fois pour ce tuto détaillé qui permet à des touristes de l’informatique comme moi de s’en sortir.
Je rencontre cependant un problème et j’aurais besoin d’un éclairage de pro: quand je tape le nom de mon site sur Google, le premier lien est bien mon site, mais dans pour les 3 suivants j’ai des liens pour du contenu/catégorie/tag qui n’existe plus… (Il ont existé un jour mais je l’ai supprimé, cela date de l’époque où je faisais des essais) Comment remédier à ça? Il me semble pourtant avoir bien supprimé les différents éléments liés et pourtant les liens sont toujours là!
Merci d’avance pour ton aide précieuse!!
Isabelle
Bonjour Isabelle, Avez-vous désindexé ces pages?
Bonjour lorsque je partage un article sur les reseaux sociaux le titre ne s’affiche pas convenablement.
Bonjour Ouattara, c’est certainement une histoire de paramétrage. N’hésitez pas à jeter un coup d’oeil à la documentation de Yoast
Bonjour Nicolas,
Le contenu concerné a été supprimé avant que je mette en place le référencement SEO… Donc je ne sais pas comment je peux désindexé du contenu qui n’existe plus ou du moins auquel je n’ai plus accès!
Merci d’avance pour votre aide 🙂
Bonjour Isabelle, je pense que cela finira par disparaître. Cependant, si cela vous arrive la prochaine fois, pensez à faire une redirection avant de désindexer la page et/ou de la supprimer
Merci pour la réponse. En fait il me met deux fois le titre de mon site et il n’y a pas le titre.
Comment pensez-vous que je puisse procéder ?
Bonjour, merci pour votre tuto il est super et ma beaucoup aider:) Mais voila je n’arrive pas a connecté avec mon compte google ( Get Google Authorization Code ) Quand je rentre le code donner, cela m’indique ceci. There were no profiles found
J’ai chercher longtemps mais je ne trouve absolument rien :S Merci pour votre aide
Bonjour Alex
Merci pour tout ce que tu rédiges. Je me sers beaucoup de wpmarmite pour créer mon wordpress
J’ai un soucis, peut etre auras-tu une illumination (sachant que je suis juste une bidouilleuse, que je n’y connais vraiment rien).
J’ai Yoast installé mais je trouve nulle part les Meta lorsque je rédige une page.
J’ai essayé de tout bien remplir la partie Yoast mais en vain.
Je m’arrache mes beaux cheveux.
Aurais-tu une piste?
Merci pour ton temps 🙂
Bonjour Nicolas,
J’essaye de suivre ce tuto, mais en parallèle, j’ai un problème avec mon site (sous WP). Quand je tape une recherche sur google, mon site apparait bien mais google fait apparaitre des pages autres que la page d’accueil (on dirait qu’il n’indexe pas la page d’accueil). Fut un temps je faisais des sites avec Joomla et j’avais le meme problème. Pourtant les mots clés tapés dans google correspondent bien au “nom du site”, et meme à l’adresse URL..!
Je suis novice, sais tu d’ou vient ce problème…? merci beaucoup
Bonjour Emma, c’est étonnant cette histoire. Quand vous tapez le nom de votre site web, ce sont d’autres pages que celle d’accueil qui apparaîssent?
Bonjour,
Votre article est super !!
J’ai une petite question concernant les mots clés, désormais il n’est plus nécessaire d’en ajouter sois même, c’est google qui s’occupe du référencement en fonction du mot clé principal, du code de la page, des noms des photos, balise alt, h1, h2…. ?
Merci
Bonjour Léa,
Ce n’est pas de cette manière qu’il faut penser. Lorsque vous construisez un site, un blog ou article vous devez au préalable avoir réalisé une étude des mots clés que lesquels vous souhaitez vous positionnez. A partir de là vous rédigerez du contenu de manière à vous placer sur ces mots clés.
Nous nous sommes mal compris. Evidemment qu’il faut penser aux mots clés avant et les insérer dans le contenu mais je veux dire que par rapport au plugin, le mot clé principal suffit. Nous n’avons pas besoin d’en ajouter d’autres comme auparavant avec la balise keywords ? Google trouve les mots clés par rapport aux contenus.
Bonsoir,
Je pensais que les étiquettes ne servaient pas pour le référencement pourtant dans Titres & Metas, vous ne mettez pas noindex, pourquoi ?
Merci
En effet; les étiquettes n’influent pas sur le référencement. Si vous voulez en savoir plus sur le référencement pour wordpress, la bible est le site http://www.seomix.fr/
Bonjour,
Je connais depuis des années le site seomix, merci
Je voulais surtout signaler le coup des Etiquettes par rapport à votre tutoriel, vu qu’il sert pour de nombreux personnes pour configurer correctement Yoast SEO, autant indiquer là, de mettre Noindex pour Etiquettes, non ?
C’est vrai, merci pour cette remontée
Bonjour et merci beaucoup pour ce cours hyper complet sur ce plugin fantastique.
Je cherche à empécher les moteurs d’indexer les pdf qui se trouvent sur mon site.
J’ai ajouté
Header set X-Robots-Tag “noindex”
à mon fichier .htaccess, entre le “” et le “# END WordPress” mais cet ajout génére une erreur qui rend le site en Internal error.
Pourriez vous m’aider ?
Merci d’avance et bonne semaine !
Bonjour Camille, nous n’avons malheureusement pas le temps de faire de support mais je vous invite à contacter SEOMIX par exemple qui est spécialiste du référencement wordpress
Salut. Merci pour le tuto !
Petite question : est-ce que Yoast vérifie la qualité du code et les h1, h2, titre,etc.
Merci !
Bonjour David, vous n’avez pas besoin de Yoast pour ça. La règle est de toujours respecter la hiérarchie h1 h2 h3… de plus un article ne devrait comporter qu’un seul h1 pour être optimal
Merci pour cet article, extrêmement bien fait.
J’ai un petit soucis, j’ai un theme pour mon site (kinetika) mais yoast seo ne détecte aucun mot dans mes boxes de rédaction.
Est ce important, et cela veut il dire que Google ne les détectera pas non plus ?
Merci
Bonjour Marc,
Je ne suis pas sûr de bien comprendre la question. Vous devez dire à Yoast quels sont les keywords que vous ciblez
Simplement que dans l’analyse il me met “Le texte contient 0 mot. Ceci est bien en dessous du minimum recommandé de 300 mots. Ajoutez plus de contenu en relation avec le sujet.”
Alors que j’ai du texte.
C’est étrange en effet ! A mon avis le plus simple est de contacter directement Yoast
Merci pour ce tuto super pratique et instructif !
Merci 🙂
Wouah quel tuto complet !
Je pense je m’y serais retrouvé seul mais mon plugin étant en anglais et en le paramétrant à 1h du matin, je me sentais trop fainéant et fatigué de tout déchiffrer et interpréter à cette heure.
Ce tuto m’a fait gagner énormément de temps. Très bien expliqué !
Une chose toutefois, je ne sais pas pour quelle version cela à été écrit mais des petites choses sont différentes sur la 4.2 de WP-SEO. Un nouveau tuto peut-être ? 😉
Bonjour Arnaud, merci pour votre retour. Concernant la mise à jour du tuto, je vais voir avec Alex
Merci beaucoup pour cet article extrêmement intéressant et clair. Vous m’avez permis de comprendre beaucoup de choses qui étaient mystérieuses auparavant.
Super article 😉
Merci pour ce magnifique tuto, complet et très clair !
Comme mentionné dans les derniers commentaires, certaines fonctionnalités, comme les sitemaps ou la métabox, ont dû être modifiées légèrement lors des dernières mises à jour. Mais rien de gênant pour le paramétrage.
Une question quand même, les points contrôlés dans l’onglet Lisibilité (métabox) font-ils partie de ceux vérifiés aussi par Google pour juger de la qualité d’un article ? Je trouve que certains sont un peu restrictifs…
Merci encore pour ce super article !
Bonjour Jean-Rémy, Yoast SEO a pour objectif de vous aider à optimiser au maximum vos articles pour Google après cela reste un plugin avec aussi des limites.
Bonjour,
J’aimerai savoir comment peut-on supprimer le commentaire dans le code
Soit par le biais d’une fonction remove_filter ou remove_action soit en dur.
Si c’est en dur, pouvez-vous m’indiquer dans fichier le supprimer ?
Merci.
J’ai trouvé la solution pour ceux que cela intéresse :
http://pastebin.com/yBNv0ADg
Bonjour,
Merci beaucoup pour cet article complet !
Cependant, j’ai un petit souci, je n’arrive pas comprendre pourquoi cela ne fonctionne pas : j’ai beau compléter le modèle de titre et le modèle de méta description de la page d’accueil, cela ne change rien quand je regarde mon site dans la page de résultats de Google. Aucun méta description du site n’apparaît. Pourriez-vous m’aiguiller ?
Merci,
Apolline
Merci infiniment ! Excellent article, complet et très bien expliqué ! Bonne continuation.
Bonjour,
J’ai bien installé le plugin mais la métabox de Yoast SEO lisibilité et Mot-clé ont des points gris au lieu de couleur.
Dans la partie publication je retrouve les termes :
Lisibilité: Non disponible
SEO: Non disponible
Savez-vous si cela vient d’un problème de réglages du plugin ou d’un autre problème ?
Merci
Bonjour à l’équipe de WP Marmite, et merci beaucoup pour les tutoriels qui me sont d’une grande utilité! 🙂
Je sèche sur Yoast SEO.. avec le même problème qu’une autre lectrice : je n’ai que le sous-menu “Tableau de bord” dans l’onglet SEO de la barre latérale.. et n’ai donc pas accès à tous les réglages dont vous parlez dans le tuto. Avez-vous une idée de la raison, et comment accéder à l’intégralité des menus ?
Merci beaucoup !
C’est étrange je l’ai de mon côté…
Bonjour Lorraine,
Je me permets de vous répondre car j’ai cherché moi aussi pourquoi je n’avais pas l’ensemble des menus.
Dans le tableau de bord, il faut aller dans l’onglet “Fonctionnalités” et dans la section “Pages de réglages avancés”, il faut cliquer sur “activé”. Ainsi tous les sous-menus apparaissent à gauche.
Merci pour ce retour Lily
Merci pour cet article qui m’a apporté une grande aide. Certains paramètres sont aujourd’hui différent mais cela reste un bon guide.
seul petit bémol j’ai du mal à intégrer la passerelle reseaux sociaux-wordpress…existe il un article dédié?
Bonjour à toute l’équipe !
Et merci pour cette article qui reste très complet et abordable (super pédagogie !!! ). Par contre comme dit precedemment je n’ai pas accès à certaine fonction comme les titres et méta, j’ai d’abord cru que vous parliez de la version premium..mais non..j’ai installé le yoast il y à 2 jours et après le tableau de bord j’ai le search controle mais rien d’autre….ai-je loupé quelque chose? merci d’avance ….
Bonjour,
Ma question quel theme vous utilisez pour votre blog?
Est-ce qu’il existe un plugin pour faire le sommaire d’article ? ou vous le faite manuellement en html et css ?
Merci d’avance,
Bonjour et Merci pour cet article et tant d’autres qui m’aident énormément dans mon travail.
Un petit souci cependant: impossible de s’inscrire à la newsletter (adresse email non valide…). Je jure que je ne suis pas un robot 🙂
étrange! merci pour ce retour
Salut
et all in one SEO alors dans tout ça ? il fait le taf lui aussi 😉
Bonjour Casper, en effet mais il y en aussi plein d’autres 🙂
Merci beaucoup Lily, en effet après avoir suivi ton conseil j’ai bien accès à tous les menus ! 🙂
Comme le dit IronDove, il n’y a plus d’option pour les URL canoniques … et d’ailleurs : le screen shot associé n’en montre pas !
Il faudrait peut-être mettre à jour le texte. 😉
Merci pour cette documentation bien intéressante.
Merci beaucoup pour ce tuto bien complet.
Ca m’a permis de découvrir et de bien appréhender Yaost SEO.
Je vais mettre en pratique de suite sur mon site.
Bonjour,
Merci pour cet article hyper méga complet pour des novices c’est le top !!! en revanche j’utilise YOAST avec mon blog wordpress et j’ai plein de page error 404, je ne sais pas comment rediriger ou retravailler ces articles qui sont introuvables si je coche rediriger ça me demande de passer en YOAST premium ? sais tu comment corriger cela stp ? je suis passé d’overblog à wordpress récemment c’est peut être à cause de cela ?
Merci tout plein.
Top cet article ! Merci beaucoup !
Bonjour,
Combien de temps faut-il environ pour effectuer ces opérations ?
merci
Bonjour, ça se fait plutot rapidement
Bonjour,
Tout d’abord merci pour ce tuto, il est très bien fait. Je voudrai vous poser une question : combien de catégories est il recommandé d’avoir ? Je pense que j’en ai trop et je souhaiterai épurer. Qu’est il recommander d’un point de vue de référencement entre les catégories et les sous catégories ?
Merci d’avance et à bientot !
Bonjour, tu peux en avoir autant que tu veux du moment qu’elles ont toutes un réel interet et qu’elles sont différentes de tes tags et ne dupliquent pas les articles.
Bonjour Alex,
Merci beaucoup, je regrette de vous avoir connu un peu tard. Mais comme il n’ai jamais trop tard je te dit encore merci.
Bonjour,
Pour Facebook, au deux lignes URL de l’image, quelle taille d’image vous conseillez ? (Cela manque, je trouve dans le bon tutoriel que vous avez fait)
https://developers.facebook.com/docs/sharing/best-practices?locale=fr_FR#images
là, ils disent “Utilisez des images d’au moins 1 200 x 630 pixels”
Merci
Bonjour,
Moi j’adore ce plugin mais avec le thème DIVI, mes métas description ne sont pas prises en compte, avez vous déjà rencontrer ce problème? Cela peut-il venir d’une mauvaise configuration du thème dans les options SEO?
Bonjour, as-tu bien vidé le cache de ton site et le cache du navigateur?
Bonjour,
Le tuto est super, mais pouvez-vous m’indiquer si il s’agit de la version gratuite ou de la premium.
J’ai installé la gratuite et dans le menu SEO, je n’ai que
Tableau de bord
Search Console
et Passer à la version premium
Merci pour votre aide
Bonjour, tu dois activer les réglages avancés dans l’onglet fonctionnalité de la version gratuite
Julien Guiard j’ai bien vidé le cache du site (par acquis de conscience) mais mon problème se situe avec les bot de google qui ne prennent pas en charges mes métas descriptions, le souci se passe à l’indexation et à la mise à jour par les moteurs de recherche, je ne comprend pas ou se situe le problème.
Depuis combien de temps as-tu fait les changements? Google ne prends pas tout ça en compte instantanément
Merci beaucoup. Ton article m’a trop bien aidé. J’avais un souci au niveau de la méta description de la page d’accueil. Problème réglé grâce à toi.
Heureusement que tu es là.
Excellente journée.
J’utilise ton article à chaque fois que j’ai besoin de paramétrer Yoast SEO.
Voilà un article très utile pour un débutant.
Une petite question de novice : après avoir paramétré Yoast SEO, quel délai faut-il raisonnablement attendre pour voir son site apparaître si par exemple je tape le nom exact du site dans Google ?
Merci de votre travail.
Salut, ça dépend de Google ça
Bonjour,
Bonjour,
J’ai un truc bizarre sur un article, dans le cadre, en bas, Yoast SEO, à l’onglet Mit-Clé, le voyant est vert, pourtant dans le cadre “Publier” le voyant est orange.
Je ne comprends pas pourquoi.
@dev-perso.com : Personnellement, je pense que si on a 15 catégories alors on doit revoir la structure de son site, on a trop de catégories.
Bonjour! un grand merci pour ce super tuto très complet!
J’ai installé Yoast et en 2j mon site est monté d’un cran dans google et les balises meta ont été prises en compte! efficace! Mais j’ai quand même un soucis.
J’ai fait un site tout neuf avec le template twentyseventeen de wordpress. Mais j’ai un problème depuis que j’ai installé Yoast : maintenant quand je poste le lien de mon site sur facebook, dans une fenêtre de chat, un mail, twitter ou autre social media, il ne met plus l’image principale de mon site, c’est à dire celle de l’entête (header) du costumizer. Au lieu de cela, il met l’image à la une de la page d’accueil, et ça ne colle pas :-/
Car dans le template twentyseveen, vous composez votre page d’accueil avec plusieurs pages ou posts, pour faire un joli parallaxe. Mais l’image principale de mon site c’est bien l’image du header sur laquelle je souhaite communiquer.
Que faire?
Salut, dans les options des réseaux sociaux de YOAST SEO tu peux définir une image à afficher.
oui je l’ai fait, dans Yoast > social > Facebook . J’ai bien mis l’URL de l’image qui m’intéresse, mais il est écrit : “This image is used if the post/page being shared does not contain any images. ”
du coup j’ai toujours l’autre (dommage car SANS yoast ça marchait bien…) quelqu’un sait comment corriger ça à la mano?
Merci pour le détail de l’installation de cet plugin
Encore une fois MERCI Alex pour ce Tuto super complet !! Tu dois y passer un temps fou mais en tous cas moi ca m’arrange bien 🙂
Très beau tuto ! Super complet et très abordable pour des novices ! BRAVO !
Merci Marie-Aimée 🙂
Etrange, le plugin n’est pas en Français, pourtant mon WordPress est bien en français, dans le dossier languages du plugin, il y a des fichier de langues qui ce termine en .json, mais pas de fichier mo/po.
Bonjour, tu dois etre dans le mauvais dossier je pense
Super article, bravo et merci Alex !
Merci pour ce tuto simple et complet, comme d’hab !
J’aurais juste deux questions :
1°) dans Zone avancée de la méta boite de Yoast SEO , tu indiques : “si vous avez des contributeurs sur votre site, je vous encourage vivement de l’activer” ne serait-ce pas plutôt de le désactiver ??
2°) je viens d’installer Yoast SEO sur un site que je développe en local (avec Local by flywheel) ; dans le menu de Yoast je n’ai accès qu’à Tableau de bord, Search Console et Premium et pas à tous les autres (titres et métas, sitemap….) est-ce parce que je travaille en local ?
Bonjour.
1) Tu parles des méta auteur non?
2) Il faut activer les options avancées dans les réglages de Yoast pour avoir accès à tous les menus.
Super complet! Merci!
Petite question sur un point qui n’est pas clair pour moi concernant le mot-clé principal de l’onglet “Mot-clé”: Est-ce nécessairement un seul mot clé ou bien peut-on utiliser plusieurs mots qui forme une expression-clé?
Dans votre exemple ci-dessus, c’est “wordpress-SEO”, soit 2 mots. C’est OK? Est-ce que le tiret a une importance? Est-ce aussi indispensable de mettre ces 2 mots dans le même ordre que les mots dans le titre?
Par ex, pour un article qui a comme titre “Les colonies de vacances”, peut-on mettre “colonies vacances” (avec ou sans tiret?) comme mot-clé principal? Le fait que ces 2 mots ne se retrouvent pas exactement l’un à côté de l’autre dans le titre (à cause du “de”) est-il pénalisant?
Merci d’avance pour votre réponse!
Sophie
Bonjour. Cela n’a aucune importance. Cet onglet sert à y mettre ton mot ou expression clé et YOAST va ensuite vérifier que tu as suffisamment cité cette expression dans tes titres, paragraphes…
Ce serait chouette d’étendre cet article au plugin yoast seo pour les vidéos 🙂
Sinon j’ai envoyé un deuxième message il y a déjà 2-3 jours via la rubrique contact pour une question sur le bouillon mais toujours pas de réponse, la partie contact fonctionne bien ?
Bonjour. La partie contact fonctionne normalement bien. Il y a je pense quelques mails en attente mais tu auras une réponse 😉
Bonjour Alex,
Je me suis abonnée à ta bonne marmite car c’est la meilleure cantine que j’ai trouvée pour apprécier wordpress ! Tes vidéos m’ont bien aidée pour débuter mon blog mais je pense que j’ai fait quelques erreurs qui gênent le référencement. Aussi un grand merci pour cet article que je vais décortiquer et suivre à la lettre !
Nicolas a dit (plusieurs fois) : A mon avis le plus simple est de contacter directement Yoast.
C’est inutile : ils vous diront que vous n’avez pas la version Premium et que donc ils ne peuvent rien faire….
Je connaissais déjà cet article qui m’a énormément aidé pour bien configuré le référencement. Et en 2 mois de temps nous sommes arrivés premier en recherche google avec nos mots clés, sans payer un seul euro de publicité ou autre. Deux mois ca peut paraitre beaucoup, mais de ce que j’ai lu c’est tout à fait honorable. Et ce simplement en suivant pas à pas, tout doucement, ce tuto bien détaillé. Donc un grand merci 🙂
Bonjour Alex et encore une réussite pour ce travail conséquent. Bravo et merci. Le préliminaire nécessite que les permaliens soient adaptés, j’avais sans trop le savoir choisi : /index.php/%year%/%monthnum%/%day%/%postname%/
Est il nécessaire de le modifier comme indiqué avec les conséquences sur les liens morts ? Bonne continuation
Bonjour. Tu n’es pas obligé de modifier tes permaliens, c’est juste plus jolie avec http://www.monsite.fr/mon-article. Maintenant si tu décides de les changer, pense surtout à bien faire des redirections pour éviter les erreurs 404.
Merci Alex – un super tuto et il y en avait bien besoin – merci à la Marmitte
Excellent tuto, Merci !
Salut, on clique sur quoi pour aller sur la page titre et balise méta ?? je suis sur l’onglet yoast seo mais je n’ai pas d’onglets titre et balise méta
j’ai qu’1 mot clef avec la version gratuite, ça a pas l’air très bon : quand je recherche mon site (avec le nom de celui-ci en entier), je ne suis qu’en fin de 3ème page, c’est bizarre quand meme. pourtant les mots clefs ne sont pas très connu dans les outils googles.
Je m’inquiète pour rien, ou c’est normal pour un site vitrine ? J’ai lancé mon site il y a 3 jours
Bonjour. C’est normal qu’au bout de 3 jours ton site ne soit pas en premiere page, ça peut prendre des semaines voir des mois.
Bonjour
J’ai installé Yoast avec l’assistant Yoast.
Sur le Menu Yoast je n’ai que 3 éléments
Tableau de bord
Search Control
Premium
Pour cette raison, en suivant votre Tuto, j’ai été bloqué après “Sécuruté ” parce que je n’ai trouvé Titres et Métas nulle part
Or sur le Menu Yoast, je devrais avoir :
Tableau de bord
Titre et Meta
XML Setting
Advanced
Search Control
Redrect
AMP
Veuillez guider pour avoir un Menu correct
Merci infiniment
Nhan
Bonjour, dans le tableau de bord tu dois cocher la case pour afficher les réglages avancées
Merci pour le tuto, mais je ne comprend pas pourquoi à chaque nouvelle version Yoast on a un nouveau menu, par exemple aujourd’hui dans la version gratuite on n’a plus la possibilité de configurer les réseaux sociaux ni de générer un site map … j’ai l’impression que dans quelques mois il n’y aura plus de version gratuite de plugin !
Pour répondre à quelques commentaires : c’est important de changer les permaliens, ce n’est pas juste pour faire joli !!
Pour être en première page de Google il faudra avoir des URL bien configuré depuis au moins 2 ans donc en 3 jours tu es bien en dernière page …
Bonjour à tous
Il manquait un mot qui pourrait créer des erreurs (le mot “Activer” dans la phrase “Cliquer sur : « Page de réglage avancés » >>> Cliquer sur le bouton gris “Activer ” pour le changer de couleur, en Bordeaux (c’est à dire il faut l’Activer)”
Afin de faciliter la lecture, voici le texte entier corrigé :
Explication sur le Menu Yoast qui ne comporte pas « Titres et Metas » et comment le remédier
Après de nombreuses tentatives, j’ai trouvé des explications très claires chez le site Yoast officiel en anglais, voici l’essentiel, et j’essaie d’expliquer, plus bas, en français, à ma manière :
1/ Log in to your WordPress website. When you’re logged in, you will be in your ‘Dashboard’. On the left-hand side, you will see a menu. In that menu, click on ‘SEO’.
2/The ‘SEO’ settings will expand providing you additional options. If you don’t see the ‘Titles & Metas’ setting in your ‘SEO’ menu, please enable youradvanced settings first.
Etant novice, je fais une explication à mon niveau :
Lorsque vous cliquez sur Y SEO, dans la colonne gauche de votre site WordPress, vous ne trouvez malheureusement qu’un Menu très court avec :
Tableau de bord
Search Console
Get Prenum
REdirect
et pas du tout de « Titres & Meta », ce que vous cherchez justement. Et c’est là que le Setting de Yoast SEO se bloque.
Il faudrait faire comme suit :
Cliquer sur « Tableau de bord » (« Tableau de bord » sous le Menu de Yoast)
Cliquer sur « Fonctionalités »
Une liste avec des cases en couleur Bordeaux apparaît :
Cliquer sur : « Page de réglage avancés » >>> Cliquer sur le bouton gris “Activer ” pour le changer de couleur, en Bordeaux (c’est à dire il faut l’Activer)
>>>Cliquer sur « Enregistrer les modifications » (case en bleu tout à fait en bas)
C’est tout
On revient sur la colonne de gauche de WordPress de votre site, et on clique sur Y SEO et on a le Menu avec une liste plus longue, et « Tittres et Métas » apparaît avec bonheur.
Bien à vous tous. Et ne manquez pas de consulter le site Yoast officiel.
Nhân
Bonjour Alex
J’avais suivi bien consciencieusement ce tuto pour mon propre site Pro et j’avais téléchargé les paramètres de configuration “dossier settings” sur mon ordi. Je te remercie vivement pour l’aide apportée.
Aujourd’hui j’ai un site à faire pour une cliente, je me demande bêtement si je peux “réinjecter” ces mêmes paramètres dans son site, ou bien s’ils sont propres au mien ? Sachant que j’ai suivi à la lettre ton tuto ?
Si ma question est idiote alors tant pis, il faudra que je recommence, mais si c’est possible, peux-tu me dire comment faire dans ce cas là s’il te plait ?
Cela me ferait gagner un temps énorme !
Dans l’attente, très bonne fin de journée
Merci encore.
Bonjour. Tu peux exporter les données entre plusieurs sites mais attention à mettre les données à jours, notamment les bons liens de réseaux sociaux , etc…
Bonjour
Merci beaucoup Alex pour votre excellent tuto qui m’aide grandement
Dans ce tuto, etape Titre et Meta, l’onglet Page d’accueil
dans l’exemple sur ce qu’on voir Marmite sur Google.
WP Marmite – Tirer le meilleur de Word press
Avec Marmite apprenez a utiliser Worpress……………
Tutoriel WordPress Blog
la Marmite vous propose……. Retrouvez ici toutes les recettes ……
……..
Ma question est : Sur la page d’accueil il y a un texte concernant « WP Marmite – Tirer le meilleur de Word press
Avec Marmite apprenez a utiliser Worpress….
comment fait on pour caser :
Tutoriel WordPress Blog
la Marmite vous propose……. Retrouvez ici toutes les recettes .
Merci beaucoup d.avance à Alex et aux membres de Marmite pour la reponse
Bien à vous
Nhan
Salut, si tu parles des différents liens affichés sous un site, c’est Google lui-même qui décide quoi afficher suivant l’ancienneté et la popularité d’un site. Aucun control la dessus malheureusement 🙁
Bonjour
Merci encore Alex pour ce grand tuto.
J’ai suivi le tuto et fait le réglage SEO Yoast.
Après avoir écrit la Page d’Accueil.
Sur l’Analyse Yoast j’ai ceci :
Analyse :
Mauvais score SEO
Le titre de la page est trop court. Utilisez l’espace pour ajouter des variations du mot-clé ou pour créer un appel à l’action plus attractif.
Sute à cette Analyse, j’ai rallongé le titre mais j’ai toujours eu le message “Le titre de la page est trop court.” Ensuite, pour tester la réaction, j’ai même ajouter 1 paragraphe au titre qui devient hyper long MAIS j’ai toujours ce message “Le titre de la page est trop court.… ”
Merci d’avance de votre aide
Bien à vous
Nhan
Bonjour,essaye de recharger la page, ça doit être un bug de YOAST
Bonjour et merci Julien pour ta réponse.
C’est intéressant de pouvoir exporter les données entre plusieurs sites, mais concrètement saurais-tu me dire comment je dois procéder ?
Je pense que je dois déposer le fichier settings.ini quelque part via mon outil FTP mais je n’ai pas encore trouvé où. Une piste peut-être ?
Merci encore et bonne journée
Salut, tu as des options importer/exporter dans YOAST. Tu as simplement à sélectionner ton fichier 😉
Alex, un grand Merci. Depuis quelques semaines désormais heure après heure je m’efforce à construire (y’a pas d’autre mot) un site pour une location de vacances . J’avance pas a pas, en grande partie grâce à tous vos conseils qui pour un débutant non programmeur, sont clairs-sobres-compréhensibles. Je n’ai pas trouvé d’autres sources aussi complètes et aussi simples à appliquer. Même si cela n’est pas toujours évident, c’est accessible à tous me semble-t-il.
Je continues de suivre vos conseils et partage également.
Bonjour Julien
Vous mavez conseillé de « Recharger la page » Pourriez mexpliquer comment le faire. J.en suis desolé, je suis débutant
Merci beaucoup
Nhan
Bonjour, actualise simplement la page internet.
Bonjour,
Je rencontre un gros problème avec YOAST et je ne trouve pas la raison et solution…
J’ai plusieurs sites tous à jour et YOAST (5.8 la der) est installé et configuré de la même manière seulement sur 3 sites je n’ai pas le bouton YOAST en haut dans la barre, ni les colonnes avec le score SEO et bien sur l’analyse de la page/article n’apparaît pas.
Sur un site j’ai désinstallé le plugin et supprimé les tables (MySQL) puis réinstallé et même soucis…
Voici en lien les screens :
http://hpics.li/70ed146
http://hpics.li/b7009b5
Si cela vous parle, je vous écoute.
Merci
Bonjour, essaye de contacter le support de Yoast peut etre
Avant de mettre 80€ (car c’est le seul moyen car leur FAQ donne rien), je vais continuer à chercher un peu, je me laisse 48h.
Pour info j’ai même comparer les tables MySQL et le dossier (même rep./fichiers), incompréhensible. Mais doi y avoir un truc c’est sur… mais où…
Bonjour
J’aurai vraiment besoin de votre aide, je suis bloqué au Search Console
Mon site s’appelle chinahegemony.com.
Je suis dans Tableau de bord de chinahegemony.com
Je clique sur SEO Yoast >>> Search Console.
Je clique sur “Obtenir un code autorisation Google”
Je connecte sur mon compte Google qui est mon email nhanparis@gmail.com
J’obtiens alors le “code autorisation Google”
Après avoir collé ce “Code autorisation Google” dans la case correspondante, je clique sur S’authentifier.
Problème : Alors j’ai une fenêtre qui affiche le Profil du site qui n’est pas chinahegemony.com mais qui porte le nom sosvietnamsos.com (c’est mon 2e site et j’ai déjà fait le Setting Yoast)
Ma question : comment dois je faire pour avoir le profil chinahegemony.com au lieu du nom de mon 2e site.
Merci beaucoup de m’aider
Nhan
Bonjour, regarde du côté de ton compte Google Search console
Merci pour le guide, ça m’a été utile pour réinstaller rapidement d’autres blogs sous WordPress 🙂
Bonjour Julien
Je vous ai posé 3 questions :
Vous m’avez conseillé de « Recharger la page »
Pourriez mexpliquer comment le faire. J’en suis desolé, je suis débutant
Merci beaucoup
Vous avez répondu :
Bonjour, actualise simplement la page internet.
Pourriez m’expliquer comment “actualise simplement la page internet.”
Après suite à la question sur Search Console
Vous m’avez répondu :
Bonjour, regarde du côté de ton compte Google Search console
actualise simplement la page internet.
Pourriez m’expliquer comment “actualise simplement la page internet”
Comme je suis débutant je pose des questions bêtes. Pensez vous que Marmite est trop haut pour un nul ?
En ce qui concerne la 3e question liée à Search Console, par un hasard, j’ai résolu mon problème ; tout simplement changer d’ordinateur.
Bien à vous et je solicite toujours vos réponses qui correspondent à mon nul niveau
Nhan
Bonjour. Pour amrafraichir la page il suffit de cliquer sur le bouton actualiser de votre navigateur internet situé à côté de la barre d’adresse
Bonjour Alex,
Sur tes conseils, j’ai installé Yoast mais lorsque je l’active, une partie la page d’accueil de mon blog (le slider et les derniers articles) ne s’affichent pas.
As tu déjà rencontré ce problème ?
Bien à toi
Et merci encore pour tes tutos !
Bonjour, jamais vu ce probleme. Es-tu sur que ça ne provient pas d’un autre plugin?
Merci pour cet article très complet que j’ai commencé à mettre en application.
Par contre, je n’ai pas encore pris la version Premium et je suppose que c’est pour cette raison que je n’ai pas tous les onglets dont tu parles.
Pour ma part, avec la version gratuite, je n’ai accès qu’à “tableau de bord” et “search console”.
Est-ce bien pour cette raison ?
Merci encore pour ton aide si précieuse.
Bonjour, non cet article ne traite que de Yoast gratuit. Tu dois activer les options avancées dans les réglages de Yoast pour avoir tous les onglets
Merci Alex,
Grande débutante, je n’aurai jamais pu paramétrer SEO seule.
Y’a plus qu’à rédiger et travailler “fort” pour optimiser le référencement du site.
Encore merci 🙂
Sandy
Superbe article qui m’aide grandement à comprendre le SEO d’un côté, WordPress de l’autre, et enfin la combinaison des deux avec yoast ! Merci énormément pour le temps passé à le rédiger !
Bonjour et merci pour toutes les informations que vous distillez avec beaucoup de pédagogie !
J’ai passé une bonne partie de ma journée à appliquer ce que vous présentez dans cet article, néanmoins, je me retrouve face à un problème auquel je ne trouve pas de réponse précise via google, les forums, etc.
Je travaille sur Divi avec Yoast SEO pluggé depuis hier, mais impossible de modifier les balises Hn de mon site. J’ai beau faire des modifs via le Divi Builder et les enregistrer, la balise Hn revient toujours à son réglage initial…
Auriez-vous svp une astuce pour moi ?
Un grand merci pour votre aide !
Olivier
Bonjour, essaye de vider le cache du site et le cache navigateur.
Bonjour,
Dans votre exemple pour la Meta box, normal d’utiliser le mot-clé principal
Thèmes WordPress ( comme dans l’url)
Là “thèmes” est au pluriel alors que dans le titre de l’article “Trouver le thème WordPress idéal pour votre projet” , il est au singulier ?
Merci
Bonjour, quel est le problème exactement stp?
Bonjour,
Pas un problème, je pose une question.
Je veux juste savoir si votre exemple est correct.
Vous mettez en titre et dans description, le mot thème au singulier, mais partout ailleurs le mot thème est au pluriel.
https://media-6d6e.kxcdn.com/wp-content/uploads/2017/09/metabox-categorie-yoast-seo.png
– Du coup Yoast SEO, signale l’absence de Thèmes WordPress dans le titre SEO de la page
– Le mot-clé n’apparaît pas dans le premier paragraphe
– Pareil pour Description
Voyant tout cela en rouge, je me demande si votre exemple est correct ou si c’est fait pour montrer les erreurs à ne pas commettre ?
Moi j’aurai mis en mot-clé principal Thème WordPress et non Thèmes WordPress, ai-je tord ?
Tiens vous indiquez pour l’onglet Lisibilité
“N’en tenez cependant pas toujours compte, car toutes les optimisations proposées ne sont pas forcément réalisables”
Souvent, il me marque que mes phrases font plus que 20 mots, du coup, j’ajoute des points ou je réécris mes phrases pour réduire le nombre de mots.
Faut-il tenir compte que ce message ?
Merci
Bonjour, ce sont des aides à l’optimisation. Le singulier ou le pluriel ne change rien pour Google. De même le fait de choisir un mot clef dans Yoast lui permet de « calculer » s’il est présent dans l’articcle ou la page, ça ne changera en rien le referencement. Tout ceci constitue des aides aux bonnes pratiques
bonjour
je ne trouve pas la section Titres & Métas…
Ou est elle SVP ?
dans mon menu SEO j’ai :
– Tableau de bord
– Search console
– Premium
merci et super tuto
Bonjour, dans tableaux de bord tu as une case à cocher pour afficher les options avancées
le tableau de bord de yoast SEO
ben je ne trouve rien . y a t’il possibilité de me mettre une capture d’écran ??
je cherche encore et encore !!
merci
bonne journée
Bonjour, merci pour cette formation, complète et très bien faite.
J’ai un problème que je n’arrive pas à résoudre: J’ai changé le titre SEO et la méta description pour un site d’un de mes client: http://www.couverture-alsace.fr mais lorsque je fait une recherche dans google le titre SEO et la méta sont les anciennes données… j’ai désinstallé et réinstallé Yoast ça ne change pas.
Pourriez-vous ‘aider c’est important car avec le titre et la méta actuelle, le référencement est vraiment mauvais. D’avance merci Vanessa
Bonjour, ceci dépends de Google. Il faut donc simplement attendre.
Bonjour,
Moi sur Google je lis ça
Patrimoine & Couverture – Velux, Toiture, Zinguerie, Colmar, Sélestat
https://couverture-alsace.fr/
Patrimoine & Couverture d’Alsace, votre spécialiste en toiture, zinguerie, étanchéité et installateur Velux en Alsace (68000 Colmar – 67600 Sélestat). Rénovation toiture, couverture en ardoise, étanchéité toiture, pose Velux, remplacement de tuile, couverture en zinc, Pose de gouttières, Isolation de toitures.
Pas bon ?
Merci Alex, vous êtes au top du top. Chopez la grosse tête, laissez vos chevilles gonflées comme elles veulent vous êtes un chef étoilé grâce à cet article plus que complet. BRAVOOOOOOOOO et bonne continuation.
Merci pour ta réponse !
Je vais donc attendre patienmment que Google repasse sur mon site 😉
C’est ce que je me disais…
Bonjour, merci pour cet article ultra complet. Je viens de remarquer que depuis la MAJ de l’augmentation du nombre de caractères de la métadescription, Google ne prend plus en compte celle renseignée dans Yoast mais privilégie un extrait de texte. En passant ma page dans l’outil Alyze, je me suis rendue compte que celle-ci autorisait l’affichage de l’extrait dans les résultats de recherches en le modifiant en fonction des requêtes. Il y a t-il un moyen de forcer google à prendre en compte la meta renseignée dans Yoast ou WordPress ? Merci 😀
Bonjour, je crois que ça arrive quand le description est trop courte
Bonjour,
Euhhhhh je fait un commentaire un peu tard, mais mieux vaut tard que jamais :p
En un mot : WHAOUUUUU !!! Il a fallu combien de litres de café pour realiser ce super tuto très complet, et surtout très clair ???
Félicitations et merci aussi pour les autres articles !!!
Très bon tuto très bien expliqué avec des captures et les explications en dessous ! 🙂
Est ce que ces réglages fonctionnent avec woocommerce ?
Bonjour et oui 😉
Bonjour,
Pouvez-vous me dire comment mettre Yoast SEO en français s’il-vous-plaît ?
Bonjour, si ton site est en français alors YOAST le sera aussi
Bonjour,
Je recherche désespérément une solution à mon problème, je vous explique :
– j’ai un site internet sur wordpress
– j’ai acquéri l’extension yoast seo premium, j’ai suivi les indications en créant un compte my Yoast, en ajoutant aussi mon site internet à celui ci puis en chargeant le dossier envoyé par yoast seo pour installer la version Premium. J’ai tout fait mais sur le tableau de bord dans SEO -> Premium = il m’indique que l’extension est installé mais pas activé.
Si vous pouvez m’aider ce serait super.
Pour info mon site est toujours en travaux car justement j’ai besoin de paramétrer les pages et photo qui sera partagé sur les réseaux sociaux
Bonne soirée
Bonjour, envoie un message au support de YOAST directement.
Bonjour,
La nouvelle version de Yoast est déroutante. Plus rien ne correspond et le certaines fontions comme le sitemap semblent avoir disparues. Avez-vous eu l’occasion de la tester. Si oui, pouvez-vous nous faire bénéficier de vos précieux conseils.
Bonjour. Nous avons mis à jour cet article il n’y a pas longtemps alors je crois que nous allons devoir recommencer 😉
Bonjour
Est-ce une conséquences des MAJ ou une case que je n’ai pas cochée :
dans réglages généraux, je n’ai que 3 onglets :
– Tableaux de bord
– Fonctionnalités
– Outils pour les webmasters
d’après votre tuto, je devrais avoir en plus :
– Généraux
– Vos informations
– Sécurité
Merci pour ce tuto que j’ai déjà utilisé 3 fois, et pour votre réponse.
Bonjour, tu n’as pas activé les réglages supplémentaires dans les options de Yoast. C’est une case à cocher.
Bonjour,
Votre tutoriel n’est malheureusement plus à jour ! (enfin je crois)
Bon courage pour la suite !
Je suis moi-même bloquée dès la 5 ème page alors que je viens d’installer le Premium ….
Je suis désespérée
Bonjour, Yoast ne fait pas tout non plus. Ton site est-il bien optimisé?
Merci beaucoup pour ce tutoriel exigeant. C’est ce que j’apprécie dans votre façon de travailler, cette exigence et cet enthousiasme.
Bonjour ! J’ai installé Yoast et suivi votre tuto, mais la partie metabox en mode édition n’apparait pas… J’ai bien le score concernant la lisibilité. Par contre concernant le SEO j’ai le message “SEO : non disponible”. Savez-vous d’où cela peut venir ?
Bonjour. Essaye d’envoyer un mail au support de Yoast.
Bonjour Julien,
est-ce que tu peux me confirmer stp qu’il n’y a plus la case à cocher “Activer les réglages avancés” dans Yoast?
Je le cherche désespérément mais ne le trouve pas.
Merci beaucoup et merci pour cet article très complet.
Aude
Salut Aude, oui c’est normal, surtout si tu utilises la dernière version de Yoast. En fait, l’interface du plugin évolue avec les mises à jour donc certaines options sont disséminées à d’autres endroits, ou parfois supprimées.
Bonjour Julien,
Je suis vraiment débutant avec Yoast et je vois aujourd’hui que Google search console me renvoi : Non : noindex détecté dans l’en-tête HTTP X-Robots-Tag comme erreur, j’ai cherché un peu, mais j’ai pas trouvé sur ton excellent article. Yoast place les liens site maps en noindex? Je te remercie pour toute ces infos et de ton travail.
Bonjour, tu as cette erreur quand tu soumets le sitemap sur la Search console?
Merci beaucoup de me répondre, oui c’est exactement cela: dans search console j’ai:
-URL envoyée désignée comme “noindex”
-https://……ch/locations.kml j’ai cru en déduire qu’il s’agissait des Sitemap.
Encore merci pour tout ce travail, c’est génial.
Super tuto mais malheureusement plus à jour. Encore merci la marmite.
Bonjour, nous allons le mettre à jour dans la semaine. Bonne journée
Bonjour, Merci infiniment pour toutes ces précieuses informations, hâte de les mettre en application ! Mais pour ça il faudrait que je commence par installer la bête… Or je suis totalement novice en WP, je voudrais contribuer à l’amélioration du référencement du site d’une association (plus de 250 pages), mais je n’arrive pas à sauter le pas de peur de tout faire buguer…
Mon but est surtout d’ajouter des titles et metadescription aux pages.
Est-il conseillé d’installer Yoast ? Y a -t-il des points importants à vérifier avant de l’activer ?
Ce serait vraiment génial si vous pouviez m’éclairer !
Merci pour toutes vos super ressources 🙂
Bonjour, ne t’inquiète pas il n’y a rien a vérifier avant et tu ne vas rien casser. Tu pourras facilement optimiser tes titres et métas après.
Merci beaucoup pour la réponse ! Yapluka se lancer alors 🙂
Une fois de plus, c’est article de qualité qui aide beaucoup les novices comme moi ! C’est une mine d’or votre blog !
Très bonne article!
Toutefois, je tiens à préciser, que le plan de site XML de Yoast n’est pas extraordinaire, si il est en plus utilisé avec WPML…. c’est la catas!
Les pages Woocommerce telles que le panier, ou le checkout… ne sont pas désactivées et apparaissent dans le plan de site.
Pour ce qui est du coté multilingue, il n’y a qu’un seul plan de site, avec toutes les URLs confondus…. niveau référencement c’est pas la folie!
Pour une extension qui est censé nous aidé coté SEO, je trouve ça aberrant!
Encore un grand merci à la marmite, je vous suis depuis quelques annèes dèjà pour mes petits besoin perso 😀 superbe article comme toujours, un membre de la marmite à indiquè ça mise à jours, donc impeccable.
Je pose une petite question à propos des archives et de son activation, pour ma pars nous sommes tatoueurs au tant dire que nos pages ne sont pas riches en termes de paroles et de textes, ont à plus à montrer en termes de photos, donc la ou je veux en venir j utilise pour ma pars un plugins de news, celui ci me créer des pages 1,2,3 ect… sous formes d archives donc si jai bon, je suis le seul à rédiger ces news, mais dans mon cas à chaque news et un nouveau tattoos ou une infos, donc à mon avis il ne s agit pas d une duplication, le doute me viens sur son activation ou non, vous en pensez quoi ? en tous les cas continuer à enrichir ce superbe site, je viens souvent piquè des infos.
Hello,
Je pense que dans ton cas ce n’est pas les articles que tu devrais utiliser mais plutôt des pages avec des galeries d’images. Car sinon effectivement ton contenu devient très « pauvre » et te pénalise au niveau référencement.
Bonjour Alex,
Super article, super bien rédigé avec des étapes step by step bien comme on aime <3 Merci !
Par contre je vais devoir te faire une critique (constructive) : je trouve qu'il y a quelque chose que tu as mal expliqué. C'est qu'une grosse partie des fonctionnalités dont tu parle dans la dernière partie (optimiser ses contenus) ne sont disponibles que en payant la version premium (les mots clés, le cornerstone, les suggestions, le rating etc…). Du coup j'ai désinstaller all in one seo (qui proposait d'optimiser mes mots clés gratuitement) installé Yoast seo et je me retrouve déçue car je dois payer pour pouvoir bénéficier de toutes ces fonctionnalités. Ou alors je bigle ?
Du coup dans ton paragraphe "premium" tu n'expliques pas non plus vraiment la différence entre yoast seo premium et yoast seo gratuit et tu ne parles que des extensions (ce qui n'a rien à voir avec le compte premium il me semble…).
Merci encore pour ton super boulot, ton site est ue mine d'or !
Bonjour, toutes les fonctionnalités présentées ici font (ou faisaient) parties de la version gratuite. On modifiera l’article si cela à changer.
Super article complet pour la version gratuite de Yoast SEO ! Mille fois merci car j’ai cherché longtemps (j’avais du passer à côté !) avant de trouver de l’aide à ce sujet ! Les choses sont enfin plus claires. JE suis même tentée de prendre la formation proposée mais ça, on verra plus tard, car mon blog n’est pas encore un blog professionnel. Encore MERCI !!!! ET maintenant, je file mettre en pratique tout ça !
bonjour,
je ne trouve pas le generateur de sitemap… il adispau ? comment faire ?
merci de votre aide
Bonjour, il est automatique maintenant
Bonjour Julien,
Comment dois-je faire pour que mon site (elmoritz.com) s’affiche tel quel sur Google ? : https://media-6d6e.kxcdn.com/wp-content/uploads/2014/06/wpmarmite-sur-google.png
C’est-à-dire qu’il affiche les liens vers les pages “A propos”, “Produits” par exemple. Dans votre cas, il affiche bien “Tutoriels Worpress” etc…
D’avance merci,
manoela
Bonjour, c’est Google qui décide de ça suivant l’ancienneté et la popularité de ton site.
Bonjour WPMarmite,
super article !
par contre j’ai des difficultés avec ce plugin, les autres admin de mon site n’ont pas accès à certaines fonctionnalités comme la lisibilité de l’article ou la vérification avec un mot clé (quel que soit leur statut editeur, admin…)
Un idée ?
Bonjour, normalement tous les admins y ont accès…
Bonjour,
Je voulais avoir un renseignement voila j’avais tout bien fait correctement ça fonctionnait super mais entre temps j’ai fait une MAJ (je ne sais pas si c’est la cause) mais depuis impossible de retrouver Yoast SEO il ne s’affiche plus des les articles et les produits, il ne s’affiche plus dans le menu à gauche. Quand j’essaye de le réinstaller ils me disent “erreur le plugin est déjà installé” comment puis-je faire pour le retrouver.
Merci d’avance
Bonjour Dounia,
Effectivement, ton souci est peut-être dû à un conflit d’extensions. Tu peux essayer de désinstaller puis d’installer de nouveau le plugin pour commencer.
Si cela ne fonctionne pas, essaie de désactiver tes autres extensions une par une pour voir si ça vient de là.
Tu peux aussi contacter le support de Yoast et/ou consulter leur forum pour voir ce qu’il en ressort.
Bonjour,
J’ai trouvé votre article très intéressant et j’avais une question sur ce dernier :
Pour le renseignement des données structurées, et particulièrement sur Google, est-ce que Yoast va déterminer lui-même les snippets adéquates pour un site ?
Pour exemple, sur le mien, quand je le recherche via google, je ne retrouve ni la méta description ni la balise titre que j’ai renseigné sur la page d’accueil. Il affiche un lien générique sans description…
Merci beaucoup 🙂
Bonjour,
Tu es sûr de l’avoir bien complété ?
Après si c’est très récent, il est possible que Google ne l’indexe sous peu.
Hello,
Je m’en suis occupé hier : Yoast m’avait mis la page en noindex, ce qui empêchait l’indexation !
Merci de votre réponse 🙂
merci beaucoup novice sur wordpress j’appréhendais un peu à configurer mon pluggin mais finalement cela a été très simple grâce à cet article. Merci encore…
Merci pour ce partage, un tutoriel complet sur Yoast comme celui-ci cela ne cours pas les rues 🙂
Merci pour ce super tuto, je suis passé à Yoast grâce à toi mais malgré plusieurs réglages et recherches, je ne parviens pas à trouver une solution pour générer les métadonnées saisies dans mes paramètres vers facebook (bouton partage).
Je suis sous wordpress Version 5.2, thème OceanWP Version : 1.6.7, éditeur Elementor Version 2.5.15, Yoast SEO 11.1.1
Présentation de mon problème : https://imgur.com/Ez0Zj7Y
J’ai désactivé mes plugins, testé d’autres plug de partage … Je ne trouve pas, merci pour un coup de main 😉
Hello, as-tu testé cet outils pour vider le cache de facebook: https://developers.facebook.com/tools/debug/ ?
Hello, as-tu testé cet outil pour vider le cache de facebook: https://developers.facebook.com/tools/debug/ ?
Merci à vous pour cet article, je débute et j’ai réussi à tout comprendre (enfin j’espère !). C’est très agréable et rassurant quand on débute.
Bonjour,
J’ai installé Yoast Seo et refait plusieurs fois l’installation et malgré tout lorsque je publie un article l’onglet Seo est gris et marqué non disponible. J’utilise le thème Astra, peut-être n’est-il pas compatible ? Pouvez-vous me conseiller un ou plusieurs thèmes compatibles.
Merci
Cordialement – Suzelle
Bonjour,
Hier j’ai laissé un comm sur Yoast Seo non disponible, je crois que j’ai trouvé la solution : je ne renseignais pas de Mots Clés. Mais lorsque qu’on est chez un autre hébergeur depuis 9 ans, c’est assez difficile de tout comprendre d’autant plus que j’ai WP.com depuis 3 mois.
Cordialement – Suzelle
Bonjour,
Merci pour cet article très intéressant. J’utilise Yoast SEO pour optimiser mon référencement et malgré cela, c’est horrible : je n’apparais pas dans les 20 premières pages de Google !…Petite question : est-ce qu’on peut utiliser plusieurs fois les mêmes photos sur différentes pages de son site sans que cela soit considéré par Google comme du contenu dupliqué ?
Bonjour. Yoast SEO est un outils permettant d’optimiser son site, mais il ne fait pas tout. Il faut également optimiser tes titres et textes pour y mettre les mot-clefs que tu vises. Tu peux utiliser plusieurs fois la même image dans la limite du raisonnable bien sur 😉
Merci , très complet ; et pas de fautes de français.. ! c un plus
Bonjour,
Dans la partie « Réglages SEO » puis Types de publication, dans le cadre « Articles », je suis étonné de ne pas voir de variable de métadonnées dans le champ « Méta Description ».
Je pensais voir « Extrait », mais rien pourquoi ?
Bonjour Hervé,
Merci, vous avez raison.
L’article a été mis à jour avec la bonne capture.
Cet article est exceptionnel ! Bonne continuation 🙂
Bonjour
Super article comme d’habitude ! Je viens de télécharger YOAST mais je l’aie pas en français et je n’aie pas les réglages comme fil d’ariane par exemple
mon site sera un eshop
C’est normal ?
je vous remercie !
Bonjour, ton site est paramétré en français?
Bonjour,
Merci pour cet article très complet.
Toutefois j’ai une petite question 🙂
J’ai installé Yoast il y a une semaine environ pour booster mon référencement car mes pages était très loin dans les SERP de Google.
Depuis que j’ai installé le plugin et que j’ai optimisé certaine page, je ne vois plus du tout mes pages dans les SERP de Google…
Alors ma question est : Est-ce normal ?
J’ai regardé sur ma Seach Console, je n’ai d’anomalie. Ma fiche Google My Business référence bien mon site heureusement mais j’ai un peu les boules 🙂
Merci à toi.
Amélie
Bonjour, il n’y a aucune raison que Yoast ait désindexé tes pages sauf si tu as cocher les cases qui le permet. Donc à priori le problème ne vient pas de la.
Merci infiniment pour ces ce pas-à-pas très bien expliqué.
Bonjour,
Superbe article.
Comme il date de 2014, est ce qu’il est encore “frais” pour être encore exploitable ?
Merci merci 🙂
Bonjour, il a été mis à jour en octobre 2018 😉
Bonsoir Alex,
J’ai une question, et je ne trouve pas ma réponse malgré mes nombreuses recherches.
J’ai bien le pluggin Yoast Seo, que j’ai configurer grâce à tes conseils, encore merci, j’utilise également le pluggin Easy Testimonials en même temps, le problème est que le pluggin de témoignages me crée automatiquement des pages par commentaires, j’ignore totalement si au niveau SEO cela ne pose pas de probleme, je me suis retrouvé avec un sitemap comprenant mes commentaires, mais dans le doute j’ai tout de même demandé un no index par Yoast des témoignages, le problème est que malheureusement Google ne prend pas en compte mes commentaires…
Donc me voilà un peu ennuyée, as tu des conseils ?
Je n’ai pas l’impression que mes concurrents aient des pages de temoignages dans leur sitemap.
Une belle soirée à tout le monde
Bonjour,
en fait c’est normal car ton extension ajoute un type de contenu “Témoignages” qui créé une page pour chaque. Ce n’est effectivement pas optimal. La plupart du temps ils sont insérés directement dans des modules témoignages des constructeurs de pages comme Divi ou Elementor et sont considérés comme du texte.
Bonjour Alex,
Déjà merci pour tous ces articles qui sont d’une grande aide !
Je rencontre un petit problème : le slug de ma page d’accueil est actuellement le nom du thème WordPress que j’ai choisi. En haut de ma page, impossible de changer le permalien (je n’ai pas le bouton “modifier”).
Je n’ai pas envie de modifier le slug de peur d’avoir une erreur 404. Comment faire ???
Merci de votre aide !
Bonjour, le permalien de la page d’accueil n’est pas modifiable puisque ta page d’accueil est le nom de ton site normalement. Dans apparence -> personnaliser -> reglage page d’accueil, tu peux définir une autre page d’accueil provisoire. Puis tu vas sur ladite page et normalement ton permalien est devenu accessible. Tu fais tes modif puis tu remets la bonne page comme page d’accueil. Bon courage 🙂
Justement, j’ai un peu peur d’installer ce module, car je ne me vois pas faire des redirection pour tous mes articles. Après avoir lu l’article, je trouve assez compliquer à mettre en place peut être que je me trompe.
Je vais essayer de me renseigner encore un peu, car je suis sûr que cela pourrait aider mon référencement.
Sandra du blog wordpress Nappilla
Bonjour,
Merci pour cet article de qualité. Avez vous testé Yoast local SEO ?? j’hésite à l’acheter mais j’ai du mal a voir s’il fera ce qui m’interesse pour mon site.
Je référence différents commerces à travers la France, est ce que cela permet d’ajouter des meta données locale pour améliorer le référencement de mes différentes pages?
Merci
Bonjour, oui en gros c’est ça. Ca t’aide à optimiser le référencement en local. Après si tu as déjà une fiche Google My Business et que tu travailles avec, je ne suis pas persuadée que cet add-on soit nécessaire. En gros, ça te crée cette fiche à ta place, indique ton commerce dans Google Map et ajoute un “store finder”. Bonne journée
Merci Virginie,
je comprend le lien avec my business pour mon site Lonama. Sauf que je référence différents autres commerces. Es ce que cela apporte des données en plus pour chacune des pages que j’ai et améliore ainsi leur référencement.
J’ai l’impression que non, ça aide juste mon business, ma page de contact etc… si c’est bien ça, je trouve pas cela très intéressant au vue du tarif non?
Merci et passez de bonnes fêtes
Bonjour Mathieu, je crois que ça n’apportera rien de plus en effet. Après je ne l’ai pas utilisé personnellement alors je ne veux pas t’induire en erreur. Ce plugin est intéressant pour des personnes qui ne vont pas faire les démarches Google My business par exemple, du coup ça leur simplifie la tâche. Pour en être sûr tu peux faire un mail directement au support de Yoast. Ils te donneront une réponse plus précise. Bonne journée et belle nouvelle année 2020, qu’elle soit porteuse de beaux projets 😉
Bonjour, je suis en train de créer mon site wp vitrine qui n’est pas encore en ligne.
Je me forme sur le SEO grâce à vos videos et différents tutorielles bref.
J’ai un doute sur les balises Hn de mes pages et surtout la H1.
J’ai très bien compris qu’elle devais être unique mais ce que je voulais savoir c’est :
Si le titre de ma page wp est automatiquement ma balise H1 ou si je dois créer un autre titre H1 dans le contenu de ma page.
Bonjour pour verifier si le titre a été mis en H1, sur ta page, tu mets la souris sur le titre et tu fais clic droit “Inspecter”. Tu as une console qui va s’ouvrir sur l’écran et tu verras le code. Si il y a une balise H1 avec le titre, c’est qu’il s’est mis automatiquement. Sinon, tu peux l’ajouter dans ton contenu. Bonne journée
Merci pour cet article complet ! Grâce à vous, je vais pouvoir travailler mon référencement naturel ! Bravo pour la qualité de vos conseils 🙂
Avec plaisir Axelle 😉
Merci beaucoup Alex ! Je suis en bille en technique mais grâce à tes articles, j’essaie de m’améliorer. Tout n’est encore pas parfait sur mon site mais j’avance un petit peu chaque jour.
Merci Marie pour ton message 🙂
merci pour ces précieuses informations
C’est une excellent plugin en effet!
Vos articles sont toujours d’une grande valeur ajoutée.
Merci
Merci beaucoup Bertrand !
C’est un excellent plugin en effet!
Vos articles sont toujours d’une grande valeur ajoutée.
Merci
Merci pour ton retour Bertrand !
Bonjour, j’ai un problème avec YOAST : J’ai beau essayer de placer la requête dans des balises
en début de page j’ai toujours le point rouge pour la requête dans l’introduction. J’ai essayé de placer la requête à plusieurs endroits mais rien n’y fait…
Merci infiniment pour tout ce contenu ! J’ai pu grâce à vos vidéos créer mon site et améliorer son référencement !
De la part d’une entrepreneure qui n’y comprend pas grand chose au référencement mais qui se soigne grâce a wp marmite !👍
Mais une difficulté de taille se manifeste lorsque vous voulez paramétrer yoast seo sur l’éditeur de page elementor, il semble que c’est incompatible avec cet dernier.
Qu’en dites vous
Bonjour, tu parles de modifier les métas directement depuis Elementor ?
Bonsoir,
lorsque je place mon FB ID sur Yoast afin de changer la photo de présentation de mon site WP j’ai ce message qui s’affiche “L’ID d’App Facebook que vous avez saisie n’existe pas. La valeur entrée était ******* ” alors que je le récupère depuis ma page FB. Une idée sur l’origine du problème ou sur l’erreur que je commets peut être car la je suis pommée. Merci à vous
Bonjour, désolée je n’ai pas de réponse à t’apporter. Il faudrait demander au support de yoast s’ils ont connaissance de cette erreur. Apparemment d’autres personnes ont ce souci sur le forum de WordPress, voici le topic.
Bonjour,
Merci pour cet excellent tuto, clair et précis!
Une question cependant:
Lors de la création d’un nouveau site (vitrine en l’occurrence), conseilleriez-vous d’installer et d’activer Yoast SEO dès le départ ou bien d’attendre que le site soit terminé avec toutes les pages crées?
Merci!
Bonjour, les 2 systèmes sont valables. Cependant, je trouve personnellement plus pratique et efficace d’installer de suite ton extension Yoast. Comme ça tu peux travailler tes meta descriptions, titre et autre en même temps que tu construis ta page. Tu n’auras donc plus besoin de repasser dessus une fois que tu as terminé.
Bonjour Virginie,
La solution d’installer Yoast dès le départ me semblait effectivement être la plus efficace et pratique, mais je n’en étais pas sûr…
Merci beaucoup d’avoir éclairé ma lanterne!
Thomas
Bonjour
Ce n’est pas la dernière version de Yoast SEO
Bonjour, la version a changé mais le principe reste le même.
Bonjour, Merci pour ce tuto. Cependant j’ai des soucis car plusieurs fois je n’ai pas retrouvé les mêmes menus. Est-ce que vous voyez une raison ?
Bonjour et merci ! Tuto très bien expliqué encore une fois.
J’ai deux petites questions :
1/ Il y’a t’il un intérêt pour le référencement d’activer le fil d’ariane sous Yoast SEO, si mon thème (OceanWP) permet déjà de l’afficher ? Est-ce que Yoast apporte une plus value pour les moteurs de recherche quant au fil d’ariane ?
2/ Pensez-vous qu’il soit nécessaire d’activer les catégories sous Yoast, si notre site n’est pas un blog, ni un e-commerce et qu’il présente peu d’articles ?
Bien Cordialement
Bonjour Anthony,
le fil d’ariane de Yoast est mieux optomisé que celui de certains thèmes. A choisir, mieux vaut mettre celui de Yoast. Pour les catégories, si tu ne les utilises pas, ce n’est pas nécessaire.
Bonjour !
J’ai Yoast, mis à jour récemment, et l’onglet SEO et la requête cible ainsi que les indicateurs rouge, orange et verts ont …. disparus !!! J’aimerai bien savoir pourquoi, et surtout si c’est normal, comment Yoast va savoir quelle est ma requête cible au juste ? Y’a déjà eu des soucis comme ça ?
Bonjour, il s’agit surement d’un bug. Tu as fais des mises à jour récemment ?
J’ai en effet mis à jour il y a quelques temps … Mais j’ai testé sur un autre site et j’arrive à voir la requête cible, je pense donc que c’est un bug, je vais devoir le désinstaller et le réinstaller 😩
Oui je pense, essaye de désactiver les autres extensions sinon.
Merci pour ton tuto sur le plugin Yoast SEO. J’avais quelques questions sur ce plugin et tu as répond à plusieurs d’entre elles.
top cet article par contre je n’ai pas l’onglet search console dans la liste du menu de gauche pour lier mon WP avec Google search console, une idée ?
Bonjour, effectivement cette option a été retiré récemment.
Bonjour Alex, un grand merci pour cet article qui m’a bien éclairée sur Yoast SEO. Mes articles vont connaître un bon coup de boost ! J’utilise aussi woocommerce avec mon site wordpress, et j’aimerais savoir s’il est nécessaire d’installer le module Yoast WooCommerce SEO pour optimiser ses produits, ou si la version basique de Yoast suffit largement.
Bien à vous
Bonjour, oui il te faudra l’addon WooCommerce.
Bonjour Alex! Enfin un article des plus complets concernant Yoast et ses subtilités. Très éducatif afin d’améliorer nos contenus et nos descriptions sur notre site web. Excellente présentation grâce aux multiples tableaux et aux décodages que vous en faites. Vous maîtrisez fort bien les différents éléments présentés. Continuez votre excellent travail! Salutations du Québec! Jean
Merci pour ton retour Jean !
Pourriez vous préciser s’il vous plait où se trouve la rubrique quand on passe de HTTP à HTTPS ?
Il parait que c’est “permaliens” mais je ne vous nulle part.
merci
Bonjour, que veux-tu faire exactement ?
Je prépare ma migration vers le HTTPS et je voudrai savoir où sont les paramètres pour indiquer à YOAST SEO que l’on est passé en HTTPS ?
Permalien n’existe plus
Je me suis planté j’ai du poster deux fois le même message
Bonjour, tu n’as rien à faire dans Yoast si tu remplaces toutes les URLS HTTP par celles en HTTPS.
Non je ne vais rien changer du tout !
C’est la version 7.1 de WP qui va faire cela du moins qui est censé le faire !
J’ai une idée, je vais demander une re-configuration générale aprés le passage en HTTPS et je verrai s’il me demande l’adresse du site ou pas.
Contrairement à blogvault et google analytics qui eux ont un rgélage spécifique pour indiquer que l’on est passé en HTTPS
Bonjour,
Merci infiniment pour cet article super complet ! J’ai installé le plugin sur mon site et je l’ai paramétré en suivant votre article. Cependant je n’ai pas l’analyse SEO et lisibilité avec les points tricolores. Est-ce que cela peut venir de mon thème ou y-a-t-il une autre option quelque part ?
Encore merci !
Un tutoriel très pertinent. Merci Alex
Bonjour Merci pour ce tuto fort instructif 🙂 par contre je suis passé sur RankMath et j’obtiens de bien meilleurs résultats sur les sites que j’ai en gestion depuis que j’ai oublié Yoast 🙂 donc à quand un tuto sur rank 🙂 pour comparer les acquis .. Merci bien
Hello, ça ne change rien à ton référencement hein. C’est surtout des outils pour aider à l’améliorer.
Bonjour Alex,
Je me demande souvent quel plugin est meilleur entre RankMath et Yoast SEO.
Pour le référencement web de clients je préfère Rankmath, mais depuis la mise à jour de Yoast,
la compatibilité avec Elementor a été améliorer.
Tu pourrais peut-être m’aider et me dire qu’est ce qui va arriver dans le futur avec Yoast dû au récent rachat d’une autre compagnie, même s’il nous dise que les deux seront distinct ?
Bonjour,
honnêtement les deux proposent des choses assez similaires, et sont une aide au référencement.
Tu peux donc choisir en fonction de l’interface que tu préfères si tu veux 😉
Bonjour,
Super article, comme d’habitude !!
Une question concernant l’archivage :
Sur ELEMENTOR, j’ai crée un modèle de page d’archive pour diffuser mes différents articles sur la page BLOG de mon site (page des articles).
Je suis le seul auteur sur ce blog.
La page blog est définie comme page des articles pour le moment.
Je n’ai pas de Homepage pour le moment.
Est-ce que le fait de désactiver “archives d’auteur/autrice” ne risque pas de poser problème avec le référencement ?
Merci pour votre aide.
Steven
Hello, non au contraire car tu aurais les mêmes articles que sur ta home, et donc ce serait dupliqué.
Bonjour,
Merci beaucoup pour cet article super complet. J’utilise Yoast mais je me rend compte que j’exploite qu’un infime partie de cet outil.
Bonjour,
Un grand merci pour cette article !
J’ai un petit problème…
Dans réglages SEO / Média, je me suis aperçu que j’avais cliqué sur “non” (ce paramétrage a été fait en 2017…). En parcourant toute mes url après avoir fait site:www.monsite.fr, je suis tombé sur toutes mes pages mais aussi toutes mes images… Ce qui fait vraiment pas du tout pro… je suis entrain de faire des redirection 301 mais je doute que ce soit la bonne façon de faire… Quand pensez vous ?
Merci mille fois !!
Bonjour, si c’est la bonne manière 😉
Super. Quel cadeau magnifique tu nous fais !
Bonjour est ce que l’option Démarrer l’optimisation des données SEO de Yoast est utile et sans risque pour un site e-commerce merci cordialement
Bonjour, oui tout à fait.
Je me suis fait hacker mon WordPress, un gars (chinois) m’a créé énormément de page fake !
Et j’ai directement réagi reboot mon WordPress pour la backdoor, elle est dégagée et les pages chinois sont en 410 donc je suis bon !
Sauf que maintenant, je suis en chute sur SEMrush et je ne comprends pas du tout pourquoi..
Mon site : https://maxime-guinard.com/ et mon discord : Maxouuuuu.#7316
Merci d’avance pour votre aide !
Bonjour, attends quelques jours pour voir si cela se rétabli.
Bonjour, merci pour cet article très complet. Je vois beaucoup de contenu autour de RankMath. Vous le positionnez comment par rapport à Yoast ?
Bonjour, il est très efficace aussi 😉