Besoin de modifier la version PHP de votre site web ? C’est là que ça se passe. Une adresse e-mail à créer ? C’est aussi là que ça se passe. Il vous faut installer un certificat SSL au pied levé…
Une heure. Deux heures. Cinq heures. Pfiou, que le temps passe vite lorsque l’on recherche le thème WordPress idéal.
Une fois dégoté, c’est le soulagement. Vous pouvez souffler un peu, mais pas trop longtemps, quand même.
Parce que dans la foulée, vous devez passer à l’étape suivante : installer ce fameux thème qui a conquis votre petit cœur.

Pour les utilisateurs de WordPress les plus aguerris, c’est une simple formalité. Mais lorsqu’on s’y colle pour la première fois, il y a de quoi s’emmêler un peu les pinceaux.
Cet article a donc vocation à vous montrer comment installer un thème WordPress pas à pas (que ce soit pour une première mise en place, ou un changement de thème).
Au final, cette petite manipulation technique n’aura plus aucun secret pour vous. Allez, en avant, marche !
Initialement rédigé en février 2020, cet article a été mis à jour pour la dernière fois en août 2023.
Ce tutoriel ne concerne pas les utilisateurs de WordPress.com, mais uniquement les utilisateurs de la version auto-hébergée (WordPress.org).
Sommaire
Quelles sont les caractéristiques d’un bon thème WordPress ?
Pour commencer, rappelons brièvement ce qu’est un thème WordPress. Ce dernier régit le design de votre site, ainsi que sa mise en page.
Comme l’indique la documentation de WordPress, « changer votre thème modifie la façon dont votre site s’affiche en front-end » (l’interface de votre site visible par vos visiteurs).
À priori, si vous mettez un site en ligne, c’est pour qu’il soit visité par un maximum de personnes (lecteurs, prospects, fans, etc.), quel que soit son but.
Le but de votre thème est de séduire vos visiteurs, pour les inciter à parcourir vos pages… et leur donner envie de revenir chez vous. 😉
Pour cela, il est donc crucial de choisir votre thème WordPress avec soin. Pour vous aider, voici quelques éléments-clés à prendre en considération avant d’opter pour votre prochain thème.
Dans la mesure du possible, ce dernier doit être :
- facile à utiliser, pour éviter de perdre un temps monstre et de vous arracher les cheveux ;
- flexible, avec des options de base et la possibilité d’être enrichi ;
- fréquemment mis à jour, pour profiter de nouvelles fonctionnalités au fil de l’eau, tout en s’assurant que d’éventuelles failles de sécurité soient rapidement corrigées dès qu’elles sont détectées ;
- responsive, pour pouvoir s’adapter sur tous les écrans (ordinateur de bureau, smartphone, tablette). Pour le savoir, faites passer votre thème au révélateur du Test d’optimisation mobile de Google, par exemple ;
- bien codé en respectant les standard de WordPress et les directives SEO fixées par les moteurs de recherche comme Google ;
- bien noté, avec de bons avis utilisateurs, ce qui éclaire souvent sur la qualité d’un thème ;
- léger, afin que vos pages se chargent le plus rapidement possible pour satisfaire l’expérience utilisateur de vos visiteurs ;
- compatible avec les plugins les plus populaires, notamment WooCommerce si vous comptez mettre en place une boutique en ligne par la suite.
Évidemment, la liste est loin d’être exhaustive, mais cela vous donne une première idée des points de vigilance à surveiller.
Le répertoire officiel de plugins WordPress comporte 59 524 références, donc vous avez de quoi faire votre marché à travers ses rayons.
Si je devais vous sortir quelques thèmes qui répondent aux caractéristiques énumérées ci-dessus, je vous citerais les suivants :
- Astra ;
- Neve ;
- Kadence ;
- Blocksy ;
- GeneratePress.
Ils constitueront une bonne base de départ, mais attention. Ce n’est pas parce qu’ils sont solides et bien conçus qu’ils vous conviendront ! L’important, au final, consiste à choisir un thème adapté à vos besoins !
Justement, pour en savoir plus à ce sujet, direction notre page dédiée aux thèmes WordPress. Vous y découvrirez notamment les meilleurs thèmes WordPress gratuits, des thèmes premium incontournables, et aussi quel thème WordPress choisir pour votre projet.
5 choses à faire avant de changer votre thème WordPress
Si vous installez WordPress pour la première fois, vous pouvez passer directement au point suivant. Cela ne concerne que les personnes désireuses de changer de thème WordPress.
Il y a effectivement quelques précautions à prendre si votre site possède déjà une certaine notoriété. Les conséquences d’un changement de thème doivent être minimales pour les visiteurs. L’impact n’est pas le même lorsque vous installez votre premier thème car il y a peu de chance que votre site recueille un trafic significatif.
Faire une sauvegarde
On ne le répètera jamais assez, avoir un système de sauvegarde est IMPÉRATIF pour n’importe quel site. Un problème peut arriver n’importe quand, et la sauvegarde de votre site vaut de l’or (je pèse mes mots).
Que vous changiez de thème ou non, installez un système de sauvegarde de vos fichiers et de votre base de données WordPress. C’est vital.
Pour cela, il existe différentes options :
- utiliser une extension de sauvegarde comme UpdraftPlus. Déjà efficace dès sa version gratuite, cette dernière permet par exemple de planifier vos sauvegardes et de les envoyer vers un espace de stockage distant comme Dropbox ou Google Drive. Pour vous éclairer un peu plus, on vous présente 7 extensions de sauvegarde (dont UpdraftPlus) dans cet article ;
- opter pour un outil tout-en-un comme WP Umbrella (lien aff). Idéal si vous devez assurer la maintenance de plusieurs sites, WP Umbrella permet de créer des sauvegardes automatisées très facilement. En outre, depuis le même tableau de bord, vous pouvez aussi faire toutes vos mises à jour en même temps (et en un clic), vérifier la disponibilité de votre site, les erreurs PHP, etc.
Créer une page de maintenance
Même si la procédure de changement de thème n’est pas très longue, il vous faudra procéder au paramétrage du nouveau thème.
Si vous n’avez pas testé la bête sur une autre installation de WordPress (serveur de test ou en local avec l’outil Local, par exemple), il va falloir un peu de temps pour prendre en main ce nouveau thème. Et aussi bon que l’on puisse être, personne n’est à l’abri de complications.
C’est pourquoi une page de maintenance ne sera pas de trop.
Pour vous aider à la mettre en place, nous avons testé 10 extensions dédiées dans cet article.
Prendre garde aux fonctionnalités de l’ancien thème
Certains thèmes proposent des fonctionnalités qui pourront être perdues lorsque le nouveau thème WordPress sera activé.
Par exemple, si l’aspect SEO est géré dans votre ancien thème et que le nouveau ne propose pas cela, vous aurez un problème. Dans ce cas précis, je vous recommande d’installer le plugin Yoast SEO.
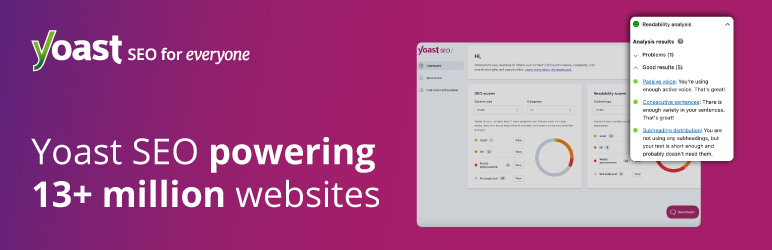
Même si leur utilisation est beaucoup moins fréquente depuis l’avènement de l’éditeur de contenu de WordPress (Gutenberg), il faut aussi penser aux codes courts (shortcodes).
Si vous en utilisez pour agrémenter le contenu de votre site, copiez-les dans le nouveau thème pour qu’ils puissent toujours fonctionner.
Continuez d’inspecter votre défunt thème pour que la transition soit la plus agréable possible pour vos visiteurs.
Copier tous les ajouts faits dans functions.php
Si vous êtes un peu bricoleur, vous avez sûrement ajouté quelques lignes de code dans votre fichier functions.php, récupérées par exemple chez l’ami Jonathan de GeekPress.
Je ne vais pas m’étendre sur ce qu’il est possible de faire via ce fichier qui permet d’ajouter des fonctionnalités à votre thème, mais pensez à dupliquer les ajouts que vous voulez conserver dans le fichier functions.php de votre nouveau thème.
N’oubliez pas le code de suivi !
Vous avez certainement inséré un code de suivi pour recueillir les statistiques de fréquentation de votre site (Google Analytics, Matomo, Plausible ou autre). Faites attention à ce que le suivi ne soit pas interrompu par le changement de votre thème.
Si vous gérez cela avec un plugin tel que MonsterInsights, vous ne devriez pas avoir de problème.
En revanche, si vous avez intégré le code de suivi manuellement dans votre thème, mettez un pense-bête sur votre écran pour le rétablir au plus vite.
Il serait dommage que vous vous en rendiez compte 15 jours après, n’est-ce pas ?
À ce propos, si vous cherchez à connecter Google Analytics à WordPress, suivez ce tutoriel que je vous ai concocté :
Bonus : Traduire son thème
Dois-je encore insister sur la nécessité de traduire son thème WordPress en français ? Pour la marche à suivre, il y a plusieurs options telles que :
- l’usage de Poedit, qui nécessite de manipuler des fichiers de traduction ;
- l’utilisation de Loco Translate, avec lequel le processus de traduction se fait directement dans WordPress, ce qui est plus confortable.
Cette fois, je pense que vous êtes paré pour procéder à l’installation.
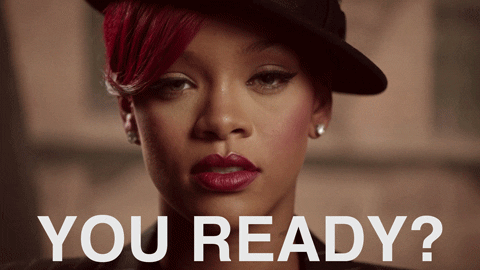
Comment installer un thème WordPress
Avant-propos : le cas d’un thème issu de Themeforest
Si vous disposez d’un thème premium acheté sur une boutique de thèmes spécialisée ou une plateforme comme Themeforest, vous devez être en possession de votre thème WordPress au format .zip. pour procéder à votre première installation de thème ou le changer.
Attention : Dans le cas de Themeforest, le fichier .zip que vous avez téléchargé peut ne pas être le fichier contenant votre thème. En fait, l’archive (je parle du fichier .zip) contient généralement la documentation, les fichiers PSD, les termes de la licence ET l’archive contenant le thème.
Donc si votre thème WordPress provient de chez Themeforest, il faut que vous décompressiez l’archive téléchargée pour ne conserver que l’archive du thème.
Plutôt que de vous faire une explication alambiquée, voici une image pour illustrer mes propos :
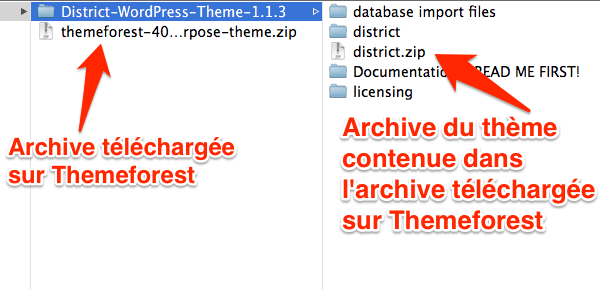
Vous pouvez maintenant télécharger directement l’archive du thème à partir de Themeforest en cliquant sur « Download » puis « Installable WordPress file only » à partir de la page de téléchargement.
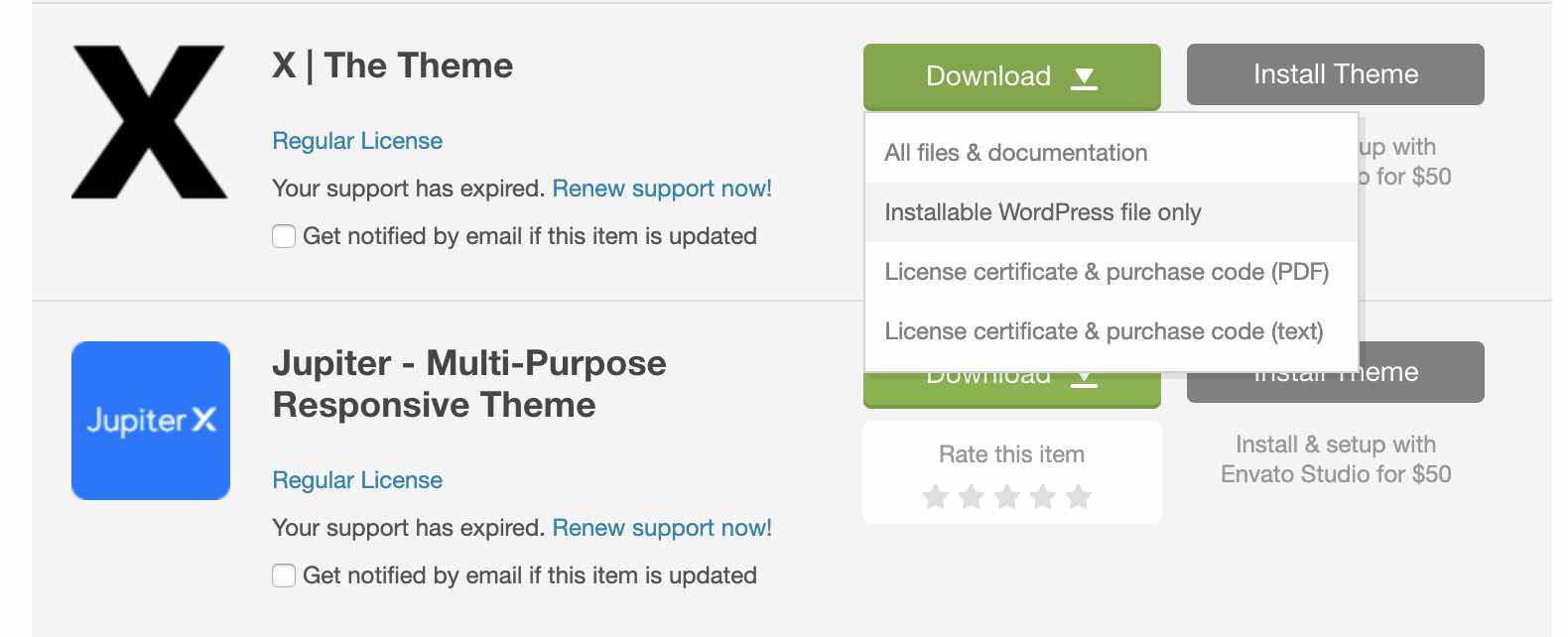
Maintenant que l’archive de votre thème est en votre possession, vous avez deux possibilités :
- Envoyer votre thème via WordPress.
- Passer par un logiciel FTP : il s’agit d’un logiciel qui permet de communiquer avec votre serveur (ex : FileZilla, Cyberduck ou Transmit).
Explorons ces deux méthodes individuellement.
Comment installer son thème via l’administration de WordPress ?
Il s’agit de la façon la plus simple pour installer votre thème WordPress. Allez, je vous montre tout en image. Suivez le guide.
Méthode 1 : Installer un thème WordPress via un fichier zip
Si vous souhaitez installer un thème premium, vous allez devoir téléverser son fichier zip sur votre installation WordPress.
Dans l’exemple ci-dessous, je vous montre comment installer un thème Themeforest sur WordPress (le thème s’appelle BeTheme, pour info).
Pour cela, suivez les 5 étapes suivantes :
1. Sur votre interface d’administration WordPress, allez dans Apparence > Thèmes.
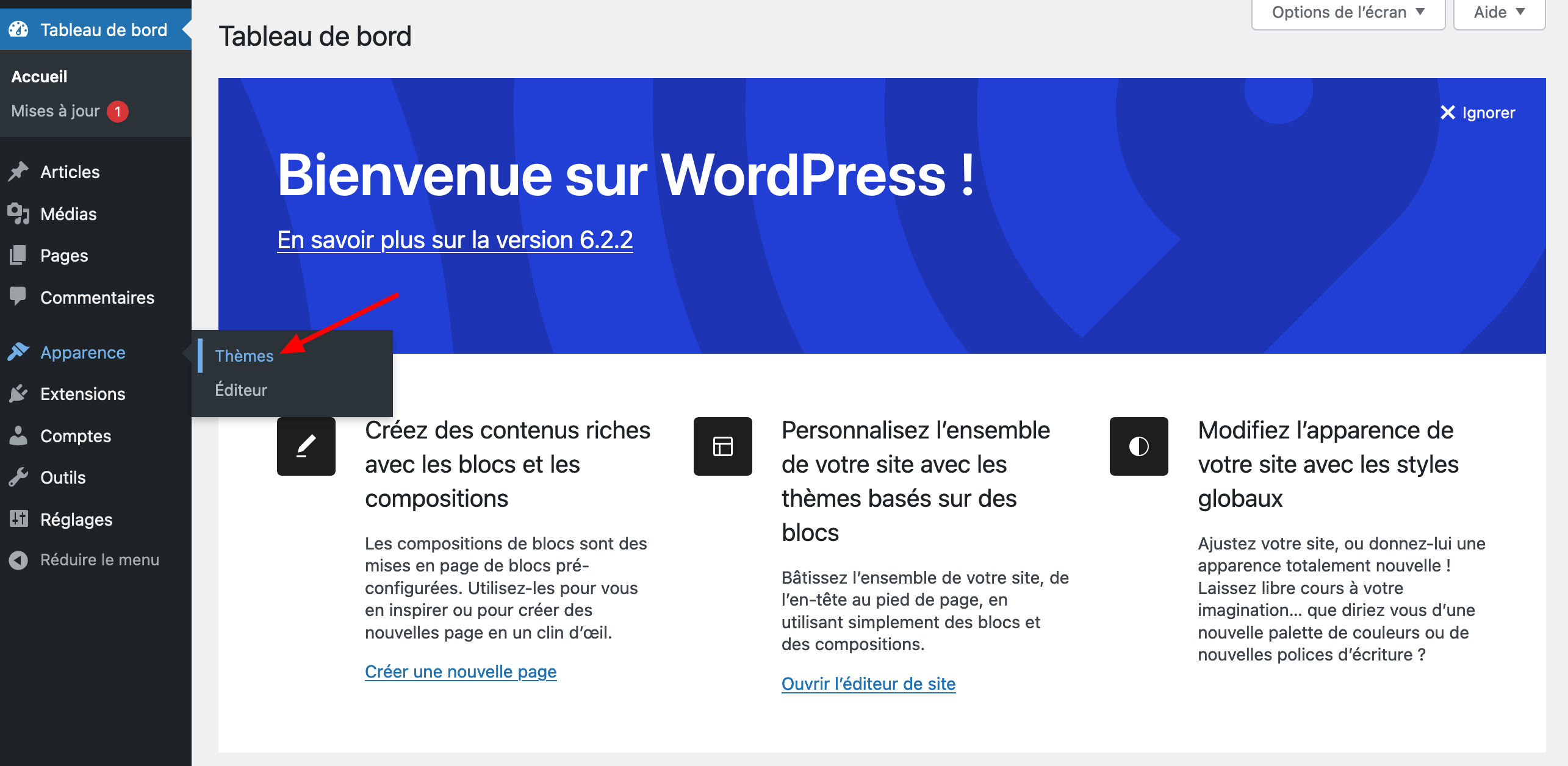
2. Cliquez sur le bouton « Ajouter ».
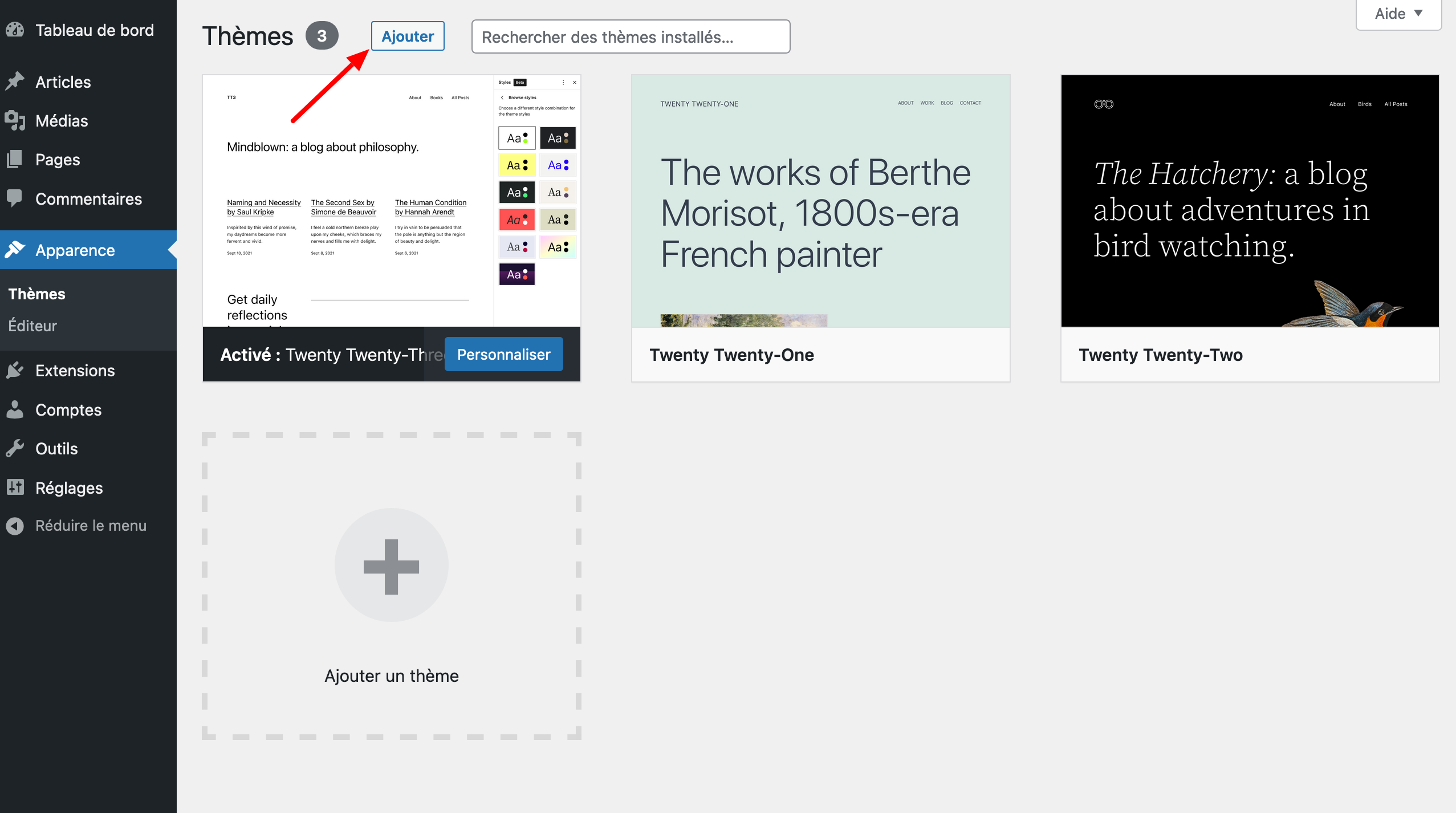
3. Cliquez sur le bouton « Téléverser un thème ».
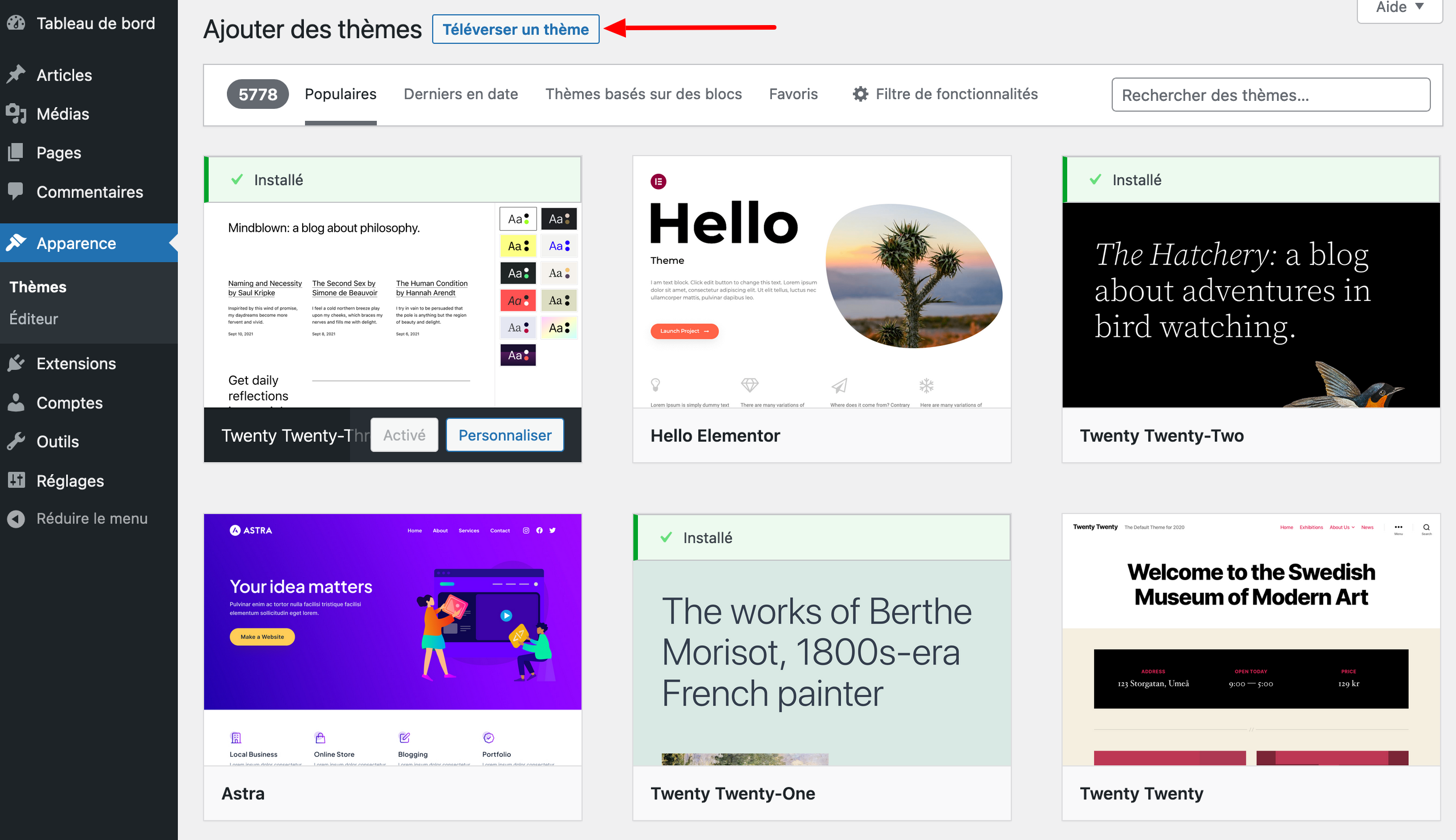
4. Cliquez sur le bouton « Parcourir » pour télécharger le fichier zip de votre thème.
Pensez à cliquer sur le bouton « Installer maintenant » lorsque vous avez sélectionné votre thème :
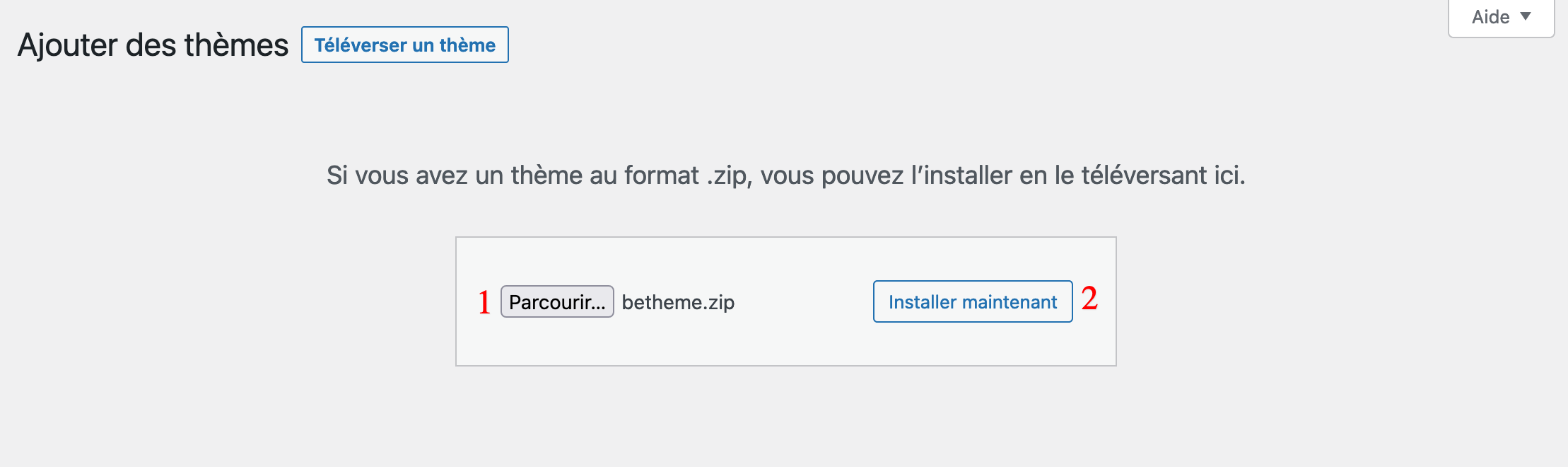
5. Activer le thème (ou pas).
Pour finir, devez-vous activer votre thème à ce stade ? Ça dépend. Si votre site est nouveau et que cela ne vous dérange pas qu’il soit visité, allez-y. Pour cela, cliquez sur le lien « Activer » proposé par WordPress :
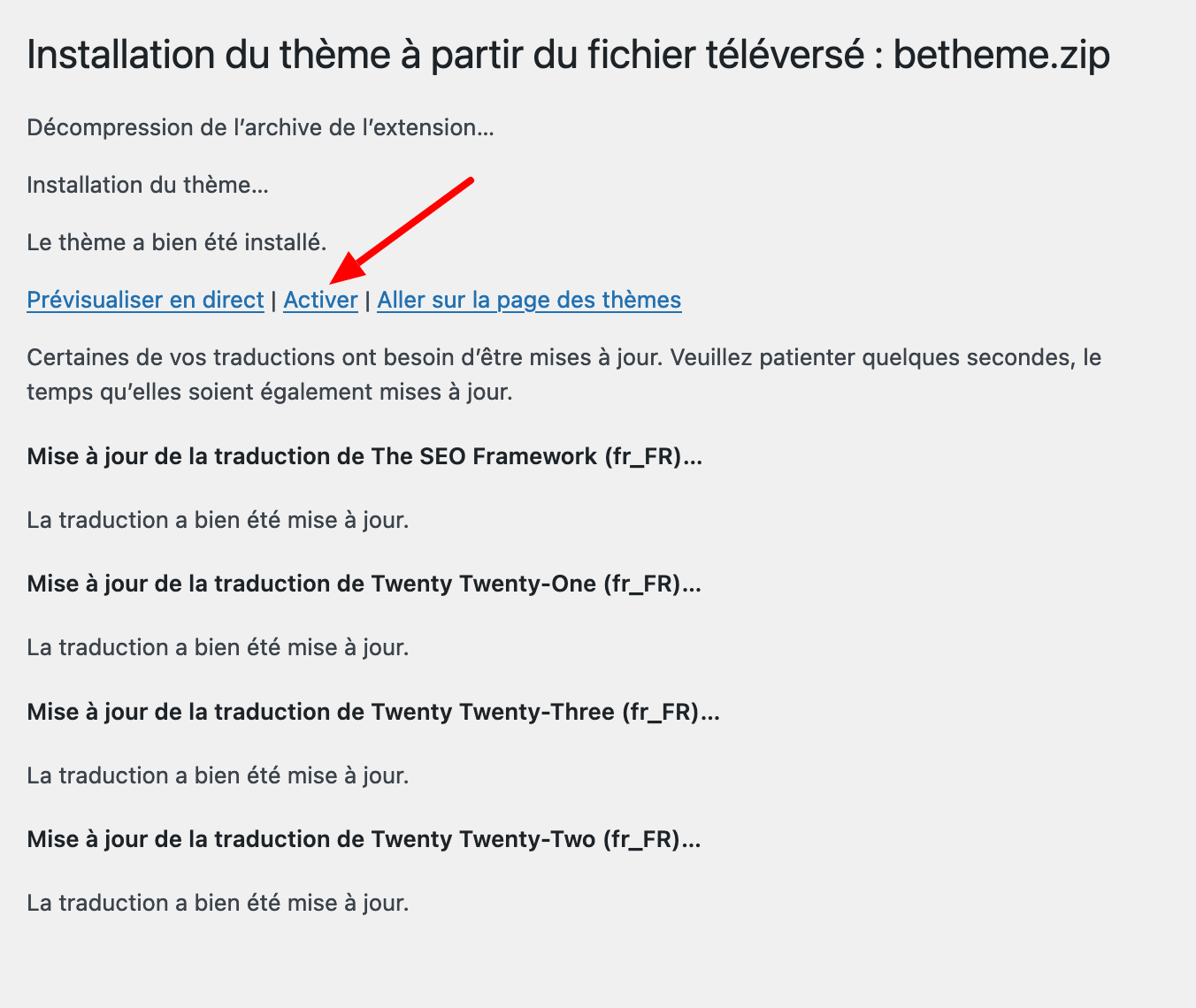
Par contre, si vous avez un site qui est visité régulièrement ou que vous désirez le garder privé, n’activez pas encore votre thème !
Vraiment, ne faites pas ça tout de suite.
Je sais que vous êtes impatient mais, rappelez-vous que dans les 5 choses à faire avant de changer de thème, j’ai préconisé de créer une page de maintenance. Eh bien, vous pouvez la mettre en service dès à présent.
Ainsi, les personnes visitant votre site verront une page propre leur indiquant ce qu’il se passe, au lieu de tomber sur un thème non paramétré.
Le but étant qu’il y ait un minimum de perturbations.
Une fois que le mode maintenance est activé, vous pouvez en faire de même avec votre thème. Cette fois, activez-le dans Apparence > Thèmes.
Jetez tout de même un œil à votre site en navigation privée pour vérifier que tout fonctionne comme prévu.
Et en cas de problème, que faire ?
Félicitations, votre thème est installé. Cependant, dans certains cas, vous pourriez rencontrer un problème.
Tout d’abord, il se peut que certains d’entrevous voient s’afficher un message du genre : « L’archive n’a pas pu être installée. Il manque le fichier style.css à ce thème. ».
Si tel est le cas, je vous invite à relire ce que j’ai écrit un peu plus haut concernant Themeforest. D’autres boutiques peuvent être dans le même cas.
Ensuite, il arrive aussi que l’archive du thème soit trop grande pour être envoyée directement à partir de WordPress.
Deux solutions s’offrent à vous :
- Soit, vous augmentez la taille des fichiers que WordPress peut accepter en vous servant de cette astuce.
- Soit, vous envoyez votre thème via FTP en suivant la suite de ce tutoriel.
Si vous n’avez eu aucun problème, je vous invite à passer à la suite.
Méthode 2 : Installer un thème WordPress issu du répertoire officiel
Depuis l’interface d’administration de WordPress, il est également possible – bien sûr – d’ajouter un thème issu du répertoire officiel WordPress, sans quitter votre tableau de bord.
La marche à suivre est assez semblable à celle que vous venez de découvrir. Il y a quand même quelques petits points divergents, du coup je vous explique ça tout de suite avec quelques captures d’écran.
Chez vous, suivez les 4 étapes ci-dessous. Vous allez voir, je vais vous montrer comment installer le thème Astra sur WordPress.
1. Connectez-vous à WordPress et rendez-vous dans le menu Apparence > Thèmes.
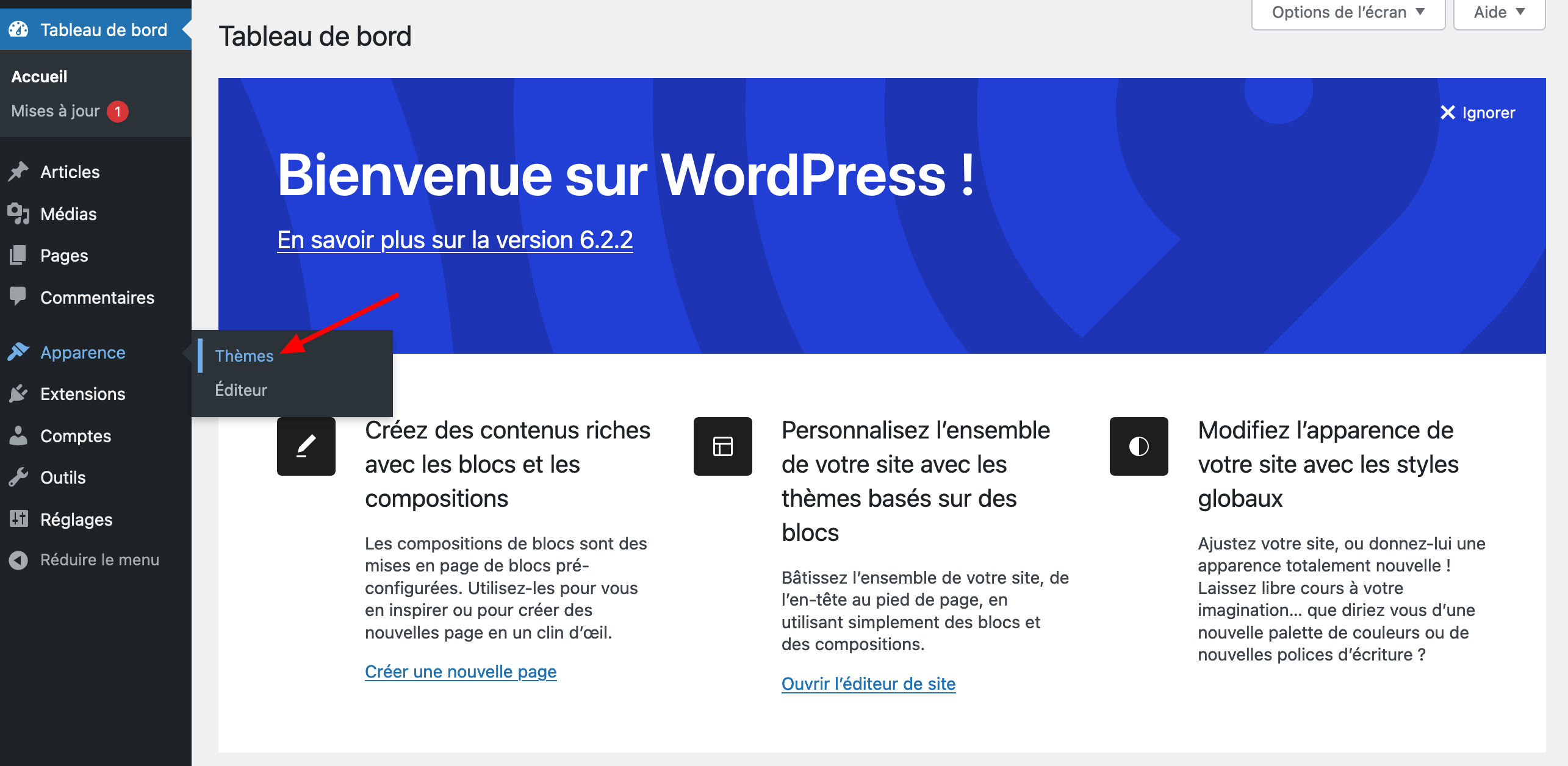
2. Cliquez sur le bouton « Ajouter ».
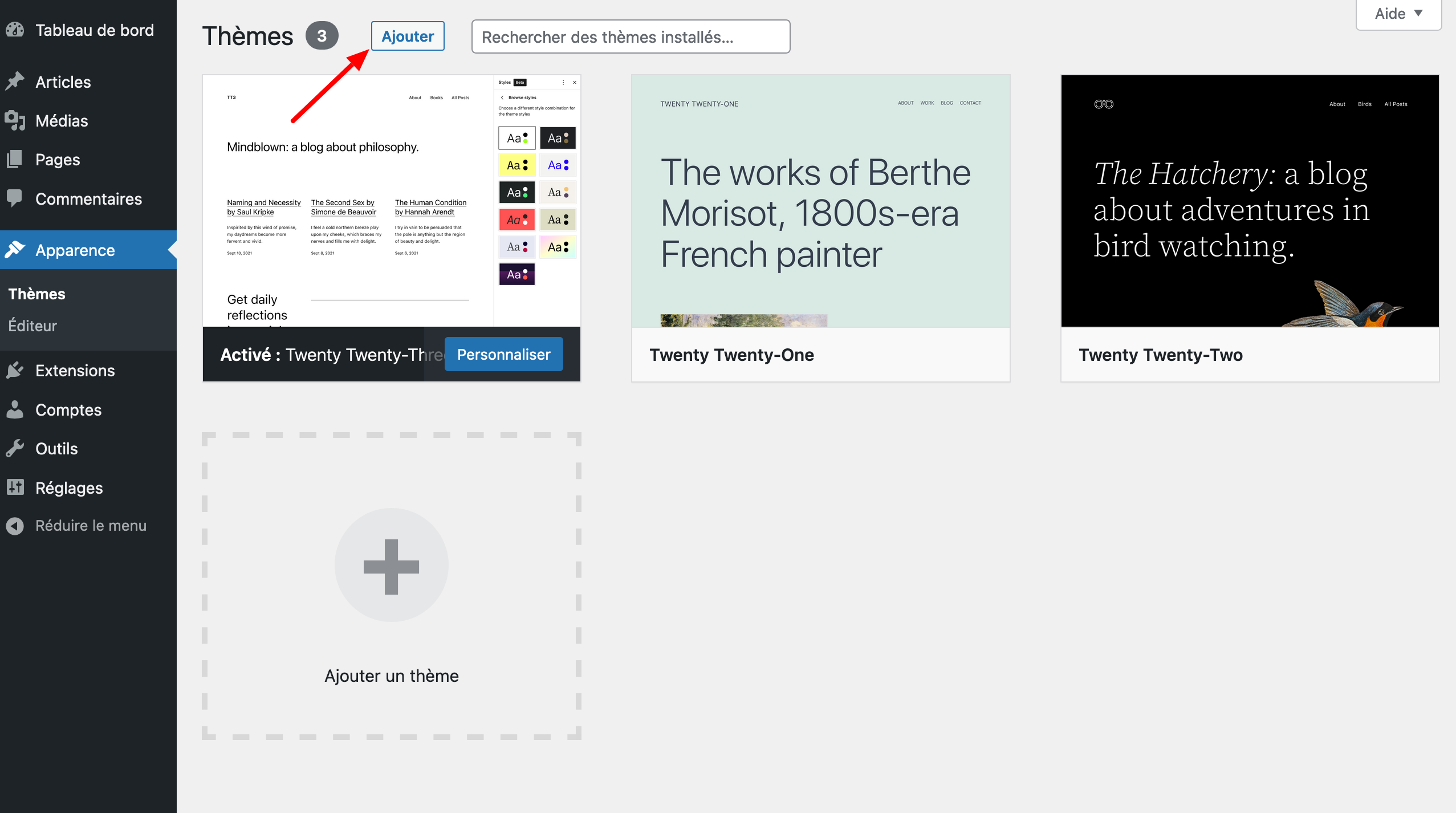
3. Choisissez le thème de votre choix.
Par défaut, WordPress affiche une liste des thèmes les plus populaires. Pour vous aider dans votre quête, vous avez différentes options :
- soit, vous appuyer sur les thèmes présents dans les onglets proposés : « Populaires », « Derniers en date », « Thèmes basés sur des blocs », « Favoris » ;
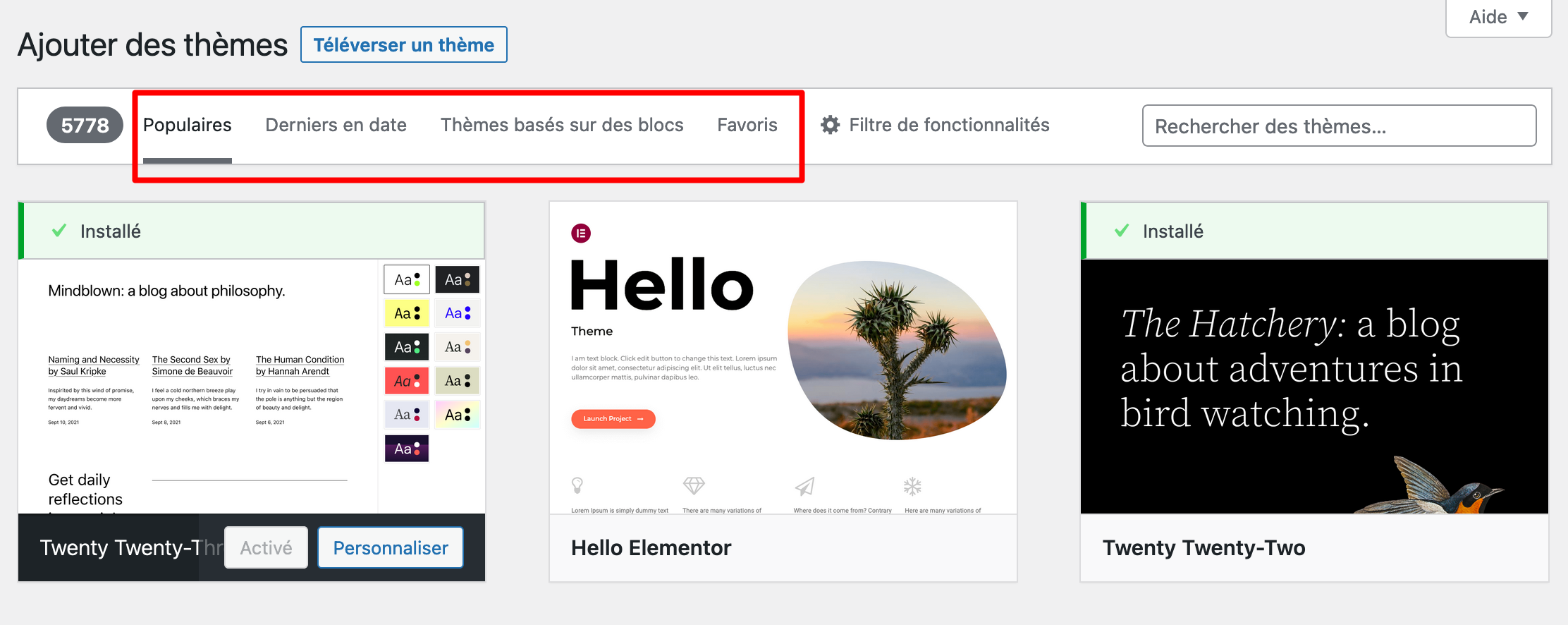
- soit, chercher par catégorie grâce au filtre de fonctionnalités proposé par WordPress ;
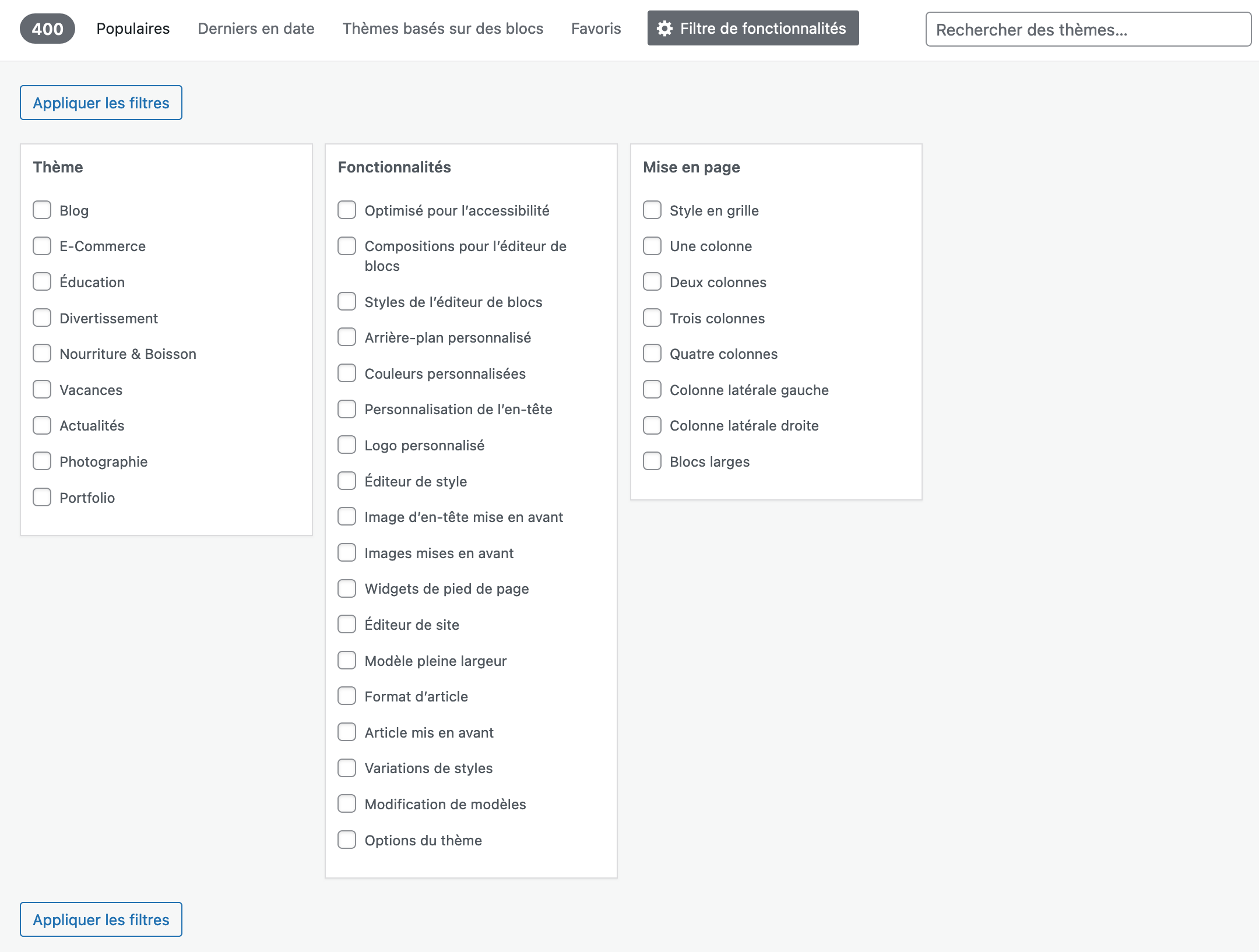
- soit, utiliser la barre de recherche pour retrouver le thème de votre choix, ce qui implique que vous l’ayez déjà choisi.
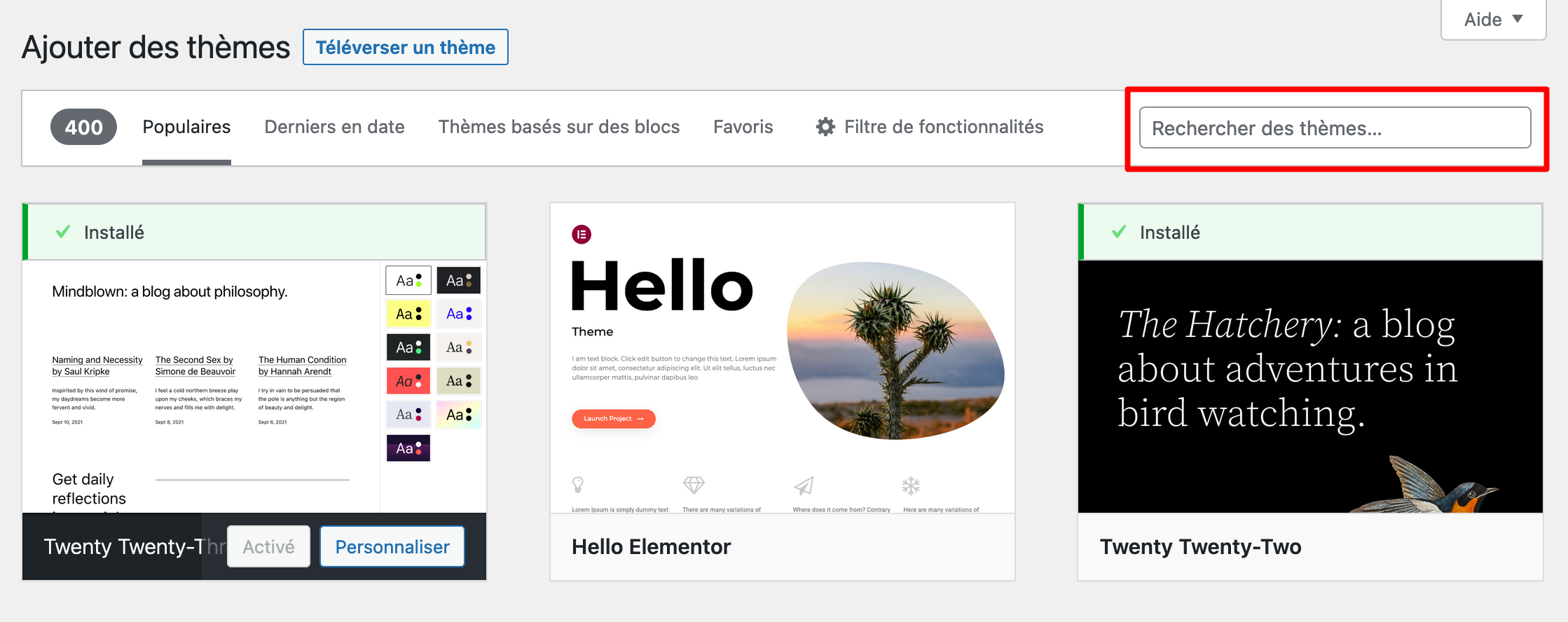
4. Installez le thème.
Une fois votre sélection opérée, cliquez sur le bouton « Installer » :
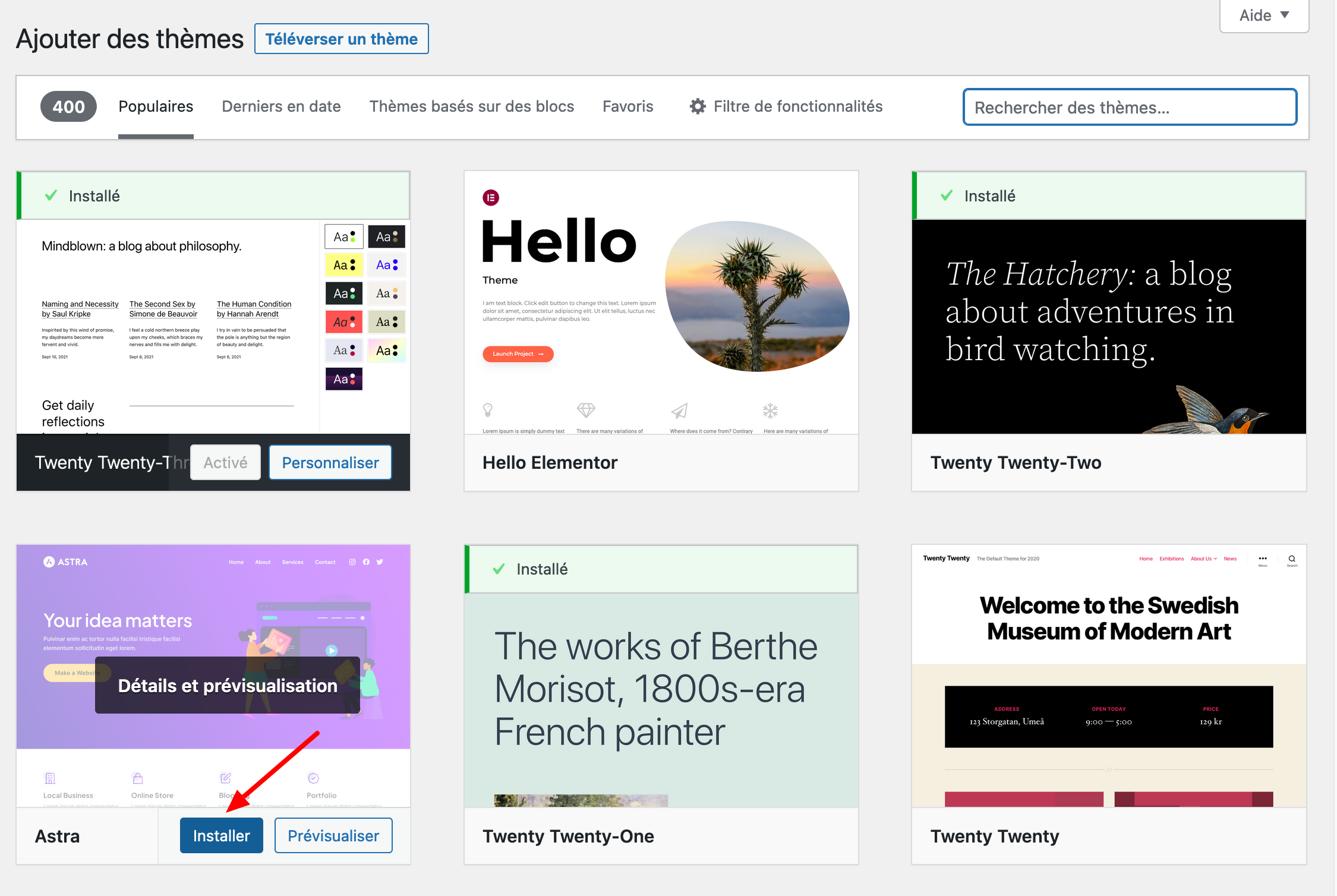
Si vous jugez que votre thème doit d’ores et déjà être activé, passez à l’action. Un bouton « Activer » vous sera proposé juste après l’installation.
Une fois le thème actif, ce dernier apparaîtra dans votre liste de thèmes :
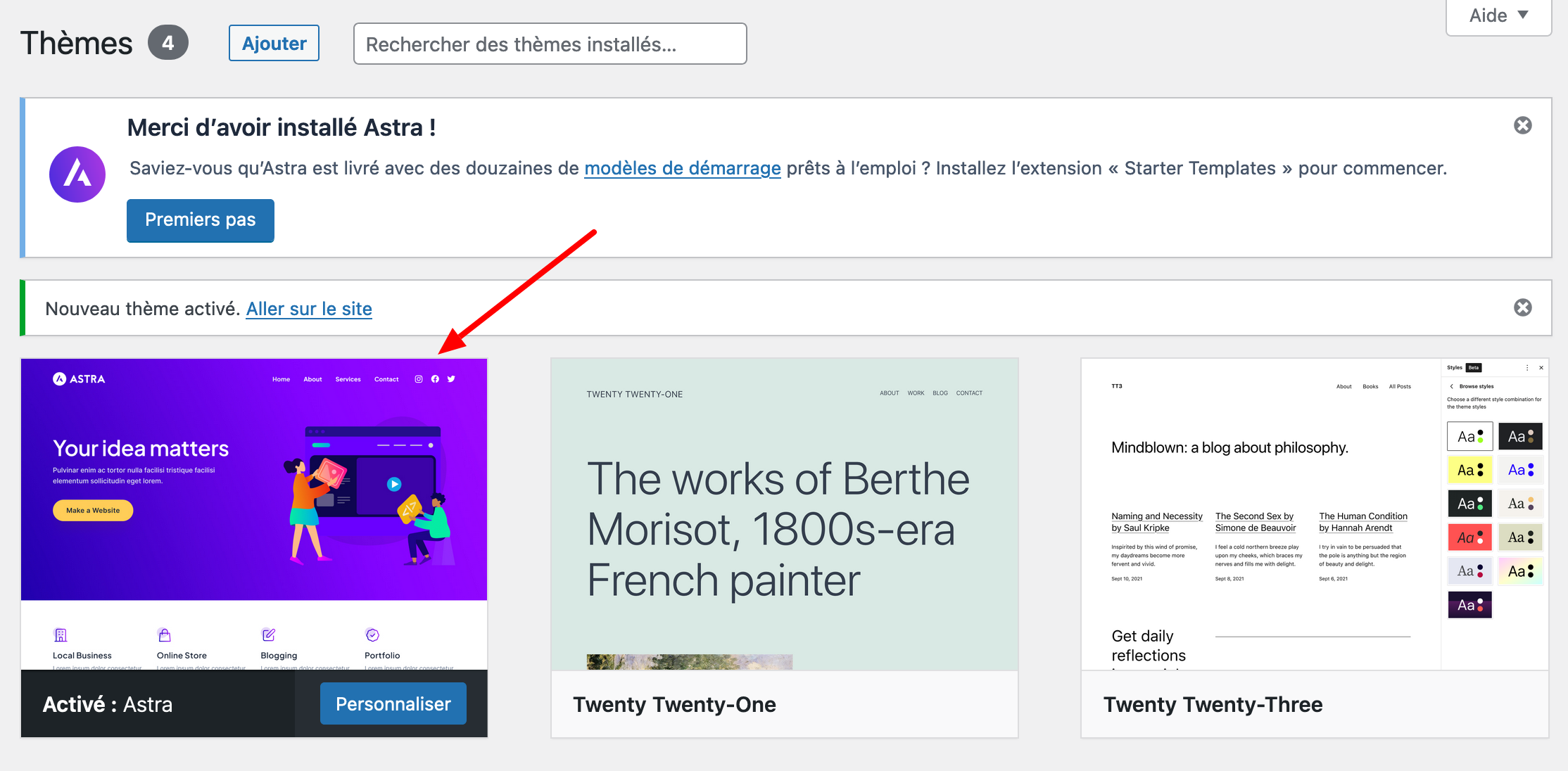
Comment installer son thème via FTP ?
Envoyer directement votre thème sur votre hébergement est la seconde option pour installer un thème WordPress.
Pour cela, vous devez passer par un logiciel FTP (rappelez-vous, vous avez dû vous en servir pour installer WordPress).
1. Décompressez l’archive de votre thème.
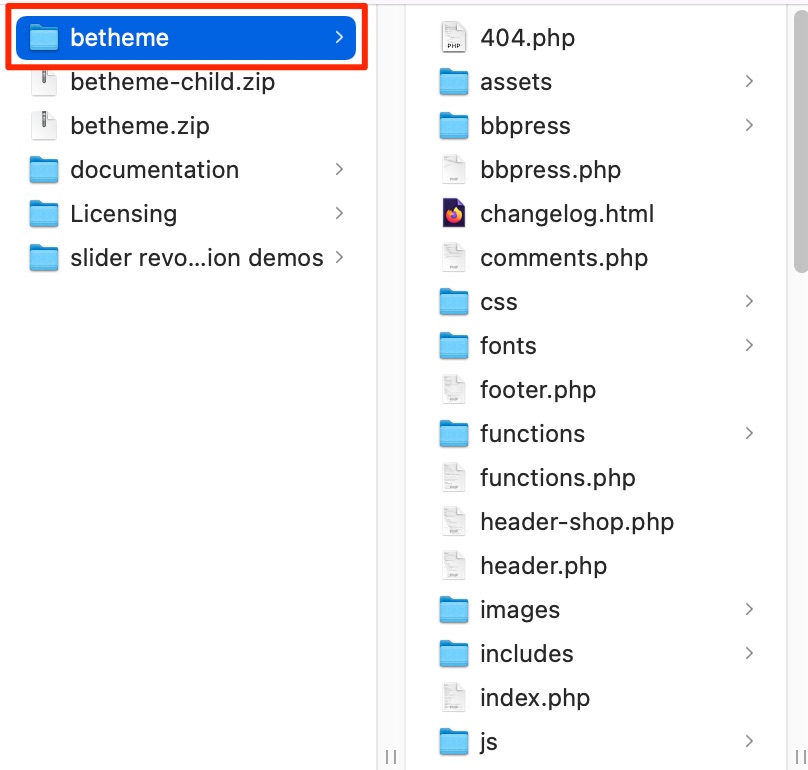
2. Connectez-vous à votre serveur.
Pour cela, vous devez renseigner quatre éléments :
- l’hôte (URL de votre serveur) ;
- l’identifiant ;
- le mot de passe ;
- le port.

En principe, ces éléments vous ont été communiqués par votre hébergeur par e-mail, lorsque vous avez réservé un espace d’hébergement chez lui.
Si vous ne les retrouvez pas, vous pouvez aussi accéder à ces informations en accédant au panneau de contrôle de votre compte d’hébergement (cPanel ou Plesk, la plupart du temps).
3. Rendez-vous dans le dossier « wp-content/themes » de votre installation de WordPress.
Une fois connecté, localisez le répertoire racine de votre site. Selon les hébergeurs, il portera un nom différent.
Chez o2switch (lien aff), l’hébergeur que WPMarmite utilise et recommande, ce répertoire s’appelle public_html.
Mais il peut aussi s’intituler www, par exemple.
Pour accéder au dossier « themes », suivez le chemin suivant en double-cliquant sur chaque répertoire : public_html > wp-content > themes.
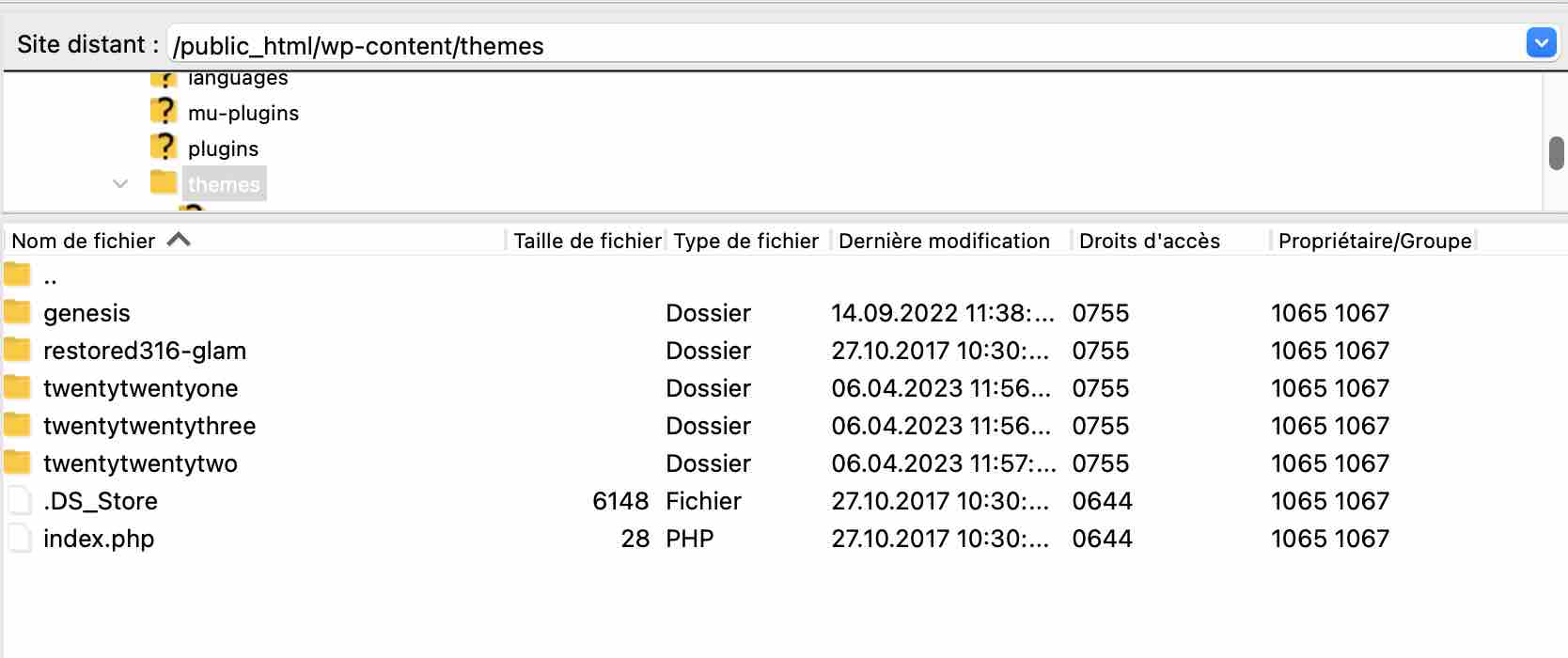
4. Ajoutez le dossier de votre thème dans le dossier « themes ».
Poursuivez en ajoutant le dossier de votre thème dans le répertoire « themes » de votre client FTP.
Pour cela, vous pouvez :
- soit le glisser-déposer depuis la partie gauche de votre interface FileZilla (partie intitulée « Site local ») ;
- soit le sélectionner en cliquant dessus, puis faire un clic droit. Cliquez ensuite sur « Envoyer » :
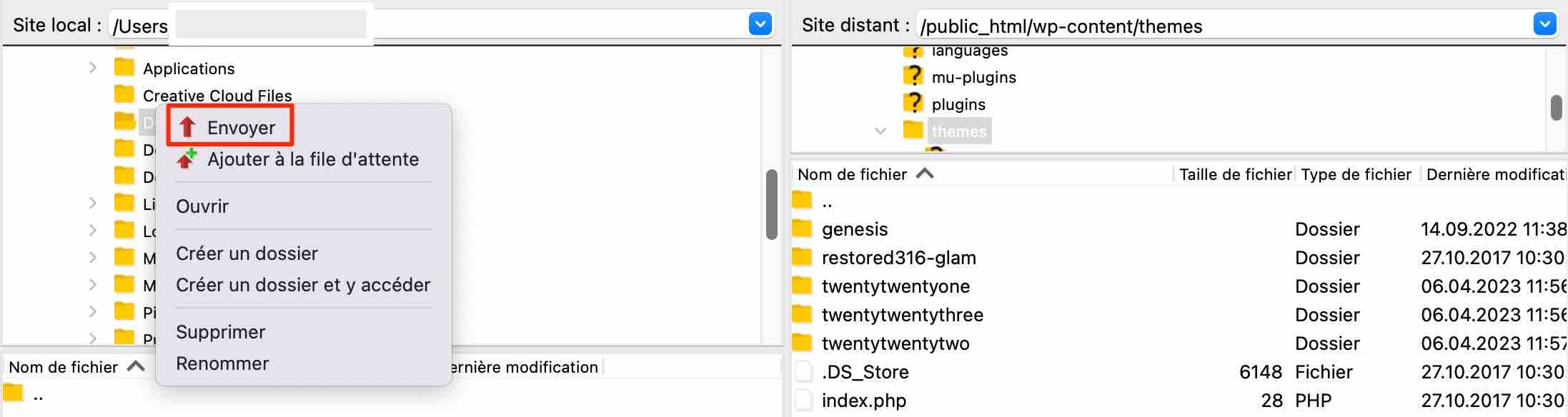
5. Activez le thème sur votre interface d’administration.
Pour terminer, pensez, si c’est tout de suite pertinent, à activer votre thème sur votre tableau de bord WordPress, dans Apparence > Thèmes. Vous savez comment procéder, à présent. 😉
Devez-vous créer un thème enfant ?
Lors des précédentes versions de cet article, je vous indiquais qu’il ne fallait surtout pas oublier de créer un thème enfant avant d’activer votre thème.
Un thème enfant est en fait un « sous-thème » de votre thème WordPress sur lequel vous allez pouvoir effectuer toutes vos modifications. Grâce à cela, si votre thème « parent » est mis à jour, vous ne perdrez rien.
Au moment de rédiger cette mise à jour, la donne a changé. Aujourd’hui, il y a peu de chances qu’un thème enfant soit pertinent si vous débutez avec WordPress.
Cette pratique est surtout dédiée aux développeurs et/ou aux personnes qui ont besoin de mettre les mains dans le code.
Pour tout savoir sur le sujet, consultez notre article dédié.
3 choses à faire après l’activation de votre thème sur WordPress
Nous y sommes, votre thème est installé !
Toutefois, il ne faut pas vous arrêter là. Ce thème doit briller de mille feux pour les premières personnes qui le verront.
Pour cela, mettez l’accent sur les trois aspects ci-dessous.
Paramétrez votre thème WordPress
Si vous procédez à un changement de thème, il faut faire vite car votre site doit être en maintenance le moins de temps possible. Dans le cas contraire, vous pouvez prendre votre temps.
Rendez-vous dans le panneau d’administration de votre thème (s’il y en a un) pour le paramétrer. Je ne peux malheureusement pas vous aider pour cela, tout dépend de votre projet et des possibilités offertes par votre thème.
Néanmoins, sachez que vous pouvez dans de nombreux cas procéder à des réglages de deux façons différentes.
Votre thème est basé sur des blocs
Si votre thème est basé sur des blocs, il sera compatible avec l’Éditeur de site de WordPress (celui-ci sera accessible si votre site tourne sur une version de WordPress supérieure ou égale à la 5.9.).
C’est par exemple le cas des derniers thèmes natifs proposés par WordPress, à l’image de Twenty Twenty-Three.
Dans ce cas, vous pouvez personnaliser votre thème en passant par le menu Apparence > Éditeur.
L’Éditeur de site de WordPress permet d’éditer toutes les zones de votre site, de l’en-tête au pied de page, à l’aide des blocs de contenu (ceux que vous utilisez par exemple quand vous rédigez un article ou une page) :
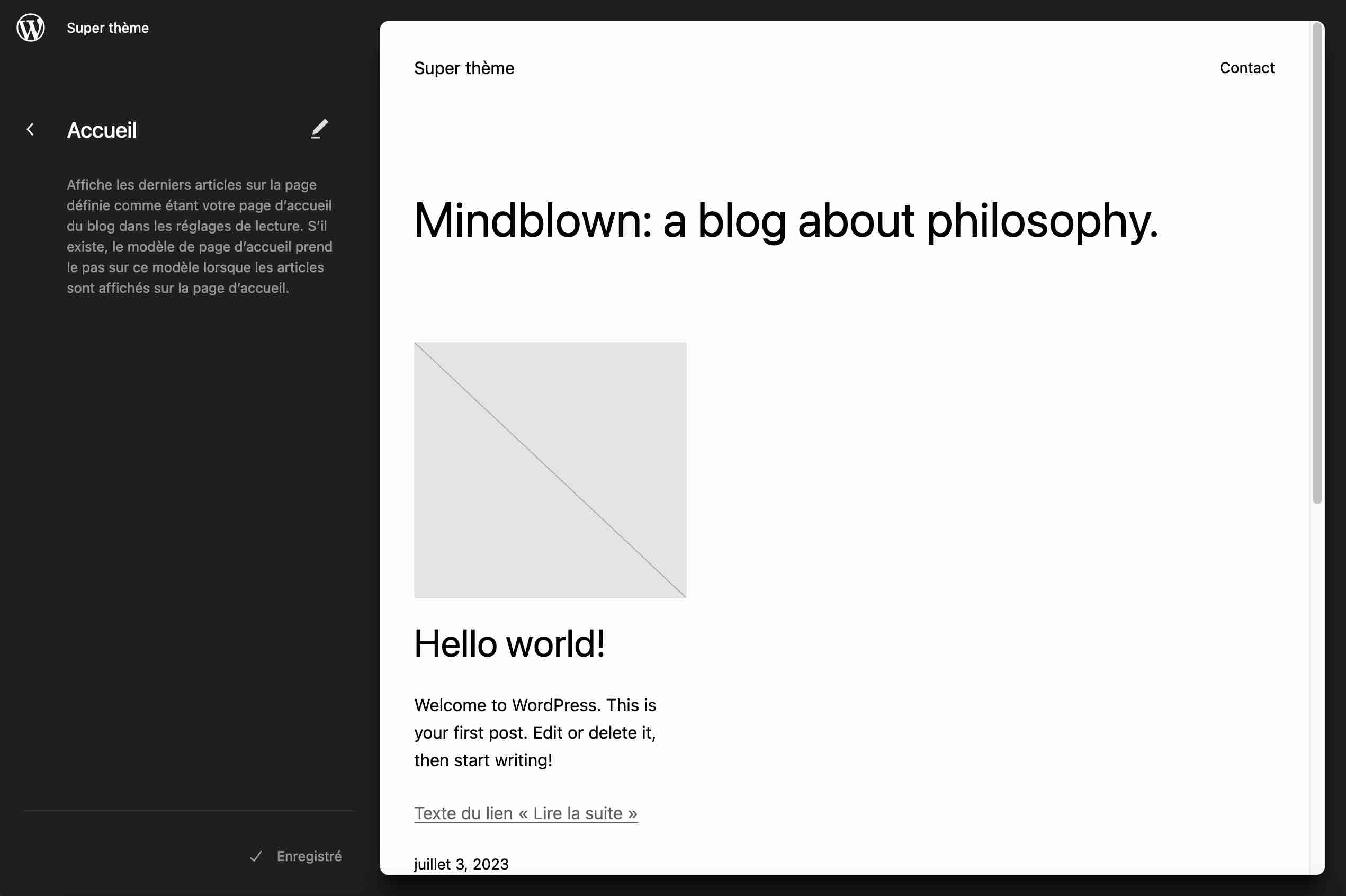
L’Éditeur de site est un outil en plein développement et maturation au moment de rédiger cette mise à jour. Si vous souhaitez obtenir des mises en page professionnelles, il requiert de solides connaissances techniques, que ce soit en termes de templating et de webdesign. C’est la raison pour laquelle nous ne le recommandons pas aux débutants sur WordPress.
Votre thème utilise l’Outil de personnalisation
Si vous ne vous servez pas d’un thème basé sur des blocs, il y a de fortes chances que vous puissiez procéder à des réglages en passant par l’Outil de personnalisation (Customizer, en anglais).
Ce dernier est accessible en passant par le menu Apparence > Personnaliser de votre interface d’administration.
C’est par exemple le cas avec le thème Astra (encore lui). Vous pourrez alors agir sur la personnalisation de différents éléments comme la typographie, les couleurs, les boutons, l’en-tête, le pied de page etc. :
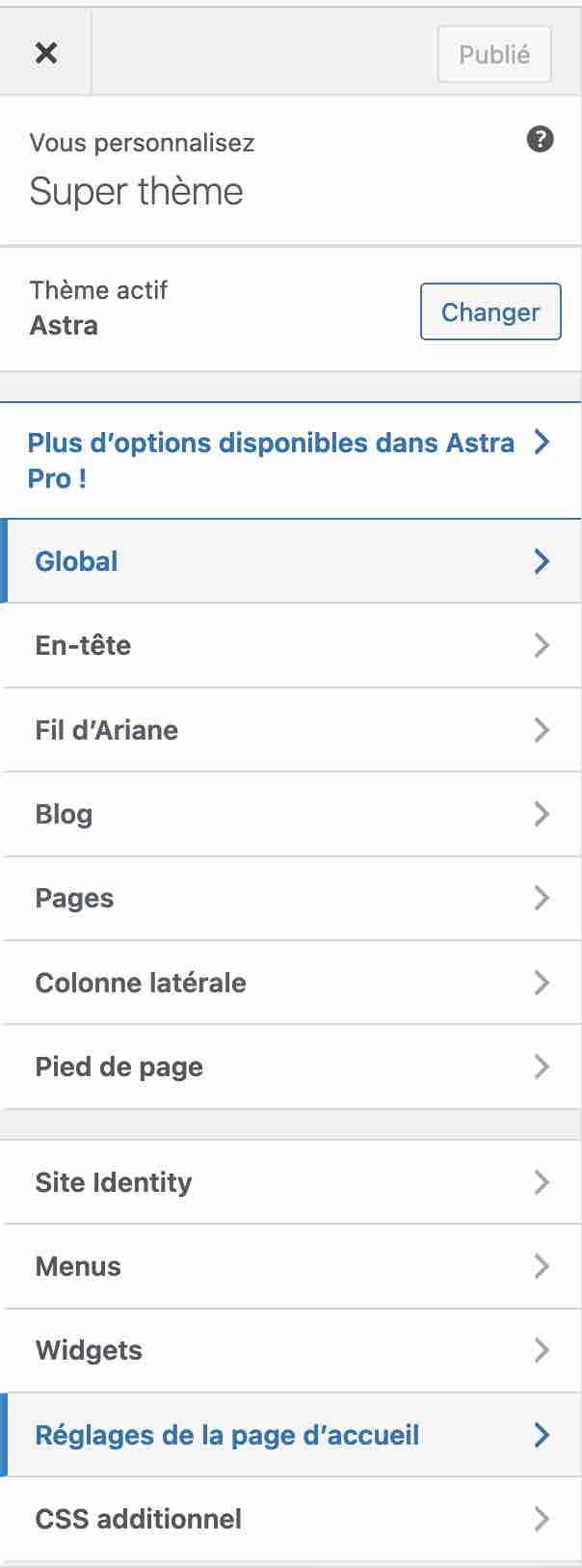
Parcourez votre site à la recherche d’erreurs d’affichage
Lorsque votre thème sera installé et paramétré, quelques erreurs d’affichage pourront encore subsister. Il va donc falloir les traquer une à une pour les corriger.
Ces erreurs peuvent provenir d’extensions mal configurées, de widgets, des modèles de pages, ou d’autres choses encore.
Comme l’ont souligné plusieurs personnes dans les commentaires, il faut parfois regénérer les images de miniatures car le nouveau thème utilise des miniatures de taille différentes. Pour cela, vous pouvez utiliser le plugin Regenerate Thumbnails.
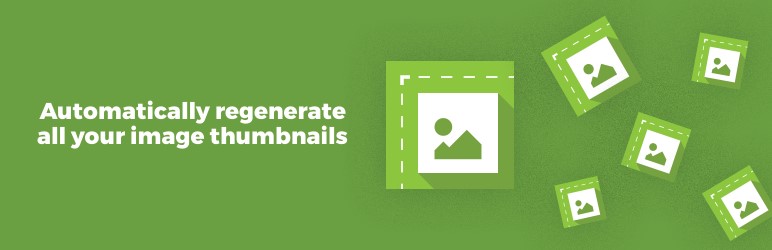
Pensez également à consulter votre site avec plusieurs navigateurs. Pour savoir lesquels corriger en priorité, jetez un œil à vos statistiques de trafic (d’ailleurs, n’oubliez pas de remettre votre code de suivi Analytics).
Là encore, cela peut nécessiter quelques connaissances en développement web pour que tout soit parfait.
Mettez à jour votre thème
Une fois que vous estimez avoir quelque chose de correct, désactivez le mode maintenance, réalisez un dernier tour du propriétaire, et faites savoir que votre nouveau site est opérationnel, par exemple en rédigeant une newsletter à votre liste e-mail.
Par la suite, pensez à mettre à jour votre thème dès que possible. Cela vous permettra de bénéficier de ses dernières fonctionnalités, de recevoir des correctifs à d’éventuels bugs.
Et puis, non négligeable : vous renforcerez la sécurité de votre site puisque d’éventuelles vulnérabilités détectées seront corrigées.
Pour savoir si une mise à jour de votre thème est disponible, allez dans Tableau de bord > Mises à jour.
Si votre thème a besoin d’un petit rafraîchissement, il apparaîtra dans la liste. 😉 Au passage, faites de même pour vos plugins et le cœur de WordPress.
Conclusion
Tout au long de ces lignes, vous avez découvert comment installer un thème WordPress. Pour rappel, il est possible d’y parvenir :
- à partir de l’interface d’administration de WordPress ;
- grâce à un client FTP.
Installer un nouveau thème ou en changer n’a rien d’anodin. Pensez à prendre certaines précautions avant de passer à l’action (ex : sauvegarder votre site), et après l’opération.
Et vous, que pensez-vous de tout ça ? Partagez-moi votre retour d’expérience dans les commentaires ci-dessous.

Recevez gratuitement les prochains articles et accédez à des ressources exclusives. Plus de 20000 personnes l'ont fait, pourquoi pas vous ?









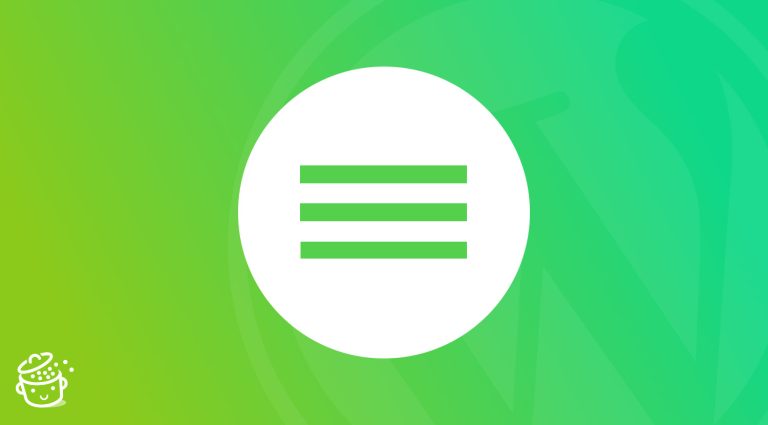


bonjour et merci Alex pour toutes ces précisions complémentaires.
après avoir lu tant de bons conseils, je suis enfin tombée dans wordpress.
vos dernières informations m’ont aidée sur le choix de mon premier thème ; cependant, je cherche à ajouter quelques widgets dans la partie blog pour récupérer mes liens et ne sais pas si c’est possible…
une idée astucieuse m’aiderait sûrement.
à bientôt de vos nouvelles par les news… Tine.
Bonjour Tine,
Merci pour ton commentaire, parlez-vous des articles ou de liens quelconques comme une liste de blogs amis ?
Vous pouvez utiliser le widget Articles récents dans le premier cas et créer un menu spécifique avec le widget menu s’il s’agit d’une liste de liens.
Bonne continuation
Alex
j’ai profité de cette information. merci.
Bonjour Alex,
Waouhh ! Un article digne de ce nom.
Merci pour ces astuces qui vont aider plus d’un. Pas seulement que les novices.
En réalité, je n’ai jamais créé un thème enfant quand j’active un nouveau thème. Mais maintenant, j’ai vu l’importance et j’ai aussi appris comment le faire.
C’est très gentil ce que tu fais.
Bien amicalement,
Brice
Bonjour Brice,
Je suis ravi que l’article t’ait plu et qu’il ait permis de t’en apprendre un peu plus sur WordPress.
Bonne continuation
Alex
C’est très complet merci pour ce tutau que je partage 😉
Et à propos des dimensionnement d’image qui ont été fait pour l’ancien thème, comment les adapter au nouveau ?
Idem pour les vidéos insérées avec les bonnes dimensions de l’ancien thème, comment les ajuster “en masse” ?
Bonjour,
Je viens de mettre à jour l’article en indiquant un plugin pour regénérer les miniatures 🙂
Pour les vidéos, cela dépend de la manière dont elles ont été insérées. Si c’est un shortcode, il suffit de le transférer. Sinon, un petit script qui parcours les articles et remplace les dimensions (il faudrait que ton site possède pas mal de vidéos pour que ça en valle la peine).
Bonne continuation
Alex
Salut Alex !
Merci pour le tip des shortcodes, je n’y avait pas pensé. Toutes les vidéos ont malheureusement été insérées à la main en collant le code donné par les hébergeurs (youtube ou vimeo) mais je vais de ce pas rajouter un shortcode pour que ce soit plus simple pour l’avenir.
C’est indispensable en fait pour pouvoir faire évoluer le thème du site par la suite.
Ça vaudrait un petit article, non ? 😉
A+
Salut excellent, très bon récap que tu nous a fait là.
Si les shortcodes fournis avec le nouveau thème sont mieux (ou + beaux…) on peut également les changer/remplacer en une seule fois avec une requête SQL:
UPDATE wp_post SET 'post_content' = REPLACE ('post_content', '[AncienShortcode]', 'Rien ou NouveauShortcode' ) ;Bonjour Fabrice,
Merci pour ton commentaire et ton astuce 😉
Sinon, bravo pour WPAnnuaire ! Je vais m’inscrire d’ici la fin de la semaine.
Au plaisir
Alex
Avec plaisir 😉
Bonjour Alex,
Merci pour cet article très complet. Quel travail pour réunir toute cette doc ! (je parle d’expérience 🙂 ). Encore Bravo !
Ne penses-tu pas qu’il est également nécessaire de régénérer les thumbnails au passage d’un nouveau thème…car ce sont souvent les images qui pêchent lors du changement de template.
Les shortcodes propriétaires à l’ancien thème devront faire également l’objet d’un soin particulier si l’on ne veut pas se retrouver avec des jolis [mot entre crochet]qui seront un peu bizarres [/mot entre crochet].
Bonjour Fabrice,
Merci pour ton commentaire, ça fait plaisir à lire 🙂
Très bonne remarque pour les miniatures, je vais mettre l’article à jour.
+1 pour les shortcodes, j’en ai parlé dans le point 3 des 5 choses à faire avant de procéder à l’installation (je n’ai pas voulu donner de conseils précis pour cela car ils peuvent être situés à différents endroits selon les thèmes).
Le conseil de Fabrice (juste au dessus), pourra être utile.
Au plaisir
Alex
🙂
Le conseil de Fabrice est le bon (les deux Fabrice ont pensé la même chose au même moment…même si le Fabrice de WPFormation en connait un peu plus que moi en dev’ 🙂
Au plaisir de te relire sur ton site fort enrichissant
On s’y perd avec tous ces Fabrice ^^
@Fabrice, c’est pas dit 🙂
@Alex, t’as un problème avec les Fabrice ? 😉
@Fabrice Pas le moins du monde, j’ai même un oncle qui s’appelle Fabrice ^^
Bien vu alex, il y a tout 😉
Je m’attendais à ce que la partie thème enfant n’y soit pas, car peut être jugée trop technique et était au taquet pour te proposer un guest post à ce sujet, mais tu as pensé à tout…
Félicitations pour ce beau tuto que je recommanderai sans hésiter.
J’ai pris plaisir à lire cet article de bon matin :). Ca m’a mis une petite piqûre de rappel sur certains points. Je viens également de changer de thème et comme je ne suis pas à l’aise avec les thèmes-enfants, j’ai réalisé une partie de mes modifications en local et une partie visuel en live. Dans les options du thème, contrairement à beaucoup, il y avait pas d’encart pour copier/coller le code de suivi pour Google Analytics. Je m’en suis aperçu 3 jours après, donc pas de suivi du trafic pendant cette période. Quand je m’en suis rendu compte, j’ai cherché une solution et j’ai donc installé Google Analyticator. Parfait ! Pour les sauvegardes, moi j’utilise BackWPup qui me permet aussi d’envoyer mes sauvegardes sur DropBox et sur un serveur FTP (comme tu l’as dit, on n’est jamais trop parano lol). Le tiens à l’air sympa, mais j’ai vu qu’il était payant. Arfff :). Voilà pour une partie de mon retour 😉
Bonjour Mickaël,
Merci pour ton commentaire. Pour être franc, j’ai aussi eu un peu de mal avec les thèmes enfants au début mais une fois que l’on a pris l’habitude on ne peut plus s’en passer (généralement ça arrive lorsqu’un thème est mis à jour et que l’on perd tout ^^).
Je vois que ça sent le vécu pour Google Analytics 🙂
A bientôt
Alex
Bonjour Julie,
Et oui, j’ai essayé de donner un maximum de détails. Après tout le titre de l’article contient “dans les règles de l’art” 😀
Harold a été plus rapide pour dégainer l’article invité 🙂
Si tu as une autre proposition c’est avec plaisir (à condition qu’il soit aussi détaillé).
Au plaisir
Alex
Bonjour Alex,
Merci et bravo pour cet excellent article. On apprend beaucoup de choses très intéressantes ! Cela fait un quelque mois que je suis ce blog avec attention, les thèmes proposés et les articles sont excellents 🙂
La partie sur le fichier ‘functions.php’ m’a intrigué car je connais peu les possibilités de celui ci. Un article expliquant ses fonctionnalités existe il ?
Amicalement
Gaspar
Bonjour Gaspard,
Merci pour ton retour sur cet article et sur WP Themes Pro en général 🙂
Je n’ai pas écrit d’article sur functions.php mais tu pourras trouver des infos pertinentes ici.
Bonne continuation
Alex
Merci Alex pour cet article “référence”, je le range précieusement avec celui sur les “Thèmes enfants” afin d’y revenir en cas de besoin.
Mon Blog a 5 semaines ! Je suis un grand débutant, et je suis persuadé que ces 2 articles vont me servir bientôt…
Bonjour Jacky,
C’est en forgeant qu’on devient forgeron 🙂
Bonne continuation avec ton blog.
Alex
Bonjour Alex,
Super article, merci !
J’aimerais ajouter, dans la section “Parcourir votre site à la recherche d’erreurs d’affichage”, les conseils suivants:
Visiter le site avec des navigateurs “neufs”, et ne pas être perturbé par ce qui peut rester de l’ancien thème:
– vider le cache du navigateur avant de s’y mettre (Ctrl-F5 sous Firefox ne suffit pas forcément par exemple)
– vider le cache du site si vous avez un système de cache installé (comme Hyper Cache ou W3 Total Cache)
Vérifier l’envoi de mails:
– tester le formulaire de contact (envoyer un message)
– poster un commentaire en mode connecté (donc authentifié sur le site)
– poster un commentaire en mode déconnecté comme le ferait un nouveau visiteur (se déconnecter, et relancer le navigateur)
Certains thèmes modifient, voire ré-implémentent la manière d’envoyer du mail, et cela peut ne plus fonctionner après le changement de thème… et ce n’est pas le premier truc qu’on remarque !
Bonne journée
Bonjour Olivier,
Merci pour ton commentaire et tes conseils.
Effectivement, il faut se méfier des systèmes de cache dès que l’on se met à bricoler son site.
Au plaisir
Alex
Merci ! Je suis sur la problématique de changement de thèmes donc je vais suivre scrupuleusement ces conseils.
Merci 🙂
Sympa tes boutons de partage.
quel travail !!! merci beaucoup et merci à ceux qui précisent dans les com !
Merci 😉
Tu termines ton courriel en te félicitant de tes 6000 abonnés. Tu as bien raison, moi aussi je te félicite Alex.
Je crois que tu fais un travail honnête et généreux. Ça paraît. C’est ça qui fonctionne finalement sur le web. Bravo, ton succès est bien mérité.
Andrée
Merci pour ton commentaire Andrée, l’authenticité fait effectivement partie des choses en lesquelles je crois.
Au plaisir
Alex
Concernant le choix du thème, si vous avez un site et un blog WordPress, le choix d’un thème WordPress doit être en harmonie avec le thème du site. Une séparation au niveau visuel est à éviter.
euh .. j’ai tout suivi comme il faut (ou pas ?) j’ai installé wootique et .. je ne vois plus mon contenu précédent qui était sur Nautius est ce normal docteur ?
Bonjour,
Avez-vous paramétré votre thème ? Sa page d’accueil, ses menus etc.
Bonne continuation
Alex
Très bon conseils pour bien changer son thème WordPress sans trop de perturbation. D’ailleurs, d’après ce que j’ai lu le titre de ton article aurait dû être “les bonnes pratiques pour changer son thème wordpress” 😉
Sinon un bon plugin tester et concevoir son nouveau thème en prod sans devoir mettre le thème actuel en maintenance => Theme Test Drive
Bonjour Michael,
Merci pour ton commentaire 🙂
Le titre de l’article couvre un peu plus que ce qu’il annonce, je pense que c’est une bonne surprise pour les lecteurs, n’est ce pas ?
J’ai utilisé Theme Test Drive par le passé mais je n’en étais pas satisfait à l’époque. Il a peut-être évolué depuis…
Au plaisir
Alex
Encore un excellent article que je sauvegarde sur mon Evernote:-)
Bravo!
Salut Alex,
Vraiment un guide complet pour installer un thème WordPress sur son blog, ces astuces m’ont beaucoup aidé dans la mise en page de mes blogs WordPress.
Je vous remercie infiniment pour ce bon travail.
Bon Courage 🙂
Bonjour Alex,
“Envoyer directement votre thème sur votre hébergement est la seconde méthode pour installer un thème WordPress. Pour cela, vous devez passer par un logiciel FTP (rappelez-vous, vous avez dû vous en servir pour installer WordPress).”
Je suis rendue là. Et je suis perplexe. Je crois que j’ai utilisé la première méthode et donc, que je peux activer mon thème, non? De plus, je n’ai jamais utilisé de logiciel FTP à ma connaissance. J’ai choisi quelques uns des thèmes gratuits que tu as déjà recommandés et je les ai téléchargés.
Mon site WordPress.org a été créé directement sur mon 1and1. Facile. Rapide. Pas de FTP dans le décor.
Est-ce que je peux activer un des thèmes que j’ai choisi? Ai-je ta permission? 🙂 ou ferais-je une grosse bêtise?
Merci, d’avance. Je sais que tu vas répondre!
Andrée
Bonjour Andrée,
Si vous n’avez pas procédé à l’installation de WordPress via FTP, je vous recommande de jeter un oeil à mon article pour voir la méthode. Il faudra suivre juste placer le thème dans un dossier spécifique.
Si vous avez choisi un thème directement via l’interface de WordPress, vous pouvez l’activer sans soucis 🙂
Bonne continuation
Alex
Merci bien pour l’article et les conseils, la description est bien détaillée avec des photos pour toutes les étapes de l’installation ! le tuto est vraiment génial 🙂
Je veux savoir est-ce que le fait de changer un thème WordPress peut influencer les visiteurs qui sont habitués avec un certain thème?
En plus de regenerate thumbnails, je conseillerais adminimize, pour nettoyer un peu l’interface de gestion de toutes les fonctions qu’on emploie pas !
excellent article sinon 😉
Merci beaucoup pour toutes ces informations précieuses pour la novice que je suis!!!!!!
Slt alors la merci merci beaucoup pour ces précieuses informations si utiles et si importante pour moi car je m’estime être un novice en informatique mais je m’améliore je compte appliquer ses conseilles plein d’expérience et part la même occasion je partagerais ses connaissances avec mes amis créateurs de sites internet qui ont le même soucis que le miens merci et a bientôt!
Merci Alex pour tous ces conseils. Pourrai-je savoir si un article au sujet du référencement de son site wordpress dans les moteurs de recherche ou comment arriver à faire paraître son site wordpress dans la liste des résultats de google?
Merci d’avance pour ta réponse.
Bonjour, merci pour votre article.
J’ai acheté un thème sur theme forest.
Depuis WordPress je n’ai pas le bouton INSTALLER UN THEME.
J’ai uniquement l’onglet GERER LES THEMES. Je n’arrive pas non plus à me connecter par FTP avec mes accès (impossible d’établir une connexion au serveur).
Faut-il avoir son propre hébergement pour faire tous cela ?
Merci infiniment pour votre réponse.
Bonjour Pascaline,
Vous êtes sur WordPress.com, il n’est donc pas possible d’installer vos propres thèmes.
Jetez un oeil à cet article pour apprendre à installer WordPress : wp-themes-pro.com/site-wordpress
Bonne continuation
Alex
Bonjour et merci pour ce beau tuto’
Je suis vraiment novice en FTP (filezila), nouveau thème etc.
Au moment de créer le dossier monthemeenfant, je ne sais pas où créer une feuille de style…Un ptit coup de pouce ?
Merci beaucoup !
Bonjour Pauline,
Vous devez mettre la feuille de style dans le dossier que vous venez de créer.
Bonne continuation
Alex
Bonjour Alex,
Voulant aller, trop vite, j’ai activé par inadvertance le thème parent alors que je SAVAIS que c’était la dernière des choses à faire ! Puis-je revenir en arrière en le désactivant et repartir ainsi à zéro ? Merci
Bonjour Pascale,
Si vous n’avez rien touché entre temps, à priori vous pouvez réactiver votre ancien thème sans problème.
Bonne continuation
Alex
Merci ! 🙂
Bonjour,
Je sais que nous ne sommes pas sur un forum, mais j’aurais besoin d’un éclaircissement.
J’utilise le thème twenty twelve. C’est un blog deux colonnes.
J’ai souvent des problèmes d’affichage dans la colonne de droite (widget).
La page accueil est toujours ok. Mais les modifications de widget n’apparaissent pas toujours dans les pages plus anciennes.
C’est comme si les moteurs de recherches affichaient les anciennes versions de mon site.
De quoi cela provient il ? Comment rafraichir les anciennes pages ?
Merci de votre aide.
Roger
Bonjour Roger,
A mon avis ça doit être un problème de CSS. Essayez de voir sur le forum de WordPress FR pour en savoir plus.
Bonne continuation
Alex
Merci pour la réponse.
Bonjour Alex, merci pour tout tes articles si détaillés et rassurants pour les gens qui, comme moi, ont toujours peur de faire des bêtises…
Une question néanmoins (j’ai relu plusieurs fois le passage, et peut-être est-ce écrit et j’ai mal compris).. Si je souhaite changer de thème, au moment d’installer le nouveau thème dans Filezilla, je dois écraser l’ancien thème ?
Merci !
Merci pour cet article, je n’ai pas tout lu mais le schéma sur les archives a retenu mon attention et c’est ce que je cherchais. Vraiment bravo pour cette rigueur et cette qualité.
Merci beaucoup 🙂
Bonjour,
Je me sens très bete mais quand je vais sur mon interface wordpress -> apparence -> theme, je n’ai pas du tout l’onglet “installer des thèmes”.
Est-ce normal ?
Bonjour Céline,
A mon avis vous êtes sur la plateforme WordPress.com. Et l’installation de thèmes externes n’est pas autorisée (de même que l’installation de plugins).
Tenez-moi au courant.
Alex
Il me semble bien que je suis sur wordpress.org pourtant.
http://www.celetourdumonde.com.
J’ai fait la mise à jour wordpress 4.0.1 la semaine dernière, est-ce que cela peut venir de là ?
Salut Alex,
Merci beaucoup pour cet article clair, net et précis… et ton guide et ton blog !!!
Bonjour à vous tous,
De mon côté, ça coince à la fin du point 5. Attendez la fin du transfert et votre thème sera installé 🙂
En effet, si dans Filezilla le dossier dézippé apparaît bien dans /moncompte/wp-content/themes à côté de Eleven Twelve, Thirteen… mon thème premium ne s’affiche pas dans l’administration WordPress.
Y a-t-il un moyen de forcer l’affichage ? Une sécurité à faire sauter ? Je suis hébergée chez 1&1.
En espérant que l’un d’entre vous ait déjà rencontré le problème pour pouvoir m’aider 🙂
Bonne continuation à tous !
Bonjour Perrine,
A tout hasard, aurais-tu envoyé le zip contenant le zip du thème et d’autres éléments (documentation, PSD, etc). Essaie de décompresser le fichier que tu envois pour voir ce qu’il contient. Si tu as un autre zip, ça doit être ton thème.
Bonne continuation
Alex
Bien vu Alex, c’est tout à fait ça… A suivre tes indications à la lettre, je n’ai même pas eu la présence d’esprit d’ouvrir le fichier dézippé et de regarder ce qu’il contenait !!
Merci pour ta réponse ultra-rapide… en espérant qu’elle puisse servir à d’autres débutants 🙂
Youpi, je peux démarrer mon tout premier blog !!
Ravi d’avoir été utile 🙂
Bonne continuation !
Bonjour,
J’ai suivi les étapes à la lettre pour installer un thème sur wordpress via FTTP, mon theme apparait bien dans wordpress mais quand je veux le modifier ou visualiser le theme n’apparait pas en entier…Or tous les fichiers ont bien été transmis.
Bonjour Laeticia,
Difficile de vous dire pourquoi comme cela.. Est-ce qu’un message d’erreur apparait ?
Tenez-moi au courant.
Alex
Bonjour Alex ,
Je te souhaite une très belle année 2015 !
Je souhaite changer mon thème – acheter un thème de themesforest et ne pas l’installer directement. Je souhaite garder mon ancien thème afin que les visiteurs du site puissent accéder aux informations. On m’a dit que je peux développer mon thème localement sur un serveur de développement . Est-ce que c’est possible de faire un tutoriel sur ce sujet ou me donner quelques informations utiles ?
Merci d’avance!
Bonjour,
J’essaie de découvrir et de comprendre WordPress grâce à votre site qui est vraiment très pratique pour une novice comme moi !
J’ai très envie d’intaller un thème mais lorsque je vais dans apparence > thème, il ne me propose pas l’installation d’un nouveau thème … Peut etre est-ce une nouvelle interface du site depuis la publication de votre site …?
Bonjour Charles,
Je vois que vous êtes sur WordPress.com, il n’est pas possible d’envoyer des thèmes premium dans cette configuration.
Bonne continuation
Alex
Bonjour,
Serait-il possible d’avoir vos deux intéressant guides au format epub/aw3 bien plus pratique à lire sur liseuse (Kindle etc) que le PDF ?
Si vous avez conçu les documents en html ou avec un traitement de texte il est relativement facilement de faire la conversion en utilisant Calibre.
Merci
Bonjour Broam,
Merci pour la suggestion, ce n’est pas encore prévu pour le moment mais pourquoi pas à l’avenir 🙂
Au plaisir
Alex
Bonjour,
Merci pour cet article, il m’a bien aidé. J’ai mis 2 jours pour choisir mon thème, que j’ai payé une fortune, mais je ne regrette pas 🙂
A+
Sarah
Bonjour !
Voilà j’ai un soucis, j’avais créé un site WP sous hostinger, mais je n’avais pas pris de nom de domaine, pour ne pas payer pour un truc que je n’arriverai pas à gérer. J’ai tout appris grâce à votre site, et tout s’est très bien déroulé, mais à présent, je souhaite passer en “nom de domaine” pour ne pas que tout mon site soit presque considéré comme un spam (presque impossible de le partager sur facebook par exemple).
Du coup je me suis dit que j’allais créer un vrai truc tout bien avec des offres payantes. Je suis donc allé sur 1&1 comme tu nous l’a conseillé, mais tout est bloqué, je ne peux pas accéder à mes bases de données et je n’ai pas eu à passer par un http://FTP…. Du coup je ne peux pas installer mon thème parce qu’il est “trop gros”, et je ne peux ni modifier le htaccess, ni accéder au FTP vu que je ne suis pas passée par un http://FTP...
Bref je ne sais plus quoi faire…
Help ?
Bien cordialement,
Jade
Bonjour Jade,
Difficile de vous aider comme ça, essayez de contacter le support de 1&1 pour en savoir plus.
Bonne continuation
Alex
Bonjour, très bon article. ce pendant j’ai besoin d’un éclaircissement.
Je n’ai pas L’onglet Ajouter afin d’intaller Divi sur wordpress.
Commet se fait il? Dois je avoir une version payante de WordPress?
Bonjour,
Si vous êtes sur WordPress.com c’est normal. Il faut installer votre propre site WordPress pour installer le thème de votre choix.
Bonjour Alex,
Merci pour cet article qui m’a fait comprendre pleins de choses car je suis vraiment une quiche en la matière ! 🙂
Néanmoins, dans le cadre d’un projet, je dois modifier toute l’apparence d’un site (je suis graphiste) et on me demande s’il vaut mieux racheter un thème ou modifier directement sur celui existant ? sachant que les modifications sont majeures, tout le design du site est revu, on passe à deux onglets au lieu de 9, le contenu change de forme etc. Peux-tu m’aider pleeease car ce n’est pas du tout mon métier ni ma formation et je nage un peu dans toutes ces informations.
Merci d’avance
Bonjour Clairon,
Ravi d’avoir pu t’aider avec cet article 🙂
Pour ton projet, il faut déjà choisir un thème qui s’approche au plus de ce dont tu as besoin et ensuite faire des modifications (je vais bientôt sortir un guide sur la personnalisation de thèmes si ça t’intéresse).
Bonne continuation
Alex
Bonjour,
Je viens de lire votre post en espérant y trouver la réponse à mon problème, mais je me retrouve bloqué à mi-chemin.
J’avais créé un site wordpress avec un thème classique, non payant.. normalement sur wordpress.com, j’avais un nom de domaine perso etc.. tout marchait très bien, jusqu’à ce que je n’ait plus le temps de l’alimenter et que le tout se désactive. Après avoir vu un thème payant, j’ai eu envie de m’y remettre.. du coup j’me suis dit que j’allais repartir à zéro, je suis retourné sur wordpress.com et ai recréé un nouveau site, en parallèle de mon ancien (tjs présent mais url non accessible). J’ai acheté et téléchargé le thème, mais impossible de l’installer.. il n’y a pas l’option “ajouter”.
Du coup, avec mes notions restantes, j’ai cherché de tous les côtés mais rien n’y fait. J’ai lu que wordpress.com ne permettait pas d’installer des thèmes payant (?) Si oui, comment faire (Installer la version téléchargeable via wordpress.org?), mais ensuite comment le faire (notion de FTP, etc..) Je m’y perds un peu. =(
Si vous avez une piste ou une marche à suivre, merci beaucoup.
Bonjour Emilie,
Cet article devrait vous être utile pour installer WordPress.
Bonne continuation
Alex
Bonjour,
Merci pour l’article et les conseils, j’ai une petite question : je suis en train de créer un site sur wordpress.com j’ai choisi un thème et je commence à créer des pages, j’aurais voulu savoir si je change de thème est-ce que mes pages seront bien toutes sauvegardées ?
Merci d’avance !
Oui Marion, le thème ne concerne que l’apparence, pas le contenu 🙂
Merci ! je m’en doutais un peu mais je préférais en être certaine avant d’ajouter plusieurs pages 🙂
Bonjour,
Je possède un blog sur Blogger. Je viens de créer un nom de domaine sur WP. J’ai repéré un thème (payant) qui me plait beaucoup.
Ma question est toute simple mais je ne trouve pas la réponse : dois-je acheter et installer mon thème avant d’importer mon ancien blog (via l’import de WP) ?
Ou dois-je d’abord importer mes anciens articles puis changer de thème ? Je pense que la première solution est la bonne mais … je préfère demander !
Merci
Bonjour Nella,
Il n’y a pas vraiment de différence car le thème ne concerne que l’apparence. Les articles sont du contenu donc peu importe 😉
Bonjour,
Très bon article.
J’avais une question à poser, si l’on installe un thème et que quelques semaines plus tard nous avons plusieurs mise à jour de ce thème.
Devons nous télécharger cette nouvelle version et l’installer via WP? Ou nous allons perdre les anciennes données?
ou faut il toucher à la partie programmation?
merci
Bonjour Jeremy,
Si tu n’as pas touché au code de ton thème, tu peux faire les mises à jour sans problème. Si tu veux en faire, il faut passer par un thème enfant.
Bonne continuation
Alex
Bravo!
J’écris ce commentaire car je crois qu’il y a eu une mise à jour et,du coup je n’arrive pas à changer de thème
J’ai donc essayé avec la 2ème technique mais je ne comprends pas comment faire j’ai regardé sur pleins de sites et autres mais rien, je comprends pas comment me connecter à mon serveurs…
Voilà j’espère que quelqu’un pourras m’aider 😉
Bonjour Alice,
Il faut que tu te connectes à ton serveur via FTP. Tu as dû recevoir les identifiants par ton hébergeur 🙂
Bonne continuation
Super Alex ! je suis content de voir qu’il y a des SEO spécialisés WP transmettre “leur savoir et leur savoir faire” cette petite citation n’ai pas de moi 🙂 De montesquieu !
Bonjour,
Merci pour cet article limpide ! En revanche, après Apparence > Thèmes, je n’ai pas l’onglet “Installer des thèmes”. J’ai acheté le thème Rosemary et j’aimerais pouvoir l’ajouter mais là du coup, je suis bloquée.
Pouvez-vous m’aider ?
Merci !
Bonjour Apoline,
Il faut que je mette à jour l’article. En fait, il faut aller dans Apparence > Themes > Ajouter > Mettre un thème en ligne.
Bonne continuation 🙂
Bonjour,
C’est la 1ère fois que je laisse un commentaire sur le web…je voulais juste vous remercier pour ce langage claire et limpide pour des novices comme moi! je suis loin d’être graphiste et je profite de votre article pour changer le thème de mon site wordpress aujourd’hui…je zappe uniquement la partie “installation du thème enfant” pour le moment, un poil compliqué pour moi, en me disant qu’à mon niveau je ne ferai pas de changement dans les feuilles de style…mais garde à l’esprit son utilité si par la suite je devais rentrer dans les codes…j’espère juste qu’on peut le faire après l’activation du thème? Encore merci et belle continuation à vous
Merci de votre confiance Ange 🙂
Oui, on peut le faire quand on veut (quand on veut personnaliser le thème via le code)
Salut Alex
Dans Apparence-Thèmes : pas de bouton AJOUTER …
A partir de là je peux rien faire.
Pourquoi ? une idée ?
Salut Florent,
Euh, t’es sur que tu as bien regardé en haut de l’écran ?
Lol oui.
Mais c’est bon j’ai trouvé pourquoi.
Il faut installer Instant WordPress pour passer en mode admin. Et là le bouton apparaît.
Au début de ton article ce serait cool d’ajouter cette pré étape justement parce que c’est pas forcément évident pour un novice.
Sinon merci a toi 😏
Salut,
Je ne comprends pas pourquoi tu n’avais pas ce bouton. Tu étais en local, c’est ça ?
Bonjour, merci pour ce très bon blog. J’ai une question concernant les thèmes payants. Par exemple je suis pas mal intéressé par le thème Enfold. Mais une fois le thème acheté combien de fois puis-je l’utiliser ? Mon idée est de créer plusieurs sites personnels (très simples une page ou deux max) en utilisant le thème Enfold. Une autre question svp, peut-on créer plusieurs sites à partir d’un même compte wordpress ? J’ai l’impression qu’il faut à chaque fois refaire une inscription avec nom de compte et mdp pour connexion.
Bonjour,
Attention il faut bien faire la différence entre la plateforme WP.com et le site WP.org. Vous trouverez plus d’infos ici. Vous y apprendrez que l’on ne peut pas installer de thèmes issus de Themeforest sur un site créé sur WP.com.
Si vous voulez utiliser Enfold, il faudra créer un site WordPress chez un hébergeur. Et si vous faites plusieurs sites (même des petits), il faudra vous procurer une licence pour chaque site.
Bonne continuation
Bonjour Alex,
C’est vrai que ton article est top. C’est la première fois que je navigue sur ici car je suis plutôt Joomla normalement, mais c’est un bonheur.
Je reviens sur la partie Installe du thème Forest. Nous avons bien installé l’archive du thème contenu dans l’archive téléchargée.
Toute fonctionne hormis qu’en faisant cela, nous n’installons pas les données d’exemple. Si dans l’archive du thème, nous rajoutons le dossier demo + données exemple, l’installe ne fonctionne plus. As-tu une idée ?
Merci
Salut Steph,
Merci pour ton message 😉
Pour ton souci, je ne connais pas ton thème mais normalement la documentation doit spécifier comment importer correctement les démos. Il y a souvent un formulaire d’importation dans les options.
Bonne continuation
Bonjour alex;
J’ai installé et activé un thème sur wordpress mais quand les gens clique dessus , l’ancien thème apparait. Si j’ai bien compris il faut envoyer le thème sur mon herbergement mais comment faire quand mon thème est déjà activé. Quand vous parlez d’herbergement, vous voulez dire de se connecté au cPanel de l’herbergement.
Merci infiniment pour votre réponse
Mélissa
Bonjour Mélissa, les deux manières d’uploader un thème fonctionnent, le problème ne vient pas de là
Bonjour je viens de télécharger Divi et maintenant j’aimerais l’installer sur wordpress, mais j’ai un souci lorsque je clic sur Apparence/Thèmes l’onglet ajouter n’apparaît pas…
Que dois-je faire?
Bonjour Abily, regardez bien, il y est 😉
Quelle est la différence entre les utilisateurs wordpress.com et la version auto-hébergée ? J’aimerai utiliser un thème de themeforest, puis-je le faire avec mon site web, car je pense utiliser le wordpress.com – je débute donc je ne sais pas trop là !
Ou suis-je obligée de prendre un thème payant fournit par wordpress ?
Merci !!
Bonjour Sophie,
WordPress.com est la solution auto-hebergée. La différence avec WordPress.org est que vous n’avez pas d’hébergement
bonjour,
merci grâce à vous je trouve toujours ou presque les solutions aux problèmes.
Pour un nouveau site, on me demande de ne pas charger les images et photos via le gestionnaire de média de mon tableau de bord wordpress mais plutôt de créer un dossier à la racine. Le problème c’est que lorsque je fais ça je ne vois pas mes photos, comment les insérer par la suite ?
merci de prendre le temps de me répondre.
Bonjour Faustine, faute de temps nous ne pouvons pas gérer ce type de support. La communauté pourra cependant peut être vous aider
dans wordpress, on m’a dit que je pouvais retrouver mon ancienne version en faisant Révision mais je ne sais plus comment faire ? Or j’étais en train de créer mon site, et puis tout à coup mes images ont toutes disparu (après création d’un diaporma) : je voudrais revenir sur la version antérieure…
Merci de me redire
Bonjour miche32, tous vos articles et pages sont sauvegardées à partir du moment où faites au moins un enregistrement de brouillon
Merci énormément!
Pas de problème Varan
Merci Alex & Team (et félicitations ref newsletter)
J’ai réussi cette étape alors que pour moi les ordis servaient jusqu’ici à regarder des séries, en gros… 😉
C’est remarquablement bien expliqué. Si vous suivez pas à pas les étapes vous aller réussir. De toute façon si quelque chose vous échappe tapez l’action ou le terme que vous ne comprenez pas + alex marmite et vous tomberez à coup sûr sur une video ou un article qui résoudra votre problème.
M.E.R.C.I
Bonjour. Je reprend le site de l’entreprise. Je souhaite complètement changer de design et donc de thème. Lorsque j’installe le nouveau thème choisi, il est bien sûr que ça ne scratchera pas le site existant en ligne?
Je souhaite travailler le temps qu’il faudra sur le nouveau tout en gardant en ligne le site déjà existant.
Merci
Bonjour, si tu souhaites faire des modifications je te conseille de dupliquer le site et d’essayer de le faire en local pour ne pas faire planter le site en ligne. Tu peux essayer le plugin Duplicator pour ça
Bonjour,
J’aimerais beaucoup avoir de l’aide car je suis perdue……
J’ai repris un hebergement internet, réservé mon nom de domaine et lorsque je veux téléverser mon thème acheté sur ThemeForest eh bien ca me met toujours que mon lien est expiré !!!
Quelqu’un pourrait m’aider svp ?
Merci beaucoup
Bonjour. A quel endroit tu as ce message d’erreur exactement?
Bonjour ! pourriez-vous me conseiller un bon thème pour les proverbes, ou bien un site où je pourrai acheté des thèmes sécuriser et professionnel
Bonjour, pour des proverbes je ne sais pas vraiment mais tu peux jeter un oeil du coté de Themeforest par exemple.
Bonjour,
Merci pour les conseils
J’ai voulu installer un thème mais celui-ci ne fonctionnait pas, j’ai décidé de refaire la manip et lorsque je souhaite téléverser mon thème, celui-ci m’indique une erreur “The content could not be delivered due to the following condition: Broken pipe”
Je ne sais pas quoi faire… Merci d’avance 🙂
Bonjour, ton archive est correcte et non corrompue?
Je pense que oui ! Je l’ai justement utilisé pour un autre site internet et tout s’est bien passé.
J’ai réessayé, l’erreur ne s’affiche plus, mon thème est installé. Cependant, je n’arrive pas à avoir les pages pré faites du thème de base. Je n’arrive pas à voir où est-ce que j’ai pu faire une erreur.
Merci d’avance. 🙂
Excellent article. Je vous remercie infiniment pour toutes ces informations
Bonjour, je travaille sur un nouveau site en local.Comment puis-je faire pour installer le thème que j’ai téléchargé sur ThemeForest ??
Merci d’avance pour votre réponse.
Alice.
Bonjour Alice,
De la même façon que pour un site en production.
Tu ajoutes le fichier zip de ton thème en passant par Apparence > Thèmes. Pense à bien l’activer pour qu’il fonctionne.
Bonjour mon probleme est le suivant. J’ai achete un template wordpress et j’ai obtenu un code d’activation de mon template. le template est Aaika j’ai achete une licence regular. Mais quand je rentre la licence sa ne passe pas
Bonjour, je te conseille d’essayer de joindre le support du thème 😉
Bonjour,
Quand je me connecte sur mon compte et que je vais sur Thème je n’ai pas le bouton ajouter un theme. Est-ce qu’il faut avoir une configurartion particulière ?
Bonjour, qu’as-tu s’il te plait?
Si tu as fait la même erreur que moi, tu es sur wordpress.com, il faut aller sur wordpress.org 😉 Sur la version .com il faut un abonnement payant pour ajouter un thème.
Wahouuuu quel travail précis Alex/ Merci beaucoup, comme d’habitude pour ce travail de qualité extrêmement complet qui m’aide au quotidien pour mon propre site ou ceux de mes clients. Les réponses sont toujours sur Wp marmitte^^
Merci Lucie, au plaisir 😉
Bonjour et merci pour cet article très instructif !
Je n’ai pas le bouton “Téléverser un thème” et quand je fais une recherche sur “generate press” ou “generatepress” il ne le trouve pas, alors que c’est un thème gratuit. Il faut avoir un plan particulier pour pouvoir installer les thèmes de son choix ? A ajouter dans ce tuto 😉 Merci
Bonjour, il n’y a rien de particulier à faire normalement.
My bad ! J’étais sur wordpress.com et non wordpress.org. Sur la version .com il faut un plan business ($25/mois) pour pouvoir ajouter un Thème.
Bonjour et merci pour tous vos précieux conseils ! En passant par Infomaniak comme hébergeur, j’ai pu activer le theme Divi directement. Malheureusement, je n’ai pas installé les fichiers du theme sur mon ftp et je suis maintenant coincée pour les modifier en local. Y’a-t-il moyen de récupérer ces fichiers?
Bonjour, si tu as migré ton site du serveur vers ton installation locale, tes fichiers du thème doivent être là. https://www.youtube.com/watch?v=e2dsHqsvV8E
Bonjour, tout d’abord merci beaucoup pour tous les conseils et tutos, je me lance dans la création de mon site et je dois dire que c’est très utile. Petite question: J’ai un site en ligne actuellement que je ne souhaite pas fermer tant que le nouveau n’est pas prêt (ce qui va prendre un peu de temps). Pour le moment j’ai installé wordpress en local afin d’avancer sur la nouvelle version (je repars de 0). J’ai également acheté un thème. Faut-il créer un thème enfant uniquement sur la version en ligne ou faut-il le faire également en local?
Bonjour, tu peux l’installer en local aussi. En local, tu fais tout comme si tu étais en ligne pour ne plus qu’à avoir à migrer.
Bonjour,
Merci pour cet article très détaillé. J’ai également pris le temps de lire les commentaires pour voir s’il y avait la réponse à ma question mais malheureusement non… J’ai un abonnement business sur wordpress.com mais dans Tableaux de bord > Thèmes je n’ai pas accès au bouton pour importer un thème (j’ai acheté Crona sur Themeforest)
Pourriez-vous m’aider stp ?
Bonjour, je suis désolée mais nous ne traitons pas de wordpress.com à la Marmite. Tu peux contacter leur support dédié. Bonne journée
Merci beaucoup pour toutes ces infos
J’étais bloqué sur ‘il manque le fichier CSS’ suite à l’achat sur Themeforest et j’ai trouvé donc la solution grâce à cet article
Très didactique, parfait, je n’y suis pas arrivé malgré toutes les indications, mais je réitérerai demain
Bonjour, merci beaucoup pour ces tutos très complets ! Je rencontre un problème, et je voulais vous demander si vous auriez une solution. En fait, j’ai deux sites internet, mais j’aime bien le même thème que je voulais mettre aux deux. J’ai donc acheté ce thème (Betheme) deux fois, pour avoir une licence différente pour chaque site. Sauf que j’ai fait une fausse manip’ avec les n°de licence au moment de registrer. Je me retrouve avec l’un des deux site qui refuse son n° de licence, WP dit qu’il correspond à mon autre site .. mais même en désinstallant sur le site où tout fonctionnait, le deuxième refuse mon numéro de licence maintenant … je n’ai pas envie de repayer un autre thème avec un nouveau numéro de licence, je ne sais pas comment faire pour pouvoir entrer l’un ou l’autre numéro de licence sur le site qui les refuse. (c’est un peu nul comme situation je vous l’accorde)
Bonjour, as-tu essayer de joindre le support de ton thème?
ils sauront sûrement mieux te renseigner que nous 😉
Merci à l’équipe pour tous vos conseils qui mon permis de faire mon premier site. Toutefois je galère pour créer un thème annuaire et/ou magazine. Ma question est: comment installer les sites avec la démo qui est visible dans les versions proposées? Les pages étant installées avec les images voir les maps, il suffirait de se repiquer aux emplacements, conserver le design…
Bonjour, tout dépend du thème mais généralement soit on peut installer les démos à partir des options, soit ils proposent des installateurs de démos.
Essaye de regarder dans la documentation de ton thème, c’est souvent expliqué.
Bonsoir, merci pour toutes ces informations ! est-il possible d’activer un thème via le FTP, en effet mon thème installé n’est apparemment plus compatible avec la version PHP de l’hébergeur, je l’ai donc désactivé sur FileZilla en le renommant, mais je voudrais activer un thème basique pour avoir accès au site wordpress ensuite et peut-être installer un autre thème récent compatible… Merci pour votre aide ! Bien Cordialement
Bonjour, ce n’est pas possible. Il faut que tu l’actives depuis le tableau de bord. Normalement tu devrais y avoir accès.
Petite question, je comprend pas ce qu’est le thème enfant, sur mon site je ne travail pas du tout avec ça il me semble, j’ai le theme WP ocean et j’ai choisi une demo, je bosse avec elementor c’est tout ?
Bonjour, tu trouveras toutes les informations ici : https://wpmarmite.com/child-theme-wordpress/
Bonjour,
Merci beaucoup pour tout ce travail accompli. Étant néophyte, j’ai souvent trouvé des solutions à mes problèmes, dans ces pages très claires, où l’utilisation de WordPress est très bien expliquée, pas à pas.
Je développe actuellement un site pour une association et j’utilise pour cela un thème déjà ancien mais qui a fait ses preuves, Twenty Fifteen. J’ai juste un petit souci : j’ai changé l’image d’arrière-plan du thème (elle est bien dans son sous-répertoire wp-content/upload/…) mais elle ne s’affiche dans aucun navigateur (je précise que je travaille d’abord en local pour ensuite verser sur le serveur). En regardant le code-source de la page d’accueil, je me suis aperçue que c’est la seule image qui conserve un lien vers :
background-image: url(“http://127.0.0.1/wordpress/wp-content/uploads/…
Et je ne sais pas comment corriger cette ligne car je ne sais pas dans lequel des multiples fichiers PHP et CSS elle se trouve. Toutes les autres url ont bien été modifiées lorsque que j’ai changé le localhost par le nom du site dans les champ “siteurl” et “home” de la table wp_options, sur PhpMyAdmin, sauf cette image. Curieux ?
Si vous aviez un conseil, je vous remercie par avance
Bonjour, si ce n’est pas toi qui l’a changé alors cela vient d’une option du thème quelque part :-/
Il faut trouver le bon champ du coup.
Merci Julien
Du coup il faudrait plutôt chercher dans les tables de PhpMyAdmin ?
Bonjour, non non pas du tout, dans les options du thème 😉
Bravo et merci pour ce support 🙂
Je n’y connais absolument rien et à chaque fois (2eme installation d’un site wordpress), c’est une réussite grâce à vous !!
Merci !!!
Un grand Merci pour ce tutoriel hyper efficace, simple et très pédagogique, pour qui, une novice comme moi, a tout compris sans me faire des noeuds au cerveau.
Bonjour , ça me dit qu’il faut avoir WordPress premium pour ajouter un thème . Je ne comprends pas bien …
Bonjour, tu confonds entre WordPress.com et WordPress.org je pense.
Toujours au top merci, article clair et agréable à lire !